ArcGIS Desktop 10.3.1 Installation · PDF fileOpenGL version 2.0 runtime minimum is required,...
-
Upload
truongkhue -
Category
Documents
-
view
234 -
download
0
Transcript of ArcGIS Desktop 10.3.1 Installation · PDF fileOpenGL version 2.0 runtime minimum is required,...
ArcGIS Pro Installation Guide
ArcGIS Pro Installation Guide For NSFGRACE Project Student Interns
Institute for Geospatial Research & Education
Eastern Michigan University
ArcGIS Pro Installation Guide
Step for ArcGIS Pro Installation
Each Student will receive an email like above, the link is the package for ArcGIS Pro.
After click on that link, you will download the installation package.
Double click on .exe file, you should see something similar to the following screenshot. Make sure to write down this file path so you can find it later. You can now click on the “Next” button.
The install wizard will extract the software and put it in the directory selected in the previous step.
ArcGIS Pro Installation Guide
You should see a screen similar to the follow screenshot when it’s done. Please make sure you enable the “Launch” checkbox to begin the setup process, and then click on the “Close” button to begin installing the software.
ArcGIS Pro Installation Guide
**If you clicked on “Close” without checking the “Launch” box, you can run the setup program by clicking on setup.exe file in the directory that you wrote down in the previous step.
If you haven’t already installed the Microsoft .NET Framework 4.6.1, the following window will appear:
This message indicates .NET Framework 4.6.1 is missing on your computer. You can copy and paste the following address in to your internet browser:
https://www.microsoft.com/en-us/download/details.aspx?id=49982
ArcGIS Pro Installation Guide
If Framework 4.6.1 already exists on your machine, you should see the following setup window. Click “Next>”.
ArcGIS Pro Installation Guide
Accept the license agreements to proceed. Then click the “Next>” button.
ArcGIS Pro Installation Guide
Choose Anyone who uses this computer, and “Next >”.
Click the “Change” button to choose a folder for installation. If it suits you, use the default destination folder and click on “Next>” button
ArcGIS Pro Installation Guide
The setup program will start to update your system and install ArcGIS for Pro. Note that it takes some time for the program to finish installation
ArcGIS Pro Installation Guide
After completion, you will see a screen similar to the one below. Click on “Finish>” button to proceed.
When you first run ArcGIS Pro, you need to authorize your permission.
ArcGIS Pro Installation Guide
In the License Type, select “Single Use License” and click “Authorize” button.
ArcGIS Pro Installation Guide
Among the Authorization Options, you need to choose the last option labeled with “I have received an authorization file from Esri and am now ready to finish the authorization process”
ArcGIS Pro Installation Guide
Click on “Browse>” button to browse to the provisioning file(.prvc) you downloaded from your email (click this file and make it highlight), and then click on “Open>” on that window
ArcGIS Pro Installation Guide
Select “Authorize with ESRI now using the Internet”. Then click on “Next>” button to start authorizing ArcGIS Pro.
ArcGIS Pro Installation Guide
You must input your personal information. If the program automatically populated some information in the boxes, you need to check each of them to make sure it is the correct information.
Click on the “Next>” button once you have populated the fields.
ArcGIS Pro Installation Guide
On the next panel, you need to fill your organization, industry and status of yourself. Use the example seen below as a guideline, then click on “Next>”.
ArcGIS Pro Installation Guide
You should see the authorization numbers have populated automatically.
You don’t need to change anything on this form, so go ahead and can click on“Next>”.
ArcGIS Pro Installation Guide
Select “I have authorization number(s) to authorize one or more extensions”.
Click “Next>”.
ArcGIS Pro Installation Guide
At this point, you will see the authorization of the software. It may take a few minutes depending on the speed of your internet connection























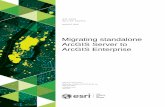




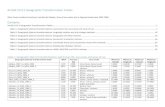







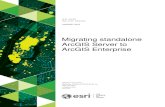
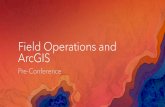

![Python and ArcGIS Enterprise - static.packt-cdn.com€¦ · Python and ArcGIS Enterprise [ 2 ] ArcGIS enterprise Starting with ArcGIS 10.5, ArcGIS Server is now called ArcGIS Enterprise.](https://static.fdocuments.in/doc/165x107/5ecf20757db43a10014313b7/python-and-arcgis-enterprise-python-and-arcgis-enterprise-2-arcgis-enterprise.jpg)

