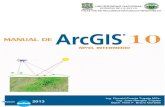Arc gis tutorial and gis traning manual
-
Upload
royal-university-of-bhutan -
Category
Software
-
view
115 -
download
17
Transcript of Arc gis tutorial and gis traning manual

INTRODUCTION TO BASICS OF
GEOGRAPHICAL INFORMATION
SYSTEM USING ESRI ARCGIS
DESKTOP GIS for Engineers
ABSTRACT The aim of this exercise is to
familiarize participants with general
GIS terms and the basic
functionalities of ESRI ArcGIS
Desktop.
Kirtan Adhikari College of Science and Technology [email protected]

Page 1 of 22
Kirtan Adhikari 10-Aug-16
Author’s Note
With the increasing popularity of Geographical System (GIS) in the country and in particular at College of Science
and Technology (CST) GIS enthusiastic people are coming forward to learn and use GIS. Students of CST are opting
for GIS related projects and many faculties of CST aspire to use GIS in their research work. However, due to lack
of in country opportunities, learning GIS is challenging in Bhutan as of now.
Realizing this as an issue I prepared this document attempting to provide means to learn GIS without help from GIS
expert. This document consists of two sections and a mini project at the end. First section explains the functionalities
and usability of GIS for different purposes and second section is designed to enhance knowledge on ArcGIS through
hands on exercises.
Lastly, I am very thankful to CST for providing me ample opportunities, to attend seminars and trainings on GIS. I
am also very thankful to my wife for her endless support, encouragement and spending lot of time in editing these
documents.
This manual may be reproduced in whole or in part and in any form for educational or non-profit purposes without
special permission from the author. No use of this manual may be made for resale or for any other commercial
purpose whatsoever without prior permission in writing from the author.
Author’s Note
With the increasing popularity of Geographical Information System (GIS) in the country and in particular at
College of Science and Technology (CST). GIS enthusiastic people are coming forward to learn and use GIS.
Students of CST are opting for GIS related projects and many faculties of CST aspire to use GIS in their research
work. However, due to lack of in country opportunities, learning GIS is challenging in Bhutan as of now.
Realizing this as an issue I prepared this document attempting to provide means to learn GIS without help from
GIS expert. This document consists of two sections and a mini project at the end. First section explains the
functionalities and usability of GIS for different purposes and second section is designed to enhance knowledge
on ArcGIS through hands on exercises.
Lastly, I am very thankful to CST for providing me ample opportunities, to attend seminars and trainings on GIS.
I am also very thankful to my wife for her endless support, encouragement and spending lot of time in editing
these documents.
This manual may be reproduced in whole or in part and in any form for educational or non-profit
purposes without special permission from the author. No use of this manual may be made for
resale or for any other commercial purpose whatsoever without prior permission in writing from
the author.

Page 2 of 22
Kirtan Adhikari 10-Aug-16
Content
Author’s Note .............................................................................................................................................................. 1
List of Figures ..................................................................................................................................................... 3
Geographical Coordinate System ............................................................................................................................... 4
1. Geographical Coordinate System .................................................................................................................... 4
2. Maps and Projections ...................................................................................................................................... 4
Introduction to GIS .................................................................................................................................................... 5
3. GIS Data model ............................................................................................................................................... 6
4. Geo-Referencing .............................................................................................................................................. 7
4.1 Exercise On Geo-Referencing using ESRI ArcGIS Desktop ................................................................. 7
5. Digitally Representing Geographical data.................................................................................................... 15
5.1 Exercise on Digitization ......................................................................................................................... 16
6. Raster Data Processing (Digital Elevation Model Processing) ................................................................... 20
7. Delineating watersheds ................................................................................................................................. 22

Page 3 of 22
Kirtan Adhikari 10-Aug-16
List of Figures
Figure 1 The Earth ....................................................................................................................................................... 4
Figure 2 The Schematic representation of Map Projection ......................................................................................... 4 Figure 3 Schematic representation of GIS................................................................................................................... 5
Figure 4 Thematic layers in GIS ................................................................................................................................. 5 Figure 5 Vectors Icon (in ArcGIS) .............................................................................................................................. 6 Figure 6 GIS data model.............................................................................................................................................. 6 Figure 7 Step 1 Geo-Referencing ................................................................................................................................ 7 Figure 8 Step 2 Geo-referencing ................................................................................................................................. 8
Figure 9 Map of Bhutan .............................................................................................................................................. 8 Figure 10 Step 3 Geo-referencing ............................................................................................................................... 9 Figure 11 Error Massage that will appear when user loads un-georeferenced data in ArcGIS ................................. 9 Figure 12 Step 3 Georeferencing ............................................................................................................................... 10 Figure 13 Step 4 Georeferencing .............................................................................................................................. 10
Figure 14 Step 5 Georeferencing .............................................................................................................................. 11 Figure 15 Step 6 Georeferencing ............................................................................................................................... 12
Figure 16 Step 7 Georeferencing ............................................................................................................................... 12
Figure 17 Step 8 Georeferencing .............................................................................................................................. 13 Figure 18 Step 8 Georeferencing .............................................................................................................................. 13 Figure 19 Checking the accuracy of georeferenced images ..................................................................................... 14
Figure 20 Digitized Map of CST .............................................................................................................................. 15 Figure 21 Satellite image of CST (Source: Google Earth) ....................................................................................... 15
Figure 22 Step 1 Digitization ................................................................................................................................... 16 Figure 23 Step 2 Digitization .................................................................................................................................... 17 Figure 24 Step 3 Digitization ................................................................................................................................... 17
Figure 25 Step 4 Digitization ................................................................................................................................... 18
Figure 26 Step 5 Digitization ................................................................................................................................... 18
Figure 27 Digitized CST map.................................................................................................................................. 19 Figure 28 Aster DEM of Bhutan ............................................................................................................................... 20
Figure 29 3D sketch of DEM .................................................................................................................................... 20 Figure 30 Pixel Value (Elevation) ............................................................................................................................ 21 Figure 31 Flow chart to delineate catchment area ..................................................................................................... 22

Page 4 of 22
Kirtan Adhikari 10-Aug-16
Geographical Coordinate System
1. Geographical Coordinate System
Every point on a graph paper can be represented by X-
coordinate and Y-coordinate. Similarly, every point on earth
surface can be represented by latitudes and longitudes.
Latitudes are the imaginary lines on 3D surface of Earth that
run from east-west direction. Longitudes are the imaginary
lines that are drawn on the 3D surface of earth running from
North Pole to South Pole. The surface of earth can be
represented by the crisscrossing network of latitude and
longitude.
A geographic coordinate system is a method for describing
the position of a geographic location on the earth's surface
using spherical measures of latitude and longitude. These are
measures of the angles (in degrees) from the center of the
earth to a point on the earth's surface when the earth is
modeled as a sphere. (ArcMap Help). Yellow lines are the
latitudes and white lines are longitudes
2. Maps and Projections
Map projection is the systematic transformation of 3D earth
surface to 2D plane sheet of paper. While doing such
transforming some of the properties of the spherical earth such
as (a) area (b) shape (c) distance and (d) directions are distorted
or sometime lost. Transformation in general are the sets of
mathematics algorithm than converts’ 3D earth surface into 2D
plane with much less distortions. There exist several projections
system namely, Mercator projection, cylindrical projection,
conical projection planar or Azimuthal projection.
Figure 1 The Earth
(source: Google Earth)
Figure 2 The Schematic representation of Map Projection

Page 5 of 22
Kirtan Adhikari 10-Aug-16
Introduction to GIS
Geographic Information System GIS is a computer-based system that
provides the following four sets of capacities to handle georeferenced
data
Data capture and preparation
Data Management, including storage and maintenance
Data manipulation and analysis
Data presentation (Huisman & DeBy)
GIS is a computer-assisted system for the acquisition, storage,
analysis and display of geographic data. GIS can display a stacked
set of map layers.
Typically, each layer will contain a unique geographic theme or data
type. These themes may include, for example, topography, soils,
land-use, or infrastructure such as roads, pipelines, or sewer
networks.
GIS stores information about the world as a collection of thematic
layers that can be linked together by geography.
Figure 3 Schematic representation of GIS
Figure 4 Thematic layers in GIS

Page 6 of 22
Kirtan Adhikari 10-Aug-16
3. GIS Data model
Spatial Data – Describes the absolute and relative locations of geographic features
Raster data - grid-cell data structure where the geographic area is divided into cells identified
by row and column
Vector data – all the features on the earth can be represented by line (road, river..etc) point
(trees, electrics poles..etc) and polygon (country boundry, lake building…etc)
Attribute data – describes characteristics of the spatial features. These characteristics can be
quantitative or qualitative. Attributes are often referred to as tabular data
Figure 6 GIS data model
Figure 5 Vectors Icon (in ArcGIS)
Lines Polygons

Page 7 of 22
Kirtan Adhikari 10-Aug-16
4. Geo-Referencing
The process of assigning coordinates to a scanned map/ areal images or any dataset to be used in GIS is called
Geo-referencing. GIS can only process geo-referenced data. If user tries to use data without georeferenced in
GIS, it gives a warning message saying “Missing Spatial Reference”.
4.1 Exercise On Geo-Referencing using ESRI ArcGIS Desktop
After opening ArcMap first step is to assign coordinate system to the layer. On the left hand side panel there
is an icon named Layers, right click on it and go to its properties.
Figure 7 Step 1 Geo-Referencing

Page 8 of 22
Kirtan Adhikari 10-Aug-16
Click on "Coordinate System" tab. Many coordinate options are available. For this exercise navigate to predefined - Geographical Coordinate Systems - world - WGS 1984. After selecting WGS 1984 coordinate system click OK.
In ArcGIS it is only possible to handle Geo-Referenced data. Data can be google earth image/ satellite image or any
scanned map. One can manipulate a map that is in hardcopy by loading its scan copy into ArcMap. The scanned
document may be in different file format such as .JPEG, .PNG etc.. However, these data lack spatial reference,
therefore the first step is to assign coordinates to the map. For example, the following map is the scan copy. To
manipulate it in ArcMap, first it needs to be geo-referenced.
Figure 8 Step 2 Geo-referencing
Figure 9 Map of Bhutan

Page 9 of 22
Kirtan Adhikari 10-Aug-16
Instructions to Geo-Reference a map/image in ArcGIS
Step 3: Load the file into ArcMap.
After opening a new ArcMap and assigning coordinate system to layers, add data into ArcMap
Navigate to the folder where data is located in your computer and add the file. As you add the file "Unknown Spatial
Reference" Error message will pop out. It indicates that the file you loaded does not have coordinates assigined.
Click OK.
Figure 10 Step 3 Geo-referencing
Figure 11 Error Massage that will appear when user loads un-georeferenced data
in ArcGIS

Page 10 of 22
Kirtan Adhikari 10-Aug-16
Step 4 Enable Geo-Referencing Tool bar and start Geo-referencing.
If this screen does not appear than right click on loaded
file and "Zoom to Layer"
Figure 12 Step 3 Georeferencing
Right click on gray portion on top of ArcMap
and enable Georeferencing tools
Figure 13 Step 4 Georeferencing

Page 11 of 22
Kirtan Adhikari 10-Aug-16
Step 5 Go to geo-referencing and dis-able Auto Adjust.
Step 6 Add Control Points
Place the cursor on the point where both the coordinates are known. Then left click on that point to mark. Again
right click on the same point to input the x and y coordinates.
Figure 14 Step 5 Georeferencing

Page 12 of 22
Kirtan Adhikari 10-Aug-16
Figure 15 Step 6 Georeferencing
Step 7:
After assigning coordinates to at least four points, enable Auto Adjust. The image automatically adjusts itself to
rectify errors, if there were any. To do so click on link table icon and enable Auto Adjust.
Residual must not exceed 0.05 at any
cases. If it exceeds than repeat the
procedure.
. . .
Figure 16 Step 7 Georeferencing

Page 13 of 22
Kirtan Adhikari 10-Aug-16
Final step: Save the Geo-Referenced Map
Then the image must be rectified and saved to desired folder.
Finally fill up the template box that appears on the screen when rectify is enabled.
Figure 17 Step 8 Georeferencing
Figure 18 Step 8 Georeferencing

Page 14 of 22
Kirtan Adhikari 10-Aug-16
To see whether the new file is properly geo-referenced or not, open Arc-Globe and add the new file. The new file
must exactly overlap Bhutan on the Globe.
If the geo-referenced image exactly overlaps Bhutan in the ArcGlobe it can be concluded that the coordinates
assigned were correct.
Figure 19 Checking the accuracy of georeferenced images

Page 15 of 22
Kirtan Adhikari 10-Aug-16
5. Digitally Representing Geographical data
Figure 21 Satellite image of CST (Source: Google Earth)
Figure 20 Digitized Map of CST

Page 16 of 22
Kirtan Adhikari 10-Aug-16
Figure 21 is the Google Earth image of CST campus and figure 22 is the digital representation of CST campus.
The process to represent geographical data digitally is called Digitization or vectorization.
Almost all the geographical data can be classified into three features class namely point feature class, line feature
class and polygon feature class. These feature classes in ArcGIS terminology is called Shapefile.
For example:
Table 1 Use of Feature class (shape file) that can represent Geographical features
5.1 Exercise on Digitization
Step 1. Load the
georeferenced
image on
ArcMap.
Geographical Features Feature class(shape file) that can represent
Geographical features
Road, River, Stream, electric lines Poly-line
Building, Water Bodies, Forest Polygon
District Head Quarter, Trees, Bus Stop, Point
Tashichoedzong, statue of liberty, Point
Through Arc Catalog navigate to the desired folder where
the new generated files (shape files) are to be saved.
Figure 22 Step 1 Digitization

Page 17 of 22
Kirtan Adhikari 10-Aug-16
On the right hand side panel, right click on the desired folder. Go to New and select shape file.
Next, give an appropriate name, specify the type of shape-file and specify its coordinate system.
Specifying the coordinate system is very important. The coordinate system of the georeferenced file (parent file,
from which features are to be digitized) and coordinate system of the shape file should never miss match. Therefore,
coordinate system for the new shape file must be imported from the parent file.
Figure 23 Step 2 Digitization
Figure 24 Step 3 Digitization

Page 18 of 22
Kirtan Adhikari 10-Aug-16
The new shape file will automatically be loaded into ArcMap. Next, enable Editor tool bar. (if it is not available
on the top row, right chick on the gray portion and enable Editor tool bar). After that Start Editing.
As "Start Editing" is clicked, a new window titled "Create Feature" will pop up. Select the shape file, take an
appropriate construction tool and start digitizing the feature.
If the "Create Feature" template does not show up, click on an icon as shown in the following figure. (it is located
on Editor Tool bar)
Figure 25 Step 4 Digitization
Figure 26 Step 5 Digitization

Page 19 of 22
Kirtan Adhikari 10-Aug-16
Once vectorization/ digitization is completed, go to "Editor" and save edits. Similarly, all the features can be
digitized.
Figure 27 Digitized CST map

Page 20 of 22
Kirtan Adhikari 10-Aug-16
Figure 28 Aster DEM of Bhutan
6. Raster Data Processing (Digital Elevation Model Processing)
Digital elevation model (DEM) is a terrain model. It basically has elevation data stored in it. 3D view of DEM of
Bhutan is shown above. For ease to interpret, pixel with same elevation are in same color. In the above case, low
elevations are in purple whereas high elevations are in dull green. Elevation information are stored by each pixel and
such data where pixels stores the information is known as raster data. Size of pixel determines the quality of data.
Smaller the size of pixel better the quality of data.
The square boxes are the pixel and it holds elevation information. Slope, Aspect, Contour are other parameters that
depend on elevation. Since DEM holds elevation data, all these parameters can be generated form DEM.
Navigate to;
Arc tool box Spatial Analyst surface
Figure 29 3D sketch of DEM

Page 21 of 22
Kirtan Adhikari 10-Aug-16
Figure 30 Pixel Value (Elevation)

Page 22 of 22
Kirtan Adhikari 10-Aug-16
Figure 31 Flow chart to delineate catchment area
7. Delineating watersheds
While carrying out a study involving hydrology and projects inclined toward water resource or agriculture, it
becomes necessary to carry out investigation on catchment area. The main purpose of watershed delineation is to
define the boundaries of the catchment area and to divide the area into discrete land and channel segments to analyze
watershed behavior. Delineation of watershed depends on the catchment drainage pattern of the watershed and this
in turn depends on the relief of the area considered. Before delineating, area of interest must be extracted from the
whole DEM.
To extract area of interest, firstly draw a polygon covering the entire study area. Use spatial analyst tool
"Extraction by mask " to extract only the interested area. There after use the Hydrology tools available on
Spatial Analyst in Arc tool box to generate water basin.

SECTION 2 GIS for Engineers
ABSTRACT Participants will be working with ArcMap,
an application within ArcGIS Desktop, to
visualize and analyze geographical data,
create maps, question and retrieve
information through several exercises.
Kirtan Adhikari College of Science and Technology [email protected]
Section 2 is not as elaborative as section 1, during the time of confusion participants are expected to self-explore
by seeking help from ArcGIS Desktop Help (press F1 to open ArcGIS Desktop Help).
It would be ideal to advance into this section only if participants are well versed with the general terms used in GIS
and confident to complete the exercises of section 1 without support. It is recommended to practice the exercises of
preceding section couple of times before moving on into this portion.

Page 1 of 17
Kirtan Adhikari 10-Aug-16
Contents
1. Exercise on Attribute Data (Tabular Data) ------------------------------------------------------------------------------- 2
1.1 Analysis of data on Attribute table ------------------------------------------------------------------------------------ 3
1.2 Next, select all Dzongkhags with area less than 3000 km2 ------------------------------------------------------ 4
1.3 Exercise on Importing tabular data from other software (Excel) ----------------------------------------------- 6
2. Exercise on Data Presentation ---------------------------------------------------------------------------------------------- 9
3. Exercise on Producing a Map (Layout) --------------------------------------------------------------------------------- 12

Page 2 of 17
Kirtan Adhikari 10-Aug-16
1. Exercise on Attribute Data (Tabular Data)
Navigate to the folder where you have saved the data and load the Dzongkhag data (located inside BTN_data
folder). Open its attribute table by right clicking on the Dzongkhag located on table of content (TOC). Take note
of the following:
1. Attribute table is a table consisting of row and column just like excel sheet. It is possible to add more
column as per the requirement. It is also possible to perform mathematical operation in each cell just like in
excel sheet. The columns are also called as fields.
After the Dzongkhag shapefile is loaded, the screen will appear as shown in the figure below without labels. Right
click on the Dzongkhag on TOC and select Label Features. Observe that when a row on attribute table is selected
it simultaneously selects the polygon on the screen.

Page 3 of 17
Kirtan Adhikari 10-Aug-16
1.1 Analysis of data on Attribute table
As indicated earlier, fields (column) can be added or deleted. Let’s add a field named Area.
After clicking on Add Field the second template appears where additional information of the new field created has
to be filled. The data type of Area is number so select Float. Following Table will help you to select the data
Type.
Source: ArcGIS Desktop Help

Page 4 of 17
Kirtan Adhikari 10-Aug-16
Our interest is to compute area of each dzongkhag so select Area field and click on Calculate Geometry.
(Caution: to compute the properties such as area, perimeter, it is recommended to use projected
dataset.)
1.2 Next, select all Dzongkhags with area less than 3000 km2

Page 5 of 17
Kirtan Adhikari 10-Aug-16
click on Select By Attribute…, the template shown like in the figure below will appear, write the simple coding and
get the result.

Page 6 of 17
Kirtan Adhikari 10-Aug-16
1.3 Exercise on Importing tabular data from other software (Excel)
It is a common practice to record tabular data in excel spreadsheet and many a time there arises an incident where
we want to use excel data on ArcGIS. In the following exercise we will try bringing excel data on ArcGIS plat
form. Male population, female population of each dzongkhag is recorded in excel sheet which we want in ArcGIS.
To transfer these data to ArcGIS there must be at least one field common in both the tables (Excel and attribute
table). Note that common field is DzgName. The orientation of data on the field does not matter but the content
must be common. (same on both the fields). ArcGIS compares each data on the common field and transfer data
from excel to matching data in GIS.

Page 7 of 17
Kirtan Adhikari 10-Aug-16
Right click on Dzongkhag Joins and Relates Join.
After selecting Join a new window will appear (refer figure in next page). Provide the necessary information and
click OK.
1. Choose the field in this layer that the Join will be based on.
From the drop down list select the field which is common on both the tables.
2. Choose the table to join to this layer, or load the table from disk.
Navigate to the location where the excel workbook is kept and select.
3. Choose the field in table to base the Join on.
The excel can have multiple fields, select the common field.
There can be many fields in external source (excel) it’s up to the user to decide whether to transfer all the records
from excel or just the matching ones.

Page 8 of 17
Kirtan Adhikari 10-Aug-16

Page 9 of 17
Kirtan Adhikari 10-Aug-16
2. Exercise on Data Presentation
ArcGIS provides verities of options to present data on map. User can decide the best option to present data on the
map. Word Symbology is associated with symbolizing or representation of data using various means.
To navigate to Symbology: Right click on the layer, Properties Symbology
Depending on data type a suitable representation scheme can be selected. In this exercise, we want to give
different colour to each dzongkhag polygon. Categories Unique values Add All Values. This action will
result into the map shown in next page. There are many other options such as colour scheme to choose from.

Page 10 of 17
Kirtan Adhikari 10-Aug-16
Similarly, if the data type is numerical values that you want to represent on map. Symbology Quantities select
the field (in this case area) select the colour and click OK. Instead, if you want to present in the form of a chart,
it can be done by navigating to Symbology Charts select the field (in this case area) select the colour.

Page 11 of 17
Kirtan Adhikari 10-Aug-16
Similarly different representation ways can be selected. Symbology Quantities Graduated Symbol select
the field (in this case area) Template

Page 12 of 17
Kirtan Adhikari 10-Aug-16
3. Exercise on Producing a Map (Layout)
In any GIS related project, the final output is always a Map. In this section we will explore ArcGIS Layout View.
When the ArcMap is opened for the first time, the blank screen appears. On this screen we visualize any layer that
is loaded in ArcMap. This screen is known as Data View in ArcGIS terminology. There exists another view where
we can work to produce Maps. This view is known as Layout View. Navigate to View Tab to select Layout View.
You can switch between the views depending upon the task you are performing. If we are interested in analysis,
we work in Data View and if we want to produce maps than we work on Layout View.
Layout view screen looks similar to the image below.

Page 13 of 17
Kirtan Adhikari 10-Aug-16
Enable the Layout toolbar. Right click anywhere on the grey portion and select Layout. Hover mouse over each
icon to understand functions of each icon present on the tool box.
When we are interested to produce map, we have to decide few things before proceeding further;
1. Size of the map.
For this exercise we will work on A4 size. We want to produce maps we created in preceding exercises.
Click on Change layout tool. Next, user have to select a template. Select ISO (A) A4 landscape
template. You can select any template based on your requirement.

Page 14 of 17
Kirtan Adhikari 10-Aug-16
Load Data, and the screen appears like the image below.
Notice that the map is not covering whole paper space. Right click on the blue dotted line perform the action as
indicated in the following figure.

Page 15 of 17
Kirtan Adhikari 10-Aug-16
Double click on the map to select and use pan and zoom tools to orient your Map on the page. It is a good practice
to give more emphasis to the map compared to map elements (Legends, North arrow, scale). Once you have
oriented the map in position, insert Map elements.

Page 16 of 17
Kirtan Adhikari 10-Aug-16
There are many map elements available however it is advised not to use all, instead put most appropriate ones.
Most common Map elements are,
1. Legend
2. North Arrow
3. Scale
4. Title
5. Author, coordinate system, date, logo, etc are optional.
After the map is ready, export the Map in desire file format. It can be exported as PDF, JPEG, PNG etc.
Navigate to File tab Export Map select file format, output location, and click OK. Out put is shown below.

Page 17 of 17
Kirtan Adhikari 10-Aug-16
Similarly it is possible to generate maps of study area while doing research .......................

Kirtan Adhikari 10-Aug-16
Mini Project on
Suitability
Analysis

Kirtan Adhikari 10-Aug-16
Note
College of Natural Resources(CNR), Royal University of Bhutan and the Interfaculty
Department of Geoinformatics - Z_GIS, University of Salzburg, Austria had jointly organized a
faculty development workshop and dissemination seminar on Geospatial Methodology to Assess
Climate Change Adaptation Strategies for Traditional Economy in Bhutan from 30th March to
1st April, 2015 at CNR Lobeysa. The event was co-funded by The Commission for Development
Research (KEF), Austria. I along with few other CST faculty and student attended workshop and
this document was prepared as an output to share the knowledge gained on Geographical
Information Science and Geographical Information System with other CST staff and students
who could not attend the workshop.
Content
1) Methodology Development
2) Literature Review
3) Tutorial on Suitability Analysis
Acknowledgement
First of all, my heartiest acknowledgment goes to the coordinators Dr. Shahnawaz and Mr.
Ugyen Thinley for their guidance, inspiration and unwavering support rendered throughout the course
of workshop.
I would like to acknowledge the management of College of Science and Technology for
providing the opportunity to me to attend the workshop entitled Geo M4-CCAS. I also would
like to acknowledge Mr. Tshering, Dean Research, College of Science and Technology for
providing continued support during the course of workshop.
Immense gratitude to College of Natural Resources, Royal University of Bhutan for providing
various facilities in lab and necessary equipment required during the course of the workshop.
Lastly I would like to thank all those who have contributed directly or indirectly through the course of the
workshop. Thank you all.

Kirtan Adhikari 10-Aug-16
Methodology Development
The main objective of this exercise is to find suitable area for paddy cultivation. We need three
data (DEM, Climate data, Land Use Land Cover) in digital form to find suitable area within
Bhutan for paddy cultivation. The analysis is carried out in ESRI ArcGIS Desktop and the
process is known as suitability analysis.

Kirtan Adhikari 10-Aug-16
Literature Review
Factor that affects the paddy cultivations are:
1. Topography
In Bhutan where mountains are predominant feature, terraces have been carved on the steep
slopes where paddy crop depends on favorable weather conditions. Topography can be
classified into following 4 categories depending upon the land slope:
a. 0-15 degree- Highly Suitable
b. 15-30 degrees - Moderately Suitable
c. 30-45 degrees - Less Suitable
d. 45-60 degrees - Least Suitable
2. Altitude
Paddy crop grows very well in humid and relatively flat land compared to sloppy land with
cold climate. In mountainous area such as in Bhutan altitude plays a vital role in
determining climatic conditions of a place. The climatic condition of a place is dominated
by its altitude. Altitude is also categorized in 4 different zones as follows:
a. Wet Sub Tropical < 600 m Highly Suitable
b. Humid Sub Tropical 600 m -1200 m Moderately Suitable
c. Dry Sub Tropical 1200 m -1800 m Less Suitable
d. Warm Temperate 1800 m - 2600 m Least Suitable

Kirtan Adhikari 10-Aug-16
3. Climate (Temperature and Rain fall)
Paddy crop requires hot weather and humid place as it cannot grow well without a plenty of
water. For this exercise we are not using the temperature data as it was not available.
However, to carry out suitably analysis it is important to consider all the factors to get
accurate result.
We know that altitude is the key factor that affects temperature and rainfall in mountainous
area. If altitude of a place is known climatic conditions of that place can be assumed and
vice versa.
For this exercise we are using this indirect method to classify the topography into 4
different climatic zones.
Altitude Temperature Rainfall
Sub -Tropical < 600 m Max 35, Min 12, Mean 24 2500 mm - 5500 mm
Humid - Tropical 600 m - 1200 m Max 333, Min 3, Mean 20 1200 mm - 1500 mm
Dry - Tropical 1200 m - 2600 m Max 29, Min 12, Mean 24 Less than 1200 mm
Sub -Tropical Highly Suitable
Humid - Tropical Moderately Suitable
Dry - Tropical Less Suitable

Kirtan Adhikari 10-Aug-16
Tutorial on Suitability Analysis
Inside your working folder create three additional folders
1. Work
2. Data
3. Result
I have created a folder named Suitability Analysis in drive D, inside which I have created 3 more
folders and have stored the data in data folder. While working with ArcGIS, naming folder and
folder destination must be done cautiously.
Open ArcGIS and load Aster dem (AsterDEM_Version3_drukref03.img) which is in data folder
inside DEM folder.

Kirtan Adhikari 10-Aug-16
As you can see that it is a digital elevation model and our interest is to find suitable land for
paddy cultivation. Now extract only Bhutan from the AsterDEM_Version3_drukref03.img
To do so, load the Bhutan boundary shape file (it is inside National_data) and extract by mask.
Store your dem_btn (new extracted file) in work folder.

Kirtan Adhikari 10-Aug-16
Now your screen will be as shown above. To extract only region within Bhutan open tool box
spatial analyst tools Extraction Extraction by Mask. Give appropriate file name (dem_btn)
and store it in work folder.

Kirtan Adhikari 10-Aug-16
Remove other layers and keep only dem_btn
We now have to reclassify this dem as per our requirements. We have seen that paddy cultivation
can be affected by slope of the land so we classify the slope. Before that, we have to create slop
Map. Go to 3D analyst tools Raster surface slope.
New file is named slope_btn and store it in work folder.

Kirtan Adhikari 10-Aug-16
Next step is to reclassify the slope_btn into 4 catogory. 3D Analyst Raster Reclass
Reclassify.
Click on Classify
Select Method as Manual, Classes 4, and break
values as 15, 30, 45 and 60

Kirtan Adhikari 10-Aug-16
Enable Change missing values to NoData and save the output in work folder and Name it as
re_slope

Kirtan Adhikari 10-Aug-16
Altitude Reclassify
After reclassification of dem your screen will be similar to the image below.

Kirtan Adhikari 10-Aug-16
Rainfall Interpolation
Rainfall is measured by installing rain measuring gauges at various points. The drawback of such
record is that it is a point data and rainfall is an even that covers large area at an instant. The data
we have is point data, now our task is to interpolate the data so as to get rainfall over entire
Bhutan.
Load the rainfall data into ArcGIS.
After you load the rainfall data on ArcGIS, right click and click on "Display XY Data" and again
click ok on the window that appears.
Now your screen will appear this way

Kirtan Adhikari 10-Aug-16
Whatever appeared on the screen is just temporary, so now we need to export the rainfall data as
Shape file format (.Shp) so that we can manipulate.

Kirtan Adhikari 10-Aug-16
Select out-put dictionary to work folder and file type as shape file (.Shp). In this case new shape
file is named as rain. Right click on rain and view its attribute table.
The data which was in excel file is now brought into ArcGIS as a shape file.

Kirtan Adhikari 10-Aug-16
To interpolate rainfall Kriging method is employed. Spatial Analyst tools > Interpolation >
Kriging.
In this case points are less and the extent to be interpolated is large; if you interpolate simply, the
result will not cover entire Bhutan therefore we have to play a simple trick here.
One trick around is to put some fake points around the perimeter of the region of interest. Place
them beyond the intended extent of the extrapolated values by a distance greater than the
maximum neighborhood search radius. This will prevent the fake data from affecting the results
but ought to persuade the software to perform the calculations you desire.
Notice the fake points have been created around Bhutan which was not there in the beginning.
Next reclassify rain fall data. To interpolate rainfall, mean rain in the month of July was used.
Reclassifying is done in this fashion.
a. 5 mm - 15 mm Least Suitable
b. 15 mm - 30 mm Less suitable
c. 30 mm - 45 mm Moderately Suitable
d. < 45 - Highly Suitable

Kirtan Adhikari 10-Aug-16
Weighted Overlay Analysis
Overlay analysis is a group of methodologies applied in optimal site selection or suitability
modeling. It is a technique for applying a common scale of values to diverse and dissimilar
inputs to create an integrated analysis.
Suitability models identify the best or most preferred locations for a specific phenomenon. Types
of problems addressed by suitability analysis include:
Where to site a new housing development
Which sites are better for deer habitat
Where economic growth is most likely to occur
Where the locations are that are most susceptible to mud slides
Overlay analysis often requires the analysis of many different factors. For instance, choosing the
site for a new housing development means assessing such things as land cost, proximity to
existing services, slope, and flood frequency. This information exists in different raster with
different value scales: dollars, distances, degrees, and so on. You cannot add a raster of land cost
(dollars) to a raster of distance to utilities (meters) and obtain a meaningful result.
Additionally, the factors in your analysis may not be equally important. It may be that the cost of
land is more important in choosing a site than the distance to utility lines. How much more
important is for you to decide.

Kirtan Adhikari 10-Aug-16
Even within a single raster, you must prioritize values. Some values in a particular raster may be
ideal for your purposes (for example, slopes of 0 to 5 degrees), while others may be good, others
bad, and still others unacceptable.
The following lists the general steps to perform overlay analysis:
1. Define the problem.
2. Break the problem into sub-models.
3. Determine significant layers.
4. Reclassify or transform the data within a layer.
5. Weight the input layers.
6. Add or combine the layers.
7. Analyze.
Steps 1–3 are common steps for nearly all spatial problem solving and are particularly important
in overlay analysis.
(Source: ArcGIS Desktop Help)

Kirtan Adhikari 10-Aug-16
Final Output

Kirtan Adhikari 10-Aug-16