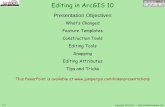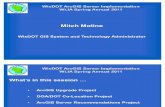Arc GIS 9 Arc Map. Instrucțiune
-
Upload
domenco-rudic -
Category
Documents
-
view
109 -
download
9
description
Transcript of Arc GIS 9 Arc Map. Instrucțiune

ArcMap Руководство пользователяTM

Copyright © 2000–2004 ESRIAll rights reserved.Russian Translation by DATA+, Ltd.
The information contained in this document is the exclusive property of ESRI. This work is protected under United States copyright law and otherinternational copyright treaties and conventions. No part of this work may be reproduced or transmitted in any form or by any means, electronic ormechanical, including photocopying and recording, or by any information storage or retrieval system, except as expressly permitted in writing by ESRI. Allrequests should be sent to Attention: Contracts Manager, ESRI, 380 New York Street, Redlands, CA 92373-8100, USA.
The information contained in this document is subject to change without notice.
DATA CREDITSGraphical Editing Map: Wilson, North CarolinaUniversal Data Editor Map, Editing in data view and layout view map: Greeley, ColoradoContext menus and shortcut keys map: P.F.R.A., Regina, Saskatchewan, Canada
CONTRIBUTING WRITERSRhonda Pfaff, Bob Booth, Jeff Shaner, Scott Crosier, Phil Sanchez, Andy MacDonald
U.S. GOVERNMENT RESTRICTED/LIMITED RIGHTSAny software, documentation, and/or data delivered hereunder is subject to the terms of the License Agreement. In no event shall the U.S. Government acquiregreater than RESTRICTED/LIMITED RIGHTS. At a minimum, use, duplication, or disclosure by the U.S. Government is subject to restrictions as set forth inFAR §52.227-14 Alternates I, II, and III (JUN 1987); FAR §52.227-19 (JUN 1987) and/or FAR §12.211/12.212 (Commercial Technical Data/ComputerSoftware); and DFARS §252.227-7015 (NOV 1995) (Technical Data) and/or DFARS §227.7202 (Computer Software), as applicable. Contractor/Manufactureris ESRI, 380 New York Street, Redlands, CA 92373-8100, USA.
ESRI, ArcView, the ESRI globe logo, ArcMap, ArcInfo, ArcSDE, ArcEditor, ArcGIS, ArcCatalog, GIS by ESRI, the ArcGIS logo, ArcToolbox, ArcReader,ArcObjects, and www.esri.com are trademarks, registered trademarks, or service marks of ESRI in the United States, the European Community, or certainother jurisdictions.
Other companies and products mentioned herein are trademarks or registered trademarks of their respective trademark owners.

iii
Содержание Начало работы
1 Добро пожаловать в ArcMap 3Визуализация информации 4Географический метод работы 5Показ отношений 6Разрешение проблем 7Создание и обновление данных 8Представление результатов 9Разработка картографических приложений 10Подсказки по изучению ArcMap 11
2 Краткий курс обучения 13Упражнение 1: Изучение ваших данных 14Упражнение 2: Работа с географическими объектами 28Упражнение 3: Работа с таблицами 42Упражнение 4: Редактирование объектов 51Упражнение 5: Работа с элементами карты 59
3 Основы ArcMap 65Основы составления карт 66Картография и ГИС 72Слои, фреймы данных и таблица содержания 73Начало работы с ArcMap 75Как открыть карту 77Использование таблицы содержания 78Вид данных и вид компоновки 80Перемещение по карте 81Создание пространственных закладок 83Использование окон Увеличителя и Общего вида 86Изучение данных на карте 87Работа с кэшем карты 91

iv ARCMAP. РУКОВОДСТВО ПОЛЬЗОВАТЕЛЯ
12Получение справки 95Сохранение карты и выход из ArcMap 98Клавиши быстрого доступа в ArcMap 100
Отображение данных
4 Отображение данных на карте 105Создание новой карты 106Добавление слоев 108Добавление покрытий, шейп/файлов, баз геоданных 110Добавление данных из Интернета 112Добавление данных с ГИС сервера 113Добавление данных TIN в качестве поверхностей 115Добавление чертежа САПР 116Добавление данных по координатам x, y 118Добавление событий на маршруте 119Создание и добавление нового класса пространственных объектов 121О системах координат 123Определение системы координат 126Как ссылаться на данные карты 130Ссылка на данные карты 131Восстановление и обновление связей с данными 132

СОДЕРЖАНИЕ v
5 Работа со слоями 135Описание файла слоя 136Функциональность свойств слоя 137Добавление слоя 139Изменение текста слоя 140О порядке отображения 141Копирование слоев 142Удаление слоев карты 143Группировка слоев 144Сохранение слоя на диске 147Работа со свойствами слоя 148Отображение слоя в определенных масштабах 149Установка прозрачности для слоя 151Изменение источника данных слоя 152Изменение вида таблицы содержания 154Использование фреймов данных для организации слоев 155
6 Способы отображения данных 157Галерея карт 158Отображение объектов единым символом 163Отображение объектов для показа категорий, например, имен или типов 165Управление категориями 168Способы отображения количественных данных 171Стандартные схемы классификации 172Установка классификации 175Представление количества цветом 178Представление количества градуированным или пропорциональным символом 180Представление количества точечным способом 183Отображение объектов методом диаграмм 185Отображение объектов на основании нескольких атрибутов 188Отображение TIN в виде поверхностей 189Отображение слоев САПР 191Работа с расширенными средствами отображения 193

vi ARCMAP. РУКОВОДСТВО ПОЛЬЗОВАТЕЛЯ
7 Работа с текстом и графикой 203Работа с графикой 204Рисование точек, линий и кругов 205Выбор графики 209Перемещение, вращение и упорядочение графики 210Выравнивание, распределение и группировка графики 213Соединение графики 215Хранение графики в виде аннотации 216Работа с текстом в ArcGIS 218Добавление текста 220Работа с надписями 224Отображение надписей 229Определение текста надписей 233Построение выражений надписей 235Определение позиции и приоритета надписей 238Конвертация надписей в аннотации 241Работа с аннотациями 246Отображение аннотации 249Использование тегов форматирования текста 251
8 Работа со стилями и символами 253Менеджер стилей 254Работа со стилями, на которые ссылается ArcMap 255Организация содержимого стиля 256Сохранение текущих стилей 258Создание и изменение символов и элементов карты 259Создание линейных символов 261Создание символов заливки 264Создание символов маркеров 268Создание текстовых символов 271Изменение и сохранение символов и элементов карты в процессе работы 275Работа с цветом 277Работа с цветовыми шкалами 280

СОДЕРЖАНИЕ vii
9 Работа с растрами 283Добавление наборов растровых данных к вашей карте 284Визуализация наборов растровых данных и каталогов растров 287Визуализация методом RGB/синтеза 289Режим визуализации методом Уникальные значения 290Визуализация методом растяжки 291Визуализация методом классификации 292Визуализация с использованием цветовой карты 293Разрешение растров 294Способы повышения производительности при отображения растров 295Ускорение прорисовки с помощью пирамидных слоев 297Использование панели инструментов Эффекты 298Применение контрастной растяжки 300Изменение представления фона 301Среда выборки в каталогах растров базы геоданных 302Проецирование растров “на лету” 304О пространственной привязке 305Панель Пространственной привязки 308Пространственная привязка набора растровых данных 309

viii ARCMAP. РУКОВОДСТВО ПОЛЬЗОВАТЕЛЯ
Запросы к данным
10 Работа с таблицами 315Элементы таблицы 316Как открыть таблицу атрибутов слоя 317Добавление таблиц к карте 318Работа со столбцами 319Оформление таблиц 322Поиск и просмотр записей 325Сортировка записей в таблице 327Выбор записей 329Экспорт записей 332Суммирование данных 333Добавление и удаление полей 334Редактирование таблиц 335Выполнение вычислений с полями 337О соединении атрибутивных таблиц 339Соединение атрибутов таблиц 342
11 Представление данных с помощью диаграмм 347Выбор типа диаграммы 348Создание диаграммы 349Отображение диаграммы 352Изменение диаграммы 353Создание статичной копии диаграммы 359Организация диаграмм 360Сохранение и загрузка диаграммы 361Экспорт диаграммы 362

СОДЕРЖАНИЕ ix
12 Создание отчетов 363Об отчетах 364Создание простого отчета 368Установка типа и размера отчета 370Работа с полями 372Организация данных отчета 376Добавление элементов отчета 378Настройка представления 383Сохранение и загрузка отчета 386Использование Crystal Reports 388
13 Запросы к картам 391Идентификация объектов 392Отображение Web/страницы или документа, относящегося к объекту 393Интерактивный выбор объектов 395Выбор объектов с помощью SQL/запросов 399Построение SQL/запроса 400Способы поиска объектов по их расположению 404Выбор объектов по их расположению 406Как выделять выбранные объекты 407Отображение информации о выбранных объектах 408Экспорт выбранных объектов 410Соединение атрибутов пространственных объектов по их расположению 412Дальнейшая геообработка 415

x ARCMAP. РУКОВОДСТВО ПОЛЬЗОВАТЕЛЯ
14 Анализ геометрических сетей 417Геометрические сети 418Как открыть геометрическую сеть 419Обозначение сетевых объектов 421Добавление сетевых объектов 423Включение и отключение объектов 425Добавление панели инструментов Функции сетевого анализа 426Изучение панели инструментов Функции сетевого анализа 427Направление потока 430Отображение направления потока 432Установка направления потока 434Трассировка сетей 436Операции трассировки 439
Оформление и печать
15 Компоновка и печать карт 455О шаблонах карт 458Создание карты на основе шаблона 459Сохранение карты в качестве шаблона 460Настройка параметров страницы 462Настройка фреймов данных 465Использование линеек, направляющих и сеток 468Добавление фреймов данных 475Добавление элементов карты, относящихся к фреймам данных 479Создание координатных и градусных сеток 491Добавление других элементов карты 497Выравнивание и группировка элементов 502Печать карты 504Изменение компоновки 509Экспорт карты 510

СОДЕРЖАНИЕ xi
Настройка интерфейса
16 Настройка ArcMap 515Основные элементы интерфейса пользователя 516Как отображать и прятать пане/ли инструментов 519Создание пользовательской панели инструментов 520Изменение содержимого панели инструментов 522Изменение контекстных меню 524Изменение внешнего вида команд 527Создание клавиш быстрого доступа 529Сохранение настроек в шаблоне 532Изменение места сохранения настроек по умолчанию 534Установка опций панелей инструментов 535Создание, редактирование и запуск макросов 536Создание пользовательских команд с помощью VBA 539Работа с элементами управления (UIControls) 541Добавление пользовательской команды 542Обновление модуля ArcID 543Блокировка документов и шаблонов 544Изменение защиты VBA 546


Раздел 1
Начало работы


В ЭТОЙ ГЛАВЕ
3
Добро пожаловать в ArcMap 1• Визуализация информации
• Географический метод работы
• Показ отношений
• Разрешение проблем
• Создание и обновление данных
• Представление результатов
• Разработка картографическихприложений
• Подсказки по изучению ArcMap
Добро пожаловать в ArcMapTM, главное приложение ESRI® для настольных геогра/фических информационных систем (ГИС) и картографии. ArcMap предоставляетвам следующие возможности:
• Визуализация. Вы быстро сможете работать с вашими данными географически:видя структуры, которые вы не могли видеть раньше, находя скрытые тенден/ции и распределения, и получая новую информацию, благодаря новому взглядуна ваши данные.
• Создание. Есть возможность легко создавать карты, отражающие вашу идею.ArcMap предоставляет все средства для размещения ваших данных на карте и ихэффективного отображения.
• Решение. Географический метод работы позволяет вам получать ответ на вопро/сы типа "Где находится…?", "Сколько…?", или "Что, если…?". Понимание этихотношений поможет вам принимать более правильные решения.
• Представление. Показать результаты вашей работы также просто. Вы можетесоздавать карты отличного качества на уровне готовой печатной продукции иформировать интерактивные изображения, связывающие с вашими даннымидиаграммы, таблицы, рисунки, фотографии и другие элементы. Вы узнаете, чтогеографический способ общения – это мощное средство для информирования иубеждения ваших партнеров.
• Разработка. Среда настройки ArcMap позволяет вам сформировать интерфейс,соответствующий вашим потребностям или потребностям вашей организации,создать новые инструменты для автоматизации вашей работы и разработать от/дельные прикладные системы на основании картографических компонентовArcMap.
Несколько следующих страниц познакомят вас с некоторыми возможностямиArcMap. Но как только вы начнете сами создавать карты, вы узнаете значительнобольше.

4 ARCMAP. РУКОВОДСТВО ПОЛЬЗОВАТЕЛЯ
Визуализация информацииИногда один взгляд на карту позволяет вам получить интересующую информацию. По карте можно узнать, где расположены объек/ты и какими свойствами они обладают. На данной карте плотности населения вы сможете увидеть, как размещается население потерритории США. По ней вы можете легко определить, где расположены крупнейшие города.
Живете ли вы в густонаселенном районе? В областях, закрашенных темно�синим цветом, плотностьнаселения меньше, чем в областях, закрашенных желтым и коричневым цветом.

ДОБРО ПОЖАЛОВАТЬ В ARCMAP 5
Географический метод работыЭлектронные карты – не просто статичные изображения; они интерактивны. Вы можете исследовать карту, выбирая определен/ные участки для более подробного просмотра, или по щелчку мыши получая дополнительные сведения об объектах.
Рассмотрите отдельный район путем увеличенияизображения. Хотите узнать больше об определеннойобласти? Просто укажите на нее.

6 ARCMAP. РУКОВОДСТВО ПОЛЬЗОВАТЕЛЯ
Показ отношенийВы можете показать отношения между объектами, открывая таблицы и создавая диаграммы, а затем добавляя эти элементы ккартам.
Диаграммы и таблицы повышают информативность карты, т.к. они более наглядно отображаютинформацию, на понимание которой иначе потребовалось бы больше времени.

ДОБРО ПОЖАЛОВАТЬ В ARCMAP 7
Разрешение проблемВы можете находить объекты на карте, удовлетворяющие определенному критерию: например, по имени, по близости расположе/ния или по каким/либо другим характеристикам.
Поиск лесных местообитаний, расположенных в пределах 100 метров от дорог для оценкивредного воздействия на окружающую среду.

8 ARCMAP. РУКОВОДСТВО ПОЛЬЗОВАТЕЛЯ
Создание и обновление данныхВы можете поддерживать соответствие ваших данных последней полевой информации. Интегрированные средства редактирова/ния ArcMap помогают вам обновлять данные или создавать новые данные.
По мере роста города растет и его база данных о земельных участках. ArcMap позволяет вамредактировать как геометрические данные, так и атрибуты объектов.

ДОБРО ПОЖАЛОВАТЬ В ARCMAP 9
Представление результатовВы можете создавать высококачественные карты и использовать их в демонстрационных целях. Включайте карты в отчеты, поме/щайте их на свою страницу в Интернете, экспортируйте их в стандартные форматы или печатайте их, чтобы повесить на стенку.

10 ARCMAP. РУКОВОДСТВО ПОЛЬЗОВАТЕЛЯ
Разработка картографических приложенийВы можете разрабатывать собственные картографические приложения. Настройте дополнительные возможности ArcMap, исполь/зуя встроенную среду программирования Visual Basic for Applications (VBA) или ваш любимый язык программирования. В ArcMapвы можете настраивать интерфейс под свои потребности, создавать макросы для автоматизации работы или использовать компонен/ты ArcMap для включения картографических возможностей в другое программное обеспечение, которое вы создаете.
Автоматизируйте вашу работу с макросами.

ДОБРО ПОЖАЛОВАТЬ В ARCMAP 11
Подсказки по изучению ArcMapЕсли вы новичок в ГИС и картографии, запомните, что вам ненужно изучать ArcMap во всех подробностях, чтобы получитьпервые результаты. Начните изучение ArcMap с чтения Главы 2“Краткий курс обучения”. В этой главе показано, как вы може/те быстро и просто создать карту и получить представление ошагах, которые вы будете выполнять при создании своих собст/венных карт. ArcMap поставляется в комплекте с данными, ис/пользуемыми в этом руководстве, поэтому вы можете следоватьза пояснениями, выполняя шаг за шагом на вашем компьютере.Вы можете также читать руководство, не используя компью/тер.
Если вы предпочитаете забежать вперед и поэкспериментиро/вать самостоятельно, просмотрите некоторые карты, поставляе/мые вместе с ArcMap. Попробуйте перемещаться по карте, поме/нять условные обозначения и добавить собственные данные.
Когда вы будете готовы создавать свои собственные карты, выубедитесь, что с ArcMap поставляются полезные данные, которыепригодятся сами по себе или в качестве базовой карты для вашихсобственных данных. Если вы не обнаружите того, что вам нуж/но, можно получить дополнительные данные в ESRI, в другихорганизациях или в сети Интернет. Вместе с ArcMap поставляет/ся также множество предопределенных символов и различныхэлементов карты (стрелки севера, масштабные линейки и т. д.).
Поиск ответов на вопросы
Как и у большинства людей, ваша цель – выполнить поставлен/ные задачи, потратив минимум времени и усилий на изучениепрограммного обеспечения. Вам хотелось бы иметь интуитив/ное, легкое в использовании программное обеспечение, с помо/щью которого вы можете сразу же получить результат, не читаямножества страниц документации. Однако когда у вас возника/ет вопрос, вы хотите получить ответ как можно скорее, чтобызакончить свою работу. Как раз об этом вся эта книга – она даетответы на ваши вопросы, по мере того как они возникают.
В этой книге описаны картографические задачи, от базовых доболее сложных, которые решаются с помощью ArcMap. Хотя выможете и прочитать эту книгу от корки до корки, более удобноиспользовать ее в качестве справочника. Когда вам нужно уз/нать что/либо о конкретной задаче, например, о сохранениикарты, просто найдите ее в содержании или индексном списке.Вы найдете точное пошаговое описание процесса выполнениякаждой задачи. Некоторые главы также включают детальнуюинформацию, которую вы можете прочитать, если захотите уз/нать больше о понятиях, связанных с задачами. Вы можете так/же обратиться к глоссарию в этой книге, если вам встретятсянезнакомые термины ГИС или вам нужно будет освежить своюпамять.
Получение справки на вашем компьютере
В дополнение к этой книге в ArcMap имеется онлайновая систе/ма справки для обучения работе с данным программным обеспе/чением. Чтобы научиться использовать Справку, прочитайтераздел “Получение справки” в Главе 3 данного руководства.
Изучение расширений ArcMap
Расширения ArcMap – дополнительные модули, предоставляю/щие специальные возможности ГИС. Расширения, поставляе/мые с ArcMap, также описаны в данном руководстве.
Связь с ESRI
Если вам нужно связаться с ESRI для получения техническойподдержки, посмотрите в карточку регистрации и поддержкипродукта, которую вы получили с ArcMap, или обратитесь к раз/делу “Получение технической поддержки” в разделе “Получе/ние дополнительной помощи” в системе онлайновой справки.
Вы можете также обратиться к сайту ESRI в Интернете –www.esri.com, чтобы получить дополнительную информацию обArcMap или ArcGIS.

12 ARCMAP. РУКОВОДСТВО ПОЛЬЗОВАТЕЛЯ
Обучение в ESRI
ESRI предлагает различные программы обучения в области гео/информатики, ГИС/приложений и технологий. Вы можете вы/брать учебные курсы с преподавателем, обучение по Интернетили самостоятельную работу с книгами – в зависимости от ва/ших пожеланий и предпочтений. За дополнительной информа/цией обращайтесь на сайт www.esri.com/education илиwww.dataplus.ru/training.

В ЭТОЙ ГЛАВЕ
13
Краткий курс обучения 2• Упражнение 1: Изучение
ваших данных
• Упражнение 2: Работа сгеографическими объектами
• Упражнение 3: Работа стаблицами
• Упражнение 4:Редактирование объектов
• Упражнение 5: Работа сэлементами карты
Лучший способ изучить ArcMap – начать работать самостоятельно. Эторуководство позволит овладеть некоторыми базовыми навыками работы сArcMap на примере того, как вы создадите и напечатаете набор карт для округа,планирующего расширить свой аэропорт.
Жители округа определили круг беспокоящих их вопросов, в том числевлияние повышенного шума на школы и дома, расположенные вблизиаэропорта, а также увеличение движения транспорта по основным дорогам.Сначала вы создадите и напечатаете карту расположения школ вблизиаэропорта. Затем вы построите еще две карты % карту землепользования врайоне аэропорта и карту плотности населения в округе – и поместите все трикарты на постер (плакат) для демонстрации.
В процессе обучения вы узнаете, как:
• отображать объекты карты;
• добавлять данные на карту;
• редактировать географические данные;
• работать с таблицами данных;
• искать и выбирать географические объекты;
• строить диаграммы;
• оформлять и печатать карты.
Вам предлагается пять упражнений. Выполнение каждого занимает от 30 до45 минут. Вы можете выполнить их все сразу или выполнять по одномуупражнению за один раз.

14 ARCMAP. РУКОВОДСТВО ПОЛЬЗОВАТЕЛЯ
Упражнение 1: Изучение ваших данныхВ этом упражнении вы создадите карту, показывающую рас%положение школ вблизи аэропорта, а также границу областиповышенного шума, чтобы увидеть, на какие школы можетоказывать влияние шум от аэропорта. Контур повышенногошума определяется 65 уровнями по шкале Community NoiseEquivalence Level (CNEL), которые соответствуют 65 деци%белам шума, зарегистрированным на протяжении периода в24 часа. Во многих случаях здания, находящиеся в пределахконтура 65 CNEL, нуждаются в средствах защиты от шума идругих мерах снижения вредного влияния.
Начало работы с ArcMap
ArcMap позволяет вам исследовать географические данныеи создавать карты на их основе.
1. Щелкните кнопку Пуск в строке задач Windows.
2. Выберите Программы.
3. Укажите на ArcGIS.
4. Щелкните ArcMap.
Открытие существующего документа карты
При первом запуске ArcMap появляется диалог запуска. Этодиалоговое окно предлагает вам несколько вариантов нача%ла работы в ArcMap. Для этого упражнения нужно открытьсуществующий документ карты.
1. Дважды щелкните на строчке Поиск карт. Если ArcMapуже был запущен на вашем компьютере, и диалог запускане виден, щелкните Файл в главном меню и выберитеОткрыть.
1
24
1
2
3
4
1

КРАТКИЙ КУРС ОБУчЕНИЯ 15
2. В диалоговом окне щелкните на стрелке вниз в строкеПапка и перейдите в каталог с учебными данными (путьпо умолчанию C:\ArcGIS\ArcTutor\Map).
3. Дважды щелкните airport.mxd. ArcMap открывает карту.
Рассматриваемая карта содержит следующие слои, объеди%ненные во фрейм данных под названием Школы:
schools расположение начальных, средних,высших и частных школ
runways расположение взлетных полос аэропорта
arterials главные дороги
cnel65 границы области повышенного шума(контур шума)
airport_area предлагаемая зона расширения аэропорта
county границы округа
В данный момент на карте отображаются дороги, контуршума, территория аэропорта и граница округа. Они отмече%ны галочками в таблице содержания.
ArcMap хранит карту в виде документа карты, так что выможете снова отображать ее, модифицировать или работатьс ней совместно с другими пользователями ArcInfo. Доку%мент карты содержит не сами данные, а ссылки на данныевместе с информацией о том, как следует их отображать. Внем также хранятся другая информация о карте, например,ее размер, и элементы карты, которые она включает (заголо%вок, масштабная линейка и т. д.).
Слева от окна отображения ArcMap находится таблица со%держания, показывающая, какие географические слои до%ступны для отображения. Справа находится область отобра%жения карты.
2
3
Таблица содержания Область отображения карты

16 ARCMAP. РУКОВОДСТВО ПОЛЬЗОВАТЕЛЯ
Перемещение по карте
Панель инструментов Инструменты позволяет вам переме%щаться по карте и находить объекты на карте. Подержитеуказатель мыши над каждым инструментом по очереди (безнажатия), чтобы просмотреть описание действия каждогоиз них.
1. Используя инструмент Увеличить, нарисуйте прямо%угольник вокруг контура шума, чтобы увеличить изобра%жение этого района. Поместите указатель в левый верх%ний угол контура, нажмите кнопку мыши и, не отпускаяее, переместите указатель в правый нижний угол. Вы уви%дите прямоугольник, нарисованный на экране. Когда выотпустите кнопку мыши, ArcMap увеличитизображение района, очерченного прямо%угольником.
2. При необходимости используйте инструмент Перемес%тить (пиктограмма “Ладонь”) панели Инструменты, что%бы поместить контур шума в центр области отображения(держа нажатой кнопку мыши, передвигайтесь в том на%правлении, куда вы хотите передвинуть объекты, а затемотпустите кнопку).
Отображение слоя
Таблица содержания позволяет вам включать и отключатьизображение слоев на экране. Чтобы отобразить слой, по%ставьте отметку в окошке рядом с именем слоя. Чтобы от%ключить слой, уберите отметку. Отобразите слои школ иглавных дорог, отметив их в Таблице содержания. Подробнооб отображении слоев см. Главу 5, “Работа со слоями”.

КРАТКИЙ КУРС ОБУчЕНИЯ 17
Изменение условных обозначений
ArcMap позволяет вам изменять цвета и символы, исполь%зуемые для отображения объектов. Вы измените символ изо%бражения школ с точечного маркера на стандартный знак,используемый для отображения школ на многих картах.
1. Щелкните на точечный маркер в Таблице содержания,чтобы открыть окно Выбор символа.
2. Передвигайтесь вниз по окну, пока не найдете знакSchool 1. Нажмите на него.
3. Нажмите ОК. Школы будут изображены новым симво%лом.
Вы можете также открыть диалоговое окно символов, щелк%нув правой кнопкой мыши на названии слоя, выбрав Свой%ства из меню, которое при этом появится, и затем щелкнувна закладке Символы. Чтобы просто изменить цвет симво%ла, щелкните правой кнопкой на символ в таблице содержа%ния, чтобы открыть цветовую палитру. Подробно об измене%нии условных обозначений см. Главу 6, “ Способы отобра%жения данных “.
1
2
3

18 ARCMAP. РУКОВОДСТВО ПОЛЬЗОВАТЕЛЯ
Идентификация объекта
Видно, что одна из школ, возможно, попадает в пределы кон%тура шума вокруг аэропорта.
1. Используя инструмент Увеличить, нарисуйте прямо%угольник вокруг школы, чтобы увеличить изображениеэтого участка.
Теперь вы можете видеть, что школа действительно попа%дает в пределы контура.
2. Щелкните на инструменте Идентифицировать панелиИнструменты.
3. Поместите указатель мыши над школой и щелкните поней. Название школы (Northwestern Prep) появляется вокне Результаты идентификации. Обратите внимание, чтоидентифицируются объекты только самого верхнего слоя.Можно идентифицировать объекты и из других слоев,но для этого нужно выбрать интересующий слой из нис%падающего списка в диалоговом окне Результаты иден%тификации.
Закройте окно Результаты идентификации.
11
3
2

КРАТКИЙ КУРС ОБУчЕНИЯ 19
4. Щелкните Предыдущий экстент панели Инструменты,чтобы вернуться к предыдущему изображению.
Добавление графики
Вы можете добавить текст и другие графические элементы кизображению, используя панель инструментов Рисование внижней части окна ArcMap.
1. Нажмите на кнопку Новый текст. Указатель принимаетформу перекрестия с буквой А.
2. Щелкните указателем мыши рядом со школой, которуювы идентифицировали.
3. В появившемся текстовом поле напечатайте“Northwestern Prep” и нажмите Enter.
Вокруг текста появится голубая пунктирная линия, ука%зывающая, что в данный момент текст выбран. Вы може%те переместить его в другое место, щелкнув по нему кноп%кой мыши, и, передвинув, удерживая кнопку нажатой.Когда текст окажется в нужном положении, отпуститекнопку мыши.
3
4. Когда вы закончите размещение текста рядом со школой,щелкните мышью вне прямоугольника, чтобы снять вы%бор с текста.
Подробную информацию о работе с текстом см. в Главе 7“Работа с текстом и графикой”.
4
1
3

20 ARCMAP. РУКОВОДСТВО ПОЛЬЗОВАТЕЛЯ
Компоновка карты
ArcMap позволяет вам работать с Видом данных карты или сВидом компоновки карты. Вид данных отображает содер%жимое одного фрейма данных. Используйте вид данных дляизучения или редактирования ваших данных. Вид компо%новки показывает, как выглядит страница карты. Вид ком%поновки карты используется для создания компоновки кар%ты и ее печати. При желании вы можете изучать или редак%тировать данные также и в Виде компоновки. Все инстру%менты и опции, доступные в Виде данных, также доступны вВиде компоновки.
Вы можете изменить размер и ориентацию страницы в Видекомпоновки. В данном случае вы создадите карту размером16 на 12 дюймов с альбомной ориентацией страницы.
1. Щелкните несколько раз на кнопке Фиксированное уве%личение на панели Инструменты для получения областимелкого масштаба.
2. В меню Вид выберите вид компоновки. Появиться па%нель инструментов Компоновка, и отображение карты из%менится, показывая страницу компоновки, с линейкамивдоль каждой стороны.
3. Щелкните правой кнопкой мыши в любом месте страни%цы и нажмите Параметры страницы. Вы можете такжевойти в Параметры страницы через меню Файл.
4. Убедитесь, что опция Равный печатному не отмечена,иначе размер страницы по умолчанию будет установленравным размеру страницы вашего принтера. (Если вашпринтер не печатает на бумаге большего формата, вы мо%жете уменьшить масштаб карты при печати, как это пока%зано далее в этом упражнении).
5. Отметьте Масштабировать элементы карты пропорцио%нально изменению размеров страницы. Таким образом,масштаб данных будет изменяться соответственно раз%меру страницы.
6. Выберите альбомную ориентацию страницы.
7. Установите ширину страницы равной 16, а высоту – 12дюймам (просто щелкните в каждом окошке и введитезначения).
Панель инструментовКомпоновка

КРАТКИЙ КУРС ОБУчЕНИЯ 21
Инструменты, щелкните на фрейме данных, и изменитеразмер фрейма данных, используя голубые направляю%щие.
Увеличение изображения на странице
Панель инструментов Компоновка контролирует масштаб ирасположение всей карты целиком. По умолчанию размеркарты устанавливается таким образом, чтобы вы могли ви%деть изображение всей карты. Но при таком масштабе труд%но разобрать название школы.
1. Щелкните на кнопке Установить масштаб 100% на панелиинструментов Компоновка. Страница будет отображенав реальном масштабе, как для печати; при этом вы смо%жете разобрать детали.
2. Щелкните на кнопке Переместить на панели инструмен%тов Компоновка и перетащите карту влево вниз, чтобыувидеть название школы.
8. Нажмите ОК. Изображение страницы и линейки изме%няются таким образом, чтобы отразить новый размерстраницы и ориентацию. Вам может потребоваться изме%нить размер фрейма данных вручную, чтобы сделать кар%ту подобно той, что показана на рисунке снизу. Для этого,щелкните на инструменте Выбрать элементы на панели
4
7
6
5 8
2
1

22 ARCMAP. РУКОВОДСТВО ПОЛЬЗОВАТЕЛЯ
3. Нажмите кнопку Страница целиком панели инструмен%тов Компоновка, чтобы снова увидеть всю страницу.
Добавление элементов карты
ArcMap позволяет легко добавлять к карте заголовки, леген%ду, стрелки направления на север и масштабные линейки.
1. Выберите Вставка в Главном меню и нажмите Заголовок.В появившемся окошке наберите название вашей карты,“Школы и контур шума”, и нажмите Enter.
3

КРАТКИЙ КУРС ОБУчЕНИЯ 23
2. На панели инструментов Рисование в нижней части окнащелкните на стрелке вниз возле окошка Размер шрифтаи выберите размер 36.
3. Щелкните на заголовке и перетащите его в центр в верх%ней части карты.
Панель инструментов Рисование позволяет вам добав%лять и изменять формат (шрифт, размер, цвет и т.д.) тек%ста и графических элементов, таких как прямоугольни%ки, линий выносок, круги и т. д., на вашей карте.
4. Нажмите Вставка и затем Легенда.
Появляется Мастер легенды.
5. Несколько раз щелкните Далее, чтобы пройти все диало%ги Мастера, принимая значения параметров легенды, ус%тановленные по умолчанию. Щелкните Готово.
3

24 ARCMAP. РУКОВОДСТВО ПОЛЬЗОВАТЕЛЯ
По умолчанию, ArcMap масштабирует легенду, чтобы раз%местить ее на странице, и включает в нее все слои карты,отображаемые в данный момент. Можно изменить свой%ства легенды, щелкнув на ней правой кнопкой мыши ивыбрав Свойства из контекстного меню. В данном слу%чае, используйте легенду с параметрами по умолчанию.
6. Перетащите легенду в левый нижний угол карты.
7. В меню Вставка выберите Стрелка севера. Появляетсяокно Выбора стрелки севера.
8. Выберите ESRI North 1 и нажмите ОК. Перетащите стрел%ку так, чтобы она располагалась справа от легенды.

КРАТКИЙ КУРС ОБУчЕНИЯ 25
9. Теперь добавьте масштабную линейку, пользуясь менюВставка. Щелкните Scale Line 1 в окне Выбрать: Scale Barи нажмите OK.
10. Перетащите масштабную линейку под легенду и стрелкусевера.
11. Щелкните на легенде, чтобы выбрать ее, и затем, удер%живая клавишу Shift, щелкните на масштабной линейке,чтобы выбрать оба объекта.
12. Щелкните Действия на панели инструментов Рисова%ние, выберите Выровнять, и щелкните Выровнять по ле%вому краю в меню, которое при этом появится. Масштаб%ная линейка будет теперь выровнена по левому краю ле%генды.

26 ARCMAP. РУКОВОДСТВО ПОЛЬЗОВАТЕЛЯ
Печать карты
Итак, ваша первая карта готова. Если к вашему компью%теру подключен принтер, вы можете ее напечатать.
1. В меню Файл выберите Печать.
3. Щелкните Параметры.
4. Отметьте опцию Альбомная на панели Настройки принтера.
5. Нажмите ОК, чтобы закрыть окно Параметры страницы.
2. Если карта (размером 16 на 12 дюймов) окажется боль%ше, чем размер бумаги вашего принтера, отметьте опциюРазместить на одной странице, чтобы поместить карту наодин лист.
2
3
2
4
5

КРАТКИЙ КУРС ОБУчЕНИЯ 27
6. Нажмите ОК в окне Печать, чтобы напечатать вашу карту.
Сохранение карты
Сохраните вашу карту в папке с учебными данными. Но сна%чала укажите, что ArcMap должен использовать полный путьданных в вашей системе (карта аэропорта была создана сиспользованием относительных путей, чтобы ArcMap могнаходить и отображать данные после того, как папка ArcTutor/Map была скопирована в вашу систему).
1. В меню Файл выберите Свойства карты.
2. Щелкните Источник данных... в диалоговом окне Свой%ства.
3. Выберите Хранить полный путь и затем нажмите ОК.
2
3
2
3
4. Нажмите ОК в диалоговом окне Свойства.
Теперь сохраните копию вашей карты. Вы будете использо%вать эту копию в последующих упражнениях.
1. В меню Файл выберите Сохранить как.
2. В строке Имя файла наберите airport_ex.
3. Нажмите Сохранить.
Вы можете продолжить упражнения или остановиться сей%час и завершить работу позже.

28 ARCMAP. РУКОВОДСТВО ПОЛЬЗОВАТЕЛЯ
Упражнение 2: Работа с географическими объектами
В этом упражнении вы построите карту площадей каждоготипа землепользования в пределах контура шума. Вы доба%вите данные к вашей карте, отобразите объекты на основа%нии значений атрибута, выберете определенные объекты ипредставите суммарные данные на диаграмме.
Если необходимо, запустите ArcMap, перейдите в папку, гдевы сохранили вашу карту из Упражнения 1 (airport_ex), иоткройте карту.
Изменение компоновки страницы
Сначала вы создадите новое оформление страницы, изме%нив ее размер и ориентацию.
1. Убедитесь, что вы находитесь в Виде компоновки (щелк%ните Вид компоновки в меню Вид).
2. В меню Файл выберите Параметры страницы.
3. Щелкните на стрелке вниз списка Стандартные размерыстраницы и выберите Е. Таким образом ширина и высотастраницы будут установлены равными стандартной стра%нице типа Е.
4. Выберите Книжная на панели Размер карты.
5. Уберите отметку против Масштабировать элементы кар%ты пропорционально изменению размеров страницы (та%ким образом, существующая карта школ останется тогоже размера, а не будет масштабирована для соответствияразмеру страницы).
3
4
5

КРАТКИЙ КУРС ОБУчЕНИЯ 29
6. Нажмите ОК. Размер страницы изменяется, и существу%ющая карта отображается в левом нижнем углу.
7. Щелкните на кнопке Выбрать элементы панели Инстру%менты.
8. Прочертите прямоугольник вокруг элементов, чтобы вы%брать их.
9. Щелкните на выбранной группе элементов и перетащитеих в верхнюю часть страницы.
Дополнительную информацию о компоновке карты см. Гла%ву 15, “Компоновка и печать карт”.
7

30 ARCMAP. РУКОВОДСТВО ПОЛЬЗОВАТЕЛЯ
Создание нового фрейма данных
Фрейм данных – это способ группировки слоев, которые выхотели бы отображать совместно. Сейчас вы добавите но%вый фрейм данных, чтобы отобразить использование земель.
1. В меню Вставка выберите Фрейм данных.
Фрейм появляется на карте и включается в список Таб%лицы содержания.
Добавление слоя данных
Вы построите карту землепользования на основе кода длякаждого участка земли. Сначала добавьте слой участков кфрейму данных.
1. Щелкните на фрейме данных Землепользование на стра%нице, чтобы только он оказался выбранным.
2. Щелкните на кнопке Добавить данные панели инструмен%тов Стандартные.
3. Перейдите в папку Map на локальном диске, где вы уста%новили учебные данные (путь установки по умолчаниюC:\ArcGIS\ArcTutor\Map).
4. Дважды щелкните на базе геоданных airport.
5. Щелкните на слое участков и затем нажмите Добавить.
Добавить данные

КРАТКИЙ КУРС ОБУчЕНИЯ 31
Слой данных добавляется в Таблицу содержания и отоб%ражается на карте (на вашей карте участки могут бытьдругого цвета).
2. Щелкните на закладке Общие, выделите существующийтекст в строке Имя и наберите Землепользование.
3. Щелкните на стрелках вниз в строке Отображение и ус%тановите в качестве единиц отображения футы. Вы неможете изменить единицы карты, так как они основанына системе координат фрейма данных
4. Нажмите Применить.
5. Щелкните на закладке Размер и Положение.
Все учебные данные, используемые в упражнениях, хранят%ся в базе геоданных. ArcMap позволяет вам также работать спокрытиями ArcInfo, шейп%файлами, файлами изображе%ний и многими другими форматами данных. Более подроб%но о базах геоданных и других форматах данных вы можетеузнать в Руководстве пользователя ArcCatalog.
Установка свойств фрейма данных
1. Щелкните правой кнопкой мыши на Новом фрейме дан%ных в Таблице содержания и выберите Свойства. Длятого, чтобы увидеть Свойства в списке, Вам может по%требоваться удерживать курсор над стрелкой вниз в ниж%ней части раскрывающегося меню.
2
4
3

32 ARCMAP. РУКОВОДСТВО ПОЛЬЗОВАТЕЛЯ
6. Установите значения Х и Y равным 15, набрав соответст%вующие значения в текстовые строки. Таким образом,задается расположение левого нижнего угла фрейма дан%ных в дюймах относительно левого нижнего угла страни%цы. (Вы можете задать координаты X,Y другой точкифрейма данных, выбрав соответствующую точку якоря).
Вы можете задать расположение любого объекта на стра%нице % самого фрейма данных, текста, легенд и т.д., либопутем выбора их и перемещения, либо путем установкиточных значений координат X, Y.
7. Нажмите ОК. Фрейм данных переместится.
Фрейм данных подсвечивается голубым прямоугольни%ком, а его имя выделяется жирным шрифтом в Таблицесодержания, чтобы показать, с каким фреймом вы рабо%таете в данный момент.
8. Удерживая клавишу Shift, щелкните на верхнем фреймеданных на странице, чтобы выбрать оба фрейма.
9. Щелкните Действия на панели инструментов Рисование,укажите на Распределить и выберите Одинаковый раз%мер.
6
5

КРАТКИЙ КУРС ОБУчЕНИЯ 33
Оба фрейма данных станут одного размера. Щелкните нафрейме данных Землепользование, чтобы только он ос%тался выбранным.
Копирование слоя
Вам потребуется отобразить контур шума и район аэропор%та вместе с участками. Вы можете скопировать их из фрей%ма данных Школы. Но сначала переключитесь обратно в Видданных.
1. В меню Вид выберите Вид данных. Теперь вы видите толь%ко площадь, покрытую участками, а не всю карту.
2. Щелкните правой кнопкой мыши на слое airport_areaфрейма данных Школы и выберите Копировать.
3. Щелкните правой кнопкой мыши на имя фрейма данныхЗемлепользование в таблице содержания и нажмите Вста%вить слои.
4. Скопируйте тем же способом слой cnel65.

34 ARCMAP. РУКОВОДСТВО ПОЛЬЗОВАТЕЛЯ
Отображение объектов по категориям
По умолчанию, все участки, когда вы их добавляете, отобра%жаются с помощью одного и того же символа. Вы можететакже получить их изображение по значениям атрибута, вданном случае кода землепользования.
1. Щелкните правой кнопкой мыши на слое участков в таб%лице содержания и выберите Свойства.
2. Щелкните на закладке Символы. Все участки в настоя%щий момент изображаются одним символом (сплошнаязаливка одного цвета).
3. Выберите Категории в окне Показать. Автоматически вы%свечиваются Уникальные значения.
4. Щелкните стрелку ниспадающего списка Поле значений,чтобы выбрать LAND_USE в качестве поля для раскрас%ки участков.
5. Щелкните Добавить все. Каждому типу землепользова%ния присваивается уникальный цвет.
6. Нажмите ОК. Все участки теперь отображаются в соот%ветствии с их типом землепользования.
3 4
5

КРАТКИЙ КУРС ОБУчЕНИЯ 35
Использование стиля
ArcMap для отображения типов землепользования исполь%зует случайный набор символов (хотя вы можете изменитьцветовую схему). Вы можете изменить отдельный цвет, на%жав на него дважды и выбрав новый цвет в окне Выбор сим%вола, или вы можете задать стиль, чтобы использовать пре%допределенные цвета и символы (стиль – это набор симво%лов, хранящийся в ArcMap, часто специальный, для какого%либо приложения или сферы деятельности). ArcMap предо%ставляет несколько стандартных стилей. Вы можете такжесоздавать свои собственные стили. Сейчас вы будете исполь%зовать стиль Землепользование, созданный для этого упраж%нения.
1. Щелкните правой кнопкой мыши на слое участков в таб%лице содержания и выберите Свойства.
2. Щелкните на закладке Символы.
3. В окне Показать в разделе Категории нажмите на В соот%ветствии с символами стиля.
4. Щелкните на кнопке Обзор и перейдите в папку Map налокальном диске, где вы установили учебные данные(путь по умолчанию – C:\ArcGIS\ArcTutor\Map). На%жмите на стиль land_use и нажмите Открыть.
5. Нажмите Сопоставить.
6. Уберите отметку против строки <все другие значения>,чтобы значения не отображались.
7. Нажмите ОК. Теперь участки будут отображены с ис%пользованием цветов, определенных в стиле.
Дополнительную информацию об отображении объектов см.в Главе 6 “Способы отображения данных” и в Главе 8 “Работасо стилями и символами”.
6
5 7
3 4

36 ARCMAP. РУКОВОДСТВО ПОЛЬЗОВАТЕЛЯ
Выбор объектов географически
Чтобы определить площади земель каждого типа землеполь%зования, находящихся внутри контура шума, выберите толь%ко те участки, которые находятся внутри контура.
1. В меню Выборка укажите Выбрать по расположению.
Диалоговое окно Выбрать по расположению поможет вамв создании географического запроса.
2. В верхнем окошке с помощью стрелки вниз выберите ва%риант Выбрать объекты из.
3. В следующем окошке в качестве слоя для выбора объек%тов укажите участки (parcels).
4. Щелкните на стрелке вниз в третьем окошке и выберитеintersect. Это позволит выбрать те объекты слоя участки,которые пересечены объектами из слоя cnel65.
5. В последнем окошке щелкните на стрелке вниз и выбери%те в качестве слоя, определяющего критерий выбора,cnel65.
6. Нажмите Применить. Выбранные участки будут обведе%ны жирной линией.
7. Закройте окно Выбора. Обратите внимание, что выборкавключает все участки, даже частично попадающие внутрьконтура.
Более подробно о выборе объектов читайте в Главе 13, “За%просы к картам”.
2
3
4
5
6

КРАТКИЙ КУРС ОБУчЕНИЯ 37
Экспорт слоя
Чтобы определить, сколько участков и какое количествоземель каждого типа землепользования попадает внутрь кон%тура шума, вы создадите новый класс пространственных объ%ектов и выполните статистический анализ его таблицы дан%ных.
1. Щелкните правой кнопкой мыши на слое участков(parсels) в таблице содержания, укажите на Данные ивыберите Экспорт данных.
4. Нажмите ОК. ArcMap экспортирует объекты в новыйкласс пространственных объектов базы геоданных airport.
5. Нажмите Да на предложение добавить экспортирован%ные данные как новый слой к карте. Новый слой содер%жит только выбранные участки.
6. Щелкните правой кнопкой мыши на исходном слое уча%стков, укажите Выборка и затем, Очистить выбранныеобъекты.
2. В диалоговом окне Экспорт данных щелкните стрелкуниспадающего списка Экспорт и щелкните Выбранныеобъекты (чтобы экспортировать только выбранные уча%стки).
3. Сохраните выбранные объекты в базе геоданных аэропорт(airport) как класс пространственных объектовparcels_sel. Наберите путь как показано ниже, соответст%вующий местоположению учебных данных в вашей сис%теме. (По умолчанию путь базы геоданных –C:\ArcGIS\ArcTutor\Map\airport.mdb.)
2
3
4

38 ARCMAP. РУКОВОДСТВО ПОЛЬЗОВАТЕЛЯ
7. Новый слой отображается поверх остальных слоев. Что%бы увидеть контур шума и район аэропорта, нажмите наparcels_sel в таблице содержания и перетащите его вниз,пока указатель не окажется над слоем участков (parcels).Затем отпустите кнопку мыши.
Создание суммарной статистики
ArcMap содержит ряд инструментов статистического ана%лиза. Вы создадите таблицу, чтобы суммировать данные очисле участков каждого вида землепользования внутри кон%тура шума и об общей площади участков каждого типа.
1. Щелкните правой кнопкой мыши слой parcels_sel в таб%лице содержания и выберите Открыть таблицу атрибу%тов.
2. Щелкните правой кнопкой по заголовку поляLAND_USE и выберите из меню Суммировать.

КРАТКИЙ КУРС ОБУчЕНИЯ 39
3. Убедитесь, что поле для суммирования – LAND_USE.
4. Щелкните по плюсу рядом с Shape_Area, чтобы раскрытьопции. Выберите Сумма, чтобы вычислить суммарнуюплощадь участков каждого типа.
5. Создайте результирующую таблицу в базе геоданныхairport и назовите ее lu_frequency.
6. Щелкните OK. ArcMap создает новую таблицу с запися%ми для каждого типа землепользования, показывающую,сколько участков каждого типа, и какова суммарная пло%щадь участков по типам (в квадратных футах).
7. Ответьте Да на предложение добавить результирующуютаблицу к карте. Закройте атрибутивную таблицуparcel_sel.
Открытие таблицы
Вы могли заметить, что при добавлении таблицы к карте таб%лица содержания переключилась из закладки Отображениена закладку Источник (внизу таблицы содержания). Заклад%ка Источник показывает местоположение всех данных таб%лицы содержания; это полезно при редактировании данныхв ArcMap, потому что позволяет увидеть, какие слои нахо%дятся в одной рабочей области. (Когда вы редактируете вArcMap, вы редактируете целую рабочую область; т. е. всеслои в этой рабочей области доступны для редактирования.)Закладка Источник позволяет также увидеть все таблицы.Таблицы отсутствуют на закладке Отображение, так как онине являются географическими объектами и не отображают%ся на карте.
1. Щелкните правой кнопкой на lu_frequency в таблице со%держания и выберите Открыть. Вы можете видеть числоучастков и общую площадь участков каждого типа земле%пользования.
2. Закройте окно таблицы.
3
4
6
5

40 ARCMAP. РУКОВОДСТВО ПОЛЬЗОВАТЕЛЯ
Построение диаграммы
Далее вы создадите столбчатую диаграмму, показывающуючисло участков каждого типа землепользования.
1. Щелкните меню Инструменты, укажите на Диаграммы ивыберите Создать. Появляется Мастер диаграмм.
2. В окне Мастера диаграмм выберите тип Столбчатая ищелкните Далее.
3. Выберите таблицу lu_frequency как содержащую данныедля диаграммы.
4. Проверьте, что опция Использовать выбранный набор от%ключена.
5. Отметьте поле Cnt_LAND_USE как поле значений.
2
6. Включите опцию Строить диаграмму, используя записии щелкните Далее.
7. Напечатайте «Землепользование в пределах контура шу%мового загрязнения» в поле Заголовок.
8. Отметьте Подписать ось Х по полю и укажите полеLAND_USE в качестве поля значений.
9. Отключите опцию Показать легенду.
10. Включите опцию Показать диаграмму в компоновке ищелкните Готово.
Диаграмма появится в Виде компоновки. Вы можете ви%деть, что большинство участков относятся к жилой зоне.
4
5
3
4
5
5
7
8
7
8
9
10

КРАТКИЙ КУРС ОБУчЕНИЯ 41
11. Щелкните кнопку Выбрать элементы панели инструмен%тов Инструменты.
12. Перетащите диаграмму так, чтобы она разместилась сле%ва от карты участков.
13. При выбранной диаграмме нажмите клавишу Shift ищелкните по карте землепользования, чтобы выбрать обаобъекта.
14. Щелкните стрелку ниспадающего меню Действия пане%ли Рисование, укажите на Выровнять и выберите Понижнему краю, чтобы выровнять диаграмму и карту.
Вы можете остановиться сейчас или продолжить выполнятьследующее упражнение. Сохраните вашу работу, щелкнувСохранить в меню Файл.
11

42 ARCMAP. РУКОВОДСТВО ПОЛЬЗОВАТЕЛЯ
Упражнение 3: Работа с таблицами
В этом упражнении вы создадите карту плотности населе%ния округа. Карта плотности населения показывает, где скон%центрированы жители района. Сначала вы добавите данныео населении по каждому участку переписи населения. Затемвы вычислите плотность населения по каждому участку пе%реписи и нанесете значения на карту.
Войдите в ArcMap и, если необходимо, перейдите в папку, вкоторой вы сохранили карту в Упражнении 2 (airport_ex) иоткройте ее.
Создание нового фрейма данных
Как и с картой землепользования, вы начнете с созданиянового фрейма для отображения данных.
1. Переключитесь, если необходимо, в Вид компоновки (вы%берите меню Вид и затем Вид компоновки).
2. В меню Вставка выберите Фрейм данных.
3. В таблице содержания щелкните правой кнопкой на Но�вый фрейм данных 2 и выберите Свойства.
4. Нажмите на закладку Общие и затем наберите в тексто%вом окошке Имя “Плотность населения”.
5. Нажмите на закладку Размер и положение.
5
4

КРАТКИЙ КУРС ОБУчЕНИЯ 43
6. Установите Положение X равное 9, а Y – равное 2,5.
7. Нажмите ОК.
10. Щелкните фрейм данных Плотность населения, чтобытолько он остался выбранным.
Добавление данных из ArcCatalog
Вы будете добавлять нужные вам слои, перетаскивая их изArcCatalogТМ.
1. Запустите ArcCatalog, нажав кнопку ArcCatalog в панелиинструментов Стандартные. Разместите окна ArcCatalogи ArcMap так, чтобы окно ArcMap было видно за окномArcCatalog.
8. Нажав клавишу Shift, щелкните на центральный фреймданных на странице, чтобы оба фрейма оказались выбран%ными.
9. Щелкните Действия на панели инструментов Рисование,укажите на Распределить и затем выберите Одинаковыйразмер.
Теперь фреймы данных стали одного размера.
ArcCatalog
6
7

44 ARCMAP. РУКОВОДСТВО ПОЛЬЗОВАТЕЛЯ
2. В ArcCatalog перейдите в папку Map на локальном диске,где вы установили учебные данные (путь для установкипо умолчанию – C:\ArcGIS\ArcTutor\Map).
3. Щелкните на знаке “плюс” рядом с папкой Map, чтобыувидеть ее содержимое.
4. Щелкните на значок базы геоданных аэропорта (airport),чтобы просмотреть ее содержимое на правой панели.
5. На правой панели щелкните arterials (главные дороги).
6. Нажав клавишу Ctrl, щелкните на tracts (участки пере%писи населения) и airport_area (район аэропорта), чтобывыбрать их. При выборе слоев их названия подсвечива%ются.
7. Наведите курсор на arterials, и, удерживая левую кнопкумыши, переместите курсор на вид компоновки ArcMap(в любую его точку).
8. Отпустите кнопку мыши. Все выбранные слои добавля%ются в новый фрейм данных.
9. Закройте окно ArcCatalog.
10.Щелкните на слое tracts (участки переписи) в таблицесодержания ArcMap, чтобы слой стал выбранным. Щелк%ните правой кнопкой на слое и выберите Приблизить кслою. Изображение карты обновляется, чтобы отобразитьучастки переписи населения в центре фрейма данных.
7

КРАТКИЙ КУРС ОБУчЕНИЯ 45
11. Щелкните правой кнопкой на фрейме данных Плотностьнаселения и укажите Свойства.
12. Перейдите на закладку Общие, щелкните на стрелке внизв строке Отображение, и выберите единицы отображе%ния % Футы. Вы не можете изменить единицы карты, таккак они основаны на системе координат фрейма данных.Нажмите ОК.
Добавление табличных данных
Вам также нужно добавить к вашему фрейму данных табли%цу, содержащую данные о населении.
1. В ArcMap щелкните на кнопке Добавить данные.
2. Перейдите в папку Map на локальном диске, где вы уста%новили учебные данные (путь для установки по умолча%
нию – C:\ArcGIS\ArcTutor\Map), и дважды щелкните набазу геоданных airport.
3. Щелкните на tract_pop (значок имеет вид таблицы).
4. Нажмите Добавить. Таблица добавляется во фрейм дан%ных Плотность населения и появляется в таблице содер%жания. ArcMap активизирует закладку Источник, чтобыобеспечить вам доступ к таблице.
Соединение таблиц
Следующим шагом будет соединение таблицы, содержащейданные о населении, с таблицей участков переписи населе%ния. Вы выполните это, используя идентификатор таблицыучастков переписи населения в качестве общего поля.
1. Щелкните правой кнопкой на участки переписи населе%ния (tracts) в таблице содержания и затем нажмите От%крыть таблицу атрибутов, чтобы просмотреть имеющие%ся атрибуты, в том числе и Идентификатор (ID) перепи%си населения.
12
1

46 ARCMAP. РУКОВОДСТВО ПОЛЬЗОВАТЕЛЯ
Теперь щелкните правой кнопкой на tract_pop и выбери%те Открыть. Таблица содержит поле TRACT_ID и насе%ление по каждому участку.
Закройте таблицы, прежде чем продолжить соединение.
2. Щелкните правой кнопкой снова на участки переписи(tracts) в таблице содержания, укажите на Соединения исвязи и выберите Соединить.
3. Щелкните на стрелке вниз у первого текстового поля иукажите Присоединить таблицу атрибутов.
4. Щелкните на стрелке вниз у следующего текстового поля,прокрутите список вниз и нажмите на TRACT_ID, вы%брав его в качестве поля для соединения.
5. В следующем текстовом поле установите значениеtract_pop, выбрав эту таблицу в качестве присоединяе%мой к слою.
6. В следующем текстовом поле нажмите на TRACT_ID,чтобы использовать это поле для сопоставления значе%ний.
7. Нажмите OK, чтобы соединить таблицы.
4
3
5
6
7

КРАТКИЙ КУРС ОБУчЕНИЯ 47
8. Щелкните правой кнопкой слой tracts и выберите От%крыть таблицу атрибутов. Для каждого участка добави%лись значения численности населения.
Добавление поля к таблице атрибутов
Для того, чтобы отобразить на карте плотность населения,необходимо добавить новое поле к таблице слоя tracts. Онобудет использоваться для хранения значения плотности на%селения каждого участка.
1. Щелкните на кнопке Опции внизу окна таблицы и ука%жите Добавить поле.
Если появится сообщение о том, что таблица уже исполь%зуется другим пользователем, проверьте, закрыли ли выокно ArcCatalog.
2. В диалоговом окне Добавить поле наберите имя поляPOP_DEN.
3. Щелкните на стрелке рядом с окошком Тип и выберитеДлинное целое (Long Integer).
4. Нажмите ОК.
Вы должны увидеть новое поле, добавившееся к таблице ат%рибутов. Поскольку добавленное поле относится к слоюtracts, оно показывается с названием tracts.POP_DEN.
2
3
4

48 ARCMAP. РУКОВОДСТВО ПОЛЬЗОВАТЕЛЯ
Вам предлагается первая часть формулы:
tracts.POP_DEN =.
Формула целиком должна будет выглядеть так:
tracts.POP_DEN = [tracts_pop.POPULATION] / ([tracts.Shape_Area])/27878400).
Деление площади на 27878400 преобразует площадь каж%дого участка, выраженную в квадратных футах, в квад%ратные мили.
Вы можете вручную набрать формулу в текстовом окнеили использовать для этого кнопки диалога. В этом уп%ражнении вы попробуете оба способа.
4. Выберите tract_pop.POPULATION в списке полей.
5. Щелкните на знаке деления.
6. Наберите пробел и левую скобку при помощи клавиатуры.
7. Выберите tracts.Shape_Area в списке полей.
8. Щелкните на знаке деления.
9. Наберите пробел и число 27878400.
10.Введите пробел и правую скобку с клавиатуры.
11.Нажмите ОК.
Вычисление значений атрибутов
Вы вычислите плотность населения для каждого участка пе%реписи населения, разделив количество населения на пло%щадь участка, чтобы получить количество человек на квад%ратную милю. Чтобы сделать это, вы воспользуетесь средст%вами редактирования ArcMap для редактирования атрибу%тов переписи (в Упражнении 4 вы будете редактировать гео%метрические характеристики объекта).
1. Щелкните на кнопке Панель Редактор панели инструмен%тов Стандартные. Появится панель инструментов Редак%тор.
2. Щелкните Редактор и затем Начать редактирование.
3. Щелкните правой кнопкой мыши на заголовке поляPOP_DEN таблицы атрибутов tracts и затем щелкнитеВычислить значения. Появляется Калькулятор поля.
1
4
5 8
6
7
9
10 11

КРАТКИЙ КУРС ОБУчЕНИЯ 49
Когда диалоговое окно закроется, вы увидите в таблицезначения плотности населения для каждого участка в еди%ницах измерения “человек на квадратную милю”.
12. В меню Редактор панели инструментов Редактор щелк%ните Завершить редактирование.
13. Нажмите Да на предложение сохранить результаты ре%дактирования.
14. Закройте панель инструментов Редактор и таблицу ат%рибутов.
Более подробную информацию о добавлении и вычисле%нии значений атрибутов вы найдете в Главе 10, “Работа стаблицами”.
Классификация объектов по количеству
Теперь вы можете отобразить участки переписи населенияна карте на основании их значений плотности населения,чтобы посмотреть, как концентрируется население относи%тельно аэропорта и главных дорог.
1. Щелкните правой кнопкой на слое tracts в таблице со%держания, затем щелкните Свойства.
2. Щелкните на закладку Символы. Сейчас все участки на%рисованы одним и тем же знаком % сплошная заливка од%ного цвета.

50 ARCMAP. РУКОВОДСТВО ПОЛЬЗОВАТЕЛЯ
3. Щелкните Количество в окошке Показать. Автоматичес%ки предлагается градация цветов.
4. Щелкните на стрелке вниз в окошке Значение и выбери%те tracts.POP_DEN, в качестве поля, определяющего за%краску участков.
5. Щелкните на стрелке вниз возле Цветовой шкалы и вы%берите синюю цветовую шкалу.
ArcMap выбирает для вас схему классификации и числоклассов. Вы можете изменить эти значения, нажав на кноп%ку Классифицировать в диалоговом окне свойств слоя.Но пока мы будем пользоваться классификацией, пред%ложенной по умолчанию.
6. Нажмите ОК.
7. Щелкните закладку Отображение внизу таблицы содер%жания.
8. Слой дороги (arterials) должен быть в первой строчкесписка слоев. Если это не так, выберите слой arterials втаблице содержания и перетащите его на первую строчкусписка слоев во фрейме данных Population Density. Щелк%ните airport_area и поместите его под слой arterials. Те%перь эти слои отображаются поверх слоя tracts.
9. Переключитесь на Вид данных, чтобы более подробно рас%смотреть слой участков (tracts). Щелкните Вид и затемВид данных.
Более подробно о классификации и отображении данныхвы можете прочитать в Главе 6, “Способы отображения дан%ных”.
Итак, вы завершили Упражнение 3. Вы можете приступить квыполнению следующего упражнения сейчас или продол%жить работу позднее. Не забудьте сохранить вашу карту(щелкните Сохранить в меню Файл).
3 4
5

УЧЕБНИК ДЛЯ БЫСТРОГО СТАРТА 51
Упражнение 4: Редактирование объектов
Помимо создания карт, вы можете использовать ArcMap дляредактирования ваших данных. В этом упражнении вы про%длите дорогу аэропорта, создав новый участок, образующийпетлю, соединяющий дорогу аэропорта с существующей глав%ной дорогой. Это упражнение является очень кратким вве%дением в редактирование, которое подробно описано в ру%ководстве Редактирование в ArcMap.
Если нужно, запустите ArcMap, перейдите в папку, где высохранили карту из Упражнения 3 (airport_ex) и откройтеэту карту.
Экспорт данных
Вы будете работать с фреймом данных Школы. Сперва со%здайте копию данных главных дорог. Это позволит вам принеобходимости начать работу заново с исходными данны%ми.
1. Переключитесь в Вид данных (в меню Вид нажмите Видданных).
2. Щелкните правой кнопкой мыши на фрейме данных Шко%лы в таблице содержания и выберите Активизировать.
3. Щелкните правой кнопкой на слой главных дорог(arterials), укажите на Данные и выберите Экспорт дан%ных.
4. Щелкните на стрелку вниз возле Экспортировать и вы%берите пункт Все объекты.
5. Включите опцию Использовать систему координат ис%ходного слоя данных.
6. Сохраните новый класс пространственных объектов какarterials_new в базе геоданных airport (путь установки поумолчанию C:\ArcGIS\ArcTutor\Map\airport.mdb).
2
4
5
6
7

52 ARCMAP. РУКОВОДСТВО ПОЛЬЗОВАТЕЛЯ
7. Нажмите OK, чтобы экспортировать данные.
8. Выберите Да при предложении добавить слой к карте.
Использование инструмента Экспорт позволяет создать ко%пию самих данных. Когда вы используете инструмент Копи%ровать из меню, вы создаете копию слоя, который являетсятолько указателем на существующие данные и информациюоб их отображении.
Создание нового объекта
Вы редактируете объекты в ArcMap с помощью панели инст%рументов Редактор. В течение одного сеанса можно редак%тировать все слои рабочей области. Вы укажете, в какой це%левой слой будут добавляться новые объекты.
1. Щелкните Увеличить на панели Инструменты и увеличь%те район вокруг существующей дороги и дороги, кото%рую вы будете добавлять.
2. Отключите слои контур шума (cnel65) и территория аэ%ропорта (airport_area), убрав отметки возле их имен втаблице содержания, чтобы яснее видеть существующиедороги.
Увеличьтеобласть.
2

КРАТКИЙ КУРС ОБУчЕНИЯ 53
2. Проставьте галочки в столбцах Ребро и Конечная точкадля объектов arterials_new. Таким образом, вы указывае%те, что новая линия, которую вы рисуете в наборе данныхarterials_new, будет соединяться с существующими ли%ниями (ребрами) и конечными точками существующихлиний.
3. Закройте окно Параметры замыкания.
Оцифровка объекта
1. Щелкните стрелку вниз в строке Целевые слои и выбе%рите arterials_new в качестве класса пространственныхобъектов, в котором будут создаваться новые объекты.
2. Щелкните на инструменте Скетч в панели Редактор.
3. Указатель принимает вид перекрестия с кружком. Поме%стите перекрестие над концом существующей дороги –кружок “притянется” к конечной точке.
3. Щелкните на кнопку Панель Редактор, чтобы отобра%зить инструменты Редактора.
4. Щелкните на меню Редактор и затем выберите Начатьредактирование.
Установка допусков замыкания
Допуск замыкания позволяет вам определить, как новыеобъекты соединяются или размещаются относительно су%ществующих объектов.
1. Щелкните Редактор и затем Замыкание.
3
2
12 12

54 ARCMAP. РУКОВОДСТВО ПОЛЬЗОВАТЕЛЯ
4. Щелкните кнопкой мыши один раз, чтобы начать новуюдорогу.
5. Переместите указатель мыши обратно на существующуюдорогу и щелкните правой кнопкой мыши, чтобы вызватьконтекстное меню.
6. Выберите Параллельно.
7. Переместите указатель мыши в направлении, куда вы хо%тите провести новую дорогу (вверх направо). Щелкнитеправой кнопкой и выберите Длина.

КРАТКИЙ КУРС ОБУчЕНИЯ 55
8. Наберите 900 (футов) и нажмите Enter. ArcMap помес%тит вершину в указанную точку.
9. Снова щелкните правой кнопкой и выберите Парамет%рическая кривая.
10. Щелкните на стрелке вниз в верхнем окошке и выберитеДлина дуги. В окошке справа наберите 400 (футов). Внижнем окошке щелкните на стрелке вниз и выберитеЦентральный угол. В окошке справа наберите 90 (граду%сов). Переключите кнопку направления поворота на Впра%во, если необходимо. Затем нажмите Enter.
ArcMap нарисует кривую.

56 ARCMAP. РУКОВОДСТВО ПОЛЬЗОВАТЕЛЯ
11.Переместите указатель мыши так, чтобы он соединился стой из существующих дорог, параллельно которой выхотите провести следующий участок новой дороги, но нещелкайте по нему. Вы хотите, чтобы следующий сегментновой дороги был параллелен существующей дороге.
12.Щелкните правой кнопкой и выберите Параллельно вменю. Проводимая линия будет размещена параллельноуказанной дороге.
13.Чтобы закончить создание дороги, поместите указательмыши на дорогу, с которой должна будет соединятьсяновая дорога и убедитесь, что кружок замкнулся на нее.Дважды щелкните левой кнопкой мыши, чтобы закон%чить линию.

КРАТКИЙ КУРС ОБУчЕНИЯ 57
Новая дорога выделяется толстой голубой линией.
Добавление атрибутов к новым объектам
Вы можете также добавить название для новой дороги.
1. Щелкните на кнопке Атрибуты панели инструментов Ре%дактор.
2. Щелкните напротив атрибута NAME (название) в спис%ке атрибутов, наберите AIRPORT DR и нажмите Enter.
3. Закройте окно Атрибуты.
4. В меню Редактор выберите Завершить редактирование.Нажмите Да на предложение сохранить результаты.
5. Закройте панель инструментов Редактор.
1
2

58 ARCMAP. РУКОВОДСТВО ПОЛЬЗОВАТЕЛЯ
6. Щелкните правой кнопкой на arterials_new в таблице со%держания и выберите Надписать объекты. Возле добав%ленной вами дороги появится надпись с ее названием.
7. Включите снова слои cnel65 и airport_area, поставив от%метки возле их имен в таблице содержания.
8. Переключитесь на Вид компоновки (выберите Вид ком%поновки в меню Вид). Вы увидите, что созданная дорогадобавлена к вашей карте.
9. Для редактирования вы увеличивали изображение (ког%да вы переключались на вид данных), поэтому наберите1:100000 в текстовом поле Масштаб панели инструмен%тов Стандартные, и нажмите Enter, чтобы установить мас%штаб карты.
Используйте инструмент Переместить из панели Инст%рументы, чтобы поместить контур шума в центр карты.
Вы можете выполнить последнее упражнение или остано%виться. Если вы прекратили работу, убедитесь, что вы со%хранили сделанную работу (нажмите Сохранить в менюФайл).

УЧЕБНИК ДЛЯ БЫСТРОГО СТАРТА 59
Упражнение 5: Работа с элементами карты
В этом упражнении вы добавите дополнительные элементыкарты, чтобы закончить ваш постер и напечатать его.
Если нужно, запустите ArcMap, перейдите в папку, в кото%рой вы сохранили карту из Упражнения 4 (airport_ex), иоткройте эту карту.
Добавление фона, заголовков, легенд имасштабных линеек
1. Переключитесь на Вид компоновки, если необходимо (вменю Вид выберите Вид компоновки).
2. Щелкните на фрейме данных землепользования на стра%нице, чтобы выделить его. В таблице содержания уберитегалочку возле слоя parcels_sel, чтобы он не отображался(таким образом, карта будет отображать типы землеполь%зования в пределах контура шума).
4. Щелкните на закладке Рамка. Щелкните на стрелке внизвозле окошка Фон и выберите Песок (Sand). НажмитеОК.
3. Щелкните правой кнопкой на фрейм данных и выберитеСвойства.
2
4

60 ARCMAP. РУКОВОДСТВО ПОЛЬЗОВАТЕЛЯ
8. Поместите заголовок на фрейм данных землепользова%ния, как показано ниже.
9. В меню Вставка выберите Легенда.
Появляется Мастер легенды.
10. Несколько раз щелкните Далее, принимая значения всехпараметров по умолчанию. Нажмите Готово.
5. В меню Вставка выберите Заголовок.
6. Наберите “Землепользование в пределах контура шумо%вого загрязнения” в текстовом окне и нажмите Enter.
7. Щелкните на стрелке вниз в окошке Размер шрифта па%нели инструментов Рисование. Установите 36%ой размершрифта.
6
8
8

КРАТКИЙ КУРС ОБУчЕНИЯ 61
11. Перетащите легенду в левый нижний угол фрейма дан%ных, как показано ниже. Уменьшите ее, щелкнув на пра%вый верхний маркер легенды, и перетаскивая его влевовниз.
12. Затем в меню Вставка щелкните Масштабная линейка.
13. Выберите Линия масштаба 1 и нажмите ОК. Поместитемасштабную линейку под легенду и уменьшите ее.
14. Теперь сделайте то же для фрейма данных Плотность на%селения. Сначала щелкните по нему, чтобы выбрать его.Установите фон Песок, создайте заголовок “Плотностьнаселения” и добавьте легенду и масштабную линейку.Поместите легенду в верхний левый угол фрейма дан%ных, а масштабную линейку – в левый нижний угол.
15. Щелкните на фрейме данных Школы, чтобы выбрать его,и установите фон Оливковый (Olive).
16. Вам нужен только один указатель направления на север,т.к. все карты ориентированы в одном направлении.Щелкните на Стрелке севера фрейма данных Школы иувеличьте ее, перемещая ее правый верхний маркер. За%тем передвиньте стрелку севера в правый нижний уголстраницы.
11

62 ARCMAP. РУКОВОДСТВО ПОЛЬЗОВАТЕЛЯ
17. Щелкните на инструменте Текст панели инструментовРисование и щелкните вверху страницы. Наберите “Пред%лагаемое расширение аэропорта” в качестве заголовка инажмите Enter. Установите размер текста 72 и сделайтетекст заголовка жирным, нажав на кнопку Полужирныйшрифт. Поместите заголовок по центру вверху страни%цы.
Добавление падающих теней
Вы можете добавлять тени к большинству графических эле%ментов на странице компоновки. Добавьте тени ко всем фрей%мам данных.
1. Щелкните на фрейме данных Плотность населения, что%бы сделать его активным.
2. Теперь щелкните по нему правой кнопкой и выберитеСвойства в контекстном меню.
3. Перейдите на закладку Рамка.
4. Щелкните на стрелке вниз возле окошка Тень и выберитеСерый 30%.
5. Наберите 50 для Смещения по Х и –50 для Смещенияпо У.
6. Нажмите ОК.
5 6
4

КРАТКИЙ КУРС ОБУчЕНИЯ 63
7. Повторите перечисленные выше действия, чтобы доба%вить тени к фреймам данных Школы и Землепользова%ние. Когда вы закончите, ваша карта должна выглядетьследующим образом:
Добавление рамки
1. В меню Вставка укажите Рамка.
2. Щелкните Внутри полей.
3. В строке Отступ наберите 36. Это разместит рамку внут%ри полей страницы на расстоянии полдюйма от них.
4. Щелкните на стрелке вниз окошка Рамка и выберите тол%щину 3,0 точки.
5. Нажмите ОК. Ваша карта должна выглядеть следующимобразом.
4
2
3
5

64 ARCMAP. РУКОВОДСТВО ПОЛЬЗОВАТЕЛЯ
Печать карты
Ваша карта готова. Вы можете напечатать ее, если к вашемукомпьютеру подключен принтер. Если принтер не печатаетлисты полного размера (34 на 44 дюйма), вы можете умень%шить карту, чтобы ее можно было вывести на печать на ва%шем принтере.
1. В меню Файл выберите Печать.
2. Если размер карты больше размера бумаги принтера, щелк%ните Разместить на одной странице. (Вариант Разделитьна листы по размеру бумаги принтера приведет к печатикарты исходного размера на нескольких листах, так чтопотом вы сможете склеить их, получив карту целиком).
3. Щелкните Параметры.
2
3
4
4. Выберите Книжная на панели Настройки принтера.
5. Нажмите ОК в диалоге Параметры страницы, затем на%жмите ОК в диалоге Печать.
За более подробной информацией по добавлению графиче%ских элементов к вашей карте обращайтесь к Главе 7 “Работас текстом и графикой”. Смотрите Главу 15 “Компоновка ипечать карт” для получения информации об оформлении ипостроении композиции карты.
В этой главе вы познакомились с базовыми задачамиArcMap, которые вы будете часто использовать в дальней%шем. Остальная часть этой книги предоставляет более по%дробную информацию о возможностях ArcMap и показыва%ет, как можно решать множество других задач при помощиданного программного продукта.

В ЭТОЙ ГЛАВЕ
65
Основы ArcMap 3• Основы составления карт
• Слои, фреймы данных итаблица содержания
• Запуск ArcMap и открытиекарты
• Использование таблицысодержания
• Вид данных и вид компоновки
• Перемещение по карте
• Создание закладок
• Использование оконУвеличителя и Общего вида
• Изучение данных на карте
• Использование кэша карты
• Получение справки
• Сохранение карты и выход изArcMap
• Клавиши быстрого доступа вArcMap
Обыкновенные, бумажные карты предназначены для визуальногопредставления каких%либо территорий или объектов, например схема линийметро, карта полезных ископаемых или план города. Именно это делает картуосновным компонентом, на котором вы будете строить работу в ArcMap.
Как следует из названия, ArcMap используется для создания карт. Этопрограммное приложение базируется на электронной карте. ArcMap работаетс документом карты (.mxd), в котором содержится информация о хранении,доступе и управлении картой на вашем компьютере. Документ карты содержитне только традиционные картографические элементы карты, но также и среду(или пользовательский интерфейс) который вы используете при работе скартой. В ArcMap вы можете выполнять пространственный анализ и строитьзапросы одновременно с редактированием, 3D анализом, разработкойструктуры данных и отображением.
В этой главе вы прочтете об традиционных основных картографическихэлементах, а также, что возможно важнее, о концепции, необходимой дляпонимания карт ArcMap. Сюда включены описания компонентов документакарты, и основные сведения, необходимые вам для того, чтобы начать работус программой.

66 ARCMAP. РУКОВОДСТВО ПОЛЬЗОВАТЕЛЯ
Основы составления карт
Картография представляет собой совокупность графическихпринципов, включающих ряд технологий, а также научный ихудожественный подходы, необходимые для создания геогра/фических карт. Картография развивалась и совершенствоваласьзадолго до появления компьютеров и ГИС, и обычно мы имеемдело с бумажными картами. Тем не менее, с развитием карто/графии (которое продолжается до сих пор) закрепляется многоважных аспектов для дополнения картографии, например тео/рия визуального разнообразия условных знаков Джека Берти/на: размер, значение, текстура, цвет, ориентация и форма. Воснове его теории лежит принцип визуального отличия одногосимвола от другого, что помогает в восприятии изображения.Совершенствуются также другие возможности картографии,учитывающие человеческую психологию и визуальное восприя/тие.
Традиционно карты создавались для осуществления двух основ/ных функций. Первая функция / это хранение информации.Создание карты / это способ зафиксировать информацию о мес/тоположении пространственного объекта. Вторая функция со/стоит в том, чтобы через изображение донести пространствен/ную информацию до пользователя.
Назначение карты принципиально для ее дизайна. При созда/нии карты картограф должен знать ответы на некоторые фун/даментальные вопросы, например: Что будет нанесено на кар/ту? Для кого она предназначена? Как она будет представлена /как самостоятельное издание, или как часть отчета? Какие тех/нические средства будут использованы для отображения карты?
Типы карт
Обычно карты бывают двух типов. Первый / это основные справочные карты, например Геологическая карта Соединенных штатовили карта города. Карты этого типа содержат информацию о взаимном расположении объектов. Второй тип / тематические карты,используемые для передачи информации по определенной одной или нескольким тематикам, например землепользование, числен/ность населения или медицинская статистика.
Базовая карта Тематическая карта

ОСНОВЫ ARCMAP 67
Основные принципы создания карт
Существует множество карт, каждая из которых может нести как базовую, так и специализированную информацию. Если длясоздания карты, отвечающей каким/либо специальным требованиям, обычно требуется опытный картограф, то любой желающийможет сделать хорошую базовую и информативную карту, учитывая следующие простые принципы. Эти принципы организованы всемь разделов, и вы можете руководствоваться ими для создания и совершенствования ваших карт.
Большие карты размером со стену требуютсимволов большего размера, чем те,которые вы можете использовать в этойкниге.
Убедитесь, что количество данныхсоответствует размеру листа. Иногдалучше уменьшить количество объектов.
Назначение – Как правило, у карты какое/либо одно назначение.Попытки соединить очень много информации в одной карте (тоесть сделать многоцелевую карту) приводят к нечеткости вос/приятия и сбивают с толку пользователей карт. Лучше использо/вать несколько карт, каждая из которых выполняет определен/ную задачу.
Аудитория – Для кого предназначены ваши карты? Будете ли выделать карту для нескольких пользователей или для большой ау/дитории в сотни или даже миллионы человек. Учитывайте уро/вень подготовки аудитории к восприятию информации на вашейкарте.
Размер, масштаб и средства передачи – Физический размер карты,зависящий от географического экстента, показанного на карте, /будет предписывать масштаб карты, и определять, каким обра/зом будет передаваться фактический размер и количество объек/тов на карте. Данные часто хранятся в определенном масштабе.То есть, если вы не отображаете данные в соответствующем мас/штабе, будьте осторожны. Например, если слой дорог был созданв масштабе 1:24 000, то при нанесении его на карту с масштабом1:2 000 000, то получится, что дороги на ней будут значительноболее детализированы, чем требуется. Значит, вам понадобитсясократить количество объектов/дорог на вашей карте. Средствапередачи также играют важную роль. Карты, напечатанные вгазетах, не могут отображать детали с такой же четкостью, каккарты, напечатанные на принтере с высоким качеством печати.В свою очередь, детали на цифровой карте зависят от программыпросмотра. Например, статистические карты, опубликованныев Интернете, несут значительно меньше информации, чем кар/ты, созданные для программы типа ArcReader™.

68 ARCMAP. РУКОВОДСТВО ПОЛЬЗОВАТЕЛЯ
Фокус – Подчеркивает то, что создатель карты считает нужнымдонести для пользователя в первую очередь. Обычно холод/ные тона (голубой, зеленый и светло/серый) используютсядля фона, в то время как теплые тона (красный, желтый,черный) используются для того, чтобы акцентировать вни/мание на чем/либо.
Целостность – Вы можете захотеть сделать перекрестную про/верку ваших данных, например названия или правильностьнаписания некоторых объектов. Если данные предоставле/ны другой организацией, обычно предоставляют этой орга/низации последующую оценку карты.
Баланс – Как ваша карта выглядит на странице или экране?Совпадают ли части карты на листе? Собственно карта долж/на быть доминирующим элементом на листе. Постарайтесьизбегать больших открытых пространств. Используйте раз/личные возможности размещения элементов на карте (на/пример, не помещайте все заголовки наверху). Далеко невсем компонентам карты необходима рамка.
Завершенность – Обычно карта должна содержать некоторыеосновные элементы, такие как название, легенда, масштаб/ная линейка и стрелка севера; тем не менее, бывают исклю/чения. Например, если есть градусная сетка, не обязательнопомещать масштабную линейку. Как правило, следует поме/стить всю информацию, необходимую для восприятия вашейкарты пользователем. Основные элементы, обычно включае/мые в карту, приведены на рисунке “Схема элементов кар/ты”.
Прежде чем публиковать карту, всегда имеет смысл дать кому/нибудь проверить ее, особенно грамматику и общий вид.
Цвет помогает пользователюсфокусироваться на какой�либообласти или символе на карте.
Лучше избегать большихнеиспользуемых открытыхпространств в компоновкекарты.

ОСНОВЫ ARCMAP 69
Элементы карты
Собственно карта – Основная отображаемая область. Вы може/те показать более одного изображения на области отображе/ния в вашем документе. Например, вы можете показать ди/намику какого/либо процесса, демонстрируя несколько карт,например карты численности населения за разные года. Вашакарта может также содержать обзорную карту (мелкомас/штабную карту, которая поможет пользователю понять, гдерасположена основная область интересов), карту /врезку (дляпередачи более детального изображения области, трудной длявосприятия на основной карте) или индексную карту (какправило, показывающую последовательность карт, входящихв основную карту). Все это помогает донести информацию допользователей. В ArcMap каждая из этих карт передаетсякак отдельный фрейм данных.
Название – Сообщает пользователю, что представлено на карте.Как правило, вводится в компоновку карты как текст.
Легенда – Список условных знаков, использованных на карте сописанием того, что они изображают. Создается или редак/тируется с использованием Мастера легенды в компоновке.
Масштаб – Передает пользователю информацию, которая не/обходима для определения расстояний. Масштаб карты / этосоотношение между единицей измерения на карте и соот/ветствующим ей расстоянием на местности. Его можно ото/бразить числом (1:10 000), графическим элементом (мас/штабная линейка), или описанием (в одном сантиметре одинкилометр). Карты часто обозначаются как крупно/ или мел/комасштабные. Это связано с величиной отношения (илидоли). Например, масштаб карты 1:100 больше, чем мас/штаб 1:10 000, так как значение 1/100 (0,01) больше, чем1/10 000 (0,0001). Карты мелкого масштаба отображаютбольшую область, но с меньшим количеством деталей. Мас/штаб помещается в компоновку карты.
Пример обзорной карты
Мелкомасштабная карта
Крупномасштабная карта

70 ARCMAP. РУКОВОДСТВО ПОЛЬЗОВАТЕЛЯ
Проекция – Математическая формула, с помощью которой осу/ществляется перенос информации о местоположении объ/ектов с искривленной земной поверхности на плоскую по/верхность карты. Проекции могут быть причиной искаже/ний в свойствах поверхности, таких как расстояние, пло/щадь, форма и направление. Ни одна проекция не можетобойтись без искажений. То есть, информация о проекциипоможет пользователю определить, насколько точны изме/рения, проводимые на карте.
Дополнительную информацию о проекциях см. в разделе “Осистемах координат” в Главе 4 или в книге “Картографиче/ские проекции”.
Направление – Обычно отображается Стрелкой севера. Накарте может показываться географический полюс или маг/нитный полюс. Этот элемент помещается в компоновку кар/ты.
Источник данных – Библиографический список источников,использованных при создании карты.
Можно включить также множество других компонентов / даты,рисунки, координатные и градусные сетки, отчеты, таблицы,дополнительный текст, рамки и фамилии авторов.
Градусные и координатные сетки
Выбрав тип Координатная сетка,вы помещаете сетку,показывающую местоположениев координатах проекции,например Универсальнаяпоперечная Меркатора илиState Plane. ArcMap позволяетвам выбрать координатнуюсистему сетки, отличающуюся отосновной координатнойсистемы фрейма данных.
ArcMap содержит несколько типов градусных икоординатных сеток, которые могут быть добавлены вкомпоновку карты с помощью Мастера сеток.
Вы можете поместить градуснуюсетку, показывающуюместоположение вгеографических координатах(градусы широты и долготы),выбрав тип Градусная.
Вы можете также поместитьсетку, которая делит карту напронумерованные строки истолбцы, выбрав тип Индекснаясетка. Часто этикетки столбцови строчек индексной сеткисоответствует индексуместонахождения на карте.
Другие сетки для конкретных приложений, в том числевоенных могут быть добавлены, с помощью Менеджерастилей в ArcMap.

ОСНОВЫ ARCMAP 71
Схема элементов карты

72 ARCMAP. РУКОВОДСТВО ПОЛЬЗОВАТЕЛЯ
Картография и ГИС
Итак, как связаны картография и ГИС? В первую очередь, кор/ни ГИС уходят в картографию / обе включают в себя карты иатрибуты, и обе используют географические данные, включаямасштаб, проекции, координатные системы.
И для картографии и для ГИС есть три основных участника /зритель, изготовитель и дизайнер. Прежде чем определять ихроли, нужно понять, что все три роли могут перекрываться /зритель может быть изготовителем, или изготовитель может бытьдизайнером, или все три роли может исполнять один человек.
Зритель / Тот, кого можно определить, как конечного пользова/теля, собственно для него и существуют карты или данные.Зритель / это человек, который смотрит схему в Интернете,чтобы найти путь от дома к музею, или нефтяная компания,определяющая потенциальное место для буровой площадки,или человек, планирующий экскурсию в горы, или читательгазеты, который хочет определить расстояние от своего домадо промышленного района.
Дизайнер / Дизайнер может участвовать в процессе созданияГИС или картографической продукции с начала и до конца.Он определяет, какие использовать данные или инструмен/ты, как получать данные и так далее. Дизайнер может бытьтем, кто создает продукцию, исходя из того, на какие вопро/сы необходимо получить ответы и как данные будут отобра/жаться на карте. Дизайнером карты может быть человек,который определяет, какими символами отображать дороги,или руководитель проекта, заключающий контракт по оцен/ке расходов на исследование загрязнений окружающей сре/ды с помощью ГИС.
Изготовитель / Человек, который собственно работает с данны/ми, то есть получает, редактирует, конструирует, строит за/просы или анализирует. Изготовитель соединяет набор дан/ных дорог, оцифровывает реки, редактирует земельные уча/стки, добавляет точки адресов, строит буфер вокруг охраня/
емых земель, анализирует динамику популяций, импорти/рует цифровые модели рельефа или идентифицирует новыеместоположения школ.
Как еще могут быть связанны картография и ГИС? ГИС исполь/зуется для отображения, анализа, хранения или извлечения дан/ных. Картографическая продукция используется для отображе/ния и хранения информации. Человек сам извлекает данные изкартографической продукции и анализирует их. Картографияи ГИС приближаются друг к другу через технологические дости/жения. Например, карта перестает быть статичным продук/том, а визуализация не зависит от возможностей печатающегоустройства. Пользователи пользуются возможностями взаимо/действия с картой через дисплей.
В основном, картографические принципы необходимы нам дляопределения норм картографической продукции, а ГИС распо/лагает инструментами для непрерывного получения информа/ции. Далее в этой главе будет описываться, как создавать доку/менты карты с помощью ArcMap и основы, необходимые вамдля того, чтобы пользоваться этой программой.

ОСНОВЫ ARCMAP 73
Вы отображаете географическую информацию на картах в виде слоев, где каждый слой представляет определенный тип объектов,например, реки, озера, дороги, административные границы или места обитания диких животных. В слое не хранятся реальныегеографические данные, вместо этого он указывает на данные, которые хранятся в покрытиях, шейп/файлах, базах геоданных,изображениях, гридах и т.д. Таким образом, ссылка на данные позволяет слоям на карте автоматически отражать наиболее совре/менную информацию из вашей базы данных географической информационной системы (ГИС).
Таблица содержания представляет собой список всех слоев карты и показывает, какие объекты представляет каждый слой. Окошкодля отметки возле каждого слоя указывает, включен ли слой в текущий момент, т.е., будет он отображаться на карте или нет.Порядок слоев в таблице содержания также важен: слои, расположенные в таблице содержания выше, отображаются поверх тех,что расположены ниже. Таким образом, вы должны помещать слои, составляющие фон вашей карты, например, океан, в конецтаблицы содержания.
Слои, фреймы данных и таблица содержания
Таблицасодержания
Слой показываетгеографические объекты иопределяет, как они будут
отображаться на карте.
Щелкните здесь, чтобыдобавить слой к карте.
Слой Озера расположенповерх всех остальных
слоев.
Вид данныхПрикрепленная панельинструментов Инструменты

74 ARCMAP. РУКОВОДСТВО ПОЛЬЗОВАТЕЛЯ
Слои в таблице содержания могут быть собраны во фреймы данных. Фрейм данных представляет собой группу слоев, которые выхотите отображать вместе, в виде самостоятельной структуры. Каждый раз при создании карты на ней обязательно присутствуетфрейм данных. Он отображается в верхней части таблицы содержания под именем “Layers” (Слои), но вы можете изменить его имяна любое другое, если захотите. Для большинства карт, с которыми вы будете работать, вам не придется задумываться о фреймахданных; вы будете просто добавлять слои к карте и, в зависимости от того, как вы будете располагать слои в таблице содержания, онибудут отображаться на карте одни поверх других. Вам потребуется подумать о фреймах – и добавить новые – когда вы захотитесравнивать слои. Расположите их рядом, или создайте врезки, демонстрирующие отдельные участки территории или распределениеатрибута, как показано на карте ниже.
Если карта содержит более одного фрейма данных, один из них является активным. Активный фрейм – это тот фрейм, с которым выв данный момент работаете. Например, когда вы добавляете к карте новый слой, он добавляется к активному фрейму данных. Вывсегда можете определить, какой фрейм активен, поскольку он выделяется цветным контуром на карте, а его имя отображаетсяжирным шрифтом в таблице содержания. Естественно, если карта содержит только один фрейм данных, он всегда является активным.
Активный фрейм данныхвыделен жирным
шрифтом.
Используйте дополнительныефреймы данных, чтобы
показать слои в отдельныхфреймах на карте.
Вид компоновки
Плавающая панельинструментов Инструменты
Активныйфреймданных
Панель инструментовКомпоновка

ОСНОВЫ ARCMAP 75
Начало работыс ArcMapНачало работы с ArcMap – пер/вый шаг в исследовании вашихданных. Вы можете войти вArcMap через кнопку Пуск в стро/ке задач Windows. Каждый се/анс ArcMap может отображатьтолько одну карту. Вы можетеработать с несколькими картамиодновременно, если запуститедополнительные сеансы ArcMap.
После того, как вы запустилиArcMap, вы можете решить, хо/тите ли вы видеть экран застав/ки и окно диалога запуска. Есливы не хотите их видеть, вы легкоможете их отключить, щелкнувИнструменты > Опции > Общиев панели инструментов Главно/го меню.
Запуск ArcMap изменю Пуск
1. Щелкните на кнопке Пуск встроке задач Windows.
2. Укажите на Программы.
3. Укажите на ArcGIS.
4. Щелкните ArcMap.
Запуск ArcMap изArcCatalog
1. Щелкните на кнопке ЗапускArcMap на панели инстру"ментов Стандартные.
1
2
3
4
1
Подсказка
Начало работы в ArcMapпутем открытиясуществующей картыДважды щелкнув на карту в
ArcCatalog или в Проводнике
Windows, вы автоматически за!
пускаете ArcMap и отображае!
те карту.
Подсказка
Один сеанс � одна картаВ течение одного сеанса ArcMap
вы можете работать только с
одной картой. Перед тем, как
открыть следующую карту,
ArcMap должен закрыть теку!
щую карту.

76 ARCMAP. РУКОВОДСТВО ПОЛЬЗОВАТЕЛЯ
Окно ArcMap
Просматривайтекарту с помощьюкоманд панелиИнструменты.
Часто используемые команды, такие как Открыть,Сохранить, Печать, Отменить, Добавить данные, собраныв панель инструментов Стандартные.
Используйте эти кнопки для быстрогопереключения между Видом данных иВидом компоновки.
В таблицесодержания показан
список слоев карты.Чтобы увеличить поле
для просмотра карты,скройте таблицу
содержания.
Добавляйтеэлементы карты спомощью панели
инструментовРисование.
Панелиинструментовмогут бытьприкрепленныеили плавающие.

ОСНОВЫ ARCMAP 77
Как открытькартуЧтобы работать с картой, вы откры/ваете ее в ArcMap. Если вы знаете,где она расположена на диске, выможете найти ее в ArcCatalog и от/крыть в ArcMap. Если у вас уже запу/щен ArcMap, вы можете открыть еепрямо оттуда.
Если вы не знаете точно, где располо/жена ваша карта, используйтеArcCatalog, чтобы найти ее, просмат/ривая папки вашей базы данных.Поскольку ArcCatalog позволяет вампредварительно просмотреть карту,прежде чем открыть ее, вы всегдаоткроете именно ту карту, котораявам нужна.
Карта не хранит пространственныеданные, которые она отображает.Вместо этого она указывает на рас/положение источников данных надиске, такие как базы геоданных,покрытия, шейп/файлы или растры.Таким образом, когда вы открывае/те карту, ArcMap проверяет связи сданными. Если он не может найтинекоторые данные, например, еслиисточник слоя данных был удален илипереименован, или если сетевой дискнедоступен, ArcMap предлагает вамнайти их. Если данные в текущиймомент недоступны, вы можете про/игнорировать разорванную связь иотобразить карту без недостающегослоя. Слой по/прежнему останетсячастью карты и будет включен в таб/лицу содержания, но не будет отоб/ражен.
Как открыть карту изArcCatalog
1. Запустите ArcCatalog, если онеще не запущен.
2. В ArcCatalog найдите папку,содержащую вашу карту.
3. Щелкните на кнопке Образ"цы, чтобы взглянуть на внеш"ний вид карт, которые содер"жатся в папке.
4. Дважды щелкните на нужнойкарте, чтобы открыть ее вArcMap.
Как открыть карту изArcMap
1. Щелкните на кнопке Открытьпанели инструментов Стан"дартные.
2. Щелкните на стрелке вниз встроке Искать в (Look in) иперейдите в папку, содержа"щую нужную карту.
3. Щелкните на карте, которуювы хотите открыть.
4. Щелкните Открыть.
1
2
3
4
2
3
4

78 ARCMAP. РУКОВОДСТВО ПОЛЬЗОВАТЕЛЯ
ИспользованиетаблицысодержанияУ каждой карты существует табли/ца содержания. Она показываетвам, какие слои содержит карта, атакже как именно географическиеобъекты отображаются в этих сло/ях.Некоторые карты отображают всеслои в одном фрейме данных. Дру/гие, например, содержащие карты/врезки, состоят из нескольких фрей/мов данных. Таблица содержанияпоказывает также, как слои распре/деляются по фреймам.При просмотре карты вы в основ/ном используете таблицу содержа/ния для включения и отключенияслоев. Когда вы начнете строить своисобственные карты, вы увидите, чтоона является ключевым средствомдля выполнения многих задач, та/ких как добавление и удаление сло/ев, а также определение способовотображения слоев.Вы можете выбрать одну изтрех закладок таблицы содер/жания: Отображение, Источ/ник или Выборка.
Отображение таблицысодержания
1. Щелкните меню Окно в па"нели инструментов Стандарт"ные.
2. Щелкните Таблица содержа"ния.
Включение иотключение слоев
1. В таблице содержания по"ставьте отметку возле именислоя.
Слой должен появиться на ва"шей карте. Если вы не видитеслой, возможно, он скрыт задругим слоем или он отобра"жается только в определенноммасштабе.
Подсказка
Вам нужно освободить местодля отображения вашейкарты?Вы можете переместить таб!
лицу содержания из окна ArcMap.
2
1
1

ОСНОВЫ ARCMAP 79
Просмотр легендыслоя
1. Щелкните на знаке плюс илиминус слева от имени слоя втаблице содержания, чтобыпоказать или скрыть легенду.
Просмотрсодержимого фреймаданных
1. Щелкните на знаке плюс илиминус слева от фрейма дан"ных в таблице содержания,чтобы показать или убратьсписок слоев, которые он со"держит.
Подсказка
Отображение слоевДважды щелкните на слое в таб!
лице содержания, чтобы про!
смотреть его свойства. Там вы
можете изменить параметры
отображения слоя.
Подсказка
Изменение цветовВы можете быстро изменить
цвет определенного объекта,
щелкнув правой кнопкой на его
цвете в таблице содержания.
1
1
Подсказка
Почему мой слой неотображается?Для слоя может быть установ!
лен диапазон масштабов, в кото!
рых он отображается. Если вы
видите серую масштабную ли!
нейку под окошком для отметки
слоя, значит, он не отобража!
ется, поскольку текущий мас!
штаб находится за пределами
видимого диапазона. Чтобы уви!
деть слой, вам нужно увеличить
или уменьшить изображение.
Если вы видите возле слоя крас!
ный восклицательный знак, зна!
чит, связь с источником данных
слоя разорвана. Щелкните на слое
правой кнопкой, укажите Дан!
ные и щелкните Установить ис!
точник данных, чтобы восста!
новить связь.

80 ARCMAP. РУКОВОДСТВО ПОЛЬЗОВАТЕЛЯ
Вид данных и видкомпоновкиArcMap предоставляет два различ/ных способа просмотра карты: Видданных и Вид компоновки. Каж/дый вид позволяет вам просматри/вать карту и работать с ней своимспособом.Когда вы хотите просмотреть гео/графические данные на вашейкарте, выбирайте Вид данных.Вид данных – это общий вид дляисследования, отображения и по/строения запросов к данным на ва/шей карте. Этот Вид не показыва/ет элементы карты, такие как за/головки, стрелки севера и мас/штабные линейки, а позволяет вамсосредоточить внимание на одномфрейме данных, например, дляредактирования или анализа.Когда вы готовите свою карту длясоздания настенного плаката, дляиллюстрации в отчете или для раз/мещения на странице в сети Ин/тернет, вам нужно будет работатьс видом компоновки. Вид компо!
новки – это внешний вид вашейкарты. В среде Вида компоновкивы видите виртуальную страницу,на которой вы можете размещатьи располагать элементы карты. ВВиде компоновки вы можете де/лать практически все то же, что вВиде данных, но помимо этого /разрабатывать дизайн вашей кар/ты.
Переключение на Видкомпоновки
1. Войдите в меню Вид панелиинструментов Стандартные.
2. Щелкните Вид компоновки.
В окне ArcMap будет отобра"жена вся карта.
Переключение на Видданных
1. Войдите в меню Вид панелиинструментов Стандартные.
2. Щелкните Вид данных.
В окне ArcMap будет отобра"жен активный фрейм данных.
Вы можете ттакже использовать эту кнопку, чтобы быстропереключаться между видом данных и видом компоновки.
1 2
1 2

ОСНОВЫ ARCMAP 81
Перемещениепо картеКогда вы работаете с картой, выможете легко изменять вид дан/ных карты. Когда вы простопросматриваете карту, возмож/но, вы захотите переместитьили увеличить изображениеданных, чтобы исследовать раз/личные области и объекты. Ког/да вы создаете настенную кар/ту, может быть важно отобра/жать данные только в опреде/ленном масштабе.
Большинство инструментов дляперемещения по вашим дан/ным находятся в панели Инст!
рументы.
Увеличение и уменьшениеизображения
1. Щелкните на кнопке Увеличитьили Уменьшить панели Инстру"менты.
2. Переместите указатель мыши поизображению карты и щелкнитеодин раз, чтобы увеличить/умень"шить изображение участка вокругуказанной точки. Или, щелкнителевой кнопкой мыши и нарисуйтепрямоугольник, определяющий об"ласть, которую вы хотите увеличитьили уменьшить.
Перемещение
4. Щелкните на кнопке Переместитьпанели Инструменты.
5. Поместите указатель мыши надизображением карты, щелкнителевой кнопкой мыши и передвигай"те карту.
Отображение полногоэкстента карты
3. Щелкните на кнопке Полныйэкстент панели Инструменты.
Переход к предыдущемуили следующемуэкстенту изображения
6. Щелкайте кнопки Следующийэкстент и Предыдущий экстентна панели Инструменты.
Подсказка
Перемещение и масштабир�ование изображения на картахс несколькими фреймамиданныхЕсли ваша карта состоит из не!
скольких фреймов данных, изме!
нение размера и перемещение кар!
ты будет применяться к актив!
ному фрейму. В виде компоновки
активизация фрейма происхо!
дит при щелчке на нем кнопкой
мыши.
Подсказка
Перемещение с использовани�ем линеек прокруткиВ Виде данных вы можете так!
же перемещать карту относи!
тельно экрана с помощью верти!
кальной и горизонтальной лине!
ек прокрутки.
Панель инструментовИнструменты
Используйте эти кнопки для фиксированного увеличения илиуменьшения
31 3
4 6

82 ARCMAP. РУКОВОДСТВО ПОЛЬЗОВАТЕЛЯ
Установкаопределенногомасштабаизображения
1. Наберите нужный масштаб встроке панели инструментовСтандартные.
Масштабированиеизображения дополного экстента слоя
1. Щелкните правой кнопкоймыши на слое, для котороговы хотите установить полныйэкстент.
2. Выберите Приблизить к слою.Подсказка
Почему слой перестаетотображаться, когда яувеличиваю или уменьшаюизображение?Возможно, для слоя установлендиапазон видимых масштабов,который не позволяет отобра!жать содержимое слоя при оп!ределенных масштабах. Вы мо!жете аннулировать установкудиапазона масштабов, щелкнувправой кнопкой мыши на слой втаблице содержания, затем наДиапазон видимых масштабов ивыбрав Очистить диапазон види!мых масштабов.
Подсказка
Выбор слоев в таблицесодержанияЧтобы выбрать слой, щелкнитена нем. Чтобы выбрать несколькослоев, выбирайте их, удерживаянажатой клавишу Shift или Ctrl.
1
2
1Подсказка
Остановка рисования вArcMap.Команда Остановить рисованиепозволяет вам на время приоста!новить прорисовку слоев в ArcMap,чтобы вы могли внести измененияв символы некоторых слоев не до!жидаясь полной перерисовки по!сле каждого изменения. КомандаОстановить рисование работаеткак в виде данных так и в виде ком!поновки, и может быть добавле!на в любую панель инструментовArcMap через диалоговое окно На!строить. См. главу 16 Настрой!ка ArcMap для получения допол!нительной информации о диало!говом окне Настроить.

ОСНОВЫ ARCMAP 83
СозданиепространственныхзакладокПространственная закладка
указывает на определенную ге/ографическую точку, которуювы хотите запомнить и иметьвозможность легко найти позже.Например, вам может потребо/ваться создать пространствен/ную закладку, чтобы пометитьисследуемый район. При этом,меняя масштаб изображения иперемещая его в процессе рабо/ты, вы всегда сможете легковернуться к исследуемому рай/ону, используя закладку. Выможете также использоватьпространственные закладки,чтобы выделять на своей картеучастки, которые вы хотитекому/то показать.
Вы можете создать пространст/венную закладку в любой мо/мент времени. Можно также вкачестве ярлыков создавать за/кладки, когда вы находите иидентифицируете объекты кар/ты. Однако пространственныезакладки можно определятьтолько для пространственныхданных; их нельзя устанавли/вать на участке страницы в Видекомпоновки.
Для каждого фрейма данных навашей карте поддерживается соб/ственный набор закладок. В Видекомпоновки в списке будут пока/заны закладки активного фрейма.
Созданиепространственнойзакладки
1. С помощью перемещения иизменения размера изображе"ния найдите на карте область,для которой вы хотите создатьзакладку.
2. В меню Вид выберите Заклад"ки и щелкните Создать.
3. Наберите имя закладки.
4. Нажмите ОК.
Использованиепространственнойзакладки
1. В меню Вид укажите на За"кладки и выберите имя за"кладки, которую вы хотитеиспользовать.
Появляется изображение, со"ответствующее этой закладке.
1
2
3 4
1

84 ARCMAP. РУКОВОДСТВО ПОЛЬЗОВАТЕЛЯ
Создание пространст1венной закладки издиалогового окнаРезультатыидентификации
1. Щелкните на кнопке Иденти"фицировать панели Инстру"менты.
2. Щелкните указателем мышина объект карты, который выхотите идентифицировать.
3. Щелкните правой кнопкой наидентифицированном объектев диалоговом окне Результатыидентификации.
4. Выберите Создать закладку.
Закладка будет названа име"нем идентифицированногообъекта.
Созданиепространственнойзакладки издиалогового окнаНайти
1. Щелкните на кнопке Найти напанели Инструменты.
2. Введите данные в диалоговомокне, чтобы найти нужные объ"екты.
3. Щелкните правой кнопкоймыши на Значение в спискеРезультаты поиска.
4. Выберите Создать закладку.
Закладка будет названа име"нем найденного объекта.
1
3
4
1
2
3
4

ОСНОВЫ ARCMAP 85
Удалениепространственнойзакладки
1. В меню Вид укажите на За"кладки и щелкните Органи"зовать.
2. Выберите закладку.
3. Нажмите Удалить.
Подсказка
Удаление нескольких закладокодновременноУдерживая клавишу Shift, выбе!
рите несколько закладок, а за!
тем нажмите Удалить.
1
2
3

86 ARCMAP. РУКОВОДСТВО ПОЛЬЗОВАТЕЛЯ
ИспользованиеоконУвеличителя иОбщего видаКогда вы не хотите менять изо/бражение карты, но хотитевзглянуть на некоторые объек/ты немного по/другому / болееподробно рассмотреть какие/тодетали или оценить общий видрайона / откройте новое окно.ArcMap предоставляет два до/полнительных способа рассмат/ривать пространственные дан/ные на вашей карте: используй/те окно Увеличителя и окноОбщего вида.
Окно Увеличителя работает каклупа: когда вы перемещаетеокно над данными, вы видитеувеличенное изображение нахо/дящегося под ним участка. Пе/ремещение окна не влияет натекущее изображение карты.
Окно Общего вида показываетвам полный экстент данных.Небольшая рамка в окне Обще!
го видапоказывает, где нахо/дится отображаемый в данныймомент участок. Вы можете пе/ремещать эту рамку по окнуОбщего вида, а также умень/шать или увеличивать ее размер,чтобы изменить изображениекарты в основном окне.
Оба окна можно использоватьтолько в Виде данных.
Использование окнаобщего вида дляперемещения имасштабированиякарты
1. В меню Окно выберите Общийвид.
Чтобы использовать окно об"зора, вы должны просматри"вать карту в Виде данных.
2. Перемещайте, уменьшайте иувеличивайте отмеченныйучасток в окне Общего вида,чтобы изменять изображениекарты в активном фреймеданных.
Как открыть окноувеличителя иустановить вид
1. В меню Окно выберите Уве"личитель.
Чтобы использовать окно Уве"личителя, вы должны нахо"диться в Виде данных.
2. Когда появится окно Увеличи"теля, передвигайте его надданными, чтобы увидеть уве"личенное изображение.
3. Щелкните правой кнопкоймыши на заголовок окна ивыберите Снимок, чтобы за"фиксировать вид.
1
2
3
2
1

ОСНОВЫ ARCMAP 87
Изучениеданных накартеИногда просто просмотреть кар/ту недостаточно. Вам может по/требоваться проанализироватьданные, чтобы решить какие/тозадачи. ArcMap позволяет вам ис/следовать данные карты и полу/чать нужную информацию.Вы можете указывать на объек/ты, чтобы узнать, что они собойпредставляют, находить объектыс заданными характеристикамиили значениями атрибутов, изу/чать атрибуты определенного слояи измерять расстояния по карте.Подсказки карты предоставля/ют вам также быстрый способпросмотра объектов. АналогичноПодсказкам инструментов длякнопок панелей инструментов,Подсказки карты появляются,если вы задерживаете указательмыши над объектом карты.
Идентификацияобъектов путемуказания на них
1. Щелкните на кнопке Иден"тифицировать панели Инст"рументы.
2. Щелкните указателем мышина объект, который вы хотитеидентифицировать.
Будут идентифицированыобъекты во всех видимых сло"ях под указателем мыши.
ОтображениеПодсказок карты
1. В таблице содержания щелк"ните правой кнопкой на слое,для которого вы хотите видетьПодсказки карты, и выберитеСвойства.
2. Перейдите на закладку Отоб"ражение и поставьте отметкувозле пункта Показывать под"сказки карты.
3. Щелкните на закладке Поля.
4. Щелкните на стрелке вниз воз"ле Показать первым поле и вы"берите поле атрибута, которыйвы хотите видеть в качествеПодсказок карты.
5. Нажмите ОК.
6. Перемещайте указатель мышина объекты, для которых вы хо"тите увидеть подсказки карты.
Подсказка
Я не вижу Подсказок картыЕсли вы не видите Подсказок
карты даже после того, как вы
их включили, убедитесь в том,
что слой включен, и что объек!
ты этого слоя не скрыты под
объектами вышележащих слоев.
1
2
2
2 3
4
5
См. такжеПодробно средства исследования
данных описаны в Главе 13, “За!
просы к картам”.

88 ARCMAP. РУКОВОДСТВО ПОЛЬЗОВАТЕЛЯ
Просмотр таблицыатрибутов слоя
1. В таблице содержания щелк"ните правой кнопкой мыши наслое, для которого вы хотитепросмотреть таблицу атрибу"тов.
2. Щелкните Открыть таблицуатрибутов.
Поиск объектов сопределеннымизначениями атрибутов1. Щелкните на кнопке Найти
на панели Инструменты.
2. Наберите в текстовом полеНайти строку, которую вы бу"дете искать в атрибутах.
3. Щелкните на стрелке вниз встроке В слоях и выберитеслой, в котором вы будете ве"сти поиск.
4. Если искомая строка должнасовпадать абсолютно точно сзаданной, снимите отметкуНайти похожие словосочета"ния.
5. Выберите, искать ли строкуВо всех полях, В полях или Впервом отображаемом полекаждого слоя.
6. Нажмите Найти.
Подсказка
Первое отображаемое полеПервое отображаемое поле ! это
поле, содержащее имя или иден!
тифицирующую характеристи!
ку объекта. Например, на кар!
те мира вы можете в качестве
первого отображаемого поля
выбрать поле, содержащее на!
звания стран. Первое отобра!
жаемое поле устанавливается
через меню свойств слоя.
См. такжеДополнительную информацию о
работе с таблицами атрибутов
вы найдете в Главе 10, “Работа
с таблицами”.
1
2
1
23
6
4
5

ОСНОВЫ ARCMAP 89
Измерениерасстояний
1. Нажмите на кнопку Измеритьпанели Инструменты.
2. С помощью указателя мышинарисуйте линию, указываю"щую расстояние, которое выхотите измерить. Линия можетсостоять из нескольких сег"ментов.
3. Дважды щелкните кнопкоймыши, чтобы завершить ли"нию.
Подсказка
Вы хотите измеритьрасстояние в километрах,милях, метрах или футах?В каждом фрейме данных изме!
рения могут производиться в
тех единицах, которые вам
нужны. Установите единицы из!
мерения на закладке Общие в окне
свойств фрейма данных.
Измерение будетпоказано здесь в Строкесостояния.
12 3

90 ARCMAP. РУКОВОДСТВО ПОЛЬЗОВАТЕЛЯ
Что такое кэш карты?
Кэш карты позволяет вам временно хранить видимые прост/ранственные объекты заданного экстента карты в ArcMap в опе/ративной памяти вашего компьютера. Поскольку извлечениепространственных объектов из оперативной памяти происхо/дит быстро, использование кэша карты часто приводит к повы/шению производительности в ArcMap при выполнении различ/ных задач с пространственными объектами в базе данных.
Например, если вы работаете с данными в многопользователь/ской базе геоданных, которая работает через сеть, объекты те/кущего экстента извлекаются из исходной базы геоданных каж/дый раз, когда вы обновляете изображение. Построение кэшауменьшает нагрузку на сеть и базу геоданных, поскольку ArcMapизвлекает информацию из оперативной памяти локального ком/пьютера. Загрузка объектов в кэш на компьютере клиента умень/шает количество запросов к серверу.
ArcMap располагает инструментами для построения и работы скэшем карты. Эти инструменты расположены в панели инстру/ментов Кэш карты.
Использование кэша карты
Такие функции, как прорисовка объемных или сложных набо/ров данных, надписывание, редактирование, выбор объектов,извлечение одинаковых объектов для множества слоев карты,отображение объектов с использованием определяющего запро/са можно значительно оптимизировать с помощью построениякэша карты. Правда, кэш карты может хранить только данныеформата базы геоданных, то есть растры, покрытия или шейп/файлы в кэш карты не помещаются.
Надписывание, например, очень медленный и ресурсоемкийпроцесс для базы геоданных, требующей многократных обра/щений к базе геоданных при попытках разместить максималь/ное количество надписей на карте. Более подробно о надписях
Использование кэша карты для повышения производительности при работе с базамигеоданных в ArcMap
см. Главу 7 “Работа с текстом и графикой”. Дополнительнуюинформацию об использовании кэша карты для надписей можнопрочесть в руководстве Using Maplex for ArcGIS.
Максимальная оптимизацияпроизводительности кэша карты
В корпоративной среде последовательное использование кэшакарты может значительно улучшить общую производительностьсистемы, путем уменьшения количества запросов к базе геодан/ных количества объектов, извлекаемых из базы геоданных иобщего трафика компьютерных сетей.
Хотя преимущества использования кэша карты наиболее выра/жены, когда источник данных / многопользовательская база ге/оданных, вы можете также использовать преимущества постро/ения кэша карты при работе с большими объемами данных всети или персональной базе геоданных.
Можно также увидеть некоторое увеличение производительно/сти для классов пространственных объектов персональной базыгеоданных, несмотря на то, что обычно это не очень большоепреимущество. Например, кэш карты может помочь в том слу/чае, если в текущем экстенте с включенным замыканием редак/тируемые пространственные объекты персональной базы гео/данных состоят из множества вершин. При обращении к персо/нальной базе геоданных через компьютерную сеть также можнополучить некоторое преимущество.
Кэш карты может пригодиться, если вы работаете в определен/ной области карты. Если в процессе работы вам необходимо ча/сто перемещаться по большой области или увеличивать и умень/шать изображение, то использовать кэш не имеет смысла.

ОСНОВЫ ARCMAP 91
Работа с кэшемкартыЕсли вы работаете с данными вбазе геоданных, построениекэша карты может частично ус/корить выполнение некоторыхзадач ArcMap, таких как редак/тирование, выборка, надписы/вание и прорисовка объектов.Кэш карты сохраняет объекты,отображенные в текущем экс/тенте в оперативной памяти ва/шего компьютера. Кэш картыспособствует ускорению обра/ботки, так как ArcMap нет не/обходимости извлекать данные.Панель Кэш карты содержитинструменты, необходимые длясоздания и работы с кэшем кар/ты. Вы можете построить кэшкарты, щелкнув по кнопке По/строить кэш карты. Вы можететакже воспользоваться функци/ей авто/кэш для автоматичес/кого обновления кэша картыкаждый раз, когда вы изменяе/те текущий кэшируемый экс/тент.Авто/кэш может помочь в техслучаях, когда вы собираетесьработать с набором различныхгеографических областей, и выне хотите перестраивать кэшдля каждой области. Он такжеполезен, если вы не знаете точ/но границы области, которуюхотите поместить в кэш. Так какавто/кэширование может тре/бовать значительных системныхресурсов, необходимо устано/вить минимальный масштаб дляавто/кэша.
Добавление панелиинструментов Кэшкарты
1. В меню Вид выберите Панелиинструментов.
2. Щелкните Кэш карты.
Появиться панель инстру"ментов Кэш карты.
Строит кэшкарты
Переключаетавто9кэш
Устанавливаетмаксимальный размердля авто9кэша
Очищает масштаб авто9кэша
Показываетэкстент кэшакарты
Приближает кэкстенту кэшакарты
Очищает кэш карты
1
2

92 ARCMAP. РУКОВОДСТВО ПОЛЬЗОВАТЕЛЯ
Установкаминимальногомасштаба для авто1кэша
1. Установите минимальныймасштаб отображения для об"ласти, с которой вы собирае"тесь работать.
2. Щелкните на кнопке Устано"вить масштаб авто"кэша напанели инструментов Кэшкарты.
Построение кэшакарты
1. Добавьте данные форматабазы геоданных к вашей кар"те.
2. Переместитесь или приблизь"тесь к области на карте, с ко"торой вы собираетесь рабо"тать.
3. Щелкните на кнопке Постро"ить кэш карты на панели ин"струментов Кэш карты.
Пространственные объекты,отображенные в текущем экс"тенте, помещены в оператив"ную память вашего локально"го компьютера.
Вы можете щелкнуть покнопке Авто9кэш, длявключения или выключенияавто9кэша.
2
3
1
2
Подсказка
Возвращение к экстенту кэшакартыВы можете в любой момент се!
анса ArcMap вернуться к экстен!
ту кэша карты. Щелкните кноп!
ку Экстент кэша карты на па!
нели инструментов Кэш карты.
Подсказка
Использование кнопкиПоказать кэш картыВы можете щелкнуть кнопку
Показать кэш карты, чтобы
увидеть, находитесь ли вы в пре!
делах экстента текущего кэша.
Если кнопка подсвечена крас!
ным, значит вы частично нахо!
дитесь за пределами экстента
кэша, и уже не используете кэш
карты.
Подсказка
Отмена построения кэшакартыПоскольку кэш карты хранит!
ся в оперативной памяти ваше!
го компьютера, построение
кэша для большой области с мно!
жеством объектов может за!
требовать большие объемы па!
мяти и занять много времени. Вы
можете отменить построение
кэша, нажав клавишу Esc.

ОСНОВЫ ARCMAP 93
Установка опций авто1кэша
1. В меню Вид выберите Свой"ства фрейма данных.
2. Щелкните на закладке Кэшкарты.
3. Чтобы использовать авто"кэш, отметьте опцию Автома"тически строить кэш карты.
4. Отметьте Установить мини"мальный масштаб для авто"кэша.
5. Наберите значение масштабав строке или щелкните Ис"пользовать текущий масштаб,чтобы установить текущиймасштаб как минимальный.
6. Нажмите OK.
Очисткаминимальногомасштаба авто1кэша
1. Щелкните на кнопке Очис"тить масштаб авто"кэша напанели инструментов Кэшкарты.
Подсказка
Когда перестраивается авто�кэш?Когда вы перемещаетесь по кар!
те, но находитесь в пределах
экстента кэша ! кэш не перест!
раивается. Когда область ото!
бражения превышает экстент
кэша ! кэш перестраивается ! до
тех пор, пока масштаб отоб!
ражения больше минимального
масштаба для авто!кэша.
Подсказка
Установка минимальногомасштаба для авто�кэшаЧтобы избежать случайного
построения авто!кэша для всей
базы геоданных, установите
минимальный масштаб для
авто!кэша. Кэш будет перест!
раиваться только в том случае,
когда масштаб отображения
крупнее, чем минимальный мас!
штаб авто!кэша.
1
2
3
4
5
6
1
Подсказка
Отключение авто�кэшаЕсли в процессе работы вам бу!
дет нужен только фиксирован!
ный экстент, и уже не понадо!
бится перемещаться по карте,
вы сможете отключить авто!
кэш.

94 ARCMAP. РУКОВОДСТВО ПОЛЬЗОВАТЕЛЯ
Просмотр экстентакэша
1. Щелкните на кнопке Пока"зать кэш карты на панели ин"струментов Кэш карты.
Область, помещенная в кэш,будет подсвечена на карте.
Если кнопка Показать кэшкарты подсвечена красным "значит область отображенияпревышает экстент кэша.
2. Дополнительно, если вы пла"нируете дальше работать сэтим экстентом, щелкнитеПостроить кэш карты, чтобыпостроить новый кэш, илищелкните кнопку Авто"кэш,чтобы использовать авто"кэ"ширование.
Область за пределамиочерченного квадратане входит в экстенткэша 9 кнопкаПоказать кэш картыкрасного цвета.
Подсказка
Работа за пределамиэкстента кэшаЕсли какая!либо часть текуще!
го изображения выходит за пре!
делы экстента кэша, вы уже не
можете использовать данные,
помещенные в кэш вашего ком!
пьютера. Чтобы использовать
кэш снова, вам необходимо по!
строить новый кэш, воспользо!
ваться авто!кэшем или вернуть!
ся к экстенту кэша.
Подсказка
Почему недоступна кнопкаПоказать кэш карты?Кнопка Показать кэш карты
доступна, только если вы уже
построили кэш карты, и ваш
текущий экстент пересекает!
ся с экстентом кэша.
Красная кнопка Показать кэш карты показывает, что вычастично за пределами экстента кэша. Данные кэша неиспользуются.
Если кнопка Показать кэш карты недоступна 9 вы полностьюза пределами экстента кэша. Данные кэша неиспользуются
Зеленая кнопка Показать кэш карты показывает, что выполностью в пределах экстента кэша и используютсяданные, помещенные в кэш.
1
Подсказка
Возвращение к экстенту кэшакартыВы можете быстро вернуться
к экстенту кэша карты, щелк!
нув кнопку Экстент кэша кар!
ты на панели инструментов
Кэш карты.

ОСНОВЫ ARCMAP 95
Получениесправки
Чтобы быстро изучить, что мо/жет делать ArcMap, можно по/лучить справку о кнопках и ко/мандах меню, которые вы ви/дите в интерфейсе. Щелкнув накнопке Что это такое? выможете выбрать элемент вокне, чтобы увидеть описаниеэтого элемента.
Вы можете также получатьсправку в некоторых диалого/вых окнах. Когда вы щелкнитекнопку Что это такое? вправом верхнем углу и затем напункт в диалоговом окне, по/явится описание этого пункта.Некоторые из диалоговых оконимеют кнопку Справка внизу.Щелкнув по этой кнопке, выоткроете раздел справки с по/дробной информацией о зада/че, которую вы выполняете.
Значительная часть информа/ции, содержащаяся в этой кни/ге, включена в систему онлай/новой справки (Help). Разделысправки организованы по прин/ципу описания основных задач,которые можно решать, а так/же понятий, лежащих в основеэтих задач.
Вы можете просмотреть основ/ные разделы справки в Содер/жании справки. Вы можете
Получение справки вокне ArcMap
1. Щелкните на кнопке Что этотакое?
2. С помощью указателя Справ"ки щелкните на элементеокна ArcMap, о котором выхотите получить информацию.
3. Щелкните в любом месте эк"рана, чтобы закрыть окноСправки.
Получение справки вдиалоговом окне
1. Щелкните на кнопке Что этотакое?
2. С помощью указателя Справ"ки щелкните на элементе вдиалоговом окне, о которомвы хотите получить информа"цию.
3. Щелкните в любом месте эк"рана, чтобы закрыть окноСправки.
1
2
2 1

96 ARCMAP. РУКОВОДСТВО ПОЛЬЗОВАТЕЛЯ
ИспользованиеСодержания Справкидля получения справки
1. В меню Справка щелкнитеСправка ArcGIS.
2. Перейдите на закладку Со"держание.
3. Дважды щелкните на значкекнижки, чтобы увидеть темыв данной категории.
Двойной щелчок на значкераскрытой книжки закрыва"ет этот список.
4. Щелкните на теме, которуювы хотите прочитать.
Поиск по Индексу дляполучения справки
1. В меню Справка щелкнитеСправка ArcGIS.
2. Щелкните на закладке Ин"декс.
3. Введите ключевые слова, окотором вы хотите получитьинформацию.
4. Дважды щелкните тему, кото"рую вы хотите прочитать.
Если с вашим ключевым сло"вом связано несколько тем,появляется диалоговое окноНайденные темы. Простодважды щелкните на теме,которую вы хотите прочитать.
Подсказка
Подсказки для кнопок и менюКогда вы помещаете указатель
мыши на кнопку и ждете, появ!
ляется название кнопки в малень!
ком окошке, называемом Под!
сказка инструмента. Когда вы
помещаете указатель мыши на
кнопку или команду меню, в
Строке состояния появляется
описание того, что она делает.
Подсказка
Еще один способ получитьсправку в диалоговом окнеИногда в диалоговом окне имеет!
ся также кнопка Справка в ниж!
нем углу; щелчок на ней открыва!
ет тему Справки с подробной ин!
формацией о задаче, которую вы
пытаетесь выполнить.
найти определенные задачи ивопросы по Указателю. Вы мо/жете также использовать за/кладку Найти, чтобы просмот/реть темы Справки, включаю/щие определенные слова илифразы.
2
3
4
2
3
4

ОСНОВЫ ARCMAP 97
Поиск разделовСправки, содержащихопределенные слова
1. В меню Справка щелкнитеСправка ArcGIS.
2. Щелкните на закладке Най"ти.
3. Наберите слово, предположи"тельно содержащееся в разде"лах, которые вы хотите найти.
4. Щелкните Перечислить раз"делы.
5. Дважды щелкните мышью натой теме, которую вы хотитепосмотреть.
2
3
4
5

98 ARCMAP. РУКОВОДСТВО ПОЛЬЗОВАТЕЛЯ
Сохранение карты
1. Щелкните кнопку Сохранитьпанели инструментов Стан"дартные.
Если вы не сохраняли картуранее, вам нужно будет ввес"ти для нее имя.
Подсказка
При открытии новой картытекущая карта закрываетсяВ ArcMap вы можете работать
одновременно только с одной
картой. Если вам нужно от!
крыть еще одну карту, запусти!
те другой сеанс ArcMap.
Сохранение картыи выход из ArcMapПосле того, как вы закончитеработу с картой, вы можете со/хранить ее и выйти из ArcMap.Вы сохраняете карту в виде до/кумента на вашем жестком дис/ке. Если вы не сохраняли картуранее, вы должны будете дать ейимя. Желательно, чтобы оно от/ражало содержание карты.ArcMap автоматически добавля/ет расширение файла (.mxd) квашему имени документа карты.Данные, отображаемые на кар/те, не сохраняются вместе с ней.Слои карты ссылаются на источ/ники данных из вашей базы дан/ных ГИС. Это позволяет сохра/нять относительно небольшимразмер документов карт. Следо/вательно, если вы планируетепередачу вашей карты другимпользователям, им необходимобудет иметь доступ как к доку/менту карты, так и к источни/кам, на которые ссылается кар/та.Полезно периодически сохра/нять карту в процессе ее редак/тирования на случай, если про/изойдет что/либо непредвиден/ное.
Сохранение карты поддругим именем
1. В меню Файл выберите Со"хранить как.
2. Перейдите в папку, в которойвы хотите сохранить документкарты.
3. Наберите имя файла.
4. Щелкните на стрелке вниз уокошка Сохранить как тип ивыберите Документы ArcMap.
5. Нажмите Сохранить.
1
2
3 4 5
1

ОСНОВЫ ARCMAP 99
Сохранение карты ввиде шаблона карты
1. В меню Файл выберите Сохра"нить как.
2. Перейдите в папку, в которойвы хотите сохранить шаблонкарты.
3. Наберите имя файла.
4. Щелкните на стрелке вниз уокошка Сохранить как тип ивыберите Шаблон ArcMap.
5. Нажмите Сохранить.
Подсказка
Отличие шаблона карты отдокумента картыШаблоны карт имеют расшире!
ние *.mxt. Документ карты име!
ет расширение *.mxd.
См. также
Дополнительную информацию о
создании карт см. главу 4 “Ото!
бражение данных на карте”.
Подсказка
Сохранение карты собразцами изображенийОбразцы представляют собой
небольшие картинки с общим ви!
дом географических данных на
вашей карте. Образцы видны в
окне Содержание ArcCatalog при
просмотре документов ArcMap.
Чтобы сохранить образец вмес!
те с картой в ArcMap, в меню
Файл выберите Свойства кар!
ты. Отметьте Сохранять об!
разец изображения карты, и по!
том сохраните карту.
Выход из ArcMap
1. Войдите в меню Файл и щелк"ните Выход.
2. Выберите Да, если вы хотитесохранить сделанные измене"ния; Нет, если вы хотите иханнулировать, или Отмена,если вы передумали и хотитепродолжить работу.
См. также
Дополнительную информацию
об образцах можно посмотреть
в книге “ArcCatalog. Руководст!
во пользователя”.
2
3 4 5
1
1
2

100 ARCMAP. РУКОВОДСТВО ПОЛЬЗОВАТЕЛЯ
Клавиши быстрого доступа в ArcMap
Доступ к командам меню ArcMap
Меню Команды Клавиши быстрогодоступа
Файл Новый Ctrl+N
Файл Открыть Ctrl+O
Файл Сохранить Ctrl+S
Файл Выход Alt+F4
Файл Отменить Ctrl+Z
Правка Повторить Ctrl+Y
Правка Вырезать Ctrl+X
Правка Копировать Ctrl+C
Правка Вставить Ctrl+V
Правка Удалить Delete
Справка Справка ArcGIS Desktop F1
Справка Что это такое? Shift+F1
Для доступа к главному меню нажмите Alt и используйте стрел/ки курсора для перемещения по меню; выбрав нужную строку,нажмите Enter.
Используйте Esc, чтобы закрыть меню или диалоговое окно.
Прикрепление и открепление
Удерживайте Ctrl, перемещая панель инструментов или при/крепляемое окно в то место на экране, где вы хотите его распо/ложить.
Перетаскивание
Вы можете перетащить или скопировать и вставить несколькослоев в пределах таблицы содержания или в другой сеанс ArcMap.
Вы можете также перетащить или скопировать и вставить фрей/мы данных из одного сеанса ArcMap в другой.
Если вы перетаскиваете слои между фреймами данных или се/ансами ArcMap / происходит копирование; чтобы переместитьслой в другой фрейм данных или сеанс ArcMap, удерживайтеклавишу Ctrl при перетаскивании.
Когда вы перетаскиваете фреймы данных из одного сеансаArcMap в другой / они также копируются; то же происходит,если удерживать клавишу Ctrl.
При перетаскивании в пределах фрейма данных слои переме/щаются; удерживайте клавишу Ctrl при перетаскивании, чтобыскопировать слой.
В пределах фрейма данных можно также перетащить слой вгруппу слоев или из нее.
Управление таблицей содержания с клавиатуры
F3 или щелчок внутри таблицы содержания фокусирует клави/атуру на таблице содержания, и вы можете управлять и взаимо/действовать в пределах нее.
Esc или щелчок на карте фокусирует клавиатуру на карте.
Home выбирает первый элемент в таблице содержания.
End выбирает последний элемент в таблице содержания.
Стрелки Up/Down позволяют переходить с элемента на эле/мент таблицы содержания.
Стрелки Left/Right или клавиши “+” и “#” разворачивают илисворачивают выбранный элемент.
Стрелки Left/Right переключают с одной закладки таблицы со/держания на другую, если на них сфокусирована клавиатура.

ОСНОВЫ ARCMAP 101
Клавишей Пробел можно включить или выключить прорисовкуслоя.
F2 переименовывает выбранный элемент.
F12 или Enter открывает для выбранного элемента диалоговоеокно Свойства.
Shift+F10 (или клавишу Приложения) открывает контекстноеменю для выбранного элемента.
Используйте комбинации Shift+F1 или F1 для доступа к кон/текстной справке, когда клавиатура сфокусирована на выбран/ном элементе или когда открыта какая/либо закладка диалого/вого окна Свойства или Таблицы содержания.
F11 активирует выбранный фрейм данных, также можно щелк/нуть по нему, удерживая клавишу Alt.
Выбор элементов в таблице содержания
Ctrl+щелчок выделяет или отменяет выделение несколькихслоев или фреймов данных.
Shift+щелчок выделяет все слои или фреймы данных междудвумя слоями или фреймами данных в пределах одного уровнятаблицы содержания.
Использование клавиш быстрого доступа в сочетании смышью в таблице содержания
Ctrl+щелчок на значке “+”или”/” рядом с элементов развора/чивает или сворачивает все элементы на этом уровне. Если не/которые элементы выбраны, команда применима только к вы/бранным элементам.
Ctrl+щелчок в окошке рядом со слоем включает или отключаетпрорисовку для всех слоев. Если несколько элементов выделено,команда будет применима только к выделенным элементам.
При перетаскивании слоя, если курсор расположить над знач/ком “+”или”/”, то можно развернуть или свернуть любой эле/мент.
Щелчок правой кнопкой мыши на пространственном объекте,слое или фрейме данных всегда открывает контекстное меню.


Раздел 2
Отображение данных


В ЭТОЙ ГЛАВЕ
105
Отображение данных на карте 4• Создание новой карты
• Добавление слоев
• Добавление покрытий, шейпJфайлов, баз геоданных
• Добавление данных из Интернет
• Добавление данных с ГИСJсервера
• Добавление данных TIN вкачестве поверхностей
• Добавление рисунков САПР
• Добавление данных покоординатам x, y
• Добавление событий намаршрутах
• Создание и добавление новыхклассов пространственныхобъектов
• О системах координат
• Определение системыкоординат
• Ссылка на данные карты
Прежде, чем вы приступите к созданию карты, вам необходимо обдуматьее назначение. Что должна показывать ваша карта? Будет ли это отдельнаякарта или она будет частью большой презентации? Кто будет использоватьэту карту? Ответ на эти и аналогичные вопросы поможет вам определить,как лучше организовать и представить информацию на вашей карте.Например, какова должна быть степень детализации, какие цвета исимволы следует использовать для изображения объектов, будете ли высоздавать интерактивную карту для работы с ней на компьютере, иликарту для печати, которая будет повешена на стену, или же и то, и другое.
Первый шаг в создании карты % поиск данных, которые вы хотите на неепоместить. Поиск данных может быть достаточно прост % используйтеArcCatalog, чтобы просмотреть базу данных ГИС вашей организации илипространственные данные, поставляемые с ArcMap. Интернет % такжеидеальное средство для поиска данных – вы можете добавлять данныепрямо из Интернет, используя Web%сайт Geography NetworkSM по адресуwww.geographynetwork.com. Многие правительственные агентствараспространяют данные за минимальную плату, либо бесплатно. Продавцыкоммерческих данных также предоставляют пакеты данных для широкогоспектра задач, от бизнеса до природных ресурсов. Если у вас естьспецифические требования к данным, вы можете создать свои собственныеданные (см. Редактирование в ArcMap) или обратиться в одно измножества сервисных бюро или компаний%консультантов по ГИС,которые могут создать для вас нужные данные. Даже если вы думаете, чтоу вас нет вообще никаких пространственных данных, все же, возможно,они у вас есть.

106 ARCMAP. РУКОВОДСТВО ПОЛЬЗОВАТЕЛЯ
Создание новойкартыНе важно, какого рода карту высобираетесь создавать, но вывсегда начинаете одинаково / ссоздания нового документа кар/ты. Вы можете либо создатьпустую карту, на которой ни/чего нет, либо использоватьшаблон карты в качестве от/правной точки. Шаблоны картобычно содержат предопреде/ленную компоновку карты, ко/торая организует элементыкарты на виртуальной страни/це, такие как Стрелки севера,масштабные линейки и логоти/пы. Это означает, что вам нуж/но будет только добавить вашиданные и можно сразу же напе/чатать карту. Шаблоны могуттакже содержать данные (на/пример, слои), специальныесимволы и стили, пользователь/ские панели инструментов имакросы, такие как VBA фор/мы и модули.
ArcMap поставляется с множе/ством предопределенных шаб/лонов, из которых вы можетевыбирать при создании вашихкарт. Кроме того, любая кар/ты, которую вы создали, можетбыть сохранена в качестве шаб/лона. Шаблоны представляютсобой идеальный метод опреде/ления стандартных карт, кото/рые нужны вашей организа/ции.
Создание новой картыиз диалога запуска
1. Запустите ArcMap.
2. Выберите один из вариантовначала работы " с новой пус"той картой, с шаблоном илиоткройте существующую кар"ту.
3. Нажмите OK.
Создание пустойновой карты
1. Щелкните кнопку Создатькарту панели инструментовСтандартные, чтобы создатьпустую новую карту.
Если у вас уже открыта карта,вам предложат сохранить сде"ланные изменения.
2
3
1

ОТОБРАЖЕНИЕ ДАННЫХ НА КАРТЕ 107
Использованиешаблона карты
1. В меню Файл щелкните Но"вый.
2. Щелкните на закладку, кото"рая отвечает типу карты, ко"торую вы хотите создать.
Закладки, которые вы увиди"те, будут зависеть от того, каквы организовали ваши шабло"ны.
3. Выберите шаблон, которыйвам нужен.
Некоторые шаблоны, постав"ляемые с ArcMap, содержатданные. Вы можете добавлятьсвои собственные данныепрямо поверх существующих.
4. Щелкните Документ, чтобысоздать новый документ кар"ты.
5. Нажмите ОК.
Подсказка
Организация шаблоновВы можете создавать собст!
венные шаблоны и организовы!
вать их в папки на вашем ком!
пьютере. Эти папки будут пред!
ставлены в виде закладок в диа!
логе Новый... (справа внизу).
Создавайте такие папки в папке
\bin\templates, где вы установи!
ли ArcGISTM.
1
2
3
4 5

108 ARCMAP. РУКОВОДСТВО ПОЛЬЗОВАТЕЛЯ
ДобавлениеслоевГеографические данные представ/ляются на карте в виде слоев. Слойможет представлять определенныйтип объектов, например, магист/ральные дороги, озера или местаобитания диких животных, илинекоторые специальные данные,такие как, например, космическиеснимки со спутника Земли, рисун/ки САПР или рельеф земной по/верхности в триангуляционной не/регулярной сети (TIN).Вам не нужно знать много о дан/ных, чтобы добавить слой к карте.Просто перетащите его изArcCatalog, или скопируйте ивставьте его из другой карты и по/местите на карту, с которой вы ра/ботаете. Слой будет нарисован темиже символами, которые были уста/новлены для него раньше.Слой не содержит собственно гео/графические данные; вместо этогоон ссылается на данные, которыехранятся в покрытиях, шейп/фай/лах, растрах и т.д. Таким образом,слой всегда отражает наиболее со/временную информацию из вашейбазы данных. Если у вас нет слоя,вы можете легко создать его, какэто описано в соответствующем раз/деле. Например, вы можете создатьнесколько слоев, отражающих раз/личные аспекты ваших данных, ипредоставить их другим пользова/телям в вашей организации.
Добавление слоя спомощью ArcCatalog
1. Запустите ArcCatalog из менюПуск.
2. Расположите окна ArcCatalogи ArcMap так, чтобы они обабыли видны на экране.
3. Найдите слой, который выхотите добавить к карте.
4. Щелкните на слое и перета"щите его из ArcCatalog.
5. Отпустите кнопку мыши,когда название слоя окажет"ся над окном отображениякарты в ArcMap.
Слой будет скопирован в кар"ту. Любое редактирование,вносимое далее в слой на дис"ке, не будет отражаться наэтой карте.
Добавление слоя спомощью кнопкиДобавить данные
1. Щелкните кнопку Добавитьданные панели инструментовСтандартные.
2. Щелкните на стрелке вниз вокошке Искать в (Look in) инайдите папку, содержащуюнужный слой.
3. Выберите слой.
4. Нажмите Добавить.
Новый слой появится на ва"шей карте.
3
4
5
1 2
3
4

ОТОБРАЖЕНИЕ ДАННЫХ НА КАРТЕ 109
Подсказка
Чтобы видеть слой на карте,вы должны иметь доступ к егоисточнику данныхДаже если у вас есть доступ кслою на диске, он не будет отоб/ражаться на карте, если у васнет также доступа к источникуданных, на которых основанслой.
Подсказка
Добавление слоя изArcCatalogКогда вы добавляете готовыйслой из ArcCatalog, на вашу те/кущую карту помещается ко/пия. Ваша текущая карта неизменится, если исходный слойбудет изменен.
Добавление слоя издругой карты
1. Откройте карту, содержащуюслой, который вы хотите ско"пировать.
2. В таблице содержания щелк"ните правой кнопкой мыши наслой и выберите Сохранитькак файл слоя.
3. Щелкните на стрелке вниз вокошке Искать в и перейдитев папку, в которой вы хотитесохранить слой.
4. Наберите имя слоя.
5. Нажмите Сохранить.
6. Щелкните кнопку Открытьна панели инструментовСтандартные, чтобы открытькарту, к которой вы хотите до"бавить слой.
7. Щелкните Добавить данные.
8. Щелкните на стрелке вниз вокошке Искать в и перейдитев папку, которая содержитслой.
9. Выберите слой.
10. Нажмите Добавить.
6 7
2
3
5
4
8
9
10

110 ARCMAP. РУКОВОДСТВО ПОЛЬЗОВАТЕЛЯ
Добавлениепокрытий, шейп9файлов, базгеоданныхКогда у вас нет готового слоя,вы можете создать новый непо/средственно на основе источни/ка данных, например, шейп/файла. Чтобы создать слой, до/бавьте источник данных к ва/шей карте. При этом ArcMapсоздает новый слой, ссылаю/щийся на этот источник дан/ных.
Когда слой становится частьюкарты, вы можете решать, ото/бражать его или нет, в какомдиапазоне масштабов он дол/жен быть виден, какие объек/ты или поднаборы пространст/венных объектов отображать икак именно их отображать. Выможете также присоединять кслою дополнительную таблич/ную информацию об объектахслоя, которой вы располагаете,а также группировать слои так,чтобы они выглядели на картекак один слой.
Данные, которые вы отобража/ете на карте, бывают разныхтипов, например, растровые,векторные или табличные, ихранятся в различных форма/тах. Если ваши данные хранят/ся в формате, поддерживаемомArcMap, вы можете добавить ихнепосредственно к карте в ка/честве слоя. Если же формат
Добавление данных вArcMap
1. Щелкните кнопку Добавитьданные панели инструментовСтандартные.
2. Щелкните на стрелке вниз встроке Искать в и перейдитев папку, в которой находитсяисточник данных.
3. Выберите источник данных.
4. Щелкните Добавить.
ArcMap создает на карте но"вый слой, ссылающийся наэтот источник данных.
Добавление данных изArcCatalog
1. Запустите ArcCatalog из менюПуск.
2. Расположите окна ArcCatalogи ArcMap так, чтобы вы их обавидели на экране.
3. Найдите источник данных,который вы хотите добавить ккарте.
4. Щелкните на источнике дан"ных и перетащите его изArcCatalog.
5. Отпустите кнопку мыши,когда источник данных ока"жется над окном отображениякарты в ArcMap.
ArcMap создает на карте но"вый слой, ссылающийся наэтот источник данных.
3
4
5
1 2
3
4

ОТОБРАЖЕНИЕ ДАННЫХ НА КАРТЕ 111
Отображение в слоеподнаборапространственныхобъектов, отвечающихопределенномукритерию
1. Щелкните правой кнопкоймыши на слое в таблице со"держания и выберите Свойст"ва.
2. Щелкните на закладке Опре"деляющий запрос.
3. Наберите выражение илищелкните Конструктор запро"сов.
Диалоговое окно Выражениезапроса позволяет вам созда"вать выражения для иденти"фикации определенных объ"ектов в слое, который вы хо"тите отобразить. Например,вы можете отобразить толькоте населенные пункты, кото"рые являются столицами ок"ругов.
4. Нажмите ОК.
Подсказка
Создание слоя в ArcCatalogКроме создания слоя на лету в
ArcMap, вы можете создать его
в ArcCatalog.
Подсказка
На один источник данныхмогут ссылаться несколькослоевКогда вы создаете слой, вы за!
даете источник данных, на ко!
торый ссылается слой.
См. такжеДополнительную информацию о
синтаксисе для построения вы!
ражения Определяющего запро!
са вы найдете в Главе 13, “За!
просы к картам”.
См. также
Дополнительную информацию о
добавлении растровых данных к
карте см. Главу 9 “Работа с рас!
трами”.
См. такжеДополнительная информация о
том, как отображать слой,
который вы добавили к карте,
находится в Главе 6, “Способы
отображения данных”.
ваших данных не поддержива/ется в ArcMap, вы можете ис/пользовать средства преобразо/вания форматов из ArcToolboxтм
или другой системы преобразо/вания форматов, чтобы преоб/разовать практически любыеимеющиеся данные и отобра/зить их на карте.
1
2
3
4

112 ARCMAP. РУКОВОДСТВО ПОЛЬЗОВАТЕЛЯ
Добавлениеданных изИнтернетаИнтернет – это обширный источ/ник географических данных.Функция ArcMap Добавитьданные из Интернета позволя/ет вам зайти на любой Web/сайтпо вашему выбору, используяпрограмму просмотра для изу/чения Метаданных. Как прави/ло, данные, добавляемые накарту, поступают непосредст/венно из организации, предо/ставляющей эти данные.
Наиболее широко используе/мый источник данных / сетьGeography Network(www.geographynetwork.com).Географическая сеть – это глобаль/ная сеть, предназначение которой– сделать географические данныедоступными для широкого кругапользователей. При помощи Геогра/фической сети вы получаете мгно/венный доступ к последним картам,данным и связанным с ними служ/бам, публикуемым в Интернет насайтах по всему миру. ИспользуйтеГеографическую сеть для поиска иисследования карт и другой геогра/фической информации. Найдя то,что вы хотели, добавьте эти данныена ваши карты в ArcMap.
В ряде случаев может появить/ся символ запрета на кнопкеДобавить данные. Это означа/ет, что для использования дан/ных с этого сайта вам необхо/димо зарегистрироваться.
Добавление данныхчерез Географическуюсеть
1. В меню Файл выберите Доба"вить данные из Интернета Ге"ографическая сеть.
2. Исследуйте Географическуюсеть, чтобы найти необходи"мые вам данные.
Географическая сеть позволя"ет вести поиск по разным па"раметрам: например, по орга"низациям, предоставляющимданные, по типу данных, погеографическому экстентуданных. Как только вы нашлиданные, вы можете прочестьих описание, просмотреть ихв Интернет и добавить к своейкарте в ArcMap.
Добавление данных сИнтернет1сайтов
1. В меню Файл выберите Доба"вить данные из Интернета иукажите Добавить Web"сайт.
2. Наберите URL"адрес Web"сайта, с которым вы хотитесоединиться.
3. Нажмите OK.
Запускается Интернет"брау"зер с доступом к указанномувами сайту. Отсюда вы може"те выбрать сайт с данными,которые вы хотите добавить квашей карте.
1
2
3
1

ОТОБРАЖЕНИЕ ДАННЫХ НА КАРТЕ 113
Вы можете использовать непосредственно в ваших картах дан/ные из Интернета или компьютерных сетей. Любые данные,полученные из Интернета или компьютерной сети с помощьюArcIMS® или ArcGIS Server, могут быть добавлены в ArcMap какслои. Возможность работы с данными, получаемыми из Интер/нета встроена в ArcMap и не требует дополнительного програм/ного обеспечения. Дополнительную информацию о соединениис ГИС сервером читайте в книге ArcCatalog. Руководство поль!
зователя. Соединившись с ГИС сервером, вы можете просмот/реть предоставляемые данные. Вы можете добавить данные вArcMap как слои / перетащив их из ArcCatalog, или с помощьюкнопки Добавить данные в ArcMap.
При работе с данными, получаемыми с ГИС сервера, вам ненужно скачивать данные на ваш компьютер; вы работаете с“живым” сервисом через Интернет или сеть. При отображениислоя на основе ГИС сервиса, ArcMap автоматически получаетданные с сервиса через Интернет или сеть. Это позволяет вамполучать, хранить и управлять данными, но помните, что слойстанет недоступным при отключении от сети (пока вы не экс/портируете данные на локальный компьютер).
Слои сервера ArcIMSArcIMS предоставляет три типа сервисов карты, которые от/крываются как слои в ArcMap: Image Service, ArcMap ImageService, и Feature Map Service. Слои получаемые с использовани/ем Image Service и ArcMap Image Service представляют собой”моментальные копии” (snapshot) данных на сервере, которыепоставляются как изображения. Эти копии посылаются в фор/матах JPEG, PNG, или GIF, с использованием компрессии. СлойImage Service создан в ArcIMS. Слой ArcMap Image Service созда/ется с помощью компонента ArcMap, встроенного в ArcIMS. Этопозволяет ArcIMS работать с картами, сделанными из докумен/та ArcMap (.mxd или .pmf), что дает вам дополнительные воз/можности документа ArcMap, такие как поиск по картам, рас/ширенная картография и открытый доступ к данным. СлойFeature Map Service содержит полноценные векторные данные,
с обеспечением дополнительной функциональности, так как ге/ографические пространственные объекты непосредственно до/ступны в ArcMap.
Слои ArcGIS СервераArcGIS Сервер поставляет слой с использованием Map Service.Слой связан с простым фреймом данных в существующем доку/менте карты (.mxd или .pmf). Подобно слоям ArcIMS Image иArcMap Image Service, слой Map Service поставляется как рас/тровое изображение в существующем документе ArcMap.
Использование данных ГИС сервера вArcMapГИС данные, полученные с ГИС сервера выглядят как любыедругие слои на вашей карте. Есть некоторые различия, завися/щие от того, как были получены данные. Когда вы добавите лю/бой слой Image Service в ArcMap, вы увидите новый составнойслой в таблице содержания, содержащий слои пространствен/ных объектов. Этот слой создан и сохранен с использованиемсимволов и структуры, которые его создатель счел наиболее под/ходящими; тем не менее, вы можете изменить отображение,включая или выключая прорисовку отдельных слоев простран/ственных объектов, или меняя имена. Вы также можете ис/пользовать инструмент Идентифицировать в отношении этихслоев.
Слой Feature Map Service более подобен обычным слоям, с кото/рыми вы работаете в ArcMap. В этом случае вы можете прово/дить несколько больше настроек, чем со слоем Image Service,включая изменение порядка расположения, пространственнуювыборку и символы.
Любой из сервисов может быть фоном для ваших собственныхданных.
Дополнительную информацию о соединении с ArcGIS сервером,см. справку ArcGIS Desktop Help.
Дополнительную информацию о ArcIMS или ArcGIS Сервер мож/но посмотреть на сайтах www.esri.com или support.esri.com.
Добавление данных с ГИС сервера

114 ARCMAP. РУКОВОДСТВО ПОЛЬЗОВАТЕЛЯ
Добавление слоев сГИС сервера
1. Щелкните Добавить данныена панели инструментов Стан"дартные.
2. Щелкните на стрелке вниз встроке Искать в и перейдитев папку ГИС сервер.
3. Дважды щелкните сервер, со"держащий данные, которыевы хотите добавить.
Если вы не видите нужный вамсервер, дважды щелкните До"бавить ArcGIS Сервер Serverили добавить ArcIMS Сервер.Дополнительную информа"цию о соединении с ГИС сер"вером см. “ ArcCatalog. Руковод�ство пользователя”.
4. Щелкните кнопку Детали,чтобы увидеть детали серве"ров карт или объектов, с кото"рыми вы хотите соединиться.
5. Щелкните на объекте, кото"рый вы хотите использовать.
6. Щелкните Добавить.
ArcMap создает новый слой накарте, который ссылается наисточник данных.
Подсказка
Соединение с ГИС серверомЕсли в списке нет необходимого
вам ГИС сервера, вы можете
воспользоваться командами До!
бавить ArcGIS Сервер или Доба!
вить ArcIMS Сервер для соеди!
нения с новым сервером.
Подсказка
Что обозначает символ “x”красного цвета на соединениис ГИС сервером?Красный символ “x”подразуме!
вает, что соединение нужно об!
новить. Вы можете сделать это
двойным щелчком на соединении.
См. также
Дополнительную информацию о
соединении с ГИС сервером см.
“ArcCatalog. Руководство пользо/вателя”.
Слои ГИС сервераотображаются в видедерева, с линией,соединяющейвходящие слои.
1 2
3
4
5
6

ОТОБРАЖЕНИЕ ДАННЫХ НА КАРТЕ 115
Добавлениеданных TIN вкачествеповерхностейДанные, которые непрерывно из/меняются по площади района, на/пример, значения высот, количе/ство осадков или температура, ча/сто бывают представлены на кар/те в виде поверхностей. Данные ввиде поверхностей получаются измножества источников и форма/тов. Аэрофотосъемка, радары, со/нары и другие источники создаютинформацию, используемую дляпостроения поверхностей. Этиданные перерабатываются в такиеформаты, как растровые профай/лы SDTS, цифровые модели ре/льефа, гриды DTED, векторныепокрытия и исходные текстовыефайлы, которые вы можете пре/образовать в TINы, которые отоб/ражаются как поверхности на ва/шей карте.TIN строится из последовательно/стей нерегулярно расположенныхточек со значениями, описываю/щими поверхность в каждой точ/ке (например, высоту). Из этихточек строится сеть связанныхтреугольников. Соседние треу/гольники, имеющие общую сторо/ну и две вершины, соединяются,образуя поверхность.Можно вычислить высоту в любойточке поверхности, интерполируязначение на основании значений ввершинах ближайших треуголь/ников. Кроме того, каждая по/верхность треугольника имеетзначение уклона и экспозиции. Выможете отобразить любую из этиххарактеристик поверхности / ук/лон, экспозицию и высоту, или жевнутреннюю структуру TINа.
Добавление данныхTIN из ArcMap
1. Щелкните на кнопке Доба"вить данные панели инстру"ментов Стандартные.
2. Щелкните на стрелке вниз встроке Искать в и найдитепапку, в которой находитсяисточник данных TIN.
3. Выберите TIN.
4. Нажмите Добавить.
ArcMap создает на карте но"вый слой, который ссылаетсяна источник данных TIN.
Добавление данныхTIN из ArcCatalog
1. Запустите ArcCatalog из менюПуск.
2. Расположите окна ArcCatalogи ArcMap так, чтобы вы их обавидели на экране.
3. Найдите источник данныхTIN, который вы хотите доба"вить к карте.
4. Щелкните на данных TIN иперетащите их из ArcCatalog.
5. Отпустите кнопку мыши,когда данные TIN окажутсянад окном отображения кар"ты в ArcMap.
ArcMap создает на карте но"вый слой, который ссылаетсяна источник данных TIN.
5
3
4
1 2
3
4

116 ARCMAP. РУКОВОДСТВО ПОЛЬЗОВАТЕЛЯ
Добавлениечертежа САПРЕсли у вашей организации естьготовые чертежи САПР, вы мо/жете сразу использовать их наваших картах. Вам не нужнопреобразовывать данные, нонеобходимо решить, как вы со/бираетесь их использовать.
Если вы просто хотите видетьчертеж САПР вместе с другимивашими данными, вы можетедобавить этот его в качестве слоятолько для отображения. Объ/екты будут нарисованы так, какэто определено в файле САПР.Однако если вы хотите изме/нить изображение или исполь/зовать его для географическогоанализа, вам нужно будет доба/вить данные САПР в виде про/странственных объектов, с ко/торыми может работатьArcMap, т.е. точек, линий илиполигонов. Когда вы ищите чер/теж САПР, чтобы добавить егок вашей карте, вы увидите двапредставления данных: файлчертежа САПР и набор данныхСАПР. Используйте файл чер/тежа только для отображения,а набор данных / для отображе/ния и географического анали/за.
В файлах чертежей САПРобычно хранятся различныетипы объектов в различных сло/ях файла чертежа. Один слой
Добавление чертежаСАПР из ArcCatalog
1. Запустите ArcCatalog из менюПуск.
2. Расположите окна ArcCatalogи ArcMap так, чтобы вы их обавидели на экране.
3. Найдите чертеж САПР, кото"рый вы хотите добавить к кар"те.
4. Щелкните на чертеже САПРи перетащите его изArcCatalog.
5. Отпустите кнопку мыши,когда чертеж САПР окажетсянад окном отображения кар"ты в ArcMap.
ArcMap создает на карте но"вый слой, который ссылаетсяна чертеж САПР.
Добавление чертежаСАПР из ArcMap
1. Щелкните на кнопке Доба"вить данные панели инстру"ментов Стандартные.
2. Щелкните на стрелке вниз встроке Искать в и найдитепапку, в которой находитсячертеж САПР.
3. Выберите чертеж САПР.
4. Нажмите Добавить.
ArcMap создает на карте но"вый слой, который ссылаетсяна чертеж САПР.
3
4
5
1 2
3
4

ОТОБРАЖЕНИЕ ДАННЫХ НА КАРТЕ 117
может содержать контуры зда/ний, другой / улицы, третий /места расположения колодцев,четвертый / текстовые аннота/ции.
Однако в чертежах САПР неограничивается тип объектов,которые могут находиться вслое чертежа. Таким образом,здания могут находиться в од/ном слое с улицами. Поэтомупри работе с чертежами САПР,как с пространственными объ/ектами, лучше добавлять не/сколько слоев ArcMap из одногофайла чертежа САПР и уточ/нять, какие объекты будут ото/бражаться в каждом из слоев.
Добавление чертежаСАПР для отображенияи анализа
1. Щелкните на кнопке Доба"вить данные панели инстру"ментов Стандартные.
2. Щелкните на стрелке вниз встроке Искать в и найдитепапку, в которой находитсянабор данных САПР.
3. Дважды щелкните на набореданных САПР и выберитеобъект САПР, который вы хо"тите добавить.
4. Нажмите Добавить.
В слое будет отображен толь"ко поднабор данных.
1
2
3
4

118 ARCMAP. РУКОВОДСТВО ПОЛЬЗОВАТЕЛЯ
Добавлениеданных покоординатам x, yНе всегда источник данных представ/ляет собой, например, шейп/файл,так что его данные просто добавить ккарте. Если у вас есть табличные дан/ные, содержащие географическиеданные, локализованные с помощьюзначений координат x, y, теперь ихтакже можно добавить на карту.Наборы координат x, y описываютположение дискретных точек наземной поверхности: например, ме/ста расположения пожарных стан/ций в городе или точки взятия поч/венных образцов. Получить коорди/наты x, y можно легко, используяприемник системы глобального по/зиционирования (GPS).Для того чтобы можно было добавитьтабличные данные, содержащие зна/чения координат x, y, к вашей карте,таблица должна обязательно содер/жать два поля: одно поле значенийкоординаты x и одно поле значенийкоординаты y. Значения координатмогут быть представлены в любойкоординатной системы и в любыхединицах измерения: например,значения широты и долготы, или ме/тры.Как только вы добавите данные квашей карте, слой начинает вести себякак любой другой слой пространст/венных объектов. То есть вы можетерешать, отображать ли слой, ус/танавливать масштаб отображе/ния, менять символы или отоб/ражать поднаборы объектов покакому/либо критерию.
Добавление таблицы,содержащейкоординаты x, y
1. В меню Инструменты панелиинструментов Стандартныевыберите Добавить данные XY.
2. Щелкните на стрелке в стро"ке поиска и выберите из спи"ска таблицу, содержащуюданные XY. Если таблица недобавлена к карте, восполь"зуйтесь кнопкой Обзор, чтобынайти ее на диске.
3. Щелкните на стрелке в стро"ке Поле X и выберите полетаблицы, содержащее значе"ния координаты x.
4. Щелкните на стрелке в стро"ке Поле Y и выберите полетаблицы, содержащее значе"ния координаты y.
5. Щелкните Изменить, чтобыуказать систему координат иединицы измерения, в кото"рых представлены значениякоординат.
Координаты x, y будут автома"тически трансформированы,чтобы совпадать с системойкоординат фрейма данных.
6. Нажмите ОК.
2
3 4
5
6
1

ОТОБРАЖЕНИЕ ДАННЫХ НА КАРТЕ 119
Добавлениесобытий намаршрутеСобытие на маршруте – это ат/рибут, описывающий участокмаршрута или отдельную точкуна маршруте. События на мар/шруте организуются в таблицына основании общих тем. На/пример, таблицы событий намаршруте для шоссе могутвключать данные об ограниче/ниях скорости, год замены по/крытия, современное состоя/ние, информацию о дорожныхзнаках и авариях. События намаршрутах используют марш/рут и информацию измерений,чтобы ссылаться на атрибутысоответствующих местополо/жений класса пространствен/ных объектов маршрута.
Существует два типа событий намаршруте: точечные и линей/ные. Точечные события пред/ставляют собой точные указа/ния мест по маршруту. Ониуказывают на местоположениявдоль маршрута, используя однозначение измерений. Линей/ные события описывают участ/ки маршрутов. Они отличают/ся от точечных событий тем,что используют два значенияизмерений для описания место/положения события.
1. Щелкните Добавить событияна маршруте в меню Инстру"менты ArcMap.
2. Щелкните стрелку в строкеСистема маршрута и выбери"те слой, содержащий марш"рутные данные.
Также можно щелкнуть накнопке Пролистать и указатьпуть к классу пространствен"ных объектов, содержащемумаршрутные данные.
3. Щелкните на стрелке вниз встроке Идентификатор марш"рута и установите поле иден"тификатора, если необходи"мо.
4. Щелкните на стрелке вниз встроке Таблица событий ивыберите таблицу событий.
Также можно щелкнуть накнопке Пролистать и указатьпуть к таблице событий.
5. Щелкните на стрелке вниз встроке Идентификатор марш"рута и выберите поле иденти"фикатора.
6. Выберите тип событий, содер"жащихся в таблице.
7. Для точечных событий в стро"ке Измерение выберите поле,содержащие измерение.
Для линейных событий уста"новите соответствующие поляв строках Измерение “От” иИзмерение “До”.
8. Дополнительно, щелкните настрелке вниз в строке
2
4
6
1
2
3
4
5
6
7
8
9

120 ARCMAP. РУКОВОДСТВО ПОЛЬЗОВАТЕЛЯ
Подсказка
Отображение событий намаршрутеЩелкните правой кнопкой на
таблице событий и выберите
отобразить события на марш!
руте.
Подсказка
Поле идентификаторамаршрутаДиалоговое окно Добавить собы!
тия на маршруте обращает вни!
мание на поле идентификатора
маршрута в слое, содержащем
маршрутные данные.
Подсказка
Файлы слояВы можете сохранить слои со!
бытий как файлы слоя (.lyr). В
следующий раз вы можете за!
грузить эти файлы в ArcMap, и
динамическая сегментация бу!
дет выполнена автоматически.
Сдвиг и установите поле созначением сдвига.
9. Щелкните Дополнительныеопции.
10. Установите любые дополни"тельные опции динамическойсегментации, которые вы хо"тите применить к источникусобытий.
11. Нажмите ОК.
12. Нажмите ОК.
10
11
Таблица событий на маршрутесодержит по меньшей мере дваполя: ключевое поле событий иодно или несколько полей, оп/ределяющих местоположениесобытий. Ключевое поле собы/тий идентифицирует, к какомумаршруту принадлежат собы/тия. Поля, определяющие мес/тоположение событий, содер/жат значения измерений помаршруту, в которых имеетместо данное событие.

ОТОБРАЖЕНИЕ ДАННЫХ НА КАРТЕ 121
Создание идобавлениенового классапространственныхобъектовПроцесс создания и добавлениянового класса пространствен/ных объектов к документуArcMap состоит из трех шагов.Первый шаг / создание новойбазы геоданных или выбор су/ществующей. Далее вы создае/те новый класс пространствен/ных объектов, который содер/жится в базе геоданных. Обаэтих шага выполняются вArcCatalog.
Последний шаг / добавлениеэтого класса пространственныхобъектов в ваш проект вArcMap. Вы можете сделать это,либо перетащив его непосред/ственно из окна ArcCatalog вокно ArcMap или щелкнув покнопке Добавить данные в окнеArcMap и выбрав вновь создан/ный класс пространственныхобъектов.
Создание новой базыгеоданных
1. Щелкните на кнопке ЗапускArcCatalog в панели инстру"ментов Стандартные вArcMap, чтобы открытьArcCatalog.
2. Выберите папку или создайтеновую папку, чтобы поместитьтуда базу геоданных.
3. Щелкните правой кнопкой напапке, выберите Новый ищелкните Персональная базагеоданных.
4. Имя созданной базы геодан"ных будет подсвечено, и высможете изменить его на же"лаемое.
4
1
3
4

122 ARCMAP. РУКОВОДСТВО ПОЛЬЗОВАТЕЛЯ
Создание новогоклассапространственныхобъектов
1. Щелкните правой кнопкой набазе геоданных, в которой выхотите создать новый класспространственных объектов.Выберите Новый и щелкнитеКласс пространственных объ"ектов.
2. Введите имя класса.
3. Выберите тип класса прост"ранственных объектов.
4. Щелкните Далее.
5. Укажите конфигурацию хра"нения базы геоданных. Частодостаточно указать По умол"чанию.
6. Щелкните Далее.
7. Щелкните на строке Shapeпод строкой Название поля.
8. В окне Свойства поля выбе"рите Тип геометрии, щелкнувпо строке рядом и выбрав не"обходимый тип из раскрыва"ющегося меню.
По умолчанию тип геометрииустанавливается как полигон.
9. Щелкните Готово.
Чтобы добавить этот класс вArcMap, вы можете щелкнутьпо нему и перетащить, какописано в разделе “Добавле"ние данных из ArcCatalog”.
8
2
4
1
2
3
4
5
6
7
8
9
См. также
Дополнительную информацию о
создании новых шейп!файлов или
таблиц см. в книге “ArcCatalog.
Руководство пользователя”.

ОТОБРАЖЕНИЕ ДАННЫХ НА КАРТЕ 123
О системах координат
Объекты на карте ссылаются на расположения объектов реаль/ного мира, которые они представляют. Местоположение объек/тов на сферической земной поверхности определяется значени/ями широты и долготы, называемыми также географическими
координатами. Хотя широта и долгота определяют точные по/зиции объектов на земной поверхности, они не являются стан/дартными единицами измерения; только вдоль экватора рассто/яние, представленное одним градусом долготы, приблизительноравно расстоянию, представленному одним градусом широты.Чтобы преодолеть сложности измерения, данные обычно преоб/разуются из трехмерной географической системы координат вдвумерную плоскую систему координат проекции. Системыкоординат проекций описывают расстояние от точки отсчета(0,0) вдоль двух отдельных осей: горизонтальной оси x, пред/ставляющей направление с востока на запад, и вертикальнойоси y, представляющей направление с севера на юг.
Поскольку Земля круглая, а карты плоские, перенос информа/ции с искривленной поверхности на плоскую осуществляется спомощью математической формулы, называемой проекцией
карты. Проекция карты преобразует координаты широты идолготы в систему координат x,y проекции.
Такой процесс перевода земной поверхности на плоскость при/водит к искажению одного или нескольких свойств пространст/ва: расстояния, площади, формы и направления. Ни одна про/екция не может сохранить все свойства, и в результате все кар/ты до некоторой степени являются искаженными. К счастью,вы можете выбирать из множества различных проекций. Каж/дая из них отличается удобством для представления определен/ной части земной поверхности и способностью сохранять рас/стояние, площадь, форму или направление. Некоторые карто/графические проекции минимизируют искажение какого/либоодного свойства за счет более значительного искажения других,в то время как другие создают баланс равного искажения всехсвойств. Как разработчик карты, вы можете определить, какиекачества для нее наиболее важны, и выбрать проекцию, кото/рая соответствует вашим задачам.
Нужно ли вам отображать данные в системекоординат проекции?
Если ваши пространственные данные ссылаются на местополо/жения, заданные в виде значений широты и долготы, например,в виде десятичных градусов, вы все же можете отображать их навашей карте. ArcMap отображает данные, просто используя ко/ординаты широты/долготы в качестве плоских координат x,y.Если для вашей карты не требуется большая точность положе/ния объектов, если вы не собираетесь выполнять поиск на осно/ве данных о расположении или расстоянии или если вы хотитепросто быстро создать карту для просмотра, возможно, вы пред/почтете не преобразовывать координаты карты в систему коор/динат проекции.
Однако, если вам нужна возможность точных измерений на ва/шей карте, вам следует определить систему координат проек/ции. Отображение и выполнение аналитических операций снаборами данных требует, чтобы они были в одной системе ко/ординат и в одной проекции. Если два набора данных в разныхсистемах координат / значения координат могут быть в разныхсистемах измерений. Ошибки возникают при сравнении такихнаборов данных, так как одни и те же значения соответствуютразным местоположениям.
Причины для использования системкоординат проекций
· Вы хотите выполнять точные измерения по вашей карте ибыть уверенным, что средства пространственного анализа,которые вы используете в ArcMap, позволяют точно вычис/лять расстояния. Широта/Долгота / хорошая система дляхранения пространственных данных, но не очень удобнаядля просмотра, построения запросов и анализа карт. Граду/сы широты и долготы не являются стандартными единицамиизмерения площади, формы, расстояния и направления.

124 ARCMAP. РУКОВОДСТВО ПОЛЬЗОВАТЕЛЯ
· Вы создаете карту, на которой вы хотите сохранить одно изсвойств пространства без искажения: площадь, форму, рас/стояние или направление.
· Вы создаете мелкомасштабную карту, например, карту стра/ны или мира. На мелкомасштабной карте выбранная вамипроекция определяет общий вид карты. Например, на неко/торых проекциях параллели или меридианы будут выгля/деть изогнутыми, на других / прямыми.
· Ваша организация обязана использовать определенную сис/тему координат проекции для всех карт.
Что такое проецирование “на лету”?
В ArcMap существует функция, обычно называемая проекти/рование “на лету”. Это значит, что данные, которые хранятся вкакой/либо проекции, в ArcMap могут отображаться в другой.Эта псевдопроекция, она существует только для отображенияили построения запросов. Собственно данные при этом не изме/няются. Данные проецируются “на лету” каждый раз, когда выдобавляете слой, система координат которого отличается от сис/темы координат, определенной для фрейма данных. Системакоординат для фрейма данных устанавливается при добавле/нии данных с определенной системой координат, или вручную,путем определения системы координат через диалоговое окно“Свойства фрейма данных”.
ArcMap не проецирует данные “на лету”, если не определенасистема координат набора данных. Набор данных с неизвестнойсистемой координат просто отображается в той системе коорди/нат, в которой он создан. Система координат для любого набораданных может быть определена в ArcCatalog.
Первый слой, добавляемый во фрейм данных определяет егосистему координат. Это относится к данным как в географичес/кой системе координат, так и в системе координат проекции.Например, если первый добавленный слой в проекции Равно/угольная коническая Ламберта, все остальные слои будут спрое/
цированы “на лету” в эту же проекцию. Так же, если первыйслой, добавленный во фрейм данных, использует географичес/кую систему координат WGS84, все остальные слои будут при/ведены к ней же. Даже если данные находятся в системе коор/динат проекции, они будут “на лету” “распроецированы”.
Информацию о перепроецировании “на лету” растровых дан/ных см. в Главе 9 “Работа с растрами”.
Какой тип проекции вам следует выбрать?
Здесь перечислены некоторые моменты, которые следует учестьпри выборе проекции:
· Какие пространственные свойства вы хотели бы сохранить?
· Где находится область, карту которой вы создаете? В районеполюса? В экваториальной области?
· Какую форму имеет картографируемая территория? Квад/ратную? Вытянутую в направлении восток/запад?
· Как велика картографируемая территория? Для карт круп/ного масштаба, например, карт улиц, искажение может бытьнесущественным, поскольку такая карта покрывает лишьнебольшую часть земной поверхности. На картах мелкогомасштаба, где небольшое расстояние на карте представляетзначительное расстояние на земной поверхности, искаже/ние может быть существенным, особенно если вы используе/те карту для сравнения или измерения формы, площади илирасстояния.
Ответ на эти вопросы определит, какую картографическую про/екцию и, следовательно, систему координат проекции, вам сле/дует использовать для отображения ваших данных.
Картографические проекции можно классифицировать по томупространственному свойству, которое они сохраняют (расстоя/ние, площадь, форма или направление).

ОТОБРАЖЕНИЕ ДАННЫХ НА КАРТЕ 125
Равноугольные проекции сохраняютуглы и полезны для навигационныхкарт и карт погоды. Но формасохраняется лишь для небольшихучастков � форма крупных областей,таких как континенты, будетсущественно искажена. Конформнаяконическая проекция Ламберта ипроекция Меркатора � примерыобычных равноугольных проекций.
Равнопромежуточныепроекции сохраняютрасстояния, но ни однапроекция не можетсохранить расстояния отвсех точек до всех точек.Однако можно сохранитьрасстояния от одной точки(или нескольких точек) до всех точек, или вдоль всехмеридианов или всех параллелей. Если вы будетеиспользовать карту для поиска объектов, находящихся впределах заданного расстояния от других объектов, выдолжны использовать равнопромежуточныекартографические проекции.
Азимутальные проекции сохраняютнаправление от одной точки до всехдругих точек. Это свойство можетсочетаться с сохранением площадей,углов или расстояний. Это возможно,например, в Азимутальной равновеликойпроекции Ламберта или вРавнопромежуточной азимутальнойпроекции.
Другие проекцииминимизируют всеискажения, при этом несохраняют полностью ниодно из пространственныхсвойств. ПроекцияРобинсона, например, неявляется ни
равноплощадной, никонформной, но она хороша сэстетической точки зрения иудобна для составления общихкарт.
Дополнительную информацию о системах координат см. в ру/ководстве “Картографические проекции”.
Равноплощадные проекции сохраняютплощадь. Также их называютравновеликими проекциями.Многие тематические картыиспользуют равновеликиепроекции. КартыСоединенных Штатовобычно выполнены вРавновеликой коническойпроекции Альберта; для картмира обычно используютсяравновеликая цилиндрическая илисинусоидальная проекции.

126 ARCMAP. РУКОВОДСТВО ПОЛЬЗОВАТЕЛЯ
ОпределениесистемыкоординатЕсли все данные, которые выхотите отобразить на карте,хранятся в одной и той же сис/теме координат (например, выиспользуете базу данных своейорганизации) то вам достаточ/но добавлять данные к карте,не задумываясь о том, правиль/но ли будут накладываться слои.Если, однако, вы собираете дан/ные из различных источников,вам необходимо знать, какуюсистему координат используеткаждый источник, чтобы обес/печить возможность совместно/го отображения данных вArcMap.
Когда вы добавляете слой к пу/стому фрейму данных, этот слойопределяет систему координатдля фрейма данных. Позднеевы можете при необходимостиее изменить. Когда вы добавля/ете дополнительные слои, ониавтоматически преобразуются всистему координат фрейма дан/ных, если имеется достаточноинформации, связанной с ис/точником данных слоя, позво/ляющей определять его теку/щую систему координат. Еслиинформации недостаточно,ArcMap не сможет преобразо/вать данные и корректно отоб/разить их. В этом случае вам
Как определить, вкакой системекоординат сейчасотображаются данные
1. Щелкните правой кнопкоймыши на фрейме данных, длякоторого вы хотите определитьсистему координат, и выбери"те Свойства.
2. Перейдите на закладку Сис"тема координат.
В окне диалога появится ин"формация о текущей системекоординат фрейма данных.
1
2

ОТОБРАЖЕНИЕ ДАННЫХ НА КАРТЕ 127
необходимо будет самому пре/доставить информацию о систе/ме координат.
ArcMap ожидает, что информа/ция о системе координат будетхраниться вместе с источникомданных. Для слоя базы геодан/ных эта информация являетсячастью метаданных слоя.
Для покрытий, шейп/файлов ирастров она хранится на дискев отдельном файле, названномпо имени источника данных, нос расширением .prj (например,streets.prj). Эти файлы являют/ся необязательными; таким об/разом, вам может все же потре/боваться определить системукоординат для одного из такихисточников данных. Вы може/те создать файл .prj с помощьюArcCatalog.
Если с источником данных несвязана информация о системекоординат, ArcMap оцениваетзначения координат, чтобыпроверить, находятся ли они винтервале от /180 до 180 длязначений x и от /90 до 90 длязначений y. Если да, ArcMapсчитает, что это географическиекоординаты, широта и долгота.Если значения не находятся вэтом интервале, ArcMap счита/ет их плоскими координатамиx,y.
Отображение данныхв предопределеннойсистеме координат
1. Щелкните правой кнопкоймыши на фрейме данных, длякоторого вы хотите выбратьсистему координат, и выбери"те Свойства.
2. Перейдите на закладку Сис"тема координат.
3. Дважды щелкните на папкеПредопределенные.
4. Найдите нужную систему ко"ординат и щелкните на ней.
5. Нажмите ОК.
Все слои фрейма данных бу"дут теперь отображены в вы"бранной системе координат.
1
2
3
4
5

128 ARCMAP. РУКОВОДСТВО ПОЛЬЗОВАТЕЛЯ
Изменениепараметров системыкоординат
1. Щелкните правой кнопкоймыши на фрейме данных, длякоторого вы хотите изменитьсистему координат и выбери"те Свойства.
2. Перейдите на закладку Сис"тема координат.
3. Щелкните Изменить.
4. Измените свойства системыкоординат, как вам нужно.
5. Нажмите ОК.
6. Нажмите ОК в диалоге Свой"ства фрейма данных.
См. также
Дополнительную информацию о
системах координат см. в руко!
водстве “Картографические
проекции”.
Подсказка
Изменение системыкоординат фрейма данныхИзменение системы координат
фрейма данных не меняет сис!
тему координат источников
данных, входящих во фрейм дан!
ных.
1
2 3
6
4
5

ОТОБРАЖЕНИЕ ДАННЫХ НА КАРТЕ 129
Установка единиц дляизмерения расстоянийи отображениякоординат
1. Щелкните правой кнопкоймыши на фрейме данных инажмите Свойства.
2. Щелкните на закладке Общие.
3. Щелкните на стрелке вниз встроке Карта и выберите со"ответствующие единицы из"мерения.
Опция выбора единиц картыдоступна только в том случае,когда для ваших данных от"сутствует информация о сис"теме координат.
4. Щелкните на стрелке вниз встроке Отображение и выбе"рите соответствующие едини"цы измерения.
5. Нажмите ОК.
Подсказка
Вы предпочитаете метры,мили или футы?Когда вы измеряете расстояния
или находите объекты по их ко!
ординатам, вы можете выбрать
единицы измерения по вашему
желанию. Установите свойст!
во Единицы отображения как вам
нужно.
Подсказка
Почему я не могу установитьединицы измерения карты?Единицы карты – это свойство
системы координат, определен!
ной вашими данными. Вы може!
те изменить единицы измерения
карты, изменив систему коор!
динат. Щелкните правой кноп!
кой по фрейму данных, содержа!
щему ваши данные, и перейдите
на закладку Система координат.
Здесь вы можете изменить па!
раметры системы координат.
1
2
3
4
5

130 ARCMAP. РУКОВОДСТВО ПОЛЬЗОВАТЕЛЯ
Как ссылаться на данные карты
ArcMap ссылается на данные, которые могут храниться в базахгеоданных (персональных или ArcSDE®) или как файлы на дис/ках компьютера. Если вы планируете передавать ваши картыкому/либо, или менять местоположение данных на диске, вамможет потребоваться изменить способ ссылки на источники дан/ных, чтобы остальным пользователям не потребовалось восста/навливать слои. ArcMap имеет несколько опций для ссылок наисточники данных: полные пути, относительные пути, и пути всоответствии с Соглашением об универсальном назначении имен(Universal UNC).
Полный путь
Полный путь к источнику данных может иметь такой вид:C:\GIS\Project1\Boundary.shp. При совместном использованиикарты, которая сохранена с полным путем к источнику данных,каждый, кто использует эту карту, должен либо осуществлятьэто на том же компьютере, или иметь данные на своем компью/тере с точно такой же структурой расположения папок.
Относительный путь
Относительный путь к источнику данных может иметь такойвид: \Project1\Boundary.shp. Относительные пути к источни/кам данных на карте указывают местоположение данных отно/сительно текущего расположения на диске документа карты(файла .mxd). Так как относительные пути не содержат обозна/чений дисков, карту, вместе со связанными с ней данными, можноперемещать на любой компьютер без необходимости последую/щего восстановления путей. Если та же самая файловая струк/тура используется в новом местоположении, карта находит вхо/дящие в нее данные, отслеживая относительные пути.
Относительные пути позволяют вам совместно использовать кар/ту, созданную с использованием данных, находящихся, напри/мер на локальном диске “F:\”, с кем/нибудь, у кого есть только
диск “C:\”. Они также позволяют вам легко переместить картус данными на другой жесткий диск вашего компьютера, или ско/пировать карту вместе с данными вообще на другой компьютер.
Источники данных с относительными путями могут находитьсяв одной папке с документом карты, а так же выше или ниже неев дереве каталога. Если источник данных находится выше пап/ки, содержащий документ карты, относительный путь будет со/держать символы \..\ для каждого уровня в структуре папок,через которую отслеживается ссылка. Если слой в карте не соот/ветствует этому критерию, он будет сохранен не с относитель/ным путем, а с полными путем. Вы можете установить хранениес относительными путями, выбрав Свойства карты в меню Файл,и щелкнув Источник данных.
UNC путь
Путь UNC может выглядеть так:\\GISServer\GIS\Project1\Boundary.shp. Использование UNCпутей позволяет вам создавать ссылки на данные карты накомпьютере в компьютерной сети вашей организации такимобразом, что карта может совместно использоваться без необ/ходимости подключения сетевого диска к локальному компью/теру. Сетевой компьютер будет найден непосредственно поимени, указанному в пути.
Важно иметь в виду, что персональная база геоданных можетхранить данные в наборе данных, что означает, что путь к нимдолжен содержать дополнительную информацию. Например,“C:\GIS\Project1\FieldData.mdb\stations\Feb10” указывает, чтоэто набор данных stations, с классом пространственных объек/тов Feb10. В путях к данным хранятся параметры соединенияс сервером базы данных (имя сервера, база геоданных, имя поль/зователя и, если необходимо, пароль), имя набора данных и имякласса пространственных объектов.

ОТОБРАЖЕНИЕ ДАННЫХ НА КАРТЕ 131
Ссылка наданные картыКогда вы добавляете слой к кар/те, ArcMap ссылается на источ/ник данных, на котором основанваш слой. Когда вы сохраняетекарту, ссылки на данные сохра/няются вместе с ней. Когда выоткрываете карту в следующийраз, ArcMap находит данные, ис/пользуя ссылки. Если ArcMap неможет найти источник данных,вам необходимо будет либо само/му найти источник данных, либопроигнорировать такую ссылку,в этом случае слой не будет отоб/ражен.
Если вы планируете передаватьваши карты другим специалис/там, им необходимо будет иметьдоступ к данным, на которыессылается карта. Если у них естьдоступ к данным, например, дан/ные хранятся на сервере, принеобходимости они могут простообновить ссылки на данные. Еслиу них нет доступа к данным, ве/роятно, вам необходимо будетраспространять данные вместе свашей картой.
Чтобы облегчить распростране/ние данных с вашей картой,ArcMap позволяет вам использо/вать относительные имена дляисточников данных, на которыессылается карта. Тогда вы може/те при распространении, напри/мер, помещать карту и данные водну директорию. Ссылки, хра/нимые с картой, будут правиль/ными независимо от того, где онинаходятся на диске.
Хранениеотносительных путейдля данных
1 В меню Файл выберите Свой"ства карты.
2. Щелкните Источник данных.
3. Выберите Хранить относи"тельный путь.
4. Нажмите ОК.
5. Нажмите ОК в диалоге Свой"ства карты.
1
2
3
3
4

132 ARCMAP. РУКОВОДСТВО ПОЛЬЗОВАТЕЛЯ
Восстановлениеи обновлениесвязей с даннымиКогда вы впервые открываетекарту, ArcMap находит данные,по ссылкам в слоях карты. Еслиисточники не находятся / на/пример, данные были переме/щены / слой не отображается.
Вы сразу поймете, в каких сло/ях на вашей карте потерянысвязи, так как вы увидите крас/ный восклицательный знак ря/дом с именем слоя в таблице со/держания. Если вы знаете но/вое местоположение ваших дан/ных, вы можете восстановитьсвязь.
Вы можете также обновить свя/зи с источником данных слоя.Это может понадобиться, на/пример, если вы хотите сохра/нить свойства отображения слоя,но при этом обновить таблицуатрибутов. Дополнительную ин/формацию см. в Главе 5 “Изме/нение источника данных слоя”.
Восстановлениепотерянных связей систочником данных
1. Найдите слой с потеряннымисточником данных в таблицесодержания. Он будет поме"чен красным восклицатель"ным знаком рядом с названи"ем.
2. Щелкните правой кнопкой наслое, выберите Данные ищелкните Установить источ"ник данных.
3. Щелкните на стрелке вниз встроке Искать в и найдитеместо на диске, где располо"жен источник данных.
4. Щелкните на источнике дан"ных.
5. Щелкните Добавить.
Связь с источником данныхобновлена.
1
2
3
4
5Подсказка
Сохранение относительныхпутей к даннымЕсли вы планируете передавать
карту кому!либо, вы можете
выбрать ссылки на данные с ис!
пользованием относительного
пути. См. разделы “Как ссы!
латься на данные карты” и
“Ссылка на данные карты” в
этой главе для дополнительной
информации.

ОТОБРАЖЕНИЕ ДАННЫХ НА КАРТЕ 133
Обновление связи систочником данных
1. Щелкните правой кнопкоймыши на слое в таблице со"держания и выберите Свойст"ва.
2. Перейдите на закладку Ис"точник.
3. Щелкните Установить источ"ник данных.
4. Щелкните на стрелке вниз вокошке Искать в и найдитеисточник данных.
5. Щелкните на источнике дан"ных.
6. Нажмите Добавить.
1
2
3
4
5
6


В ЭТОЙ ГЛАВЕ
135
Работа со слоями 5• Описание файла слоя
• Функциональность свойств слоя
• Добавление слоев
• Изменение текста слоя
• О порядке прорисовки
• Копирование слоев
• Удаление слоев из карты
• Группировка слоев
• Сохранение слоя на диске
• Работа со свойствами слоя
• Отображение слоя в указанныхмасштабах
• Создание прозрачного слоя
• Изменение источника данныхслоя
• Изменение вида таблицысодержания
• Использование фреймов данныхдля организации слоев
Слой представляет собой специализированный инструмент дляотображения и работы с географическими данными. Слои существуютвнутри карты, а так же могут быть сохранены независимо от карты в базахданных или как файлы слоев (.lyr). Фактически, многие организациипредпочитают, чтобы сотрудники работали со слоями, а не с исходнымигеографическими данными организации. Это гарантирует, что те, ктополучает доступ к данным, работают с одной и той же информацией.
Как описано в предыдущих разделах, создать слой очень просто %достаточно добавить данные к вашей карте. При добавлении различныхтипов данных к вашей карте, ArcMap определяет, какие типы слоевсоздавать, так как распознает, какой тип функциональности эти данныемогут поддерживать. То есть, существуют различные типы слоев %например, шейп%файлы используются для создания векторных слоев,данные САПР могут быть использованы для создания как векторных слоев,так и специфических слоев, которые называются слои САПР. Добавлениерастровых данных на карту приведет к созданию растрового слоя.Диаграмма на следующей странице представляет типы слоев и принципработы со слоями в ArcMap.

136 ARCMAP. РУКОВОДСТВО ПОЛЬЗОВАТЕЛЯ
Описание файла слоя
На диаграмме представлены разнообразные типы данных, которые используются для создания различных типов слоев.

РАБОТА СО СЛОЯМИ 137
Функциональность свойств слоя
Отображение эффектов
Закладка Отображение контролирует представление данных ввиде. Можно установить такие опции, как степень прозрачнос/ти, добавление подсказок карты и гиперссылок и восстановле/ние отображения исключенных пространственных объектов.
Символ выборки
Закладка Выборка позволяет установить, какими символами вэтом слое будут показываться выбранные пространственные объ/екты. Свойства выборки устанавливаются для конкретного слоявзамен установок по умолчанию в Опциях выборки.
Символы
Эта закладка предлагает методы для представления ваших дан/ных. Опции включают отображение пространственных объек/тов одним символом, пропорциональными символами, количе/ственно, категориями, цветовыми шкалами или диаграммами.
Свойства отображения полейЗакладка Поля предоставляет характеристики атрибутивныхполей. Вы можете также указывать псевдонимы, числовые фор/маты или делать поля невидимыми.
Определяющий запрос
Эта закладка позволяет вам отобразить поднабор данных в соот/ветствии с определенным критерием без изменения данных. Спомощью Конструктора запросов вы можете написать выраже/ние для отображения определенных пространственных объек/тов слоя.
Соединения и связи
Эта закладка позволяет вам соединять (в том числе внутриArcMap) или связывать (ассоциировать) данные с атрибутив/ными таблицами слоя. Вы можете также удалить соединениеили связь.
Надписи
Закладка Надписи позволяет вам включать надписывание объ/ектов слоя, конструировать выражение надписей, управлятьклассами надписей и определять опции надписывания, включаяразмещение и символы.
Таблица
Таблица включает описательную информацию, которая разме/щается в строках и столбцах в базе данных и может быть связа/на с пространственными объектами на карте. Каждая строкапредставляет индивидуальный элемент, запись или объект, икаждый столбец представляет одно поле или атрибут.
Интерактивная выборка
Эта функция позволяет вам создавать выборку, используя инст/румент Выбрать объекты.
Определение экстента
На закладке Источник представлены границы экстента вашихданных, а также источник данных и система координат.
Уровни и Символы
Эти закладки бывают, только для аннотаций покрытий, PC ARC/INFO®, SDE™ 3.x и VPF (vector product format), позволяют вамнастраивать свойства отображения аннотаций. Аннотации дляэтих форматов, тем не менее, доступны только для чтения.

138 ARCMAP. РУКОВОДСТВО ПОЛЬЗОВАТЕЛЯ
Отображаемые слои
Эта закладка, только для данных САПР, позволяет вам устанав/ливать видимые и невидимые слои САПР.
Трансформирование
Эта закладка только для слоев САПР. Она позволяет вам транс/формировать слои САПР таким образом, чтобы они соответство/вали вашей системе координат.
Правила и ошибки топологии
Эти функции предназначены для слоев топологии. ЗакладкаКлассы объектов отображает список классов, участвующих в то/пологии и их ранги. Закладка Правила показывает и описываеттопологические правила, установленные для ваших данных.Закладка Ошибки позволяет вам создать отчет об ошибках, об/наруженных в классах пространственных объектов, участвую/щих в топологии.

РАБОТА СО СЛОЯМИ 139
Добавление файласлоя в ArcMap
1. В меню Файл выберите Доба"вить данные или щелкните накнопке Добавить данные напанели инструментов Стан"дартные.
2. Щелкните на стрелке вниз встроке Смотреть в и перейди"те в папку, содержащую файлслоя.
3. Щелкните на файле слоя.
4. Щелкните Добавить.
ArcMap добавляет слой в таб"лицу содержания, используяустановки, сохраненные вэтом файле.
Добавление файласлоя из ArcCatalog
1. Запустите ArcCatalog иArcMap.
2. Разместите окна таким обра"зом, чтобы вы могли видеть ихвместе на экране.
3. В ArcCatalog найдите нужныйвам файл слоя.
4. Щелкните на нем, и перета"щите его из ArcCatalog.
5. Поместите файл в окноArcMap.
ArcMap добавляет слой в таб"лицу содержания, используяустановки, сохраненные вэтом файле.
ДобавлениеслояДобавление слоя происходиттак же как и добавление дру/гих данных. Файл слоя содер/жит расширение .lyr и обозна/чается иконкой в форме ромба.
Подсказка
ПеретаскиваниеПри перетаскивании слоя в таб!
лицу содержания, он будет по!
мещен в то место в таблице, где
вы его расположите. Однако,
при перетаскивании слоя в окно
вида, он будет помещен в таб!
лицу содержания в соответст!
вии правилами размещения слоев
по умолчанию.
Правила размещения слоев по
умолчанию (сверху вниз):
1. Аннотации
2. Объекты
i. Точки
ii. Линии
iii. Полигоны
iv. TIN
v. Растры
Новый добавляемый слой авто!
матически размещается поверх
слоя с объектами того же типа.
Например, новый линейный слой
будет размещен поверх осталь!
ных слоев с линейными объекта!
ми.
3
11
2
3
4
4
5

140 ARCMAP. РУКОВОДСТВО ПОЛЬЗОВАТЕЛЯ
Изменениетекста слояВ таблице содержания возлекаждого слоя находится не/сколько фрагментов описатель/ного текста. Одна текстоваястрока / это имя слоя; остальныеописывают, какие объектыпредставляет слой, или раскры/вают легенду.
По умолчанию, когда вы добав/ляете данные к карте, получен/ный слой называется так же,как источник данных. Часто на/звание источника данных пред/ставляет собой аббревиатуру.Вы можете дать слою более ос/мысленное имя, не меняя име/ни источника данных. Это облег/чит понимание содержания сло/ев карты.
Когда вы отображаете объектыслоя различными символами, выиспользуете значения атрибутовиз определенного поля. По умол/чанию эти значения атрибутовзаписываются рядом с символа/ми в таблице содержания. По/скольку обычно они также неявляются понятными описани/ями объектов слоя, вероятно, вызахотите изменить и их.
Изменение имени слоя
1. В таблице содержания щелк"ните на слое, чтобы выбратьего.
2. Щелкните еще раз на именислоя.
Имя слоя будет выделено, ивы сможете изменить его.
3. Наберите новое имя и нажми"те Enter.
Важно: Фактическое имяфайла при этом не изменится.
Изменение описанияобъектов карты
1. В таблице содержания щелк"ните на тексте, который выхотите изменить.
2. Щелкните еще раз на тексто"вой строке.
Строка будет выделена, и выполучите возможность изме"нить ее.
3. Наберите новый текст и на"жмите Enter.
Подсказка
Клавиши быстрого доступадля переименования слояВыбрав слой в таблице содержа!
ния и нажав клавишу F2, вы мо!
жете изменить имя слоя.
3
1
1
3

РАБОТА СО СЛОЯМИ 141
О порядкеотображенияПорядок слоев в таблице содер/жания определяет, как слоиотображаются на карте. Вофрейме данных слои, располо/женные в начале списка, отоб/ражаются поверх слоев, распо/ложенных в конце. Вы можетелегко перемещать слои, чтобыизменить порядок их отобра/жения, или организовать их вотдельные фреймы данных.Тем не менее, независимо отместоположения слоев аннота/ций в таблице содержания, они,так же как и результаты выбор/ки, всегда будут отображатьсяпосле объектов.
Перемещение слоядля измененияпорядка отображения
1. В таблице содержания щелк"ните и перетащите слой вверхили вниз.
Черная полоска показываетпозицию в иерархии слоев,куда этот слой будет помещен.
2. Отпустите кнопку мыши, что"бы поместить слой в новуюпозицию.
Подсказка
Определение порядкаотображения данных допомещения слоев в таблицусодержания.Слои с данными одного типа бу!
дут размещены в таблице содер!
жания в том же порядке, в ко!
тором вы их выбирали в
ArcCatalog или в диалоговом окне
Добавить данные, то есть пер!
вый слой, на котором вы щелк!
нули, будет размещен первым в
таблице содержания.
21

142 ARCMAP. РУКОВОДСТВО ПОЛЬЗОВАТЕЛЯ
Копирование слоя вдругую карту
1. Щелкните правой кнопкоймыши на слое или слоях, ко"торые вы хотите скопироватьв другую карту и выберите Ко"пировать.
2. Щелкните на кнопке Открытьна панели инструментов Стан"дартные, и откройте карту, вкоторую вы хотите скопироватьслой или слои.
3. Щелкните правой кнопкой нафрейме данных, в который выхотите скопировать слой и на"жмите Вставить слой (слои).
Если вы не хотите закрыватьтекущую карту, откройте дру"гую в отдельном сеансеArcMap.
КопированиеслоевБыстрый способ построениякарт, ссылающихся на одни ите же источники данных, / ко/пирование и вставка слоев вну/три карты или между несколь/кими картами. Предположим,вы хотите показать изменениечисленности населения в райо/не за период времени. Вы мо/жете добавить слой к карте иотобразить его, используя одинатрибут численности населе/ния, а затем скопировать слойна другую карту (или в другойфрейм данных на той же кар/те) и отобразить его, использо/вав значение следующего атри/бута численности населения.
Копирование слоев карты надиск / удобный способ предоста/вить другим пользователям до/ступ к слоям, которые вы созда/ли. Когда вы определили, какдолжен отображаться слой, этаинформация сохраняется вме/сте с ним. Таким образом, лю/бой, кто добавит ваш слой к сво/ей карте, увидит его точно в томвиде, как вы определили. Ин/формация о копировании слояна диск находится в разделе“Сохранение слоя на диске” вэтой главе.
Копирование слоямежду фреймамиданных
1. Щелкните правой кнопкоймыши на слое или слоях, ко"торые вы хотите скопироватьв другой фрейм данных и вы"берите Копировать.
2. Щелкните правой кнопкой нафрейме данных, в который выхотите скопировать слой илислои и выберите Вставить слой(слои).
Вы можете также перетащитьслой из одного фрейма данныхв другой.
Если вы хотите скопироватьслой, а не переместить, во вре"мя перетаскивания удержи"вайте нажатой клавишу Ctrl.
3
1
2
1
2 3

РАБОТА СО СЛОЯМИ 143
Удаление слоя
1. Щелкните правой кнопкоймыши на слое в таблице со"держания, который вы хотитеудалить.
2. Нажмите Удалить.
Удаление несколькихслоев
1. Щелкните в таблице содержа"ния на первом из слоев, кото"рый вы хотите удалить.
2. Нажав клавишу Shift или Ctrl,выберите остальные слои.
3. Щелкните правой кнопкоймыши на выборке и выберитеУдалить.
Удаление слоевкартыКогда слой больше не нужен вамна карте, вы можете удалитьего. При удалении слоя с картыне происходит удаление источ/ника данных, на котором осно/ван слой.
Подсказка
Удаление источника данныхВы можете удалить источник
данных, например, покрытие, в
ArcCatalog.
3
Подсказка
Одновременный выборнескольких слоевВ процессе выбора удерживайте
нажатой клавишу Shift или Ctrl,
чтобы выбрать несколько сло!
ев.
1
2
1
2
3
Подсказка
Один документ карты в одинсеанс ArcMapВ течение сеанса ArcMap вы мо!
жете работать только с одной
картой. Также вы можете запу!
стить одновременно несколько
сеансов ArcMap. Двойной щелчок
на документе карты в ArcCatalog
или в проводнике Windows
Explorer открывает карту в
отдельном сеансе ArcMap.

144 ARCMAP. РУКОВОДСТВО ПОЛЬЗОВАТЕЛЯ
ГруппировкаслоевЕсли вы хотите работать с несколь/кими слоями, как с одним слоем,вы должны объединить их в со!
ставной слой. Например, пред/положим, что у вас есть на картедва слоя, представляющие магис/тральные автодороги и железныедороги. Вы можете объединить этислои вместе и назвать их “Транс/портная сеть”.Группа слоев выглядит и действу/ет как один слой в таблице содер/жания. Отключение составногослоя означает отключение всех со/ставляющих его слоев. Свойствасоставного слоя отменяют любыепротиворечащие свойства состав/ляющих слоев. Например, диапа/зон видимых масштабов, установ/ленный для слоя, будет отменен ди/апазоном видимых масштабов, ус/тановленным для составного слоя.Если вам нужно, вы можете дажесоздавать группы составных сло/ев.Вы можете также работать с от/дельными слоями внутри группы.Например, вы можете изменитьотображение отдельного слоя, из/менить масштаб его изображенияи контролировать, будет ли он ото/бражаться в качестве части состав/ного слоя. Вы можете изменятьпорядок отображения слоев внут/ри группы и добавлять и удалятьслои в группе по мере необходи/мости.
Создание составногослоя
1. Щелкните правой кнопкоймыши на фрейме данных, вкотором вы хотите создать со"ставной слой.
2. Выберите Новый составнойслой.
В таблице содержания по"явится новый составной слой.
Группировка слоев втаблице содержания
1. Удерживая клавишу Ctrl, вы"берите несколько слоев в таб"лице содержания.
2. Щелкните правой кнопкой наодном из выбранных слоев.
3. Щелкните Группировать.
Новый составной слой, со"стоящий из выбранных слоев,появиться в таблице содержа"ния.
3
1
2
1
2

РАБОТА СО СЛОЯМИ 145
Изменение порядкаслоев в составномслое
1. Щелкните дважды на состав"ном слое в таблице содержа"ния, чтобы открыть его свой"ства.
2. Щелкните на закладке Груп"пировать.
3. Выберите слой, который выхотите переместить.
4. Щелкните на соответствую"щую стрелку, чтобы перемес"тить слой вверх или вниз.
5. Нажмите ОК.
Добавление слоев ксоставному слою
1. Дважды щелкните на состав"ном слое в таблице содержа"ния, чтобы открыть его свой"ства.
2. Щелкните на закладке Груп"пировать.
3. Нажмите Добавить.
4. Щелкните на стрелке вниз встроке Искать в и выберитеисточник данных, который выхотите добавить в группу.
5. Щелкните на источнике дан"ных.
6. Нажмите Добавить.
Подсказка: Если слой, кото"рый вы хотите добавить к со"ставному слою, уже присутст"вует на карте, вы можете про"сто перетащить его в группу.
2
4
Подсказка
Изменение порядкаотображения слоев в группеСлои, расположенные выше в
списке слоев группы, отобра!
жаются поверх слоев, располо!
женных ниже. Вы можете пе!
реместить слой на новую пози!
цию, чтобы изменить порядок
отображения слоев.
Подсказка
Использование ArcCatalogдля создания составных слоевВы можете также создать со!
ставной слой в ArcCatalog.
См. такжеИнформацию об отображении
отдельных слоев в группе вы най!
дете в Главе 6, “Способы отоб!
ражения данных”.
2
3
45
6
2
3 4
5

146 ARCMAP. РУКОВОДСТВО ПОЛЬЗОВАТЕЛЯ
Удаление слоя изсоставного слоя
1. Щелкните дважды на состав"ной слой в таблице содержа"ния, чтобы открыть его свой"ства.
2. Щелкните на закладке Груп"пировать.
3. Выберите слой, который выхотите удалить.
4. Нажмите Удалить.
5. Нажмите ОК.
Отображение свойствслоя в составном слое
1. Щелкните дважды на состав"ном слое в таблице содержа"ния, чтобы открыть его свой"ства.
2. Щелкните на закладке Груп"пировать.
3. Выберите слой, свойства ко"торого вы хотите просмотреть.
4. Нажмите Свойства.
Теперь вы можете изменятьсвойства слоя, например, па"раметры отображения.
5. Нажмите ОК.
Подсказка
Удаление нескольких слоев изсоставного слояУдерживайте нажатой клавишу
Shift или Ctrl, чтобы выбрать не!
сколько слоев в группе.
2
3
4
5
2
34
5

РАБОТА СО СЛОЯМИ 147
1. Щелкните правой кнопкоймыши на слое в таблице со"держания и выберите Сохра"нить как файл слоя.
2. Щелкните на стрелке вниз встроке Искать в и перейдитев папку, в которой вы хотитесохранить слой.
3. Можно, если хотите, изме"нить имя слоя.
4. Нажмите Сохранить.
Сохранениеслоя на дискеОдно из главных свойств слоя /то, что он может существоватьв качестве файла в вашей базеданных ГИС. Это упрощает длядругих пользователей доступ кслою, который вы создали.
Когда вы сохраняете слой надиске, вы сохраняете всю ин/формацию о нем. Когда вы до/бавляете слой к другой карте,он будет отображен точно в томвиде, как он был сохранен. Этоочень удобно, если вашим со/трудникам нужно составлятькарты, но они не имеют досту/па, или не умеют работать с ва/шей базой данных. Все, что имнужно сделать / это добавитьслой.
Подсказка
Имена файлов слоевИмя, которое вы даете слою при
записи его на диск, не обязатель!
но должно совпадать с именем
этого слоя на текущей карте.
При добавлении слоя к другой
карте в таблице содержания
будет показано имя слоя, а не
имя файла слоя.
2
3
4
Подсказка
Передача слоев другимпользователямПомните, что в файле слоя со!
держится только ссылка на ис!
точник данных. То есть, при
передаче слоев кому!либо, убеди!
тесь, что соответствующие
данные также переданы.
1

148 ARCMAP. РУКОВОДСТВО ПОЛЬЗОВАТЕЛЯ
Работа сосвойствамислояВы контролируете все параме/тры слоя через свойства слоя.Здесь вы можете определить,как отображать слой, на какомисточнике данных основанслой, нужно ли надписыватьобъекты слоя, и какие поля ат/рибутов слой содержит.
Диалоговое окно Свойства слояразличается для разных типовслоев. На диаграмме с описани/ем файлов слоев в начале этойглавы показаны свойства раз/личных типов слоев.
Просмотр свойствслоя
1. Дважды щелкните на состав"ном слое в таблице содержа"ния, чтобы открыть его свой"ства.
2. Щелкните на закладке, содер"жащей свойства, которые выхотите изменить.
3. Когда закончите, нажмитеОК.
Подсказка
Отображение свойств слояВы также можете дважды
щелкнуть на слое в таблице со!
держания, чтобы увидеть его
свойства.
1
2
3

РАБОТА СО СЛОЯМИ 149
Отображениеслоя вопределенныхмасштабахКогда слой в таблице содержаниявключен, ArcMap отображает егонезависимо от масштаба карты.Уменьшение изображения можетзатруднить различение объектовслоев, содержащих детальную ин/формацию. Если вручную отклю/чать слои, это может вызвать не/удобства, особенно если ваша кар/та содержит несколько слоев, и вовремя работы вы часто меняетемасштаб.Чтобы автоматически включать ивыключать слои при определен/ных масштабах, вы можете опре/делить для слоя диапазон видимыхмасштабов, при которых ArcMapдолжен отображать слой. Когдамасштаб фрейма данных находит/ся вне диапазона видимых масшта/бов слоя, слой не будет отображать/ся. Таким образом, вы можетеконтролировать, как будет выгля/деть карта в разных масштабах.Например, вы можете убрать де/тальный слой, который будет ме/шать чтению карты при отобра/жении в мелких масштабах. Приувеличении изображения, т.е. привыборе более крупных масштабов,вы можете по очереди включатьслои с все более детальным изобра/жением. Установка диапазонов ви/димых масштабов особенно полез/на, если вы создаете карту для дру/гих пользователей, поскольку онаоблегчает просмотр карты.
Установкаминимальноговидимого масштабаслоя1. Дважды щелкните на слое в
таблице содержания, чтобыоткрыть его свойства.
2. Щелкните на закладке Об"щие.
3. Выберите опцию Не показы"вать слой в диапазоне масшта"бов.
4. Наберите значение мини"мального масштаба для слоя.
Если вы уменьшите изображе"ние до более мелкого масшта"ба, чем заданный, слой не бу"дет отображаться.
5. Нажмите ОК.
Установкамаксимальноговидимого масштабаслоя1. Дважды щелкните на слое в
таблице содержания, чтобыоткрыть его свойства.
2. Перейдите на закладку Об"щие.
3. Выберите опцию Не показы"вать слой в диапазоне масшта"бов.
4. Наберите значение макси"мального масштаба для слоя.
Если вы увеличите слой доболее крупного масштаба, чемзаданный, слой не будет отоб"ражаться.
5. Наберите ОК.
2
2
3
4
5
2
3
4
5

150 ARCMAP. РУКОВОДСТВО ПОЛЬЗОВАТЕЛЯ
Очистка диапазонавидимых масштабов
1. Щелкните правой кнопкоймыши на слое, для которого выхотите очистить диапазон ви"димых масштабов.
2. Укажите на Диапазон види"мых масштабов и щелкнитеОчистить диапазон масшта"бов.
Установка видимогомасштаба наосновании текущегомасштаба
1. Установите нужный масштабизображения во фрейме дан"ных.
2. Щелкните правой кнопкоймыши на слое, для которого выхотите установить диапазонвидимых масштабов.
3. Укажите на Диапазон види"мых масштабов и щелкнитеУстановить минимальныймасштаб или Установить мак"симальный масштаб.
Подсказка
Как удостовериться, что слойне отображается, так какмасштаб отображения запределами диапазонавидимых масштабовЕсли слой не отображается,
потому что для него установ!
лен диапазон видимых масшта!
бов, вы увидите в таблице содер!
жания серую масштабную ли!
нейку под окошком включения
слоя.
1
2
3
1
2

РАБОТА СО СЛОЯМИ 151
Установкапрозрачностидля слояДобавление прозрачности кслою / удобный способ для отоб/ражения варьирующей и пере/крывающейся информации.Например, если вам необходи/мо видеть информацию в двухперекрывающихся полигональ/ных слоях, вы можете восполь/зоваться прозрачностью. Так/же, вы можете использоватьпрозрачность, чтобы увидетьснимок под полигональным сло/ем.
Информацию о прозрачностидля растровых слоев см. в главе9 “Работа с растрами”.
Как задатьпрозрачность
1. Щелкните правой кнопкой наслое и выберите Свойства.
2. Щелкните на закладке Отоб"ражение.
3. Введите желаемое значениепрозрачности в процентах.
4. Нажмите OK.
Если вы сомневаетесь, какойуровень прозрачности назна"чить для слоя, щелкните При"менить перед нажатием ОК иоцените результат до закрытиядиалогового окна Свойстваслоя.
2
3
11
2
3
4

152 ARCMAP. РУКОВОДСТВО ПОЛЬЗОВАТЕЛЯ
Изменениеисточникаданных слояСвойства, сохраненные в фай/ле слоя можно применить к лю/бому другому источнику данныхнеограниченное количество раз.Данные должны быть того жеформата и содержать схожуюатрибутивную информацию.Вы можете использовать этуфункцию, например, когда ис/пользуете обновленные наборыданных. Данные будут в том жеформате, кроме того, они долж/ны быть отображены с теми жесвойствами слоя, как и преды/дущие данные. Вы можете так/же сменить источники данныхдля последовательного пред/ставления информации по раз/ным округам с использованиемданных с одинаковыми табли/цами и классами пространст/венных объектов.
Обновление источникаданных слоя
1. Щелкните правой кнопкой наслое и выберите Свойства.
2. Щелкните на закладке Источ"ник.
3. Щелкните Установить источ"ник данных.
4. Определите новый источникданных и нажмите Добавить.
5. Нажмите OK.
2
См. также
Дополнительную информацию о
ссылках и изменении связей с ис!
точником данных см. в главе 4
“Отображение данных на кар!
те”.
2
3
4
5

РАБОТА СО СЛОЯМИ 153
ЗакладкиОтображение,Источник и Выборка
1. В меню Инструменты на па"нели инструментов Стандарт"ные выберите Опции.
2. Щелкните на закладке Табли"ца содержания.
3. Поставьте отметки в окошкахОтображение, Источник иВыборка, чтобы показыватьзакладки.
4. Нажмите OK.Подсказка
Использование закладкиВыборка таблицы содержанияЭта закладка позволяет вам ус!
танавливать общие свойства
выборки. Те же опции можно за!
дать через меню Выборка > Ус!
тановить слои, доступные для
выборки.
Подсказка
Использование закладкиИсточник таблицысодержанияНа этой закладке отображает!
ся, как данные организованы по
источникам данных. Это удоб!
но, когда у вас много слоев дан!
ных. Так же вы можете увидеть
на этой закладке данные, кото!
рые вам необходимо передать
кому!либо вместе с файлом слоя
или документом карты.
Отображениеисточника данных втаблице содержания
1. Щелкните на закладку Источ"ник таблицы содержания.
Подсказка
Где хранится информация озакладках Таблицысодержания?Вид таблицы содержания хра!
нится в приложении, а не в до!
кументе карты. Таким образом,
когда вы сохраняете документ
карты, он запоминает ту за!
кладку, на которой вы работали
перед сохранением.
2
3
4
1

154 ARCMAP. РУКОВОДСТВО ПОЛЬЗОВАТЕЛЯ
Установка параметровшрифта подписейслоев
1. В меню Инструменты панелиинструментов Стандартныевыберите Опции.
2. Перейдите на закладку Табли"ца содержания.
3. Отключите опцию Использо"вать настройки рабочего сто"ла Windows.
4. Щелкните на стрелке вниз встроке Шрифт и выберитешрифт, который вы хотите ис"пользовать.
5. Щелкните на стрелке вниз вокне Размер и установите раз"мер шрифта.
6. Нажмите OK.
Изменение видатаблицысодержанияВы можете настроить внешнийвид таблицы содержания в со/ответствии с вашими нуждами.Например, можно изменятьразмер текста и шрифт, чтобыоблегчить восприятие подпи/сей. Или же, можно изменитьформу образцов условных обо/значений, представляющихобъекты карты.
Внизу таблицы содержанияесть три закладки: Отображе/ние, Источник и Выборка. За/кладка Отображение показыва/ет порядок отображения слоеви позволяет его изменять. За/кладка Источник сортируетслои по их местоположению надиске. Закладка Выборка ото/бражает список слоев активно/го фрейма данных, и позволяетустановить, какие из них будутдоступны для выборки.
Закладка Источник полезна вовремя редактирования, когдавы одновременно редактируе/те все слои, хранящиеся в од/ной папке или базе данных.Если вы не собираетесь редак/тировать вашу карту, вы може/те скрыть закладку Источник.Находясь на закладке Источ/ник, вы не можете изменятьпорядок отображения слоев.
Выбор формыобразцов условныхобозначений
1. В меню Инструменты панелиинструментов Стандартныевыберите Опции.
2. Перейдите на закладку Табли"ца содержания.
3. Щелкните на стрелке внизвозле Линейного или Площад"ного образца и выберите соот"ветствующую форму.
4. Нажмите OK.
1
2
34
5
6
3
4

РАБОТА СО СЛОЯМИ 155
Использованиефреймовданных дляорганизациислоевФрейм данных / это структурана вашей карте, в которой ото/бражаются слои. Когда вы со/здаете карту, она содержит одинфрейм данных по умолчанию /в таблице содержания он отоб/ражается под именем Слои. Выможете сразу же добавить слоив этот фрейм данных и дать емуболее осмысленное имя.
Слои внутри фрейма данныхотображаются в одной и той жесистеме координат, и, следова/тельно, их можно накладыватьдруг на друга. Когда вы отобра/жаете слои отдельно, напри/мер, чтобы поместить их рядомдля сравнения, или создаетекарты/врезки, отображающиеопределенный район, добав/ляйте к вашей карте дополни/тельные фреймы.
Когда на карте имеется болееодного фрейма данных, один изних является активным. Ак/тивный фрейм данных тот, с ко/торым вы работаете в данныймомент, например, добавляетеслои, или меняете масштаб. Ак/тивный фрейм данных выделя/ется на карте в Виде компонов/
Добавление фреймаданных
1. Щелкните на меню Вставка.
2. Выберите Фрейм данных.
Новый фрейм данных появитсяв таблице содержания и в цент"ре компоновки (если вы нахо"дитесь в виде компоновки).
Активизация фреймаданных
1. Щелкните правой кнопкой нафрейме данных в таблице со"держания.
2. Щелкните Активизировать.
Вы также можете щелкнуть нафрейме данных в компонов"ке, чтобы активизировать его.
1
2
1
2

156 ARCMAP. РУКОВОДСТВО ПОЛЬЗОВАТЕЛЯ
Удаление фреймаданных
1. Щелкните правой кнопкоймыши в таблице содержанияна фрейме данных, которыйвы хотите удалить.
2. Нажмите Удалить.
В виде компоновки вы може"те выбрать фрейм данных инажать клавишу Delete наклавиатуре.Подсказка
На карте всегда есть одинфрейм данныхНа карте всегда остается как
минимум один фрейм данных. Вы
не можете удалить последний
фрейм.Поворот данных внутрифрейма данных
1. В меню Вид панели инстру"ментов Стандартные укажитена Панели инструментов ивыберите Инструменты Фрей"ма данных.
2. Щелкните инструмент Повер"нуть фрейм данных.
3. Щелкните левой кнопкоймыши и, не отпуская, пере"местите курсор мыши надфреймом данных, чтобы по"вернуть его содержимое.
Поворот данных таким спосо"бом не влияет на источникданных, изменяется толькоотображение внутри фреймаданных.
Подсказка
Поворот с указанием углаЕсли вы хотите повернуть
фрейм данных на определенный
угол, вы можете указать значе!
ние угла на панели инструмен!
тов Инструменты фрейма дан!
ных.
Вы можете указать угол здесь.
1
2
1
2
3
ки или отображается в Видеданных. Имя активного фрей/ма также выделяется в таблицесодержания жирным шрифтом.
После того, как фрейм данныхпомещен на карту, с ним мож/но работать как с любым дру/гим элементом карты. Вы мо/жете менять его размер, пере/мещать его или удалять.

В ЭТОЙ ГЛАВЕ
157
Способы отображения данных
6· Галерея карт
· Отображение объектов единымсимволом
· Отображение объектов дляпоказа категорий, например,имен или типов
· Управление категориями
· Способы отображенияколичественных данных
· Стандартные схемыклассификации
· Установка классификации
· Представление количества спомощью цвета,градуированного илипропорционального символаи диаграмм
· Отображение объектов наосновании несколькихатрибутов
· Отображение TIN в видеповерхностей
· Отображение слоев САПР
· Работа с расширеннымисредствами отображения
Выбор способов отображения данных на вашей карте может быть самымважным решением, которое вы принимаете при создании карты. Выбранныйспособ изображения определяет информативность вашей карты.
На некоторых картах, возможно, вам нужно показать только расположениеобъектов. Простейший способ сделать это % отобразить все объекты карты спомощью одного знака. На других картах вы можете отображать объекты наосновании значений атрибутов или идентифицирующих характеристик.Например, вы можете отображать дороги в соответствии с их типом, чтобылучше представить пути движения транспорта, или показать пригодностьтерриторий для обитания определенных видов диких птиц, закрасив районыпо категориям, от наименее пригодных к наиболее пригодным.
В целом, вы можете отображать объекты следующими способами:
· Одним знаком
· Чтобы отразить категории, например, тип (карты уникальных значений)
· Чтобы представить количественные данные, например, население (припомощи градаций цвета, градаций знаков карты или точечным способом)
· Чтобы отобразить несколько связанных атрибутов (комплексные карты икарты с диаграммами)
Вы можете также отображать изображения и растры, TIN, представляющиетрехмерные поверхности, файлы чертежей САПР
Просмотрите галерею карт на следующих страницах, чтобы ознакомиться сразличными способами отображения данных.

158 ARCMAP. РУКОВОДСТВО ПОЛЬЗОВАТЕЛЯ
Галерея карт
Карта с использованием единого символа Карта уникальных значений
Отображение данных единым символом дает вам представлениео расположении объектов, группировании и распределении, иможет прояснить скрытые тенденции.
На карте вверху вы ясно можете увидеть, где живут люди, исделать выводы о том, что некоторые области более густо заселе/ны на основании скопления городов в этих местах.
На карте уникальных значений вы отображаете объекты на ос/новании значений атрибутов или характеристик, которые мо/гут их идентифицировать. На карте вверху каждый тип земле/пользования отображается определенным цветом. Обычно каж/дое уникальное значение обозначается отдельным цветом. Ото/бражение объектов на основании уникальных значений атрибу/тов показывает следующее:
· Как распределены одинаковые объекты / сгруппированы ониили разбросаны;
· Как объекты разных типов расположены относительно другдруга;
· Величину объема одной категории относительно других ка/тегорий.

СПОСОБЫ ОТОБРАЖЕНИЯ ДАННЫХ 159
Карта с градуированной цветовой шкалой Карта с градуированными символами
Когда вам нужно показать численность или количество объек/тов, вы можете сделать это при помощи градуированной цвето/вой шкалы. Карты с градуированной цветовой шкалой исполь/зуют набор знаков, цвет которых изменяется в соответствии созначениями определенного атрибута. Такой способ отображе/ния наиболее удобен для отображения ранжированных данных(например, от 1 до 10, от меньшего к большему) или данных,связанных с какого/либо рода численной прогрессией (напри/мер, измерения, степени, проценты).
Карта вверху использует различные оттенки одного цвета / гра/дуированную цветовую шкалу / для представления различногоколичества населения. Более светлые участки соответствуют боль/шей населенности.
Другой способ представления количественных данных / изме/нение размера знака, обозначающего объекты. Карта с градуи/рованными символами наверху использует более крупные знакидля показа землетрясений с более высокой магнитудой. Анало/гично картам с градуированной цветовой шкалой, карты с гра/дуированным символом наиболее полезны для отображения ран/жированных или прогрессирующих значений. Однако, вместоиспользования цвета для отражения разницы значений, меня/ется размер знака.
При создании карт с градуированными символами важно пра/вильно выбрать размер знаков. Наиболее крупные знаки долж/ны быть достаточно малы, чтобы соседние знаки не закрывалидруг друга полностью. В то же время изменение размера симво/лов должно быть достаточно велико, чтобы символы для каждогокласса заметно отличались.

160 ARCMAP. РУКОВОДСТВО ПОЛЬЗОВАТЕЛЯ
Комплексная карта
Карты на предыдущей странице отражали один атрибут илихарактеристику данных, например, тип или количество. Ком/плексные карты отображают одновременно один или несколькоатрибутов. Карта вверху показывает влияние деятельности че/ловека на природный ландшафт Австралии. Уникальным цве/том показаны основные типы ландшафта, а уровень вреда, на/несенного ландшафту, показан градуированными символами.Чем больше знак, тем больше вред, нанесенный конкретномурайону вмешательством человека.
Карта с диаграммами
Использование диаграмм позволяет показать на одной картенесколько характеристик и соотношение между ними. Досту/пен метод как локализованных диаграмм (для точечных объек/тов), так и метод картодиаграмм, когда диаграмма отражаетсостояние целого района или региона. Для отображения данныхможно использовать круговые, столбчатые и стековые диаграм/мы. Карта вверху показывает объем и тип товаров, распростра/няемых экспортерами из Азии.
Круговые диаграммы показывают соотношение между частямии целым и особенно полезны, когда важно показать соотноше/ние частей. Столбчатые/Линейчатые диаграммы сравниваютколичественные значения связанных атрибутов и обычно ис/пользуются для показа временных рядов значений. Стековыедиаграммы позволяют сравнивать как соотношения между зна/чениями, так и абсолютные значения.

СПОСОБЫ ОТОБРАЖЕНИЯ ДАННЫХ 161
Растровая карта
Большинство готовых географических данных существуют в видерастров. Растр может представлять практически любые геогра/фические объекты, хотя большинство растров, с которыми выработаете в ArcMap, будут, вероятно, отсканированными кар/тами, фотографиями земной поверхности или цифровыми мо/делями рельефа. Вы можете добавить аэрофотоснимок к вашейкарте, чтобы создать реалистичный фон для ваших данных, иливы можете использовать данные спутниковой съемки для полу/чения с точностью до минуты данных о состоянии погоды илиуровне затопления. Также вы можете использовать растр в ка/честве основы для редактирования, например, отсканироватькарту и оцифровать пространственные объекты.
Дополнительную информацию об отображении растровых дан/ных см. в главе 9 “Работа с растрами”.
Карта плотности
Картографирование плотности объектов позволяет прослежи/вать особенности в распространении объектов и явлений по тер/ритории. Например, карта, приведенная выше, показывает, гдев городе самая высокая концентрация преступлений. Исполь/зуя эту карту, городские власти могут принять решение о выде/лении дополнительных полицейских патрулей для работы в этихрайонах.
Один из способов показа плотности – применение точечного спо/соба изображения. Одна точка соответствует определенному ко/личественному значению. Например, на карте преступленийодна точка соответствует пяти преступлениям. Точки размеща/ются внутри площадей, где были зафиксированы случаи пре/ступлений. Вы можете задавать размер точки, и какому количе/ству объектов или явлений соответствует одна точка.

162 ARCMAP. РУКОВОДСТВО ПОЛЬЗОВАТЕЛЯ
Карты поверхностей TIN
Один из способов, которым вы можете представить непрерыв/ную поверхность, например, высоту земной поверхности иликарту изменения температур, / отобразить данные в качествеповерхности TIN. Поверхности TIN отображаются в виде цве/то/теневого рельефа. Такой тип карты отображает классы вы/сот градуированной цветовой шкалой и оттеняет склоны высот иуглублений, используя симуляцию источника света. Затенениесклонов создает эффект реальной поверхности, как будто высмотрите на нее сверху. Комбинированное использование цветадля высоты и теневого эффекта (отмывки) для морфологии по/верхности приводит к созданию высокоинформативного и удоб/ного для анализа вида вашей поверхности.
Чертежи САПР
Вы можете добавлять чертежи САПР к вашей карте непосред/ственно, не преобразуя их файлы в другие форматы ГИС. Этоособенно удобно, если у вашей организации есть готовые ресур/сы данных САПР. Например, некоторые отделы вашей органи/зации могут использовать пакет САПР для управления комму/никациями и инфраструктурой. Вы можете получать изобра/жение этих данных в ArcMap в том же виде, как они выглядят впакете САПР, или наоборот, полностью переопределить способих отображения.

СПОСОБЫ ОТОБРАЖЕНИЯ ДАННЫХ 163
Отображениеобъектов еди9ным символомЧасто информация о том, где рас/положены объекты и где они от/сутствуют, дает вам точный ответна ваш вопрос. Отображение накарте расположения объектов про/ясняет скрытые факты и тенден/ции и помогает вам принимать ре/шения. Например, владелец како/го/то бизнеса хочет знать, где жи/вут его клиенты. Данная инфор/мация поможет ему более правиль/но разместить рекламу.Простейший способ показать накарте размещение объектов / ото/бразить их единым символом. Выможете отображать таким образомданные любого типа. Когда вы со/здаете новый слой, ArcMap по умол/чанию отображает все объектыединым символом.
Отображение слоя сиспользованиемединого символа
1. Щелкните правой кнопкоймыши на слое в таблице со"держания, который вы хотитеотобразить одним символом, инажмите Свойства.
2. Щелкните на закладке Сим"волы.
3. Щелкните на строке Прост"ранственные объекты.
Поскольку Единый символявляется единственным вари"антом, ArcMap автоматическивыбирает его.
4. Щелкните на кнопке Символ,чтобы изменить знак.
Щелкните Описание, если вы хотите добавитьдополнительное описание вашего слоя в легенду.Одновременное нажатие клавиш Ctrl и Enter вдиалоговом окне Описание для легенды позволитвставить линию разрыва в вашем описании.Дополнительную информацию о работе с легендой см. вглаве 15, “Компоновка и печать карт”.
2
3
4

164 ARCMAP. РУКОВОДСТВО ПОЛЬЗОВАТЕЛЯ
5. В диалоге Выбор символа вы"берите новый знак, или изме"ните определенные характе"ристики символа.
6. Нажмите ОК в диалоге Выборсимвола.
7. Наберите Подпись для объек"та.
Этот текст появится рядом ссимволом в таблице содержа"ния.
8. Нажмите ОК.
Подсказка
Изменение цветаЧтобы быстро изменить цвет,
которым отображаются объек!
ты, нажмите правой кнопкой
на символ в таблице содержа!
ния, чтобы открыть палитру
цветов.
5
6
8 7
Подсказка
Изменение символаЧтобы быстро изменить сим!
вол, которым отображаются
объекты, нажмите на него в
таблице содержания, чтобы
открыть диалог Выбор символа.

СПОСОБЫ ОТОБРАЖЕНИЯ ДАННЫХ 165
Отображениеобъектов для по9каза категорий,например, именили типовКатегория описывает наборобъектов с одинаковым значе/нием атрибута. Например, еслиимеются данные об участках сатрибутом, описывающим типземлепользования: жилой, ком/мерческий или общественныйрайон, / вы можете использо/вать различные знаки для отоб/ражения каждого типа земле/пользования. Отображение объ/ектов этим способом позволяетвам видеть, где расположеныобъекты, и к какой категорииони относятся. Это удобно, есливы намерены применить какое/либо действие к определеннойкатегории объектов. Напри/мер, проектировщик городаможет использовать карту зем/лепользования, чтобы наметитьучастки для перепланировки.
В общем случае для отображе/ния уникальных значений иликатегорий используйте следую/щие типы атрибутов:
· Атрибуты, описывающиеимя, тип или состояние про/странственного объекта.
· Атрибуты, уникально иден/тифицирующие объект. На/пример, по атрибуту име/
Отображение слоя,показывающегоуникальные значения
1. В таблице содержания щелк"ните правой кнопкой мыши наслое, в котором вы хотите по"казать уникальные значения,и выберите Свойства.
2. Щелкните на закладке Сим"волы.
3. Щелкните Категории.
ArcMap автоматически выби"рает вариант Уникальные зна"чения.
4. В строке Поле значений вы"берите поле, содержащее зна"чения, которые вы хотите от"разить на карте.
5. В строке Цветовая схема вы"берите цветовую схему.
6. Нажмите Добавить все.
При этом все уникальныезначения заносятся в список.Или можно щелкнуть накнопке Добавить значения,чтобы выбрать, какие именноуникальные значения отобра"жать.
7. Если вы хотите изменить опи"сание слоя в таблице содержа"ния и в легенде, которое со"здается по умолчанию, щелк"ните на них в столбце Надписьи наберите новый текст.
8. Нажмите ОК.
Дважды щелкните насимволе, чтобыизменить его.
24 5
3
6
7
8

166 ARCMAP. РУКОВОДСТВО ПОЛЬЗОВАТЕЛЯ
Отображение объек1тов путем ссылки наопределенные симво1лы стиля1. В таблице содержания щелкни"
те правой кнопкой мыши наслое, в котором вы хотите по"казать уникальные значения, инажмите Свойства.
2. Щелкните на закладке Симво"лы.
3. Выберите Категории.
4. Выберите В соответствии ссимволами стиля.
5. В строке поле значений выбе"рите поле, значения из которо"го вы хотите отобразить.
6. Щелкните В соответствии ссимволами стиля: и выберитестиль, содержащий знаки, со"ответствующие значениям ат"рибутов.
Если стиль не отображается всписке, щелкните кнопку Об"зор, чтобы найти его на диске.
7. Нажмите Сопоставить.
Таким образом, добавляютсявсе уникальные значения, длякоторых в стиле есть соответ"ствующий символ. Или, щелк"ните Добавить, чтобы выбрать,какие из уникальных значенийотображать.
8. Если вы хотите изменить опи"сание слоя в таблице содержа"ния и в легенде, которое созда"ется по умолчанию, щелкнитена них в столбце Надпись и на"берите новый текст.
9. Нажмите ОК.
ни округа можно закраситькаждый округ своим цветом.
ArcMap позволяет назначатьсимвол для каждого уникально/го значения, как автоматичес/ки / на основании цветовой схе/мы, которую вы задаете, так ивручную, путем выбора симво/лов для каждого значения атри/бута.
Чтобы отображать объекты оп/ределенными символами на ос/новании значений атрибутов,вам необходимо заранее создатьстиль, содержащий символы,названные по значениям атри/бута, который они будут пред/ставлять. Например, если у васесть набор данных, которыйразделяет дороги на категорииглавных и второстепенных,стиль должен содержать линей/ные знаки, названные “глав/ная” и “второстепенная”.ArcMap свяжет значения атри/бутов с именами линейных зна/ков, чтобы отобразить объекты.Объекты, для значения атрибу/та которых в стиле будет отсут/ствовать символ, не будут отоб/ражены. Такой способ отобра/жения объектов особенно удо/бен, если вы хотите отображатьобъекты одинаково на разныхкартах.
См. такжеДополнительную информацию о
создании стилей вы найдете в
Главе 8, “Работа со стилями и
символами”.
25 6
3
4
7 8 9

СПОСОБЫ ОТОБРАЖЕНИЯ ДАННЫХ 167
Обратная сортировкауникальных значений
1. В таблице содержания щелк"ните правой кнопкой на слое,уникальные значения которо"го вы хотите отсортировать, ищелкните Свойства.
2. Щелкните на закладке Сим"волы.
3. Щелкните на столбце Значе"ние, чтобы открыть контекст"ное меню.
4. Щелкните Обратная сорти"ровка, чтобы отсортировать вобратном порядке списокклассов.
5. Нажмите OK.
Изменение порядкауникальных значений всписке1. В таблице содержания щелк"
ните правой кнопкой слой,порядок значений которого выхотите изменить, и выберитеСвойства.
2. Щелкните на закладке Сим"волы.
3. Выберите значение, котороевы хотите переместить в спи"ске.
4. Используйте стрелки вверх ивниз, чтобы перемещать зна"чение.
5. Нажмите ОК.
Подсказка
Перемещение значений вспискеКнопки со стрелками позволя!
ют перемещать значение толь!
ко внутри раздела. Дополни!
тельную информацию об исполь!
зовании разделов см. параграф
“Добавление разделов” в этой
главе.
23
4
5
2
3
5
4

168 ARCMAP. РУКОВОДСТВО ПОЛЬЗОВАТЕЛЯ
УправлениекатегориямиЕсли вы отображаете объекты покатегориям, выбор количествакатегорий будет определять де/тальность представления явле/ния на карте. Большинство лю/дей может легко анализироватьдо семи категорий в одном слое.Опытные пользователи могут до/статочно легко интерпретироватьи более сложные карты. Напро/тив, менее опытная аудиториялучше сможет воспринять картус меньшим количеством катего/рий.При отображении ваших данныхвы можете контролировать орга/низацию и отображение катего/рий в слое. Если вы хотите отоб/разить меньшее число категорий,вы можете объединить близкие посмыслу категории в одну / напри/мер, объединить две детальныхкатегории землепользования водну более общую. Однако в каче/стве платы за это будет потерянакакая/то часть информации.С другой стороны, вместо умень/шения количества категорий выможете группировать категориипо вашему выбору. Это позволяетработать с ними и видеть их, какодну группу. Кроме того, пользо/ватель карты будет видеть спис/ки групп в таблице содержания.Вы можете дополнительно ор/ганизовать ваши уникальные
Объединение двух илиболее категорий водну
1. В таблице содержания щелкни"те правой кнопкой мыши наслое, изображенном на основа"нии уникальных значений, длякоторого вы хотите объединитькатегории, и выберите Свойст"ва.
2. Щелкните на закладке Симво"лы.Вы должны уже видеть списоккатегорий. Если их нет, выпол"ните шаги задания “Отображе"ние слоя, показывающего уни"кальные значения” этой главы.
3. Щелкните первое значение,которое вы хотите включить вгруппу. Нажав клавишу Shift илиCtrl, щелкайте остальные зна"чения, которые вы хотите сгруп"пировать.
4. Щелкните на значениях правойкнопкой мыши и укажите Груп"пировать значения.Выбранные значения будут те"перь объединены в одну катего"рию.
5. Если вы хотите изменить опи"сание слоя в таблице содержа"ния и в легенде, которое со"здается по умолчанию, щелк"ните на них в столбце Надписьи наберите новый текст.
6. Нажмите OK.
2
3 4
56

СПОСОБЫ ОТОБРАЖЕНИЯ ДАННЫХ 169
Подсказка
Удаление группArcMap автоматически удаляет
группы, для которых отсут!
ствуют значения атрибутов.
Подсказка
Переименование группыЩелкните на заголовке группы в
таблице содержания и наберите
новое имя.
значения с помощью разделов.Например, при работе с набо/ром данных землепользования,вы можете разделить весь на/бор данных на несколько раз/делов, а затем разместить ка/тегории значений по разделам.Например у вас может бытьраздел Коммерческое использо/вание, и в нем такие категории,как тяжелая промышленность,легкая промышленность и тор/говля. Раздел виден в легенде ив таблице содержания.
Разгруппировкаобъединенныхкатегорий
1. Щелкните по объединеннойкатегории в списке.
2. Щелкните Разгруппироватьзначения.
Символ, которым обознача"лась группа значений, присва"ивается каждому из разгруп"пированных значений.
1 2

170 ARCMAP. РУКОВОДСТВО ПОЛЬЗОВАТЕЛЯ
Добавление разделов
1. В таблице содержания щелкни"те правой кнопкой мыши наслое, изображенном на основа"нии уникальных значений, длякоторого вы хотите организоватькатегории в группы, и выбери"те Свойства.
2. Щелкните на закладке Сим"волы.
Если вы не видите список ка"тегорий, выполните шаги зада"ния “Отображение слоя, пока"зывающего уникальные значе"ния” этой главы.
3. Щелкните на первом значе"нии, которое вы хотите доба"вить в раздел. Удерживая на"жатой клавишу Shift или Ctrl,выберите остальные значе"ния, которые вы хотите поме"стить в этот раздел.
4. Щелкните правой кнопкой навыбранных значениях, ука"жите Поместить в раздел ищелкните Новый раздел.
5. Наберите имя нового раздела.
6. Нажмите OK.
7. Щелкните OK в диалоговомокне Свойства слоя. Новый раздел виден в
таблице содержания вместесо значениями, входящими внего.
Подсказка
Организация уникальныхзначений в разделыВы можете поменять порядок
расположения разделов. Для
этого достаточно выбрать раз!
дел и, щелкая по стрелкам, пе!
ремещать его вверх или вниз.
2
3
4
56

СПОСОБЫ ОТОБРАЖЕНИЯ ДАННЫХ 171
Способы отображения количественных данных
Количественные данные / это данные, отражающие какую/либо ко/личественную характеристику объекта. В отличие от данных по кате/гориям, которые описывают объект с помощью уникального значенияатрибута, такого как имя, количественные данные обычно характе/ризуют численность, количество, степени или ранжированные значе/ния: например, данные о количестве осадков и численности населе/ния.
Какие количественные значения следуетотображать на карте?Знание того, какого типа данные вы используете, и что вы хотитепоказать на карте, поможет вам определить, какие количественныеданные отображать на карте. В целом, вы можете выбирать из следу/ющих направлений:· Отображайте на карте данные о числе или количестве, если вы хоти/
те видеть как значения реальных измерений, так и относительныевеличины. Будьте внимательны при отображении численных дан/ных, поскольку на значения может влиять большое число разнооб/разных факторов, что может привести к созданию обманчивой кар/ты. Например, при создании карты, показывающей цифры полногообъема продаж в каждом штате, значение объема продаж будетзависеть также от численности населения штатов.
· Отображайте на карте значения отношений, если вы хотите мини/мизировать разницу, обусловленную разной площадью районов илиразличным количеством объектов в них. Отношения создаются пу/тем деления двух значений данных, что также называется норми/рованием данных. Например, деление количества населения в воз/расте 18/30 лет на общее количество населения дает значение про/цента населения в возрасте 18/30 лет. Аналогично, деление значе/ния на площадь объекта дает значение на единицу площади, т.е.плотность (частоту).
· Отображайте на карте ранги, если вам нужны относительные изме/рения, а реальные значения не важны. Например, вы можете знать,что объект с рангом “3” выше, чем объект с рангом “2”, но ниже,чем объект с рангом “4”, но не знать, насколько он ниже или выше.
Нужно ли отображать отдельные значенияили группировать их в классы?Когда вы отображаете на карте количественные данные, вы можетелибо присвоить каждому значению его собственный знак, либо сгруп/пировать значения в классы и использовать отдельный знак для каж/дого класса.Если вы отображаете всего несколько значений (меньше 10), вы мо/жете присвоить каждому значению свой символ. Это позволит полу/чить более точную картину данных, поскольку вы не объединяетеразные объекты. Чаще значения данных бывают столь многочислен/ны, что отображать их по отдельности невозможно, и потому придетсяобъединить их в классы, или классифицировать. Хорошим примеромклассификации данных является карта температур, которую вы мо/жете увидеть в газете. Вместо отображения отдельных температурэти карты показывают температурные полосы, где каждая полоса от/ражает определенный диапазон температур.
Способы классификации данныхТо, как вы будете определять диапазоны классов и их границы – мак/симальные и минимальные значения, отделяющие каждый класс, оп/ределит, какие объекты попадут в каждый класс и, следовательно, какбудет выглядеть ваша карта. Изменяя классы, вы можете создаватьсовершенно разные на вид карты. Основная цель состоит в том, чтобыобъединить в один класс наиболее близкие по свойствам объекты.Двумя ключевыми факторами классификации данных являютсяиспользуемая схема классификации и количество классов. Если выхорошо знаете свои данные, вы можете определить классы вручную.Иначе, вы можете предоставить ArcMap классифицировать вашиданные, используя стандартные схемы классификации. Существуютследующие стандартные схемы классификации: естественныеграницы, квантиль, равные интервалы, заданный интервал и постандартному отклонению. Они описаны на следующих страницах.

172 ARCMAP. РУКОВОДСТВО ПОЛЬЗОВАТЕЛЯ
Стандартные схемы классификации
Естественные границы
Классы основаны на естественном группировании данных. ArcMap находит точки группировки, подбирая границы между классамитаким образом, чтобы сгруппировать схожие значения и максимально увеличить различия между классами. Объекты делятся наклассы, границы которых устанавливаются там, где встречаются относительно большие скачки значений.
Квантиль
Каждый класс содержит одинаковое число объектов. Такая классификация хорошо подходит для линейно распределенных данных.Поскольку объекты сгруппированы по принципу их одинакового количества в классе, полученная карта может ошибочно восприни/маться. Похожие объекты могут попасть в разные классы или же объекты с существенно разными значениями могут быть помещеныв один класс. Вы можете минимизировать искажение, увеличивая число классов.
Значение
Чи
сло
об
ъе
кто
в
Значение
Чи
сло
об
ъе
кто
в

СПОСОБЫ ОТОБРАЖЕНИЯ ДАННЫХ 173
Равные интервалы
Эта схема классификации делит диапазон значений атрибутов на равные промежутки, предлагая вам задать количество интервалов,тогда как ArcMap определит, где будут линии разрывов. Например, если атрибут принимает значения от 0 до 300, и у вас есть трикласса, каждый класс будет отражать промежуток в 100 единиц, соответственно значения от 0 до 100, от 101 до 200 и от 201 до 300.Этот метод показывает количество значений одного уровня относительно других: например, при такой классификации легко узнать,что определенный магазин относится к той из трех групп магазинов, у которых максимальны объемы продаж. Этот метод наиболееподходит для известных диапазонов значений, например, процентов или температур.
Значение
Чи
сло
об
ъе
кто
в
Заданный интервал
Эта схема классификации позволяет вам определить интервал, на который будет разделен весь диапазон значений атрибута. В отличиеот схемы равных интервалов, где вы определяете количество интервалов, здесь вы указываете значение интервала. ArcMap автомати/чески определяет количество классов на основании этого интервала. На рисунке внизу этот интервал составляет 0.04 (или 4 процента).
Значение
Чи
сло
об
ъе
кто
в

174 ARCMAP. РУКОВОДСТВО ПОЛЬЗОВАТЕЛЯ
Средне1квадратическое отклонение
Эта схема классификации показывает величину отклонения значения атрибута от среднего значения. ArcMap вычисляет среднее значениеи средне/квадратическое отклонение от среднего. Границы класса определяются, используя эти значения. Двухцветная палитрапозволяет отделить значения выше среднего (показаны синим цветом) от значений ниже среднего (показаны красным цветом).
Значение
Чи
сло
об
ъе
кто
в

СПОСОБЫ ОТОБРАЖЕНИЯ ДАННЫХ 175
УстановкаклассификацииДля классификации данных выможете либо использовать стан/дартные схемы классификации,предлагаемые ArcMap, либо созда/вать собственные классы на осно/ве заданных вами диапазонов.Если вы предоставляете ArcMapклассифицировать данные, вамдостаточно выбрать схему класси/фикации и установить количест/во классов. Если вы хотите опре/делить свои собственные классы,вы можете вручную установитьразделители классов и диапазоны,которые нужны для ваших дан/ных. Кроме того, вы можете на/чать с выбора стандартной схемыи затем внести нужные измене/ния.Когда следует устанавливать клас/сы вручную? Могут существоватьопределенные стандарты илиуказания для отображения вашихданных на карте. Например,температурные карты обычно со/здаются с использованием 10 тем/пературных градаций. Крометого, вам может потребоватьсявыделить объекты с определен/ными свойствами, например,имеющие значение выше илиниже порога, определяющего,произойдет ли некое действие. Влюбом случае, убедитесь, что вычетко определили смысловое зна/чение ваших классов на карте.
Установкастандартного методаклассификации1. В таблице содержания нажми"
те правой кнопкой мыши наслой, отображающий количе"ственные данные, для которо"го вы хотите изменить клас"сификацию, и нажмите Свой"ства.
2. Щелкните на закладке Сим"волы.
3. Щелкните на закладке Коли"чество.
4. Щелкните на стрелке вниз встроке Значение, и выберитеполе, которое содержит коли"чественное значение, котороевы хотите отобразить.
5. Чтобы нормировать данные,щелкните на стрелке вниз встроке Нормирование и выбе"рите поле.
ArcMap разделит поле Значе"ние на это поле, чтобы полу"чить отношение.
6. Щелкните Классифициро"вать.
7. Щелкните на стрелке вниз встроке Метод и выберите ме"тод классификации, которыйвам нужен.
8. Щелкните на стрелке вниз встроке Число классов и ука"жите количество классов, ко"торое вам нужно.
9. Нажмите ОК в диалоговомокне Классификация.
10. Нажмите ОК в диалоговомокне Свойства слоя.
2 4 5 6
3
10
78
9

176 ARCMAP. РУКОВОДСТВО ПОЛЬЗОВАТЕЛЯ
Удаление границыкласса
1. Нажмите Классифицироватьна закладке Символы диалогаСвойства слоя.
2. Щелкните на границе класса,которую вы хотите удалить.
Выбранная граница подсвечи"вается на экране.
3. Щелкните правой кнопкоймыши в области гистограммыи нажмите Удалить границу.
Установкасобственных границклассов и установкадиапазонов
1. В таблице содержания щелк"ните правой кнопкой на слое,для которого вы хотите уста"новить границы и щелкнитеСвойства.
2. Щелкните на закладке Сим"волы.
Если вы еще не установилиметод классификации, вы"полните шаги из раздела “Ус"тановка стандартного методаклассификации” этой главы.
2. Щелкните на интервале, ко"торый вы хотите изменить.Проверьте, что вы выбралиименно значение Интервала,а не Надписи.
3. Наберите новое значение. Оноустановит верхнюю границудиапазона.
4. Нажмите ОК.
Подсказка
Регулировка интервала спомощью диалогового окнаКлассификацияПередвижением вертикальных ли!неек на гистограмме вы можетеменять интервал. Также можнодобавить новую границу в перечнеграниц в правой части диалогово!го окна Классификация.
Подсказка
Привязка к значениямданныхОпция Привязать границы к зна!чениям данных использует реаль!ные значения в качестве границклассов, если вы добавляете илисдвигаете границы. Эта опциядоступна только при примененииручной схемы классификации.
Подсказка
Переключение на ручную схемуклассификацииЕсли вы передвигаете, добавляетеили удаляете границу класса, схе!ма классификации автоматическипереключается в ручной режим,независимо от того, какой метод
был установлен вначале.
3
Подсказка
Просмотр суммарнойстатистикиСтатистику, то есть Мини!мум, Максимум, Сумму и Сред!не!квадратическое отклонениеможно увидеть в диалоговом окнеКлассификация. Отметьте оп!цию Показать среднее, чтобыувидеть среднее значение на гис!тограмме; если отмечена опцияПоказать средне!кв. отклонение,на гистограмме будут линии, по!казывающие это значение.
2
3 5

СПОСОБЫ ОТОБРАЖЕНИЯ ДАННЫХ 177
Исключение объектовиз классификации
1. Нажмите Классифицироватьна закладке Символы диало"га Свойства слоя.
2. Щелкните на кнопке Исклю"чение.
3. Дважды щелкните на поле,которое вы используете дляотображения слоя.
4. Щелкните на операторе.
5. В окне Уникальные значениядважды щелкните на значе"нии, которое вы хотите исклю"чить.
6. Нажмите ОК, чтобы выпол"нить запрос и исключить зна"чения.
См. такжеДополнительную информацию о
построении выражений запросов
вы найдете в Главе 13, “Запросы
к картам”.
Подсказка
Как увидеть на гистограммебольше значений данных?Увеличение количества столб!
цов позволит увидеть больше
значений данных на гистограм!
ме.
Подсказка
Загрузка, проверка исохранение SQL�выраженийВы можете щелкнуть Загру!
зить, чтобы добавить сущест!
вующие выражения в диалоговое
окно Исключение данных. Вы
также можете проверить ваше
выражение на наличие ошибок,
щелкнув по кнопке Проверить.
Если вы хотите использовать
ваше выражение для других за!
просов, нажмите Сохранить.
2
3
4
5
6

178 ARCMAP. РУКОВОДСТВО ПОЛЬЗОВАТЕЛЯ
ПредставлениеколичествацветомЕсли вы хотите, чтобы ваша картасообщала о количестве чего/либо,вам нужно отображать объекты наосновании количественных изме/рений. Количественная характе/ристика может быть представле/на числом, отношением / напри/мер процентами, или рангом /например, “высокий”, “сред/ний”, “низкий”.Вы можете представлять количе/ственные данные на карте с по/мощью переменных цветов.Например, вы можете пока/зать большое количество осад/ков более темными оттенкамисинего цвета.Перед тем, как вы отобразитеваши данные, вам может пона/добиться классифицироватьих, чтобы сгруппировать объ/екты с близкими значениями вотдельные классы, каждый изкоторых будет отображатьсяодним символом. Выбрав методклассификации и определивнужное количество классов, выможете добавлять или удалятьклассы, или менять интервалызначений.
Всегда имеет смысл изучить своиданные, прежде чем отображатьих на карте. Например, вы може/те узнать, что у вас есть несколькочрезвычайно высоких или низкихзначений, или же пустых значе/ний, для которых данные отсут/
Представлениеколичестваградуированнымцветом1. В таблице содержания щелк"
ните правой кнопкой мыши наслое, для которого вы хотитеотобразить количественныеданные, и выберите Свойства.
2. Щелкните на закладке Симво"лы.
3. Щелкните Количество.ArcMap автоматически выбе"рет Градуированный цвет.
4. Щелкните на стрелке вниз встроке Значение и укажитеполе, содержащее количест"венные значения, которые выхотите отразить на карте.
5. Чтобы нормировать данные,нажмите стрелку вниз в окош"ке Нормирование и выберитеполе.ArcMap разделит поле Значе"ние на это поле, чтобы полу"чить отношение.
6. Щелкните Классифицировать.7. В строке Метод выберите же"
лаемый метод классификации.8. В окне Число классов укажите
количество классов, которое выхотите отобразить.
9. Нажмите ОК в диалоговомокне Классификация.
10. Щелкните на стрелке вниз встроке Цветовая шкала и вы"берите шкалу, с помощью ко"торой вы хотите отобразитьваши данные.
11. Нажмите ОК в диалоговомокне Свойства слоя.
Щелкните правой кнопкой мыши наклассе, чтобы просмотреть такиедополнительные опции, каксортировка и формат чисел.
2
3
4 5 10 6
11
78
9

СПОСОБЫ ОТОБРАЖЕНИЯ ДАННЫХ 179
ствуют. Эти значения могут иска/зить классификацию и, следова/тельно, закономерности, которыеотражает карта. К счастью, у васесть возможность исключить этизначения перед классификациейданных.Вы можете пожелать нормиро/вать ваши данные перед их отоб/ражением. Когда вы нормируетеданные, вы делите их на значениядругого атрибута, получая в итогеотношение. Часто отношениядают более ясную картину, чем“сырые” данные. Например, де/ление всего количества населенияна площадь дает количество насе/ления на единицу площади, илиего плотность. Деление объемапродаж магазина на общий объемпозволяет узнать процент участиямагазина в общем объеме продаж.Кроме того, нормирование дан/ных уменьшает разброс в зна/чениях, исходя из размера об/ласти или количества объектовв каждой области. При отобра/жении ненормированных зна/чений градуированным цветом,различия в размерах областеймогут изменить вид карты илиухудшить восприятие инфор/мации. Таким образом, жела/тельно использовать нормиро/вание данных при отображенииколичественных данных по об/ластям.
Созданиесобственной цветовойшкалы для слоя
1. В таблице содержания щелк"ните правой кнопкой мыши наслое, который отображает ко"личественные данные, и выбе"рите Свойства.
2. Щелкните на закладке Символы.3. Щелкните Количество.4. Дважды щелкните на верхнем
символе в списке и установитеначальный цвет гаммы.
5. Нажмите дважды на нижнемсимволе в списке и установитеконечный цвет.
6. Можно дважды щелкнуть налюбой символ в середине, ус"тановив его цвет.Это позволяет вам создаватьмногоцветную шкалу.
7. Щелкните на всех промежу"точных символах, для которыхвы хотите задать определенныйцвет.Выбирая один или более про"межуточных символов, вывключаете их цвет в новуюшкалу. Иначе ArcMap будет ис"пользовать только начальный иконечный символы.
8. Щелкните правой кнопкой насимвол и выберите Цветоваяшкала.
9. Если вам нужно использоватьэту цветовую шкалу для друго"го слоя, щелкните правой кноп"кой в строке Цветовая шкала ивыберите Сохранить в стиль,чтобы сохранить новую шкалув качестве стиля по умолчанию.
10. Нажмите OK.
Вид шкалы после того, какустановлены верхний, средний инижний цвета.
Полученная шкалапереходит из красного вжелтый и затем в зеленый.
2
3
4
6
5
10
7
8
9
См. такжеПодробную информацию о созда!
нии и управлении стилями вы
найдете в Главе 8, “Работа со
стилями и символами”.

180 ARCMAP. РУКОВОДСТВО ПОЛЬЗОВАТЕЛЯ
Представлениеколичестваградуированнымсимволом
1. В таблице содержания щелкни"те правой кнопкой на слое, ко"торый вы хотите изобразить спомощью количественных зна"чений и выберите Свойства.
2. Щелкните на закладке Симво"лы.
3. Щелкните Количество и выбе"рите Градуированный символ.
4. Щелкните на стрелке вниз встроке Значение и выберитеполе, которое содержит коли"чественные значения, которыевы хотите нанести на карту.
5. Чтобы нормировать значения,щелкните на стрелке вниз встроке Нормирование и выбе"рите нужное поле.ArcMap разделит поле Значе"ние на это поле, чтобы получитьотношение.
6. Введите минимальный и мак"симальный размер символа.
7. Щелкните Классифицировать.8. В строке Метод выберите нуж"
ный метод классификации.9. В окне Число классов выбери"
те количество классов.10. Дополнительно, нажмите Ис"
ключить, чтобы убрать какие"либо значения, например нуле"вые или сильно отличающиесяот остальных.
11. Нажмите ОК в диалоговом окнеКлассификация.
12. Нажмите ОК в диалоговом окнеСвойства слоя.
Представлениеколичества гра9дуированным илипропорциональ9ным символомВы можете представлять количе/ства на карте, меняя размер сим/вола. Например, город с высокойчисленностью населения можетбыть изображен на карте окруж/ностью большего диаметра.Когда вы отображаете простран/ственные объекты градуирован/ным символом, количественныезначения группируются в классы.В пределах класса все объектыотображаются одинаковым сим/волом. Вы не можете распознатьзначение отдельного объекта, выможете только определить, чтоего значение лежит в пределахопределенного интервала.Пропорциональный символ пред/ставляет данные более точно. Раз/мер пропорционального символазависит от определенного значе/ния. Например, вы можете на/нести на карту землетрясения,используя круги, где радиус кру/га соответствует силе землетрясе/ния.Проблемы с пропорциональнымисимволами могут возникать в техслучаях, когда у вас слишком мно/го значений / различия междусимволами могут не восприни/маться. Кроме того, символы,представляющие большие значе/ния могут быть такого размера,что скроют остальные символы.
2 4 5 7
3
6 12
10 89
11

СПОСОБЫ ОТОБРАЖЕНИЯ ДАННЫХ 181
Представлениеколичествапропорциональнымсимволом
1. В таблице содержания щелк"ните правой кнопкой на слое,который вы хотите изобразитьс помощью количественныхзначений и выберите Свойст"ва.
2. Щелкните на закладке Сим"волы.
3. Щелкните Количество и вы"берите Пропорциональныйсимвол.
4. Щелкните на стрелке вниз встроке Значение и выберитеполе, которое содержит коли"чественные значения, кото"рые вы хотите нанести на кар"ту.
5. Чтобы нормировать значения,щелкните на стрелке вниз встроке Нормирование и выбе"рите нужное поле.
ArcMap разделит поле Значе"ние на это поле, чтобы полу"чить отношение.
6. Если нужно, щелкните Фон иМинимальное значение, что"бы изменить свойства симво"ла и фон пропорциональногосимвола.
7. Нажмите OK.
Карта спропорциональнымисимволами. Фон желтогоцвета с чернымиграницами, символысинего цвета с чернойграницей
Пропорциональныесимволы видны в легенде ив таблице содержания какряд последовательноувеличивающихся синихкругов.
Подсказка
Почему символы нестановятся больше приувеличении масштаба?Если вы хотите, чтобы граду!
ированные символы становились
больше при увеличении, вам сле!
дует установить базовый мас!
штаб. Символы на экране будут
того же размера, как и при пе!
чати карты.
Подсказка
Форматирование численныхподписейВы можете установить количе!
ство значащих цифр для подпи!
сей классов, которые видны в
легенде и в таблице содержания,
щелкнув по заголовку столбца
Подписи и указав Формат под!
писей.
Подсказка
Каким цветом отобразитьсимвол?Все символы должны быть од!
ного цвета. Убедитесь, что изо!
бражение контрастно, и легко
читается.
Подсказка
Изменение знака и фонаградуированного символаЩелкните на кнопке Шаблон,
чтобы выбрать другой маркер.
Если вы щелкните Фон, вы мо!
жете выбрать заливку, которая
будет использоваться в качест!
ве фона для градуированных сим!
волов.
2 4 5
3
6 7

182 ARCMAP. РУКОВОДСТВО ПОЛЬЗОВАТЕЛЯ
Подсказка
Использование внешнейкомпенсациипропорциональных символовОпция Внешняя компенсация в
диалоговом окне под заголовком
Символ позволяет регулировать
символы большого размера, де!
лая их крупнее, чтобы избе!
жать неточностей в восприя!
тии размера круглого символа.
Подсказка
Изменение знака и фонапропорционального символаЩелкните на кнопке Мин. значе!
ние, чтобы выбрать другой мар!
кер для пропорционального сим!
вола. Если вы щелкните Фон, вы
можете выбрать заливку, кото!
рая будет использоваться в ка!
честве фона для пропорциональ!
ных символов.
Представление коли1чества пропорцио1нальным символом сизмеряемыми значе1ниями на карте1. В таблице содержания щелкни"
те правой кнопкой на слое, ко"торый вы хотите изобразить спомощью количественных зна"чений и выберите Свойства.
2. Щелкните на закладке Символы.3. Щелкните Количество и выбе"
рите Пропорциональный сим"вол.
4. Щелкните на стрелке вниз встроке Значение и выберитеполе, которое содержит коли"чественные значения, которыевы хотите нанести на карту.
5. Чтобы нормировать значения,щелкните на стрелке вниз встроке Нормирование и выбе"рите нужное поле.ArcMap разделит поле Значе"ние на это поле, чтобы получитьотношение.
6. В строке Единицы выберитеединицы измерения.
7. Выберите круглый или квад"ратный символ. Если нужно,измените цвет символа и щелк"ните Фон, чтобы изменить цветфона пропорционального сим"вола.
8. Выберите Радиус или Площадь.Например, щелкните Радиус,если ваши данные представля"ют расстояния от эпицентраземлетрясения. Выберите пло"щадь, если данные представля"ют площади.
9. Нажмите OK.
Подсказка
Символ для максимальногозначения слишком великЕсли символ для максимального
значения целиком заполняет
окно в диалоге, он, вероятно,
будет слишком велик на карте.
Попробуйте уменьшить размер
минимального символа, нормиро!
вать данные или исключить не!
которые значения. Если он по!
прежнему слишком велик, ис!
пользуйте вместо пропорцио!
нальных градуированные симво!
лы.
2 4 5
3
6
7 9 8

СПОСОБЫ ОТОБРАЖЕНИЯ ДАННЫХ 183
Представлениеколичества точечнымспособом
1. В таблице содержания щелкнитеправой кнопкой на слое, для ко"торого вы хотите отобразить коли"чественную характеристику то"чечным способом и выберитеСвойства.
2. Перейдите на закладку Символы.3. Щелкните Количество и выбери"
те Точечный способ.4. В окне Выбор поля выберите одно
или несколько полей, содержа"щих количественные данные,которые вы хотите отобразить накарте.
5. Нажимайте на кнопки со стрел"ками, чтобы добавлять поля к спи"ску.
6. Дважды щелкните точечный сим"вол в списке полей, чтобы изме"нить его свойства.
7. Наберите размер символа иливоспользуйтесь ползунком, чтобыустановить размер символа.
8. Задайте вес точки, или восполь"зуйтесь ползунком, чтобы уста"новить число объектов, соот"ветствующие одной точке.
9. Отметьте опцию Сохранятьплотность, чтобы сохранять плот"ность точек при изменении мас"штаба отображения.Когда эта опция отмечена, приувеличении масштаба размер то"чек будет увеличиваться, чтобысохранялось соотношение свобод"ной и занятой точками площадей.
ПредставлениеколичестваточечнымспособомАльтернативный метод пред/ставления количества / точеч/ный способ изображения. Выможете использовать точечныйспособ для представления коли/чественного атрибута на площа/ди. Каждая точка представляетопределенное число пространст/венных объектов, например1 000 человек или 10 ограбле/ний в пределах какой/либо об/ласти.
Точечный способ отображаетплотность графически вместотого, чтобы показывать значе/ние плотности. Точки произ/вольно располагаются внутрикаждой области и не соответст/вуют реальным местоположени/ям объектов. Чем больше точек,тем выше плотность объектов вэтой области. Точечным спосо/бом количественные значенияотображаются по тому же прин/ципу, как и в случае с градуиро/ванной цветовой шкалой, новместо изображения количест/ва цветом, оно будет показаноскоплением точек на области.
При создании карты плотноститочечным способом, вы должныопределить количество объек/тов, которое будет представле/но одной точкой, и размер этойточки. Вы можете попробо/
2 5 6
4
3
7 8 9

184 ARCMAP. РУКОВОДСТВО ПОЛЬЗОВАТЕЛЯ
вать различные комбинацииразмера и значения точки, что/бы добиться лучшего изображе/ния. Как правило, вам необхо/димо таким образом подобратьзначение и размер точки, чтобыони не были расположены слиш/ком близко и не закрывали со/бой изображение, а так же и неслишком далеко, что затруднитвосприятие плотности.
В большинстве случаев, вам нуж/но только одно атрибутивноеполе, чтобы показать что/либоточечным способом. В особыхслучаях, когда вам нужно срав/нить распространение несколь/ких атрибутов, вы можете пока/зать точечным способом два илитри поля. Используйте в этомслучае разные цвета, чтобы уви/деть различия в атрибутах.
Есть две опции размещения то/чек на площади. Не фиксирован/ное размещение (по умолча/нию) предполагает, что точкиразмещаются произвольно каж/дый раз при обновлении изобра/жения, тогда как при фиксиро/ванном размещении точки рас/полагаются на одном и том жеместе, даже если изображениеобновляется.
Карта изображенияплотности точечнымспособом. Точки синегоцвета на фоне песочногоцвета с серыми внешнимиграницами
Символ отображенияплотности точечнымспособом в легенде и втаблице содержанияпоказан в видепрямоугольника спроизвольнорасположеннымиточками.
В противном случае, размер то"чек будет постоянным.
10. Дополнительно вы можете задатьопции размещения точек. Дляэтого щелкните Свойства.
11. Нажмите OK.
Подсказка
Исключение значенийВы можете щелкнуть по кноп!
ке Исключить, чтобы создать
или загрузить SQL!выражение и
исключить какие!либо значения,
которые вы не хотите изобра!
жать на карте.
10
11

СПОСОБЫ ОТОБРАЖЕНИЯ ДАННЫХ 185
ОтображениеобъектовметодомдиаграммКруговые, столбчатые и стеко/вые диаграммы могут предста/вить огромный объем количест/венной информации в легкойдля восприятия форме. Напри/мер, если вы картографируетесостав населения по регионам,вы можете использовать круго/вую диаграмму, чтобы показатьпроцентное соотношение чис/ленности этнических групп вкаждом регионе.Вообще, отображение данныхметодом диаграмм применяет/ся в том случае, если слой содер/жит ряд связанных количест/венных атрибутов, которые хо/чется сравнить. Используйтекруговые диаграммы, если хо/тите показать долю каждой ка/тегории в общем количестве.Столбчатые диаграммы лучшеотражают соотношение катего/рий между собой. Стековые ди/аграммы позволяют оценить обапоказателя.
Круговые диаграммы
1. В таблице содержания щелк"ните правой кнопкой на слое,для которого вы хотите отобра"зить количественные характе"ристики с помощью диаграмм,и выберите Свойства.
2. Перейдите на закладку Сим"волы.
3. Щелкните на Диаграммы изатем выберите Круговая.
4. Выберите поля в окне Выборполя, значения из которых выхотите представить на карте.Выберите несколько полей,если вы хотите показать долюкаждого в целом.
5. Нажимайте на кнопку сострелкой, чтобы добавлятьполя к списку.
6. Щелкните на стрелке вниз встроке Цветовая схема и вы"берите цветовую схему, кото"рую вы хотите использоватьили дважды щелкните на кон"кретном символе в списке,чтобы изменить его свойства.
7. Включите опцию Предотвра"щать перекрытие диаграмм.
8. Щелкните Размер.9. Если хотите, вы можете вы"
брать тип изменения размера.Все диаграммы могут быть од"ного размера или же размерможет изменяться в зависимо"сти от суммарного значенияатрибутов, участвующих в ди"аграмме, или от значения од"ного конкретного атрибута.
10. Задайте размер диаграммы.11. Нажмите ОК.12. Нажмите ОК.
2 5
34
7
128 6
11
10
9
Подсказка
Использование внешнейкомпенсации символовкруговых диаграммОпция Внешняя компенсация вдиалоговом окне Размер круговыхдиаграмм позволяет регулиро!вать символы большого размера,делая их крупнее, чтобы избе!жать неточностей в восприя!тии размера круглого символа.

186 ARCMAP. РУКОВОДСТВО ПОЛЬЗОВАТЕЛЯ
Столбчатые/Линейчатыедиаграммы
1. В таблице содержания щелк"ните правой кнопкой на слое,для которого вы хотите отоб"разить количественные харак"теристики с помощью линей"ной или столбчатой диаграм"мы, и выберите Свойства.
2. Перейдите на закладку Сим"волы.
3. Щелкните на Диаграммы изатем выберите Столбчатая/Линейчатая.
4. Выберите одно или несколькополей, значения из которыхвы хотите представить на ди"аграмме.
5. Нажимайте на кнопку сострелкой, чтобы добавить поляк списку.
6. Щелкните на стрелке вниз встроке Цветовая схема и вы"берите цветовую схему, кото"рую вы хотите использовать.
Можно также дважды щелк"нуть на конкретном символев списке полей, чтобы изме"нить его свойства.
7. Включите опцию Предотвра"щать перекрытие диаграмм.
8. Нажмите Размер.
9. Задайте максимальную высо"ту столбика диаграммы.
10. Нажмите ОК.
11. Нажмите ОК.
Щелкнитесвойства, чтобывыбрать линейнуюили столбчатуюдиаграмму.
Подсказка
Исключение значенийВы можете щелкнуть по кноп!
ке Исключить, чтобы создать
или загрузить SQL!выражение и
исключить какие либо значения,
которые вы не хотите изобра!
жать на карте.
Подсказка
Выбор цвета для диаграммыТак как клинья или столбцы диа!
граммы представляют катего!
рии а не реальные значения, луч!
ше использовать контрастные
цвета, а не оттенки одного цве!
та.
Подсказка
Оптимальное использованиедиаграммДиаграммы наиболее оптималь!
ны для использования, если на
карте отображается не более
30 пространственных объек!
тов. В противном случае, кар!
та будет трудна для чтения.
Оптимально также использо!
вать не более пяти категорий в
диаграмме. Если вам необходи!
мо показать больше. лучше ра!
ботать с сериями карт.
2 5
3
4
7
11 8 6
9
10

СПОСОБЫ ОТОБРАЖЕНИЯ ДАННЫХ 187
Стековые диаграммы
1. В таблице содержания щелк"ните правой кнопкой на слое,для которого вы хотите отоб"разить количественные ха"рактеристики с помощью сте"ковой диаграммы, и выбери"те Свойства.
2. Перейдите на закладку Сим"волы.
3. Щелкните на Диаграммы изатем выберите Стековая.
4. Выберите одно или несколь"ко полей, значения из кото"рых вы хотите представить надиаграмме.
Выберите несколько полей,если вы хотите показать долюкаждого в целом.
5. Нажимайте на кнопку сострелкой, чтобы добавлятьполя к списку.
6. Щелкните на стрелке вниз встроке Цветовая схема и вы"берите цветовую схему, кото"рую вы хотите использовать.
Можно также дважды щелк"нуть на конкретном символев списке полей, чтобы изме"нить его свойства.
7. Включите опцию Предотвра"щать перекрытие диаграмм.
8. Нажмите Размер.
9. Введите максимальную длину,или установите ее с помощьюстрелок.
10. Нажмите ОК.
11. Нажмите ОК.
Щелкнитесвойства, чтобывыбрать линейнуюили столбчатуюдиаграмму.
Подсказка
Отрицательные значения надиаграммеСледует избегать использования
круговых или стековых диа!
грамм, если у вас есть отрица!
тельные значения, поскольку они
не будут видны.
Подсказка
Определение длины стековойдиаграммыВы можете задать максималь!
ную длину стековой диаграммы
в диалоговом окне Размер диа!
граммы. Если вы выбираете фик!
сированную длину, все ваши диа!
граммы будут максимального
размера.
2 5
3
4
7
118 6
10
9

188 ARCMAP. РУКОВОДСТВО ПОЛЬЗОВАТЕЛЯ
Отображениеобъектов на ос9новании несколь9ких атрибутовГеографические данные обычносодержат наборы различных ат/рибутов, представляющих про/странственные объекты. Хотяобычно для отображения данныхвы используете один атрибут, но,например, чтобы отобразить ка/тегории или количество, иногдавам потребуется использоватьболее одного атрибута. Напри/мер, вы можете отобразить сетьдорог на основании двух атрибу/тов: одного, определяющего типдороги, и второго, определяюще/го объем движения по ней. В этомслучае вы можете использоватьразные цвета для дорог разноготипа и менять толщину линии взависимости от объема движенияна каждой дороге.Когда вы выбираете способ изоб/ражения для данных на основа/нии более чем одного атрибута,вы создаете комплексное изобра/жение. Такой способ отображе/ния данных позволяет передатьбольше информации; однако, онтакже делает вашу карту болеетрудной для интерпретации.Иногда лучше создать два отдель/ных изображения, чем пытатьсяотобразить всю информацию вме/сте.
Отображение слоя споказом одновремен1но и категорий, и коли1чества
1. В таблице содержания щелкни"те правой кнопкой мыши наслое, который вы хотите отобра"зить на основании несколькихатрибутов, и выберите Свойства.
2. Перейдите на закладку Симво"лы.
3. Выберите По нескольким атри"бутам.ArcMap автоматически выбира"ет вариант Количество по кате"гориям.
4. Щелкните на стрелке вниз в стро"ке первого из Полей значений ивыберите поле, которое вам нуж"но.
5. Щелкните на стрелке вниз в стро"ке Цветовая схема и выберитецветовую схему.
6. Нажмите Добавить все.7. Щелкните на Размер символа
или Цветовая шкала, в зависи"мости от того, как вы хотите ото"бразить количественные дан"ные. В данном примере это будетРазмер символа.
8. Щелкните на стрелке вниз в стро"ке Значение и выберите количе"ственную характеристику, кото"рую вы хотите показать на карте.Установите другие параметры,как описано в разделах, описы"вающих различные способыпредставления количества,настоящей главы.
9. Нажмите ОК.10. Нажмите ОК.
2 4 5
3
6 10 7
8
9

СПОСОБЫ ОТОБРАЖЕНИЯ ДАННЫХ 189
ОтображениеTIN в видеповерхностейTIN/модели используются для пред/ставления явлений, имеющихсплошное распространение по тер/ритории, таких как рельеф земнойповерхности или градиент темпера/туры. Поверхность представле/на набором точек (узлов) и со/единяющих их граней, образу/ющих сеть смежных треуголь/ников. Обычно вы отображаетеTIN с помощью цвето/теневого ре/льефа, чтобы визуализироватьвысоты. Теневой рельеф ими/тирует солнечное освещение наповерхности земли. Добавлениецвета позволяет легко различатьхребты, долины, склоны холмов и ихотносительную высоту. Такой способвизуализации помогает лучшепонять особенности расположе/ния объектов.Вы можете отобразить любую изтрех характеристик поверхности –уклон, экспозицию (аспект) и высо/ту – на вашей карте, и даже полу/чить имитацию рельефа, построен/ную с использованием теней.Географические объекты, пересека/ющие поверхность, например, реки,дороги или береговые линии, могутбыть точно отображены в модели TINв виде разделяющей линии. Такиеобъекты составляют грани треуголь/ников и таким образом влияют наповерхность в месте их располо/
Отображениеповерхности сиспользованиемцветовой шкалы иотмывки
1. В таблице содержания щелк"ните правой кнопкой мыши наслое TIN, который вы хотитеотобразить, и выберите Свой"ства.
2. Перейдите на закладку Сим"волы.
По умолчанию ArcMap отоб"ражает высоту граней и ребраTIN.
3. Щелкните на пункте списка,чтобы посмотреть параметрыего отображения.
4. При необходимости изменитепараметры. Например, выбе"рите другую цветовую шкалуили измените количествоклассов.
5. Нажмите Добавить, чтобы ото"бразить дополнительные эле"менты TIN, например, узлы.
6. Выберите метод отображения,представляющий объектыTIN, которые вы хотите отоб"разить.
7. Нажмите Добавить.
8. Нажмите Закрыть, когда вызакончите добавлять методыотображения.
Список будет обновлен с уче"том новых объектов, которыевы хотите отобразить.
2
3
4
5
6
7 8

190 ARCMAP. РУКОВОДСТВО ПОЛЬЗОВАТЕЛЯ
9. Щелкните на элементе в спи"ске.
10. Щелкайте на стрелках внизили вверх, чтобы изменитьпорядок отображения элемен"тов.
Объекты TIN, стоящие в спи"ске выше, отображаются по"верх объектов, стоящих ниже.
11. Нажмите ОК.
Подсказка
Как измеряются уклон иэкспозиция?Значения уклона меняются от 0до 90 градусов, где 0 означаетровную поверхность. Экспози!ция также измеряется в граду!сах. Северная экспозиция ! 0 гра!дусов, восточная – 90, южная– 180 и западная – 270 градусов.
Подсказка
Как сделать TIN визуальнотрехмернымОпция Показывать эффект от!мывки в 2D изображении делаетизображение TIN визуально трех!мерным, так как имитируетосвещение солнцем поверхности
земли.
Вы можете ввести текстовоеописание, которое будет рядом ссимволом узла или грани втаблице содержания и в легенде.Если текст не добавить, тоописания символа не будет.
См. также
Информацию о символах набороврастровых данных см. в главе 9“Работа с растрами”.
жения. Поскольку триангуляция оп/ределяет поверхность, вы, возмож/но, захотите рассмотреть ее подроб/нее. Вы можете также отобразитьвнутреннюю структуру TIN, напри/мер, узлы и разделяющие линии, не/зависимо или поверх отображениятеневого рельефа.
9
10
11
См. также
Вы также можете щелкнуть накнопке Классифицировать, что!бы изменить метод классифика!ции для рельефа, уклона или экс!позиции. Дополнительную ин!формацию о классификацииможно прочесть в разделе “Ус!тановка метода классифика!ции” в этой главе.

СПОСОБЫ ОТОБРАЖЕНИЯ ДАННЫХ 191
Отображениеслоев САПРВы можете отображать черте/жи САПР на карте так же, какданные любого другого типа. Выможете выбрать, какие из сло/ев САПР отображать и как ото/бражать объекты слоя.
В зависимости от того, как выдобавили данные САПР к вашейкарте, у вас есть два вариантаотображения:
· Если вы добавили файл чер/тежа САПР только для ото/бражения, вы можете уп/равлять только включениеми выключением слоев САПР.ArcMap будет отображатьвсе объекты тем цветом, ко/торый задан в файле черте/жа. Вы не можете изменятьэти установки.
· Если вы добавили чертежСАПР в виде объектов / то/чек, линий и полигонов, по/скольку вы намерены ис/пользовать эти данные длягеографического анализа, выполучаете доступ ко всемпараметрам символов, как ипри работе с объектами дру/гих слоев.
Отображение файлачертежа САПР
1. Щелкните правой кнопкоймыши в таблице содержанияна слое чертежа САПР и на"жмите Свойства.
2. Перейдите на закладку Отоб"ражение.
3. Используя ползунки контрас"та, яркости и прозрачности,измените параметры отобра"жения чертежа САПР.
4. Перейдите на закладку Отоб"ражаемые слои.
5. Поставьте отметки против техслоев САПР, которые вы хо"тите отобразить.
6. Нажмите ОК.
См. также
Дополнительную информацию о
добавлении слоев САПР см. в гла!
ве 4, раздел “Добавление черте!
жей САПР”.
2
3
4
5
6

192 ARCMAP. РУКОВОДСТВО ПОЛЬЗОВАТЕЛЯ
Отображениечертежей САПР в видеточек, линий,полигонов
1. Щелкните правой кнопкоймыши в таблице содержанияна наборе данных САПР ивыберите Свойства.
2. Перейдите на закладку Сим"волы.
Вам будут доступны те же па"раметры отображения, что идля объектов других слоев.
3. Измените при необходимостипараметры отображения.
Детальные инструкции смот"рите в предшествующих раз"делах данной главы.
4. Перейдите на закладку Отоб"ражаемые слои.
5. Отметьте слои САПР, которыевы хотите отобразить.
6. Нажмите ОК.
См. такжеДополнительная информация о
символах для отображения объ!
ектов в наборе данных САПР на!
ходится в разделе “Отображе!
ние объектов для показа кате!
горий, например, имен или ти!
пов”.
Подсказка
Регулировка прозрачностиДля регулировки прозрачности
слоев САПР вы можете также
использовать панель инстру!
ментов Эффекты
2
3
4
5
6

СПОСОБЫ ОТОБРАЖЕНИЯ ДАННЫХ 193
ArcMap предоставляет также набор других инструментов, кото/рые позволяют вам контролировать отображение слоев. Вы мо/жете:
• Настраивать прозрачность слоев.
• Устанавливать базовый масштаб фрейма данных, чтобы ви/деть, как символы будут отображаться в реальном размерена экране или на бумаге.
• Использовать уровень отображения символов чтобы опреде/лять порядок отображения символов слоя.
• Использовать разноуровневые маски для сокрытия части сло/ев.
Добавление прозрачности
Прозрачность можно использовать при работе с любыми символа/ми, но чаще всего ее применяют при отображении растровыхслоев в сочетании с другими слоями на карте. Это позволяет вамвидеть растровый слой одновременно с нижележащими слоями.Дополнительную информацию см. в главе 9 “Работа с растрами”.
Установка базового масштаба фреймаданных
Устанавливая базовый масштаб, вы определяете масштаб, в ко/тором текст и символы видны в их реальном размере. При уве/личении или уменьшении изображения, текст и символы меня/ют размер вместе с изображением. Символы и текст увеличива/ются, если вы увеличиваете изображение во фрейме данных иуменьшаются, когда вы уменьшаете. Установка базового мас/штаба подобна «замораживанию» размера символов и надписейво фрейме данных, так чтобы они выглядели в других масшта/бах, также как в базовом масштабе. Пока вы не установили ба/зовый масштаб, ваш текущий масштаб является базовым.
Установив базовый масштаб, вы будете видеть детали изобра/жения на экране в Виде данных так, как они будут выглядетьпри печати. Если вы собираетесь печатать карту, вы должныустановить базовый масштаб, чтобы получить карту необходи/мого качества. Допустим, вы готовите карту для печати в мас/
штабе 1:25000. Если вы установите масштаб фрейма данныхравным 1:25000 и затем выберите Установить базовый масштаб,размер символов и текста и их соотношение на экране будетточно таким, как в дальнейшем при печати.
Когда базовый масштаб установлен, размеры символов прост/ранственных объектов, надписей и графики текущего фреймаданных будут изменяться при отображении в соответствии сбазовым масштабом. Однако, вы можете отключить масштаби/рование для конкретных слоев: для этого дважды щелкните послою, в диалоге Свойств слоя перейдите на закладку Отображе/ние и уберите отметку возле опции Масштабировать символыпри установленном базовом масштабе. Так как аннотации и объ/екты/размеры базы геоданных имеют собственный базовый мас/штаб, к ним не применим базовый масштаб фрейма данных.
Использования уровней прорисовкисимволов
Использование опции Уровень прорисовки символов позволяетвам добиваться определенных картографических эффектов,контролируя порядок прорисовки символов пространственныхобъектов. Вы можете задать порядок прорисовки на вашей кар/те символов и слоев символов (для многослойных знаков) / из/менив последовательность прорисовки по умолчанию. Порядокпрорисовки, определенный уровнем прорисовки символов, ба/зируется на символе каждого объекта и на положении этого сим/вола в списке. Параметры уровня прорисовки символов можнозадать индивидуально для каждого слоя или группы слоев.
Использование уровня прорисовки символов полезно для дости/жения некоторых графических эффектов, которые придадутвашей карте безупречный с точки зрения картографии вид. Выможете использовать уровень прорисовки символов для визуа/лизации перекрывающихся или пересекающихся линейных объ/ектов, изображенных линейнымисимволами. Например, выможете сделать крупномасштабную карту высокого качества,представляющую улицы с большим количеством пересечений. Вместах пересечения улиц вы можете объединить символы, что/бы получить перекресток, или наоборот не объединять, чтобы
Работа с расширенными средствами отображения

194 ARCMAP. РУКОВОДСТВО ПОЛЬЗОВАТЕЛЯ
отобразить эстакаду. Этот эффект можно получить, используяопции Соединение или Слияние.
Задать порядок прорисовки символов можно в стандартном ди/алоговом окне Уровни символов, или переключившись на Рас/ширенные свойства. В этом диалоговом окне каждый символразбивается на составляющие слои и позволяет вам установитьпорядок прорисовки каждого слоя каждого символа с помощьюпорядковых номеров. Другие возможности также доступны толь/ко в окне Уровни символов Расширенные свойства.
Работа с разноуровневыми масками
Разноуровневое маскирование / это технология отображения,позволяющая скрыть части одного или нескольких слоев.
Вы можете использовать любой полигональный класс простран/ственных объектов в качестве маски. Используя диалоговое окноРасширенные опции рисования, вы можете определить слои, ккоторым будет или не будет применима маска. Настройки мас/кирования устанавливаются на уровне фрейма данных и хра/нятся как часть документа карты (.mxd).
Главным образом маскирование используется для улучшениявосприятия карты, содержащей большое количество объектов,символов и надписей. Вы можете создать полигональный маски/рующий слой из слоя аннотаций, и использовать его, чтобы скрытьнекоторые символы и сделать карту более читаемой. При разно/уровневом маскировании только к некоторым слоям могут при/меняться маски. Например, на контурной карте вы можетесоздать маску из надписей, которые будут скрывать отрезкиконтурных линий, при этом оставляя открытой отмывку релье/фа, видимую под этим слоем.
Маскирование работает с любым внешним форматом карт, под/держиваемым ESRI.
Создание маскирующего слоя
Вы можете использовать любой полигональный класс простран/ственных объектов в качестве маскирующего слоя, а так же вы/
можете создать определенную маску, используя символы илианнотации какого/либо слоя. В окне ArcToolbox для выполне/ния этой задачи можно воспользоваться инструментом Контур/ные маски.
Этот инструмент работает с символами слоя, используя слой,подгруженный в ArcMap, или сохраненный на диске файл слоя(.lyr). Выходной класс полигональных объектов сохраняется вбазе геоданных.
Маска создается путем идентификации буферного расстояния(расстояния между объектом и ребром маски) с использованиемконтурного метода. Контурный метод включает в себя три мо/дификации:
• Точный / маска создается, в точности повторяя форму объек/та, включая внутренние промежутки.
• Выпуклая оболочка / маска повторяет форму объекта, но невнутренние промежутки, например слово, но не каждую буквувнутри слова.
• Прямоугольник / маска представляет собой прямоугольник,описанный вокруг объекта.
Использование маскирующего слоя
Вы можете использовать любой полигональный класс простран/ственных объектов в качестве маски. Этот класс объектов необ/ходимо добавить в качестве слоя в таблицу содержания.
В диалоговом окне Расширенные опции рисования, доступномчерез контекстное меню фрейма данных, вы можете включитьили выключить маскирование, поставив отметку в окошке Ото/бражать с использованием опций маскирования, определенныхниже.
Маскирующие слои можно применять для маскировки одногоили нескольких слоев фрейма данных. Для использования этойопции необходимо выбрать маскирующий слой в списке маски/рующих слоев, после чего можно отметить в списке маскируе/мых слоев соответствующие слои.

СПОСОБЫ ОТОБРАЖЕНИЯ ДАННЫХ 195
Установкапрозрачности слоя
1. В меню Вид укажите на Па"нели инструментов и выбери"те Эффекты.
Появляется панель инстру"ментов Эффекты.
2. Щелкните на стрелке в спис"ке слоев и выберите слой, про"зрачность которого вы хотитенастроить.
3. Нажмите Настроить прозрач"ность.
4. Перетащите ползунок, чтобыустановить необходимую сте"пень прозрачности слоя.
Слой Пожарных станций до (слева) и после настройкипрозрачности.
2
3
4

196 ARCMAP. РУКОВОДСТВО ПОЛЬЗОВАТЕЛЯ
Установка базовогомасштаба длясимволов
1. Установите такой масштабизображения во фрейме дан"ных, какой вы хотите исполь"зовать в качестве базового.
2. Щелкните на фрейме данныхправой кнопкой в таблице со"держания и нажмите Устано"вить базовый масштаб.
Очистка базовогомасштаба
1. Щелкните правой кнопкой нафрейме данных в таблице со"держания, выберите Базовыймасштаб и щелкните Очис"тить базовый масштаб.
Базовый масштаб установлен (слева) и не установлен(справа).
1
2

СПОСОБЫ ОТОБРАЖЕНИЯ ДАННЫХ 197
Включениеотображения спомощью уровнейсимволов
1. В таблице содержания щелк"ните правой кнопкой на слоеили группе слоев, которые выхотите отобразить с использо"ванием уровня прорисовкисимволов, и укажите Свойст"ва.
2. Щелкните на закладке Сим"волы.
Если вы работаете с состав"ным слоем, перейдите на за"кладку Группировать.
3. Щелкните на кнопке Допол"нительно, и щелкните Уровнисимволов в раскрывающемсяподменю.
При работе с составным сло"ем нажмите на кнопку Уров"ни символов.
4. Отметьте Отображать этотслой, используя уровни сим"волов, определенные ниже.
5. Нажмите OK.
Подсказка
Как быстро переключиться науровень прорисовки символовВ таблице содержания щелкни!
те правой кнопкой на слое и вы!
берите Использовать уровни
символов.
2
3
1
4
5
Подсказка
Чтобы использоватьРасширенные опциирисования, необходимообновить карту, созданную вArcGIS 8.Вам необходимо обновить кар!
ту, созданную в ArcGIS 8, что!
бы получить возможность ис!
пользовать уровень прорисовки
символов, доступный в Расши!
ренных опциях рисования ArcGIS
9. Щелкните правой кнопкой на
фрейме данных, выберите Рас!
ширенные опции рисования и
щелкните на соответствующей
кнопке, чтобы обновить вашу
карту.
Подсказка
Какие типы символыиспользуются при работе суровнем прорисовкисимволов?Уровень прорисовки символов до!
ступен при использовании Еди!
ного символа, Уникальных значе!
ний, Градуированных цветов и
Градуированных символов. Ко!
манды Соединить и Слить до!
ступны только для многослой!
ных символов. Таким образом
можно более корректно отобра!
зить уникальными значениями
пересекающиеся объекты.

198 ARCMAP. РУКОВОДСТВО ПОЛЬЗОВАТЕЛЯ
Установка уровнейсимволов в окнеСтандартные свойства1. Откройте диалоговое окно Уров"
ни символов для слоя или состав"ного слоя и включите опцию ото"бражения с использованиемуровней прорисовки символов.Если вы работаете в окне Рас"ширенные свойства, переклю"читесь на Стандартные свойст"ва.
2. Дважды щелкните на символе,чтобы изменить его свойства.
3. Поменяйте порядок прорисовкисимволов, передвигая символ всписке вверх или вниз с помо"щью кнопок со стрелками, илиперетаскиванием.Символы, стоящие в началесписка отображаются послесимволов, стоящих в конце спи"ска.
4. Поставьте отметку в столбце Со"единение напротив нужногосимвола, чтобы получить эф"фект слияния для всех объектов,отображаемых этим символом.
5. Поставьте отметку в столбцеСлияние напротив нужногосимвола, чтобы слитно отобра"жать этот символ с символом,расположенным непосредст"венно под ним в списке симво"лов. Используйте опцию слия"ние, чтобы добиться эффектаслияния для объектов, отобра"жаемых разными символами.
6. Нажмите ОК в диалоговом окнеУровни символов.
7. Нажмите ОК, чтобы применитьвнесенные изменения к слоюкарты.
Подсказка
Клавиши быстрого доступадля опций Соединение иСлияниеВ стандартном виде, щелкните
в столбце Соединение или Слия!
ние, удерживая нажатой клави!
шу Ctrl, чтобы включить или
выключить эти опции для всех
символов в списке. Если выбрана
часть символов, опции будут
включены только для выбранных
символов.
Подсказка
Быстрое открытиедиалогового окна УровнисимволовВы можете добавить команду
Установить уровни символов в
контекстное меню слоя или
группы слоев, для непосредст!
венного открытия диалогового
окна Уровни символов. Таким об!
разом, вы можете также при!
менить ваши изменения без необ!
ходимости закрытия диалого!
вых окон. Команда находится в
категории Слой диалогового окна
Настроить.
Подсказка
Справка об уровнях символовВы можете нажать на кнопку
Об уровнях символов в диалого!
вом окне Уровни символов, для
получения подробной информа!
ции об уровне прорисовки симво!
лов. Вы также можете восполь!
зоваться системой справки
ArcGIS Desktop Help.
Голубыми кругами обозначены пересечения дорог, гдеиспользованы символы с применением различнойкомбинации опций соединения и слияния.
Символы ссоединением и сслиянием.
Символы безсоединения и слияния.
Символы ссоединением но безслияния.
2
3
4
5
6

СПОСОБЫ ОТОБРАЖЕНИЯ ДАННЫХ 199
Установка уровнейсимволов в окне Рас1ширенные свойства1. Откройте диалоговое окно Уров"
ни символов для слоя или состав"ного слоя и включите опциюотображения с использованиемуровней прорисовки символов.Если вы работаете в окне Стан"дартные свойства, щелкнитеРасширенные свойства. Рас"ширенные свойства дают воз"можность работать с матрицейсимволов и их компонентов.
2. Дважды щелкните на символе,чтобы изменить его свойства.
3. Введите номера в столбцы 1 и 2,чтобы установить порядок про"рисовки. Слои с большими но"мерами будут прорисованы по"верх слоев с меньшими номе"рами. Слой с уровнем 0 будетпрорисован раньше всех.В окне Расширенные свойствапорядок прорисовки определя"ется номерами в столбцах, а нерасположением символов в спи"ске.
4. Если вы используете много"слойные символы, вы можетещелкнуть на стрелке в столбцеСимвол, и увидеть составляю"щие слои. Когда вы щелкаетена слое в многослойном симво"ле, его ячейка в столбце Слойвыделяется, и вы можете ввес"ти номер, чтобы установить по"рядок прорисовки конкретногослоя этого символа.
5. Нажмите ОК в диалоговом окнеУровни символов.
6. Нажмите ОК, чтобы применитьвнесенные изменения к слоюкарты.
Подсказка
Работа в окне РасширенныесвойстваИспользуйте Расширенные свой!
ства, если вам необходимо при!
менить дополнительные уста!
новки в уровнях прорисовки сим!
волов. При переключении со
стандартных свойств на Рас!
ширенные, все внесенные наст!
ройки сохраняются, но при пе!
реходе с Расширенных свойств
на Стандартные некоторые на!
стройки могут быть утеряны.
Подсказка
Установка опций дляРасширенных свойствВ окне Расширенные свойства вы
можете щелкнуть на заголовке
столбца, чтобы изменить сор!
тировку столбца или высоту
строки.
2
4
3
5

200 ARCMAP. РУКОВОДСТВО ПОЛЬЗОВАТЕЛЯ
Создание маскирующегослоя
1. Щелкните на инструменте Показать/Скрыть ArcToolbox на панели инстру"ментов Стандартные, чтобы увидетьArcToolbox.
2. Раскройте поднабор Cartography Tools(Инструменты Картографии).
3. Раскройте поднабор Инструменты ма"скирования.
4. Дважды щелкните на инструментеКонтурные маски.
5. Щелкните на стрелке вниз в строкеВходной слой и выберите слой, илищелкните Обзор и выберите файл слоя.
6. Задайте имя и местоположение выход"ного класса пространственных объек"тов или щелкните кнопку Обзор, что"бы создать новый.
7. Задайте значение базового масштаба.
Если вы используете слой аннотаций,базовый масштаб устанавливается ав"томатически.
8. Щелкните на кнопке Пространствен"ная привязка, чтобы установить илиизменить пространственную привязку.
9. Введите значение в строке Буферноерасстояние и щелкните на стрелке внизв строке справа, чтобы выбрать еди"ницы измерения.
10. В строке Тип маски выберите нужный.
При использовании точечного слоя илислоя аннотаций вы можете выбратьодин из трех типов. Для остальных поумолчанию установлен метод Точный.
11. Дополнительно, отметьте Создать ма"ску для неразмещенных аннотаций.
12. Нажмите OK.
7
11
9
12
5
6
8
10
2
3 4
1

СПОСОБЫ ОТОБРАЖЕНИЯ ДАННЫХ 201
Использованиемаскирующего слоя
1. Щелкните на кнопке Доба"вить данные, чтобы добавитьмаскирующий слой к фреймуданных.
2. Щелкните правой кнопкой нафрейме данных в таблице со"держания и выберите Расши"ренные опции рисования.
3. Отметьте опцию Отображать сиспользованием опций мас"кирования, определенныхниже.
Снимите отметку, если вы хо"тите отключить маскирование.
4. Выберите слой, который выхотите использовать в качест"ве маски в списке Маскиру"ющий слой.
5. В списке Слои фрейма дан"ных выберите маскируемыеслои.
6. Нажмите OK.
1
2
4
3
5
6


В ЭТОЙ ГЛАВЕ
203
Работа с текстом и графикой 7• Работа с графикой
• Рисование точек, линий и кругов
• Перемещение, вращение и упоряJдочение графики
• Выравнивание, распределение игруппировка графики
• Хранение графики в видеаннотаций
• Работа с текстом в ArcGIS
• Работа с надписями
• Определение текста надписей
• Построение выраженийнадписей
• Определение позиции иприоритета надписей
• Конвертация надписей ваннотации
• Работа с аннотациями
• Использование теговформатирования текста
Назначение карты % передача информации о географических объектах;добавление графических элементов или текста часто улучшает представлениеи информативность карты. Например, вы можете добавить несколькофрагментов текста или графических элементов, чтобы подчеркнутьопределенные объекты, очертить полигоном исследуемую область, указатьпотенциальные места для размещения новых магазинов или надписатьназвания улиц в городе.
Так как текст на карте может выполнять несколько функций, ArcMapпредлагает различные типы текста % графический текст, надписи илианнотации. Например, вы можете добавить текст на карту Африки, чтобыподчеркнуть расположение пустыни Сахара. Другой пример использованиятекста % визуализация названий каждого крупного города в области, для болееполной информации.
В этой главе изложена информация о создании и работе с текстом играфическими элементами. Вы также узнаете о различных типах текста,доступных в ArcMap, и о том, в каких случаях используется тот или иной типтекста.

204 ARCMAP. РУКОВОДСТВО ПОЛЬЗОВАТЕЛЯ
Добавление графики к вашей карте
Добавление графики сможет улучшить восприятие информа/ции, которую несет ваша карта о географических объектах иявлениях, представляемых на ней. Например, вы можете на/рисовать круги поверх данных на карте, чтобы привлечь внима/ние к определенным объектам, очертить полигоном исследуе/мую область, или разместить указатели в точках потенциально/го расположения новых магазинов.
Работа с графикой
ArcMap предлагает набор инструментов для работы с графикойи графическим текстом. Эти инструменты расположены на па/нели инструментов Рисование. Их можно использовать для со/здания и редактирования графики. Щелкнув соответствующийинструмент, вы можете нарисовать, например, квадрат, линию,круг или полигон, или изменить уже нарисованные элементы.Кроме того, вы можете конвертировать элементы карты, на/пример легенду в графику, что упростит редактирование свойстви размещение отдельных строк легенды. Вы можете также рас/пределять и выравнивать составные графические элементы, илиразмещать графические элементы над или под другими графи/ческими элементами на странице. Одним из преимуществ гра/фики является то, что вы можете легко менять различные гео/метрические типы одновременно.
Графику можно разместить как в виде компоновки, вместе скартографическими элементами, такими как масштабные ли/нейки или стрелки севера, так и в виде данных. При этом раз/мер графических элементов будет меняться вместе с даннымипри смене экстента. Дополнительную информацию о работе ввиде компоновки с другими типами элементов карты, такимикак контуры и рисунки, см. в главе 15 “Компоновка и печатькарт”.
Работа с графикой
Графика обычно формируется для конкретной карты, что озна/чает, что вы, вероятно, будете хранить графику в создаваемомдокументе карты (файле .mxd). Тем не менее, база геоданныхподдерживает хранение графики в классах аннотаций. Исполь/зуйте эту возможность, если вы хотите использовать один наборграфики в разных картах, если вы хотите контролировать мно/гопользовательское редактирование, или если вам необходимохранить графику в базе геоданных.
Следует помнить, что графические элементы не являются про/странственными объектами. Они не имеют связанных с нимитаблиц атрибутов, и, следовательно, к ним нельзя строить за/просы таким же образом, как и к географическим объектам.
Работа с графическим текстом
Добавление текста на карту / еще один путь для улучшения вос/приятия информации, которую несет эта карта. Существуетмножество графических инструментов для отображения и ре/дактирования текста, добавляемого в вид компоновки. Допол/нительную информацию см. раздел этой главы “Работа с текс/том в ArcGIS”.

РАБОТА С ТЕКСТОМ И ГРАФИКОЙ 205
Рисованиеточек, линий икруговТочки, линии, круги, полигоныи прямоугольники входят в на/бор графических форм, кото/рые вы можете использоватьдля выделения объектов и со/здания картографических эле/ментов в вашей компоновкекарты. После того, как вы до/бавили к карте графическийэлемент, вы можете передви/гать его, изменять его размер,цвет или выравнивать его рас/положение относительно дру/гих элементов.
Если вы добавляете графичес/кий элемент в качестве частикомпоновки, добавляйте его вВиде компоновки. Если вы хо/тите, чтобы графические эле/менты отображались вместе свашими данными, добавляйте
Добавление графиче1ских элементов1. В панели инструментов Рисо"
вание щелкните на типе гра"фического элемента, которыйвы хотите добавить (cм. инст"рументы в таблице справа).
2. Переместите указатель мышина изображение и щелкните,чтобы добавить графическийэлемент.Для размещения некоторыхграфических элементов одно"го щелчка недостаточно. На"пример, для создания прямо"угольника вы должны переме"щать указатель, держа нажа"той кнопку мыши.
Изменение размераграфическогоэлемента1. Щелкните на кнопке Выбрать
элементы панели Рисование ивыберите графический эле"мент, размер которого вы хоти"те изменить.
2. Переместите указатель мышина один из синих указателейвыбора и передвиньте его.
Инструменты рисования
Новый круг Выбрать элементы
Новая кривая Редактировать вершины
Новый эллипс Повернуть
Новая произвольнаялиния Цвет заливки
Новая линия Цвет линии
Новый маркер Цвет маркера
Новый полигон Приблизить квыбранным элементам
Новый прямоугольник
Удаление графическо1го элемента1. Щелкните на кнопке Выбрать
графику панели Рисование ивыберите графический эле"мент, который вы хотите уда"лить.
2. Нажмите клавишу Delete.
Подсказка
Сохранение инструментовактивнымиВы можете сделать инструмен!
ты построения графики актив!
ными постоянно, даже после
завершения работы с графикой,
изменив опцию, расположенную
на закладке Символы/Графика
утилиты Дополнительные ус!
тановки ArcMap. Это приложе!
ние инсталлировано в папку
Utilities в директории ArcGIS.
Щелкните и переместите указательвыбора, чтобы изменить размерграфического элемента. Используйтеклавишу Shift, чтобы сохранитьквадратную форму или клавишу Ctrl,чтобы сохранить геометрическиепропорции.

206 ARCMAP. РУКОВОДСТВО ПОЛЬЗОВАТЕЛЯ
Редактированиевершин графическогоэлемента1. Щелкните на кнопке Вы"
брать графику на панели ин"струментов Рисование и вы"берите графический элемент,вершины которого вы хотитередактировать.
2. Нажмите на кнопку Редакти"ровать вершины панели Рисо"вание.
Если эта кнопка недоступна,вы не можете редактироватьвершины выбранного графи"ческого элемента.
3. Щелкните правой кнопкой налинии и выберите Добавитьвершину, чтобы добавить вер"шину, или щелкните правойкнопкой на вершине и нажми"те Удалить вершину, чтобыудалить ее. Щелкнув кнопкоймыши на вершине, можетепереместить ее.
Использование панелиРисование длябыстрого изменениясвойств Символа
1. В виде компоновки щелкнитена кнопке Выбрать элементыпанели Рисование и выбери"те графический элемент, ко"торый вы хотите изменить.
2. Выберите походящую кнопкуна панели Рисование.
3. Выберите новое свойство.
Внесенные изменения сразуже появляются на карте.
Подсказка
Работа с цветомЕсли вы не смогли выбрать же!
лаемый цвет в цветовой палит!
ре, вы можете создать собст!
венный. Щелкните на строке
Другие цвета, чтобы открыть
диалоговое окно Выбор цвета и
подберите желаемый свет с по!
мощью ползунков.
Подсказка
Добавление графики в фреймданных при работе в ВидекомпоновкиКогда вы добавляете графику к
карте, находясь в Виде компо!
новки, ArcMap по умолчанию до!
бавит ее ко всей компоновке.
Чтобы добавить графические
элементы в конкретный фрейм
данных, щелкните на кнопке
Выбрать элементы панели Рисо!
вание и дважды щелкните на
этом фрейме данных. Затем
щелкните на инструменте рисо!
вание, чтобы добавить графиче!
ские элементы во фрейм данных.
1 2
3
1
2
3
их в Виде данных. Например,предположим, что вы хотитенарисовать круг, представляю/щий буфер вокруг объекта.Вместо того, чтобы рисоватькруг на фрейме данных в Видекомпоновки, нарисуйте его не/посредственно на ваших дан/ных в Виде данных. В этом слу/чае при изменении размера илиперемещении данных круг бу/дет меняться или перемещать/ся вместе с ними.

РАБОТА С ТЕКСТОМ И ГРАФИКОЙ 207
См. такжеДополнительную информацию о до!
бавлении других элементов карты,
таких как масштабные линейки и
стрелки севера, вы найдете в Главе
15, “Компоновка и печать карт”.
Изменение цвета илисимвола графическо1го элемента1. Щелкните на кнопке Выбрать
элементы панели инструмен"тов Рисование и дважды на"жмите на графический эле"мент, чтобы просмотреть егосвойства.Набор свойств может разли"чаться, в зависимости от типавыбранного графического эле"мента.
2. Чтобы изменить цвет заполне"ния, нажмите стрелку вниз вокошке Цвет заполнения инажмите на новый цвет.
3. Нажмите ОК.
Установка свойствсимвола поумолчанию для новыхграфическихэлементов, созданныхс помощью панелиРисование
1. В панели инструментов Рисо"вание выберите Свойствасимвола по умолчанию.
2. Нажмите соответствующуюкнопку, чтобы задать свойст"ва графического элемента.
3. Нажмите ОК.
22
3
2
3
1
Подсказка
Отображение панелиинструментов ГрафикаПанель инструментов Графика
обеспечивает быстрый доступ
к наиболее часто используемым
инструментам для работы с
графическими элементами. Что!
бы отобразить эту панель, в
меню Вид укажите на Панели
инструментов и затем на Гра!
фика.

208 ARCMAP. РУКОВОДСТВО ПОЛЬЗОВАТЕЛЯ
Подсказка
Зачем нужно конвертироватьобъекты в графическиеэлементы?Вы можете преобразовывать
объекты в графические элемен!
ты, которые можно легко пере!
мещать, изменять их размер или
редактировать на карте. Эта
возможность полезна, когда вы
хотите изменить расположе!
ние объектов относительно друг
друга для картографических це!
лей, например, для обобщения,
но не хотите редактировать
источник данных слоя.
Преобразованиеобъектов в графику
1. Щелкните правой кнопкой наслое в таблице содержания,для которого вы хотите преоб"разовать объекты в графику ивыберите Конвертироватьобъекты в графику.
2. Выберите опцию Все, чтобыпреобразовать все объекты,или Выбранные, чтобы преоб"разовать выбранные объекты.
3. Щелкните на стрелке вниз встроке Цель и выберите целе"вое местоположение, куда бу"дет сохранена графика. Цельпо умолчанию сохраняет гра"фику в документе карты.
4. Нажмите ОК.
2
3
4

РАБОТА С ТЕКСТОМ И ГРАФИКОЙ 209
Выбор графикиЧтобы работать с графическимэлементом, вы должны сначалавыбрать его. После того, какграфический элемент выбран,вы можете, например, менятьего размер, цвет или форму.Выбрав более одного графичес/кого элемента, вы определяетенабор, с которым вы можетеработать, как с группой. На/пример, вы можете выровнятьэлементы набора, переместитьили удалить их все сразу.
Вы выбираете графические эле/менты с помощью инструментаВыбрать элементы. Можновыбрать отдельный элемент,щелкнув на нем, или группу,очертив прямоугольник вокругнескольких элементов. Удержи/вая клавишу Shift в процессевыбора, вы можете добавлятьэлементы в текущий набор илиудалять их из него.Вы легко можете определить,какой элемент выбран, по/скольку ArcMap рисует указа/тели выбора вокруг них. Есливыбрано несколько элементов,у одного из них указатели голу/бого цвета, а у остальных – зе/леного. Голубой указатель пока/зывает главный элемент, т.е.тот, который ArcMap будет ис/пользовать, например, для вы/равнивания остальных элемен/тов. Чтобы изменить статусглавного элемента, удерживаяклавишу Ctrl, щелкните на тотиз выбранных графических эле/ментов, который вы хотите сде/лать главным.
Выбор одногографическогоэлемента
1. Щелкните на кнопке Выбратьэлементы панели инструмен"тов Рисование.
2. Переместите указатель мышина графический элемент, ко"торый вы хотите выбрать, ищелкните на нем.
ArcMap отображает указателивыбора вокруг выбранногографического элемента.
Выбор всехграфическихэлементов
1. В меню Правка щелкнитеВыбрать все элементы.
Приближение квыбраннымэлементам
1. Выберите графические эле"менты, которые вы хотите уве"личить.
2. Щелкните на кнопке При"близить к выбранным эле"ментам на панели Рисование.
На карте отобразиться экс"тент выбранных графическихэлементов.
Расположите курсор над графическимэлементом, и щелкните. Удерживайтенажатой клавишу Shift и щелкайте мышью,чтобы добавить элементы графики квыбранным.
1
2

210 ARCMAP. РУКОВОДСТВО ПОЛЬЗОВАТЕЛЯ
Сдвиг графическогоэлемента1. Щелкните на кнопке Выбрать
элементы панели инструмен"тов Рисование и щелкните награфическом элементе, кото"рый вы хотите переместить нанебольшое расстояние.
2. Откройте меню Действия па"нели инструментов Рисова"ние, укажите на Сдвиг и ука"жите направление, в которомвы хотите сдвинуть элемент.Графический элемент пере"местится на один пиксель вуказанном направлении.
Перемещение графи1ческого элемента1. Щелкните на кнопке Выбрать
элементы панели инструмен"тов Рисование и щелкните награфическом элементе, кото"рый вы хотите переместить.
2. Щелкните на выбранном эле"менте и, не отпуская кнопки,перетащите его в новое мес"тоположение.
Размещение графиче1ского элемента в ука1занной позиции1. Щелкните на кнопке Выбрать
элементы панели инструмен"тов Рисование и дваждыщелкните на графическомэлементе, для которого вы хо"тите задать точную позицию.
2. Щелкните на закладке Раз"мер и Положение.
3. Наберите значения координатx и y.
4. Нажмите ОК.
Подсказка
Определение координатВы можете поместить графи!ку в определенное место. В Видекомпоновки координаты x,y за!даются относительно левогонижнего угла компоновки. В Видеданных координаты x,y задают!ся в единицах измерения, в ко!торых хранятся ваши данные.
Переместите указатель мыши награфический элемент, щелкните и,не отпуская кнопки, перетащите егона новую позицию.
Перемещение,вращение иупорядочениеграфикиЗначительная часть работы, ко/торую вы выполняете в процессесоздания карты, состоит в выборенаиболее удачного размещенияграфических и других элементовна ней. Например, вы, возмож/но, захотите ориентировать гра/фические элементы вокруг соот/ветствующих объектов фреймаданных или разместить элементыкарты, такие как заголовки, кон/турные линии и стрелки севера вкомпоновке карты.ArcMap предоставляет набор ин/струментов, позволяющих вамразмещать и ориентировать гра/фические элементы. Вы можетеперемещать графические элемен/ты, перетаскивая их с помощьюмыши, или, когда вам нужно точ/но размещать объекты, можносдвигать их вверх, вниз, вправоили влево. Вы можете также рас/полагать графический элемент вопределенной точке, вводя значе/ния координат. Вы можете поме/щать один элемент над другим, по/ворачивать элементы и зеркаль/но отражать по горизонтали илипо вертикали.
2
2
3
4

РАБОТА С ТЕКСТОМ И ГРАФИКОЙ 211
Поворот графическихэлементов
1. Щелкните на кнопке Выбратьэлементы панели инструмен"тов Рисование и щелкните награфическом элементе, кото"рый вы хотите повернуть.
2. На панели инструментов Ри"сование щелкните на кнопкеПовернуть.
3. Установите указатель мышина крестик, указывающийточку вращения, и передвинь"те его, если нужно.
4. Щелкнув кнопкой мыши ипотянув, поверните графиче"ский элемент.
Порядок графическихэлементов
1. Щелкните на кнопке Выбратьэлементы панели инструмен"тов Рисование и выберите гра"фический элемент, которыйвы хотите поместить впередиили сзади остальных элемен"тов.
2. В панели Рисование откройтеменю Действия, укажите наПорядок и выберите соответ"ствующий пункт.
Подсказка
Поворот на 90 градусовЧтобы повернуть графический
элемент на 90 градусов вправо
или влево, нажмите Действия
панели инструментов Рисова!
ние, укажите на Повернуть/
Отразить и нажмите Повер!
нуть влево или Повернуть впра!
во.
Подсказка
Вызов контекстного менюграфики правой кнопкоймышиЩелкнув правой кнопкой мыши
на графическом элементе или
группе выбранных элементов,
можно открыть контекстное
меню, содержащие некоторые
графические операции.
Знак “х” указывает точку вращения.
Когда вы перемещаете мышь, вращаяэлемент, ArcMap показывает результат ввиде контура.
2
Подсказка
Работа с графическимиэлементами фрейма данных,когда вы находитесь в ВидекомпоновкиЕсли вы хотите работать с гра!
фическими элементами фрейма
данных, находясь в Виде компо!
новки, нажмите кнопку Вы!
брать графику панели инстру!
ментов Рисование и дважды
щелкните на фрейме данных.
Затем щелкните на соответ!
ствующем инструменте, что!
бы модифицировать графические
элементы во фрейме данных.

212 ARCMAP. РУКОВОДСТВО ПОЛЬЗОВАТЕЛЯ
Отражениеграфическихэлементов погоризонтали или повертикали
1. Щелкните на кнопке Выбратьэлементы панели инструмен"тов Рисование и щелкните награфическом элементе, кото"рый вы хотите отразить.
2. В панели инструментов Рисо"вание нажмите Действия,укажите Повернуть/Отразитьи нажмите Отразить слева на"право или Отразить сверхувниз.
Установкаодинакового размерадля элементовграфики
1. Щелкните на кнопке Выбратьэлементы панели инструмен"тов Рисование и выберите гра"фические элементы, которыевы хотите сделать одного раз"мера.
2. На панели инструментов Ри"сование нажмите Действия,укажите Распределить ищелкните на Одинаковыйразмер.
Подсказка
Отображение панелиинструментов ГрафикаПанель инструментов Графика
обеспечивает быстрый доступ
к наиболее часто используемым
инструментам для работы с
графическими элементами. Что!
бы отобразить эту панель, в
меню Вид укажите на Панели
инструментов и затем на Гра!
фика.2
2

РАБОТА С ТЕКСТОМ И ГРАФИКОЙ 213
Выравнивание,распределениеи группировкаграфикиБольшую часть времени вы, ве/роятно, потратите на то, чтобыпередвинуть графические эле/менты туда, где они должны рас/полагаться. Однако вы можетепри необходимости организоватьих размещение более точно.Вы можете выравнивать поло/жение графических элементовотносительно других графичес/ких элементов – по стороне, поцентру, по верхнему или нижне/му ребру. Вы можете распреде/лять графические элементы так,чтобы они располагались на рав/ном расстоянии друг от друга погоризонтали или по вертикали.Добившись правильного распо/ложения элементов, вы, возмож/но, захотите сгруппировать ихвместе и сможете перемещатьгруппой, сохраняя их взаимноерасположение.
Выравниваниеграфическихэлементов1. Щелкните на кнопке Выбрать
элементы панели инструмен"тов Рисование и выберите гра"фические элементы, которыевы хотите выровнять.
2. Основной элемент будет отме"чен синими указателями вы"бора вокруг него. Чтобы сде"лать главным другой элемент,нажав клавишу Ctrl, выбери"те графический элемент, ко"торый вы хотите сделать глав"ным.
3. На панели инструментов Ри"сование нажмите Действия,укажите Выровнять и выбе"рите способ выравнивания,который вам нужен.
Распределениеграфическихэлементов1. Щелкните на кнопке Выбрать
элементы панели инструмен"тов Рисование и выберите гра"фические элементы, которыевы хотите распределить.
2. В меню Действия панели ин"струментов Рисование, ука"жите Распределить и выбери"те способ распределения, ко"торый вам нужен.Графические элементы рас"пределяются так, чтобы рас"стояния между их центрамибыли равны.
Подсказка
Что означает голубойуказатель выбора?Когда у вас выбрано несколькографических элементов, голубойуказатель показывает на основ!ной элемент, т.е. тот, которыйArcMap будет использовать, на!пример, для выравнивания поло!жения остальных элементов.Чтобы изменить статус главно!го элемента, нажмите клавишуCtrl и, не отпуская ее, щелкнитена том из выбранных графичес!ких элементов, который вы хо!тите сделать главным.
До Послевыравнивания полевому краю
До
Послераспределения

214 ARCMAP. РУКОВОДСТВО ПОЛЬЗОВАТЕЛЯ
Разгруппировкаграфическихэлементов
1. Щелкните на кнопке Выбратьэлементы панели инструмен"тов Рисование и выберите гра"фические элементы, которыевы хотите разгруппировать.
2. В панели Рисование нажмитеДействия и щелкните Раз"группировать.
Каждый отдельный графиче"ский элемент, входивший вгруппу, теперь становится не"зависимым.
Группировкаграфическихэлементов
1. Щелкните на кнопке Выбратьэлементы панели инструмен"тов Рисование и выберите гра"фические элементы, которыевы хотите сгруппировать.
2. На панели Рисование нажми"те Действия и выберите Груп"пировать.
Отдельные графические эле"менты теперь соединены вгруппу.
Подсказка
Отображение панелиинструментов ГрафикаПанель инструментов Графика
обеспечивает быстрый доступ
к наиболее часто используемым
инструментам для работы с
графическими элементами. Что!
бы отобразить эту панель, в
меню Вид укажите на Панели
инструментов и затем на Гра!
фика.
Подсказка
Вызов контекстного менюграфики правой кнопкоймышиЩелкнув правой кнопкой мыши
на графическом элементе или
группе выбранных элементов,
можно открыть контекстное
меню, содержащие некоторые
графические операции.
Подсказка
Группировка ужесгруппированных элементовГруппировать можно не только
отдельные элементы, но и груп!
пы элементов.
2
2

РАБОТА С ТЕКСТОМ И ГРАФИКОЙ 215
СоединениеграфикиВы можете производить рядопераций с полигональнымиграфическими элементами, ко/торые вы нарисовали на карте,чтобы создавать новые графи/ческие элементы, получающи/еся при комбинировании име/ющихся объектов. Например:
· Объединение – соединяетимеющиеся графическиеэлементы в один. Если частиэлементов перекрываются,границы между ними будутудалены.
· Пересечение – создает но/вый объект на основе общихучастков имеющихся объек/тов.
· Удаление перекрытия – со/здает новый объект, удаляяперекрывающиеся части су/ществующих объектов.
· Вычитание – создает новыйобъект, удаляя ту часть пер/вого объекта, которая пере/крывается вторым объек/том.
1. Выберите на карте полиго"нальные графические эле"менты, которые вы хотите со"единить.
2. Нажмите Действия на панелиРисование, укажите на Графи"ческие операции и выберитеметод, который вы хотите ис"пользовать.
Произойдет соединение гра"фических объектов.
Исходныеграфическиеэлементы
Объединение Вычитание
Пересечение Удалениеперекрытия
Результаты графических операций
2

216 ARCMAP. РУКОВОДСТВО ПОЛЬЗОВАТЕЛЯ
Хранениеграфики в видеаннотацииХранение графики в виде анно/тации в группах или классах про/странственных объектов помога/ет их систематизировать. Напри/мер, всю используемую вами гра/фику можно аннотировать в от/дельном слое в одной группе ан/нотаций или классе объектов.Аннотация помогает лучше кон/тролировать взаиморасположе/ние графики. Аннотации можноиспользовать для рисования гра/фики только тогда, когда отоб/ражен соответствующий слой. Ввиде аннотации можно хранитьтолько ту графику, которая име/ет пространственную привязку.При сохранении аннотации вывыбираете активный слой анно/таций. Можно создавать группыаннотаций, что бывает полезнопри систематизации большогоколичества графических объек/тов, так как их можно подклю/чать и отключать по отдельнос/ти. Панель Рисование позволяетсоздавать новые активные слоианнотаций для документа карты.В документе карты всегда естьодин слой аннотаций “по умол/чанию”, который нельзя переме/стить или уничтожить.Если вы хотите использовать своюаннотацию в других картах илидля многопользовательского ре/дактирования в корпоративнойсети, ее следует сохранить в базегеоданных как класс прост!
Установка активнойцели аннотаций
1. Щелкните Действия в панелиРисование и выберите Актив"ный слой аннотаций.
2. Введите название группы ан"нотаций, в которую вы жела"ете добавить новую аннота"цию. При установке активно"го слоя “по умолчанию”, ан"нотации сохраняются в вашемдокументе карты.
Активным слоем может бытьгруппа аннотаций либо классобъектов аннотаций. Еслислой аннотаций хранится вбазе геоданных, для добавле"ния графики необходимо На"чать редактирование.
Создание группыаннотаций
1. Щелкните Действия в панелиРисование и выберите Новаягруппа аннотаций.
2. Введите название группы ан"нотаций.
3. Дополнительно, можно вы"брать слой, с которым будетассоциироваться группа анно"таций.
4. Дополнительно, можно уста"новить базовый масштаб.
5. При желании можно такжеустановить диапазон масшта"бов, при которых будет отоб"ражаться группа аннотаций.
6. Щелкните OK.
2
3
4
5
6
1
2

РАБОТА С ТЕКСТОМ И ГРАФИКОЙ 217
Подсказка
Какая графика можетсохраняться как аннотация?Только текст и графика, имею!щие пространственную привяз!ку, могут храниться в виде анн!тации. Графические элементыкомпоновки карты, такие , какмасштабные линейки и стрелкисевера, не могут храниться ввиде аннотаций.
Добавление новойграфики в группуаннотаций
1. Установите активный слойаннотаций.
2. Добавьте графику на карту.
Перемещениеграфики междугруппами аннотаций
1. На панели Рисование щелк"ните кнопку Выбрать элемен"ты и выберите тот графичес"кий объект или объекты, ко"торые хотите переместить вдругую группу аннотаций.
2. Щелкните в меню Правка ко"манду Вырезать. Можно так"же щелкнуть на графическомобъекте правой кнопкой ивыбрать Вырезать.
3. Установите в качестве актив"ного слоя группу аннотаций,куда вы собираетесь переме"стить графику.
4. Войдите в меню Правка ищелкните Вставить.
Графический объект будет раз"мещен несколько правее иниже первоначального поло"жения.
Подсказка
Управление групамианнотацийМожно подключать и отклю!чать группы аннотаций, созда!вать новые группы и удалятьимеющиеся, а также редакти!ровать свойства групп анно!таций в меню Группы аннотацийв диалоговом окне Свойства фрей!ма данных.
Подсказка
Создание новых слоеваннотаций в базе геоданныхПанель Рисование используетсядля создания новых слоев анно!таций в документе карты. Дляслоев аннотаций баз геоданныхиспользуйте ArcCatalog, чтобысоздавать новые классы объек!тов аннотаций. Более подробно
см. “Построение баз геоданных”.
ранственных объектов анно!таций. Новый класс объектованнотаций можно создавать вArcCatalog.
Более подробную информациюоб аннотациях и базах геоданныхсм. “Работа с текстом в ArcGIS”и “Работа с аннотациями” в этойглаве.
1
2
4

218 ARCMAP. РУКОВОДСТВО ПОЛЬЗОВАТЕЛЯ
Работа с текстом в ArcGIS
Добавление текста на карту
Карты передают информацию о географических объектах, од/нако отображение одних лишь объектов – даже с помощью раз/личных условных обозначений – обычно недостаточно. Такимобразом, большинство карт будут бесполезными, если на них небудет хотя бы небольшого количества текстовой информации.
Существуют разные типы текстовой информации, которые выможете добавлять на карту. Во/первых, описательный текстможно размещать рядом с отдельными картографическими объ/ектами. Например, на карте Африки могут быть надписаны всестолицы государств. Можно также добавить несколько тексто/вых фрагментов, чтобы обратить внимание на отдельные тер/ритории, например, надписать пустыню Сахара, чтобы указатьее местоположение. И, наконец, можно добавить текст, кото/рый улучшит общее представление карты. Например, ниже за/головка карты поместить подзаголовок, в котором будет содер/жаться информация об авторе карты, источниках информациии дате.
Использование различных типов текста
Так как тексты служат для различных картографических це/лей, ArcGIS предлагает несколько разных типов текстов. Основ/ные типы – это надписи, аннотации и графический текст. Над!
пись ! это текстовый фрагмент в ArcMap, который располагает/ся автоматически и текст которого основан на атрибутах объек/та. Это самый быстрый и простой способ добавлять текстовыеописания отдельных объектов на карту. Например, можно под/ключить динамические надписи для слоя крупных городов ибыстро добавить названия крупных городов на карту Африки.Так как надписи всегда основываются на атрибутивных табли/цах, их можно использовать только для добавления описанийобъектов.
Вторая важная опция для работы с текстом / это использованиеаннотаций. Аннотации можно использовать как для описанияотдельных объектов, так и для добавления на карту общей ин/формации. Аннотации, так же как и надписи, можно использо/вать для надписывания большого количества пространственныхобъектов или для того, чтобы вручную добавить несколько текс/товых фрагментов для описания изображенной на карте терри/тории. В отличие от надписей, каждая аннотация хранит прост/ранственную информацию о своем местоположении, текстовуюстроку и свойства отображения. По сравнению с надписями,аннотация предоставляет больше возможностей для отображе/ния и размещения текстов, так как вы сами можете выбиратьнужные фрагменты текста и редактировать их. С помощьюArcMap можно конвертировать надписи в аннотации.
Аннотации бывают двух видов в зависимости от места хране/ния – в документе карты и в базе геоданных. Аннотации доку/ментов карты находятся в пространстве данных и организова/ны в группы, которые хранятся в документах карт и редакти/руются с помощью графических инструментов из панели Рисо/вание. Аннотации базы геоданных также находятся в простран/стве данных, но хранятся в базе геоданных в виде текстов илиграфики и редактируются с помощью инструментов редактиро/вания ArcMap.
В ArcGIS некоторые виды аннотаций могут отображаться, но нередактироваться. К ним относятся аннотации покрытий ArcInfoWorkstation и аннотации SDE 3.x, CAD, и VPF. Аннотации вэтих форматах доступны только для чтения, но ArcGIS предо/ставляет инструменты для конвертации их в аннотации базыгеоданных и документов карт, которые являются редактируе/мыми форматами.
Графический текст используется для добавления информациивнутри и вокруг карты, которая находится в пространстве стра/ницы – в отличие от аннотации, которая хранится в географи/

РАБОТА С ТЕКСТОМ И ГРАФИКОЙ 219
ческом пространстве. Если вы хотите разместить текстовую ин/формацию на странице карты, которая не будет перемещатьсяпри увеличении или сдвиге самой карты, вам следует использо/вать графический текст. Графический текст можно добавлять вArcMap только в виде компоновки.
Опции хранения текста
Перед тем, как начать работать с текстом, надо потратить не/много времени, чтобы понять возможности хранения текста вArcGIS.
Во/первых, хранение надписей отличается от хранения анно/таций и графического текста. Надписи генерируются динами/чески, и хранятся только свойства надписей – установки, ис/пользуемые для создания надписей “на лету”. Если вы работае/те с картой, свойства ваших надписей будут сохраняться присохранении документа карты (.mxd). Свойства надписей могуттакже сохраняться в файлах слоев (.lyr). Файлы слоев можноиспользовать, например, чтобы перенести надписи из одной кар/ты в другую и при этом не настраивать заново установки надпи/сей для новой карты.
ArcGIS предоставляет две основные опции для хранения анно/таций. Аннотации базы геоданных хранится в базе геоданных вклассе пространственных объектов аннотаций. Фактически,аннотация базы геоданных – это особый тип географическихобъектов, который хранится вместе с прочими географически/ми данными в базе геоданных. Как и точечные, линейные и по/лигональные объекты, класс объектов аннотаций может исполь/зоваться во многих разных картах.
Аннотации документа карты хранятся в виде групп аннотаций вкаждом фрейме данных. Выбирайте аннотации документа кар/ты, если вы собираетесь использовать данный текст лишь в од/ной карте. Группы аннотаций можно использовать, чтобы орга/низовывать аннотации документа карты, или можно поместитьвсе аннотации в одну группу аннотаций “по умолчанию”, кото/
рая автоматически существует в каждом фрейме данных доку/мента карты.
Графический текст всегда хранится в документе карты. Как ианнотации документа карты, графический текст добавляется кконкретной карте. Графический текст хранится на страницекомпоновки карты и не может быть организован в группы.
Имейте в виду, что аннотация и графический текст являютсяформами графики, и вы можете использовать инструменты па/нели Рисование, чтобы создавать и редактировать эти типы тек/ста. Кроме того, некоторые инструменты доступны в ArcMapдля работы с аннотациями баз геоданных. Более подробную ин/формацию о создании и редактировании аннотаций баз геодан/ных см. руководства “Построение баз геоданных” или “Ре!
дактирование в ArcMap”.
Какой тип текста лучше использовать?
Это зависит от того, где хранится текст, и как вы собираетесьиспользовать текст на карте. Если вам надо просто добавить не/сколько текстовых фрагментов на карту, а то, что надо иденти/фицировать, не обязательно базируется на атрибутах, можнопросто использовать графический текст или аннотации доку/мента карты.
Если вам необходим текст, описывающий конкретные прост/ранственные объекты, возможно, вам захочется использоватьдругой метод. Если у вас уже есть какой/либо текст, например,аннотации покрытия, который вы хотите использовать в новойкарте, просто добавьте текстовый слой в ArcMap. Вы можетеиспользовать надписи, если хотите добавить текст на основе ат/рибутов ваших пространственных объектов.
Если вы хотите создавать пространственные объекты одновре/менно с текстом, вы можете создать новый класс пространствен/ных объектов и класс объектно/связанных аннотаций. Тогда высможете автоматически строить аннотации по мере созданияваших данных.

220 ARCMAP. РУКОВОДСТВО ПОЛЬЗОВАТЕЛЯ
ДобавлениетекстаТекст на карте служит для раз/личных целей, а ArcMap под/держивает три типа текстов:надписи, аннотации и графиче/ский текст. Как добавить накарту надписи, основанные наатрибутах, см. “Работа с над/писями” в этой главе.
В ArcMap есть несколько инст/рументов для создания новыханнотаций и графического тек/ста на карте. Можно вводитьгоризонтальный текст, текствдоль кривых и текст с вынос/кой. Чтобы ускорить добавле/ние описательного текста к объ/ектам, можно щелкнуть на объ/екте инструментом Надпись иавтоматически добавить текстдля аннотации. Если текст накарте уже есть, можно исполь/зовать панель Рисование дляизменения вида и местополо/жения текста.
В настоящем разделе особоевнимание уделено созданию иредактированию аннотаций играфических текстов докумен/та карты. Для создания и ре/дактирования аннотаций базгеоданных, в ArcMap существу/ют мощные, но простые в ис/пользовании инструменты, спе/циально созданные для работыс аннотациями баз геоданных.Если вы работаете с аннота/
Добавление текстаоколо точки
1. Щелкните на кнопке Новыйтекст панели Рисование.
2. Щелкните мышью на карте ивведите текст.
Текст будет горизонтальным.
Добавление текставдоль изогнутой линии
1. Щелкните на кнопке Текствдоль кривой панели инстру"ментов Рисование.
2. Нажмите курсором на изобра"жение карты, чтобы добавитьвершины кривой, вдоль кото"рой должен быть размещентекст.
3. Дважды щелкните на концелинии.
4. Введите текстовую строку.
Щелкните на кнопке Редактировать вершины панелиинструментов рисование, чтобы изменить форму линии,вдоль которой располагается текст.
Инструменты текста на панели Рисование
Новый текст
Текст вдоль кривой
Надпись
Выноска
Текст в полигоне
Текст в прямоугольнике
Текст в круге
Выбрать графику
Редактировать вершины
Повернуть
4
2 3

РАБОТА С ТЕКСТОМ И ГРАФИКОЙ 221
циями баз геоданных, обрати/тесь к книге “Редактирование
в ArcMap”, где описана проце/дура создания и редактирова/ния текста этого формата.
При добавлении текста с помо/щью инструментов панели Ри/сование, новый текст будет до/бавляться в слой аннотаций “поумолчанию”, если вы не уста/новите другой активный слойаннотаций. Более подробно отом, как это сделать см. “Хра/нение графики в виде аннота/ции” ранее в этой главе.
Подсказка
Установка шрифтов поумолчаниюЧтобы установить шрифты по
умолчанию, щелкните Действие
панели Рисование и выберите
Свойства символов по умолча!
нию.
Добавление текста,окруженногографикой
1. Щелкните на одной из кнопокНовый текст панели инстру"ментов Рисование. ВыберитеТекст в полигоне, Текст в пря"моугольнике или Текст в кру"ге.
2. Щелкая и перетаскивая кур"сор, создайте нужную геоме"трическую фигуру, в которуюсобираетесь поместить текст.По завершении дважды щелк"ните мышью.
3. Дважды щелкните, чтобы из"менить текст или свойства егоотображения.
Добавление выноски иуказывающей линии
1. Щелкните на кнопке Вынос�ка панели инструментов Рисо�вание.
2. Щелкните в начальной точкедля выноски. Перетащитекурсор и отпустите кнопкумыши в том месте, с котороговы хотите начать текст выно"ски.
3. Введите текст.
Вы можете перетащить указатель выноски,нажав на нем кнопкой мыши, в необходимоеположение.
3
2
1
2
3

222 ARCMAP. РУКОВОДСТВО ПОЛЬЗОВАТЕЛЯ
Добавление текстачерез выделениеобъекта
1. В таблице содержания щелк"ните правой кнопкой мыши наслое, для которого вы хотитесоздать надписи, и выберитеСвойства.
2. Перейдите на закладку Над"писи.
3. Щелкните на стрелку вниз встроке Поле надписи и выбе"рите поле, значения котороговы хотите использовать в ка"честве надписей.
4. Нажмите ОК.
5. На панели инструментов Ри"сование щелкните на кнопкеНадпись.
Возможно, нужно будет на"жать стрелку вниз для выбораинструмента Надпись.
6. Нажмите Размещать надписив указанной позиции.
Если вы выберете Автомати"ческий поиск наилучшегоразмещения, ArcMap найдетнаилучшее место для располо"жения надписи.
7. Нажмите Выбрать стиль ищелкните на стиль надписи,который вам нужен.
8. Щелкните указателем мышина объекте, для которого выхотите создать надпись.
ArcMap создаст надпись дляобъекта.
Подсказка
Добавление текста к фреймуданных при работе в видекомпоновкиПри добавлении графического
текста к карте в Виде компо!
новки, ArcMap по умолчанию до!
бавит ее ко всей компоновке.
Чтобы добавить текст в кон!
кретный фрейм данных, щелкни!
те кнопку Выбрать элементы на
панели Рисование и дважды щелк!
ните на фрейме данных. Щелк!
ните инструмент Текст, что!
бы добавить графический
текст во фрейм данных.
Подсказка
Установка активного слояаннотацийМожно изменить активный слой
аннотаций, в который будет
добавлен текст. Более подроб!
но см. “Хранение графики в виде
аннотации” ранее в этой главе.
См. также
Текст на карту можно добав!
лять и как аннотирование вы!
бранных объектов. Более по!
дробно см. “Редактирование вArcMap” и “Построение баз гео/данных”.
2
3
4
6
5
7
8

РАБОТА С ТЕКСТОМ И ГРАФИКОЙ 223
Редактированиестроки текста
1. Щелкните кнопку Новыйтекст на панели Рисование.
2. Щелкните на строке текста,который собираетесь редак"тировать.
3. Наберите новую текстовуюстроку и нажмите кнопкуEnter.
Изменение шрифта,цвета и размера текстас помощью панели ин1струментов Рисование1. Щелкните на кнопке Выбрать
элементы панели инструмен"тов Рисование и щелкнитетекстовые элементы, которыевы хотите редактировать.
2. Нажмите на соответствующуюкнопку панели инструментовРисование, чтобы изменитьконкретную характеристикутекста.
См. также
Более подробную информацию о
создании текстовых символов
см. Главу 8 “Работа со стилями
и символами”.
Подсказка
Использование панелиРисование при работе саннотациями баз геоданныхЧтобы добавить текст в класс
объектов аннотаций баз геодан!
ных с помощью инструментов
панели Рисование, сначала от!
кройте сеанс редактирования,
затем установите в качестве
активного слоя аннотаций
класс объектов аннотации базы
геоданных.
Изменение свойствтекста
1. Нажмите кнопку Выбратьэлементы панели инструмен"тов Рисование и дваждыщелкните на элементе текс"та, который вы собираетесьредактировать.
2. Наберите новую текстовуюстроку.
3. Щелкните Изменить символ,чтобы изменить дополнитель"ные свойства.
4. Нажимайте OK, чтобы за"крыть все диалоговые окна.
Подсказка
Доступ к диалоговому окнуСвойства ТекстаЧтобы открыть диалоговое
окно Свойства текста, можно
также щелкнуть на выбранном
элементе правой кнопкой мыши
и выбрать Свойства.
Инструменты форматирования текста панели Рисование
Полужирный текст
Курсив
Подчеркнутый текст
Цвет текста
Размер текста
Шрифт
2
3
1
3

224 ARCMAP. РУКОВОДСТВО ПОЛЬЗОВАТЕЛЯ
Работа с надписями
Что такое создание надписей?
Создание надписей – это процесс размещения описательноготекста поверх или рядом с объектами на карте. В ArcGIS созда/ние надписей обозначает процесс автоматического генерирова/ния и размещения описательных текстов для объектов карты.Надпись – это фрагмент текста на карте, образованный из одно/го или нескольких атрибутов объектов. Отдельную надпись нельзявыбрать и нельзя изменить свойства отображения отдельныхнадписей.
Надписи используется, если надо добавить на карту описатель/ный текст для большого количества объектов. Использованиенадписей позволяет быстро добавлять текст на карту, оно избав/ляет вас от необходимости вручную надписывать каждый объ/ект. Кроме того, при создании надписей в ArcMap генерация иразмещение текста происходит динамически. Это полезно в томслучае, когда предполагается дальнейшее изменение данных илисоздание карт в разных масштабах.
Аннотации – это альтернатива надписям. Если вам надо простодобавить описательный текст для нескольких объектов, или надоиспользовать свой текст повторно, чтобы он все время появлял/ся в одном и том же месте, или у вас нет атрибутов к объектам,лучше добавить свой текст в виде аннотации. Простой способсоздать аннотации / сначала использовать функцию Надписи.Более подробно о добавлении текстов в виде аннотаций см. “Ра/бота с текстом в ArcGIS” ранее в этой главе или книгу “Редак!
тирование в ArcMap”.
Динамическое отображение надписей
Чтобы отобразить надписи для всего слоя, необходимо указать,какой атрибут или атрибуты объектов вы хотите использовать вкачестве надписи, например, типы почв или имена улиц, и вклю/чить опцию создания надписей. ArcMap автоматически помеща/ет надписи поверх или возле объектов, к которым они относят/
ся. Вы можете также задать шрифт, размер и цвет текста, что/бы дифференцировать надписи для различных типов объектов.На карте Европы, например, могут быть надписаны различны/ми текстовыми символами страны и крупные города.
Когда вы включаете динамические надписи, ArcMap стараетсяразместить на карте как можно больше надписей, не допускаяих наложения. В районах, где объекты расположены близкодруг к другу, некоторые объекты могут остаться без надписей.Когда вы увеличите изображение, динамически появятся до/полнительные надписи.
Как контролировать, какие объекты будутнадписаны
Динамические надписи – это быстрый и простой способ доба/вить текст на карту, причем это относится и к сложным картам.Просто включите надписи для слоя или слоев, и когда вы будетеперемещать либо увеличивать (уменьшать) карту ArcMap ди/намически будет подгонять надписи под свободное пространст/во. Чтобы еще лучше контролировать, какие объекты надписы/ваются и где размещаются надписи, вы можете использоватьболее сложные механизмы. В частности, можно выбирать, ка/кие объекты надписывать, а так же корректировать располо/жение надписи в зависимости от объекта.
Существует три способа выбирать, какие объекты надписывать:
• Установка приоритета надписей, контролирующего, в какойпоследовательности надписи будут появляться на карте.
• Установка веса надписей и веса объектов для установлениясистемы ранжирования для надписей в случае возникнове/ния конфликтов – перекрытия на карте надписей или объ/ектов.
• Использование классов надписей, чтобы получить возмож/ность определять разные свойства надписей, в т.ч. приори/тет, вес и свойства размещения, для объектов одного слоя.

РАБОТА С ТЕКСТОМ И ГРАФИКОЙ 225
Приоритет надписей, вес надписи и вес объекта совместно слу/жат для определения, какие объекты надписывать. Эти уста/новки также влияют на местоположение надписей.
Рассмотрим карту Европы, на которой подписаны как названиястран, так и столицы. В зависимости от масштаба карты длянекоторых надписей объектов может не оказаться места. Вырешаете, что надписи стран важнее надписей столиц. Чтобынадписи на карте выполняли это правило, сперва измените при/оритет надписей, чтобы сначала размещались надписи стран,затем надписи столиц.
Приоритет надписей можно устанавливать не только для слоев,но и в пределах слоя, сформировав для надписей слоя классынадписей. Например, надписи городов можно разделить на двакласса: столицы и прочие города. Поскольку надписать столицыважнеe, можно дать надписям столиц более высокий приоритети больший вес, чем надписям прочих населенных пунктов.
Можно и дальше совершенствовать карту, присваивая веса объ/ектам, соответствующим классам надписей городов. Общее пра/вило присвоения весов требует, чтобы объект не перекрывалсянадписью равного или меньшего веса. В нашем примере можноприсвоить объектам столиц высокий вес. В результате надписина карте смогут размещаться поверх символов второстепенныхнаселенных пунктов, но не символов столиц.
Более подробно о приоритетах надписей и весах надписей и объ/ектов см. раздел “Определение позиции и приоритета надпи/сей” настоящей главы. Более подробно о классах надписей см.раздел “Отображение надписей” настоящей главы.
Контролирование размещения надписей
Для контроля за размещением надписей используйте свойстваразмещения надписей. Как и в случае с приоритетами и весаминадписей, эти настройки основываются на слоях, или же можноиспользовать классы надписей для подразделения объектов в
пределах слоя и придания им разных свойств размещения. Свой/ства размещения надписей позволяют определять местополо/жение надписи на карте по отношению к надписываемому объ/екту. В ArcMap есть несколько опций размещения надписей дляточечных, линейных и полигональных объектов. Кроме того,установка и активизация модуля Maplex для ArcGIS предоста/вят вам богатый и разнообразный спектр возможностей для раз/мещения надписей.
Более подробно о свойствах размещения надписей см. раздел“Определение позиции и приоритета надписей” настоящей гла/вы.
Конвертация надписей в аннотации
Если вы хотите самостоятельно контролировать размещениенадписей на карте, необходимо конвертировать надписи в анно/тации. Текст аннотаций можно редактировать, то есть вы мо/жете выделять и перемещать отдельные фрагменты текста, атакже изменять из свойства отображения (шрифт, размер, цвети т.д.). Например, можно конвертировать надписи в аннота/ции, чтобы получить возможность вручную передвигать фраг/менты текста. Таким образом, можно освободить пространстводля надписи, которую ArcMap не разместил автоматически из/занехватки места. Когда вы конвертируете надписи в аннотации,ArcMap выдаст вам список всех надписей, которые не были раз/мещены на карте, и вы можете вручную разместить на карте всенеобходимые надписи. Более подробно см. раздел “Конверта/ция надписей в аннотации” настоящей главы.

226 ARCMAP. РУКОВОДСТВО ПОЛЬЗОВАТЕЛЯ
Панель инструментов Надписи и Менеджер надписей
С панели инструментов Надписи начинается процесс надписывания в ArcMap. Через нее контролируется процесс надписывания иоткрывается Менеджер Надписей, позволяющий просматривать и изменять свойства надписей для всех надписей на вашей карте.При установке модуля Maplex для ArcGIS в меню Надписи появляются дополнительные инструменты. Более подробно см. Исполь!
зование Maplex для ArcGIS.
Список слоевкарты и классов
надписей.
Определениеотдельного поля иливыражения длягенерирования строкнадписей.
Изменение внешнеговида надписей.
Установка дополнитель9ных свойств надписей.
Для управленияклассами надпи9сей щелкните на
слое.
Щелкните наклассе
надписей, чтобыпросматривать и
редактироватьего свойства.
Открыть менеджернадписей.
Изменить приоритет надписей.
Изменение весовнадписей и объектов.
Зафиксировать надписи.
Показатьнеразмещенныенадписи.
Установка опцийнадисей.
Установка свойств иопций размещениянадписей.
Стили надписей.
Установка диапазона масштабов для отображения надписей. Использовать SQL9запрос для надписи определенныхобъектов.
Работа сосписком классов
надписей.

РАБОТА С ТЕКСТОМ И ГРАФИКОЙ 227
Создание карты с надписями
Чтобы создать качественную карту с надписями, надо выпол/нить следующие шаги:
1. Запустите ArcMap и создайте новую карту, или откройте ужесозданную. Если нужно, подгрузите данные, которые соби/раетесь надписывать.
2. Добавьте в ArcMap панель Надписи.
3. Откройте Менеджер надписей.
Поставьте отметку рядом с темклассом, который хотитенадписать.
4. Включите надписи для класса надписей по умолчанию.
5. В менеджере Надписей создайте дополнительный класс над/писей, если вы хотите задать разные свойства надписей дляобъектов данного слоя.
Щелкните на слое в левом окне, чтобы добавить новыйкласс надписей в правое окно.
Менеджер надписей

228 ARCMAP. РУКОВОДСТВО ПОЛЬЗОВАТЕЛЯ
6. В процессе совершенствования карты используйте Менед/жер надписей, чтобы изменять опции яркости, текстовыхсимволов и размещения надписей.
7. Используйте диалоговые окна Приоритет надписей и Веснадписей (оба доступны через панель инструментов Надпи/си), чтобы убедиться, что самые важные объекты карты над/писаны и надписи находятся в наилучших положениях.
Форматирование надписей осуществляйте в правомокне Менеджера Надписей.
Диалоговое окноВес надписей
Диалоговоеокно Приоритетнадписей
8. Если вы хотите вручную переместить некоторые участки тек/ста или желаете, чтобы текст всегда присутствовал в одном итом же месте, конвертируйте надписи в аннотации. Болееподробно см. раздел “Конвертация надписей в аннотации” вэтой главе.

РАБОТА С ТЕКСТОМ И ГРАФИКОЙ 229
ОтображениенадписейСоздание надписей – это про/стой способ добавить описатель/ный текст к объектам на вашейкарте. Надписи размещаютсядинамически, и строки текстасоздаются на основе атрибутовобъектов. Можно легко вклю/чать и отключать надписи идаже блокировать их, чтобыпри изменении масштаба кар/ты их местоположение остава/лось фиксированным.Динамические надписи можноприменять как для всех объек/тов слоя, или же можно исполь/зовать классы надписей, для за/дания различных свойств над/писей объектов в пределах од/ного слоя. Например, в слое го/родов можно надписать круп/ным шрифтом города с населе/нием более 100 тыс. человек имелким шрифтом – с населени/ем менее 100 тыс. Более того,если объекты в пределах слояотображены разными условны/ми знаками, можно создатьклассы надписей на основанииклассов символов. Построениеклассов надписей на основанииклассов символов – простойспособ создавать карты с согла/сованной легендой.Надписи нельзя редактировать.Если вы хотите вручную разме/щать отдельные текстовыефрагменты, необходимо кон/вертировать надписи в аннота/ции. Более подробно см. раздел‘Конвертация надписей в анно/тации’ настоящей главы.
Добавление панелиинструментов Надписии открытиеМенеджера надписей
1. Щелкните меню Вид, выбери"те Инструменты и щелкнитеНадписи.
2. Щелкните кнопку Менеджернадписей.
ИспользованиеМенеджера надписей
1. Откройте Менеджер надпи"сей. Для этого нажмите на па"нели инструментов Надписикнопку Менеджер надписей.
2. Поставьте отметку рядом стем слоем, который хотитенадписать.
3. В пределах слоя выберитекласс надписей.
4. Щелкните стрелку вниз встроке Поле надписи и выбе"рите атрибутивное поле, ин"формация которого будет ис"пользована в качестве надпи"сей.
5. Щелкните OK.
1
2
2
3
4
5

230 ARCMAP. РУКОВОДСТВО ПОЛЬЗОВАТЕЛЯ
Подсказка
Автоматическое удалениеповторяющихся надписейArcMap автоматически удаляет
повторяющиеся надписи. Воз!
можно, вы не хотите, чтобы
это происходило, например, на
карте типов почв или катего!
рий землепользования, где не!
сколько разных объектов могут
обладать одинаковыми атрибу!
тами. Через Менеджер надписей
войдите в Свойства размещения
надписей и установите нужные
для ваших целей опции размеще!
ния и разрешения конфликтов.
Изменение символовнадписей
1. Откройте Менеджер надпи"сей.
2. В списке классов надписейвыберите нужный.
3. Для установки шрифта, раз"мера, цвета и прочих свойствсимволов для ваших надписейщелкайте по соответствую"щим ниспадающим меню икнопкам.
4. Дополнительно щелкните покнопке Изменить символ, что"бы изменить другие свойстваили выбрать существующийсимвол для своих надписей.
5. Нажмите OK.
Создание классовнадписей из классовсимволов
1. Откройте Менеджер надпи"сей.
2. Щелкните на слое в спискеклассов надписей.
3. В окне Выбрать категориисимволов поставьте отметкинапротив тех классов симво"лов, которые вы хотите ис"пользовать для создания новыхклассов надписей.
4. Нажмите Добавить.
5. В диалоговом окне Заменитьклассы надписей? нажмите Даили Нет в зависимости от того,хотите ли вы сохранить суще"ствующие классы надписей.
6. Нажмите OK.
Подсказка
Использование классовсимволовДля построения классов надпи!
сей вы можете использовать
классы символов, в том случае,
если при определении символов
ваших данных использованы сле!
дующие опции: уникальные значе!
ния; уникальные значения, много
полей; сопоставить с символа!
ми стиля; градуированный цвет
либо градуированный символ.
23
4
5
2
3
4
5
См. также
Чтобы контролировать, какие
объекты надписывать и где раз!
мещать надписи см. раздел “Оп!
ределение позиции и приоритета
надписей” настоящей главы.
Для полного контроля над про!
цессом размещения необходимо
конвертировать надписи в анно!
тации. См. раздел “Конвертация
надписей в аннотации” настоя!
щей главы.

РАБОТА С ТЕКСТОМ И ГРАФИКОЙ 231
Использование стилейнадписей
1. Откройте Менеджер надпи"сей.
2. Выберите класс объектов изсписка, щелкнув на нем.
3. Нажмите кнопку Символ.
4. Выберите один из стандарт"ных стилей надписей в левойпанели диалогового окна Вы"бор Символа.
5. Дополнительно можно изме"нить свойства стиля надписии щелкнуть Сохранить, чтобысохранить новый символ всвою личную папку стилей.
6. Щелкните OK в диалоговомокне Выбор символа.
7. Щелкните OK в диалоговомокне Менеджер надписей.
Подсказка
Блокировка надписейЧтобы заблокировать текущие
размер и местоположение над!
писей, нажмите Зафиксиро!
вать надписи в панели инстру!
ментов Надписи. Это отклю!
чит процесс надписывания, и
при изменении масштаба карты
надписи будут оставаться на
своих местах. Чтобы снова
включить динамическое разме!
щение, снова нажмите эту кноп!
ку. Когда надписи заблокирова!
ны, размер текста будет изме!
няться вместе с масштабом.
Подсказка
Создание текста с маркерамидорожных значковДорожные объекты можно над!
писывать с помощью текста
внутри дорожных значков, ис!
пользуя стиль надписи и любой
из стандартных стилей дорож!
ных значков.
Подсказка
Работа со стилями надписейСтиль надписи включает симво!
лы текста и набор характерис!
тик размещения надписи. Когда
вы выбираете стиль надписи, его
символы текста замещают те!
кущий стиль надписи.
2
3
7
4
6 5
См. также
Более подробно об использова!
нии стилей и сохранении собст!
венных стилей см. Главу 8 “Ра!
бота со стилями и символами”.

232 ARCMAP. РУКОВОДСТВО ПОЛЬЗОВАТЕЛЯ
Подсказка
Отображение аннотациипокрытияЕсли у вас есть покрытие с анно!тациями, вы можете отобра!зить аннотации как слой в таб!лице содержания. Добавьте слойтак же, как добавили бы любойдругой слой.
Подсказка
Использование различных тек�стовых символов для надписы�вания объектов одного слояКлассы надписей позволяют ис!пользовать различные текстовыесимволы для надписывания различ!ных типов объектов в пределаходного слоя. Например, можнонадписать города с большой чис!ленностью населения более круп!ным шрифтом, чем города с мень!шей численностью.
Использованиеклассов надписей длясозданиядифференцированныхнадписей объектов впределах одного слоя
1. Откройте Менеджер надписей.
2. Выберите слой в окне Классынадписей, для которого вы хо"тите создавать классы надпи"сей.
3. Введите имя класса надписейв окне Добавить класс надпи"сей.
4. Щелкните Добавить.
5. Снимите отметку рядом с клас"сом надписей По умолчанию,чтобы одни и те же объекты небыли надписаны дважды.
6. Щелкните правой кнопкоймыши на новом классе надпи"сей и выберите SQL Запрос.
7. Постройте выражение, чтобыопределить поднабор объектов,который вы хотите надписать.
8. Щелкните OK.
9. В строке Поле надписи щелк"ните стрелку вниз и выберитеполе, атрибуты которого хоти"те использовать в качестве над"писей.
10. Щелкая по кнопкам и ниспа"дающим меню, определитешрифт и свойства размещениянадписей.
11. Если вы хотите создать допол"нительные классы надписей,повторяйте шаги со 2 по 10.
12. Нажмите OK.
Подсказка
Использование закладкиНадписи диалогового окнаСвойства слояВы по!прежнему можете вос!пользоваться закладкой Надписидиалогового окна Свойства слоядля установки символов исвойств размещения надписей.
E
В этом примере надписаныбудут города с населениемболее 1 000 000 человек.
2
3
4
5
6
7
8
9
10
12
Подсказка
Как сделать так, чтобы приувеличении изображениянадписи увеличивалисьПри увеличении и уменьшении мас!штаба карты размер надписей неменяется. Если вы хотите, что!бы текст масштабировался вме!сте с картой, установите базо!вый масштаб. Щелкните правойкнопкой мыши по фрейму данныхи укажите Базовый масштаб.

РАБОТА С ТЕКСТОМ И ГРАФИКОЙ 233
ОпределениетекстанадписейСтроки текста для надписей ос/новываются на одном или не/скольких атрибутивных полях.Так как надписи динамические,если изменить атрибутивноезначение, то текст надписи тожеавтоматически изменится. Ког/да вы включаете надписывание,текст надписи создается на ос/новании содержания одногополя. Например, при созданиинадписей для класса объектовСтолицы, текст надписи берет/ся из поля Name (Название).
Надписи также могут основы/ваться на выражениях, включа/ющих значения нескольких по/лей, а так же дополнительныехарактеристики и функцииVBScript или JScript, задающиеформат надписи. То есть, мож/но около каждого города напи/сать название и численность на/селения, кроме того, указать спомощью VBScript, чтобы на/звание города размещалось надчисленностью населения.
Использование опции Дополни/тельно для выражений значи/тельно расширяет возможностинадписывания. С ее помощьюможно добавлять логические ус/ловия, циклы и др. программ/ный синтаксис в выражениянадписей. Например, указать,чтобы столицы надписывались сзаглавной буквы, хотя в атри/
Создание надписей наосновании одногоатрибутивного поля
1. Откройте Менеджер надпи"сей.
2. Выберите из списка нужныйкласс надписей.
3. Щелкните стрелку вниз встроке Поле надписи и выбе"рите поле, которое хотите ис"пользовать как источник над"писей.
4. Щелкните OK.
2
3
4

234 ARCMAP. РУКОВОДСТВО ПОЛЬЗОВАТЕЛЯ
Создание надписей наосновании несколькихатрибутивных полей
1. Откройте Менеджер надпи"сей.
2. Выберите из списка нужныйкласс надписей.
3. Щелкните Выражение.
4. Выберите поле надписи и на"жмите Присоединить, чтобыиспользовать текст из данно"го поля в своих надписях.
5. По желанию, можно исполь"зовать окно Выражение, что"бы добавить символы, кото"рые вы хотите использовать всвоих надписях, или чтобыдобавлять функции VBScriptили JScript для форматирова"ния ваших надписей.
6. Щелкните Проверить, чтобыубедиться, что нет синтакси"ческих ошибок и просмотритестрочку надписи. Закройтедиалоговое окно Проверкавыражения надписи.
7. Щелкните OK.
8. Щелкните OK.
Подсказка
Добавление символов ввыраженияСимволы должны быть заключе!
ны в двойные кавычки и соедине!
ны символом & с остальным вы!
ражением в надписи.
Подсказка
Написание выраженийВаши выражения могут вклю!
чать только те команды, ко!
торые поддерживаются языка!
ми программирования из ниспа!
дающего меню Синтаксический
анализатор.
Подсказка
Написание выражения сбольшим количеством строк вкодеВыражение ограничено одной ко!
довой строкой, если не отме!
тить Дополнительно в диалого!
вом окне Выражение. Если от!
метить опцию Дополнительно,
то можно вводить функции, со!
держащие программную логику
и коды, состоящие из несколь!
ких строк.
4
Чтобы создать текст из нескольких строк, используйтекоманду VBScript 9 vbNewLine, (новая строка) междуименами полей: [PARCEL_ID] & vbNewLine & [LAND_USE].Чтобы получить более подробную информацию посинтаксису и построению выражений надписей,воспользуйтесь Справкой.
5
6
бутивном поле все буквы строч/ные.
В выражениях надписей хорошоиспользовать теги форматирова/ния текста в ArcGIS. Более по/дробно о выражениях надписейи тегах форматирования текстовсм. разделы “Построение выра/жений надписей” и “Использо/вание тегов форматированиятекста” настоящей главы.
2
3
8
4
5
6
7

РАБОТА С ТЕКСТОМ И ГРАФИКОЙ 235
Построение выражений надписей
О выражениях надписей
Выражения надписей обеспечивают дополнительное формати/рование ваших надписей. Кроме добавления специальных сим/волов и функций, можно использовать теги форматированияArcGIS в выражениях надписей. Теги / это специальные харак/теристики, которые можно использовать для изменения внеш/него вида всей надписи или части надписи. Например, выделитьжирным шрифтом первую строку надписи, состоящей из не/скольких строк, с помощью соответствующей теги.
Выражение надписи ограничено одной кодовой строкой, если неотмечена опция Дополнительно в диалоговом окне Выражениенадписи. Эта опция позволяет добавлять логическую функцио/нальность и дополнительные строки кодов. См. раздел “Опреде/ление текста надписей” ранее в этой главе, для дополнительнойинформации о применении выражения надписей.
Примеры ниже демонстрируют некоторые наиболее употреби/тельные функции VBScript и теги форматирования ArcGIS ввыражениях надписей. На следующей странице приводится пол/ная таблица тегов форматирования.
Примеры выражений надписей
Ниже приводятся употребительные выражения надписей:
Используйте операторы VBScript для объединения последова/тельностей символов. Например, приведенное выражение со/здает надпись, в которой значение атрибута PARCELNO предва/ряется текстом "Parcel no: " (“Участок №”):
"Parcel no: " & [PARCELNO]
Для определения количества десятичных знаков, используйтефункцию Round VBScript. Например, это выражение создастнадпись из значения площади с одним десятичным знаком:
Round ([AREA], 1)
Для написания текста надписей только заглавными или толькострочными буквами, используйте функции VBScript UCase иLCase. Следующее выражение сформирует надпись из поляName строчными буквами:
LCase ([NAME])
Чтобы сделать надпись из нескольких строк, используйтеVBScript константы vbNewLine или vbCrLf между именами по/лей:
"Name: " & [NAME] & vbNewLine & [ADDRESS_1] & vbNewLine& [ADDRESS_2]
Используйте функции форматирования VBScript для добавле/ния форматирования к вашим надписям. Например, это выра/жение отобразит надпись в формате отображения денежныхвеличин:
"Occupancy Revenue: " & FormatCurrency ([MAXIMUM_OC] *[RATE])
Эта функция VBScript надпишет названия городов, если их на/селение превышает 250 000:
Function FindLabel ([NAME], [POPULATION])
if ([POPULATION] > 250000) then
FindLabel = [NAME]
end if
End Function
Более подробно см. Microsoft® VBScript Language Reference илиMicrosoft JScript Language Reference.
Теги форматирования текста ArcGIS
Надписи отображаются символами, определяемыми в Менед/жере надписей или на закладке Надписи диалогового окна Свой/ства слоя. Вы можете изменить внешний вид этих символов для

236 ARCMAP. РУКОВОДСТВО ПОЛЬЗОВАТЕЛЯ
какой/либо части выражения, вставив теги форматирования текста ArcMap как текстовые строки в выражение. Это позволит вамсоздавать надписи смешанного формата, например, подчеркнуть одно слово. Теги можно использовать даже с текстом вдоль кривой.
Теги форматирования перечислены в приводимой таблице. Допустимые значения для цветовой шкалы RGB / red, green, blue(красный, зеленый, синий) = 0–255, допустимые значения для цветовой шкалы CMYK / cyan, magenta, yellow, black (голубой,
Форматирование Синтаксис тегов
Font (Шрифт) "<FNT name='Arial' size='18'>" & [LABELFIELD] & "</FNT>""<FNT name='Arial' scale='200'>" & [LABELFIELD] & "</FNT>"
Color (Цвет)(RGB) "<CLR red='255' green='255' blue='255'>" & [LABELFIELD] & "</CLR>"
Color (Цвет) (CMYK) "<CLR cyan='100' magenta='100' yellow='100' black='100'>"
& [LABELFIELD] & "</CLR>"
Bold (Жирный) "<BOL>" & [LABELFIELD] & "</BOL>"
Italic (Курсив) "<ITA>" & [LABELFIELD] & "</ITA>"
Underline (Подчеркивание) "<UND>" & [LABELFIELD] & "</UND>"
All capitals (Все заглавные) "<ACP>" & [LABELFIELD] & "</ACP>"
Small capitals (Строчные) "<SCP>" & [LABELFIELD] & "</SCP>"
Superscript (Надстрочный) "<SUP>" & [LABELFIELD] & "</SUP>"
Subscript (Подстрочный) "<SUB>" & [LABELFIELD] & "</SUB>"
Character spacing (Межсимвольный интервал) "<CHR spacing='25'>" & [LABELFIELD] & "</CHR>"
Character width (Ширина символа) "<CHR width='150'>" & [LABELFIELD] & "</CHR>"
Word spacing (Интервал между слов) "<WRD spacing='150'>" & [LABELFIELD] & "</WRD>"
Line leading (Межстрочный интервал) "<LIN leading='12'>" & [LABELFIELD] & "</LIN>"
Un"Bold (Не жирный) "<_BOL>" & [LABELFIELD] & "</_BOL>"
Un"Italic (Не курсив) "<_ITA>" & [LABELFIELD] & "</_ITA>"
Un"Underline (Не подчеркнутый) "<_UND>" & [LABELFIELD] & "</_UND>"
Un"Superscript (Не надстрочный) "<_SUP>" & [LABELFIELD] & "</_SUP>"
Un"Subscript (Не подстрочный) "<_SUB>" & [LABELFIELD] & "</_SUB>"

РАБОТА С ТЕКСТОМ И ГРАФИКОЙ 237
фиолетовый, желтый, черный) = 0–100; пропущенные значе/ния принимаются за 0. Значение по умолчанию для межсим/вольного интервала / 0% (нет сдвига), для ширины символа иинтервала между слов / 100% (стандартный), и 0 точек длясдвига (нет сдвига).
Синтаксис тегов
Следующие правила синтаксиса применимы к тегам, используе/мым в выражениях надписей.
Так же, как и другие компоненты текста в выражении надписи,теги форматирования должны быть в двойных кавычках и со/единены с другими частями выражения оператором &:
"<BOL>" & [LABELFIELD] & "</BOL>"
Теги не интерпретируются VBScript/JScript, а непосредственнопереносятся в среду ArcMap как текст, и воспринимаются помере отображения текста. Если вся текстовая строка, содержа/щая теги, заключена в кавычки, сами теги в кавычки заключатьне нужно:
"Current <BOL>status</BOL> of parcel: " & [LABELFIELD]
Теги форматирования текста ArcMap подчиняются правиламРасширяемого языка разметки (Extensible markup language(XML)). Каждому начальному тегу должен соответствовать ко/нечный тег. Теги могут быть вложенными, но необходимо сна/чала закрыть внутренний тег, потом внешний:
"<BOL><UND>" & [LABELFIELD] & "</UND></BOL>"
Регистры пары тегов должны точно соответствовать друг другу.Если теги <BOL>...</BOL> и <bol>...</bol> корректны, то<Bol>...</bol> / ошибочны.
В выражении надписи атрибуты тега могут быть заключены илив одинарные кавычки (как показано в таблице) или в двойныекавычки. Следующее выражение эквивалентно выражению FNTприведенному в таблице:
"<FNT name=""Arial"" size=""18"">" & [LABELFIELD] &"</FNT>"
При использовании тегов символы & и < являются служебнымии не могут быть вставлены в текст. Используйте эквивалентныесимволы & и < если вам необходимо вставить в текст этисимволы. Например, в этом выражении значение поля надписизаключено в угловые (< >) скобки:
"<ITA><" & [LABELFIELD] & "></ITA>"
Если эти символы присутствуют в поле надписи, вы можете по/менять их “на лету”, используя простой скрипт:
Function FindLabel ([LABELFIELD])
NewString = Replace([LABELFIELD],"&","&")
FindLabel = "<ITA>" & NewString & "</ITA>"
End Function
Теги форматирования могут быть добавлены в атрибутивное поле,которое вы используете для надписывания объектов слоя, неза/висимо то того, будете ли вы использовать выражение надписиили нет. В этом случае вы можете задать формат любой частитекста, хранящегося в атрибутивном поле, которое вы исполь/зуете для надписи. Теги форматирования можно добавлять, толь/ко если вы используете поля строкового типа. В этом случае тегии их атрибуты не нужно заключать в кавычки. В следующемпримере приведено корректное значение поля надписи:
<ITA>Rochester</ITA>
<FNT size='18'>C</FNT>olorado
Теги не распознаются Таблицей содержания, диалоговым окномАтрибуты или Результаты идентификации, то есть в этих окнахтеги, добавленные к значению поля, отображаются как нефор/матированный строчный текст.
Дополнительную информацию см. раздел Использование теговформатирования текста в этой главе.

238 ARCMAP. РУКОВОДСТВО ПОЛЬЗОВАТЕЛЯ
Определениепозиции иприоритетанадписейКогда вы подключаете динами/ческие надписи, ArcMap разме/щает максимально возможноебез перекрытия количествонадписей – насколько позволя/ет место на карте. Когда вы из/меняете масштаб, ArcMap ав/томатически добавляет надпи/си на освободившееся место.Для многих карт автоматичес/кие надписи ArcMap вполнеподходят. Если вам нужно точ/нее контролировать, какиеобъекты надписывать и где раз/мещать надписи, придется по/работать с опциями размеще/ния надписей, приоритетомнадписей и весом надписей иобъектов. Все эти свойства при/меняются ко всему классу над/писей.Свойства размещения надписейконтролируют размещениенадписей относительно объек/тов. Например, можно опреде/лить, названия каких городоввсегда размещать сверху, а ка/кие справа от самих городов.Более подробно см. ArcGISDesktop Help.
Установкаразмещения надписей
1. Откройте Менеджер надпи"сей, щелкнув на кнопке Ме"неджер надписей панели ин"струментов Надписи.
2. Выберите из списка класснадписей.
3. В диалоговом окне Свойстваразмещения выставьте нуж"ные параметры.
4. Дополнительно можно нажатькнопку Свойства, чтобы про"смотреть весь набор свойствразмещения надписей.
5. Щелкните OK.
Установка приоритетанадписей
1. Щелкните кнопку Изменитьприоритет надписей панелиинструментов Надписи.
2. Выберите класс или классынадписей, для которых хоти"те изменить приоритеты над"писей.
Удерживание кнопок Shiftлибо Ctrl позволяет выбратьнесколько классов надписей.
3. Щелкайте по кнопкам сострелками, чтобы перемещатьклассы надписей выше иниже по списку.
Классы, стоящие выше в спи"ске, имеют больший приори"тет при надписывании, чемстоящие внизу списка.
4. Щелкните OK.
См. также
После установки модуля Maplex
для ArcGIS опции размещение над!
писи, приоритет и вес будут
работать по другому. Более по!
дробно см. руководство “Исполь/зование Maplex для ArcGIS”.
2
1
1
2
3
4
5
1
2
3
4

РАБОТА С ТЕКСТОМ И ГРАФИКОЙ 239
Чтобы увеличить шансы болееважных объектов быть надпи/санными в первую очередь, ус/тановите для них больший при/оритет. Например, на картеулиц города вы, скорее всего,установите больший приоритеткрупным магистралям, чем не/значительным переулкам.Используйте присвоение весанадписям и объектам, чтобыустановить относительную зна/чимость надписей и объектов,которую можно использовать вслучае возникновения кон/фликта при перекрытии надпи/си и объекта. Итоговое место/положение надписей на вашихкартах зависит от веса над/
Придание весанадписям и объектам
1. Щелкните кнопку Присвое"ние весов надписям на пане"ли инструментов Надписи.
2. Щелкните вес надписи илиобъекта, который вы бы хоте"ли изменить и выберите изниспадающего меню желае"мый вес.
Надпись не может перекры"вать объект, имеющий равныйили больший вес.
3. Щелкните OK.
Подсказка
Как сделать так, чтобынадписи не перекрывалиобъектыУстановка веса линейных или
точечных объекта ! “Высокий”
гарантирует, что никакая над!
пись не будет размещена поверх
таких объектов. Установка веса
! “Высокий” для полигонов гаран!
тирует, что никакие надписи не
пересекут эти объекты.
Подсказка
Использование веса объектаЕсли значение веса объекта от!
личается от Нет, это сущест!
венно замедляет скорость над!
писывания, так как ArcMap дол!
жен оценивать расположение
каждого объекта перед тем, как
разместить каждую надпись.
1
2
3

240 ARCMAP. РУКОВОДСТВО ПОЛЬЗОВАТЕЛЯ
Подсказка
Как с помощью аннотацийизбежать перекрытиянадписейПо умолчанию слоям аннотаций
и группам аннотаций присваива!
ется Высокий вес объектов,
чтобы надписи не перекрывались
текстом аннотаций.
писи и объекта. Кроме того, приработе с весом имейте в виду,что если вы позволите надписямперекрывать некоторые объек/ты, в итоге на карте будет раз/мещено больше надписей, таккак у ArcMap будет для нихбольше места.Как надписи, так и объекты,могут иметь Высокий, Среднийили Низкий вес, либо не иметьвеса – тогда ставится Нет. Об/щее правило гласит, что объектне может перекрываться над/писью, имеющей равный илименьший вес. По умолчаниюдля всех надписей вес устанав/ливается как Высокий, а дляобъектов как Нет.Можно также поработать с по/вторами надписей. Можно уда/лить повторяющиеся надписи,чтобы на карте не было одина/ковых надписей. Возможно, выпредпочитаете разместить не/сколько надписей для каждогообъекта или для каждой частисоставного объекта.Более подробную информациюи примеры, как можно исполь/зовать вес надписей и объектовсм. интерактивную справкуArcGIS Desktop.
Работа сповторяющимисянадписями
1. Откройте Менеджер надпи"сей, щелкнув на кнопке Ме"неджер надписей панели ин"струментов Надписи.
2. Выберите из списка класснадписей.
3. Щелкните на кнопке Свойст"ва в диалоговом окне Свойст"ва размещения.
4. В диалоговом окне Повторя"ющиеся надписи выберитенужную вам опцию.
5. Щелкните OK во всех диало"говых окнах.
2
3
5
4

РАБОТА С ТЕКСТОМ И ГРАФИКОЙ 241
Конвертациянадписей ваннотацииЧтобы дополнительно контроли/ровать размещение надписей,можно конвертировать их в ан/нотации. После этого можно пе/ремещать отдельные фрагментытекста на карте, и размещать ихв желаемой позиции. При кон/вертации надписей в аннотацииможно выбрать тип хранения ан/нотации. Это может быть доку/мент карты, или база геоданных.Более подробно о работе с анно/тациями см. раздел “Работа саннотациями” настоящей главы.При конвертации надписей в ан/нотации документа карты списокобъектов/аннотаций, которыеArcMap не смог разместить, ото/бражается в окне Неразмещен/ные аннотации. Вы можете вы/бирать отдельные аннотации изэтого списка и размещать их накарте.
Если вы хотите использовать со/зданные вами надписи на другихкартах, можно сохранить их вбазе геоданных. Предположим,вы надписали города и штаты ихименами и сохранили эти надпи/си как класс объектов аннотацийв базе геоданных. Вы можете за/грузить эти данные вместе с над/писями в любую другую карту.Список не поместившихся накарте объектов аннотаций базгеоданных доступен в окне Не/размещенные аннотации, кото/рое открывается в панели ин/
Конвертация надписейв аннотации документакарты
1. В таблице содержания щелкни"те правой кнопкой на слое, ко"торый хотите надписать и вы"берите Надписать объекты. Ра"ботайте с надписями так, какописано в настоящей главе.
2. Снова щелкните на слое и вы"берите Конвертировать надпи"си в аннотации.
3. Щелкните в документе карты,чтобы аннотация сохранилась вдокументе карты.
4. В окне Создать аннотации длявыберите ‘всех объектов’.
Если вам не надо создавать ан"нотации для всех объектов слоя,выберите объектов в текущемэкстенте или выбранных объ"ектов’, чтобы аннотации былитолько для этих объектов.
5. Если хотите, можете ввести но"вое имя для группы аннотаций.
6. Некоторые надписи, возмож"но, не будут отображены накарте, если для них не будетдостаточно места. Чтобы кон"вертировать в аннотации такиенадписи, отметьте Конвертиро"вать неразмещенные надписив неразмещенные аннотации.Неразмещенные надписи будутсохранены в документ карты,что позволит вам позже вер"нуться к ним, чтобы их размес"тить.
7. Щелкните Конвертировать.
3
4
67
5

242 ARCMAP. РУКОВОДСТВО ПОЛЬЗОВАТЕЛЯ
Добавление на картунеразмещенныханнотаций документакарты
1. Если у вас есть надписи, ко"торые не поместились на кар"те, вы отметили, что их надоконвертировать в неразме"щенные аннотации, то послеконвертации появится окноНеразмещенные аннотации.
2. В окне Неразмещенные анно"тации щелкните правой кноп"кой на объекте, который хо"тели бы разместить, и выбе"рите Добавить аннотацию.
После того, как вы размести"ли объект аннотации, вы мо"жете пользоваться инструмен"том Выбрать элементы, чтобыперемещать его по карте.
3. Повторяйте шаг 2, пока неразместите все объекты анно"таций, которые бы хотели ви"деть на своей карте.
Подсказка
Как увидеть окноНеразмещенные аннотацииОкно Неразмещенные аннотации
доступно также из меню Вид.
См. также
Используйте панель инструмен!
тов Аннотации, чтобы доба!
вить на карту неразмещенную
аннотацию из базы геоданных.
Более подробно см. руководст!
во “Редактирование в ArcMap”.
Подсказка
Конвертация надписей ваннотации для всех слоевфрейма данныхВы можете преобразовывать
надписи в аннотации для всех
надписанных слоев фрейма дан!
ных одновременно. Щелкните по
фрейму данных и выберите Кон!
вертировать надписи в аннота!
ции, чтобы преобразовать все
надписи всех слоев одновременно.
Чтобы увидеть неразмещенные объекты аннотаций,щелкните Нарисовать аннотацию. По умолчаниюнеразмещенные объекты отображаются краснымцветом.
струментов Аннотации. Болееподробно о размещении и редак/тировании подобных объектовсм. “Редактирование вArcMap”.Можно также связать аннота/цию из базы геоданных непо/средственно с пространственнымобъектом, к которому она отно/ситься. Более подробно про объ/ектно/связанные аннотации см.раздел “Работа с аннотациями”настоящей главы. О конверта/ции надписей в объектно/связан/ные аннотации см. руководствоПостроение баз геоданных.
2

РАБОТА С ТЕКСТОМ И ГРАФИКОЙ 243
Конвертация надписейв аннотации базыгеоданных
1. В таблице содержания щелк"ните правой кнопкой на слое,который хотите надписать ивыберите Надписать объекты.Работайте с надписями так,как описано в настоящей гла"ве.
2. Снова щелкните правой кноп"кой на слое и выберите Кон"вертировать надписи в анно"тации.
3. В окне Сохранить аннотациювыберите ‘в базу данных’.
4. Установите, для каких объек"тов, вы хотите создать анно"тацию.
5. Чтобы создать объектно"свя"занную аннотацию, поставьтегалочку в графе Объектно"Связанные. Если вы хотитесоздать стандартную, оставь"те эту графу пустой.
6. Если вы создаете стандартнуюаннотацию и хотите добавитьаннотацию в существующийстандартный класс объектованнотаций, поставьте галочкув графе Дополнить.
7. Если вы создаете объектно"связанную аннотацию, щелк"ните на названии нового клас"са объектов аннотаций, чтобыизменить его.
Подсказка
Использование баз геоданныхпредыдущих версий ArcGISЕсли вы хотите конвертиро!
вать надписи в аннотации базы
геоданных, а база геоданных
была создана в одной из преды!
дущих версий ArcGIS, вам при!
дется обновить вашу базу гео!
данных до версии ArcGIS 9. Бо!
лее подробно см. руководство
“Построение баз геоданных”.
3
4
5
7

244 ARCMAP. РУКОВОДСТВО ПОЛЬЗОВАТЕЛЯ
Подсказка
Конвертация классовнадписей в аннотациисредствами ArcEditor, ArcInfoи ArcViewПодклассы аннотаций внутри
класса объектов аннотаций
базы геоданных, представляют
собой по сути то же самое, что
и классы надписей для всего на!
бора надписей слоя. Средства!
ми ArcEditor™ или ArcInfo можно
конвертировать классы надпи!
сей в отдельные подклассы ан!
нотаций в пределах класса объ!
ектов аннотаций. В ArcView® вы
не можете создавать несколько
подклассов аннотаций, поэто!
му ваши надписи будут собраны
в один класс аннотаций.
См также
После того, как вы разместили
свои объекты аннотаций базы
геоданных, возможно, вам пона!
добится перемещать их или ме!
нять их размер. Более подробно
см. руководство “Редактирова/ние в ArcMap”.
8. Если вы создаете стандартнуюаннотацию, щелкните на знач"ке Открыть папку и укажитепуть и название нового клас"са объектов аннотаций, кото"рый вы создаете, или сущест"вующего класса объектов ан"нотаций, который вы будетедополнять.
9. Если вы дополняете сущест"вующий класс, перейдите кшагу 15.
10. Щелкните кнопку Свойства.
11. Отметьте опцию Обязательновыбирать символ из таблицысимволов, если хотите, чтобыв редактируемых объектах ан"нотаций находились те жесимволы, которые хранятся вклассе объектов.
12. Определите дополнительныеопции поведения для новогокласса объектов аннотаций.
13. Если вы создаете новый классобъектов аннотаций в базе ге"оданных ArcSDE и хотите ис"пользовать ключевые словаконфигурации, щелкните Ис"пользовать ключевое словоконфигурации, затем выбери"те ключевое слово, котороехотите использовать (толькодля ArcInfo и ArcEditor).
14. Щелкните OK.
10
8
11
12
13
14

РАБОТА С ТЕКСТОМ И ГРАФИКОЙ 245
15. Некоторые надписи могут неотобразиться на карте, так какдля них не хватит места.
Для преобразования такихнадписей поставьте галочкуКонвертировать неразмещен"ные надписи в неразмещен"ные аннотации. Неразмещен"ные надписи будут сохране"ны в класс объектов аннота"ции, что позволит вам разме"стить их позже, во время се"анса редактирования вArcMap.
16. Щелкните Конвертировать.15
16

246 ARCMAP. РУКОВОДСТВО ПОЛЬЗОВАТЕЛЯ
Работа с аннотациями
Что такое аннотация?
Аннотация – это одна из опций ArcGIS для хранения текстов,размещаемых на ваших картах. В аннотации хранятся одно/временно сама текстовая строка, ее местоположение и свойстваотображения. Каждое из этих свойств может редактироватьсяотдельно. Добавление динамических надписей – еще одна до/полнительная опция хранения текста. Если важно точное мес/тоположение каждого кусочка текста, то текст следует хранитькак аннотацию. ArcGIS полностью поддерживает два типа анно/таций: аннотации базы геоданных и аннотации документа кар/ты. ArcGIS также поддерживает отображение и преобразова/ние других типов аннотаций, включая аннотации покрытийArcInfo и аннотации САПР (CAD), хотя и не дает возможностейдля их редактирования.
Надписи – основная альтернатива аннотациям. Текст и место/положение надписей генерируются динамически в соответствиис набором правил размещения. Более подробно о размещениисм. “Работа с надписями” ранее в этой главе.
Хотя аннотации в основном используются для представлениятекстовых фрагментов внутри или вокруг карты, аннотации базыгеоданных и аннотации документа карты поддерживают и хра/нение графики – прямоугольников, окружностей и линий. Бо/лее подробно см. раздел “Работа с графикой” ранее в этой главе.
Изготовление карты с аннотацией
Чтобы использовать аннотации на своих картах, выполняйтеследующие шаги:
1. Добавьте существующую аннотацию в ArcMap.
Если у вас нет готовой аннотации, вы можете надписать объ/екты в ArcMap и конвертировать надписи в аннотации. Бо/лее подробно см. разделы о надписях настоящей главы.
Если у вас есть аннотации покрытия, САПР (CAD), или дру/гих форматов, и вы хотите сделать эти аннотации редакти/руемыми или связать их с объектами, преобразуйте их в ан/нотации базы геоданных с помощью ArcToolbox. Более по/дробно см. руководство “Построение баз геоданных”.
2. Измените символы вашей аннотации базы геоданных с помо/щью инструментов редактирования ArcMap. Более подробноо том, как это сделать, см. руководство “Редактирование в
ArcMap”.
Вы можете изменять символы для большинства форматованнотаций с помощью диалогового окна Свойства слоя. Этиизменения отображаются только в текущей карте, пока выне сохраните их в файле .lyr.
Если у вас есть аннотация документа карты, для того, чтобыизменить символ или другие свойства аннотации, используй/те панель инструментов Рисование. Более подробно см. раз/дел настоящей главы “Работа с графикой”.
3. Используйте инструменты редактирования ArcMap для раз/мещения аннотаций базы геоданных. Более подробно см.руководство Редактирование в ArcMap.
Если вы создаете аннотации из надписей, вы можете сущест/венно уменьшить время, необходимое на размещение над/писей вручную, воспользовавшись опциями надписыванияперед тем, как конвертировать надписи в аннотации.
Если у вас уже есть аннотации документа карты, вы можетеразместить их с помощью панели инструментов Рисование.Более подробно см. раздел ‘Перемещение, вращение и упоря/дочение графики’ ранее в этой главе.
4. Управляйте аннотацией базы геоданных с помощьюArcCatalog. Более подробно как это делать см. руководство“Построение баз геоданных”.

РАБОТА С ТЕКСТОМ И ГРАФИКОЙ 247
Аннотации базы геоданных
Создавая новую аннотацию или конвертируя из существующейаннотации или надписей, вы можете выбирать между аннота/циями базы геоданных и аннотациями документа карты. Анно/тация базы геоданных хранится в классе объектов аннотацийбазы геоданных. Напротив, аннотация документа карты хра/нится в группе аннотаций конкретного документа карты. Ис/пользовать аннотации базы геоданных удобнее, если аннотациисостоят из множества текстовых фрагментов, если эти аннота/ции надо будет использовать в других документах карты, илиесли предполагается, что эти аннотации будут редактироватьсянесколькими пользователями.
Хранение аннотации в базе геоданных подобно хранению гео/графических объектов – линейных, точечных и полигональных– в базе геоданных. Вы можете добавлять аннотации, храня/щиеся в базе геоданных на карту, и они будут отображаться втаблице содержания ArcMap как слой аннотаций.
Как и другие классы объектов в базе геоданных, все объекты вклассе аннотаций имеют географическое расположение, экстенти атрибуты. Класс объектов аннотаций может находиться внут/ри набора классов объектов, или быть автономным классом объ/ектов в базе геоданных. Несмотря на это, аннотации отличают/ся от обычных пространственных объектов, так как, в отличиеот них, каждый объект аннотации обладает собственной симво/ликой.
Аннотации базы геоданных могут быть стандартными или объ/ектно/связанными. Элементы стандартной аннотации пред/ставляют собой части географически привязанного к карте тек/ста, ничем формально не связанные с объектами базы геодан/ных. Например, фрагмент стандартной аннотации может обо/значать горный хребет – аннотация просто обозначает общееместоположение территории на карте. Объектно/связанныеаннотации представляет собой особый тип аннотаций базы гео/
данных, непосредственно связанные с объектами при помощиклассов отношений базы геоданных.
Объектно1связанные аннотации
Если у вас есть лицензии ArcEditor или ArcInfo, вы можете созда/вать и редактировать аннотации базы геоданных, непосредст/венно связанные с аннотируемыми объектами. Если у вас естьлицензия ArcView, вы можете просматривать объектно/связан/ные аннотации, но не создавать и не редактировать их.
Объектно/связанные аннотации похожи на обычные аннотациибазы геоданных, но у них есть некоторые черты поведения, об/щие с динамическим надписями.
• Когда создается новый объект, автоматически создается но/вая аннотация. Эту опцию можно отключать, когда вы созда/ете новый класс объектно/связанных аннотаций.
• Когда вы перемещаете объект, аннотация перемещаетсявместе с объектом. Эту опцию можно отключать, когда высоздаете новый класс объектно/связанных аннотаций.
• Когда вы изменяете атрибут объекта, на котором основыва/ется текст аннотации, текст аннотации также изменяется.
• При удалении объекта аннотация также исчезает.
Класс аннотаций может быть связан только с одним классом про/странственных объектов, а класс пространственных объектовможет обладать любым количеством классов объектно/связан/ных аннотаций.
Существует несколько способов создания объектно/связанныханнотаций. Во/первых, если вы определили класс пространст/венных объектов, с которым будет связан класс объектов анно/таций, то по мере создания новых объектов в этом классе с помо/щью инструментов редактирования в ArcMap будут автомати/чески создаваться аннотации для этих объектов. Во/вторых, выможете также использовать команду Создать аннотации к вы/

248 ARCMAP. РУКОВОДСТВО ПОЛЬЗОВАТЕЛЯ
бранным объектам в ArcMap, чтобы добавить связанные анно/тации к существующим пространственным объектам. И, нако/нец, вы можете, как и с другими типами аннотаций, конверти/ровать надписи в объектно/связанные аннотации в ArcMap илииспользовать инструменты конвертации аннотаций изArcToolbox, чтобы создавать объектно/связанные аннотации изаннотаций покрытий или аннотаций САПР (CAD).
Более подробно о работе с объектно/связанными аннотациямисм. руководство Построение баз геоданных.
Выбор между аннотациями базы геоданных ианнотациями документа карты
Где лучше хранить аннотации? Ответ зависит от того, как выпланируете использовать их в дальнейшем.
• Если ваш текст относится только в текущей карте, вы може/те сохранить его в группе аннотаций документа карты. Бо/лее подробно об аннотациях документа карты см. раздел“Хранение графики в виде аннотации” ранее в настоящейглаве.
• Если вы собираетесь использовать этот текст не только в те/кущей, но и в других картах, вам следует сохранить тексткак аннотации базы геоданных в одном или нескольких клас/сах объектов аннотаций.
• Если ваши данные хранятся в корпоративной базе геодан/ных (например, базе геоданных ArcSDE), вам следует со/хранить ваши аннотации в этой базе геоданных, чтобы поль/зоваться преимуществами поддержки версий и многополь/зовательской корпоративной среды редактирования.
• Если вы хотите воспользоваться специализированными ин/струментами редактирования для создания и редактирова/ния аннотаций в ArcMap, вам следует сохранить свой тексткак аннотации базы геоданных.
• Если у вас более пяти сотен текстовых фрагментов, то соглас/но общепринятому правилу, следует сохранить аннотации вбазе геоданных, так как в ArcMap чтение и отображение ан/нотаций базы геоданных происходит быстрее, чем аннота/ций документа карты. Кроме того, каждый фрагмент анно/тации документа карты увеличивает размер этого документа(.mxd).
Другие типы аннотаций
ArcGIS также поддерживает отображение и конвертацию не/скольких форматов аннотаций, включая аннотации покрытийArcInfo Workstation, VPF, CAD, PC ARC/INFO и аннотации SDE3.x. Вы можете добавлять эти типы аннотаций непосредственнов ArcMap, а также изменять большую часть свойств для этихслоев аннотаций. Однако для этих форматов нельзя менять сим/волы отдельных фрагментов аннотаций, и нельзя менять место/положение текстовых строк. Если вам нужно подобное поведе/ние, конвертируйте эти аннотации в аннотации базы геоданныхили документа карты с помощью инструментов конвертациианнотаций ArcToolbox. Вы также можете использовать эти ин/струменты, чтобы создать аннотации покрытия из аннотацийбазы геоданных.
Более подробно о добавлении этих форматов аннотаций на кар/ту см. раздел “Отображение аннотаций” настоящей главы. Оботображении этих форматов аннотаций и конвертации их в ан/нотации базы геоданных более подробно описано в справкеArcGIS Desktop Help и в руководстве “Построение баз геодан!
ных”.

РАБОТА С ТЕКСТОМ И ГРАФИКОЙ 249
ОтображениеаннотацииВы можете отображать любыетипы аннотаций в ArcMap дляиспользования в своих кар/тах – в том числе аннотациибазы геоданных, покрытия,CAD (и прочие готовые форма/ты аннотаций) и аннотации до/кументов карт.
За исключением формата доку/мента карты, аннотация добав/ляется в ArcMap так же, как идругие данные. Аннотация по/является вместе с остальнымигеографическими данными втаблице содержания ArcMap, ивы можете менять свойства ееотображения, используя диало/говое окно Свойства слоя точнотак же, как для точечных, ли/нейных и полигональных объ/ектов.
Тем не менее, аннотация отли/чается от простых точечных,линейных и полигональныхобъектов. Объекты аннотациибазы геоданных содержат соб/ственные наборы символов, идля внесения и сохраненияизменений свойств их отобра/жения используйте инструмен/ты редактирования ArcMap.Более подробно см. руководст/во Редактирование в ArcMap.
Более того, вы можете изме/нять большую часть параметровотображения для аннотаций
Отображениеаннотации базыгеоданных
1. В таблице содержания щелк"ните правой кнопкой на слоеаннотаций и выберите Свой"ства.
2. Перейдите на закладку Сим"волы.
3. Выберите одну из следующихопций:
• Отключить замену, чтобыотображались изначальныесимволы, хранившиеся в базегеоданных;
• Заменять цвета символов натакой цвет, чтобы отобража"лись изначальный шрифт иразмер символов, а менялсятолько цвет;
• Заменять отдельные симво�лы в наборе символов, чтобыиспользовать символы, отли"чающиеся от изначальныхсимволов слоя.
4. Дополнительно на закладкеОтображение, можно устано"вить уровень прозрачности дляаннотаций и указать, отобра"жать ли слой аннотаций в со"ответствии с его местом в таб"лице содержания.
5. Дополнительно на закладкеАннотация можно просмот"реть все установленные вамисвойства для слоя аннотаций.
6. Нажмите OK.
25 4
3
6

250 ARCMAP. РУКОВОДСТВО ПОЛЬЗОВАТЕЛЯ
покрытий, САПР (CAD), SDE3.x и VPF, однако эти форматысодержат ряд свойств отобра/жения, которые нельзя изме/нить в ArcMap. Более подроб/но о загрузке аннотаций другихформатов описано в руковод/стве “Построение баз геодан!
ных”. В ArcGIS имеются раз/личные возможности для кон/вертации аннотаций в базы ге/оданных.
Аннотация документа картыхранится в группе аннотацийдокумента карты, но не как са/мостоятельные данные. Болееподробно об отображении анно/таций в данном формате см.раздел “Хранение графики ввиде аннотации” ранее в насто/ящей главе.
Отображениеаннотации покрытия иSDE 3.x
1. В таблице содержания щелк"ните правой кнопкой на слоеаннотаций и выберите Свой"ства.
2. Откройте закладку Символы.
3. Щелкните в верхней частисписка номеров символов($SYMBOL), чтобы видеть иизменять свойства отображе"ния.
4. Чтобы выбрать другой тексто"вый символ или изменить до"полнительные параметры, на"жмите Текстовый символ.
5. Нажмите OK, когда закончи"те.
Отображениеаннотации CAD и VPF
1. В таблице содержания щелк"ните правой кнопкой на слоеаннотаций и выберите Свой"ства.
2. Откройте закладку Шрифты.
3. Щелкайте по списку номеровсимволов, чтобы видеть и из"менять их свойства отображе"ния.
4. Чтобы выбрать другой тексто"вый символ или изменить до"полнительные параметры, на"жмите Текстовый Символ.
5. Щелкните OK.
Подсказка
Работа со свойствамиотображения покрытия и CADДля аннотаций покрытий и SDE
3.x изменение размера возможно
только в том случае, если $SIZE
= 0. Для аннотаций CAD и VPF
изменение размера невозможно.
Более подробно об этих форма!
тах аннотаций см. интерактив!
ную справку ArcGIS Desktop.
2
3
4 5
2
3
4 5

РАБОТА С ТЕКСТОМ И ГРАФИКОЙ 251
ИспользованиетеговформатированиятекстаТеги форматирование текстапозволяют менять форматиро/вание для отдельных фрагмен/тов текста и создавать текстысмешанного форматирования втех случаях, когда, например,одно слово в предложении долж/но быть выделено.
Теги форматирования текстаможно использовать практиче/ски везде, где используетсятекст / в любом месте, где выможете выделить и текстовуюстроку, и текстовый символ. Выможете использовать теги длявыражений динамических над/писей, аннотаций, текстов ле/генды, заголовков карт и зна/чений атрибутивных полей, ис/пользуемых для создания над/писей объектов. Теги не видныв таблице содержания, окнетаблицы атрибутов и окне ре/зультатов идентификации, по/этому добавленные к значени/ям полей теги в этих окнах ото/бражаются как обычный текст.
Добавление текста спомощью теговформатированиятекста
1. Щелкните кнопку Новыйтекст на панели инструментовРисование.
2. Щелкните указателем мышипо карте и введите текст.
Так как вы ввели теги форма"тирования в строку, вы их ви"дите как обычный текст.
3. Нажмите кнопку Enter. Появ"ляется форматированныйтекст.
Если во введенном текстебыли какие"то синтаксичес"кие ошибки, форматированиене произойдет, и все теги бу"дут отображены как текст.
Редактированиетекста с помощьютегов форматирования
1. Щелкните кнопку Выбратьэлементы на панели Рисова"ние и дважды щелкните натекстовом элементе, которыйхотите редактировать.
2. Откройте вкладку Текст и из"мените текст, показанный вокне Текст. Теги форматиро"вания видны как обычныйтекст.
3. Щелкните OK, чтобы приме"нить внесенные изменения иувидеть их на экране.
Результат: текст между тегамиформатирования сталполужирным.
Тег форматированияполужирным шрифтом.
Исходный текст.
Для названия областидобавлен тегформатирования курсивом.
1
1
2
3

252 ARCMAP. РУКОВОДСТВО ПОЛЬЗОВАТЕЛЯ
См. также
Для аннотаций баз геоданных
диалоговое окно Атрибуты поз!
воляет просматривать форма!
тирование, что дает возмож!
ность создавать тексты сме!
шанного форматирования, не
вводя синтаксис тегов. Более
подробно см. руководство “Ре/дактирование в ArcMap”.
Более подробно о синтаксисетегов форматирования текстасм. интерактивную справкуArcGIS Desktop. Об использова/нии тегов форматирования длядинамических надписей см.раздел “Построение выраже/ний надписей” ранее в этой гла/ве.

В ЭТОЙ ГЛАВЕ
253
Работа со стилями и символами 8• Менеджер стилей
• Работа со стилями, на которыессылается ArcMap
• Организация содержимогостиля
• Сохранение текущих стилей
• Создание и изменение символови элементов карты
• Создание линейных символов
• Создание символов заливки
• Создание символов маркеров
• Создание текстовых символов
• Изменение и сохранениесимволов и элементов карты впроцессе работы
• Работа с цветом
Стили представляют собой набор предопределенных цветов, символов,свойств символов и элементов карты, которые позволят вам следоватькартографическим стандартам и изготавливать согласованнуюкартографическую продукцию в пределах вашей организации.
Стили помогают определять не только способ отображения данных, но такжевид и размещение элементов карты и прочих картографических дополненийна карте. Стили обеспечивают хранение цветов, элементов карты, символови свойств символов. Каждый раз, когда вы выбираете и применяете тот илииной элемент карты либо символ, вы пользуетесь содержимым стиля.
Вот преимущества использования стилей:
• Поддерживание стандартов для символов, цветов, текстур и способовизображения явлений на картах
• Сходные стили позволяют более эффективно связывать карты, чтооблегчает людям изучение, понимание и анализ карты
• Использование шаблона кары со связанными стилями или группамистилей для облегчения создания карты или серии карт
• Стандартизация условных обозначений карт таким образом, что картыбудут сходно выглядеть, даже если они напечатаны на разных принтерах
В предыдущих главах вы изучили, как задать способ отображения данных икак добавить на карту другие картографические элементы и рисунки.Возможно, вы уже познакомились с большинством диалогов выборасимволов и элементов карты. В этой главе вы узнаете, как создаватьсобственные символы и сохранять их в стилях, чтобы впоследствиииспользовать для создания карт, отвечающих требованиям вашейорганизации.

254 ARCMAP. РУКОВОДСТВО ПОЛЬЗОВАТЕЛЯ
Менеджер стилей
Открыть элемент, символ, илисвойства символов, которые
хотите увидеть с помощьюДерева Стилей.
Название элемента,символа илисвойства символов.
Категория элемента,символа или свойствсимволов.
Вы можете переключатьрежим просмотра наКрупные значки, МелкиеЗначки и Детали.
Ваш личный стиль содержит всесделанные вами изменения
элементов, символов и свойствсимволов.
Выборстилей, накоторыеустановленыссылки.
Папка ESRI.style содержитнабор элементов карты,символов и свойств символов поумолчанию.
Щелкните правой кнопкой, чтобыуправлять элементами, символамии свойствами символов.
Загрузитьстили из другихмест.Создать новыестили.
Изменение размеровправой и левойпанели.
Примерыстилей из
различныхпапок ESRI.
Папка, в которой хранятсясозданные вами штриховки.

РАБОТА СО СТИЛЯМИ И СИМВОЛАМИ 255
Работа со сти9лями, на кото9рые ссылаетсяArcMapПо умолчанию ArcMap отобра/жает универсальный набор сим/волов и элементов карты ESRIstyle. Чтобы создавать картыдля своих нужд, возможно, вампонадобятся иные стили. ВArcMap также входит богатыйнабор тематических стилей, до/полняющих стиль ESRI. Когдавы загружаете стиль, его эле/менты, символы и свойства сим/волов становятся доступнымидля использования в документекарты.
Во время сессии ArcMap вы все/гда можете добавлять или уда/лять стили.
1. Вменю Инструменты укажи"те Стили и выберите Ссылкина стили.
По умолчанию подключенываш персональный стиль истиль ESRI.
2. Выберите стили, которые выхотите дополнительно исполь"зовать.
3. Щелкните кнопку Добавить,если хотите подгрузить ещестили из других папок.
Укажите путь и щелкните настиле, который вам нужен.
4. Щелкните ОК.
Подсказка
Существуют ли другиеспособы ссылки на стили?Вы можете ссылаться на сти!
ли в диалоговых окнах Менедже!
ра стилей и Выбор символа. Од!
нако диалоговое окно Выбор сим!
вола представляет собой всего
лишь список доступных стилей,
содержащих символы.
Подсказка
Можно ли устанавливатьтолько некоторые стили?Вы можете использовать выбо!
рочную установку ArcMap и за!
грузить только те стили, ко!
торые вы хотите, чтобы были
доступны в ArcMap.
1
4
3
2

256 ARCMAP. РУКОВОДСТВО ПОЛЬЗОВАТЕЛЯ
ОрганизациясодержимогостиляМенеджер стилей позволяеторганизовывать стили и их со/держимое, символы и элемен/ты карты. Вы можете копиро/вать, вставлять, переименовы/вать и изменять содержимоестиля. Вы можете также созда/вать новые стили, символы иэлементы карты.
Новые стили могут создаватьсяпутем копирования символовили элементов карты из суще/ствующих стилей или вашегоперсонального стиля. Стилиможно настраивать, удаляясимволы и элементы карты, ко/торые вам не нужны.
Вы можете легко отличить, ка/кие папки стилей содержатэлементы карты и символы, ка/кие из них можно модифици/ровать, и какие пусты.
Создание нового стиля
1. Вменю Инструменты укажи"те Стили и выберите Менед"жер Стилей.
2. Щелкните Стили и выберитеСоздать новый...
3. Зайдите в папку Стилей.
По умолчанию папка Стилейинсталлируется вместе сArcGIS в папкуArcGIS\Bin\Styles.
4. Введите имя нового стиля, ко"торый вы создаете.
5. Щелкните Сохранить.
Подсказка
Как найти папки со стилямиПо умолчанию папка стилейESRI находится по адресу\Bin\Styles в той папке, кудаустановлен ArcGIS. Местона!хождение папки вашего персо!нального стиля зависит от ус!тановок Windows, чаще всегоэто C:\Documents andSet t ings\<user>\Appl icat ionData\ESRI\ArcMap.
3
4
5
1
2
3
5
4
Чтение/Запись
Только чтение
Пустая

РАБОТА СО СТИЛЯМИ И СИМВОЛАМИ 257
Копирование и вставкасодержимого стилей
1. Щелкните Инструменты, вы"берите Стили и укажите Ме"неджер стилей.
2. Откройте папку стиля, содер"жание которой вы хотите про"смотреть.
3. Щелкните правой кнопкой наэлементе и выберите Вырезатьили Копировать.
4. Щелкните на другой папкестиля того же типа.
5. Щелкните правой кнопкой вокне содержимого и нажмитеВставить.
Вставлять можно только в пап"ки стиля того же типа, как втой папке, из которой был взятсимвол.
6. Введите имя для нового эле"мента.
Вы можете изменить имя поз"же, используя команду Пере"именовать в контекстномменю.
Подсказка
Удаление содержимого стиляЩелкните правой кнопкой на
любом элементе карты или сим!
воле и щелкните Удалить в кон!
текстном меню.
Удаление нельзя отменить, по!
этому иногда лучше перенести
содержимое в другую папку для
использования в дальнейшем, а не
удалять его.
Подсказка
Что такое категориясимволов?Когда вы сохраняете символ, вы
можете указать название и ка!
тегорию для классификации
символов. Категория может ис!
пользоваться для разделения ме!
тодов изображения и других кри!
териев. Вы также можете со!
здавать подкатегории стилей.
Категории можно просматри!
вать через диалоговое окно Ме!
неджер Стилей.
См. также
Более подробно о стилях дорож!
ных значков см. руководство
“Системы линейных координат”.
3
2
3
4
5
6
Подсказка
Использование клавишбыстрого доступаВы можете использовать стан!
дартные клавиши, чтобы выре!
зать, копировать, вставлять и
удалять стили.

258 ARCMAP. РУКОВОДСТВО ПОЛЬЗОВАТЕЛЯ
Сохранениетекущих стилейВы легко можете создать новыйстиль, содержащий все элемен/ты, символы и свойства симво/лов, используемые на вашейкарте.
Вы можете создавать и изме/нять элементы карты и симво/лы по мере создания карты, изатем сохранить все вместе встиле.
Экспорт стилей карты такжепозволяет вам сохранять эле/менты карты и символы из не/скольких стилей в одном стиле.
Экспорт текущегостиля карты в новыйстиль
1. В меню Инструменты, укажи"те Стили и выберите Экспортстилей карты.
2. Перейдите в папку, где вы хо"тите сохранить новый стиль.
По умолчанию открываетсяпапка Стили.
3. Введите имя для стиля.
4. Щелкните Сохранить.
Подсказка
Можно ли создать стиль излюбой карты без ссылок надругие стили?Если вам нужно модифицировать
символы карты и у вас нет ис!
ходных стилей, вы можете со!
здать стиль из существующих
элементов карты и символов.
Подсказка
Как хранятся символы вдокументе карты?Когда вы что!то рисуете в
ArcMap (символы, элементы
карты или графические элемен!
ты), они копируются в доку!
мент карты. Таким образом, для
того, чтобы снова открыть
карту, вам не нужно создавать
ссылки на исходные стили.
1
2
3
4

РАБОТА СО СТИЛЯМИ И СИМВОЛАМИ 259
Создание иизменениесимволов иэлементов картыДиалоговое окно Менеджер сти/лей можно использовать для со/здания новых символов или из/менения существующих.
Чтобы установить или изме/нить свойства элемента или сим/вола в пределах стиля дваждыщелкните на нем в окне содер/жимого Менеджера стилей.Откроется диалоговое окносвойств, и вы сможете опреде/лить внешний вид элемента илисимвола и сохранить измене/ния в пределах стиля.
Так как символы и элементыорганизованы по типу, когда высоздаете новый символ или эле/мент, вы сначала определяететип, а затем выбираете папку.Когда вы создаете новый сим/вол или элемент, вы можете ус/тановить для него только те
Создание новогосимвола в МенеджереСтилей
1. В дереве стилей щелкните напапке символов, в которую выхотите добавить новые симво"лы.
2. Щелкните правой кнопкой впустом пространстве в окнесодержимого символов, ука"жите на Новый и выберитеЛинейный символ.Используйте диалоговые окнаРедактора свойств символов,чтобы создать новый символ ищелкните ОК.
3. Введите название нового сим"вола.
Подсказка
Использование MicrosoftAccess для редактированиястилейСтиль является базой данных.
Можно использовать программу
Microsoft Access для редактиро!
вания названий, проверки орфо!
графии, сортировки и выполне!
ния прочих задач.
1 32

260 ARCMAP. РУКОВОДСТВО ПОЛЬЗОВАТЕЛЯ
ИспользованиеРедактора свойствсимволов дляулучшения символов
1. Установите тип символа.
2. Установите единицы измере"ния.
3. Щелкайте по кнопкам, чтобыустановить другие свойствасимвола.
Для разных типов символов этикнопки могут различаться.
4. Вы можете просмотреть внеш"ний вид получающегося сим"вола.
5. В окне предварительного про"смотра вы можете увеличиватьили уменьшать символ с по"мощью управляющих кнопокпредварительного просмотра.
6. Щелкайте на каждом слое,чтобы просмотреть его.
7. Вы можете включать и отклю"чать отображение слоя.
Это позволяет вам менятьвнешний вид слоя, не удаляяего.
8. Вы можете блокировать и раз"блокировать цвет слоя.
9. Различными опциями слоя выможете добавлять, удалять, пе"ремещать вниз и вверх, копи"ровать и вставлять слои.
10. Щелкните OK, когда закон"чите.
Подсказка
Быстрый доступ кдиалоговому окну Редакторсвойств символовВместо того, чтобы нажи!
мать кнопку Свойства диалого!
вого окна Выбор символа, вы мо!
жете щелкнуть в окне Про!
смотр диалогового окна Выбор
Символа.
свойства, которые соответству/ют типу символа или элемента.
Слои, составляющие символ,расположены в списке слоев, втом порядке, в каком рисуют/ся. Таким образом, нижнийслой будет перекрыт верхнимслоем.
Работая с существующими сло/ями и добавляя новые, вы мо/жете совершенствовать имею/щиеся символы, либо комбини/ровать их, создавая новые сим/волы. Слои могут состоять изразных символов с разнымисвойствами, например цвет,ширина и заливка. Включениеи выключение слоя влияет на то,какие слои будут видны припросмотре. Блокировка и раз/блокировка слоя не влияет нина возможности редактирова/ния свойств символа, ни на воз/можность менять цвет в окнеВыбор символа, в которое выпопадаете через Свойства слоя.Но если вы меняете цвет сим/вола, он меняется только длянезаблокированных слоев.
13 2
1086
4
5
7
9

РАБОТА СО СТИЛЯМИ И СИМВОЛАМИ 261
Создание символадороги с покрытием
1. В диалоговом окне Редакторсвойств символа в строке Типвыберите Картографическаялиния. Установите единицыизмерения как точки.
2. Щелкните на стрелке вниз вокошке Цвет и выберите чер"ный.
3. Установите ширину равной 3.4точки.
4. Для Концов линий выберитеопцию Утолщенные, для Со"единения линий " Скруглен"ные.
В окне Предварительного про"смотра вы увидите изменения,произошедшие с концами ли"ний.
5. Нажмите на кнопку Добавитьновый слой.
Символ Картографическаялиния должен быть уже уста"новлен в качестве типа.
6. Установите красный цвет изцветовой палитры.
7. Установите ширину равной 2.6точек.
8. Для концов линий выберитеопцию " Утолщенные, для со"единения линий " Скруглен"ные.
9. Попробуйте другие опции, что"бы посмотреть, как меняетсясимвол линии.
10. Щелкните ОК.
Создание ли9нейных символовЛинейные знаки используютсядля отображения таких объек/тов, как транспортные сети, тру/бопроводы, границы и т.д. – т.е.объектов, имеющих линейныйхарактер распространения. Ли/нии также используются для со/здания контуров других объек/тов, например, полигонов, точекили меток. В графических эле/ментах линии используются в ка/честве контуров, линий стрелок,а также просто для рисования.В приведенных здесь примерахпоказано, как создавать некото/рые линейные знаки: для изоб/ражения дороги с покрытием,железной дороги и стрелок на/правления.К стандартным типам линий от/носятся:• Простые (simple) – быстро
отображаемые линии толщи/ной в один пиксель с предо/пределенным шаблоном, илисплошные толстые линии.
· К а р т о г р а ф и ч е с к и е(cartographic) – прямые ли/нии с заданным шаблоном имаркерами.
· Штриховые линии (hash) –с заданными штрихами, шаб/лонами и маркерами.
· Маркерные (marker) – со/стоят из маркеров, располо/женных в соответствии сшаблоном.
1
2 4 3
5
9
786 10

262 ARCMAP. РУКОВОДСТВО ПОЛЬЗОВАТЕЛЯ
Подсказка
Какие свойства штриховокможно изменить?Можно устанавливать цвет,
ширину, концы, места соедине!
ний и типы штриховок для ли!
нейных символов.
Подсказка
Почему не стоитиспользовать параллельныелинии как символ дорог?При использовании одной широ!
кой линии более четко прорисо!
вываются места слияния и пе!
ресечения линий.
E
1 5
3
78
9
2
4
101112
13
14 15
16
Создание символажелезной дороги
1. В диалоговом окне Редакторсвойств символов в строкеТип выберите Картографиче"ская линия.
2. Выберите серый цвет из цве"товой палитры.
3. Установите ширину 0,5 точек.
4. Нажмите кнопку Добавитьновый слой.
5. Щелкните на стрелке в стро"ке Тип и выберите Штрихо"вая линия (Hash Line Symbol).
6. На закладке Штриховая ли"ния нажмите кнопку Символ.
7. Выберите серый цвет из цве"товой палитры.
8. Установите ширину 0,5 точек.
9. Щелкните ОК.
10. Перейдите на закладку Шаб"лон.
11. Переместите темно"серыйквадрат на 11"ю позицию, что"бы задать длину повторяюще"гося рисунка 10 единиц.
12. Щелкните на шестой пози"ции, чтобы добавить дополни"тельный штрих.
13. Перейдите на закладку Кар"тографическая линия.
14. Выберите серый цвет из цве"товой палитры.
15. Установите ширину 0,5 точек.
16. Щелкните ОК.
Подсказка
Использование закладкиШаблонЗакладка Шаблон позволяет со!
здавать общий шаблон для слоев
символов, которые нужно син!
хронизировать. Вы можете ис!
пользовать один и тот же шаб!
лон, чтобы накладывать и цен!
трировать маркеры и штрихов!
ки на линиях, или можете инвер!
тировать шаблон для размеще!
ния маркеров в разрывах линии.
Для линий со штриховкой шаб!
лон определяет, сколько штри!
хов будет находиться на повто!
ряющемся сегменте линии. Мож!
но также выравнивать множе!
ственные линейные слои, исполь!
зуя настройки шаблонов.
• Рисунки – представляют со/бой графические файлы .bmp(Windows bitmap) или .emf(Windows enhanced metafile)
Одна линия может быть состав/лена из любого количества слоев.

РАБОТА СО СТИЛЯМИ И СИМВОЛАМИ 263
Создание стрелок
1. В диалоговом окне Редакторсвойств символов в строкеТип выберите Картографиче"ская линия.
2. Откройте закладку Свойствалинии.
3. Выберите стрелку вправо.4. Нажмите Свойства.5. Отметьте Поворот по направ"
лению линии.6. Щелкните на кнопке Символ
и нажмите Свойства.7. Щелкните на стрелке вниз в
строке Тип и выберите Шриф"товой маркер.
8. Нажмите на стрелку вниз встроке Шрифт и выберитеESRI Arrowhead.
9. Выберите поворотную стрелкуиз предложенных или введите‘37’ в окне Юникод.
10. Выберите зеленый цвет изцветовой палитры.
11. Установите размер 18 точек.12. Щелкайте ОК во всех диало"
говых окнах, пока снова неокажетесь в диалоговом окнеРедактор свойств символа.
13. Откройте закладку Картогра"фическая линия.
14. Выберите зеленый цвет изцветовой палитры.
15. Для концов линий выберитеУтолщенные, а для соедине"ния линий – Острые.
16. Щелкните ОК.
Подсказка
Оформление концов линий спомощью различных маркеровВы можете использовать любой
нужный вам маркер для началь!
ных и конечных точек линий.
Заданная по умолчанию стрел!
ка может быть модифицирова!
на по длине и высоте. Шрифт
ESRI Arrowhead содержит до!
полнительные стили стрелок,
но вы также можете использо!
вать любые другие маркеры.
Подсказка
Почему иногда стрелки накарте становятсягоризонтальными?Вы можете переключить режим
поворота стрелок таким обра!
зом, чтобы они отображались
под фиксированным углом к ли!
нии, или, наоборот, оставались
под фиксированным углом к кар!
те. См. шаг 5 задания на этой
странице.
Подсказка
Зачем надо блокировать иразблокировать слойсимвола?Таким образом, можно прове!
рить, работает ли опция изме!
нения цвета в диалоговом окне
Выбор символа. Заблокирован!
ный слой нельзя менять.
См. также
Более подробно об автоматизации
изготовления карт путем сравне!
ния названий символов и атрибу!
тов данных см. Главу 6 “Способы
отображения данных”.
12
3
4
16
6
5
7
8
10
11
9
13
14
15

264 ARCMAP. РУКОВОДСТВО ПОЛЬЗОВАТЕЛЯ
Создание сплошнойзаливки
1. В диалоге Редактор свойствсимвола нажмите на стрелкувниз в строке Тип и выберитеПростые символы заливок.
2. Нажмите на стрелку вниз вокне Цвет и выберите нужныйвам цвет.
Можете вместо этого нажатьДругие цвета и использоватьдиалоговое окно Выбор цвета,чтобы подобрать новый цвет.
3. Щелкните ОК.
Созданиесимволов заливки
Символы заливки используют/ся для отображения полиго/нальных объектов, напримерстран, земельных участков, ме/стообитаний, ареалов и проч.Заливки также часто использу/ются для графического изобра/жения форм, подложек и ра/мок для элементов карты, гра/фики и текста. Кроме того, по/лигональные объекты часто ри/суют прозрачными.
Существуют следующие типызаливок:
· Простая – быстро отображаемаясплошная заливка, может быть сконтуром.
· Градиентная – заливка цветовойгаммой, изменяющейся линейно,по прямоугольнику или по кругу.
· Линейная – штриховка под лю/бым углом, с любым расстояниемили сдвигом.
· Заполнение маркером – маркер/ные символы, распределенные слу/чайно или упорядочено.
· Заполнение рисунком (picture) –непрерывное повторение рисункаиз графического файла типа .bmp(Windows bit map) или .emf(Windows Enhanced Metafile).
Для создания одного знака можно ком/бинировать любое число слоев.
12 12
2
3
1
2
3
Добавление контуразаполнения
1. Нажмите на Цвет контура ивыберите нужный вам цвет.
2. Установите Ширину контураили нажмите на кнопку Кон"тур, чтобы выбрать какой"либо линейный символ дляконтура.
Вы можете использоватьменю свойств линии для созда"ния нового вида контура.
3. Щелкните ОК.

РАБОТА СО СТИЛЯМИ И СИМВОЛАМИ 265
Создание градиентнойзаливки1. В диалоговом окне Редактор
свойств символа щелкните пострелке вниз в окошке Тип инажмите на Градиентная за"ливка.
2. Щелкните на стрелке вниз встроке Стиль и выберите Ли"нейный.
3. Укажите количество цветовыхинтервалов и процент растяже"ния цвета от начала до конца.
4. Откройте выпадающее менюСтиль цветовой шкалы и вы"берите новую заливку.
5. Чтобы модифицировать шка"лу, нажмите правой кнопкоймыши на стиль и укажитеСвойства.
6. Если вы хотите изменить шка"лу, щелкните Цвет 1, нажмитестрелку вниз и выберите на"чальный цвет. Щелкните Цвет2 и выберите конечный цветшкалы.
7. Щелкните ОК.
8. Щелкните правой кнопкойСтиль и выберите Сохранить.
9. Введите имя новой цветовойшкалы.
Цветовая шкала будет сохра"нена в вашем персональномстиле.
10. Щелкните ОК.
11. Нажмите Контур и установитеширину равной 0, чтобы кон"тур не отображался.
12. Щелкните ОК.
Подсказка
Нужно ли использоватьпредопределенную цветовуюшкалу для созданияградиентной заливки?Вы можете модифицировать
существующую цветовую шка!
лу, создав новую шкалу для гра!
диентной заливки. См. шаги 5!9
в задании на этой странице.
См. также
Более подробно о цветах см.
раздел “Работа с цветом” на!
стоящей главы.
1 23 4
5
12
6
7
8
9
11
10

266 ARCMAP. РУКОВОДСТВО ПОЛЬЗОВАТЕЛЯ
Создание заполненияслучайнораспределеннымиточками
1. В диалоговом окне Редакторсвойств символа щелкните настрелке вниз в строке Тип ивыберите Заполнение марке"ром (Marker fill symbol).
2. Выберите Случайно.
3. Щелкните Маркер.
4. Щелкните Цвет.
5. Установите Размер равным 3.
6. Щелкните ОК.
7. Откройте закладку Свойствазаполнения.
8. Установите Интервал X и Yравным 5, чтобы сделать рас"пределения более плотным.
9. Щелкните ОК.
Подсказка
Как создать прозрачнуюзаливку для изображения?Чтобы создать прозрачную за!
ливку, надо установить цвет
Фона или Заливки как “нет цве!
та”.
1
3
2
4
5
6
7
9
8

РАБОТА СО СТИЛЯМИ И СИМВОЛАМИ 267
Созданиемногослойногозаполнения
1. В диалоговом окне Редакторсвойств символа нажмите настрелку вниз в строке Тип ивыберите Линейная заливка(Line fill symbol).
2. Нажмите на стрелку вниз встроке Единицы и выберитеДюймы.
3. Щелкните на кнопке Линияи выберите Свойства.
4. В качестве единиц и выбери"те Дюймы.
5. Установите оранжевый цвет.
6. Установите ширину 0,05.
7. Два раза щелкните ОК.
8. Установите Угол равным 45.
9. Установите Интервал равным0,1.
10. Щелкните на кнопке Контури установите ширину 0. Щелк"ните ОК.
11. Щелкните на кнопке Доба"вить слой.
12. Повторите шаги с 3 по 5, вы"брав темно"оранжевый цвет иширину 0,01. Два раза щелк"ните ОК.
13. Установите Угол 45.
14. Установите Отступ 0,12.
15. Установите Интервал равным0,1.
16. Установите Контур 0. Щелк"ните ОК.
17. Щелкните ОК.
Подсказка
Существуют ли другиеспособы созданияпрозрачного многослойногозаполнения?Вы можете создать заполнение
штриховкой, чередуя прозрач!
ные и непрозрачные штрихи. Вы
можете также задать для все!
го слоя объектов процент про!
зрачности. Комбинирование
этих двух способов позволяет
получить широкий спектр эф!
фектов.
Подсказка
Можно ли в одном стилеиспользовать символы сразличными единицамиизмерения?Вы можете использовать любые
единицы измерения, какие вам
нравятся.
1 3 2
4
5
6
7
8
9
10
11
13
14
15
16
17

268 ARCMAP. РУКОВОДСТВО ПОЛЬЗОВАТЕЛЯ
СозданиесимволовмаркеровМаркеры используются для ото/бражения точечных объектов,меток, и прочих аннотацийкарты. Они могут использовать/ся совместно с другими симво/лами для украшения линейныхсимволов и создания шаблоновзаполнения или фона для текс/та. В качестве графики они мо/гут дополнять специальныекартографические элементы.
Существует четыре типа мар/керов:· Простой (simple) – быстро
отображаемый набор базо/вых образцов, с необяза/тельной маской.
· Шрифтовой (character) –образец из шрифтаTrueType.
· Стрелка (arrow) / образец изшрифта TrueType.
Создание шрифтовогосимвола маркера изшрифта TrueType
1. В диалоговом окне Редакторсвойств символа нажмите настрелку вниз в окошке Тип ивыберите Шрифтовой маркер.
2. Щелкните на стрелке вниз встроке Шрифт и выберитеESRI Default Marker.
3. Установите Единицы как Точ"ки.
4. Из таблицы символов выбери"те маркер (99).
5. Щелкните закладку Маска.
6. Щелкните Гало.
7. Щелкните Символ и создайтебелую заливку с черным кон"туром шириной 0,5. Щелкни"те ОК.
8. Установите размер Гало рав"ным 2 точкам.
9. Щелкните ОК.
Подсказка
Можно ли использоватьшрифты TrueType длясоздания символов?Вы можете использовать любой
текст или отображаемый
шрифт из вашей системной пап!
ки шрифтов. Вы можете так!
же создавать собственные
шрифты TrueType и копировать
их в свою системную папку
шрифтов.
56
1
2
4
3
6 5
8 7 9

РАБОТА СО СТИЛЯМИ И СИМВОЛАМИ 269
Подсказка
Не является ли стрелкаСевера одним из шрифтовыхмаркеров?Стрелка Севера создана из шриф!
та TrueType. Но у нее есть так!
же свои уникальные свойства,
связывающие ее с источником
фрейма данных, и у нее могут
быть свои подложка и рамка.
Подсказка
Поставляются ли с ArcMapготовые символы стрелок?В шрифте ESRI Arrowhead содер!
жится много разных форм стре!
лок. Более подробно см. раздел
“Создание шрифтового символа
маркера из шрифта TrueType”
настоящей главы.
Создание маркера1стрелки
1. В диалоговом окне Редакторсвойств символа нажмите настрелку вниз в строке Тип ивыберите Символ стрелки(Arrow Marker Symbol).
2. В качестве единиц выберитеТочки.
3. Щелкните стрелку вниз вокне Цвет и выберите Крас"ный.
4. Установите длину равной 21,6.
5. Установите ширину равной 9.
6. Щелкните кнопку Копиро"вать слой.
7. Щелкните кнопку Вставитьслой.
8. Щелкните стрелку вниз вокне Цвет и выберите Чер"ный.
9. Установите сдвиг по X равным"1,5.
10. Установите сдвиг по Y равным"2.
11. Щелкните ОК.
· Рисунок (picture) – отдель/ный рисунок из графическо/го файла типа .bmp или .emf
Для создания одного маркераможно использовать сочетаниелюбого количества слоев.Можно использовать контуры игало (ореолы) с символами. Вконтурах используются линей/ные символы, окружающиеграфику слоя, в то время какмаска использует символ запол/нения для изображения галовокруг всех слоев символа. Галотоже может иметь собственныйконтур. Маска представляетсобой гало, созданное из залив/ки с определенной ширинойвокруг слоя и дополнительнымконтуром.
1 2
3
4
5
6 7
8
9
10
11

270 ARCMAP. РУКОВОДСТВО ПОЛЬЗОВАТЕЛЯ
Создание маркера изрисунка
1. В диалоговом окне Редакторсвойств символа нажмите настрелку вниз в строке Тип ивыберите Маркер"Рисунок(Picture Marker Symbol).
Автоматически откроется ди"алоговое окно Открыть.
2. Из ниспадающего списка вы"берите формат .bmp или .emf.
3. Выберите папку с графичес"кими файлами и щелкните навыбранном файле.
4. Щелкните Открыть.
5. Установите размер.
6. Установите угол.
7. Выставьте цвет фона.
8. Выставьте цвет заливки.
9. Щелкните ОК.
Подсказка
Создание собственныхрисунковВы можете создавать рисунки спомощью любого программногообеспечения, которое поддержи!вает экспорт в форматы .bmpили .emf. Вы можете также ска!нировать графические изображе!ния и использовать программыредактирования для их правки, азатем сохранить в формате.bmp или .emf.
Подсказка
Есть ли разница междуиспользованием форматов.bmp и .emf?Файл .bmp – это растровый фор!мат, а .emf ! это векторный фор!мат. Таким образом, формат .emfбудет более четким и лучше под!ходит для масштабирования. Выможете изменять цвета фона изаливки для однобитных изобра!жений .bmp pictures, а для осталь!ных изображений .bmp и .emfможно изменить только цветфона.
Подсказка
Замена цветов фона и заливкиЦвет заливки можно заменитьтолько для однобитных рисунков.bmp. Переключение цветов осу!ществляется через диалоговоеокно Выбор символа.
Подсказка
Поставляются ли с ArcMapкакие�либо рисунки?Рисунки, используемые в стилях,поставляемых с ArcMap, хранят!ся в папке, где установленаArcGIS, далее bin\styles\pictures.
1
2
3
4
5
67
8
9

РАБОТА СО СТИЛЯМИ И СИМВОЛАМИ 271
Создание текстовыхсимволов с фоном
1. В диалоговом окне Редакторсвойств символа откройте за"кладку Общие.
2. В ниспадающих меню Шрифти Размер установите нужные.Нажмите Стиль, если хотитеприменить стиль шрифта. Выможете также изменить цвет,угол и сдвиги для вашего тек"ста.
3. Установите выравнивание повертикали и выравнивание погоризонтали.
4. Откройте закладку Оформле"ние текста.
5. Поставьте отметку противФон и выноска и щелкнитеСвойства.
6. Щелкните стрелку вниз Типи выберите Линейная вынос"ка (Line Callout).
7. Уберите отметки в опциях Ли"ния выноски и Черта и от"метьте опцию Рамка.
8. Щелкните кнопку Символ,чтобы установить цвет и свой"ства линии и щелкните ОК.
9. Установите правое и левоеполя.
10. Щелкните OK во всех диало"говых окнах.
СозданиетекстовыхсимволовТекстовые символы используют/ся для отображения надписей ианнотаций, которые идентифи/цируют данные и повышают ихинформативность. Текст такжеиспользуется для заголовков,описаний, выносок, легенд,масштабных линеек, меток ко/ординатной сетки и прочей тек/стовой и табличной информа/ции, помещенной на вашу кар/ту.
Вы можете создавать простыетекстовые символы или исполь/зовать расширенное формати/рование, добавлять фон, залив/ку, тень или гало.
Текстовые символы состоят изодного слоя.
Подсказка
В чем различие междусвойствами текста и надписи?Свойства текста содержат
опции для изменения шрифта,
стиля, форматирования и эф!
фектов. Надпись изображает!
ся текстовыми символами, но на
основе атрибутов объектов, и в
дополнительных свойствах со!
держатся правила отображе!
ния и разрешения конфликтов.
1
2
3
10
4
6
5
7
8
9

272 ARCMAP. РУКОВОДСТВО ПОЛЬЗОВАТЕЛЯ
Создание текстовыхвыносок
1. В диалоговом окне Редакторсвойств символа откройте за"кладку Оформление текста.
2. Отметьте Фон и выноска ищелкните Свойства.
3. В меню Тип выберите Линей"ная выноска.
4. Выберите третий вариант сти"ля.
5. Отметьте опцию Рамка, затемщелкните Символ.
6. Выберите цвет и контур, ко"торые вам нужны. ЩелкнитеОК.
7. Щелкните OK во всех диало"говых окнах.
Создание текставнутри маркера
1. В диалоговом окне Редакторсвойств символа откройте за"кладку Оформление текста.
2. Отметьте Фон и выноска ищелкните Свойства.
3. В меню Тип выберите Фоно"вый маркер текста (Markertext background).
4. Щелкните Символ.
5. Выберите маркер и щелкнитеОК.
6. Включите опцию Масштаби"ровать маркер, чтобы размес"тить текст.
7. Щелкните OK во всех диало"говых окнах.
Подсказка
Изображение текста безвыносок и привязок текстаДля того, чтобы изобразить
текст только с фоном, также
можно использовать линейную
выноску. Уберите отметки в
опциях Линия выноски и Черта,
и оставьте отметку только для
опции рамка.
1
2
3
5
4
7
1
2
3
4
6
7
Подсказка
Работа с текстомИспользование различных
свойств выносок, привязок и
контуров позволяет достичь
разнообразных эффектов. Вы
также можете увеличивать пе!
рекрытие, если выноска нахо!
дится слишком близко к привяз!
ке или если фон наползает на
поля вашего текста.

РАБОТА СО СТИЛЯМИ И СИМВОЛАМИ 273
Создание символатекста с падающейтенью1. В диалоговом окне Редактор
свойств символа откройте за"кладку Общие.
2. Установите шрифт и размер.Если хотите применить стильшрифта, щелкните соответст"вующую кнопку.
3. Выберите цвет.
4. Установите Выравнивание погоризонтали и вертикали.
5. Откройте закладку Оформле"ние текста.
6. Выберите серый цвет.
7. Установите сдвиг по X "2 исдвиг по Y "2.
8. Щелкните OK во всех диало"говых окнах.
Создание символатекста с гало1. В диалоговом окне Редактор
свойств символа откройте за"кладку Общие.
2. Установите шрифт и размер.Если хотите применить стильшрифта, щелкните соответст"вующую кнопку.
3. Выберите цвет.
4. Откройте закладку Маска.
5. Щелкните Гало.
6. Щелкните Символ и выбери"те заливку и контур. Щелкни"те ОК.
7. Установите размер для гало.
8. Щелкните OK во всех диало"говых окнах.
Подсказка
Какие единицы измеренияиспользуются в менюдиалоговых окон символов?В меню диалоговых окон Выбор
символа и Свойства элементов
карты значения исчисляются в
точках. В Редакторе свойств
символа можно выставлять из!
мерения в точках, дюймах, сан!
тиметрах или миллиметрах.
8
1
2
3
4
5
6
7
8
23
4
56
7
8

274 ARCMAP. РУКОВОДСТВО ПОЛЬЗОВАТЕЛЯ
Создание символатекста с заливкой
1. В диалоговом окне Редакторсвойств символа откройте за"кладку Общие.
2. Установите шрифт и размер.Если хотите применить стильшрифта, щелкните соответст"вующую кнопку.
3. Установите Выравнивание погоризонтали и вертикали.
4. Откройте закладку Формати"рование текста.
5. Установите расстояние междусимволами.
6. Откройте закладку Оформле"ние текста.
7. Поставьте отметку возле За"полнение текста и щелкнитеСвойства.
8. Выберите заливку.
9. Установите толщину и цветконтура. Нажмите ОК.
10. Щелкните OK во всех диало"говых окнах.
1
2
3
4
5
6
7
9
8
10

РАБОТА СО СТИЛЯМИ И СИМВОЛАМИ 275
Сохранение символа встиле с помощьюдиалогового окнаВыбор символов
1. Нажмите в таблице содержа"ния на символ, который выхотите изменить.
Появляется диалоговое окноВыбор символа.
2. Щелкните на символ.
3. Если вы хотите сделать не"большие изменения, исполь"зуйте параметры Цвет и Ши"рина, чтобы установить соот"ветствующие свойства.
4. Если вы хотите внести значи"тельные изменения, щелкни"те Свойства, чтобы войти вдиалоговое окно Редакторсвойств символа, и сделайтеизменения, которые вам нуж"ны.
5. Щелкните Сохранить.
6. Введите имя символа.
Ваш новый символ сохраня"ется в вашем персональномстиле и будет виден в окне со"держимого Менеджера сти"лей.
7. Щелкните ОК.
8. Щелкните ОК.
Изменение исохранениесимволов иэлементовкарты впроцессеработыКогда вы составляете карту, вамможет потребоваться изменитьнекоторые символы, которыевы используете для отображе/ния данных и графических эле/ментов.Когда вы сохраняете измене/ния из диалогового окна Выборсимвола, новые символы сохра/няются в вашем персональномстиле. Позже вы можете ис/пользовать Менеджер стилейдля переноса их в другой стиль.При добавлении картографиче/ского элемента к компоновкекарты вы можете сразу изме/нить его свойства. Но возмож/но, что позднее вы захотитевнести дополнительные изме/нения и сохранить результат вдругой карте.
Работая в ArcMap, вы также мо/жете изменять элементы кар/ты. Большинство элементовкарты состоят из символов иболее простых элементов кар/ты. Например, стрелка северасостоит из шрифтовых марке/ров, а рамка / из контура и фона,которые, в свою очередь, состав/лены из других символов.
2
3
4
5
6
7
8

276 ARCMAP. РУКОВОДСТВО ПОЛЬЗОВАТЕЛЯ
Модификация исохранение символов,используемых дляотображенияэлементов карты
1. В виде компоновки нажмитедважды на элемент карты,который вы хотите изменить.Откроется диалоговое окноСвойства.
2. Щелкните стрелку вниз Цвети выберите новый цвет.
3. Щелкните кнопку Стиль.
4. Щелкните Сохранить.
5. Введите имя и щелкните ОК.
Элемент сохранится в вашейперсональной папке стилей.
6. Щелкните ОК.
7. Откройте закладку Фрейм.
8. Щелкните кнопку Выбор сти"ля, чтобы изменить стиль гра"ницы.
9. Щелкните Свойства.
10. В диалоговом окне Границаизмените нужные свойства ищелкните ОК.
11. Щелкните Сохранить.
12. Введите имя и нажмите ОК.
Элемент сохранится в вашейперсональной папке стилей.
13. Щелкните ОК.
14. Повторяйте шаги с 8 по 13,чтобы установить стиль исвойства фона.
15. Щелкните ОК.
Подсказка
Почему не меняется цветсимвола?Иногда слой или слои символабывают заблокированы и их нель!зя изменить. В этом случае выможете нажать Свойства и ис!пользовать диалог Редакторасвойств символа для модифика!
ции цвета знаков. Или, если вы
считаете, что будете часто
менять этот цвет, вы можете
разблокировать слой и сохра!
нить символ.
1
2
5
3
4
67 8
9
10
11
15
12
Контур
Фон
Подсказка
Какая разница междумодификацией символов,графики и элементов карты?Для графики и элементов карты
существует дополнительная
закладка для установки их раз!
мера и положения на странице.
Для элементов карты сущест!
вует дополнительная закладка
Рамка для установки свойств
фона и контура.

РАБОТА СО СТИЛЯМИ И СИМВОЛАМИ 277
Работа с цветомЦвет – одно из основныхсвойств символов и элементовкарты. Цветовая палитра вкаждом диалоговом окне пока/зывает цвета всех стилей, на ко/торые есть ссылки. Созданныевами цвета также показаны внижней части палитры. Вы мо/жете использовать множестводиалоговых окон для созданиянужных вам цветов. К диалого/вым окнам Выбор цвета доступоткрывается через цветовуюпалитру. Диалоговые окнаСвойства вызываются из диало/говых окон Выбор цвета и изМенеджера стилей.
В ArcMap цвет может быть оп/ределен одним из пяти спосо/бов:
• RGB – красный, зеленый,синий
• CMYK – голубой, пурпур/ный, желтый, черный
• HSV – тон, насыщение, зна/чение
• Серая шкала (gray) – гаммаоттенков серого цвета
• Имена (names) – именацветов в ArcInfo
ИспользованиеМенеджера стилейдля определенияцветов
1. Щелкните Инструменты, вы"берите Стили и откройте Ме"неджер стилей.
2. Откройте папку Цвета и по"смотрите, что в ней находит"ся.
3. Щелкните правой кнопкой вокне содержимого. УкажитеНовый и выберите цветовуюмодель.
4. Выберите цвет в окне Цветили используйте стрелки вокошках, чтобы указать про"центное соотношение состав"ляющих для смешивания цве"та.
5. Щелкните ОК.
6. Введите имя для нового цветав окне Содержания стиля.
Использование Мене1джера Стилей для опре1деления опции Нет цвета1. Щелкните правой кнопкой в
окне просмотра содержимого.Щелкните Новый и выберитеСерый.
2. Щелкните на кнопке сострелкой и выберите Допол"нительные свойства.
3. Поставьте отметку возле па"раметра Нет цвета.
4. Щелкните ОК.
Подсказка
Использование пустого цветаИспользование опции Нет цвета
позволяет вам отключать про!
рисовку контура или создавать
прозрачные участки символов.
Однако опцию Нет цвета нельзя
использовать для вытеснения
или блокировки других цветов.
5
4
5
2
3
4

278 ARCMAP. РУКОВОДСТВО ПОЛЬЗОВАТЕЛЯ
Переопределениецветов во времяработы
1. Щелкните на стрелку вниз вокне Цвет в диалоговом окнеили щелкните правой кноп"кой на знаке в таблице содер"жания.
2. Выберите новый цвет или на"жмите Другие цвета, чтобыпросмотреть дополнительныецвета.
3. Используйте диалоговое окноВыбор цвета, чтобы подобратьновый цвет.
Вы можете переключить цве"товую модель с помощьюменю, вызываемого кнопкойсо стрелкой или нажать наокно предварительного про"смотра цвета, чтобы открытьдиалоговое окно Свойства.
4. Щелкните на кнопке со стрел"кой и выберите Сохранитьцвет.
5. Введите имя для нового цвета.
Цвет будет сохранен в вашемперсональном стиле.
6. Щелкните ОК.
Подсказка
Идентификация цветов впалитреЧтобы увидеть имя цвета в ка!
честве подсказки, наведите на
него правой кнопкой мыши.
Подсказка
Цветовая палитрапроисходит из стиля?Да, это набор цветов всех сти!
лей, на которые есть ссылки.
Когда вы создаете собственные
цвета, они отображаются в
верхней части палитры.
Цвет сохранен в вашемперсональном стиле ипоявился в цветовой палитре.
2
3
4
56

РАБОТА СО СТИЛЯМИ И СИМВОЛАМИ 279
Определение опцииНет цвета в процессеработы
1. Щелкните на стрелку вниз вокне Цвет диалогового окна.
2. Нажмите Другие цвета.
3. Откройте закладку Свойства.
4. Отметьте Нет цвета.
5. Щелкните ОК.
Полигон снепрозрачным цветомзаливки.
Полигон с нулевым цветом (нетцвета) отображается какпрозрачный.
3
4
5

280 ARCMAP. РУКОВОДСТВО ПОЛЬЗОВАТЕЛЯ
ИспользованиеМенеджера Стилейдля определенияцветовых шкал
1. Щелкните Инструменты, вы"берите Стили и откройте Ме"неджер стилей.
2. Откройте папку Цветовыешкалы и просмотрите ее со"держимое.
3. Правой кнопкой щелкните вокне просмотра содержимогостиля. Щелкните Новый ивыберите Алгоритмическаяцветовая шкала.
4. В диалоговом окне Алгорит"мическая цветовая шкалащелкните Цвет 1 и выберитеначальный цвет шкалы.
5. Щелкните Цвет 2 и выберитеконечный цвет шкалы.
6. Установите уровень яркоститемного и светлого цветовшкалы.
7. Щелкните ОК.
8. Введите имя для нового цветав окне Содержания стиля.
Работа сцветовымишкаламиЦветовые шкалы в ArcMapдают возможность применятьряд цветов для групп символов.Цветовая шкала используется,например, в при установке длясимволов слоя опции Градуи/рованный цвет. ArcMap содер/жит ряд готовых цветовыхшкал в папке Цветовые шкалыстиля. Некоторые из них созда/ны для определенных прило/жений, например шкала высотили шкала осадков. Вы такжеможете создать собственныешкалы.
Существует четыре типа цвето/вых шкал. Алгоритмическиецветовые шкалы – это особыйтип шкал, в которых представ/лен спектр перехода между дву/мя цветами. Установленныецветовые шкалы соответствуютцветовым шкалам, поставляе/мым с ArcView GIS 3.x. Случай/ные цветовые шкалы даютпользователю самые различаю/щиеся цвета спектра. Состав/ные цветовые шкалы содержатпоследовательности любых изтрех предыдущих шкал в лю/бой комбинации.
2
3
4
5
6
7

РАБОТА СО СТИЛЯМИ И СИМВОЛАМИ 281
Выбор цветовых шкална закладке Символыдиалогового окнаСвойства слоя
1. Дважды щелкните на слое втаблице содержания.
2. Откройте закладку Символы.
3. Щелкните Количество и вы"берите Градуированный цвет.
4. В окне Поля выберите полеЗначение и, если надо, Нор"мирование.
5. Введите количество классовлибо измените схему класси"фикации, щелкнув на кноп"ке Классифицировать.
6. Дважды щелкните на верхнемсимволе в колонке Символ.
7. Установите опции цвета.Щелкните ОК.
8. Дважды щелкните на среднемсимволе в колонке Символ иустановите опции цвета.Щелкните ОК.
9. Дважды щелкните на нижнемсимволе в колонке Символ иустановите опции цвета.Щелкните ОК.
10. Удерживая клавишу Ctrl, вы"берите все символы для кото"рых вы поменяли цвет.
11. Правой кнопкой мыши щелк"ните на одном из выбранныхсимволов и выберите Цвето"вая шкала.
12. Щелкните OK во всех диало"говых окнах.
Подсказка
Как настроить составнуюцветовую шкалу дляотображения собственныхданных?При работе со своими данными,
например с высотами, выбери!
те из папки Цветовые шкалы
стилей шкалу Высоты. Скопи!
руйте ее и вставьте в папку ва!
шего персонального стиля.
Дважды щелкните на ней, что!
бы начать редактирование и уда!
лите те части, которые вам не
нужны (например, цвета мор!
ских глубин и высокогорий, ко!
торые находятся в самом верху
или самом низу списка).
2 4
53
6
8
9
7
10
11
12


В ЭТОЙ ГЛАВЕ
283
Работа с растрами 9• Добавление наборов растровых
данных к вашей карте• Использование и отображение
наборов растровых данных икаталогов растров
• Разрешение растров• Способы повышения
производительности приотображении растров
• Ускорение прорисовки спомощью пирамидных слоев
• Использование панелиинструментов Эффекты
• Применение контрастнойрастяжки
• Изменение представления фона• Среда выборки в каталогах
растров базы геоданных• Проецирование растров “на
лету”• О пространственной привязке• Пространственная привязка
наборов растровых данных
Векторные данные, такие как покрытия или шейп%файлы, представляютгеографические объекты в виде точек, линий и полигонов. Растры —изображения и гриды — представляют географические объекты путемразделения пространства на регулярную структуру отдельных ячеек,называемых пикселем. Каждый пиксель (элемент рисунка) представляетобласть, как правило, имеющую географическое расположение, и содержитзначение, описывающее представляемый объект. Например, значенияпикселей на аэрофотоснимке представляют количество света, отраженногоот участков земной поверхности, интерпретируемых как деревья, дома, улицыи т.д., а значения пикселей на цифровой модели рельефа представляют высоты.
Растры могут представлять тематические данные, например землепользованиеили типы почв, непрерывные данные, например температуру и рельеф,спектральные данные, такие как космические снимки и аэрофотоснимки, илиизображения, например сканированные карты, сканированные рисунки илифотографии зданий. Как правило, вы отображаете тематические илинепрерывные растры как слои данных, вместе с другими географическимиданными на вашей карте. Растровые изображения, отображаемые вместе сгеографическими данными, могут передавать дополнительную информациюоб объектах на карте. Вы также можете отобразить слой данных,представленный совокупностью наборов растровых данных, называемойкаталогом растров. Подробнее об этом читайте дальше в этой главе.
Растры могут быть одно% и многоканальными. Космические снимки обычномногоканальные. На них каждый канал съемки соответствует определенномудиапазону ультрафиолетовой, видимой и инфракрасной частей спектраэлектромагнитного излучения. То есть, с каждым пикселем ассоциируетсянесколько значений. Цифровые модели рельефа обычно представленыодноканальным растром, содержащим одно значение высоты для каждогопикселя.

284 ARCMAP. РУКОВОДСТВО ПОЛЬЗОВАТЕЛЯ
Добавление на9боров растро9вых данных к ва9шей картеВы можете добавить все типырастровых данных в ArcMap:наборы растровых данных,файлы/каталоги растров и ка/талоги растров баз геоданных.Также, существует множестворазличных растровых форма/тов, которые могут быть добав/лены, как корректные наборырастровых данных. Полныйсписок корректных растровыхформатов см. в разделе “Под/держиваемые растровые фор/маты” в справке ArcGIS DesktopHelp.При добавлении растра, пред/ставляющего ту же географиче/скую область, что и ваша карта,но в другой системе координат,ArcMap использует систему ко/ординат первого добавленногонабора данных, и выполняеттрансформацию “на лету”.
Если система координат наборарастровых данных не опреде/лена, вы можете использоватьArcCatalog для определения ин/формации о системе координат.Дополнительную информациюсм. в разделе “Определение си/стемы координат растров” всправке ArcGIS Desktop Help.Чтобы преобразовать наборрастровых данных, вы должнызнать его систему координат ирасполагать информацией о
Добавлениеодноканальногорастра1. Щелкните на кнопке Доба"
вить данные на панели инст"рументов Стандартные.
2. В ниспадающем списке Ис"кать в: выберите папку, в ко"торой находится растр.
Если вам нужен отдельныйканал многоканального набо"ра растровых данных, двой"ным щелчком по имени набо"ра данных вы можете полу"чить список каналов.
3. Выберите один канал растра.
4. Нажмите Добавить.
Добавлениемногоканальногорастра1. Щелкните на кнопке Доба"
вить данные на панели инст"рументов Стандартные.
2. В ниспадающем списке Ис"кать в: выберите папку, в ко"торой находится растр.
3. Выберите многоканальныйрастр.
4. Нажмите Добавить.
1
3
2
4
1 2
3
4

РАБОТА С РАСТРАМИ 285
Добавление растра вкачестве рисунка
1. В меню Вставка панели инст"рументов Стандартные выбе"рите пункт Рисунок.
2. В ниспадающем списке Ис"кать в выберите папку, в ко"торой находится рисунок.
3. Выберите рисунок.
4. Нажмите Открыть.
Если вы находитесь в Видекомпоновки, рисунок будетдобавлен к компоновке карты.Если вы находитесь в Видеданных, рисунок вставляетсяв текущий фрейм данных.
Подсказка
Добавление изображенийЕсли ваш растр представляет
собой изображение и не содер!
жит каких!либо географических
данных, вы можете поместить
его в компоновку как графичес!
кий элемент, или создать горя!
чую связь и ассоциировать его с
каким!либо географическим объ!
ектом на вашей карте.
Подсказка
Изменение установок поумолчанию для отображениямногоканальных растровыхслоевВы можете изменить установ!
ленную по умолчанию комбина!
цию RGB!каналов отображения
добавляемых многоканальных
растров. В меню Инструменты
выберите Опции и щелкните на
закладке Растр.
Подсказка
Отображение каналов наборарастровых данныхПри добавлении многоканально!
го растрового слоя вы можете
выбрать ! отобразить один ка!
нал данных или просто добавить
полный набор растровых дан!
ных.
его пространственной привяз/ке (World file). Если в наборерастровых данных отсутствуетинформация о пространствен/ной привязке, вы можете при/вязать его в ArcMap. См. раз/дел “Пространственная при/вязка растровых данных” вэтой главе.
1
2
3
4

286 ARCMAP. РУКОВОДСТВО ПОЛЬЗОВАТЕЛЯ
Использованиекаталогов рас9тровКаталоги растров используют/ся для отображения множествасмежных или перекрывающих/ся наборов растровых данных,без создания одного объемногофайла с мозаикой растра. Ка/талоги растров отображаются вдиалоговом окне Добавить дан/ные в ArcMap как табличныефайлы или как каталоги рас/тров базы геоданных. Наборырастровых данных в каталогерастров расположены по поряд/ку / от первой до последней за/писи в таблице каталога.
Обыкновенный файл каталогарастров может содержать мно/жество типов растровых дан/ных, форматов, разрешений иразмеров файлов. Таблица лю/бого формата, включая тексто/вые и таблицы базы геоданных,может быть использована дляопределения каталога растров.
В каталогах растров базы гео/данных в ArcMap можно ис/пользовать функцию выборки.Дополнительную информациюсм. в разделе “Осуществлениевыборки в каталогах растровбазы геоданных”, далее в этойглаве.
Добавление каталогарастров
1. Щелкните на кнопке Доба"вить данные на панели инст"рументов Стандартные.
2. Щелкните на стрелке вниз встроке Искать в: и выберитепапку, содержащую каталограстров.
Внимание: файл с каталогомрастров обозначается икон"
кой"таблицей ( ), а каталог
растров базы геоданных обо"значен специфической икон"
кой ( ).
3. Щелкните на каталоге рас"тров.
4. Нажмите Добавить.
1 2
3
4

РАБОТА С РАСТРАМИ 287
Отображение растров
Способ отображения растра зависит от того, какие данные онсодержит, и что именно вы хотите показать. Для некоторыхрастров имеется предопределенная цветовая схема (цветоваякарта), которую ArcMap автоматически использует при их за/грузке. Для тех, у которых нет своей схемы, ArcMap выбираетподходящий способ отображения, который вы можете изменитьтак, как вам нужно.
Вы можете изменять цвета отображения, группировать значе/ния в классы или растягивать диапазон яркостных значений дляулучшения контрастности. При работе с многоканальными рас/трами вы можете отобразить три канала вместе в виде сочета/ния трех цветовых компонент – красной, зеленой и синей(RGB). Такой метод отображения обычно используется для улуч/шения различимости объектов на многозональных снимках.
Разрешение растра представляет собой соотношение одного пик/селя экрана с количеством пикселей набора растровых данных втекущем масштабе. Его отображение позволяет вам понять, до/стигли ли вы максимальноого разрешения растра.
Отношение 1:1 означает, что вы достигли максимально возмож/ного разрешения – один пиксель на экране соответствует однойячейке растра. Отношение 1:20 означает, что в одном пикселена экране отображаются 20х20 ячеек растра, таким образом,вы не видите многих деталей изображения. Отношение 1:0.02означает, что для отображения одной ячейки растра задейство/вано 50х50 пикселей экрана.
Визуализация наборов растровых данных
Наборы растровых данных могут быть отображены, или визуа/лизированы на карте различными способами. Визуализация этопроцесс визуального отображения ваших данных.
Визуализация наборов растровых данных и каталогов растров
Добавляемый в ArcMap набор растровых данных отображаетсяс использованием установок по умолчанию, которые обычно на/иболее подходят для конкретного слоя растровых данных. Какправило, существуют определенные способы отображения на/боров растровых данных, позволяющие максимально использо/вать представляемые данные. ArcMap позволяет вам выбратьметод отображения, основываясь на ваших требованиях к отоб/ражению и анализу. Как отдельные наборы растровых данных,так и каталоги растров используют одинаковые методы отобра/жения.
Методы визуализации растровых данных
Есть несколько методов отображения растровых данных. Выможете выбрать тип визуализации, подходящий для ваших дан/ных, на закладке Символы в диалоговом окне свойства слоя.
• RGB/Синтез: Используйте RGB/синтез для многоканальныхрастровых слоев. Вы можете выбирать вид отображениятрехканальных растровых данных, меняя комбинацию всехтрех каналов, или отображая меньшее число каналов.
• Уникальные значения: Используйте уникальные значения,если вы хотите, чтобы каждое значение в растровом слое ото/бражалось отдельным цветом. Например, вы можете иметьотдельные категории, представляющие определенные объ/екты земной поверхности, такие как типы почв или земле/пользования на тематических растрах.
• Растяжка: Используйте растяжку, когда вы хотите отобра/зить одноканальные непрерывные данные. Этот способ ви/зуализации отображает непрерывные значения ячеек рас/тра, используя градуированную цветовую шкалу.
• Классификация: Используйте классификацию для отображе/ния растров путем группировки ячеек в классы по значени/ям. Обычно применяется для тематической классификации

288 ARCMAP. РУКОВОДСТВО ПОЛЬЗОВАТЕЛЯ
непрерывных значений в одноканальных растрах.
• Цветовая карта: Цветовая карта используется для данных,подобных данным, которые вы отображаете методом Уни/кальные значения, но в случае с цветовой картой при визуа/лизации используется заданная цветовая схема. Это приме/нимо к данным, содержащим определенную для них цвето/вую карту.
Визуализация каталогов растров
Каталог растров / это совокупность наборов растровых данных,представленная в формате таблицы, где каждая запись соответ/ствует одному растру, входящему в каталог. Каталог растровиспользуется для отображения нескольких смежных растров,без создания из них одного большого мозаичного файла. Катало/ги растров могут использоваться для хранения несовместимых,а также частично или полностью перекрывающихся набороврастровых данных.
По умолчанию, каталоги растров отображаются в виде схемы,если в текущий экстент попадают больше девяти изображений.Другой вариант / отображается текущий растр. Использованиесхемы ускоряет отображение каталогов растров. Установлен/ные по умолчанию девять изображений можно изменить в свой/ствах отображения текущего каталога растров, или на закладкеРастр диалогового окна Опции.
В ArcMap есть возможности для визуализации каждого растро/вого набора данных в каталоге растров базы геоданных с исполь/зованием наиболее подходящего режима отображения. На за/кладке Символы диалогового окна Свойства слоя каталога рас/тров перечислены режимы визуализации для каталога. Этот спи/сок можно менять, добавляя или удаляя различные режимы ви/зуализации. Для визуализации растров, входящих в каталог мо/гут быть использованы только перечисленные в списке режимывизуализации. В списке доступных режимов визуализации
ArcMap отмечает звездочкой каждый следующий режим, явля/ющийся активным на текущий момент и применимым к одномуили более растров, входящих в каталог. Но действующий режимвключается только тогда, когда растр прорисован на экране.Список считается не полным до тех пор, пока не просмотренвесь каталог. Активные режимы визуализации сохраняются дажетогда, когда вы меняете область отображения до полного экс/тента или, наоборот, отображаете схему растров.

РАБОТА С РАСТРАМИ 289
Отображениемногоканальногорастра сиспользованием RGB1синтеза
1. В Таблице содержания щелк"ните правой кнопкой на рас"тровом слое, который вы хо"тите отобразить с помощьюRGB"синтеза, и выберитеСвойства.
2. Откройте закладку Символы.
3. Выберите RGB.
4. В ниспадающих списках сек"ции Каналы против каждогоцвета выберите те каналы,которые хотите использоватьдля RGB"синтеза.
5. Если растр содержит фон илиполя вокруг данных, которыевы хотите сделать невидимы"ми, включите флажок Пока"зать значение фона и устано"вите цвет “Нет Цвета”.Ячейки фона будут прозрач"ными.
6. Если нужно, в ниспадающемсписке Растяжка выберитерастяжку контраста.
7. Если нужно изменить параме"тры растяжки, щелкните накнопке Гистограммы.
8. Нажмите OK.
Подсказка
Отображение значений RGBдля ячейкиЧтобы посмотреть значения
цветовых компонент RGB для
ячейки, включите подсказки
карты для слоя, содержащего
ее. Щелкните правой кнопкой на
слое в Таблице содержания и вы!
берите Свойства. На закладке
Отображение отметьте опцию
Показывать подсказки карты.
Визуализацияметодом RGB9синтезаВы используете визуализациюметодом RGB/синтеза для ото/бражения многоканальныхрастровых слоев, таких какспутниковые снимки или цвет/ные аэрофотоснимки. В этомрежиме вы можете менятькомбинацию трех цветовых ка/налов, или отображать один илидва канала.
Подсказка
Включение и выключениеканалов в таблицесодержанияВ таблице содержания щелкни!
те на цветном квадратике ря!
дом с каналом, который вы хо!
тите отключить и уберите
отметку напротив пункта Ви!
димый.
2
4
3
5
6 7
8

290 ARCMAP. РУКОВОДСТВО ПОЛЬЗОВАТЕЛЯ
Режим визуали9зации методомУникальные зна9ченияЕсли вы хотите, чтобы каждоезначение в растровом слое былопредставлено своим цветом / ис/пользуйте режим Уникальныезначения. Например, темати/ческие растровые слои, такиекак землепользование, содер/жат определенные значения,представляющие типы земле/пользования. Возможно, вы хо/тите каждый тип отобразитьопределенным цветом.
В режиме Уникальных значе/ний каждое значение отобра/жается произвольным цветом.Если ваши данные имеют цве/товую карту, вы можете ис/пользовать режим цветовойкарты, чтобы отобразить дан/ные установленными для нихцветами.
Отображение набороврастровых данных,используя режимвизуализацииУникальные значения
1. В таблице содержания щелк"ните правой кнопкой на рас"тровом слое, который вы хо"тите отобразить набором уни"кальных значений и щелкни"те Свойства.
2. Щелкните на закладке Сим"волы.
3. Выберите Уникальные значе"ния.
4. Откройте список Поле значе"ний и выберите поле, значе"ния которого вы хотите пока"зать на карте.
5. Щелкните на стрелке вниз встроке Схема цветов и выбе"рите цветовую схему.
6. Если нужно, вы можете щелк"нуть какую"либо подпись втаблице содержания и ввестисвой вариант.
7. Если нужно, выберите цветдля отображения значенийНет данных.
8. Нажмите OK.
2 4 5
3
8 6 7
Подсказка
Если растр выглядит слишкомтемнымВы можете менять общую яр!
кость и контрастность растра
с помощью панели инструмен!
тов Эффекты. Кроме того, не!
которые методы отображения
растров позволяют растяги!
вать диапазон значений данных,
чтобы использовать преимуще!
ства всех доступных цветов.

РАБОТА С РАСТРАМИ 291
ВизуализацияметодомрастяжкиИспользование растяжки поз/воляет отобразить значенияячеек непрерывных растровчерез градуированную цвето/вую шкалу. Этот метод можноиспользовать для отображенияодного канала непрерывныхданных. Метод растяжки под/ходит, когда у вас есть большойдиапазон значений, которые выхотите отобразить, напримерспектральные снимки, аэрофо/тоснимки или цифровые моде/ли рельефа.
Вы можете выбрать из несколь/ких различных цветовых рас/тяжек, или вручную настроитьцветовую растяжку для вашихзначений.
Отображение набороврастровых данныхметодом растяжки
1. В таблице содержания щелк"ните правой кнопкой на рас"тровом слое, который вы хо"тите изобразить, используяцветовую шкалу, и щелкнитеСвойства.
2. Щелкните на закладке Сим"волы.
3. Щелкните Растяжка.
4. Если ваш набор растровыхданных многоканальный, выможете выбрать канал, кото"рый вы хотите растянуть.
5. Дополнительно, вы можетещелкнуть на подписях цветовв таблице содержания, чтобыизменить их.
6. Щелкните на стрелке вниз,чтобы раскрыть набор цвето"вых шкал, и выберите цвето"вую шкалу.
7. Если необходимо, определитецвет (или нет цвета) для обо"значения значений Нет дан"ных.
8. Дополнительно, вы можетевыбрать тип растяжки из рас"крывающегося списка в стро"ке Тип.
9. Если необходимо, в нижнейчасти диалогового окна щелк"ните Статистика, чтобы изме"нить статистику.
10. Нажмите OK.
Подсказка
Изменение цвета наборарастровых данных в таблицесодержанияВы можете легко изменить цве!
та вашего набора растровых
данных, щелкнув по цветовой
шкале в таблице содержания.
Подсказка
Использование статистикиВы можете использовать под!
меню Статистика на закладке
Символы для проверки и модифи!
кации вариантов отображения
ваших данных.
2
34
5
6
7
9
10 8

292 ARCMAP. РУКОВОДСТВО ПОЛЬЗОВАТЕЛЯ
ВизуализацияметодомклассификацииКлассификация используется дляотображения одноканальныхрастровых слоев. С помощьюэтого метода отображаются тема/тические растры, используягруппировку значений ячеек вклассы. Принято использоватьэтот тип тематической классифи/кации для непрерывных дан/ных, например уклон, расстоя/ние, пригодность, если вы хоти/те разбить значения на неболь/шое число классов, и показатькаждый класс определеннымцветом.Вы можете классифицироватьвручную, или выбрать один изпредлагаемых методов класси/фикации:• Равные интервалы / Диапа/
зон значений ячеек делитсяна классы одинакового разме/ра. Пользователь определяетколичество классов.
• Заданный интервал / Вы ука/зываете интервал, на кото/рый делится диапазон значе/ний ячеек, а ArcMap опреде/ляет количество классов.
• Квантиль / Каждый класс со/держит равное количествоячеек.
• Естественные границы /Классификация на основе ес/тественной группировки зна/чений.
• Средне/квадратическое от/клонение / Показывает вели/чину отклонения значенийячеек от среднего значения.
Отображение наборарастровых данныхметодомклассификации
1. В таблице содержания щелк"ните правой кнопкой мыши наодноканальном растре, ко"торый вы хотите отобразить,группируя значения ячеек вклассы, и выберите Свойст"ва.
2. Щелкните на закладке Сим"волы.
3. Щелкните Классификация.
4. Щелкните на стрелке вниз вполе Значение, и выберитеполе, которое вы хотите отоб"разить. Если набор растровыхданных не имеет таблицы,строка будет недоступна.
5. Если необходимо, щелкнитена стрелке вниз в строке Нор"мирование, и выберите поле,по значениям которого вы хо"тите нормировать ваши дан"ные.
6. Щелкните на стрелке вниз встроке Классы и укажите ко"личество классов.
7. Щелкните Классифициро"вать, и выберите метод клас"сификации (один из стандарт"ных, или вручную). Щелкни"те ОК.
8. Выберите цветовую шкалу встроке Цветовая шкала.
9. Если необходимо, определитецвет (или нет цвета) для обо"значения значений Нет дан"ных.
10. Нажмите OK.
2
3
54 6 7
8
910

РАБОТА С РАСТРАМИ 293
Отображениетематических растров,которые представляюткатегории значений, спомощью цветовойкарты
1. В таблице содержания щелк"ните правой кнопкой на рас"тровом слое, который вы хо"тите отобразить с помощьюцветовой карты, и щелкнитеСвойства.
2. Щелкните на закладке Сим"волы.
3. Щелкните Цветовая карта.
4. Нажмите OK.
Визуализация сиспользованиемцветовой картыИспользуйте визуализацию спомощью цветовой карты также, как вы используете методуникальных значений. Однако,вы можете использовать цвето/вую карту, только если в вашемрастровом слое имеются значе/ния, представленные предо/пределенными цветами.
Если ваши данные имеют цве/товую карту, вы можете ис/пользовать метод визуализацииЦветовая карта, для отображе/ния ваших данных определен/ными цветами. Метод Цветоваякарта будет автоматически до/ступен в списке режимов на за/кладке Символы.
Подсказка
Откуда известно, что растрсодержит цветовую карту?Вы можете увидеть, содержитили нет ваш растр цветовуюкарту, в диалоговом окне Свой!ства. Щелкните на закладке Ис!точник, и вы увидите информа!цию о наличии или отсутствии
цветовой карты.
Подсказка
Где хранится информация оцветовой карте?Для файлов формата ГРИД цве!товая карта храниться в файлеформата *.clr, который названтак же, как и ГРИД. Для дру!гих форматов ! цветовая картавстроена в набор растровых
данных.
2
3
4

294 ARCMAP. РУКОВОДСТВО ПОЛЬЗОВАТЕЛЯ
Отображениеразрешения растра вТаблице содержания
1. Щелкните правой кнопкоймыши слой в Таблице содер"жания и выберите Свойства.
2. Откройте закладку Отображе"ние.
3. Отметьте Показывать разре"шение растра в таблице содер"жания.
4. Нажмите ОК.
Подсказка
Отображение растрапрозрачнымС помощью панели инструмен!тов Эффекты, можно сделатьрастровый слой полупрозрач!ным, чтобы видеть слои кар!ты, размещенные под ним.
Разрешение растра
РазрешениерастровРазрешение растра показываетразмер ячейки в наборе растро/вых данных и соотношение од/ного пикселя экрана с количе/ством пикселей набора растро/вых данных в текущем масшта/бе. Например, один экранныйпиксель может содержать де/вять пикселей изображения / тоесть разрешение растра 1:9.В этом случае, каждый пиксельэкрана отображает девять яче/ек растра, то есть изображениене очень высокого качества.
Разрешение 1:1, означает, чтоодин экранный пиксель отобра/жает только одну ячейку рас/тра. Если вы увеличиваете изо/бражение больше, чем 1:1, выне получите более детальногоизображения.
Подсказка
Приближение к разрешениюрастраЩелкните правой кнопкой нарастровом слое в таблице содер!жания и щелкните Приблизитьк разрешению растра. Теперь вывидите ваши данные с разреше!нием 1:1.
3
2
4

РАБОТА С РАСТРАМИ 295
Способы повышения производительности при отображения растровArcMap предлагает возможности ускоренного отображения рас/тровых слоев.
Использование методов ускореннойпрорисовки
Вы можете уменьшить время, требуемое для отображения боль/шого набора растровых данных с помощью построения пира!
мидных слоев. Пирамидные слои создают из исходных данныхслои с последовательно снижающимся разрешением и сохраня/ют эти слои в файл данных низкого разрешения (.rrd) с тем жеименем, что и исходный растровый файл. ArcMap используетподходящий уровень разрешения для быстрого отображениявсего набора данных. Пирамидные слои не строятся для катало/га растров, однако вы можете построить пирамидные слои длякаждого набора растровых данных, входящих в каталог.
Когда вы работаете с каталогом растров, ArcMap отображаеткаталог в виде схемы (показывая только внешние границы иразмеры каждого набора растровых данных). Для оптимиза/ции отображения это происходит автоматически, если в теку/щем экстенте более девяти растров. Установленное по умолча/нию количество изображений можно изменить на закладке Ото/бражение диалогового окна Свойства слоя.
Использование панели инструментовЭффекты
Панель инструментов Эффекты позволяет вам в интерактив/ном режиме управлять яркостью и контрастностью растровогослоя, а так же делать слой прозрачным. Эти возможности при/менимы только к изображению на экране, но не к исходнымзначениям набора растровых данных. Яркость меняет общуюосвещенность изображения, например, делает темные цветасветлее, а светлые / белее. Контрастность регулирует визуаль/ные различия между темными и светлыми цветами. Использо/вание инструмента Прозрачность позволяет вам видеть осталь/ные слои данных, расположенные под растровым слоем.
Применение контрастной растяжки
Если ваши растры представляют непрерывные данные, вы мо/жете воспользоваться контрастной растяжкой на базе статисти/ческой обработки растровых данных. Растяжка увеличиваетвизуальный контраст при отображении растра. Вы можете вос/пользоваться растяжкой, если ваш растр очень темный, или ото/
бражается не очень контрастными цветами. Например, вашснимок может содержать небольшой диапазон значений, по срав/нению с возможностями отображения вашего компьютера; со/ответственно, вы можете растянуть значения снимка, чтобыиспользовать весь диапазон, с помощью контрастной растяжки.В результате вы получите более четкое изображение, и некото/рые объекты станут лучше различимы.
Снимок A
Снимок B
Пример контрастнойрастяжки: Гистограмма Aпредставляет значенияпикселов Снимка A.Растягивая значения (какпоказано на гистограмме B)сквозь весь диапазон, выможете изменить и визуальноулучшить видимость снимка(Снимок B).
Гистограмма A
Гистограмма B

296 ARCMAP. РУКОВОДСТВО ПОЛЬЗОВАТЕЛЯ
Применение различных растяжек приводит к различным ре/зультатам при отображении растров. Экспериментируя, вы най/дете наиболее подходящий для конкретного растра тип растяж/ки.
Типы растяжек в ArcMap включают несколько стандартныхметодов, а так же настраиваемые вручную. Контрастные рас/тяжки можно применять, как при визуализации методом RGB/синтеза так и при визуализации методом Растяжки. Следующиетипы стандартных растяжек вы можете использовать: Средне/квадратичное отклонение, Минимум/Максимум, По гистограм/ме и Спецификация гистограммы. Вы можете использовать ме/тод Минимум/Максимум для растягивания плотно сгруппиро/ванных значений. Растяжки по гистограмме и спецификациейгистограммы используют значения, получаемые в результатеманипуляций с гистограммой. Растяжка по средне/квадратиче/скому отклонению установлена по умолчанию для наборов рас/тровых данных, содержащих статистику, и используется дляосветления слишком темных растров.
С любым из этих методов вы можете проверить и изменить гис/тограмму и посмотреть статистику (минимум, максимум, сред/нее и средне/квадратическое отклонение) ваших данных. Выможете использовать статистику, если вам необходимо опреде/лить какое/либо конкретное значение, или оценить разброс.Когда вы настраиваете гистограмму, вы видите множество вер/
тикальных столбиков двух цветов: фиолетовые представляюттекущие значения отображения, а серые / оригинальные значе/ния вашего растра. При визуализации многоканальных данныхметодом RGB/синтеза красные, зеленые и голубые столбикипредставляют текущие значения отображения.
Изменение визуализации фона
Фон и границы часто появляются после выполнения простран/ственной привязки вашего набора растровых данных. Если ваширастровые данные имеют фон, границы или просто ячейки созначениями Нет данных, вы можете выбрать, отображать лиэти значения, и устанавливать цвет отображения.
Работа со вспомогательными файлами ипрокси1файлами растров
При работе с наборами растровых данных, если ArcGIS не мо/жет найти вспомогательную информацию (статистику, гисто/граммы и пирамиды) в наборе данных, или в связанном с нимвспомогательном файле, то программа будет создавать и поддер/живать эту информацию. ArcMap один раз формирует эту ин/формацию, и каждый раз автоматически считывает ее при ото/бражении растра. Обычно вспомогательные данные хранятсявнутри набора растровых данных, если формат растра позволя/ет это, или записываются в вспомогательные файлы отдельно отнабора растровых данных.
Если растр помечен “только для чтения”, или папка, содержа/щая растр, расположена на диске ”только для чтения” / вспомо/гательные файлы типа “прокси/файлы растров” будут записа/ны позже, в другое место, доступное для записи, например вовременный подкаталог в папке под названием “Прокси/файлырастров”.
На этих снимках область со значениями “Нет данных”показана черным фоном или бесцветным.

РАБОТА С РАСТРАМИ 297
Ускорение прори9совки с помощьюпирамидных слоевВы можете сократить время отоб/ражения больших наборов растро/вых данных посредством созданияпирамидных слоев. Пирамидныеслои / это файлы, в которых исход/ные данные записаны с более гру/бым разрешением. ArcMap исполь/зует подходящий уровень разреше/ния для быстрой прорисовки всегонабора данных.При увеличении изображенияArcMap отображает слои с болеевысоким разрешением. Посколькувы последовательно отображаетеменьшие области, скорость выпол/нения поддерживается на одномуровне. Если пирамидные слои от/сутствуют, ArcMap запрашиваетвесь набор растровых данных дляопределения необходимого для ото/бражения поднабора ячеек, что от/нимает много времени.Когда вы впервые добавляете на/бор растровых данных, в которомболее чем 1 024 ячейки, не содер/жащий пирамидных слоев, ArcMapавтоматически предложит вам по/строить их. Пирамидный файлпредставляет собой набор данныхнизкого разрешения (.rrd) с тем жеименем, что и исходный набор рас/тровых данных.Для не сжатых наборов растровыхданных размер файла .rrd состав/ляет примерно 8 процентов от ис/ходного размера набора растровыхданных. Тем не менее, в зависимо/сти от способа сжатия исходногорастра, не сжатый файл .rrd можетбыть больше, чем исходный файл.
Изменение установокпо умолчанию дляпостроенияпирамидных слоев
1. В меню Инструменты выбе"рите Опции.
2. Перейдите на закладку Растр.
3. Щелкните на закладке Об"щие.
4. Выберите режим созданияпирамидных слоев.
5. Нажмите ОК.
2
3
4
5

298 ARCMAP. РУКОВОДСТВО ПОЛЬЗОВАТЕЛЯ
ИспользованиепанелиинструментовЭффектыПанель инструментов Эффек/ты дает вам возможность улуч/шить визуализацию ваших изо/бражений в интерактивном ре/жиме. Эффекты можно регули/ровать, используя линейки сбегунками, такие как яркость,контрастность и прозрачность.Яркость осветляет или затем/няет изображение. Контраст/ность регулирует визуальныеразличия между более светлы/ми и более темными тонами.Прозрачность позволяет видетьдругие слои данных под слоемрастра.
Улучшение яркости иконтрастности вашегорастрового слоя
1. В меню Вид выберите Панелиинструментов и щелкнитеЭффекты.
2. В строке Слой щелкните настрелке вниз и выберите рас"тровый слой, для которого выхотите изменить яркость иликонтрастность.
3. Щелкните на кнопке Настро"ить яркость или Настроитьконтрастность.
4. Передвигайте бегунок для уве"личения или уменьшения яр"кости или контрастности.
Слева:Контрастность
Вверху:увеличение,
Внизу:уменьшение.
Справа:Яркость,
Вверху:увеличение,
Внизу:уменьшение.
2 3
4
Подсказка
Как увидеть результатыиспользования панелиЭффекты сразуКогда вы настраиваете яркость,
контрастность или прозрач!
ность вашего набора растровых
данных, вы можете видеть ре!
зультаты одновременно с пере!
движением бегунка. Чтобы вос!
пользоваться этой возможнос!
тью, щелкните правой кнопкой
на растровом слое в таблице со!
держания и выберите Свойства.
На закладке отображение от!
метьте опцию Интерактивное
отображение действия инстру!
ментов панели эффекты.

РАБОТА С РАСТРАМИ 299
Управлениепрозрачностью растра
1. В меню Вид выберите Панелиинструментов и затем Эффек"ты.
2. В ниспадающем списке выбе"рите растровый слой, которыйвы хотите сделать прозрач"ным.
3. Щелкните на кнопку Настро"ить прозрачность.
4. Передвигайте бегунок до до"стижения нужного уровняпрозрачности.
Непрозрачное изображение отмывки рельефа (вверху)перекрывает нижний слой данных о землепользовании. Сиспользованием прозрачности (внизу) под отмывкойрельефа просматривается слой землепользования ивозникает эффект объемности изображения.
2 3
4

300 ARCMAP. РУКОВОДСТВО ПОЛЬЗОВАТЕЛЯ
Растяжка наборарастровых данных дляувеличения контраста
1. В Таблице содержания щелк"ните правой кнопкой мыши нарастровом слое, для котороговы хотите увеличить визуаль"ный контраст, и выберитеСвойства.
2. Откройте вкладку Символы.
3. Щелкните Растяжка.
4. Если у вас многоканальныйнабор растровых данных, выможете растянуть какой"либовыбранный канал.
5. Дополнительно, вы можетещелкнуть на подписях в таб"лице содержания, чтобы изме"нить их.
6. Щелкните на стрелке вниз всписке Цветовая шкала и вы"берите нужную.
7. Если необходимо, определитецвет (или нет цвета) для обо"значения значений Нет дан"ных.
8. Дополнительно, вы можетевыбрать тип растяжки из рас"крывающегося списка в стро"ке Тип.
9. Нажмите OK.
Подсказка
Отображение атрибутовячейкиИспользуйте инструмент Иден!
тифицировать панели Инстру!
менты и укажите им на ячейку,
атрибуты которой вы хотите
посмотреть. Будет отображе!
на атрибутивная информация,
включая значение ячейки.
ПрименениеконтрастнойрастяжкиВы можете использовать кон/трастную растяжку для непре/рывных данных. Растяжка уве/личивает визуальный контрастотображаемого растра. Вы мо/жете воспользоваться растяж/кой, если ваш растр очень тем/ный, или отображается не оченьконтрастными цветами.
См. также
Дополнительную информацию о
растяжках см. в разделе “Визу!
ализация методом растяжки” в
этой главе.
2
43
5
6
7
98

РАБОТА С РАСТРАМИ 301
ИзменениепредставленияфонаВ некоторых наборах растро/вых данных присутствуют од/нородные области, которыепользователь не хочет отобра/жать. Это могут быть границы,фон или области, не содержа/щие корректных значений.Обычно они представлены, какЗначения Нет данных, хотяиногда они содержат некие ре/альные значения.
Любой режим визуализациипредлагает вам задать опреде/ленный цвет или оставить бес/цветными значения Нет дан/ных, но только в режиме Рас/тяжки можно указать значениефона и отобразить его каким/либо цветом или бесцветными.
Сокрытие значенийфона
1. В таблице содержания щелк"ните на растровом слое, длякоторого вы хотите скрытьзначения фона.
2. Щелкните на закладке Сим"волы.
3. Выберите режим визуализа"ции.
4. Отметьте опцию Показатьзначение фона и введите кор"ректное значение фона в стро"ку. Также можете выбрать длязначений Нет данных цвет илиНет цвета.
5. В цветовой палитре установи"те Нет цвета.
Таким образом, можно скрытьфон или границы вокруг дан"ных в растровом слое.
Эти ячейки будут отображать"ся прозрачными.
6. Нажмите OK.
2
3
4
5
6

302 ARCMAP. РУКОВОДСТВО ПОЛЬЗОВАТЕЛЯ
Среда выборкив каталогахрастров базыгеоданныхСреда выборки позволяет поль/зователю строить запросы наоснове данных, содержащихсяв каталогах растров и их отно/шений с слоями пространствен/ных объектов.
В среде выборки вы можете:
• Выбирать несколько набо/ров растровых данных покакому/либо критерию.
• Выбирать наборы растро/вых данных по дате.
• Выбирать наборы растро/вых данных по расположе/нию векторных объектов вслоях пространственныхобъектов, или графики.
Выбор набороврастровых данных поатрибутам
1. В меню Выборка укажитеВыбрать по атрибуту.
2. В строке Слой выберите слой,содержащий объекты, в кото"рых вы хотите осуществитьвыборку.
3. В строке Метод выберите ме"тод выборки.
4. Дважды щелкните на поле,чтобы добавить его в окно вы"ражения.
5. Щелкните на операторе, что"бы добавить его в выражение.
6. Щелкните на кнопке Полу"чить значения, чтобы видетьвсе значения.
7. Дважды щелкните на значе"нии, чтобы добавить его в вы"ражение.
8. Чтобы проверить синтаксисили правильность критерия,щелкните Проверить.
9. Щелкните Применить, затемщелкните Закрыть.
10. Чтобы видеть изображения,щелкните правой кнопкой накаталоге и укажите Свойства.
11. Щелкните на закладке Вы"борка.
12. Отметьте опцию И отображатьрастры.
13. Нажмите OK.
См. также
Дополнительную информацию о
построении запросов см. в главе
13 “Запросы к картам”.
См. также
Дополнительную информацию о
работе с каталогами растров
см. “ArcCatalog. Руководство
пользователя”
1
2
4
5
6
7
8 9
11
12
13
3

РАБОТА С РАСТРАМИ 303
Выбор в каталогерастров порасположению
1. В меню Выборка щелкнитеВыбрать по расположению.
2. В первой строке выберите ме"тод выборки.
3. Выберите слой каталога рас"тров, к которому вы хотитеприменить выборку.
4. В следующей строке выбери"те метод выборки.
5. В третьей строке выберитеслой, по отношению к объек"там которого вы будете осуще"ствлять выборку наборов рас"тровых данных.
6. Чтобы использовать тольковыбранные объекты, щелк"ните Использовать выбран"ные объекты.
7. Если нужно, установите бу"фер, щелкнув Применить бу"фер к объектам в слое в соот"ветствующем окне. Введитебуферное расстояние и выбе"рите подходящие единицы из"мерения в соответствующейстроке.
8. Щелкните Применить.
Подсказка
Как увидеть набор растровыхданных?Чтобы увидеть набор растро!
вых данных, вам необходимо
щелкнуть правой кнопкой мыши
на каталоге растров в таблице
содержания, и выбрать Свойст!
ва. Далее, на закладке Выборка
отметить опцию И отобра!
жать растры. Щелкните При!
менить, чтобы активировать
внесенные изменения.
1
2
3
5
4
6
7
8

304 ARCMAP. РУКОВОДСТВО ПОЛЬЗОВАТЕЛЯ
Что такое проекция “на лету”?
В ArcMap существует функция, обычно называемая проециро/вание “на лету”. Это значит, что данные, которые хранятся вкакой/либо проекции, в ArcMap могут отображаться в другой.Это псевдопроекция, она существует только для отображенияили построения запросов. Собственно данные при этом не изме/няются
В каких случаях данные проецируются “налету”?
Данные проецируются “на лету” каждый раз, когда вы добав/ляете слой, система координат которого отличается от системыкоординат, определенной для фрейма данных. Система коорди/нат фрейма данных устанавливается вручную или при добавле/нии данных с определенной системой координат.
ArcMap не проецирует данные “на лету”, если не определенасистема координат набора данных. Набор данных с неизвестнойсистемой координат просто отображается в той системе коорди/нат, в которой он создан. Система координат для любого набораданных может быть определена в ArcCatalog.
Первый слой, добавляемый во фрейм данных, определяет егосистему координат. Это относится к данным как в географичес/кой системе координат, так и в системе координат проекции.Например, если первый добавленный слой в проекции Равно/угольная коническая Ламберта, все остальные слои будут спрое/цированы “на лету” в эту же проекцию. Так же, если первыйслой, добавленный во фрейм данных использует географичес/кую систему координат WGS84, все остальные слои будут при/ведены к этому же. Даже если данные находятся в системе ко/ординат проекции, они будут “на лету” “распроецированы”.
Особенности при проецировании “на лету”
При проецировании “на лету” вместо перепроецирования поячейкам, используется простая полиноминальная трансформа/ция. Погрешность при проецировании “на лету” может бытьзначительной для растровых слоев, локализованных выше 70градусов северной или южной широты, или для блоков данныхболее одного градуса в экстенте.
Неточности в проекциях “на лету” могут возникать из/за не/больших расхождений в системах координат, обусловленныхмоделью датума. Другие погрешности являются результатомособенностей топографии пространственных объектов. Напри/мер, область с плоской поверхностью будет содержать меньшеискажений, чем область с выраженным рельефом местности,например горы и долины. В ортотрансформированном снимкеэти искажения скорректированы.
Ячейки набора растровых данных всегда будут прямоугольны/ми и всегда с равной площадью в прямоугольной системе коор/динат / области координат карты, связанной с набором растро/вых данных. Форма и площадь, которую ячейка представляетна поверхности земли, никогда не будет одинаковой для всегонабора растровых данных. Поскольку площадь поверхностиЗемли, представленной в ячейках растра, будет меняться в на/боре растровых данных, на выходе размер ячейки и количествострок и столбцов при проецировании может варьироваться. Вкаждая проекции соотношение между трехмерным миром идвухмерным изображением расчитывается поразному. Вы долж/ны ориентироваться в параметрах и допусках каждой проек/ции, перед тем, как выбрать какую/либо.
Проецирование растров “на лету”

РАБОТА С РАСТРАМИ 305
О пространственной привязке
Основные источники растровых данных – отсканированныекарты, космические и аэроснимки. Обычно у сканированныхкарт отсутствует информация о пространственной привязке(входящая в сам набор данных или в отдельный файл). Постав/ляемая с аэрофотоснимками и спутниковыми снимками инфор/мация о пространственном местоположении часто является не/корректной, и не соотносится должным образом с другими дан/ными, которые у вас есть. Таким образом, чтобы использоватьэти данные наравне с другими пространственными данными,вам потребуется привязать растр, то есть определить его мес/тоположение в системе координат карты. Система координаткарты определяется с помощью проекции карты (метод отобра/жения изогнутой поверхности земли на плоскости).
Выполняя пространственную привязку набора растровых дан/ных, вы определяете его местоположение в координатах картыи устанавливаете систему координат. Привязанные растровыеданные можно отображать, строить к ним запросы, и анализи/ровать вместе с другими географическими данными.
Определение положения набора растровыхданных в пространстве
Обычно вы привязываете набор растровых данных с помощьюсуществующих пространственных данных (целевых данных),таких как векторные классы пространственных объектов, ко/торые находятся в нужной системе координат. Подразумевает/ся, что пространственные объекты в этих данных также хорошовидны на растре, например, пересечения улиц или углы зданий.
Процесс включает идентификацию опорных точек с известны/ми координатами x, y, которые связывают местоположения нарастре и в пространственно привязанных данных (целевых дан/ных). Опорные точки используются для построения полиноми/нальной трансформации, которая конвертирует набор растро/вых данных из его исходного местонахождения в пространст/венно корректное местонахождение. Соединение между опор/
ной точкой в наборе растровых данных (исходная точка) с соот/ветствующей опорной точкой в целевых данных (целевая точ/ка) называется связью.
Количество связей зависит от сложности полиноминальнойтрансформации, которую вы хотите применить для конверта/ции растра в координаты карты. Однако, добавление большегоколичества связей не всегда необходимо для лучшей регистра/ции. По возможности, лучше располагать связи по всему наборурастровых данных, а не концентрировать их в какой/либо од/ной области. Как правило, достаточно установить четыре связипо углам растра и несколько внутри для удовлетворительногорезультата.
Вообще, чем больше перекрытие между набором растровых дан/ных и целевыми данными, тем лучше результат привязки, таккак вы имеете большее пространство для выбора и размещенияопорных точек. Например, если целевые данные занимают чет/верть площади растра, точки, которые вы сможете использо/вать для привязки, будут сконцентрированы в области пере/крытия. То есть, области, лежащие за пределами области пере/крытия, возможно будут привязаны некорректно.
Имейте в виду, что точность привязки растра определяется точ/ностью целевых данных. Для того, чтобы свести возможностьошибки до минимума, старайтесь использовать для привязкиданные в наибольшем масштабе и при максимальном разреше/нии.
Трансформация набора растровых данных
Создав достаточное число связей, вы можете трансформировать(преобразовать) набор растровых данных в систему координаткарты, соответствующую целевым данным. При этом использу/ется полиноминальная трансформация, которая для каждойячейки растра определяет ее координаты в целевой системе ко/ординат.

306 ARCMAP. РУКОВОДСТВО ПОЛЬЗОВАТЕЛЯ
Для того, чтобы сдвинуть, масштабировать или повернуть наборрастровых данных, достаточно полиномиального преобразова/ния первого порядка, которое называется аффинным. В резуль/тате такого преобразования прямые линии в наборе растровыхданных останутся прямыми и в преобразованном растре. Пря/моугольники и квадраты могут превратиться в параллелограм/мы с произвольным масштабированием и угловой ориентацией.
Аффинное преобразование, скорее всего, удовлетворит большин/ство ваших запросов к пространственной привязке. Используе/мое в преобразовании математическое уравнение может бытьрешено всего лишь по трем связям, и все точки растра будутрасставлены в соответствующие местоположения. Использова/ние большего числа связей приводит к возникновению ошибки,которая распределяется равномерно между всеми связями. Темне менее, всегда рекомендуется создавать больше трех связей,так как если хоть одна из них окажется неверной, это можетповлиять на всю трансформацию. И хотя математическая ошибкапреобразования может возрасти с увеличением числа связей,общая точность привязки при этом повысится.
Чем выше порядок преобразования, тем более сложные иска/жения набора растровых данных оно корректирует. Однакопреобразования выше третьего порядка используются довольноредко. Более высокий порядок требует большего числа связей ибольше времени на обработку. В общем, если вам необходиморастянуть, сместить и повернуть набор растровых данных, ис/пользуйте преобразование первого порядка, если нужно “ис/кривить” растр – второго или третьего.
Интерпретация средне1квадратичнойошибки
Точность совмещения всех опорных точек может быть измеренаматематически, путем сравнения известного местоположенияточки в координатах карты и ее положения на трансформиро/
ванном растре. Расстояние между этими двумя местоположени/ями точки называется остаточной ошибкой. Общая среднеквад/ратическая (RMS) ошибка преобразования вычисляется путемизвлечения квадратного корня из суммы квадратов погрешнос/тей всех связей и деления на количество связей. Это значениепоказывает, насколько отличается результат трансформирова/ния от идеального совмещения всех контрольных точек (свя/зей). Если ошибка существенна, связи можно удалить, и затемдобавить дополнительные опорные точки.
Хотя RMS/ошибка позволяет оценить точность трансформиро/вания, следует различать среднеквадратическую ошибку и точ/ность регистрации снимка. Например, трансформация можетсодержать значительную ошибку, обусловленную некорректнымвведением опорной точки.
Что такое передискретизация наборарастровых данных?
Хотя можно подумать, что при трансформировании каждая ячей/ка растра переходит в новое положение в соответствии с вычис/ленными координатами, на самом деле все происходит наобо/рот. В процессе трансформирования создается пустая матрицаячеек в целевой системе координат карты. Затем для каждой изэтих ячеек вычисляется значение на основе значений ячеек транс/формируемого растра – этот процесс называется передискре!
тизацией.
Используются три наиболее распространенных метода передис/кретизации – метод ближайшего соседа, билинейная интерпо/ляция и кубическая свертка. Таким образом, вычисляются зна/чения для каждой пустой ячейки на основании значений ячеекисходного набора растровых данных. Метод ближайшего соседанаходит ближайшую к трансформируемой ячейку в исходномнаборе растровых данных и присваивает ее значение выходнойячейке. Это наиболее быстрый метод передискредитации, онподходит к тематическим данными и данным, представляющим

РАБОТА С РАСТРАМИ 307
категории. Билинейная интерполяция и кубическая сверткавычисляют значение выходной ячейки на основании значенийнескольких соседних ячеек в исходном растре (4 или 16 соот/ветственно). Эти два метода используют для вычисления значе/ний ячеек в выходном растре средневзвешенные значения иприменяются только для непрерывных данных, таких как дан/ные рельефа, уклона, аэрофотоснимки и т.д.
Передискредитация / это только часть процесса пространствен/ной привязки. Тем не менее, передискредитация используетсятакже для корректировки размера ячейки набора растровыхданных, или может быть частью процесса геообработки, напри/мер, вычисления новых значений ячеек.
Следует ли вам передискретизироватьрастр?
После привязки набора растровых данных вы можете оконча/тельно перевести его в систему координат карты. Это делается спомощью команды Трансформировать панели инструментовПространственная привязка. Данная команда создает новыйнабор растровых данных, привязанный к системе координаткарты. Вы можете сохранить его как грид ESRI или файл фор/мата TIFF или ERDAS® IMAGINE®.
ArcMap не требует передискретизации растра для одновремен/ного его отображения вместе с другими пространственными дан/ными. Она может потребоваться тогда, когда вы захотите ис/пользовать его в анализе с другими данными или использоватьего в другом программном пакете, который не распознает пара/метры пространственной привязки, создаваемые ArcMap.

308 ARCMAP. РУКОВОДСТВО ПОЛЬЗОВАТЕЛЯ
Панель Пространственной привязки
Повернуть или сдвинутьнабор растровыхданных переддобавлением связей
Установка набора растровыхданных для привязки
Добавить опорные точки(связи)
Сохранитьпреобразование с
набором растровыхданных
Коррекциятипичных ошибоксканирования
Выбор порядкапреобразования
Создать новыйтрансформированный
набор растровыхданных
Обновлятьположение
набора растровыхданных по мере
добавления связей
Показать таблицусвязей
Сдвинуть набор растровых данных к текущейобласти отображения

РАБОТА С РАСТРАМИ 309
ПространственнаяпривязканаборарастровыхданныхВыполняя пространственнуюпривязку набора растровыхданных, вы должны проделатьследующие шаги:
1. Добавить набор растровыхданных, который вы хотитесовместить с другими данны/ми.
2. Добавить опорные точки,которые свяжут известныерасположения в наборе рас/тровых данных с соответст/вующими позициями в коор/динатах карты.
3. Добившись нужной точностипривязки, сохраните инфор/мацию о ней.
Выполнениепространственнойпривязки растра
1. Загрузите слои, имеющиепространственную привязку,и набор растровых данных,который хотите привязать.
2. В Таблице содержания щелк"ните правой кнопкой мыши нацелевом слое (наборе данныхс пространственной привяз"кой) и выберите Приблизитьк слою.
3. В ниспадающем списке Слойпанели инструментов Прост"ранственная привязка выбе"рите растровый слой, которыйхотите привязать.
4. В меню Привязка выберитеПодогнать к отображаемомуэкстенту.
Набор растровых данных бу"дет перемещен в область це"левых слоев. При необходи"мости, можно также исполь"зовать инструменты Сдвинутьи Повернуть. Чтобы видетьвсе наборы данных, необхо"димо отрегулировать порядоких расположения в таблицесодержания.
5. Щелкните кнопку инстру"мента Опорные точки, чтобыдобавить опорные точки.
6. Чтобы добавить связь, щелк"ните мышью в известном ме"стоположении набора растро"вых данных, а затем – в соот"ветствующем местоположе"нии в пространственно"при"
Подсказка
Включение отображенияпанели ПространственнаяпривязкаВ меню Вид выберите Панели
инструментов, и щелкните
Пространственная привязка.
Для создания связи щелкните исходную точку нарастре, а затем – соотвествующую опорную точку вцелевом слое.
При включении этогофлажка растравтоматическисдвигается по мередобавления вамиопорных точек.
3 5
4
6

310 ARCMAP. РУКОВОДСТВО ПОЛЬЗОВАТЕЛЯ
Подсказка
Удаление связиУдалить нежелательную связь
вы можете в диалоговом окне
Таблица связей. В процессе добав!
ления связей, удалять неудачные
можно с помощью клавиши Esc.
вязанных данных.
Для добавления связей вы мо"жете также использовать окноУвеличителя. При работе сдвумя наборами растровыхданных, вы можете восполь"зоваться панелью инструмен"тов Эффекты, чтобы настро"ить прозрачность, или вклю"чить или выключить слои втаблице содержания, чтобывидеть каждое изображение,для которого вы добавляетесвязи.
7. Добавьте достаточное для вы"бранного порядка преобразо"вания количество связей. Дляпервого порядка необходимоминимум три точки, для вто"рого – шесть, для третьего –десять.
8. Щелкните на кнопке Пока"зать таблицу связей, чтобыоценить преобразование.
Вы можете просмотреть ошиб"ку для каждой связи и общуюсреднеквадратическую ошиб"ку преобразования. Если васустраивают их значения, выможете больше не добавлятьопорных точек.
9. В меню Привязка выберитеОбновить привязку, чтобы за"писать параметры преобразо"вания с растром.
Будет создан новый файл скорневым именем растровогофайла и расширением .aux.Будет также создан коорди"натный файл для файлов с рас"ширением .tif или .img.
Подсказка
Передискретизация растраВы можете сохранить транс!
формированный растр после вы!
полнения привязки с помощью
команды Трансформировать,
находящейся в меню Привязка.
После сохранения информации о привязке растр призагрузке будет совмещаться с другими пространственнымиданными карты.
Оценка опорных точек
Подсказка
Использование функцийпространственной привязкиИнструменты Сдвинуть и По!
вернуть станут недоступны
после добавления первой связи.
Подсказка
Какие пространственныеобъекты можно использоватькак опорные точки?Вы можете использовать пере!
сечения улиц, углы зданий, уча!
стки земли, или другие объекты,
которые вы можете идентифи!
цировать и сопоставить в вашем
наборе растровых данных и в
целевом слое.
89

РАБОТА С РАСТРАМИ 311
Ввод числовыхзначений координатопорной точки
1. Щелкните на кнопке Про"смотр таблицы связей на па"нели инструментов Простран"ственная привязка.
2. Щелкните на кнопке Доба"вить опорные точки.
3. Щелкните мышью на извест"ном местоположении непри"вязанного изображения, что"бы добавить первую коорди"нату к связи.
4. Щелкните правой кнопкой ивыберите опцию Входные X иY координаты.
5. Введите координаты привяз"ки в диалоговом окне Ввестикоординаты.
6. Нажмите OK.
Подсказка
Какая система координат упривязанного наборарастровых данных?Система координат, назначен!
ная набору растровых данных
будет соответствовать систе!
ме координат фрейма данных.
Подсказка
Добавление точных значенийв процессе пространственнойпривязкиВы можете добавить точное
значение после того, как вы
щелкнули опорную точку в на!
боре растровых данных. Доста!
точно щелкнуть правой кнопкой
на карте и выбрать Входные X и
Y координаты.
2 1
3
4
5
6


Раздел 3
Запросы к данным


В ЭТОЙ ГЛАВЕ
315
Работа с таблицами 10· Элементы таблицы
· Как открыть таблицу атрибутовслоя
· Добавление таблиц к карте
· Работа со столбцами
· Оформление таблиц
· Поиск и просмотр записей
· Сортировка записей
· Выбор записей
· Экспорт записей
· Суммирование данных
· Добавление и удаление полей
· Редактирование атрибутов
· Вычисление значений поля
· О соединении атрибутивныхтаблиц
· Соединение атрибутивныхтаблиц
Таблица – это компонент базы данных, который содержит набор строк истолбцов, где каждая строка (запись) представляет географический объект,например земельный участок, электрический столб, шоссе или озеро, акаждый столбец (поле) описывает специфическую характеристику объекта,такую как длина, глубина, стоимость и др. Таблицы хранятся в базах данных,например: INFOTM, Microsoft® Access, dBASE®, FoxPro®, Oracle®, SQLServerTM.
Вы будете использовать таблицы в ArcMap для исследования атрибутовгеографических объектов. В таблицах вы можете идентифицировать объектысо специфическими значениями атрибутов и выделять их на карте. Такжевы можете модифицировать атрибуты для отражения измененийгеографических объектов. Например, новый квартал расширяет вашу базуданных участков, а реконструкция дамбы изменяет речную сеть.
Также таблицы могут хранить информацию, связанную с объектами,например инвестиции в строительство домов, показатели продаж за месяц,и др. Присоединяя эту информацию к вашим пространственным данным, высможете получить новые возможности для оценки взаимосвязей объектов,которые не были прежде возможны. Например, вы сможете увидеть, в какихмагазинах самая высокая зарплата сотрудников, какие дороги потребуютремонта в ближайшее время, или где расположено наибольшее число опасныхобъектов.

316 ARCMAP. РУКОВОДСТВО ПОЛЬЗОВАТЕЛЯ
Элементы таблицы
Перейти напервую запись
Строкиилизаписи
Количество записей. «*»указывает, что общеечисло еще неопределено.
Предыдущаязапись
Текущая запись
Перейти напоследнюю запись
Следующая запись
Нажмите здесь дляпоиска и заменызаписей, выбора записейпо значениям атрибутов,добавления полей,изменения цветавыделения записей,добавления таблицы вкомпоновку, экспортатаблицы и открытиясвязанных таблиц.
Столбцы или поля

РАБОТА С ТАБЛИЦАМИ 317
Как открытьтаблицуатрибутов слояДля изучения атрибутов слоякарты откройте его таблицу ат/рибутов. После того, как табли/ца открыта, вы можете выби/рать атрибуты и находить объ/екты с определенными атрибу/тами.
Вы можете открыть одновре/менно несколько таблиц. На/пример, вы можете просматри/вать таблицу атрибутов админи/стративных округов и одновре/менно просматривать таблицуатрибутов городов.
1. Нажмите правой кнопкоймыши на слой в таблице со"держания, для которого выхотите просмотреть таблицуатрибутов.
2. Нажмите Открыть таблицуатрибутов.
Открывается таблица атрибу"тов слоя.
Подсказка
Как закрыть таблицуВы можете закрыть таблицу,
нажав на кнопку Закрыть (х) в
верхнем правом углу окна таб!
лицы.
1
2

318 ARCMAP. РУКОВОДСТВО ПОЛЬЗОВАТЕЛЯ
Добавлениетаблиц к картеНе все табличные данные, свя/занные со слоем, хранятся в еготаблице атрибутов. Некоторыеданные могут храниться в от/дельных таблицах, например,данные, которые часто меняют/ся. Вы можете добавлять этитабличные данные прямо накарту в виде таблицы и исполь/зовать их вместе с вашими дан/ными слоя. Эти таблицы не ото/бражаются на карте, но ониперечислены в таблице содер/жания на закладке Источник.Вы можете работать с этимитаблицами, как и с любыми таб/лицами, основанными на гео/графических объектах. Напри/мер, вы можете просмотретьтаблицу, добавить новые поля,создать диаграммы, соединитьтаблицу с другими таблицами.
1. Нажмите на кнопку Добавитьданные.
2. Найдите таблицу, которую выхотите добавить, и щелкнитена ней.
3. Нажмите Добавить.
4. Обратите внимание: таблицасодержания должна автомати"чески переключиться на за"кладку Источник, чтобы ото"бразить добавленную таблицу.
5. В таблице содержания щелк"ните правой кнопкой мыши натаблице и укажите Открыть.
См. такжеСоединение таблицы со слоем
позволяет визуализировать ин!
формацию, содержащуюся в
таблице. Для получения более
подробной информации см. раз!
дел данной главы «Соединение таб/лиц атрибутов».
1
2
3
5
4

РАБОТА С ТАБЛИЦАМИ 319
Изменение шириныстолбца
1. Поместите указатель на гра"ницу столбца, размер которо"го вы хотите изменить.
При этом изменяется изобра"жение указателя.
2. Нажав кнопку мыши, перета"щите границу столбца в нуж"ное положение.
Черная линия показывает, гдебудет помещена границастолбца.
3. Отпустите кнопку мыши.
Ширина столбца изменена.
Работа состолбцамиКогда вы открываете таблицу,вы можете ее реорганизовать.Например, вы можете расши/рить или сузить видимые столб/цы, скрыть столбцы, отсорти/ровать записи по значениямвыбранного поля или полей, илизакрепить поле, так что вы все/гда будете его видеть при пере/мещении по таблице.
Закрепление столбцов полезно,когда таблица содержит многостолбцов. Закрепление фикси/рует столбец в качестве край/него левого столбца в таблице.После этого вы можете исполь/зовать горизонтальную линей/ку прокрутки для просмотраостальных столбцов таблицы.Когда вы перемещаетесь, за/крепленный столбец остается наместе, в то время как все осталь/ные столбцы передвигаются.Закрепленный столбец легкоотличить, поскольку он отделенот остальных столбцов жирнойчерной линией.
1
3

320 ARCMAP. РУКОВОДСТВО ПОЛЬЗОВАТЕЛЯ
Перестановкастолбцов в таблице
1. Нажмите на заголовок столб"ца, который вы хотите пере"местить.
2. Щелкнув кнопкой мыши, пе"реместите заголовок столбца.
Красная линия указывает,куда будет помещен столбец.
3. Отпустите кнопку мыши.
После того, как вы отпустиликнопку, столбец появляетсяна новом месте.
Подсказка
Изменение цвета длявыделения выборкиПо умолчанию выбранные столб!
цы выделяются голубым цве!
том. Чтобы изменить этот
цвет, нажмите в таблице кноп!
ку Опции, укажите Цвет выде!
ления и затем выберите цвет,
который вам нравится.
Подсказка
Отмена выбора столбцовЧтобы отменить выбор всех
столбцов в таблице, нажмите
Опции и нажмите Очистить
выборку.
12
3

РАБОТА С ТАБЛИЦАМИ 321
Закрепление столбца
1. Нажмите на заголовок столб"ца, который вы хотите закре"пить.
2. Щелкните правой кнопкой назаголовоке столбца и выбери"те Закрепить/Открепить стол"бец, чтобы закрепить его.
Теперь столбец закреплен.
Подсказка
Открепление столбцаНажмите правой кнопкой мыши
на заголовок столбца и выбери!
те Закрепить/Открепить
столбец, чтобы открепить его.
Подсказка
Как сделать столбецневидимымЧтобы сделать столбец невиди!
мым, переместите один край
столбца на другой. Чтобы сно!
ва увидеть столбец, дважды
щелкните на границе в том мес!
те, где он был спрятан; при
этом восстановится прежний
размер столбца.
Столбец закреплен ввыбранной позиции.
21

322 ARCMAP. РУКОВОДСТВО ПОЛЬЗОВАТЕЛЯ
Выбор шрифта иустановка размерашрифта таблицы
1. В окне таблицы щелкнитеОпции и выберите Оформле"ние.
2. Нажмите стрелку вниз в стро"ке Шрифт и выберите шрифт.
3. В окне Размер шрифта уста"новите размер.
4. Нажмите ОК.
Установка параметровтекста для всех таблицпо умолчанию
1. В меню Инструменты щелк"ните Опции.
2. Перейдите на закладку Табли"цы.
3. В строке Шрифт выберитешрифт.
4. Установите размер шрифта.
5. Нажмите ОК.
ОформлениетаблицВы можете настраивать внеш/ний вид окна таблицы в соот/ветствии с вашими нуждами.Например, если вам не нравит/ся шрифт, используемый в таб/лице по умолчанию, вы можетеустановить другой шрифт, атакже изменить его размер. Выможете применить изменениякак для всех таблиц, так и толь/ко для одной – каждая таблицаможет иметь свое собственноеоформление.
Вы можете также задавать цветвыборки и подсветки записейдля таблиц. Выбранные записиотображаются цветом выбор/ки; цветом подсветки выделя/ется запись в том случае, есливы просматриваете только вы/бранные записи в таблице.
Форматирование столбцов мо/жет также помочь изменитьвид таблицы. Например, выможете задать число отобража/емых знаков после запятой илиустановить экспоненциальныйформат.
1
2
3
4
2
3
4
5

РАБОТА С ТАБЛИЦАМИ 323
Установка цветоввыборки и подсветкидля таблицы
1. В окне таблицы щелкнитеОпции и выберите Оформле"ние.
2. Щелкните на стрелке внизвозле цвета выборки и выбе"рите цвет, который вы хотитеиспользовать.
3. Щелкните на стрелке внизвозле цвета подсветки и вы"берите цвет, который вы хоти"те использовать.
4. Щелкните ОК.
Установка цветоввыборки и подсветкидля всех таблиц поумолчанию1. В меню Инструменты выбери"
те Опции.
2. Перейдите на закладку Табли"цы.
3. Щелкните на стрелке внизвозле цвета выборки и выбе"рите цвет, который вы хотитеиспользовать.
4. Щелкните на стрелке внизвозле цвета подсветки и вы"берите цвет, который вы хоти"те использовать.
5. Нажмите ОК.
Подсказка
Цвет выборки и цветподсветкиЦветом выборки отображают!
ся выбранные записи в таблице.
Когда вы просматриваете толь!
ко выбранные записи, щелчок
мышью по одной из них выделит
запись и соответствующий ей
объект цветом подсветки.
1
23
4
2
34
5

324 ARCMAP. РУКОВОДСТВО ПОЛЬЗОВАТЕЛЯ
Форматированиечисловых полей
1. Щелкните правой кнопкой наслое в таблице содержания ивыберите Свойства.
2. Откройте закладку Поля.
3. Выберите в списке числовыеполя
4. Щелкните на кнопке в колон"ке Числовой формат.
Такая кнопка есть только дляполей с числовым форматом.
5. Установите число знаков по"сле запятой, выравнивание ит.д.
6. Щелкните ОК в диалоговомокне Числовой формат.
7. Нажмите ОК, когда закончи"те.
1
2
3 4
7
5
6

РАБОТА С ТАБЛИЦАМИ 325
Поиск ипросмотрзаписейВы можете использовать кноп/ки внизу таблицы, чтобы быст/ро переходить на следующую,предыдущую, первую или по/следнюю запись в таблице. Есливы знаете номер записи, вы мо/жете просто ввести его.
Когда вам нужно найти в таб/лице запись, которая содержитопределенное численное значе/ние или текстовую строку, выможете запустить поиск значе/ния в выбранном поле таблицыили во всей таблице. В зависи/мости от типа поля (числовоеили символьное) существуеттри типа поиска:
· В любой части поля
· В целом поле
· В начале поля
Числовые поля всегда рассмат/риваются как целое поле. Всимвольном поле вы можете ис/кать любую часть текстовойстроки или начало поля, соот/ветствующее текстовой строке,которую вы ввели в диалоговомокне Найти и заменить. Диа/логовое окно также предостав/ляет вам возможность искатьвниз или вверх по таблице, иливо всех направлениях от теку/щего положения в таблице.
Перемещение копределенной записив таблице
1. Откройте таблицу.
2. Введите номер записи, кото"рую вы хотите увидеть, и на"жмите Enter.
Указатель в таблице переме"щается на заданную запись.
Просмотр всех илитолько выбранныхзаписей
1. Откройте таблицу.
2. Щелкните Показывать Всеили Показывать Выбранные,чтобы просматривать тольковыбранные записи в таблице.
Перейти напервую запись
Предыдущаязапись
Перейти напоследнюю записьСледующая запись
2
2

326 ARCMAP. РУКОВОДСТВО ПОЛЬЗОВАТЕЛЯ
Поиск записей сконкретнымизначениями атрибутов
1. Щелкните на заголовокестолбца, содержащего текст,который вы хотели бы найти.
2. Нажмите Опции и выберитеНайти & Заменить.
3. Наберите текст, который выхотите найти в текстовом полеНайти.
4. Нажмите на стрелку вниз встроке Сопоставить и выбери"те тип поиска, который вамнужен.
5. Нажмите Найти далее.
Будет выбрана первая же за"пись, содержащая заданныйтекст.
6. Если вы хотите найти другуюзапись, содержащую тот жетекст, нажмите Найти далеееще раз.
7. Щелкните Отмена, чтобы за"крыть диалоговое окно.
Подсказка
Поиск с учетом регистраЧтобы учесть регистр текста
при поиске, поставьте отмет!
ку против Учитывать регистр
в диалоговом окне Найти и заме!
нить.
Подсказка
Поиск по всей таблице илитолько по одному полюЧтобы ограничить поиск ука!
занными полями, включите оп!
цию Искать только в выбранных
полях.
Подсказка
Замена найденного текстаЧтобы заменить текст, кото!
рый вы нашли, таблица должна
быть открыта на редактирова!
ние. Для получения более подроб!
ной информации см. раздел «Ре!
дактирование атрибутов» в
этой главе.
1
2
3 4 5
6

РАБОТА С ТАБЛИЦАМИ 327
Сортировка записейпо одному столбцу
1. Щелкните на заголовке столб"ца, по значениям которого выхотите отсортировать записи.
2. Щелкните правой кнопкой назаголовке выбранного столбцаи выберите Сортировать повозрастанию или Сортироватьпо убыванию.
Записи таблицы будут отсор"тированы.
Сортировказаписей втаблицеСортировка записей или строкв таблице позволяет вам эффек/тивно исследовать данные таб/лицы. Например, вы можетенайти город с максимальнымчислом жителей в Юго/восточ/ной Азии. После того, как выотсортировали значения по воз/растанию, значения располага/ются в порядке от А до Я или от1 до n, где n – максимальноезначение. После того, как выотсортировали значения поубыванию, значения располага/ются в порядке от Я до А или отn до 1.Иногда полезно отсортироватьстроки таблицы по несколькимстолбцам. Например, можетоказаться более полезным от/сортировать города по странами по численности населения – врезультате вы получаете своегорода отчет. Для сортировки понескольким столбцам вы долж/ны сначала расставить по поряд/ку столбцы, по которым вы бу/дете сортировать. Столбцы длясортировки должны быть рас/ставлены по порядку слева на/право, при этом значения само/го левого столбца будут отсор/тированы первыми, а самогоправого – последними. Столб/цы, по которым проводитсясортировка, не обязательнодолжны быть соседними, одна/ко, если они стоят рядом, ре/зультат будет более наглядным.
Записи отсортированы позначениям выбранного столбца.
1 2

328 ARCMAP. РУКОВОДСТВО ПОЛЬЗОВАТЕЛЯ
Сортировка записейпо несколькимстолбцам
1. Переставьте столбцы в табли"це так, чтобы столбец, значе"ния которого должны быть от"сортированы первыми, стоялслева от того, значения кото"рого должны быть отсортиро"ваны после.
2. Щелкните на заголовке пер"вого столбца, который вы со"бираетесь использовать длясортировки записей.
3. Нажав клавишу Ctrl на кла"виатуре, щелкните на заголов"ке второго столбца.
4. Повторите шаг 3, пока вы невыберете все столбцы, кото"рые должны быть использова"ны для сортировки записей.
5. Нажмите правой кнопкоймыши на заголовок одного извыбранных столбцов и на"жмите Сортировать по возра"станию или Сортировать поубыванию.
Записи таблицы будут отсор"тированы.
Записи отсортированы сначала по значениямлевого столбца, затем по значениям правого.
Подсказка
Выбор соседних столбцовЧтобы выбрать несколько
столбцов, при выборе удержи!
вайте нажатой клавишу Ctrl.
2 3 5

РАБОТА С ТАБЛИЦАМИ 329
Выбор записейВ ArcMap есть разные способывыбора объектов. Один из спо/собов / выбор из таблицы атри/бутов. В таблице вы можетевыбирать записи, щелкая наних, или построив запрос длявыбора записей / например,выбрать все города с населени/ем больше 1 миллиона человек.
Определив выборку в таблице,вы увидите объекты на карте,выделенные определеннымцветом. Предположим, вы хо/тите найти положение пяти го/родов с максимальной числен/ностью населения. Вы отсорти/руете записи в таблице по убы/ванию на основании значенийчисленности населения и затемвыберете пять верхних запи/сей, тем самым подсветив соот/ветствующие объекты на кар/те.
Вы можете добавлять объектык вашей выборке любым другимспособом, представленным вArcMap.
Интерактивный выборзаписей
1. Откройте таблицу атрибутовдля слоя вашей карты.
2. Щелкните самую левую ко"лонку в таблице рядом с тойзаписью, которую вы хотитевыбрать.
Если вы хотите выбрать не"сколько записей подряд, выможете нажать кнопку мышии перетаскивать указатель.
3. Нажмите и удерживайте кла"вишу Ctrl, если вы хотите до"бавить записи к существую"щей выборке.
Выбранные записи подсвечены втаблице и соответствующиеобъекты выделены на карте.
См. такжеДля получения более подробной
информации по выбору прост!
ранственных объектов на карте
см. главу 13, “Запросы к кар!
там”.
2
3

330 ARCMAP. РУКОВОДСТВО ПОЛЬЗОВАТЕЛЯ
Подсказка
Сохранение и повторноеиспользование выраженийвыбораВыражения выбора можно со!
хранить и повторно загрузить,
используя кнопки Сохранить и
Загрузить внизу диалогового
окна Выбрать по атрибутам.
Вы можете сэкономить время,
сохраняя сложные выражения
выбора и загружая их снова в
диалоговом окне Выбрать по
атрибутам. Так вы можете вос!
создать набор выбранных запи!
сей.
Выбор по атрибутам
1. Нажмите Опции в таблице, вкоторой вы хотите найти за"писи, и выберите Выбрать поатрибутам.
2. Щелкните на стрелке вниз встроке Метод и выберите спо"соб создания выборки.
3. Дважды щелкните на поле, позначениям которого вы хоти"те выбрать записи.
4. Нажмите на логический опе"ратор, который вы хотите ис"пользовать.
5. Щелкните кнопку ПолучитьЗначения, затем прокрутитениспадающий список и выбе"рите из него нужные значе"ния. Эти уникальные значе"ния также можно просто вве"сти в текстовое окно.
6. Щелкните Проверить, чтобыпроверить синтаксис.
7. Щелкните Закрыть.
Выбранные вами значениябудут подсвечены в таблице.
Используйте кнопку Приме"нить, если вам надо сделатьболее одного запроса либоесли вы хотите проверить ре"зультаты выборки перед тем,как закроете диалоговое окноВыбрать по атрибутам.
См. также
Как построить запросБолее подробно о том, как стро!
ить запросы см. Справку диало!
гового окна Выбор по атрибу!
там.
1
2
3
4
5
6 7

РАБОТА С ТАБЛИЦАМИ 331
Выбор всех записей
1. Нажмите Опции в таблице ищелкните Выбрать все.
Очистка выборки
1. Нажмите Опции в таблице ищелкните Очистить выборку.
Переключениевыборки
1. Нажмите Опции в таблице ищелкните Переключить вы"борку.
Подсказка
Выбор объектовМеню Выборка панели инстру!
ментов Стандартные содер!
жит дополнительные инстру!
менты для выбора объектов.
1
1
1

332 ARCMAP. РУКОВОДСТВО ПОЛЬЗОВАТЕЛЯ
ЭкспортзаписейВы можете использоватьArcMap чтобы экспортироватьтабличные записи для созданияновой таблицы. Например, вамможет понадобиться изменитькакие/либо записи, оставив безизменений исходную таблицу,передать таблицу другому поль/зователю, либо создать новуютаблицу с каким/либо готовымнабором записей.
Из ArcMap вы можете экспор/тировать выбранные или всезаписи таблицы, чтобы создатьновую таблицу. Вы можете экс/портировать таблицу в форматdBASE, INFO или таблицу базгеоданных.
1. В таблице, которую собирае"тесь экспортировать, щелкни"те на кнопке Опции.
2. Выберите Экспортировать.
3. В диалоговом окне Экспортданных щелкните стрелкувниз в строке Экспорт и на"жмите Выбранные записи илиВсе записи.
Опция Выбранные записи до"ступна, только если в экспор"тируемой таблице выделеныкакие"либо записи.
4. Нажмите кнопку Обзор и ука"жите путь к папке или базегеоданных, в которую собира"етесь поместить экспортиру"емые данные.
5. Щелкните кнопку Сохранитькак и выберите формат, в ко"торый хотите экспортироватьданные. Например, Таблицаперсональной базы геодан"ных.
6. Введите название экспортиру"емой таблицы.
7. Щелкните Сохранить.
8. Щелкните ОК.
См. также
Вы также можете экспортиро!
вать таблицы из ArcCatalog. Бо!
лее подробно см. “ArcCatalog Ру/ководство Пользователя”.
1
2
3
4
8
6
7
5

РАБОТА С ТАБЛИЦАМИ 333
СуммированиеданныхИногда атрибутивная инфор/мация, которой вы располагае/те об объектах вашей карты,организована совсем не так, каквам хотелось бы. Например, увас есть данные о численностинаселения по округам, а не поштатам. Суммированием дан/ных в таблице вы можете полу/чать различную статистику,включая общее число, среднее,минимальное и максимальноезначения, которая будет цели/ком соответствовать вашим по/требностям. ArcMap создаетновую таблицу, содержащуюсуммарную статистику. В даль/нейшем, вы можете соединитьэту таблицу с таблицей атрибу/тов слоя. Проделав это, вы смо/жете отображать, надписыватьили строить запросы к данным,опираясь как на их значения,так и на суммарную статисти/ку.
См. также
Дополнительная информация по
соединению таблиц содержит!
ся в разделе “О соединении ат!
рибутивных таблиц” настоя!
щей главы.
Суммированиеданных по полю
1. Щелкните правой кнопкоймыши на заголовоке столбца,для которого вы хотите вычис"лить суммарную статистику инажмите Суммировать.
2. Отметьте те параметры стати"стики, которые вы хотитевключить в результирующуютаблицу.
3. Введите имя и местоположе"ние для новой таблицы, кото"рую вы хотите создать, илинажмите кнопку Обзор, что"бы перейти в нужную рабочуюобласть.
4. Щелкните ОК.
5. Щелкните Да, чтобы добавитьновую таблицу к вашей кар"те.
Новая выходная таблица содержит одну запись длякаждого типа землепользования и поля со значениямидополнительной статистики, которую вы выбрали.
1
2
3
4

334 ARCMAP. РУКОВОДСТВО ПОЛЬЗОВАТЕЛЯ
Добавление иудаление полейПри необходимости вы легкоможете добавить или удалитьполе из таблицы в ArcMap. Ско/рее всего, вы будете добавлятьи удалять поля в таблицах ва/ших персональных данных.Крупные организации обычноработают с большими базамиданных, имеющими хорошоструктурированную схему, иесли вы не являетесь админис/тратором такой базы данных,вы вряд ли сможете добавлятьили удалять поля таблиц.
Вы можете добавлять и удалятьстолбцы в таблице, если соблю/дены следующие условия:
· У вас есть доступ к даннымна запись.
· В данный момент вы не ре/дактируете данные вArcMap.
· В данный момент другиепользователи не работают сэтими данными ни вArcMap, ни в ArcCatalog.
Добавление поля ктаблице
1. Нажмите Опции в таблице, ккоторой вы хотите добавитьполе.
2. Щелкните Добавить поле.
3. Введите имя поля.
4. Выберите тип поля.
5. Задайте остальные свойстваполя, такие как Псевдоним,если необходимо.
6. Щелкните ОК.
Подсказка
Почему команда Добавитьполе недоступна?Команды Добавить поле и Уда!
лить поле недоступны, если вы
находитесь в сеансе редактиро!
вания таблицы.
Удаление поля изтаблицы
1. В окне таблицы щелкнитеправой кнопкой мыши на за"головке поля, которое вы хо"тите удалить.
2. Нажмите Удалить поле.
3. Нажмите Да, чтобы подтвер"дить удаление.
Удаление поля нельзя отме"нить.
1
2
3
4
5
6
1
2
3

РАБОТА С ТАБЛИЦАМИ 335
РедактированиетаблицКачество вашей базы данных оп/ределяется качеством информа/ции, которую она содержит. Что/бы поддерживать актуальностьваших данных, вам придетсяиногда редактировать вашу базуданных. ArcMap позволяет ре/дактировать как атрибуты объ/ектов, отображаемых на вашейкарте, так и непространствен/ную атрибутивную информа/цию, содержащуюся в других таб/лицах базы данных. Вы можетеменять любые значения атрибу/тов, представленные в таблице,а также, можете добавлять и уда/лять записи. Чтобы изменитьзначения поля сразу для несколь/ких записей, вы можете исполь/зовать Калькулятор поля.
Как и редактирование простран/ственных объектов в ArcMap, ре/дактирование атрибутов в табли/цах возможно только в пределахсеанса редактирования. Чтобыоткрыть сеанс редактирования,нажмите Начать редактирова/ние в меню Редактор панели ин/струментов Редактор. Когда выначнете сеанс редактирования,вы увидите иконку рядом скнопкой Опции в окне таблицы,которая показывает, что табли/ца в данный момент открыта наредактирование. Помимо этого,заголовки тех полей, которыедоступны для редактирования,будут отображаться на беломфоне.
Редактированиетекста записей
1. Если вы еще не начали сеансредактирования, в меню Ре"дактор панели инструментовРедактор нажмите Начать ре"дактирование.
2. Откройте таблицу, которую выхотите редактировать.
3. Щелкните ячейку, содержа"щую атрибутивное значение,которое вы хотите изменить.
4. Введите новое значение и на"жмите Enter.
Таблица обновлена.
Добавление новыхзаписей
1. Если вы еще не начали сеансредактирования, в меню Ре"дактор панели инструментовРедактор нажмите Начать ре"дактирование.
2. Откройте таблицу, которую выхотите редактировать.
3. Нажмите кнопку Последняязапись внизу таблицы.
4. Щелкните в ячейке послед"ней пустой записи и введитеновое значение.
Важно: используйте этот ме"тод добавления записей длятаблиц, которые не связаны спространственными объекта"ми. Если вы хотите добавитьобъект к покрытию, шейп"файлу или базе геоданных,используйте задачу Создатьновый объект панели инстру"ментов Редактор.
1
3
1
4 3

336 ARCMAP. РУКОВОДСТВО ПОЛЬЗОВАТЕЛЯ
Подсказка
Перемещение по ячейкамтаблицыВы можете перемещаться меж!
ду ячейками таблицы, нажимая
кнопку Tab или кнопки со стрел!
ками на клавиатуре.
Подсказка
Добавление панелиинструментов РедакторЧтобы увидеть панель инстру!ментов Редактор, щелкнитеИнструменты, а затем Панельинструментов Редактор.
Удаление записей
1. Если вы еще не начали сеансредактирования, в меню Ре"дактор панели инструментовРедактор нажмите Начать ре"дактирование.
2. Откройте таблицу, которую выхотите редактировать.
3. Выберите записи, которые выхотите удалить. Нажмите иудерживайте клавишу Ctrl,чтобы выбрать несколько за"писей.
4. Нажмите Delete на клавиату"ре.Все пространственные объек"ты, связанные с этой запи"сью, также будут удалены.
Копирование и вставказаписей
1. Если вы еще не начали сеансредактирования, в меню Ре"дактор панели инструментовРедактор нажмите Начать ре"дактирование.
2. Откройте таблицу, которую выхотите редактировать.
3. Выберите записи, которые выхотите удалить. Нажмите иудерживайте клавишу Ctrl,чтобы выбрать несколько за"писей.
4. Щелкните Копировать в пане"ли инструментов Стандарт"ные.
5. Щелкните Вставить в панелиинструментов Стандартные.Новые записи добавятся в ко"нец таблицы.
Для выбора строки щелкните в первой колонке,рядом с нужной записью.
Итак, вы можете менять любыезначения атрибутов, щелкнув вячейке и введя в нее новое зна/чение. Если вы ошиблись, выможете легко отменить измене/ние, нажав Отменить в меню Ре/дактор.
Редактирование атрибутов в таб/лице позволяет вам быстро вне/сти изменения для несколькихобъектов (записей) одновремен/но. Когда вы изменяете атрибу/ты конкретных объектов, воз/можно, удобнее это делать в диа/логовом окне Атрибуты, доступ/ном через меню Редактор. Этоокно предназначено для редак/тирования атрибутов конкрет/ных объектов, которые вы долж/ны сперва выбрать мышью накарте.
Когда вы внесете все необходи/мые изменения, вы можете ихсохранить и закрыть сеанс ре/дактирования.
1
1
3
3
4 5

РАБОТА С ТАБЛИЦАМИ 337
Выполнение простыхвычислений1. Если вы еще не начали сеанс
редактирования, в меню Ре"дактор панели инструментовРедактор щелкните Начатьредактирование.
Вычисления можно делать ивне сессии редактирования,однако в этом случае вы несможете отменить сделанныеизменения.
2. Откройте таблицу, которую выхотите редактировать.
3. Выберите записи, которые выхотите обновить. Если вы несделаете этого, изменения бу"дут применены ко всем запи"сям.
4. Нажмите правой кнопкой назаголовок поля, для котороговы хотите выполнить вычис"ления, и выберите Вычислитьзначения.
5. Используйте списки полей ифункций, чтобы построитьвыражения вычисления. Выможете также изменить этовыражение в текстовом полевнизу. Или, вы можете простоввести значение, которое выхотите присвоить полю. В этомпримере присваивается стро"ка «AFG».
Важно: Используйте двойныекавычки при работе со стро"ковыми значениями.
6. Нажмите ОК.
7. Не забудьте закончить сессиюредактирования. Войдите вменю Редактор и укажите За"вершить редактирование.
Выполнениевычислений сполямиВвод значений с клавиатуры – неединственный способ редактиро/вания таблиц. В некоторых слу/чаях вам может потребоватьсявыполнить математические вы/числения для получения значе/ния поля отдельной записи илидаже всех записей. Калькуляторполя ArcMap позволяет вам вы/полнять простые, а также слож/ные вычисления для любых вы/бранных записей.Калькулятор поля позволяеттакже выполнять сложные вы/числения, используя операторыVBScript, которые обрабатыва/ют данные перед выполнениемвычислений значений выбранно/го поля. Например, работая с де/мографическими данными, выможете определить наибольшуювозрастную группу в процентахот общей численности населениядля каждого округа в Соединен/ных Штатах. Вы можете создатьскрипт, который выполняетпредварительную обработку дан/ных, используя такие выраже/ния, как If…Then и блоки SelectCase. Это позволяет вам выпол/нять сложные вычисления быст/ро и просто.
Подсказка
Вычисление значений полейвне сеанса редактированияВы не сможете отменить вычис!ления поля, если вы произвели их
вне сеанса редактирования.
1
7
3
4
5
5
6
5

338 ARCMAP. РУКОВОДСТВО ПОЛЬЗОВАТЕЛЯ
Выполнение сложныхвычислений1. Если вы еще не начали сеанс
редактирования, в меню Ре"дактор панели инструментовРедактор щелкните Начатьредактирование.
Вычисления можно делать ивне сессии редактирования,однако в этом случае вы несможете отменить сделанныеизменения.
2. Откройте таблицу, которую выхотите редактировать.
3. Выберите записи, которые выхотите обновить. Если вы несделаете этого, изменения бу"дут применены ко всем запи"сям.
4. Щелкните правой кнопкой назаголовоке поля, для котороговы хотите выполнить вычис"ления, и выберите Вычислитьзначения.
5. Поставьте отметку возле До"полнительно.
6. Наберите выражения VBScriptв первом текстовом окне.
Выражения VBScript могутсодержать методы ArcMap.VBA код, показанный на ри"сунке, получает х"координа"ту каждой точки в слое и за"писывает значения в полеPOINT_X.
7. Введите имя переменной илизначение, которое должнобыть записано в выбранныезаписи.
8. Щелкните ОК.
Подсказка
Повторное использованиевыражений для вычисленийПосле ввода операторов VBScript
нажмите Сохранить, чтобы
записать их в файл. Кнопка За!
грузить позволит вам найти и
выбрать существующий файл
вычислений.
См. также
За дополнительной информаци!
ей по VBA вы можете обратить!
ся к любому справочнику по
Visual Basic. В редакторе Visual
Basic вы можете получить
справку по командам Visual Basic
в режиме on!line. Чтобы войти
в редактор, в меню Инструмен!
ты укажите на Макросы и щелк!
ните Редактор Visual Basic.
3
5
4
8
6
7

РАБОТА С ТАБЛИЦАМИ 339
О соединении атрибутивных таблиц
Большинство руководств по разработке баз данных рекоменду/ют строить базу в виде множества таблиц, каждая из которыхпосвящена отдельной теме, вместо создания одной таблицы, со/держащей все необходимые поля. Такая схема предотвращаетдублирование информации в базе данных, так как информациясодержится только один раз в одной таблице. Когда вам нужнаинформация, которая не содержится в текущей таблице, выможете связать две таблицы. В ArcMap предусмотрено два типасвязи таблиц: соединение и связывание.
Соединение таблиц по атрибуту
Обычным делом является присоединение к таблице атрибутовслоя таблицы с данными, содержащей дополнительную инфор/мацию о пространственных объектах слоя. Соединения основа/ны на значениях поля, которое присутствует в обеих таблицах.Имя поля в таблицах может различаться, но тип поля долженбыть один и тот же: числовые поля соединяются с числовыми,строковые со строковыми и т. д.Предположим, что вы получаете ежедневные данные прогнозапогоды по округам и строите карты погоды, основанные на этойинформации. Ваши данные о погоде хранятся в таблице в ва/шей базе данных и имеют общее поле с данными слоя округов,
Отображение объектов основано на присоединенных данных околичестве осадков.
таким образом, вы можете присоединить данные прогноза к ге/ографическим данным и после этого отображать, надписывать ианализировать слой, используя любое из присоединенных по/лей.Когда вы соединяете таблицы в ArcMap, вы создаете отношениеодин/к/одному или много/к/одному между таблицей атрибутовслоя и таблицей, содержащей дополнительную информацию.Пример, приведенный выше, иллюстрирует отношение один/к/одному между округами и данными прогноза погоды. Други/ми словами, одной записи в таблице с прогнозом соответствуетодна запись в таблице слоя округов.В следующем примере показано отношение много/к/одному.Предположим, у вас есть слой, где каждый полигон отнесен копределенному типу землепользования. Таблица атрибутов слояпри этом хранит только код землепользования. В отдельной таб/лице хранится полное описание каждого типа землепользова/ния. Соединение этих двух таблиц устанавливает отношениемного/к/одному, так как несколько записей таблицы атрибутовслоя соединяются с одной записью таблицы описаний видов зем/лепользования. В результате, вы можете использовать болееинформативные подписи при построении легенды к вашей кар/те.
LU1Code Description 1 Single Family
2 Agriculture 3 Commercial
Ко многим полигонам относится одно и то же описание типаземлепользования.
Жилье
Промышленность
Сельскоехозяйство
Леса
Низкий уровеньосадков
Высокий уровеньосадков
Shape FID CountyPolygon 1 Atoka
Polygon 2 KiowaPolygon 3 Nowata
County Rain TotalAtoka 1.80 10.16
Kiowa 2.34 13.67Nowata 1.62 11.90
Shape FID LU_CodePolygon 1 2
Polygon 2 1Polygon 3 1

340 ARCMAP. РУКОВОДСТВО ПОЛЬЗОВАТЕЛЯ
Суммирование данных перед соединением
В зависимости от организации ваших данных, возможно, вампридется начать с суммирования данных, и лишь затем присое/динять их к слою. Когда вы суммируете таблицу, ArcMap создаетновую таблицу, содержащую статистическую информацию, ос/нованную на исходной таблице. Вы можете вычислять разныестатистические параметры, такие как общее число, среднееарифметическое, сумма, минимум и максимум.
Например, предположим, что вы хотите построить карты пого/ды по штатам, а не по округам, но информация о погоде предо/ставляется по округам. Вы можете суммировать данные окру/гов, чтобы получить данные по штатам – например, найти сред/нее значение осадков по округам внутри штата. После этого высоедините созданную результирующую таблицу с таблицей слояштатов, чтобы построить карту осадков по штатам.
Когда нужно связывать таблицы, а несоединять их
Вы видели, как соединение таблиц устанавливает между нимиотношения один/к/одному и много/к/одному. Однако иногдатребуется установить отношение один/ко/многим или много/ко/многим между таблицей слоя и таблицей дополнительных дан/ных.
Пример отношения один/ко/многим – занятость помещений.Одно здание, например торговый центр, может быть занято не/сколькими арендаторами. Возможно, вы захотите соединитьтаблицу арендаторов с таблицей атрибутов слоя зданий. Однако,если вы попробуете использовать операцию Соединения, ArcMapнайдет только по одному арендатору, соответствующему каждо/му зданию, игнорируя данные по остальным арендаторам. В этомслучае вам нужно Связать таблицы, а не Соединить их.
В отличие от соединения, связывание таблиц просто устанавли/вает отношение между двумя таблицами. Связанные данные недобавляются в таблицу атрибутов слоя, как это происходит присоединении. Вместо этого вы можете обращаться к связаннымданным, когда вы работаете с таблицей атрибутов слоя. Напри/мер, если вы выберете здание, вы можете найти всех арендато/ров, которые занимают его. Точно так же, если вы выберетеарендатора, вы найдете здание, в котором он арендует помеще/ние (или несколько зданий, в случае, если он владеет сетью мага/зинов, расположенных в разных торговых центрах, / отноше/ние много/ко/многим).
Связи, определенные в ArcMap, по сути, то же самое, что и про/стые классы отношений в базе геоданных, за исключением того,что они сохраняются вместе с картой, а не в базе геоданных. Дляполучения дополнительной информации по созданию классовотношений см. главу 6, «Определение классов отношений», вкниге Построение баз геоданных.Иногда необходимо суммировать табличные данные перед
соединением их с пространственными данными.
State Count Avg_Rain Max_Rain
Oklahoma 77 2.56 3.86Ohio 88 3.21 4.50
State County Rain TotalOklahoma Atoka 1.80 10.16
Oklahoma Kiowa 2.34 13.67
Oklahoma Nowata 1.62 11.90
Oregon 36 5.66 7.92

РАБОТА С ТАБЛИЦАМИ 341
Пространственное соединение данных
Когда слои на вашей карте не имеют общего атрибутивного поля,вы можете вместо соединения по атрибуту построить прост!
ранственное соединение. Пространственное соединение свя/зывает атрибуты двух слоев на основании расположения объек/тов в слоях. Используя пространственное соединение, вы може/те:
· Находить ближайшие объекты по отношению к другим объ/ектам.
· Находить, что расположено внутри объекта.
· Находить, что пересекает объект.
Например, может потребоваться сказать покупателю, где нахо/дится ближайший магазин розничной торговли, и насколько да/леко он расположен. Биолог может суммировать информацию оместах в национальном парке, где можно увидеть охраняемыхживотных, на основании того, в каких частях парка велись на/блюдения.
Для получения информации о пространственном соединениисмотрите главу 13, “Запросы к картам”.
Как хранятся соединения и связи на вашейкарте?
Когда вы сохраняете карту, содержащую соединения и связи,ArcMap сохраняет только определение связи двух атрибутив/ных таблиц, а не сами связанные данные. Когда вы в следующийраз открываете карту, ArcMap восстанавливает отношение (со/единение или связь) между таблицами, считывая его из базыданных. Таким образом, любые изменения исходных таблиц,произошедшие с момента их последнего отображения на карте,автоматически отобразится при следующем просмотре.
Если вы хотите, вы можете делать копию слоя со связаннымиданными на диске: просто экспортируйте слой. Чтобы экспорти/ровать слой, щелкните на нем правой кнопкой в таблице содер/жания, укажите на Данные, затем Экспорт данных. При этомсоздается новый класс пространственных объектов со всеми ат/рибутами, включая атрибуты связанных полей.

342 ARCMAP. РУКОВОДСТВО ПОЛЬЗОВАТЕЛЯ
СоединениеатрибутовтаблицДанные могут поступать из разныхисточников. Часто, данные, кото/рые вы хотите отобразить на ва/шей карте, напрямую не связаныс вашими географическими данны/ми. Например, вы можете полу/чать данные из других отделов ва/шей организации, покупать ком/мерческие данные, загружать дан/ные из Интернет. Если эта инфор/мация хранится в таблице, такойкак таблица dBASE, INFO илитаблица базы геоданных, вы мо/жете связать эти данные с вашимипространственными объектами иотобразить их на карте.ArcMap предоставляет два способасвязывания данных, хранящихсяв табличной форме, с географиче/скими пространственными объек/тами: соединения и связи. Когдавы соединяете две таблицы, атри/буты одной из них добавляются вдругую таблицу, на основании зна/чений общего для двух таблицполя. Связывание таблиц описы/вает отношение между двумя таб/лицами – также на основании об/щего поля, / но не добавляет поля
Присоединениеатрибутов однойтаблицы к другой
1. Нажмите правой кнопкоймыши на слой или таблицу,которые вы хотите соединить,укажите на Соединения и Свя"зи и щелкните Соединение.
2. Нажмите на стрелку вниз воз"ле первой строки и выберитеПрисоединить атрибуты изтаблицы.
3. Нажмите на стрелку вниз ивыберите имя поля в слое, накотором будет основано со"единение.
4. Нажмите на стрелку вниз, что"бы выбрать таблицу, которуювы хотите присоединить кслою. Если таблица в данныймомент не является частьюкарты, воспользуйтесь кноп"кой Обзор, чтобы найти ее надиске.
5. Нажмите на стрелку вниз ивыберите поле в таблице, накотором будет основано со"единение.
6. Щелкните ОК.
Атрибуты из таблицы будутдобавлены к таблице атрибу"тов слоя.
См. такжеДля получения информации по про!странственным соединениям см.
главу 13, “Запросы к картам”.
1
2
3
5
4
6
Подсказка
Соединение с помощью классаотношенийВы можете также связать дветаблицы, используя существую!щий класс отношений.

РАБОТА С ТАБЛИЦАМИ 343
атрибутов одной таблицы к другой.Вместо этого, вы можете при не/обходимости обращаться к связан/ным данным.Вы будете использовать соедине/ние двух таблиц, когда тип связиданных в один/к/одному или мно/го/к/одному – например, у вас естьслой, который показывает распо/ложение магазинов, а вы хотитеприсоединить к нему данные о ме/сячных продажах.Если вы хотите связать таблицы,тип связи данных в которых один/ко/многим и много/ко/многим –например, ваша карта отобража/ет содержимое базы данных уча/стков, и есть таблица, содержащаяинформацию о владельцах. У од/ного участка при этом может бытьнесколько владельцев, а один вла/делец может иметь несколько уча/стков.Соединения и связи автоматичес/ки устанавливаются каждый раз,когда вы открываете карту. Такимобразом, если данные связанныхтаблиц изменяются, эти измене/ния отражаются и на соединенииили связи.Вы также можете легко удалитьимеющееся соединение или связь.
Удалениеприсоединеннойтаблицы
1. Нажмите правой кнопкой наслой, содержащий соедине"ние, которое вы хотите уда"лить и щелкните Соединенияи Связи.
2. Укажите на Удалить соедине"ния и выберите соединение,которое вы хотите удалить.
Организациясоединенных таблиц
1. Щелкните правой кнопкой наслое или таблице в таблицесодержания и щелкните Свой"ства.
2. Перейдите на закладку Со"единения и Связи.
Все соединения для слоя илитаблицы перечислены слева всписке. Вы можете добавлятьновые соединения и удалятьсуществующие.
Все соединения слоя или таблицы перечислены в этом окне.
Подсказка
Создание нового набораданных из соединенныхданныхЕсли вы хотите сохранить при!соединенные данные вместе с про!странственными объектами, экс!портируйте данные в новый наборданных (например, шейп!файл).Щелкните правой кнопкой мышислой в таблице содержания, ука!жите на Данные и выберите Экс!порт данных.
2
2

344 ARCMAP. РУКОВОДСТВО ПОЛЬЗОВАТЕЛЯ
Связывание атрибутоводной таблицы сатрибутами другой
1. Щелкните правой кнопкоймыши на слое, который выхотите связать, укажите наСоединения и Связи и выбе"рите Связать.
2. Щелкните первую стрелкувниз и выберите поле слоя, накотором будет основана связь.
3. Щелкните вторую стрелкувниз и выберите таблицу илислой, с которым надо устано"вить связь, или же загрузитетаблицу с диска.
4. Щелкните третью стрелкувниз и выберите поле в свя"зываемой таблице, на которомбудет основана связь.
5. Наберите имя связи. Вы буде"те использовать это имя дляобращения к связанным дан"ным.
6. Щелкните ОК.
Теперь между двумя таблица"ми установлена связь. На сле"дующей странице вы сможетепрочитать, как обращаться кзаписям таблиц, используясвязи.
Подсказка
Вам может не понадобитьсяустанавливать связь склассами пространственныхобъектов в базе геоданныхЕсли класс пространственных
объектов в базе геоданных уча!
ствует в классе отношений,
это отношение будет доступ!
но для использования. Вам не
придется связывать таблицы в
ArcMap.
1
2
3
4
5
6

РАБОТА С ТАБЛИЦАМИ 345
Доступ к связаннымзаписям
1. Откройте таблицу атрибутов,для которой вы установилисвязь.
2. Выберите в таблице записи,для которых вы хотите отоб"разить связанные записи.
3. Нажмите Опции, укажите наСвязанные таблицы и выбе"рите имя связи, к которой выхотите обратиться.
Связанная таблица отобразит"ся, причем связанные записибудут выделены.
Выбраны записи, соответствующие избирательному округу.
Подсказка
Связь работает в двухнаправленияхПосле того, как вы создали
связь, вы можете обращаться к
связанным записям из любой
таблицы, участвующей в связи.
2
3
Подсказка
Обращение к классамотношенийЕсли на вашей карте есть слои
из базы геоданных, которые уча!
ствуют в классах отношений,
эти классы отношений будут
перечислены в списке вместе с
другими связями, которые вы
определите.
См. такжеЧтобы получить доступ к свя!
занным данным, вы должны ус!
тановить связь. Для получения
информации по связыванию таб!
лиц см. “Связывание атрибутов
одной таблицы с атрибутами
другой” на предыдущей страни!
це.

346 ARCMAP. РУКОВОДСТВО ПОЛЬЗОВАТЕЛЯ
Удаление связаннойтаблицы
1. Нажмите правой кнопкой наслой, содержащий связь, ко"торую вы хотите удалить, иукажите на Соединения иСвязи.
2. Укажите на Удалить связь (и)и щелкните связь, которую выхотите удалить.
Организациясвязанных таблиц
1. Нажмите правой кнопкой наслой или таблицу в таблицесодержания и нажмите Свой"ства.
2. Перейдите на закладку Со"единения и Связи.
Все связи для слоя или табли"цы перечислены в правой ча"сти диалога. Вы можете доба"вить новые связи или удалитьсуществующие.
Все связи таблицы или слоя перечислены в этом окне.
2
2

В ЭТОЙ ГЛАВЕ
347
Представление данных спомощью диаграмм 11· Выбор типа диаграммы
· Создание диаграммы
· Отображение диаграммы
· Изменение диаграммы
· Создание статичной копиидиаграммы
· Организация диаграмм
· Сохранение и загрузкадиаграммы
· Экспорт диаграммы
Диаграммы позволяют представить информацию об объектах карты иотношениях между ними в удобной для восприятия, наглядной форме. Онимогут отображать как дополнительную информацию об объектах карты, так ите же данные, что и на карте, но только в другой форме. Диаграммы дополняюткарту: они отражают такую информацию, для получения которой пришлосьбы анализировать и суммировать данные. Например, вы можете быстросравнить объекты и увидеть, какие из них имеют большее или меньшеезначение конкретного атрибута.
Информация, отображаемая на диаграмме, основана непосредственно наатрибутивных данных, хранящихся с вашими географическими данными.Создав диаграмму, вы легко можете добавить ее на вашу карту и распечатать.
Вы можете сразу увидеть, какие страны имеют большую плотность населенияна этой столбчатой диаграмме.

348 ARCMAP. РУКОВОДСТВО ПОЛЬЗОВАТЕЛЯ
Выбор типа диаграммы
Вы можете выбрать один из нескольких различных типов диаграмм – двух/ и трехмерных. Каждая диаграмма удобна для представ/ления определенных типов информации. У каждой диаграммы есть параметры отображения, которые вы можете менять, чтобыполучить нужный вам вариант. Вы можете экспериментировать с различными типами диаграмм и параметрами отображения,чтобы найти то, что вас больше всего устраивает.
С областями (Area) – Диаграмма с областями со/стоит из одной или более линий, построенных вкоординатах x,y, причем площадь между линия/ми и осью х закрашена. Как и графики, площад/ные диаграммы отражают тенденции в наборезначений, но закрашивание подчеркивает разли/чия количественных значений. Площадная диа/грамма может быть двух/ и трехмерной.
Столбчатая и Линейчатая (Bar/Column) –Столбчатые и линейчатые диаграммы состоят изодной или нескольких параллельных полос, каж/дая из которых представляет определенное зна/чение атрибута. Используйте эти типы диаграммдля сравнения количественных значений, или дляотображения закономерностей развития (трен/дов), например, ежемесячного объема продаж.Столбчатые и линейчатые диаграммы могут бытьдвух/ и трехмерными.
Пузырьковая (Bubble) – Такие диаграммы поз/воляют вам одновременно представить три пара/метра на двумерном графике. Эта диаграмм по/хожа на точечную, но на ней размер пузырькаотражает третий параметр. Например, размерпузырька может отображать общую численностьнаселения, позиция по оси х – процент рождае/мости, по оси y – процент смертности.
Биржевая (High/Low/Close) – Эта диаграммапозволяет отобразить диапазон значений в коор/динатах x,y. Диапазон показан вертикальной чер/той с горизонтальными насечками, которые соот/ветствуют верхнему, нижнему и нормативномузначению, обычно называемому “закрытием”. Вдругом варианте, открытие/верхнее/нижнее/за/
крытие, добавляется четвертая насечка, для зна/чения, называемого “открытие”.
График (Line) – Эта диаграмма состоит из од/ной или нескольких линий, или последователь/ностей символов, нарисованных в координатахx,y. Графики отображают развитие процессов от/носительно непрерывной шкалы. Также, доступ/на трехмерная версия графика.
Круговая (Pie) – Круговая диаграмма представ/ляет собой круг, разделенный на несколько сек/торов. Она отображает вклад каждого значенияв общую сумму и обычно используется для показапропорций и отношений. Вы можете выделитьсектор круга, слегка отодвинув его от центра. Этадиаграмма может быть двух/ и трехмерной.
Лепестковая (Polar) – Эта диаграмма являетсяаналогом графика, построенного в системе по/лярных координат. Линии связывают значенияданных с величиной угла. Полярные диаграммыиспользуются преимущественно в математичес/ких и статистических приложениях.
Точечная (Scatter) – Точечная диаграмма раз/мещает точки в координатах x, y на основаниизначений атрибутов. Она может показать зако/номерности взаимоотношений значений, разме/щенных на сетке. Эта диаграмма может бытьтакже трехмерной, при этом значения размеща/ются также вдоль оси z.

ПРЕДСТАВЛЕНИЕ ДАННЫХ С ПОМОЩЬЮ ДИАГРАММ 349
СозданиедиаграммыПрежде чем вы создадите диа/грамму, вам нужно определить,какие данные вы хотите отобра/зить. Вы можете использоватьпри построении диаграммы всеобъекты или только выбранные.Некоторые диаграммы позволя/ют эффективно отображать толь/ко ограниченное количество дан/ных, поэтому выберите тип диа/граммы соответственно вашимзадачам. В прочем, вы можетесоздать несколько диаграмм.Большинство диаграмм строит/ся в прямоугольной системе ко/ординат: двумерной / x, y, илитрехмерной – x, y, z. Точка надиаграмме является пересечени/ем значений двух или более по/лей, например, на точечной диа/грамме может быть показан про/цент рождаемости по оси x ипроцент смертности по оси y.Помните, что точка данных необязательно будет представленана диаграмме точкой. В зависи/мости от типа диаграммы, однаточка данных может быть пред/ставлена точкой, столбцом, сек/тором или какой/либо другойграфической формой.В большинстве диаграмм дляопределения положения вдольосей вы используете более чемодно поле данных. Если необхо/димо, вы можете организовы/вать поля: например, вы може/те указывать, какой из столби/ков в столбчатой диаграмме от/вечает за какое поле. Порядок, вкотором вы выбираете поля, оп/ределяет порядок, в котором онибудут показаны на диаграмме.
Создание диаграммыи добавление ее к видукомпоновки
1. В меню Инструменты укажи"те на Диаграммы и выберитеСоздать.
2. Выберите тип диаграммы, ко"торый вам нужен.
3. Щелкните Далее.
4. Нажмите на стрелку вниз ивыберите слой или таблицу, наоснове которой вы будете стро"ить диаграмму.
5. Включите опцию, чтобы ис"пользовать только выбранныеобъекты или записи.
6. Отметьте поля, по значениямкоторых будет строиться диа"грамма.
7. Выберите опцию, чтобы стро"ить диаграмму, используя За"писи или Поля.
8. Щелкните Далее.
1
2
3
4
5
6
7
8

350 ARCMAP. РУКОВОДСТВО ПОЛЬЗОВАТЕЛЯ
Например, предположим, чтовы хотите отобразить на диа/грамме значения двух атрибутовпо оси х и двух – по оси у на то/чечной диаграмме.Первое поле, которое вы выбра/ли для оси х, сопоставляется спервым полем, которое вы вы/брали для оси y, и т.д., опреде/ляя расположение точек на диа/грамме.
Некоторые типы диаграмм поз/воляют в качестве значений ис/пользовать как поля, так и за/писи. Предположим, что у васесть данные о рождаемости исмертности по странам. Постро/ение диаграммы по записям поз/воляет легко стравнивать соот/ношение рождаемости и смерт/ности по разным странам.
В некоторых случаях вы може/те создавать вторичную диа/грамму, называемую графикомналожения, которая наклады/вается на первую диаграмму.График наложения строится натой же оси х, что и основная ди/аграмма.
9. Наберите заголовок для диа"граммы.
10. Поставьте отметку в окошкеПодписать ось Х по полю ивыберите соответствующееполе.
11. Включите опцию Показатьлегенду.
12. Включите опцию Показатьдиаграмму в компоновке.
Вы можете, если необходимо,добавить диаграмму к компо"новке позже.
13. Нажмите Готово.
Добавление графиканаложения
1. Нажмите правой кнопкоймыши на заголовок окна диа"граммы и укажите Свойства.
2. Перейдите на закладкуОформление.
3. Нажмите Добавить графикналожения.
9
10
11
12
13
12
3

ПРЕДСТАВЛЕНИЕ ДАННЫХ С ПОМОЩЬЮ ДИАГРАММ 351
Подсказка
Почему кнопка Добавитьграфик наложениянедоступна?Вы можете накладывать гра!
фик только на столбчатую,
биржевую, точечную диаграм!
мы и диаграмму с областями.
4. Отметьте опцию Показатьграфик наложения.
5. Выберите тип графика, кото"рый вы хотите использовать.
6. Нажмите Далее.
7. Нажмите на стрелку вниз ивыберите поле, по которомувы хотите построить график.
8. Включите опцию, чтобы доба"вить вторую ось у, если значе"ния данных не попадают водин диапазон со значениямиосновной диаграммы.
9. Нажмите Далее.
10. Выберите цвет для линии гра"фика.
11. Дополнительно, вы можетедобавить статистические ли"нии к графику. Если вы хоти"те это сделать, включите со"ответствующую опцию.
12. Нажмите Готово.
4
5
67
8
910
11
12

352 ARCMAP. РУКОВОДСТВО ПОЛЬЗОВАТЕЛЯ
ОтображениедиаграммыВ процессе работы с диаграмма/ми в ArcMap вы можете выби/рать, как отображать диаграм/му / в отдельном окне или в ка/честве элемента карты в Видекомпоновки, или же обоимиспособами.Диаграммы автоматически об/новляются при изменении вы/борки, на которой они основа/ны, или пространственных объ/ектов слоя. Таким образом, помере того, как вы будете рабо/тать с картой, выбирая новыеобъекты, диаграмма будет об/новляться, чтобы отразить но/вые выбранные объекты.
Добавлениедиаграммы ккомпоновке
1. Щелкните правой кнопкоймыши на заголовке окна диа"граммы и нажмите Добавитьк компоновке.
Если диаграмма уже присут"ствует в компоновке, эта оп"ция будет недоступна.
Подсказка
Обновление диаграммы вкомпоновкеДиаграмма, показанная в компо!новке, будет обновлена автома!тически при изменении выборкипространственных объектов, накоторой она основана. Если выхотите создать статичную ко!пию диаграммы в компоновке,скопируйте и вставьте диаграм!
му в компоновку.
Обновлениедиаграммы приизменении выборки
1. Щелкните правой кнопкоймыши на заголовке окна диа"граммы и нажмите Переза"гружать автоматически.
Когда опция Перезагружатьавтоматически включена, ди"аграмма будет обновлятьсяпри каждом изменении вы"борки пространственных объ"ектов. Отключение этой опциисоздает статичную диаграмму.Опция работает только в слу"чае, когда для построения ди"аграммы используется выбор"ка объектов.
Подсказка
Вам достаточно отобразитьдиаграмму в компоновкетолько один разЕсли вы хотите построить не!сколько однотипных диаграмм,основанных на различных данных,вам не нужно создавать каждыйраз диаграмму с нуля. Вы можетекопировать и вставлять диаграм!мы в компоновку, чтобы создатьстатичные копии.
1
1

ПРЕДСТАВЛЕНИЕ ДАННЫХ С ПОМОЩЬЮ ДИАГРАММ 353
ИзменениедиаграммыВы можете контролироватьбольшинство внешних свойствдиаграммы, чтобы получить на/иболее эффектное отображениеваших данных. Во/первых, выможете выбрать тип диаграм/мы; во/вторых, добавлять заго/ловки, подписывать оси и изме/нять цвета элементов диаграм/мы, например, столбцов в столб/чатой диаграмме, и т. д.
Изменение типадиаграммы
1. Щелкните правой кнопкоймыши на заголовке диаграм"мы и выберите Свойства.
2. Перейдите на закладку Тип.
3. Выберите тип диаграммы, ко"торый вы хотите использо"вать.
4. Выберите подтип диаграммы,который вы хотите использо"вать.
5. Нажмите ОК.
Подсказка
Идентификация объектов надиаграммеЩелчок мышью на точке данных
на диаграмме (столбик в столб!
чатой диаграмме или точка на
графике) идентифицирует со!
ответствующий ей объект
слоя.
1
42
3
5

354 ARCMAP. РУКОВОДСТВО ПОЛЬЗОВАТЕЛЯ
Добавление заголовкадиаграммы
1. Щелкните правой кнопкоймыши на заголовке окна диа"граммы и выберите Свойства.
2. Откройте закладку Оформле"ние.
3. Наберите заголовок.
4. Щелкните ОК.
Подсказка
Изменение шрифта и размеразаголовкаЧтобы изменить шрифт или раз!
мер текста заголовка диаграм!
мы, нажмите на кнопку Допол!
нительные опции на закладке
Оформление. В появившемся ди!
алоговом окне нажмите Шриф!
ты.
Подсказка
Изменение цвета текстазаголовкаЧтобы задать цвет текста за!
головка, нажмите на кнопку
Дополнительные опции на за!
кладке Оформление. В появив!
шемся диалоговом окне перейди!
те на закладку Фон и измените
цвет текста.
Нажмите Дополнительно, чтобы установить шрифт, размер ицвет текста. Шрифт и размер текста устанавливаются назакладке Шрифт. Цвет текста устанавливается на закладкеФон.
1
2 3
4

ПРЕДСТАВЛЕНИЕ ДАННЫХ С ПОМОЩЬЮ ДИАГРАММ 355
Изменение цветовмаркеров диаграммы
1. Щелкните правой кнопкоймыши на заголовке окна диа"граммы и выберите Свойства.
2. Перейдите на закладкуОформление.
3. Щелкните ДополнительныеОпции.
4. Перейдите на закладку Мар"керы.
5. Выберите маркер, который выхотите изменить.
6. Щелкните стрелку вниз встроке Цвет и выберите цвет.
7. Нажмите ОК.
Подсказка
Выбор точечных символовДля точечных диаграмм вы мо!
жете также выбрать символ,
которым будут отображаться
точки. Для этого перейдите на
закладку Маркеры в диалоге До!
полнительные Опции.
Подсказка
Почему я не вижу нужногоцвета?В диалоге Дополнительные Оп!
ции перейдите на закладку Фон
и измените палитру.
Если вы не видите нужныйцвет, перейдите назакладку Фон и изменитепалитру.
12
3
5 4
6
7

356 ARCMAP. РУКОВОДСТВО ПОЛЬЗОВАТЕЛЯ
Добавление легенды кдиаграмме
1. Щелкните правой кнопкоймыши на заголовке окна диа"граммы и выберите Свойства.
2. Перейдите на закладкуОформление.
3. Включите опцию Показатьлегенду и укажите ее положе"ние.
4. Щелкните ОК.
Подсказка
Изменение шрифта легендыЧтобы изменить шрифт или раз!
мер текста легенды, нажмите
на закладку Шрифты в диалоге
Дополнительные опции.
Подсказка
Изменение цвета тексталегендыВозможность изменения цвета
текста легенды находится на
закладке Фон в диалоге Допол!
нительные опции.
Подсказка
Создание рамки вокруглегендыВы найдете опцию добавления и
удаления рамки легенды на за!
кладке Фон в диалоговом окне
Дополнительные опции.
Нажмите на кнопку Дополнительно, чтобы установитьразмер, шрифт и цвет текста легенды, а такжедобавить или удалить ее рамку: все эти опции вынайдете на закладках Шрифт и Фон.
12
3
4

ПРЕДСТАВЛЕНИЕ ДАННЫХ С ПОМОЩЬЮ ДИАГРАММ 357
Настройкаотображения осейдиаграммы
1. Щелкните правой кнопкоймыши на заголовке окна диа"граммы и нажмите Свойства.
2. Перейдите на закладкуОформление.
3. Щелкните на кнопке Допол"нительно.
4. Перейдите на закладку Оси.
5. Отметьте ось, которую вы хо"тите изменить.
6. Установите позицию оси, на"пример: Переменная, Слеваили Справа для оси y.
7. Установите шкалу, или число"вой диапазон, для оси.
С нуля: Координаты оси меня"ются от нуля до максимально"го значения данных.
По значению: Диапазон значе"ний координат соответствуетреальному диапазону значе"ний данных.
Определить: Вы сами задаетедиапазон значений координатдля оси.
8. Вы можете поставить отметкив соответствующих окнах, что"бы на вашей диаграмме былапоказана сетка координат ввиде сетки или в виде точек.
9. Щелкните ОК.
Подсказка
Выбор шрифта для подписейосей диаграммыВ диалоговом окне Дополнитель!
ные опции перейдите на заклад!
ку Шрифт. В блоке Применить
к отметьте Подписи, в блоке
Шрифт выберите необходимый
шрифт.
Подсказка
Почему я не вижу нужногоцвета?В диалоге Дополнительные оп!
ции перейдите на закладку Фон
и измените палитру.
12
3
4
7
5
6
8
9

358 ARCMAP. РУКОВОДСТВО ПОЛЬЗОВАТЕЛЯ
Отображение линийтрендов на диаграмме
1. Щелкните правой кнопкоймыши на заголовке окна диа"граммы и нажмите Свойства.
2. Перейдите на закладкуОформление.
3. Нажмите кнопку Дополни"тельные опции.
4. Перейдите на закладку Трен"ды.
Линии трендов предусмотре"ны не для всех типов диа"грамм. Если закладка недо"ступна, значит, для данноготипа диаграммы эта функцияне поддерживается.
5. Поставьте отметку против ва"рианта Все наборы, чтобы ли"нии трендов были нарисова"ны для значений каждого ат"рибута, представленного надиаграмме.
Например, если вы отобража"ете процент рождаемости ипроцент смертности, вы може"те нарисовать линии среднихзначений для обоих значенийили только для одного из них.
6. Поставьте отметку возле техтипов линий, которые вы хо"тите добавить к диаграмме.
7. Наберите значение, чтобы до"бавить собственные ограни"чительные линии (они будутпроведены по заданному зна"чению оси y).
8. Щелкните ОК.
Подсказка
Что такое линии трендов?Линии трендов – это дополни!
тельные линии, которые вы мо!
жете нарисовать поверх диа!
граммы. Линия тренда может
отражать статистические
данные, например среднее значе!
ние или стандартное отклоне!
ние, или может быть ограничи!
тельной линией, которую вы
определили, чтобы выделить
значения, выпавшие за пределы
заданного ограничения.
4
7
8
5
6
12
3

ПРЕДСТАВЛЕНИЕ ДАННЫХ С ПОМОЩЬЮ ДИАГРАММ 359
Созданиестатичной копиидиаграммыДиаграмма, показанная в ком/поновке, обновляется автома/тически по мере изменения вы/борки объектов слоя, на кото/рой она основана. Иногда вамможет потребоваться создатьстатичный вариант диаграммы,чтобы показать, как можносравнивать разные объекты.Для этого вы можете скопиро/вать и вставить диаграмму вкомпоновку.
Копирование диаграммы в ком/поновку создает статичный ва/риант диаграммы, предназна/ченный только для отображе/ния. Хотя он выглядит так же,как исходная диаграмма, он неучитывается в Менеджере ди!
аграмм, и вы можете изменятьтолько некоторые свойстваоформления.
Подсказка
Копирование диаграммы вбуферИз окна диаграммы вы можете
копировать ее в буфер. При этом
создается растровое изображе!
ние диаграммы, которое затем
вы можете вставлять в другие
приложения.
Копирование и вставкадиаграммы
1. Нажмите инструмент Вы"брать графику панели Инст"рументы.
2. Щелкните в компоновке надиаграмме, которую вы хоти"те скопировать.
3. В меню Правка выберите Ко"пировать.
4. В меню Правка выберитеВставить.
В компоновке появится ста"тичная копия диаграммы.
1
3
4

360 ARCMAP. РУКОВОДСТВО ПОЛЬЗОВАТЕЛЯ
ОрганизациядиаграммВаша карта может содержатьнесколько диаграмм. Для того,чтобы работать с ними, исполь/зуйте Менеджер диаграмм. Ис/пользуя это диалоговое окно, выможете открывать диаграммы,добавлять их в компоновку, пе/реименовывать и удалять.
Если вы удаляете слой, на кото/ром основана диаграмма, онавсе равно будет отображатьсяна карте. Вам придется удалитьименно диаграмму, если она вамбольше не нужна. Вы можетесвязать диаграмму с новым сло/ем, отобразив ее свойства и свя/зав ее с другим слоем.
Как открытьдиаграмму
1. В меню Инструменты укажи"те на Диаграммы и щелкнитеОрганизовать.
2. Щелкните диаграмму, кото"рую вы хотите открыть.
3. Нажмите Открыть.
Как удалитьдиаграмму
1. В меню Инструменты укажи"те на Диаграммы и щелкнитеОрганизовать.
2. Щелкните диаграмму, кото"рую вы хотите удалить.
3. Нажмите Удалить.
Как переименоватьдиаграмму
1. В меню Инструменты укажи"те на Диаграммы и щелкнитеОрганизовать.
2. Щелкните диаграмму, кото"рую вы хотите переименовать.
3. Щелкните на имени диаграм"мы второй раз.Это позволит вам ввести но"вое имя.
4. Наберите новое имя диаграм"мы.
Подсказка
Как я могу сказать, чтодиаграмма присутствует вкомпоновке?
Если вы видите этот значок
рядом с именем диаграммы в Ме!
неджере диаграмм, диаграмма
отображается в компоновке.
1
2 4
2
2
3
3

ПРЕДСТАВЛЕНИЕ ДАННЫХ С ПОМОЩЬЮ ДИАГРАММ 361
Сохранение изагрузкадиаграммыЕсли вы хотите скопировать ди/аграмму, которую вы построи/ли, с одной карты и поместитьее на другую, сохраните ее ввиде файла на диске. Таким спо/собом вы сможете загрузитьвашу диаграмму на другую картуи разместить ее соответствую/щим образом.Все настройки, которые вы ус/тановили для диаграммы, со/храняются при сохранении еена диске, включая тип диаграм/мы, данные, на которых онаоснована и т. д. Хотя вы може/те просматривать сохраненнуюдиаграмму в ArcCatalog, изме/нять ее свойства вы можететолько в ArcMap.Когда вы загружаете диаграм/му на карту, которая не содер/жит слой, на котором была ос/нована диаграмма, ArcMapпредложит добавить слой ккарте. Если вы откажетесь этосделать, диаграмма отобразит/ся, но вы не сможете изменятьдиаграмму.
Сохранениедиаграммы
1. Нажмите правой кнопкоймыши на заголовке окна диа"граммы и нажмите Сохра"нить.
2. Щелкните на стрелке вниз встроке Сохранить в и перей"дите в папку, в которой вы хо"тите сохранить диаграмму.
3. Наберите имя для диаграммы.
4. Нажмите Сохранить.
Загрузка диаграммы
1. Щелкните правой кнопкоймыши на заголовке окна диа"граммы и нажмите Загрузить.
2. Щелкните на стрелке вниз встроке Искать в и перейдите впапку, в которой находитсядиаграмма.
3. Нажмите на диаграмму.
4. Нажмите Загрузить.Подсказка
Использование диаграммы вдругом приложенииЕсли вы хотите включить диа!грамму в другое приложение, выможете экспортировать ее вследующие форматы: Windowsbitmap, JPEG, Windows metafile,
PNG.
1
4
3
4
2
2
1
3

362 ARCMAP. РУКОВОДСТВО ПОЛЬЗОВАТЕЛЯ
Экспорт диаграммы
1. Нажмите правой кнопкоймыши на заголовок окна диа"граммы и нажмите Экспорт.
2. Нажмите на стрелку вниз вокошке Сохранить в и перей"дите в папку, в которую выхотите экспортировать диа"грамму.
3. Наберите имя для диаграммы.
4. Нажмите на стрелку вниз вокошке Сохранить как тип ивыберите тип файла, в кото"рый вы хотите экспортироватьдиаграмму.
5. Нажмите Сохранить.
ЭкспортдиаграммыКогда вы хотите использоватьдиаграмму в другом приложе/нии, вы можете экспортироватьее в один из следующих форма/тов: bitmap (.bmp), JPEG(.jpg), GIF (.gif) и Windowsmetafile (.wmf). Например, выможете включить диаграмму вдокумент, который вы распро/страняете вместе с вашей кар/той.
Подсказка
Копирование диаграммы вбуферИз окна диаграммы вы можете
копировать ее в буфер. При этом
создается растровое изображе!
ние диаграммы, которое затем
вы можете вставлять в другие
приложения.
1
5
2
3
4

В ЭТОЙ ГЛАВЕ
363
Создание отчетов 12• Об отчетах
• Создание простого отчета
• Установка типа и размераотчета
• Работа с полями
• Организация данных отчета
• Добавление элементов отчета
• Настройка представления
• Сохранение и загрузка отчета
• Использование Crystal Reports
Отчеты позволяют наглядно представить факты и количественныехарактеристики, полученные вами в результате анализа данных, и являютсявесьма ценными дополнениями к вашим картам. Отчеты позволяютэффективно отображать атрибутивную информацию о пространственныхобъектах при помощи таблиц. Информация, представляемая в отчете,
формируется непосредственно изатрибутивных данных, хранящихсявместе с пространственными данными.
В ArcMap предусмотрены два способасоздания отчетов. Используявстроенный Мастер отчетов, выможете строить отчеты, которые будутхраниться прямо в документе карты.Создав такой отчет, вы можетедобавить его в компоновку карты илираспечатать. Помимо этого в ArcMapвключен модуль Crystal Decisions’Crystal Reports™ 9. Crystal Reportsпозволяет быстро создавать отчетыпрезентационного качества, которыевы можете включать в карты илираспространять отдельно. Дизайнеротчетов предоставляет графический
интерфейс, позволяющий контролировать внешний вид отчета. (Обратитевнимание: Crystal Reports 9 Standard Edition поставляется вместе с ArcMap.Чтобы получить доступ к инструментам построения отчета, необходимоустановить Crystal Reports.) Какой из двух способов следует выбрать? Длясоздания простого отчета используйте встроенный Мастер отчетов. Еслиже вам необходим полнофункциональный набор инструментов дляоформления графического отчета, используйте Crystal Reports.
Отчет, созданный в ArcMap

364 ARCMAP. РУКОВОДСТВО ПОЛЬЗОВАТЕЛЯ
Об отчетах
Что такое отчет?
Отчет представляет табличную информацию об объектах карты, оформленную специальным образом для большей репрезентатив/ности данных и облегчения восприятия. Отчеты формируются из таблиц атрибутов слоев карты. Вы можете выбрать, какие поля изтаблицы включать в отчет и как их отображать. После того, как вы создали отчет, вы можете поместить его в Вид компоновки картыили сохранить в файле, например, в формате PDF, для распространения. На рисунках ниже приведено несколько примеров типовотчетов, которые вы можете создавать. Данный отчет составлен в форме таблицы, где каждая запись отображается отдельнойстрокой. Вы можете включить в отчет заголовок, номера страниц, текущую дату, суммарную статистику и изображения.
Поместите изображениепозади данных.
Поместите здесь рисунок,например, логотип компании.
Отобразите записив форме таблицы.
Поместите заголовокотчета.
Отобразите текущуюдату и номера страниц.
Вычислите статистическиеданные по значениям
атрибутов.
Нарисуйте границы вокругэлементов отчета.
Выберите поля дляотображения.

Создание отчетов 365
Настройте шрифт,размер и цвет
текста. Можно закраситьэлементы отчетаразличными цветами.
Городаотсортированы в
алфавитном порядкепо имени; можнобыло, например,
отсортировать их почисленности
населения.
Сгруппируйтезначения по полю;
здесь городасгруппированы по
странам, в которыхони находятся.
Отображайте записи водном или несколькихстолбцах.
Этот отчет представляет данные в форме одного столбца, имена полей и значения размещаются в вертикальных колонках. Названиягородов сгруппированы по странам и расположены в алфавитном порядке. Устанавливая шрифт, размер и цвет текста, закрашиваяопределенные элементы, вы можете создать отчет, наглядно отражающий информацию, которую вы хотите представить.

366 ARCMAP. РУКОВОДСТВО ПОЛЬЗОВАТЕЛЯ
Разделы отчета
Отчеты состоят из разделов: каждый из них представляет определенную часть отчета. Вы определяете внешний вид отчета, изменяясодержание каждого раздела и настраивая такие параметры, как его размер и цвет. Например, раздел вверху отчета обычносодержит заголовок и подзаголовок отчета; однако вы не обязаны включать в отчет эти элементы, если они вам не нужны. На данномрисунке разные разделы отчета показаны разными цветами.
Начало отчета – Раздел, который печатается один раз вначале отчета и может содержать заголовок, подзаголовок,изображения и имена полей.
Начало страницы Печатается один раз вверху каждойстраницы. Обычно содержит имена полей, текущую дату иномер страницы.
Начало группы – Печатается один раз в начале каждой группы,которую вы определили. Обычно здесь находится имя группы.Этот раздел присутствует, только если вы определяете группы.
Записи – Содержит данные каждой записи.
Конец группы – Печатается после всех записей группы и можетсодержать суммарную статистику по группе. Этот разделприсутствует, только если вы определяете группы.
Конец страницы � Печатается один раз в конце каждойстраницы. Обычно содержит суммарные данные по странице,примечания к странице и номер страницы.
Конец отчета – Печатается один раз в конце отчета. Обычноиспользуется для печати суммарных данных отчета, например,суммарных численных данных, и примечаний к отчету.

Создание отчетов 367
Работа с разделами
ArcMap автоматически вычисляет высоту каждого раздела наосновании высоты составляющих его элементов. Элемент можетбыть заголовком, подзаголовком, заголовком столбца, номеромстраницы и т.д. Например, если вы используете для заголовкакрупный шрифт, ArcMap увеличит раздел начала отчета, чтобытекст поместился в нем.
Если вы хотите вручную определять размер каждого раздела,вы можете отключить автоматический подбор размера разделови установить высоту точно. При этом вы должны убедиться, чтовысота таких элементов, как заголовок, соответствует размерамраздела. Иначе они будут обрезаны.
Использование более крупного шрифта увеличивает высотузаголовка и, следовательно, увеличивает высоту раздела“Начало отчета”.
Выключив свойство Авто, вы можете точно установить высотураздела. Однако при этом изображение элементов разделаможет быть обрезано.
Ширина всех разделов одинакова и определяется шириной, ко/торую вы задали для отчета.
Работа с элементами раздела
Внутри каждого раздела вы можете определять размер и распо/ложение его элементов. Как и с разделами, вы можете позволитьArcMap автоматически подобрать размер элементов или задатьего точно вручную. На рисунке внизу для заголовка была уста/новлена точная высота, ширина и положение. Для него такжебыли созданы граница и фоновый цвет, отличающийся от цветафона раздела.
После того, как задан нужный размер заголовка, вы можете раз/местить его относительно других элементов, например, логоти/па компании.
Вы можете установить размер, положение и цвет элемента.

368 ARCMAP. РУКОВОДСТВО ПОЛЬЗОВАТЕЛЯ
Созданиепростого отчетаОтчет позволяет вам организо/вать и отобразить табличныеданные, связанные с вашимигеографическими объектами.Вы можете напечатать отчет,чтобы распространять вместе скартой, или можете поместитьего прямо на карту.
Когда вы создаете отчет, вы вы/бираете, какие поля отобра/жать, а также включать ли вотчет все объекты слоя, илитолько выбранные. После того,как вы создали отчет, вы може/те добавить его к Виду компо/новки карты, или напечататьего.
У отчета есть много свойств, ко/торые вы настраиваете при егосоздании. Например, вы може/те определить тип создаваемо/го отчета – табличный или ввиде колонок. Вы можете так/же выбрать для отчета опреде/ленный размер страницы и оп/ределенный шрифт, а такжецвет текста.
Последовательность шагов,приведенная справа, показыва/ет вам, как создать простой таб/личный отчет. В следующихразделах главы будет более по/дробно рассмотрена настройкаотдельных свойств отчета.
Создание простоготабличного отчета
1. В меню Инструменты укажи"те на Отчеты и нажмите По"строить отчет.
2. На закладке Поля щелкнитепо стрелке вниз в строке Слой/Таблица и выберите слой илитаблицу, на основании кото"рой вы хотите создать отчет.
3. В списке Доступные полядвойным щелчком выберитеполя, которые вы хотите вклю"чить в отчет.
4. Поставьте отметку против ва"рианта Использовать выбран"ный набор, если вы хотите со"здать отчет только по выбран"ным объектам.
5. С помощью кнопок со стрел"ками установите порядок раз"мещения полей в отчете.
6. Откройте закладку Сортиров"ка.
7. Нажмите на поле для сорти"ровки в столбце Сортировать.
8. Откройте закладку Отображе"ние.
5
2
3
6 7
4
8

Создание отчетов 369
9. В разделе Установки нажмитеЭлементы.
10. Поставьте отметку в строкеЗаголовок, чтобы добавить вотчет заголовок.
11. Найдите свойство Текст и вве"дите заголовок для отчета.
12. Щелкните в строке Шрифт ивыберите шрифт и размер длязаголовка.
13. Щелкните на кнопке Про"смотр, чтобы просмотреть от"чет.
14. Щелкните Построить отчет.
15. В верхней части окна Про"смотр отчета нажмите Доба"вить, чтобы добавить отчет вВид компоновки карты.
16. Щелкните ОК.
Отчет добавляется к карте вкачестве графического эле"мента. Каждая страница отче"та добавляется в Вид компо"новки в качестве отдельногографического элемента.
Подсказка
Добавление отчета ккомпоновке картыПосле того, как вы построили
отчет, вы можете отобразить
его в Виде компоновки. Создавая
отчет с определенным размером
страницы, вы можете быть уве!
ренным, что он точно помес!
тится на тот участок, где вы
хотите его расположить.
Подсказка
Добавление заголовков,подзаголовков и номеровстраниц в отчетВы можете добавлять к отче!
ту дополнительные элементы –
заголовок, номера страниц, изо!
бражения и ссылки, чтобы улуч!
шить качество изображения.
Раздел установок Элементы на
закладке Отображение предо!
ставляет вам список всех эле!
ментов, которые вы можете
добавить.
Подсказка
Закрашивание записейЧтобы данные вашего отчета
было легче воспринимать, вы
можете оттенить цветом
каждую вторую запись отчета.
В диалоговом окне Свойства от!
чета нажмите на закладку Ото!
бражение. Щелкните Отчет и
затем на Записи. После этого
установите свойства в строках
Оттенить записи и Цвет тени.
912
15
11
10
16
14 13

370 ARCMAP. РУКОВОДСТВО ПОЛЬЗОВАТЕЛЯ
Установка типа иразмера отчетаВы можете создавать отчеты двухразличных типов / табличные и ввиде колонок. Табличный отчеторганизует данные в столбцы истроки. Каждая строка представ/ляет одну запись данных, каждыйстолбец / поле данных. Отчет ввиде колонок содержит поля и ихзначения, располагая их верти/кально в столбцах, как в газетнойколонке. В таком отчете вы мо/жете указать количество колонок,которые хотите включить в отчет.Создавая отчет, вы можете задатьнужный вам размер страниц.Выбор размера будет зависеть отпредполагаемого использованияотчета. Если вы планируете на/печатать его, естественно будетиспользовать стандартный размербумаги. Если вы собираетесьвключить его в Вид компоновкикарты, вам нужно будет задатьразмер, близкий к размеру участ/ка карты, предназначенного дляразмещения отчета. В этом слу/чае размеры текста, заданные дляотчета, сохранятся при помеще/нии его на карту.Размер страницы, который вызадаете изначально, определяетвысоту и ширину страницы. Од/нако вы можете увеличить шири/ну, чтобы поместить данные,включенные в отчет. Если шири/на превысит ширину страницыпринтера, отчет будет напечатанна дополнительных страницах.
Установка типа отчета
1. Откройте закладку Отображе"ние в диалоговом окне Свой"ства отчета.
2. Щелкните Отчет.
3. Щелкните в строке Стиль, за"тем нажмите на стрелку внизи выберите Табличный или Ввиде колонок.
4. Для отчета в виде колонокможно установить Число иСтиль колонок.
Установка шириныотчета
1. Откройте закладку Отображе"ние в диалоговом окне Свой"ства отчета.
2. Щелкните Отчет.
3. Дважды щелкните в строкеШирина и введите ширину вдюймах.
2 4
3
3
2
1
1

Создание отчетов 371
Установка размера,ориентации и полейстраницы
1. Откройте закладку Отобра"жение в диалоговом окнеСвойства отчета.
2. Щелкните Отчет.
3. Щелкните в строке Параме"тры страницы и нажмите накнопку, чтобы открыть диа"логовое окно Параметрыстраницы.
4. Щелкните стрелку вниз встроке Размер бумаги и вы"берите нужный вам размер.
Если вы планируете вклю"чить отчет в компоновку кар"ты, выберите размер, доста"точно близкий к выделенно"му для отчета месту.
5. Выберите Книжную илиАльбомную ориентацию.
6. Введите значение Левого,Правого, Верхнего и Нижне"го полей.
7. Щелкните ОК.
Подсказка
Установка высоты отчетаШирину отчета вы можете ус!
тановить независимо, но высо!
та отчета определяется разме!
ром бумаги. Однако, настраивая
поля страницы, вы можете точ!
но определять размер отчета.
Подсказка
Формирование отчета длякомпоновкиСоздавайте отчет такого раз!
мера, каким он должен быть в
Виде компоновки. Выберите та!
кой размер страницы, чтобы
отчет соответствовал выде!
ленному месту. После этого вы
можете настраивать поля
страницы, чтобы получить
нужный размер. Этим вы обес!
печите правильность выбора
размера текста. Однако после
того как вы добавите отчет к
Виду компоновки, вы еще може!
те увеличить или уменьшить его
размер.
1
2
4
65
7
3

372 ARCMAP. РУКОВОДСТВО ПОЛЬЗОВАТЕЛЯ
Работа с полямиИнформация, отображаемая ввашем отчете, основана на по/лях, которые вы выбрали дляотчета. Когда вы выбираетеполя, вы одновременно уста/навливаете порядок, в которомони будут расположены в отче/те.
Имя поля, отображаемое в от/чете, – то же имя, что указанов базе данных. Однако, по/скольку в базе данных для именполей часто используются со/кращения или краткие описа/ния атрибутов, хранящихся вполе, вы можете заменить ихимена псевдонимом, т.е. собст/венным описательным текстом,поясняющим их значение.
ArcMap автоматически уста/навливает ширину поля, соот/ветствующую объему данных.Однако, вы можете задать ши/рину поля точно. Возможно, вызахотите увеличить ширинуполя, чтобы разместить поля настранице свободнее.
Порядок полей1. Откройте закладку Поля в диа"
логовом окне Свойства отчета.
2. В списке Доступные поля двой"ным щелчком выберите именаполей, которые вы хотите вклю"чить в отчет, если вы этого ещене сделали.
3. В списке Поля отчета выбери"те поле, которое вы хотите пе"реместить.
4. Нажимая на кнопки со стрел"ками, переместите поле вышеили ниже.
В отчете поля будут расположе"ны в том порядке, который вызадали.
Отображение именполей1. Откройте закладку Отображе"
ние в диалоговом окне Свой"ства отчета.
2. Нажмите Элементы.
3. Поставьте отметку в строкеИмена полей, чтобы отобра"зить их в отчете.
Имена полей будут использо"ваны в качестве заголовковстолбцов в табличном отчетеили будут расположены слеваот значений полей в отчете ввиде колонок.
4. Нажмите на свойство Раздели щелкните стрелку вниз. Вы"берите Начало отчета или наНачало каждой страницы. Ва"риант Начало отчета помеща"ет имена столбцов только одинраз, на первой странице. Этотпараметр доступен только длятабличных отчетов.
1
2
4
2
34
3
1

Создание отчетов 373
Установкапсевдонима поля
1. Откройте закладку Отображе"ние в диалоговом окне Свой"ства отчета.
2. Щелкните Поля и выберитеимя поля, для которого вы хо"тите создать псевдоним.
3. Двойным щелчком откройтесвойство Текст и введитетекст, который вы хотите ис"пользовать.
Этот псевдоним поля будет ис"пользован только в отчете.
Установка шириныотображения поля
1. Откройте закладку Отображе"ние в диалоговом окне Свой"ства отчета.
2. Щелкните Поля и выберитеимя поля, для которого вы хо"тите установить ширину.
3. Двойным щелчком откройтесвойство Ширина и введитенужную ширину.
Подсказка
Установка псевдонимов полейПсевдонимы полей, которые вы
указываете при создании отче!
та, будут относиться только
к отчету.
Подсказка
Установка собственнойширины полейArcMap автоматически опреде!
ляет, какой должна быть шири!
на поля, чтобы разместить дан!
ные. Однако вы можете умень!
шить или увеличить ширину.
Если суммарная ширина всех
полей превышает ширину отче!
та, поля будут обрезаны.
1
3
3
2
2
1

374 ARCMAP. РУКОВОДСТВО ПОЛЬЗОВАТЕЛЯ
Увеличениерасстояния междустолбцами отчета
1. Откройте закладку Отображе"ние в диалоговом окне Свой"ства отчета.
2. Щелкните Элементы.
3. Поставьте отметку в строкеИмена полей, если она еще непоставлена.
4. Двойным щелчком откройтеИнтервал и введите расстоя"ние по горизонтали в дюймах.Значение, которое вы введе"те, устанавливает расстояниемежду полями в табличном от"чете или между именем и зна"чением поля в отчете в видеколонок.
Увеличениерасстояния междустроками отчета
1. Откройте закладку Отображе"ние в диалоговом окне Свой"ства отчета.
2. Щелкните Отчет.3. Щелкните Записи.
4. Щелкните Авто, нажмите настрелку вниз и выберите Нет.
5. Двойным щелчком откройтеВысота и введите высоту стро"ки в дюймах.Увеличение высоты увеличи"вает расстояние между стро"ками в отчете.
Подсказка
Когда надо изменятьрасстояние между столбцамиНастройкой интервала между
столбцами вы можете умень!
шить или увеличить расстояние
между полями по горизонтали в
табличном отчете, или между
именем и значением поля в отче!
те в виде колонок.
Подсказка
Когда надо изменятьрасстояние между строкамиНастройкой интервала между
строками вы можете увеличить
или уменьшить Интервал по вер!
тикали между записями отче!
та.
4
2
3
2
3
4
5
1
1

Создание отчетов 375
Изменениерасстояния междуполями по вертикали вотчете в виде колонок
1. Откройте закладку Отображе"ние в диалоговом окне Свой"ства отчета.
2. Щелкните Элементы.
3. Поставьте отметку в строкеИмена полей, если она еще непоставлена.
4. Двойным щелчком откройтедиалоговое окно Расстояниепо вертикали и введите рас"стояние в дюймах.
Подсказка
Когда нужно изменятьрасстояние между полями повертикали в отчете в видеколонокВ отчете в виде колонок имена
полей и значения располагают!
ся друг над другом. Таким обра!
зом, одна запись данных может
занимать несколько строк. Если
вы хотите увеличить или умень!
шить расстояние между этими
полями, настраивайте свойст!
во Расстояние по вертикали.
2
3
1
3
2
4

376 ARCMAP. РУКОВОДСТВО ПОЛЬЗОВАТЕЛЯ
Организацияданных отчетаОдно из преимуществ отобра/жения данных в форме отчета /возможность организовать их.Например, вы можете отсорти/ровать записи на основаниизначений одного или несколь/ких полей: список городов мож/но отсортировать по численно/сти населения. Вы можете так/же сгруппировать записи вмес/те и вычислить суммарную ста/тистику. Например, вы може/те сгруппировать города постранам, в которых они нахо/дятся. Это позволяет вам легкоувидеть, какой город обладаетмаксимальным населением вопределенной стране. Далее выможете вычислить суммарнуюстатистику, например, вычис/лить суммарное, среднее значе/ние, посчитать количество эле/ментов, стандартное отклоне/ние, минимальное и максималь/ное значения.
Сортировка записей
1. Откройте закладку Сортиров"ка в диалоговом окне Свойст"ва отчета.
2. Щелкните на поле для сорти"ровки в столбце Сортировать.
3. Выберите По убыванию, Повозрастанию или нет.
4. Если вы хотите отсортироватьеще по другим полям, щелк"ните на них и затем на методсортировки.ArcMap сортирует поля на ос"новании порядка сортировки.На рисунке справа города бу"дут отсортированы в алфавит"ном порядке по странам и поих имени.
Группировка записей
1. Откройте закладку Группиров"ка в диалоговом окне Свойст"ва отчета.
2. Дважды щелкните по полю,которое вы будете использо"вать для группирования дан"ных.
3. Щелкните Правила группи"ровки и выберите метод груп"пировки данных.
4. Выберите метод сортировкиПо возрастанию или По убы"ванию.
5. Поставьте отметку возле Ото"бразить поле группировки,чтобы значение группировкибыло повторено в отчете.
Подсказка
Сортировка записей сиспользованием до трех полейВы можете сортировать запи!
си на основании не более трех
полей по убыванию или по возра!
станию.
4
2
3
1
1
2
5
3

Создание отчетов 377
Вычислениесуммарныхстатистическихданных
1. Откройте закладку Итог в ди"алоговом окне Свойства отче"та.
2. Нажмите на стрелку вниз встроке Доступные разделы ивыберите раздел, в которыйвы хотите поместить статис"тику.
3. Для каждого цифрового поляпоставьте отметку в строке,соответствующей тому пара"метру статистики, который выхотите получить.
4. Чтобы поместить статистикув каждый доступный раздел,повторите шаги 2 и 3 для каж"дого раздела.
Подсказка
Где можно отобразитьсуммарные статистическиеданныеСуммарную статистику вы мо!
жете поместить в конце отче!
та, в конце каждой страницы,
или в конце каждой группы, ко!
торую вы определите.
Подсказка
Какие статистическиепараметры доступны?Вы можете вычислить среднее
арифметическое, общее число,
минимум, максимум, стан!
дартное отклонение и сумму
любых численных полей в вашем
отчете.
Подсказка
Закрашивание записейЧтобы данные вашего отчета
было легче читать, вы можете
закрасить определенным цветом
каждую вторую запись в отче!
те. На закладке Отображение
щелкните Отчет и затем Запи!
си. Затем установите свойст!
ва Оттенить запись и Цвет
тени.
2
3
1

378 ARCMAP. РУКОВОДСТВО ПОЛЬЗОВАТЕЛЯ
ДобавлениеэлементовотчетаДля оформления внешнеговида отчета вы можете добавитьтуда следующие дополнитель/ные элементы:
· Заголовок
· Подзаголовок
· Номера страниц
· Текущую дату
· Изображения (напр., лого/тип компании)
· Колонтитулы
После того, как вы добавилиэлемент, вы можете определитьего внешний вид. Например,вы можете изменить шрифт иразмер заголовка и поместитьего по центру страницы.
В этом разделе главы объясня/ется, как добавить нужный эле/мент к отчету в процессе его со/здания.
Добавление заголовка
1. Откройте закладку Отображе"ние в диалоговом окне Свой"ства отчета.
2. Щелкните Элементы.
3. Щелкните Заголовок.
4. Дважды щелкните Текст ивведите текст заголовка.
5. Щелкните Шрифт и нажми"те на кнопку, чтобы открытьдиалоговое окно Шрифт.
6. Выберите шрифт, размер,стиль и цвет по вашему усмо"трению и нажмите ОК.
7. Щелкните Цвет фона и на"жмите на кнопку, чтобы от"крыть диалоговое окно Цвет.
8. Выберите нужный вам цвет.
9. Щелкните Граница и нажми"те на кнопку, чтобы открытьдиалоговое окно Свойства гра"ницы.
10. Выберите нужный стиль гра"ницы и нажмите ОК.
Подсказка
Границы и закрашиваниеМожно выделять элементы от!
чета границами и цветом фона.
9
10
1
3
2
4
5
6
8
7

Создание отчетов 379
Подсказка
Установка высоты элементаВ общем случае ArcMap автома!
тически вычисляет высоту эле!
мента. Например, высота заго!
ловка определяется высотой
шрифта, который вы выбрали.
Однако, вы можете устанавли!
вать высоту заголовка точно.
Это полезно, когда вы хотите
оставить дополнительное сво!
бодное место вокруг элемента.
Чтобы установить высоту, ус!
тановите для свойства Авто
значение Нет, и затем задайте
для свойства Высота значение
высоты в дюймах.
Добавлениеподзаголовка
1. Откройте закладку Отображе"ние в диалоговом окне Свой"ства отчета.
2. Щелкните Элементы.
3. Поставьте отметку возле Под"заголовок.
4. Двойным щелчком откройтедиалоговое окно Текст и ве"дите текст подзаголовка.
Добавлениенумерации страниц
1. Откройте закладку Отображе"ние в диалоговом окне Свой"ства отчета.
2. Нажмите Элементы.
3. Поставьте отметку возле Ну"мерация страниц.
4. Нажмите на Раздел, щелкни"те на стрелке вниз и затемвыберите Начало страницыили Конец страницы.
5. Нажмите на Шрифт и нажми"те на кнопку, чтобы открытьдиалоговое окно Шрифт.
6. Выберите шрифт, размер,стиль и цвет по вашему усмо"трению и щелкните ОК.
Подсказка
Почему элемент нецентрируется на страницеправильно?Возможно, потому, что нужно
настроить ширину элемента.
Горизонтальное выравнивание
элемента основывается на его
ширине, а не на ширине отчета.
2
3
2
3
4
1
1
5
4

380 ARCMAP. РУКОВОДСТВО ПОЛЬЗОВАТЕЛЯ
Добавлениеколонтитулов
1. Откройте закладку Отображе"ние в диалоговом окне Свой"ства отчета.
2. Щелкните Элементы.3. Поставьте отметку в строке
возле Колонтитул страницыили Колонтитул отчета.
4. Дважды щелкните на Текст ивведите текст колонтитулов.
5. Нажмите на Шрифт и нажми"те на кнопку, чтобы открытьдиалоговое окно Шрифт.
6. В диалоговом окне Шрифтвыберите шрифт, размер,стиль и цвет по вашему усмо"трению и щелкните ОК.
Подсказка
Размещение элементаУ каждого элемента есть высо!
та и ширина. Элемент, напри!
мер заголовок, размещается в
разделе Начало отчета. Вы мо!
жете указать позицию верхне!
го левого угла элемента, изме!
нив свойства По левому краю и
По верхнему краю элемента.
Добавление даты
1. Откройте закладку Отображе"ние в диалоговом окне Свой"ства отчета.
2. Щелкните Элементы.3. Поставьте отметку возле Дата.4. Щелкните Раздел, нажмите
на стрелку вниз и выберитеНачало страницы или Конецстраницы.
5. Щелкните Числовой формат,нажмите на стрелку вниз ивыберите формат даты, кото"рый вы хотите использовать.Дата может быть представле"на в следующих форматах:· мм/дд/гг 1:00:00 АМ· Понедельник, Июля 26, 1999· мм/дд/гг
Подсказка
Добавление колонтитуловВы можете добавить колонти!
тулы внизу каждой страницы и
еще раз в конце отчета.
3 4
5
4
2
1
2
1
3

Создание отчетов 381
Добавлениеизображения в Началоотчета1. Откройте закладку Отображе"
ние в диалоговом окне Свой"ства Отчета.
2. Щелкните Элементы.3. Поставьте отметку против
Изображение.4. Щелкните Рисунок, нажми"
те на кнопку, чтобы войти вдиалоговое окно Открыть изо"бражение, и выберите изоб"ражение, которое вы хотитевключить в отчет.
5. Дважды щелкните Высота инаберите значение высоты вдюймах.
6. Дважды щелкните Ширина инаберите значение ширины вдюймах.
7. Щелкните Отображение ри"сунка; нажмите на стрелкувниз; выберите Разместить,Обрезать или Растянуть.
Добавлениеизображения вкачестве фона1. Откройте закладку Отображе"
ние в диалоговом окне Свой"ства отчета.
2. Щелкните Фон.3. Поставьте отметку против
Изображение.4. Щелкните Рисунок, нажми"
те на кнопку, чтобы войти вдиалоговое окно Открыть изо"бражение и выберите изобра"жение, которое вы хотите по"казать.Изображение будет помеще"но в качестве фона для дан"ных отчета на всех страницах.
Подсказка
Управление размерамиизображенияИзображения не всегда точно
подходят по размеру для ваших
целей. Тем не менее, после того,
как вы добавили изображение к
вашему отчету, вы можете по!
править его, чтобы оно заняло
предназначенное место. Если
оно слишком велико, вы можете
сжать или обрезать его. Если,
наоборот, оно мало, вы може!
те растянуть его.
2
35
4
7
6
42
3
1
1

382 ARCMAP. РУКОВОДСТВО ПОЛЬЗОВАТЕЛЯ
Добавление текста вкачестве фона
1. Откройте закладку Отображе"ние в диалоговом окне Свой"ства отчета.
2. Щелкните Фон.
3. Поставьте отметку в строкевозле свойства Текст.
4. Двойным щелчком откройтеТекст и наберите текстовуюстроку, которую вы хотите ис"пользовать в качестве фона.
Текст будет помещен в каче"стве фона на все страницы.
5. Щелкните Шрифт, нажмитекнопку, чтобы войти в диа"логовое окно Шрифт.
6. Выберите шрифт, размер,стиль и цвет по вашему усмо"трению и щелкните ОК.
Подсказка
Размещение фонового текстаи изображенияДля позиционирования верхнего
левого угла фонового текста или
изображения используйте свой!
ства По верхнему краю и По ле!
вому краю.
2
1
4
3
6
5

Создание отчетов 383
НастройкапредставленияКак было описано выше в дан/ной главе, отчет состоит из не/скольких разделов, каждый изкоторых соответствует опреде/ленной части отчета. Напри/мер, раздел Начало отчета
содержит заголовок отчета,другой раздел содержит записиотчета и т.д.
Вы можете модифицироватьсвойства каждого раздела, на/пример, цвет, или отображениераздела. Каждый раздел, в своюочередь, состоит из определен/ных элементов со своими собст/венными свойствами, которыевы можете модифицировать,изменяя внешний вид отчета.Например, вы можете выбратьзакрашивание записей в отче/те.
Устанавливая свойства разделови элементов в них, вы создаетесвой собственный формат пред/ставления отчета. Когда вы со/здали отчет, вы можете просмо/треть сделанные установки,чтобы оценить оформление ва/шего отчета.
Предварительныйпросмотр отчета
1. Нажмите Просмотр в диало"говом окне Свойства Отчета.
Диалоговое окно расширяет"ся, чтобы показать предвари"тельный вид отчета
2. Когда вы модифицировалисвойства отчета, нажмите Об"новить, чтобы отразить сде"ланные изменения в окнепредварительного просмотра.
2
1

384 ARCMAP. РУКОВОДСТВО ПОЛЬЗОВАТЕЛЯ
Установка цвета фонараздела
1. Откройте закладку Отображе"ние в диалоговом окне Свой"ства отчета.
2. Щелкните Отчет.
3. Щелкните по разделу отчета,для которого вы хотите вы"брать цвет фона, напримерНачало страницы.
4. Щелкните Цвет фона и на"жмите на кнопку, чтобы от"крыть диалоговое окно Цвет.
5. Выберите нужный вам цветфона.
Как сделать разделневидимым
1. Откройте закладку Отображе"ние в диалоговом окне Свой"ства отчета.
2. Щелкните Отчет.
3. Щелкните по разделу отчета,который вы хотите сделатьневидимым, например Нача"ло страницы.
4. Щелкните Видимый, нажми"те на стрелку вниз и выберитеНет.
Раздел не будет отображатьсяв отчете.
Подсказка
Как отобразить большеданных на вашей страницеотчетаЕсли вы не используете какой!
либо раздел отчета, например,
Начало или Конец страницы, вы
можете сделать его невидимым,
увеличив таким образом прост!
ранство для отображения дан!
ных на странице отчета.
Подсказка
Использование фоновогоцветаДля каждого элемента отчета,
например, для заголовка, мож!
но определить свой цвет фона.
Используя фоновые цвета, вы
улучшаете качество отображе!
ния отчета. Кроме того, вы мо!
жете задать цвет фона для раз!
делов отчета.
1
1
2
3
4
4
2
3
5

Создание отчетов 385
Закрашиваниезаписей в отчете
1. Откройте закладку Отображе"ние в диалоговом окне Свой"ства отчета.
2. Щелкните Отчет.
3. Щелкните Записи.
4. Щелкните Оттенить запись,нажмите на стрелку вниз ивыберите нужный вариант.
5. Щелкните Цвет тени и на"жмите на кнопку, чтобы от"крыть диалоговое окно Цвет.
6. Выберите нужный вам цветдля закраски записей.
Подсказка
Как сделать, чтобы вашиданные было легчевосприниматьВы можете улучшить восприя!
тие ваших данных, раскрасив
записи в разные цвета. Это по!
может пользователю визуально
разделять данные в соседних за!
писях. Вы можете выбрать за!
краску записей через одну, через
две или через три.
2
4
1
6
5
3

386 ARCMAP. РУКОВОДСТВО ПОЛЬЗОВАТЕЛЯ
Сохранение изагрузка отчетаЕсли вы хотите сделать копиюотчета, который вы создали дляодной карты, и поместить ее надругую карту, сохраните отчетв файле на диске. Затем вы смо/жете загрузить отчет в другуюкарту и разместить его, какнужно. Когда вы сохраняетеотчет в файле, вы создаете ста/тичную копию, которая не свя/зана с реальными данными, наоснове которых вы создали от/чет. Таким образом, вы уже несможете изменить содержаниеотчета.
Вы можете также экспортиро/вать отчет в файл другого фор/мата. Вы можете экспортиро/вать в форматы Adobeг Portabledocument Format (PDF), RichText Format (RTF) или в обыч/ный текст (TXT).
Сохранение отчета
1. Откройте закладку Сохранитьв диалоговом окне Свойстваотчета.
2. Щелкните стрелку вниз встроке Сохранить как и пе"рейдите в папку, в которой выхотите сохранить отчет.
3. Введите имя отчета.
4. Щелкните Сохранить.
Загрузка отчета
1. Откройте закладку Загрузитьв диалоговом окне Свойстваотчета.
2. В окне Загрузить отчет перей"дите в папку, в которой вы со"хранили отчет.
3. Щелкните на отчете.
4. Щелкните Открыть.
1
2
2
43
3 4
1

Создание отчетов 387
Экспорт отчета
1. Откройте закладку Построитьотчет в диалоговом окне Свой"ства отчета.
2. Щелкните Экспорт в окнеПросмотр отчета.
3. Нажмите на стрелку вниз встроке Сохранить как и пе"рейдите в папку, в которой выхотите сохранить экспортиро"ванный отчет.
4. Наберите имя отчета.
5. Нажмите на стрелку вниз встроке Сохранить как тип ивыберите тип файла, в кото"рый вы хотите экспортиро"вать.
6. Нажмите Сохранить.
Подсказка
Экспорт файлов в форматыPDF, RTF или в обычныйтекстПосле того, как вы создали от!
чет, вы можете включить его в
вашу карту, или экспортиро!
вать в несколько различных фор!
матов. Экспортируйте в фор!
маты PDF, RTF или в TXT.
2
3
5
64

388 ARCMAP. РУКОВОДСТВО ПОЛЬЗОВАТЕЛЯ
ИспользованиеCrystal ReportsДля создания сложных отчетовв ArcMap включен модульCrystal Decisions’ CrystalReports. Когда вы устанавлива/ете ArcMap, вам предлагаетсятакже установить CrystalReports. Установив его, вы по/лучаете доступ к Мастеру отче/тов Crystal Reports ESRI, кото/рый позволяет вам создавать ипросматривать отчеты.
Отчеты, создаваемые при помо/щи Crystal Reports, организуют/ся в файлы, независимые отArcMap. ArcMap просто пере/дает атрибутивную информа/цию слоев в Crystal Reports.Хотя вы можете работать с от/четами, находясь в ArcMap, иотображать их в отдельномокне, вы не можете добавлятьих в компоновку карты. Есливам необходимо это, используй/те для создания отчетов встро/енный в ArcMap Мастер отче/тов.
Создание отчета
1. В меню Инструменты укажи"те на Отчеты и щелкните Ма"стер Crystal Reports.
2. Включите опцию Создать от"чет, используя эти слои и таб"лицы.
3. Отметьте слои и таблицы, ко"торые вы хотите включить вотчет.
4. Введите имя базы геоданных,в которой следует создать от"чет.
5. Щелкните Далее.
Запускается Мастер CrystalReports 9.
6. Дважды щелкните поля, кото"рые вы хотите включить в от"чет.
7. Щелкните Готово, чтобы со"здать отчет.
Дополнительно, вы можетещелкнуть Далее, чтобы задатьостальные параметры отчета.
8. Введите имя отчета.
9. Щелкните Сохранить.
3
4
5
6 7
8
9
2

Создание отчетов 389
Просмотрсуществующегоотчета
1. В меню Инструменты укажи"те на Отчеты и щелкните Ма"стер Crystal Reports.
2. Включите опцию Просмотретьсуществующий отчет.
3. Щелкните Далее.
4. Нажмите на стрелку внизокошка Искать в: и перейди"те в папку, содержащую отчет.
5. Нажмите на отчет.
6. Щелкните Открыть.
Отчет откроется в отдельномокне.
Подсказка
Можно ли добавить отчетCrystal Reports к компоновкекарты?Нет. Используйте встроенный
мастер отчетов ArcMap, что!
бы создать отчет и добавить
его в компоновку.
2
34
5
6


В ЭТОЙ ГЛАВЕ
391
Запросы к картам 13· Идентификация объектов
· Отображение WebJстраницы илидокумента, относящегося кобъекту
· Интерактивный выбор объектов
· Выбор объектов с помощью SQLJзапроса
• Построение SQLJзапроса
• Способы поиска объектов по ихрасположению
• Выбор объектов по ихрасположению
• Как выделять выбранныеобъекты
• Отображение информации овыбранных объектах
• Экспорт выбранных объектов
• Соединение атрибутовпространственных объектов поих расположению
• Введение в геообработку
Карты передают огромные объемы информации. Вы можете узнать отерритории очень много, всего лишь посмотрев на карту. Но некоторуюинформацию, зачастую самую интересную и необходимую, нельзя получить,просто глядя на карту. Задавая вопросы, типа «Где это?», «Что ближе?»,«Что внутри?», вы можете выявить новые пространственные отношения.
В ArcMap входят несколько инструментов, которые помогут вам найтиответы на подобные вопросы. При помощи ArcMap вы можете:
· Выяснять свойства объекта, указывая на него мышью. При этом вы можетеполучить дополнительную информацию, такую как картинка или web%страница.
· Находить объекты с определенными значениями атрибутов: например,города с численностью населения, превышающей миллион человек.
· Находить объекты, отвечающие определенным пространственнымкритериям. Например, вы можете найти местообитания диких животных,расположенные в пределах 50 километров от разлива нефти, или выявитьвсе несчастные случаи, произошедшие на конкретном участке дороги.
После того, как вы нашли объекты, вы можете отобразить их атрибуты истатистику, построить отчеты и диаграммы по этим данным, а такжеэкспортировать их в новый класс объектов.

392 ARCMAP. РУКОВОДСТВО ПОЛЬЗОВАТЕЛЯ
ИдентификацияобъектовКогда вы просматриваете кар/ту в режиме online, вы можетеизвлечь из нее огромные объе/мы информации. Если вы хоти/те узнать, что представляет со/бой конкретный объект / про/сто задержите над ним курсормыши, чтобы увидеть Под!
сказку карты. Подсказка
карты появляется на экране,обеспечивая быстрый доступ катрибутам объекта. Например,она может содержать названиегорода. Если вы хотите узнатьбольше об объекте, используй/те инструмент Идентифици!
ровать, который отобразит всеатрибуты объекта.
Идентификацияобъектов с помощьюмыши
1. Нажмите на кнопку Иденти"фицировать панели Инстру"менты.
2. Щелкните на объекте карты,который вы хотите идентифи"цировать.
Объекты всех видимых слоев,над которыми находился кур"сор, будут идентифицированы.
Подсказка
Я не вижу подсказок картыЕсли вы не видите подсказки кар!
ты даже после того, как вы их
включили, проверьте, что слой
является видимым, а объекты
слоя не загораживаются объек!
тами других слоев.
Отображениеподсказок карты
1. Щелкните правой кнопкой наслое в таблице содержания,для которого вы ходите отоб"разить Подсказки карты и на"жмите Свойства.
2. Откройте закладку Отобра"жение и включите опцию По"казывать подсказки карты.
3. Откройте закладку Поля.
4. Из ниспадающего меню вы"берите поле, содержащее ат"рибут, который вы хотите по"казывать в качестве подсказ"ки.
5. Щелкните ОК.
6. Поместите курсор над объек"том слоя и задержите его, что"бы увидеть Подсказку карты.
Подсказка
Использование инструментаИдентифицироватьУдерживая клавишу Shift, щел!
кайте по объектам на карте !
результаты идентификации бу!
дут отображаться в соответ!
ствующем окне.
1
2
2
2
3
4
5

ЗАПРОСЫ К КАРТАМ 393
Создание и доступ кгиперссылкам,хранящимся в файлеслоя или в документеArcMap
1. Нажмите на кнопку Иденти"фицировать объекты панелиИнструменты.
2. Щелкните на объекте.
3. В окне Результаты идентифи"кации щелкните правой кноп"кой на объекте, для котороговы хотите создать гиперссыл"ку, и выберите Добавить ги"перссылку.
4. Чтобы добавить гиперссылкуна Web"страницу, отметьтеСсылка на URL и наберитеURL"путь. Чтобы связать сдокументом, отметьте Ссыл"ка на документ и введите путьк документу.
5. Нажмите на инструмент Ги"перссылка панели Инстру"менты и щелкните на объек"те.
ОтображениеWeb9страницыили документа,относящегося кобъектуС помощью гиперссылок вы мо/жете отобразить Web/страни/цу или текстовый документ,связанный с объектом, нажавна объект на карте. Гиперссыл/ка / это путь к документу и имяили адрес Web/страницы, хра/нящийся вместе с объектом.
Вы можете создавать динами/ческие гиперссылки, просмат/ривая карту, либо хранить ги/перссылки вместе с данными вполе как атрибуты.
Вы можете легко создавать ги/перссылки и сохранять их в те/кущем документе карты илизаписывать их в файл слоя, щел/кая на объектах карты и наби/рая текст гиперссылок.
Если вы хотите хранить ги/перссылки в таблице атрибутовслоя, создайте поле в таблицеатрибутов и введите ги/перссылки для каждого объек/та. Затем вы должны настро/ить доступ к гиперссылкам че/рез это поле.
4
1
2
3
4
5

394 ARCMAP. РУКОВОДСТВО ПОЛЬЗОВАТЕЛЯ
Использование поляатрибутов какгиперссылки
1. В таблице содержания щелк"ните правой кнопкой мыши послою, содержащему поле с ги"перссылками и щелкнитеСвойства.
2. Откройте закладку Отображе"ние.
3. Отметьте Поддерживать ги"перссылки, используя поле. Вниспадающем меню выберитеполе.
4. Выберите Документ или URL.
5. Щелкните ОК.
6. На панели инструментов щелк"ните кнопку Гиперссылка.
7. Подведите указатель мыши кобъекту и щелкните по нему,чтобы открылась гиперссылка.
Подсказка
Отображение документовчерез гиперссылкиЕсли вы определяете Web!ссыл!
ку как гиперссылку, ArcMap за!
пустит установленный по умол!
чанию Web!браузер и откроет
Web!страницу. Если в качестве
гиперссылки прописан доку!
мент, ArcMap откроет его в со!
ответствующей программе.
Если связанный документ нахо!
дится на сервере, открыть его
смогут только те, у кого есть
доступ к этому серверу.
2
3
4
5
6

ЗАПРОСЫ К КАРТАМ 395
Подсказка
Установка слоев, доступныхдля выбораКогда вы устанавливаете слои,
доступные для выборки, вы мо!
жете отметить или убрать га!
лочки сразу возле всех слоев, если
будете держать нажатой кла!
вишу Ctrl при щелчке мышью на
одном из окошек выбора.
Как сделать закладкуВыборкаотображаемой
1. В главном меню щелкнитеИнструменты и выберите Оп"ции.
2. Откройте закладку Таблицасодержания.
3. В окне Закладки таблицы со"держания поставьте галочкунапротив закладки Выборка.
4. Щелкните ОК.
Интерактивныйвыбор объектовВы можете выбирать объектыс помощью курсора мыши, на/жимая на них, или очерчиваяпрямоугольник вокруг группыобъектов.
Прежде чем выбирать объектыодним из этих методов, вы мо/жете определить, из каких сло/ев выбудете выбирать объекты.Сделайте это, если объекты,которые вы хотите выбрать,накладываются или находятсяочень близко к объектам из дру/гих слоев. Например, если у васесть слой с городами, многие изкоторых стоят на реках, выможете предотвратить выборрек, указав, что вы будете вы/бирать объекты только из слоягородов.
Вы можете также выбиратьобъекты карты, выбирая соот/ветствующие записи в таблицеатрибутов. Когда вы выбирае/те записи объектов в таблице,объекты на карте подсвечива/ются.
1
1
2
3
4

396 ARCMAP. РУКОВОДСТВО ПОЛЬЗОВАТЕЛЯ
Выбор объектанажатием на него накарте
1. В таблице содержания от"кройте закладку Выборка.
2. Поставьте отметки возле техслоев, из которых вы хотитевыбирать объекты.
3. В меню Выборка укажите наМетод интерактивной выбор"ки и поставьте отметку возлеСоздать новую выборку.
4. Нажмите на инструмент Вы"брать объекты.
5. Щелкните на объекте, кото"рый вы хотите выбрать.
6. Чтобы выбрать несколькообъектов, щелкайте на них,держа нажатой клавишу Shift.
Чтобы удалить объекты из вы"борки, в меню Выборка, ука"жите на Метод интерактивнойвыборки и нажмите Удалитьиз текущей выборки. Нажатиена выбранный объект удаляетего из выборки.
2
3
1
5
4

ЗАПРОСЫ К КАРТАМ 397
Подсказка
Отмена выбора всех объектовЧтобы отменить выбор всех
объектов сразу, нажмите на
карту в точке, где нет объек!
тов или нажмите на объект
слоя, недоступного для выбора
объектов. Если вы не можете
сделать это, нажмите Очис!
тить выбранные объекты в меню
Выборка.
5
Выбор объектов спомощьюрастягивания рамки
1. Откройте закладку Выборка ищелкните Установить слои,доступные для выборки.
2. Поставьте отметки возле техслоев, из которых вы хотитевыбирать объекты.
3. Нажмите на Выборка, укажи"те на Метод интерактивнойвыборки и затем щелкнитеСоздать новую выборку.
4. Щелкните Выборка и затемОпции.
5. Укажите, как вы хотите выби"рать объекты с помощью пря"моугольника, и нажмите ОК.
6. Нажмите кнопку Выбратьобъекты.
7. Щелкните кнопкой мыши иочертите прямоугольник во"круг объектов, которые вы хо"тите выбрать.
8. Чтобы выбрать дополнитель"ные объекты, при очерчива"нии прямоугольника нажми"те клавишу Shift.
Чтобы удалить объект из вы"бранного набора, в меню Вы"борка, укажите на Метод ин"терактивной выборки и на"жмите Удалить из текущейвыборки. Очертите прямо"угольник вокруг объектов, ко"торые вы хотите удалить извыборки.
3
2
4
7
56
1

398 ARCMAP. РУКОВОДСТВО ПОЛЬЗОВАТЕЛЯ
Подсказка
Выбор последовательныхзаписей в таблицеЧтобы выбрать в таблице не!
сколько записей подряд, нажми!
те и перемещайте курсор мыши
вверх или вниз по столбцу, рас!
положенному слева от записей.
Выбор объектовнажатием на них втаблице
1. Щелкните правой кнопкоймыши на слое в таблице со"держания и затем нажмитеОткрыть таблицу атрибутов.
2. Выберите объект в таблице,щелкнув слева от соответству"ющей записи.
3. Чтобы выбрать дополнитель"ные объекты, щелкайте наних, нажав клавишу Ctrl. Что"бы отменить выбор объекта,нажмите на него, держа нажа"той клавишу Ctrl.
1
2

ЗАПРОСЫ К КАРТАМ 399
1. Откройте закладку Выборка ищелкните Выбрать по атрибу"ту.
2. Щелкните на стрелке вниз встроке Слой и выберите слой,содержащий объекты, кото"рые вы хотите выбрать.
3. Щелкните на стрелке вниз встроке Метод и укажите не"обходимый метод выбора.
4. Дважды щелкните на поле,чтобы добавить имя поля вокно выражения.
5. Щелкните на операторе, что"бы добавить его в выражение.
6. Выберите Получить значения,чтобы увидеть, какие значе"ния имеются в поле.
Двойным щелчком добавьтевыбранное значение в выра"жение.
7. Щелкните на кнопке Прове"рить, чтобы убедиться в пра"вильности синтаксиса ваше"го запроса.
8. Щелкните Применить.
Строка состояния внизу окнаArcMap сообщит вам, сколь"ко объектов было выбрано.
9. Если вы закончили выбиратьобъекты, щелкните Закрыть.Подсказка
Попробуйте Мастер запросовЕсли вы никогда не выбирали объ!
екты по значениям их атрибу!
тов, нажмите на кнопку Мас!
тер Запросов, чтобы сгенериро!
вать выражение запроса.
Мастерзапросовпоможет впостроениивыражений.
Выбор объектовс помощью SQL9запросовЯзык структурированных за/просов (SQL) / это мощныйинструмент, который позволя/ет строить запросы, состоящиеиз атрибутов, операторов и вы/числений. Например, предпо/ложим, что у вас есть карта кли/ентов, и вы хотите найти тех изних, которые потратили в ва/шей компании более 50 000долларов в прошлом году и за/нимаются ресторанным бизне/сом. Вы сможете выбрать этихклиентов с помощью выраже/ния: Продажа > 50000 ANDТип_бизнеса = “Ресторан”.
Когда вы ведете поиск с помо/щью выражений SQL, вы мо/жете выбирать объекты или за/писи таблицы в любом форматеданных, поддерживаемомArcMap. Однако, вы должныстроить выражения по/разно/му, в зависимости от форматаданных, по которым ведетсяпоиск. На следующих страни/цах приведены примеры пост/роения SQL/запросов для раз/личных форматов данных.
1
2
3
4
5
6
7 8 9

400 ARCMAP. РУКОВОДСТВО ПОЛЬЗОВАТЕЛЯ
Использование SQL в ArcMap
SQL – это обычный компьютерный язык доступа и управлениябазами данных. Он используется в ArcMap для выбора объектовчерез функцию Выбор по атрибуту или через диалоговое окноКонструктор запросов, используемое для построения запросовпри определении слоя.
SQL/запросы используются во многих частях ArcMap и его рас/ширениях для определения поднабора данных, над которыминадо производить какие/либо операции. Интерфейс построе/ния запросов одинаковый во всей программе.
SQL/запросы также могут использоваться в качестве парамет/ров, при выборе объектов программным способом.
SQL используется в ArcMap только как язык запросов к базамданных. Этот язык нельзя использовать для вставки, редакти/рования или удаления данных. Диалоговое окно Выбор по атри/буту позволяет задать только выражение выборки (SELECT) спараметром Где (WHERE).
В следующих разделах описано, как строить простейшие SQL/запросы. Более подробно о том, как строить более сложные вы/ражения SQL см. интерактивную справку по ArcGIS Desktop.
Версии SQL
Синтаксис выражения SQL, которое вы строите, зависит отформата ваших данных. Это происходит потому, что, хотя SQLявляется стандартным, программное обеспечение баз данныхможет поддерживать разные версии SQL.
ANSI SQL используется для запросов к базам геоданных ArcSDE,а Jet SQL используется для персональных баз геоданных. Длязапросов к покрытиям, шейп/файлам, таблицам INFO и dBASEиспользуется ограниченная версия SQL, не поддерживающаямногие объекты и функции ANSI и Jet SQL.
Построение SQL9запроса
Например, если вы делаете запрос к покрытиям ArcInfo, шейп/файлам, таблицам INFO или dBASE, названия полей в SQL/за/просах должны быть заключены в двойные кавычки:
"AREA"
Если запрос осуществляется к данным персональной базы гео/данных, названия полей должны быть заключены в квадратныескобки:
[AREA]
Если запрос осуществляется к данным базы геоданных ArcSDE,данным класса объектов ArcIMS или подслоя ArcIMS ImageService, поля остаются открытыми:
AREA
Некоторые операторы и ключевые слова также могут варьиро/вать.
Диалоговые окна, в которых создаются SQL/запросы, сами вы/дают список доступных для запросов полей, ключевых слов иоператоров.
ПРИМЕЧАНИЕ: Приводимый в примерах к настоящей главесинтаксис соответствует запросам к персональным базам гео/данных Jet SQL (данные Microsoft Access).
Простой SQL1запрос
Простейший SQL/запрос выглядит примерно так:
SELECT * FROM states WHERE [STATE_NAME] = 'Alabama'
Простые выражения сродни английским фразам и интуитивнопонятны. Данное выражение отберет объекты слоя Штаты(states), содержащие в атрибутах поля STATE_NAME значениеAlabama.

ЗАПРОСЫ К КАРТАМ 401
Так как SQL может использоваться в ArcMap исключительнодля построения запросов, вам надо только подставить нужнуючасть выражения после ключевого слова WHERE.
Поиск строковых значений
Строковые значения всегда заключаются в запросах в одинар/ные кавычки.
Например:
[STATE_NAME] = 'California'
Запросы чувствительны к регистру букв, за исключением клас/сов объектов и таблиц персональных баз геоданных. Чтобы осу/ществить поиск независимо от регистра, используйте функциюSQL для преобразования всех значений к одному регистру. Дляфайловых источников данных, таких как шейп/файлы и покры/тия, используйте функции UPPER (верхний регистр) илиLOWER (нижний регистр).
Например, данный запрос выберет всех клиентов, фамилия ко/торых занесена в базу как Иванов либо ИВАНОВ:
UPPER("LAST_NAME") = 'ÈÂÀÍÎÂ'
Для других источников данных тоже имеются похожие функ/ции. В персональных базах геоданных, например, эти же функ/ции выглядят как UCASE и LCASE.
Используйте оператор LIKE (вместо оператора =) в сочетании сгрупповыми символами, чтобы строить запросы к частям строк.
В этом примере из названий штатов США запрос выберет Мис/сисипи и Миссури:
[STATE_NAME] LIKE 'Ìèññ*'
Знак “*” используется для представления любого символа илигруппы символов.
Следующий пример показывает выражение для выбора именCatherine Smith и Katherine Smith:
[OWNER_NAME] LIKE '?atherine smith'
Знак “?” представляет любой одиночный символ.
В разных форматах баз данных используются разные группо/вые символы. В этом разделе в качестве примеров приведеныгрупповые символы, используемые только для персональных базгеоданных. Более подробно о групповых символах см. разделыпо SQL интерактивной справки ArcGIS Desktop.
Эти знаки групповых символов появляются в виде кнопок в ди/алоговом окне, и вы можете нажать на эти кнопки, или же вве/сти соответствующие знаки с клавиатуры в нужном месте ваше/го выражения. При этом отображаются только те групповыесимволы, которые можно использовать применительно к запра/шиваемым источникам данных.
Если вы используете знак группового символа в строке вместе соператором =, знак воспринимается как часть строки, а не какгрупповой символ.
Вы можете также использовать операторы больше (>), меньше(<), больше или равно (>=) и меньше или равно (<=), чтобывыбирать строковые значения на основании их сортировки.
Например, этот запрос выберет все города в покрытии, назва/ния которых начинаются с букв от M до Z:
"CITY_NAME" >= 'M'
Сложные запросы с большим количеством параметров, группо/выми символами и операторами сортировки могут пригодитьсяпри работе с большими наборами данных ArcSDE.
Оператор не равно (<>) также может использоваться в запро/сах к строкам.

402 ARCMAP. РУКОВОДСТВО ПОЛЬЗОВАТЕЛЯ
Ключевое слово NULL
Вы можете использовать ключевое слово NULL, чтобы отбиратьобъекты и записи, содержащие пустые поля.
Например, чтобы найти города, для которых не была введеначисленность населения по данным переписи 1996 года, можноиспользовать следующее выражение:
[POPULATION96] IS NULL
или
[POPULATION] IS NOT NULL
Перед ключевым словом NULL всегда стоит IS или IS NOT.
Поиск цифровых значений
Вы можете запрашивать цифровые значения, используя опера/торы равно (=), не равно (<>), больше (>), меньше (<), большеили равно (>=) и меньше или равно (<=).
Например:
[POPULATION96] >= 5000
Цифровые значения всегда отображаются с точкой после деся/тичных разрядов, независимо от ваших региональных настро/ек. Для отделения десятичных знаков нельзя использовать за/пятую.
Вычисления
Вычисления включаются в запросы с помощью математическихоператоров: “+”, “ /”, “*”, “ /”.
Можно использовать вычисление между полем и числом.
Например:
"AREA" >= "PERIMETER" * 100
Так же можно использовать в выражении вычисление с несколь/кими полями.
Например, чтобы найти районы с плотностью населения мень/шим или равным 25 человек на 1 квадратный километр можноиспользовать вот такой запрос:
[POP1990] / [AREA] <= 25
Вычисления между полями не поддерживаются в покрытиях ишейп/файлах (а так же таблицах INFO и dBASE). Но для этихформатов можно включить вычисления между полем и числом.
Приоритет выражения в скобках
Обычно запросы выполняются слева направо, но выражения,заключенные в круглые скобки, выполняются первыми. Можнощелчком мышки добавить в выражение круглые скобки, а по/том ввести внутри выражение, либо выделить существующеевыражение и щелкнуть кнопку Круглые скобки, чтобы заклю/чить его в них.
Например:
[HOUSEHOLDS] > [MALES] * [POP90_SQMI] + [AREA]
будет вычисляться не так, как:
[HOUSEHOLDS] > [MALES] * ([POP90_SQMI] + [AREA])
Комбинированные выражения
Комплексные запросы могут комбинироваться путем соедине/ния выражений операторами AND (и) и OR (или).
Вот пример запроса для выборки всех домов с общей площадьюболее 500 квадратных метров и гаражом более чем на три ма/шины:
[AREA] > 500 AND [GARAGE] > 3

ЗАПРОСЫ К КАРТАМ 403
Когда вы используете оператор OR, по крайней мере одно издвух разделенных оператором OR выражений, должно быть вер/но для выбираемой записи.
Например:
[RAINFALL] < 20 OR [SLOPE] > 35
Используйте оператор NOT (не) в начале выражения, чтобынайти объекты или записи, не соответствующие условию выра/жения.
Например:
NOT "STATE_NAME" = 'Colorado'
Оператор NOT можно комбинировать с AND и OR.
Вот пример запроса, где будут выбраны все штаты Новой Анг/лии за исключением штата Мэн:
[SUB_REGION] = 'New England' AND NOT [STATE_NAME] ='Maine'
Запрос к датам
Запрос к полям дат с помощью Конструкторазапросов или диалогового окна Выбор поатрибуту
В ArcGIS 9 внесены некоторые изменения, касающиеся запро/сов к полям, содержащим даты.
Чтобы осуществлять запросы к полям с датами, формат поля/источника с датой автоматически показывается в списке уни/кальных значений, или создается Мастером запросов.
Как правило, достаточно щелкнуть один раз по полю, один разпо оператору и затем по значению, чтобы сгенерировать запросс правильным синтаксисом.

404 ARCMAP. РУКОВОДСТВО ПОЛЬЗОВАТЕЛЯ
Способы поиска объектов по их расположению
С помощью диалогового окна Выбрать по расположению вы мо/жете выбирать объекты на основании их расположения относи/тельно других объектов. Вы можете выбирать точечные, линей/ные и полигональные объекты слоя, расположенные близко илипересекающие объекты из того же или и другого слоя, используямножество методов.
Пересекаются контуром объектов
Этот метод выбирает объекты, на которые накладываются объ/екты другого слоя. Например, при выборе зон обитания дикихживотных, пересекаемых контурами дорог, будут выбраны всезоны обитания диких животных, внутри границ которых име/ются дороги.
Пересекают объекты
Этот метод аналогичен предыдущему, однако он также выбира/ет объекты, граничащие с заданными. Например, при выборезон обитания диких животных, пересекаемых дорогами, будутвыбраны все зоны обитания диких животных, внутри или вдольграниц которых имеются дороги.
Находятся в пределах расстояния отобъектов
Этот метод выбирает объекты, находящиеся рядом с объектамив том же или другом слое. Например, если у вас есть слой с чис/тыми и загрязненными колодцами, вы можете найти все чистыеколодцы в пределах 500 метров от загрязненных. Или же выможете найти водные резервуары и фермы в других слоях, на/ходящиеся в пределах заданного расстояния от загрязненныхколодцев. Вы можете использовать этот вариант также для по/иска объектов, смежных с другими объектами. Например, пред/положим, что вы уже выбрали участки, которые собирается ку/пить ваша компания, и теперь хотите получить информацию о
соседних участках. В этом случае вам нужно выбрать участки нанулевом расстоянии от участков, которые вы уже выбрали.
Имеют центр внутри объектов
Этот метод выбирает полигональные объекты слоя, центроидыкоторых находятся внутри полигональных объектов другого слоя.
Находятся полностью внутри объектов
Этот метод выбирает объекты одного слоя, целиком попадаю/щие внутрь полигонов другого слоя. Например, вы можете вы/брать озера, полностью находящиеся в пределах лесной зоны.Чтобы выбрать объекты, находящиеся на определенном рассто/янии от границы полигонов, внутри которых они находятся,задайте буферное расстояние. Например, вы можете выбратьлесные озера, находящиеся как минимум на 500 метров вглубьлеса.
Содержат полностью объекты
Вы можете выбирать объекты одного слоя, полностью содержа/щие объекты другого слоя. Например, вы можете выбрать лес/ные зоны, внутри которых есть озера, целиком расположенныев этих зонах. Чтобы выбрать полигоны, содержащие заданныеобъекты на определенном расстоянии от их границы, задайтебуферное расстояние. Например, вы можете выбрать лесныезоны, внутри которых как минимум на 500 метров вглубь лесанаходятся озера.
Делят сегмент линии объектов
Этот метод выбирает объекты, имеющие общие сегменты ли/ний, или вершины, или узлы, с заданными объектами.

ЗАПРОСЫ К КАРТАМ 405
Идентичны объектам
Этот метод выбирает объекты, имеющие такую же геометрию,что и объект другого слоя. Тип объектов должен быть один и тотже. Например, вы используете полигоны, чтобы выбрать полиго/ны, линии, чтобы выбрать линии, и точки, чтобы выбрать точки.
Содержат объекты
Данный метод выбирает объекты в одном слое, которые содер/жат объекты другого слоя. Этот метод отличается от метода Пол!
ностью содержат тем, что границы объектов могут соприка/саться. Например, используя метод Содержат, можно выбратьтакой лес, содержащий озеро, граница которого частично про/ходит по границе озера. Если бы вы использовали метод Полно!
стью содержат, данный участок леса не был бы выбран.
Содержатся в объектах
Этот метод выбирает объекты слоя, которые содержатся внутриобъектов другого слоя. Например, вы можете выбрать города,которые находятся в определенной стране. Данный метод отли/чается от метода Полностью содержатся тем, что ребра объ/ектов могут соприкасаться.
Касаются границы объектов
Если вы выбираете объекты из слоя, содержащего линии, этотметод выбирает линии и полигоны, имеющие общие сегменты,вершины и конечные точки с линиями слоя. Линии и полигоны,пересекающие линии слоя, выбраны не будут.
Если вы выбираете объекты из слоя, содержащего полигоны,этот метод выбирает линии и полигоны, имеющие общие сег/менты и вершины с границами полигонов. Линии и полигоны,пересекающие границы полигона, выбраны не будут.
Этот метод нельзя использовать для выбора точечных объектов.

406 ARCMAP. РУКОВОДСТВО ПОЛЬЗОВАТЕЛЯ
1. Щелкните Выборка, и затем "Выбрать по расположению.
2. Нажмите на стрелку вниз ивыберите операцию.
3. Поставьте отметку возлеслоя(ев), из которых вы соби"раетесь выбирать объекты.
4. Щелкните стрелку вниз и вы"берите метод выбора.
5. Щелкните стрелку вниз и на"жмите на слой, который выхотите использовать для выбо"ра объектов.
6. Включите опцию Использо"вать выбранные объекты.
7. Включите опцию Применитьбуфер к объектам в слое <Имяслоя> и введите расстояние, впределах которого нужно ис"кать объекты.
8. Нажмите Применить.
9. Если вы закончили выбиратьобъекты, щелкните Закрыть.
Выбор объектовпо ихрасположениюПредположим, вы хотите уз/нать, сколько домов были затро/нуты последним наводнением.Ответ на этот и другие вопро/сы, можно получить через про/странственный запрос. Вы хо/тите найти пространственныеобъекты на основании того, какони расположены по отноше/нию к другим пространствен/ным объектам. Например, еслиу вас есть границы зоны затоп/ления, вы можете найти вседома, которые находятся в пре/делах этой территории.
Путем комбинирования запро/сов вы можете вести более слож/ный поиск. Например, предпо/ложим, что вы хотите найтивсех покупателей, которые жи/вут на расстоянии до 20 миль отвашего магазина и, кто недавноделал покупки, чтобы вы моглиразослать им рекламные мате/риалы. Сперва вы найдете по/купателей, которые живут впределах заданного расстояния(выбор по расположению), азатем уточните выборку, найдятех покупателей, которые сде/лали покупки в течение послед/них шести месяцев, в соответ/ствии со значением атрибута«дата последней покупки» (вы/бор по атрибуту).
1
2
3
4
5
67
8 9

ЗАПРОСЫ К КАРТАМ 407
2
Как выделятьвыбранныеобъектыВы можете отображать вы/бранные объекты любым цве/том или знаком. Вы можете оп/ределять этот параметр длявсех слоев сразу или только дляодного слоя.
Настройка цветавыбранных объектовдля всех слоев
1. В меню Выборка щелкнитеОпции.
2. Щелкните в окне Цвет выбор"ки и выберите цвет, которыйвы хотите использовать.
Для полигонов это цвет, кото"рым выделяется контур. Длялиний и точек это цвет, кото"рым выделяется весь объект.
3. Щелкните ОК.
Настройка цветавыбранных объектовдля одного слоя
1. Дважды щелкните на слое втаблице содержания, чтобыоткрыть диалог Свойстваслоя.
2. Откройте закладку Выборка.
3. Чтобы отобразить выбранныеобъекты определенным цве"том, включите третью опциюи выберите цвет.
4. Щелкните ОК.
Эта установка перекрываетлюбые установки, которые выделаете в диалоговом окнеОпции выборки.
2
2
3

408 ARCMAP. РУКОВОДСТВО ПОЛЬЗОВАТЕЛЯ
Масштабирование дляотображениявыбранных объектов
1. Нажмите правой кнопкоймыши на слой с выбраннымиобъектами в таблице содержа"ния.
2. В меню Выборка щелкнитеПриблизить к выбранным объ"ектам.
ArcMap меняет размеры изоб"ражения так, чтобы стали вид"ны все выбранные объекты.
Отображениеинформации овыбранныхобъектахПосле того, как вы выбралиобъекты, вы можете увеличи/вать изображение для просмо/тра выбранных объектов, про/сматривать их атрибуты и ста/тистические данные. Вы може/те также построить по ним от/чет или диаграмму. Информа/цию о том, как создавать отче/ты и диаграммы, вы найдете вГлаве 11, “Представление дан/ных с помощью диаграмм” и вГлаве 12, “Создание отчетов”.
Отображениеатрибутов выбранныхобъектов
1. Нажмите правой кнопкоймыши на слой с выбраннымиобъектами в таблице содержа"ния и щелкните Открыть таб"лицу атрибутов.
2. Щелкните Показать Выбран"ные.
Отображаются записи, соот"ветствующие выбранным объ"ектам.
1
1
2
2

ЗАПРОСЫ К КАРТАМ 409
Отображениестатистики
1. Выберите объекты, используялюбой из методов, описанныхв этой главе.
2. В меню Выборка нажмитеСтатистика.
3. Нажмите на стрелку вниз встроке Слой и выберите слойкарты, для которого вы хоти"те просмотреть статистику.
4. Нажмите на стрелку вниз встроке Поле и нажмите наполе, по которому вы хотитепросмотреть статистику.
Статистика отображается наэкране.
3
4
2

410 ARCMAP. РУКОВОДСТВО ПОЛЬЗОВАТЕЛЯ
ЭкспортвыбранныхобъектовПредположим, вы выбралиобъекты, которые соответству/ют определенным критериям,а теперь хотите работать с эти/ми объектами вне текущегослоя. Вы можете экспортиро/вать выбранные объекты в но/вый шейп/файл, или класс про/странственных объектов базыгеоданных. Однако вместо созда/ния нового источника данныхвы можете создать просто но/вый слой, который будет содер/жать только выбранные объек/ты.
Экспорт выбранныхобъектов в новыйисточник данных
1. Выберите объекты, используялюбой из методов, описанныхв этой главе.
2. Укажите правой кнопкоймыши на слой выбранных объ"ектов, выберите Данные ищелкните Экспорт данных.
3. Щелкните на стрелку вниз ищелкните Выбранные объек"ты.
4. Включите опцию Использо"вать систему координат дан"ных исходного слоя.
5. Щелкните кнопку Обзор иукажите путь, куда вы хотитесохранить экспортируемыеданные.
6. Наберите имя для результиру"ющего источника данных.
7. Щелкните на стрелку внизСохранить как и выберите типданных.
8. Щелкните Сохранить.
9. Щелкните ОК.
2
3
4
9
5
6
7
8

ЗАПРОСЫ К КАРТАМ 411
Создание нового слояиз выбранныхобъектов
1. Выберите пространственныеобъекты слоя, используя лю"бой из методов, описанных вэтой главе.
2. Нажмите правой кнопкоймыши на слой в таблице со"держания, щелкните Выбор"ка, а затем Создать слой извыбранных объектов.
ArcMap автоматически дастназвание новому слою и доба"вит его на карту.
2

412 ARCMAP. РУКОВОДСТВО ПОЛЬЗОВАТЕЛЯ
Нахождениеближайшего объекта
1. Щелкните правой кнопкой наслое, к которому вы хотитеприсоединить атрибуты друго"го слоя, укажите Соединенияи связи и щелкните Соедине"ния.
2. Щелкните на первой стрелкевниз и выберите из спискаДанные из другого слоя на ос"новании пространственногоположения.
3. Щелкните на второй стрелкевниз, и выберите слой, атри"буты которого вы хотите при"соединить. Если слой не при"сутствует на карте, щелкнитена кнопке Обзор и выберитеисточник данных с диска.
4. Выберите соответствующуюопцию, чтобы присоединитьатрибуты объекта, ближайше"го к объекту исходного слоя.
5. Введите имя нового шейп"файла или класса объектов.
6. Щелкните ОК.
Новый слой добавится к кар"те.
Соединениеатрибутовпространственныхобъектов по ихрасположениюОчень часто основной интереспредставляют не объекты сло/ев карты, а отношения междупространственными объектамив этих слоях. Например, пред/положим, что вы хотите сооб/щить клиенту, где он можетнайти ближайшее региональ/ное отделение вашей фирмы;или вам хочется сопоставитьразличные виды диких живот/ных с информацией об их мес/тообитаниях. Получить ответна такие вопросы позволяетпространственное соедине!
ние.
1
2
3
4
5
6
Подсказка
Каков ближайший объект?Ближайшим объектом счита!
ется объект, который располо!
жен на наименьшем расстоянии
от другого объекта с географи!
ческой точки зрения. Расстоя!
ние измеряется по прямой меж!
ду объектами.

ЗАПРОСЫ К КАРТАМ 413
Пространственное соединениесвязывает атрибуты двух слоевна основании местоположенияобъектов в слоях. Используяпространственное соединение,вы можете:
· Находить объекты ближай/шие к заданным объектам.
· Определять, что находитсявнутри объекта.
· Находить, чем пересекает/ся объект.
Как и при соединении двух таб/лиц путем сопоставления атри/бутивных значений поля, про/странственное соединение до/бавляет атрибуты одного слоя кдругому слою. Затем, вы може/те использовать эту информа/цию для построения новых за/просов к данным.
См. такжеДля получения более подробной
информации по соединению ат!
рибутивных таблиц см. раздел
“Соединение атрибутивных
таблиц” в Главе 10.
См. такжеДля получения дополнительной
информации по выбору объектов
на основании пространственно!
го расположению см. раздел
“Выбор объектов по их распо!
ложению” в этой главе.
Что находится внутриполигона?
1. Нажмите правой кнопкой наслой, к которому вы хотитеприсоединить атрибуты, ука"жите на Соединения и связи инажмите Соединить.
2. Щелкните на первой стрелкевниз и выберите из спискаДанные из другого слоя на ос"новании пространственногоположения.
3. Щелкните на второй стрелкевниз, и выберите слой, атри"буты которого вы хотите при"соединить. Если слой не при"сутствует на карте, щелкнитена кнопке Обзор и выберитеисточник данных с диска.
4. Включите опцию присоедине"ния атрибутов объектов, нахо"дящихся внутри полигонов.
5. Укажите, как вы хотите вы"числять значения атрибутов.
В этом примере атрибуты слоягородов присоединяются кслою областей. Так как в каж"дую область попадает большеодного города, значения атри"бутов городов будут суммиро"ваться. В частности, результа"ты будут содержать суммарноеи среднее значение численно"сти населения для всех горо"дов, находящихся в данномштате.
6. Введите имя результирующе"го шейп"файла или класса про"странственных объектов.
7. Нажмите ОК.
Новый слой добавится к карте.
1
2
3
4
5
6
7

414 ARCMAP. РУКОВОДСТВО ПОЛЬЗОВАТЕЛЯ
Что пресекает объект?
1. Нажмите правой кнопкой наслой, к которому вы хотитеприсоединить атрибуты, ука"жите на Соединения и связи инажмите Соединить.
2. Щелкните на первой стрелкевниз и выберите из спискаДанные из другого слоя на ос"новании пространственногоположения.
3. Щелкните на второй стрелкевниз, и выберите слой, атри"буты которого вы хотите при"соединить. Если слой не при"сутствует на карте, щелкнитена кнопке Обзор и выберитеисточник данных с диска.
4. Включите опцию присоедине"ния атрибутов объектов, пере"секающих объекты данногослоя.
5. Укажите, как вы хотите вы"числять значения атрибутов.
В этом примере атрибуты слояавтомобильных дорог присое"диняются к слою железныхдорог. Для каждой железнойдороги вы сможете определитьчисло пересекающих ее авто"дорог и суммарные атрибутыэтих дорог.
6. Введите имя результирующе"го шейп"файла или классапространственных объектов.
7. Нажмите ОК.
Новый слой добавится к карте.
1
2
3
4
5
6
7
Вы можете так же выбиратьобъекты в одном слое на осно/вании их расположения по от/ношению к объектам другогослоя. Пространственное соеди/нение устанавливает болеепрочную связь между двумяслоями, так как при простран/ственном соединении создаетсяновый слой, содержащий набо/ры атрибутов обоих соединяе/мых слоев.

ЗАПРОСЫ К КАРТАМ 415
Геообработка является основной функцией ГИС, и представ/ляет собой анализ географической информации. Любые изме/нения или извлечение информации, которые вы хотите произ/вести со своими географическими данными, подразумеваютрешение задач геообработки. Этот процесс может быть про/стым, например, преобразование географических данных изодного формата в другой, или состоять из множества взаимо/связанных процессов, таких как проецирование, вырезание,буферизация, пересечение и экспорт наборов данных. Средагеообработки в ArcGIS предоставляет вам легкий доступ к мно/жеству инструментов и скриптов, которые можно запускатьчерез диалоговые окна либо командную строку. Она позволяеттакже строить собственные инструменты, создавая скриптыили строя модели.
Инструменты можно запускать через панели инструментов,содержащихся в дереве ArcCatalog или окне ArcToolbox. ОкноArcToolbox обеспечивает быстрый доступ к инструментам, со/держащимся в наборах инструментов, которые хранятся в пап/ках или базах геоданных на жестком диске вашего компьюте/ра. Наборы инструментов могут содержать группы инструмен/тов, которые представляют собой тематически объединенныеинструменты для выполнения задач геообработки. Например,набор инструментов Анализа (Analysis Tools) включает несколь/ко групп инструментов, в т.ч. группу инструментов Наложе/ние. Через группу инструментов Наложение вы получаете до/ступ к инструменту Пересечение. Двойной щелчок по этомуинструменту открывает диалоговое окно, в которое вы можетевводить различные параметры для запуска этого инструмента.
Типы доступных инструментов зависят от того, какую лицен/зию на ArcGIS Desktop вы приобрели (ArcView, ArcEditor илиArcInfo) и какие у вас установлены дополнительные модули.
Более подробно о геообработке в ArcGIS см. руководство Геооб!
работка в ArcGIS.
Дальнейшая геообработка
Окно ArcToolbox
Наборинструментов
Группаинструментов
Инструменты
Диалоговое окно инструмента Пересечение
Нажмите на кнопку, чтобырасширить диалоговое окно иувидеть справку.


В ЭТОЙ ГЛАВЕ
417
Анализ геометрических сетей 14· Геометрические сети
· Как открыть геометрическуюсеть
· Обозначение сетевых объектов
· Добавление сетевых объектов
· Включение и отключениеобъектов
· Добавление панелиинструментов Функции сетевогоанализа
· Изучение панели инструментовФункции сетевого анализа
· Направление потока
· Отображение направленияпотока
· Установка направления потока
· Трассировка сети
· Операции трассировки
Экономической основой современного мира является его инфраструктура –тот набор кабелей, труб и проводов, который обеспечивает движениеэнергии, вещества и информации. Эту инфраструктуру можномоделировать в виде сетей. ArcGIS включает полный набор средствмоделирования для представления, хранения и анализа сетей.
Что можно делать с сетями в ArcMap?
ArcMap предоставляет богатый набор инструментов, позволяющий вамрешать многие типовые задачи сетевого анализа с вашими геометрическимисетями. Вот некоторые задачи, которые вы можете реализовывать в сетяхпри помощи ArcMap:
· Анализ сообщений о неисправностях: определить вероятную причинупроблемы на основании расположения клиентов, у которых возниклинеполадки с сервисом.
· Трассировка изоляции: определить, какие переключатели следуетоткрыть, чтобы отключить питание части сети.
· Трассировка загрязнения: определить, может ли указанный объект бытьисточником загрязнения.
Чтобы работать с геометрическими сетями в ArcMap, вы сначала должныпостроить геометрическую сеть. В ArcInfo и ArcEditor объекты сети могутсоздаваться и редактироваться, а в ArcView – только просматриваться.Описание построения геометрической сети с помощью ArcCatalog вынайдете в руководстве Построение базы геоданных.

418 ARCMAP. РУКОВОДСТВО ПОЛЬЗОВАТЕЛЯ
Сети состоят из двух основных компонентов: ребер и соедине/ний. Ребра и соединения в сети являются топологически/свя/занными друг с другом. Ребро – это тип элемента сети, которыйимеет определенную длину, и через который движется потокопределенного предмета потребления. Линии электропереда/чи, трубопроводы и русла потоков могут служить примерамиребер. Соединение имеет место на пересечении двух и болееребер и обеспечивает передачу потока между двумя ребрами.Примерами могут служить предохранители, трансформаторы,служебные втулки и точки слияния потоков. Ребра соединяютсядруг с другом в соединениях; поток из одних ребер сети перехо/дит в другие ребра через соединения.
В ArcGIS классы пространственных объектов могут совместноучаствовать в сети. Классы объектов, представляющих линиипередач, переключатели, предохранители и трансформаторы –все они могут быть частью одной сети. Поскольку пространст/венные объекты имеют геометрическую форму и могут бытьпомещены на карту, сеть, состоящая из таких объектов, назы/вается геометрической сетью. Геометрическая сеть помимоинформации о взаимосвязях ребер и соединений определяеттакже правила поведения, например: какой класс ребер можетбыть связан с определенным классом соединений, или какой типсоединения может соединять два класса ребер.
Для создания геометрической сети вы можете использовать ма/стер, чтобы определить, какие классы будут участвовать в сети,или же вы можете создать пустую сеть и позднее добавить в нееклассы объектов. После того, как сеть создана, с ней можно ра/ботать на протяжении жизненного цикла базы данных. ArcGISподдерживает связи в сети, когда вы редактируете содержащи/еся в геометрической сети классы объектов. Правила соедине/ния и отношения, которые вы определяете в базе геоданных,могут утверждаться в любое время, чтобы находить объекты,нарушающие установленные правила.
ArcGIS включает множество инструментов для анализа сетей ибольшой набор объектов для построения пользовательских се/тей со сложным поведением. Подробную информацию о модели/ровании сетей в ArcGIS вы найдете в руководстве Моделирова!
ние нашего мира. Чтобы научиться создавать геометрическиесети и определять для них правила соединения, а также чтобыузнать, как определять отношения между классами пространст/венных объектов, изучите руководство “Построение базы гео!
данных”. Более подробно о редактировании геометрическихсетей см. “Редактирование в ArcMap”.
Геометрические сети

АНАЛИЗ ГЕОМЕТРИЧЕСКИХ СЕТЕЙ 419
Как открытьгеометрическуюсетьГеометрические сети являютсяобъектами базы геоданных. Ге/ометрические сети автоматиче/ски поддерживаются ArcGISпри редактировании их классовобъектов.
Чтобы работать с геометричес/кой сетью в ArcMap, вы долж/ны загрузить как минимум одинкласс пространственных объек/тов, участвующих в образова/нии сети. Если вы хотите рабо/тать только с классами объек/тов, входящими в сеть, напри/мер, если вы выполняете ана/лиз в сети, вы можете загрузитьтолько эти объекты, загрузивобъект сети.
Если вы хотите загрузить объ/екты всех классов из набораклассов, содержащего сеть, на/пример, для того, чтобы напе/чатать карту сети, вы можетеоткрыть сеть, загрузив наборданных, содержащий сеть.
1. Откройте документ, к которо"му вы хотите добавить данныесети, или создайте новый до"кумент.
2. Щелкните кнопку Добавитьданные.
3. Найдите в базе геоданных на"бор классов пространствен"ных объектов, содержащийсеть, которую вы хотите от"крыть.
4. Дважды нажмите на наборклассов, чтобы просмотретьклассы объектов и геометри"ческие сети, которые он со"держит.
5. Выберите геометрическуюсеть и нажмите Добавить.
Ваша геометрическая сеть до"бавляется к ArcMap.
См. такжеИнформацию о создании геоме!
трических сетей вы найдете в
руководстве “Построение базы
геоданных”.
1 2
3
4
5

420 ARCMAP. РУКОВОДСТВО ПОЛЬЗОВАТЕЛЯ
Как открыть наборклассов, содержащийгеометрическую сеть
1. Откройте документ, к которо"му вы хотите добавить данныегеометрической сети, или со"здайте новый документ.
2. Нажмите на кнопку Добавитьданные.
3. Найдите набор в базе геодан"ных, содержащий сеть, кото"рую вы хотите открыть.
4. Нажмите на набор классов инажмите Добавить.
Набор классов, содержащийвашу геометрическую сеть,будет добавлен в ArcMap.
1 2
3
4
4

АНАЛИЗ ГЕОМЕТРИЧЕСКИХ СЕТЕЙ 421
Обозначениесетевых объектовВы можете использовать сим/волы ArcMap, позволяющие лег/ко идентифицировать вклю/ченные и отключенные объек/ты, а также объекты/источни/ки и приемники в вашей сети.
Все объекты сети могут бытьвключены или отключены.Включенные объекты позволя/ют потоку проходить через них,в то время как отключенные непозволяют. Эта информацияхранится в поле Enabled
(Включено) таблицы атрибу/тов объектов класса. Значенияэтого поля определены атрибу/тивным доменом кодированныхзначений и могут быть только0 или 1. Объекты, у которыхэтот атрибут имеет значение 1,включены, а объекты со значе/нием 0 отключены. Обозначаяваши объекты на основаниизначения этого атрибута, выможете быстро определить, ка/кие объекты включены или от/ключены.
Объекты–соединения могутслужить либо источником, либоприемником (либо ни тем, нидругим). Когда вы строите гео/метрическую сеть, вы указыва/ете, какие классы объектов со/держат источники или прием/ники. Для этих классов объек/тов существует атрибут с
Отображениевключенных иотключенных объектовслоя
1. Щелкните правой кнопкоймыши на слое в таблице со"держания, для которого выхотите отобразить включен"ные и отключенные объекты.
2. Щелкните Свойства.
3. Откройте закладку Символы.
4. Нажмите на пункт Категориив списке и выберите Уникаль"ные значения в расширенномсписке.
5. Нажмите на стрелку вниз встроке Поле значений и вы"берите Enabled (Включено),чтобы использовать этот атри"бут для обозначения.
6. Щелкните Добавить все.
7. Чтобы изменить знак для оп"ределенного значения, дваж"ды щелкните на этом знаке.
8. Когда закончите форматиро"вание символов, нажмите ОК.
1
2
3
4
7
5
6 8

422 ARCMAP. РУКОВОДСТВО ПОЛЬЗОВАТЕЛЯ
именем AncillaryRole (Служеб/ная Роль), содержащий эту ин/формацию. Значения в этомполе определены атрибутивнымдоменом кодированных значе/ний. Значение 1 соответствуетисточнику, а значение 2 соот/ветствует приемнику.
Значение 0 означает, что объ/ект не является ни источником,ни приемником. Обозначениеобъектов в соответствии со зна/чением данного атрибута позво/ляет быстро идентифицироватьвсе соединения/источники иприемники.
Дополнительную информациюо диапазонах значений атрибу/тов вы найдете в руководстве“Построение базы геодан!
ных”.
Отображениеобъектов–источников иприемников в слое
1. Щелкните правой кнопкоймыши на слое в таблице со"держания, для которого выхотите отобразить объекты –источники и приемники.
2. Щелкните Свойства.
3. Откройте закладку Символы.
4. Нажмите на пункт Категориив списке и нажмите на Уни"кальные значения в расши"ренном списке.
5. Нажмите на стрелку вниз вокошке Поле значений и вы"берите AncillaryRole (Служеб"ная роль), чтобы использоватьэтот атрибут для обозначения.
6. Щелкните Добавить все.
7. Чтобы изменить символ,дважды щелкните на нем.
8. Когда закончите форматиро"вание символов, нажмите ОК.
1
2
3 5
4
7
6 8
Подсказка
Прекращение перерисовкикартыКаждое изменение Вида данных
или Вида компоновки, влияющее
на отображение данных (изме!
нение панели инструментов,
максимизация размеров окна или
изменение обозначений) приво!
дит к обновлению изображения.
При работе с большими набора!
ми данных обновление изображе!
ния карты может занять зна!
чительное время. Если вы соби!
раетесь сделать несколько изме!
нений, которые отразятся на
отображении, вы можете оста!
новить обновление изображения
нажатием клавиши Esc.

АНАЛИЗ ГЕОМЕТРИЧЕСКИХ СЕТЕЙ 423
ArcInfo и ArcEditor
Добавлениесетевых объектовДобавление объектов к сетианалогично добавлению объек/тов к любому набору данных.Однако, когда вы добавляетеобъекты к сети, они топологи/чески связываются с другимиобъектами сети. Эти соедине/ния автоматически поддержи/ваются внутри базы геоданныхи основаны на геометрическомсовпадении. Например, соеди/нение должно совпадать с ко/нечными точками ребер, чтобыони были соединены. Чтобыбыть уверенными в геометри/ческом совпадении, пользуйтесьзамыканием при редактирова/нии объектов сети.
В данном примере в сеть добав/ляется новый сервисный эле/мент для подачи воды в здание.Новый сервисный элемент со/единяется с основным водопро/водом с одного конца и присое/диняется к зданию с другого.Чтобы обеспечить вышеназван/ные соединения, необходимоиспользовать параметры замы/кания.
1. Щелкните Редактор и выбе"рите Начать редактирование.
2. Щелкните Редактор и затемЗамыкание.
3. В окне Параметры замыка"ния установите соответствую"щие допуски.
4. Закройте окно Параметры за"мыкания.
См. такжеИнформацию о параметрах за!
мыкания вы найдете в руковод!
стве “Редактирование в
ArcMap”.
1
2
4
3
3
3

424 ARCMAP. РУКОВОДСТВО ПОЛЬЗОВАТЕЛЯ
ArcInfo и ArcEditor
5. Щелкните стрелку вниз встроке Задачи и выберите Со"здать новый объект.
6. Щелкните на стрелку вниз встроке Целевые слои и укажи"те слой, к которому вы хотитедобавить объект.
7. Щелкните инструмент Скетч.
8. Укажите точку на объекте, гдедолжен быть присоединен но"вый объект. Появляется изоб"ражение мишени, показыва"ющее, что режим замыканиявключен. Нажмите, чтобы со"здать первую вершину новогообъекта.
9. Создайте остальные вершиныобъекта и дважды нажмите,чтобы закончить его.
10. Щелкните Редактор и Завер"шить редактирование.
11. Щелкните Да, чтобы сохра"нить сделанные изменения.
7 5 6
8 9
10

АНАЛИЗ ГЕОМЕТРИЧЕСКИХ СЕТЕЙ 425
ArcInfo и ArcEditor
Включение иотключениеобъектовЛюбой объект в геометрическойсети может быть включен илиотключен. Включенный объектпозволяет потоку проходитьчерез него, в то время как от/ключенный объект не позволя/ет. Отключение объектов поз/воляет вам работать с ними так,как если бы они были отсоеди/нены от сети, не удаляя в дей/ствительности топологическихсвязей, которыми они связаныс другими объектами сети. Поумолчанию, когда вы создаетегеометрическую сеть, все ееобъекты включены.
Чтобы включить или отключитьобъект, нужно изменить значе/ние его атрибута Enabled
(Включено) в диалоговом окнеАтрибуты.
1. Щелкните Редактор и выбе"рите Начать редактирование.
2. Выберите инструмент Редак"тировать и укажите объект,который вы хотите включитьили отключить.
3. Нажмите на кнопку Атрибу"ты.
4. В столбце Значение щелкни"те по ячейке напротив свой"ства Enabled (Включено). От"крывается окно списка, в ко"тором показаны все возмож"ные значения кода для данно"го атрибута (как определеноатрибутивным доменом коди"рованных значений атрибутаEnabled).
5. Выберите True (Истинно), что"бы включить объект или (False)Ложно, чтобы отключить объ"ект.
6. Щелкните Редактор и выбе"рите Завершить редактирова"ние.
7. Нажмите Да, чтобы сохранитьсделанные изменения.
1
2 3
4
5
Подсказка
Включение и отключениеобъектовВы можете включить или от!ключить объект, изменив значе!ние его атрибута Enabled(Включено) в таблице атрибу!тов объекта. Откройте табли!цу для соответствующего клас!са объектов, найдите данныйобъект в таблице и изменитезначение его атрибута. Болееподробную информацию о рабо!те с таблицами атрибутов вынайдете в Главе 10 “Работа стаблицами”.

426 ARCMAP. РУКОВОДСТВО ПОЛЬЗОВАТЕЛЯ
Подсказка
Добавление панелиинструментовВы можете также добавить па!
нель инструментов, нажав на
меню Вид, указав на Панели ин!
струментов и нажав на Функ!
ции сетевого анализа.
ДобавлениепанелиинструментовФункциисетевогоанализаЧтобы использовать ArcMap дляанализа сетей, вы должны за/грузить панель инструментовФункции сетевого анализа.
Эта панель инструментов со/держит большинство инстру/ментов, необходимых для вы/полнения аналитических задач,которые будут описаны далее вэтой главе.
1. Щелкните правой кнопкоймыши на Главное меню.
2. Выберите Функции сетевогоанализа.
3. Перетащите панель инстру"ментов в окно ArcMap.
Теперь каждый раз, когда выбудете запускать ArcMap, этапанель инструментов будетприсутствовать.
2

АНАЛИЗ ГЕОМЕТРИЧЕСКИХ СЕТЕЙ 427
Изучение панели инструментов Функции сетевого анализа
Панель инструментов Функции сетевого анализа разделена надве секции. Левая часть панели позволяет вам выбрать сеть, скоторой вы будете работать, а также установить и отобразитьнаправление потока в сети. Правая часть панели позволяет вамустанавливать и выполнять операции трассировки в текущейсети (см. раздел “Трассировка сети” далее в этой главе).
Меню ПотокСписок Задачтрассировки
Список Сетей КнопкаРасчет
Панель инструментовФлаг и Барьер
Кнопка Установитьнаправление потока
Список сетей содержит все геометрические сети, загруженныена текущий момент в ArcMap. Чтобы работать с сетью в ArcMap,например, установить направление потока или выполнить опе/рацию трассировки, вы должны сначала выбрать сеть из списка.
Меню Поток содержит пункты для отображения направленияпотока для объектов сети. Войдя в меню Поток, вы увидите трипункта: Отобразить стрелки для, Отобразить стрелки и Свойст/ва.
Нажимая на пункт Отобразить стрелки для, вы получаете спи/сок классов объектов/ребер в сети. Отмечая пункты в этом спи/ске, вы определяете, для каких слоев отображать направлениепотока. Команда Отобразить стрелки – это кнопка
Кнопка Установить направление потока устанавливает направ/ление потока в сети. Эта кнопка доступна, когда сеть содержитклассы объектов, которые вы назначили в качестве постоянныхисточников и приемников.
переключения, которая включает и отключает отображение стре/лок направления потока в вашей сети. Нажав на команду Свой/ства, вы открываете диалоговое окно Свойства отображенияпотока. Закладка Символ стрелки позволяет вам определитьразмер и цвет стрелок, используемых для указания направле/ния потока. Закладка Масштаб позволяет указать диапазон мас/штабов, при которых должны отображаться стрелки.
Меню Анализ

428 ARCMAP. РУКОВОДСТВО ПОЛЬЗОВАТЕЛЯ
Нажав на Отключить слои, вы получаете список классов объек/тов, содержащихся в геометрической сети. Поставив отметкипротив классов объектов в этом списке, вы отключаете классыобъектов для операций трассировки. При этом операции трас/сировки будут вести себя так, как если бы все объекты этогокласса были отключены. Пункты меню Очистить флаги и Очис/тить барьеры удаляют из сети флаги и барьеры, соответственно.Команда Очистить результаты удаляет результаты предыдущейоперации трассировки.
Нажатие на Опции открывает диалоговое окно Параметры ана/лиза. Это диалоговое окно позволяет вам задавать параметрыдля последующих операций трассировки.
Закладка Общие диалогового окна Параметры анализа позволя/ет вам указывать, с какими объектами должна быть проведенаоперация трассировки. Вы можете выполнять операции трас/сировки на всех объектах сети, только на выбранных объектахили только на невыбранных объектах. Вы можете указать, долж/ны ли операции трассировки, учитывающие направление пото/ка, включать ребра с неопределенным или не заданным направ/лением потока. На этой закладке вы также задаете допуски за/мыкания для установки флагов и барьеров на карте.
Меню Анализ содержит команды настройки сети, необходимойдля выполнения операций трассировки. Нажимая на меню Ана/лиз, вы открываете доступ к пяти командам: Отключить слои,Очистить флаги, Очистить барьеры, Очистить результат и Оп/ции.
Закладка Веса позволяет вам определить, какие веса сети будутиспользованы при трассировке. Задача трассировки Найти путьиспользует вес, чтобы определить стоимость включения объектасети в результат задачи трассировки.

АНАЛИЗ ГЕОМЕТРИЧЕСКИХ СЕТЕЙ 429
Список Задачи трассировки содержит список всех операций трас/сировки, которые вы можете выполнить с помощью панели ин/струментов Функции сетевого анализа. ArcGIS поставляется сдевятью встроенными операциями трассировки.
Список Задачи трассировки используется для выбора операциитрассировки, а кнопка Расчет используется для выполнения опе/рации трассировки после того, как вы с помощью панели инст/рументов установили нужные параметры. Кнопка Расчет вы/полняет операцию трассировки, которую вы выбрали в спискеЗадачи трассировки в соответствии с параметрами, которые вызадали с помощью диалогового окна Параметры анализа, а так/же размещением флагов и барьеров в сети.
Закладка Весовой фильтр позволяет вам определить, какие объ/екты сети могут быть включены в трассировку на основаниизначений веса, присвоенных объектам сети. Вы задаете диапа/зон допустимых значений веса для трассировки, как для ребер,так и для соединений.
На закладке Результаты вы можете определить, в каком форма/те вы хотите получить результаты операций трассировки. Ре/зультаты могут быть представлены в виде рисунков, наложен/ных на карту, или в виде набора выбранных объектов. Если вывыбираете рисование результатов, вы можете указать отобра/жать только части сложных ребер, которые были трассированыв реальности, а не весь сложный объект. Вы можете также ука/зать, должны ли результаты включать объекты, трассирован/ные в процессе выполнения операции, или только объекты, ос/тановившие трассировку. Наконец, вы можете определить,должны ли результаты включать объекты – ребра и соедине/ния.

430 ARCMAP. РУКОВОДСТВО ПОЛЬЗОВАТЕЛЯ
Направление потока
В задачах с инженерными сетями знание направления потока всети весьма важно. Установка направления потока в геометри/ческой сети определяет направление, в котором предмет по/требления перемещается по сети. Направление потока в сетиопределяется связностью сети, расположением источников иприемников сети, а также включенным или отключенным со/стоянием объектов.
Источники и приемники проводят поток через сеть. Источни/ки – это объекты/соединения, из которых поток расходится поребрам сети. Например, в сети распределения воды насосныестанции могут рассматриваться как источники, так как именноони проталкивают воду по трубам в разные стороны от насосныхстанций. Приемники – это объекты/соединения, которые соби/рают в себя поток из ребер сети. Например, в речной сети устьереки можно рассматривать как приемник, так как сила грави/тации направляет всю воду именно к нему. Поток всегда дви/жется по направлению от источников к приемникам. Так какнаправление потока может быть установлено только с помощьюприемников или только с помощью источников, обычно в сетиопределяют только одни из этих объектов.
Важно помнить, что при установлении направления потока учи/тывается отключенность объектов. Отключение объекта приво/дит к тому, что поток не может проходить через него. Следова/тельно, отключение объекта будет означать, что направлениепотока не может быть установлено не только для отключенныхобъектов, но и для всех объектов, которые связаны с источника/ми и приемниками только через отключенный объект.
После того, как вы установили направление потока в вашей сети,каждое ребро относится к одной из трех категорий направленияпотока: определенное, неопределенное или неинициализирован/ное.
Определенное направление потока
Если направление потока в ребре может быть точно определенопо топологии сети, расположению источников и приемников, атакже включенному или отключенному состоянию объектов, счи/тается, что для объекта установлено определенное направле!
ние потока. Определенное направление потока для ребра зада/ется как равное или противоположное направлению, в которомбыл оцифрован объект.
Неопределенное направление потока
Неопределенное направление потока появляется в сети, ког/да направление потока в ребре не может быть точно определенопо связности сети, расположению источников и приемников, атакже включенному или отключенному состоянию объектов.Обычно неопределенное направление потока относится к объ/ектам, составляющим часть петли, или замкнутого участка, атакже для ребер, оба конца которых соединены с источниками,либо с приемниками.
Неинициализированное направление потока
Неинициализированное направление потока возникает в сетидля ребер, изолированных от любых источников или приемни/ков сети. Это может произойти, если ребро топологически несвязано через сеть с источниками и приемниками, либо если оносвязано с источниками или приемниками только через отключен/ные объекты.
Определение направления потока
Во всех инженерных сетях, для которых определено направле/ние потока, присутствуют источники и приемники. В некото/рых случаях вы не знаете расположение источников и приемни/ков, но вам известно направление потока. В этом случае вы долж/

АНАЛИЗ ГЕОМЕТРИЧЕСКИХ СЕТЕЙ 431
ны выбрать в сети соединения, которые будут служить источни/ками и приемниками, чтобы образовать правильное направле/ние потока.
После установки направления потока в сети могут возникнутьучастки неопределенного направления потока, даже если вамизвестно направление потока. Это связано с тем, что направле/ние потока определяется свойствами сети или объектов, состав/ляющих сеть, в дополнение к связности и размещению источни/ков и приемников. Например, в водной сети направление пото/ка в трубе определяется разницей давления на концах трубы.
На давление на каждом конце трубы влияют такие факторы,как материал, из которого сделана труба, диаметр трубы, ско/рость потока через трубу, физическая конфигурация трубы(включая сужения, клапаны, резкие повороты), температураводы, высота расположения концов трубы, а также топологиясети. Поскольку ArcGIS работает с общими сетями (а не со спе/цифическими видами сетей), эта информация не используетсядля определения направления потока. Таким образом, направ/ление потока может иметь неопределенное значение для неко/торых ребер сети.
В каждой специфической области существует набор аналогич/ных переменных величин. Разработчики могут создавать собст/венные программы определения направления потока, в кото/рых эти переменные используются для определения направле/ния потока в сетях специального назначения.

432 ARCMAP. РУКОВОДСТВО ПОЛЬЗОВАТЕЛЯ
ОтображениенаправленияпотокаНаправление потока в сети ука/зывает направление, в которомпредмет потребления переме/щается в сети. ArcGIS хранитэту информацию об объектах–ребрах.
Используя строку инструмен/тов Функции сетевого анали!
за, вы можете отображать на/правление потока в ребрах. Выможете показать, для какихребер существует определенноенаправление потока, неопреде/ленное или неинициализирован/ное направление потока.
1. Войдите в меню Поток пане"ли инструментов Функциисетевого анализа.
2. Укажите на Отобразить cтрел"ки для.
3. Поставьте отметки возле техслоев, для которых вы хотитепоказать направление потока.
4. Щелкните Свойства.
5. Откройте закладку Символстрелки. Выберите категориюпотока в списке и нажмите накнопку, чтобы задать размер ицвет стрелок для указания на"правления потока.
См. такжеДополнительную информацию о
направлении потока вы найдете
в разделе “Направление потока”
в этой главе.
1 2 3
4
5

АНАЛИЗ ГЕОМЕТРИЧЕСКИХ СЕТЕЙ 433
Подсказка
Удаление стрелокнаправления потокаЧтобы удалить стрелки направ!
ления потока, в меню Поток
щелкните Отобразить стрелки.
6. Откройте закладку Масштаб иукажите масштабы, при кото"рых вы хотите отображатьстрелки направления. Чтобывидеть стрелки во всех мас"штабах, поставьте отметкупротив Показывать стрелки вовсех масштабах. Чтобы пока"зывать стрелки в определен"ном диапазоне масштабов,поставьте отметку против Непоказывать стрелки в масшта"бах и наберите в текстовыхстроках значения предельныхмасштабов.
7. Щелкните ОК.
8. Нажмите Поток и нажмитеОтобразить стрелки.
Будут показаны стрелки, ука"зывающие направление пото"ка.
6
7
8

434 ARCMAP. РУКОВОДСТВО ПОЛЬЗОВАТЕЛЯ
ArcInfo и ArcEditor
УстановканаправленияпотокаВы можете использоватьArcMap, чтобы поддерживатьнаправление потока в вашейгеометрической сети. ArcMapиспользует связность сети,включенное или отключенноесостояние объектов и располо/жение источников и приемни/ков для определения направле/ния потока.
Вам следует устанавливать на/правление потока каждый раз,когда вы:
· Создаете новую геометриче/скую сеть.
· Добавляете или удаляетеобъекты сети.
· Изменяете форму объектовтак, что при этом меняетсятопология сети.
· Присоединяете или отсоеди/няете объекты.
· Добавляете или удаляетеисточники или приемники.
· Включаете или отключаетеобъекты.
• Согласовываете версии.
Установка направления потокаформирует правильное направ/ление потока для новой тополо/гии сети.
Создание источникови приемников
1. Нажмите Редактор и нажми"те Начать редактирование.
2. Нажмите на кнопку Атрибу"ты.
3. Нажмите на инструмент Ре"дактировать и нажмите на объ"ект, который вы хотите сде"лать источником или прием"ником. Этот объект долженпринадлежать к одному изклассов объектов, который, поданному вами при созданиисети определению, может со"держать источники и прием"ники.
4. В окне Атрибуты в столбцеЗначение щелкните по ячей"ке напротив свойства AncillaryRole (Служебная Роль).
5. Выберите Источник (Source)или Приемник (Sink), чтобысделать объект источникомили приемником (позже выможете отменить это назначе"ние, нажав в списке Нет).
6. Щелкните Редактор и выбе"рите Завершить редактирова"ние.
7. Нажмите Да, чтобы сохранитьсделанные изменения.
1
3
3
2
4
5

АНАЛИЗ ГЕОМЕТРИЧЕСКИХ СЕТЕЙ 435
ArcInfo и ArcEditor
Подсказка
Версии сетейВы можете использовать версии
объектов, предлагаемые ArcGIS,
чтобы создавать различные вер!
сии вашей сети. Каждая версия
базы данных, которую вы созда!
ете, поддерживает собствен!
ный набор информации для гео!
метрической сети, включая связ!
ность сети, включенное или
отключенное состояние объек!
тов, источники и приемники,
направление потока. Используя
версии, вы можете, например,
поддерживать одну версию сети
для анализа сообщений о неис!
правностях и другую версию
сети для работ по планированию
и обновлению сети.
Подробную информацию о верси!
ях вы найдете в руководстве
“Построение Базы Геоданных”.
Установканаправления потока
1. Щелкните Редактор и затемНачать редактирование.
2. Нажмите на кнопку Устано"вить направление потока Па"нели инструментов Функциисетевого анализа. Теперь в ва"шей сети установлено пра"вильное направление потока.
3. Щелкните Редактор и затемЗавершить редактирование.
4. Нажмите Да, чтобы сохранитьсделанные изменения.
Чтобы можно было установитьнаправление потока, ваша сетьдолжна содержать как мини/мум один класс объектов/соеди/нений, который вы определи/ли, как источники и/или при/емники.
2

436 ARCMAP. РУКОВОДСТВО ПОЛЬЗОВАТЕЛЯ
Трассировка сетей
Анализ сетей включает трассировку. Термин “трассировка”используется здесь для описания построения набора элементовсети в соответствии с определенной процедурой. Вы можетепредставить себе трассировку как помещение прозрачного лис/та на карту вашей сети и прорисовку всех элементов сети, кото/рые вы хотите включить в результирующий набор на прозрач/ном листе.
При работе с сетями результат трассировки определяется свя/занностью. Элемент может быть включен в результат трасси/ровки, только если он как/либо связан с другими элементамирезультата трассировки. Результат трассировки – это наборобъектов сети, найденных операцией трассировки.
Например, предположим, что вы хотите найти все объектывверх по течению от определенной точки в речной сети. Исполь/зуя прозрачный лист, наложенный на карту сети рек, вы може/те нарисовать все участки реки, расположенные вверх по тече/нию от заданной точки. То, что будет нарисовано на прозрачномлисте после выполнения этой операции, и будет вашим резуль/татом трассировки.
Аналогично, когда вы выполняете операцию трассировки вArcMap, результатом будет набор элементов сети, включенных втрассу. В ArcMap результатом трассировки может быть либорисунок, помещенный поверх карты, либо набор выбранныхэлементов.
Флаги и барьеры
В ArcMap флаги определяют начальные точки трасс. Напри/мер, если вы выполняете трассировку вверх по течению, вы мо/жете использовать флаг, чтобы определить, с какой точки долж/на начаться трасса вверх по течению. Флаги можно помещать влюбую точку на ребрах и соединениях. При выполнении опера/ции трассировки ArcMap использует соответствующий объект –ребро или соединение в качестве начальной точки операции трас/
сировки. Элементы сети, связанные с этими ребрами или соеди/нениями, будут рассмотрены на предмет включения в результаттрассировки.
Барьеры определяют точки в сети, за которые не может бытьпродолжена трасса. Если вам нужно провести трассировку толь/ко определенной части сети, вы можете использовать барьерыдля изолирования этой части сети. При выполнении операциитрассировки ArcMap воспринимает объекты, на которых уста/новлены барьеры, как отключенные, таким образом, трасса неможет быть продолжена через эти объекты.
Отключение объектов
Отключение объектов – это, по сути, способ создания постоян/ного барьера в определенной точке. В муниципальной сети во/доснабжения, например, если магистральная труба была вскры/та и отключена в связи с реконструкцией улицы, вода не можетпроходить через эту секцию магистральной трубы. Отключениеобъекта сети, представляющего эту трубу, остановит трассиров/ку на этом объекте.
Отключение слоев объектов
В некоторых случаях может потребоваться отключение целыхслоев объектов. Например, отключив слой переключателей в сетиподачи электроэнергии и выполнив трассировку от определен/ной точки сети, вы можете определить, какие переключателиследует отключить, чтобы изолировать этот участок сети; этобудут те объекты, на которых остановится трассировка.
Вес
Ребрам и соединениям могут быть присвоены определенные зна/чения веса. Вес – это свойство объекта сети, которое обычноиспользуется для представления стоимости прохождения черезребро или соединение. Примером веса ребра может быть его

АНАЛИЗ ГЕОМЕТРИЧЕСКИХ СЕТЕЙ 437
длина. При анализе кратчайшего пути вы можете выбрать этотвес, если вы хотите, чтобы полученный путь имел минимальнуюдлину. Другим примером может служить сопротивление припрохождении ребра в электрической сети. При использованиивеса/сопротивления кратчайшим путем будет путь с наимень/шим сопротивлением.
Когда вы строите сеть, вы указываете, какие атрибуты классовобъектов ребер и соединений будут использованы в качестве ихвесов. Вы можете использовать эти веса для определения стои/мости включения объекта в результат операции. Из задач трас/сировки, включенных в ArcGIS, только Найти путь, Найти путьвверх по течению и Найти накопление вверх по течению ис/пользуют значения весов для вычисления значений.
Для решения этих задач трассировки вы должны указать, какиевеса использовать. Для объектов/соединений используется одинвес. Для объектов/ребер можно использовать два веса: один внаправлении оцифровки ребра (вес От/до), другой в направле/нии, противоположном направлению оцифровки ребра (вес До/от). Направление оцифровки ребра определяет порядок, в ко/тором узлы, формирующие ребро, хранятся в базе геоданных.Вы можете задать разные веса для каждого направления ребрав случае, если трассировка ребра в одном направлении имеетиную стоимость, чем его трассировка в противоположном на/правлении.
Весовые фильтры
Чтобы ограничить набор объектов, которые могут быть включе/ны в трассировку, вы можете использовать весовой фильтр. Ве!
совой фильтр указывает объекты, которые могут быть вклю/чены в трассировку, на основе их веса. Весовой фильтр служиттой же цели, что и создание выборки элементов сети на основа/нии простого запроса SQL; кроме того, с весовым фильтром ско/рость выполнения операции будет значительно выше.
Используя весовой фильтр, вы задаете допустимые или недопу/стимые диапазоны значений веса объектов сети, которые могутбыть включены в трассировку. Как и при использовании весадля представления стоимости включения объекта в результатытрассировки, для объектов/соединений задается один вес, дляобъектов/ребер – два.
Объекты, включенные в трассу, и объекты,останавливающие трассировку
При решении задач трассировки Найти связанные, Трассиров/ка вниз по течению или Трассировка вверх по течению вы може/те получать в качестве результата либо объекты, включенные втрассу, либо объекты, останавливающие трассировку. Объекты,включенные в трассу – это объекты, через которые прошла опе/рация трассировки. Объекты, останавливающие трассировку –это объекты, через которые операция трассировки не можетбыть продолжена. Останавливать трассировку могут следующиеобъекты:
· Отключенные объекты
· Объекты, на которых установлены барьеры
· Объекты, включенные в трассу, связанные только с однимобъектом (тупики)
· Объекты, которые не участвуют в трассировке в соответст/вии с установленным весовым фильтром.
Использование выборки для изменениязадач трассировки
При трассировке ArcMap позволяет вам использовать выборкиследующими тремя способами.
Во/первых, используя диалоговое окно Параметры анализа, выможете определить, будет ли операция трассировки выполненана всех объектах, только на выбранных объектах или только на

438 ARCMAP. РУКОВОДСТВО ПОЛЬЗОВАТЕЛЯ
невыбранных объектах. Трассировка только выбранных объек/тов означает, что невыбранные объекты воспринимаются так,как будто на них поставлены барьеры, а трассировка тольконевыбранных объектов означает, что барьеры как будто постав/лены на выбранных объектах. Используя выборки таким спосо/бом, вы можете, например, выполнить операцию трассировкидля создания набора барьеров для последующей операции илипостроить запрос на выборку для создания набора объектов сети,на которых будет выполнена операция трассировки.
ArcMap также позволяет вам определить, какие слои будут вы/браны при выполнении операции трассировки. В меню Выбор/ка в ArcMap вы можете определить, какие слои доступны длявыборки. Когда ArcMap возвращает результаты операции трас/сировки в виде набора выбранных объектов, установки, кото/рые вы сделали в меню Выборка, используются для определе/ния, какие объекты включить в выбранный набор, возвращае/мый трассировкой.
Наконец, вы можете также использовать Метод интерактивнойвыборки – установленный через меню Выборка – для определе/ния поведения результирующего набора выбранных объектов.Вы можете создать новую выборку, добавить результаты опера/ции трассировки к текущей выборке, выбрать результаты опе/рации трассировки из текущей выборки или удалить результа/ты операции трассировки из текущей выборки.
С помощью средств работы с выборками в ArcMap, вы можетеиспользовать простые задачи трассировки, включенные вArcMap, для выполнения составных и сложных операций трас/сировки.
Резюме
В этом разделе описаны некоторые подходы, которыми вы мо/жете пользоваться при проведении операций трассировки ва/шей сети. Вы можете возвращать результаты трассировки в виденабора выбранных объектов, отключать отдельные объекты илицелые слои, устанавливать барьеры на ребрах или соединениях,получать объекты трассы или объекты, останавливающие трас/сировку, проводить трассировку только на выбранных или наневыбранных объектах, определять, какие слои включать в ре/зультаты, и использовать различные методы выбора. Все пере/численные понятия можно использовать одновременно при со/здании результата трассировки. Комбинирование этих параме/тров в операциях трассировки позволит вам выполнять оченьсложные трассировки на вашей сети.

АНАЛИЗ ГЕОМЕТРИЧЕСКИХ СЕТЕЙ 439
ОперациитрассировкиИспользуя панель инструмен/тов Функции сетевого анализадля вашей сети, вы можете вы/полнять следующие задачи:
· Трассировка вниз по тече/нию
· Трассировка вверх по тече/нию
· Найти накопление вверх потечению
· Найти путь вверх по тече/нию к источнику
· Найти общих предков
· Найти соединенные объек/ты
· Найти отсоединенные объ/екты
· Найти путь
· Найти петли
Вы можете использовать этипростые задачи для выполнениямногих полезных видов сетево/го анализа. Вы можете такжекомбинировать их с другимивозможностями ArcMap длявыполнения сложных операцийанализа сети.
Чтобы найти все элементы, рас/положенные вниз по течению отзаданной точки вашей сети, ис/пользуйте задачу Трассировкавниз по течению.
Чтобы найти все элементы, рас/положенные вверх по тече/
Добавление флагов ибарьеров
1. В панели инструментов Функ"ции сетевого анализа нажми"те на стрелку вниз Добавитьфлаг.
2. Выберите флаг или барьер,который вы хотите добавить всеть.
3. Укажите на объект " ребро илисоединение, на который выхотите поместить флаг илибарьер.
4. Щелкните на нем, чтобы до"бавить флаг или барьер.
Трассировка вниз потечению
1. В панели инструментов Функ"ции сетевого анализа нажми"те на стрелку вниз палитрыинструментов и выберите ин"струмент флаг.
2. Щелкните в каждой точке, откоторой вы хотите провеститрассировку вниз по течению,чтобы поместить там флаги.
3. Нажмите на стрелку вниз встроке Задачи и выберитеТрассировка вниз по течению.
4. Щелкните Расчет.
Будут найдены все объектывниз по течению от ваших фла"гов.
2
3
1
1 3 4
2

440 ARCMAP. РУКОВОДСТВО ПОЛЬЗОВАТЕЛЯ
Трассировка вверх потечению
1. В панели инструментов Функ"ции сетевого анализа нажми"те на стрелку вниз палитрыинструментов и выберите ин"струмент Флаг.
2. Щелкните в каждой точке, откоторой вы хотите провеститрассировку вверх по тече"нию, чтобы поместить тамфлаги.
3. Щелкните по стрелке вниз вокошке Задачи трассировки ивыберите Трассировка вверхпо течению.
4. Щелкните Расчет.
Будут найдены все объектывверх по течению от вашихфлагов.
Поиск накоплениявверх по течению
1. В панели инструментов Функ"ции сетевого анализа нажми"те на стрелку вниз и выберитеинструмент Флаг.
2. Щелкните в каждой точке,выше которой вы хотите най"ти накопление, чтобы помес"тить там флаги.
3. Щелкните Анализ и затем Оп"ции.
нию от заданной точки вашейсети, используйте задачу Трас/сировка вверх по течению.
Чтобы найти все объекты сети,лежащие выше по течению отзаданной точки, используйтезадачу Найти накопление вверхпо течению.
Чтобы найти путь от заданнойточки в сети вверх к источни/ку, используйте задачу Найтипуть вверх по течению.
Чтобы найти все общие объек/ты, находящиеся вверх по те/чению для заданного набора то/чек, используйте задачу Найтиобщих предков.
Чтобы найти все объекты, со/единенные с заданной точкой всети, используйте задачу Най/ти соединенные объекты.
Чтобы найти все объекты, несвязанные с данной точкой че/рез сеть, используйте задачуНайти отсоединенные объек/ты.
Чтобы найти путь между двумязаданными точками в сети, ис/пользуйте задачу Найти путь.Этот путь может быть лишь од/ним из вариантов пути междуэтими двумя точками, если вашасеть содержит петли.
Чтобы найти петли в сети,используйте задачу Найтипетли. Петли могут влиять наналичие нескольких путеймежду точками в сети.
1 3 4
2
2
3 1
2
2

АНАЛИЗ ГЕОМЕТРИЧЕСКИХ СЕТЕЙ 441
4. Откройте закладку Вес.
5. Щелкните на стрелке внизвозле Вес соединений и выбе"рите вес, который вы хотитеиспользовать для соединений.
6. Щелкните на стрелке вниз встроке веса ребер От"до и вы"берите вес, который вы хоти"те использовать при трасси"ровке ребер по направлениюоцифровки.
7. Щелкните на стрелке вниз встроке веса ребер До"от и вы"берите вес, который вы хоти"те использовать при трасси"ровке ребер против направле"ния оцифровки.
8. Щелкните OK.
9. Щелкните по стрелке вниз всписке Задачи трассировки ивыберите Найти накоплениевверх по течению.
10. Щелкните Расчет.
Будут показаны все объекты,расположенные выше по те"чению от ваших флагов, а ихсуммарная характеристикаотобразится в строке состоя"ния.
Подсказка
Поиск накопления вверх потечению без учета весовПо умолчанию, задача Найти
накопление вверх по течению не
использует веса. Если вы не ис!
пользуете веса, результат вы!
числений будет просто числом
ребер.
4
5
6
7
8
9 10

442 ARCMAP. РУКОВОДСТВО ПОЛЬЗОВАТЕЛЯ
Поиск общих предков
1. В панели инструментов Функ"ции сетевого анализа нажми"те на стрелку вниз палитрыинструментов и выберите ин"струмент Флаг.
2. Расставьте флаги в тех мес"тах, для которых вы хотитенайти общих предков.
3. Щелкните стрелку вниз спи"ска Задачи и выберите Найтиобщих предков.
4. Щелкните Расчет.
Будут найдены все объекты,расположенные вверх по те"чению от всех ваших флагов.
Поиск пути вверх потечению к источнику
1. В панели инструментов Функ"ции сетевого анализа нажми"те на стрелку вниз палитрыинструментов и выберите ин"струмент Флаг.
2. Расставьте флаги в тех мес"тах, от которых вы хотите най"ти путь вверх по течению кисточнику.
3. Щелкните стрелку вниз спи"ска Задачи и выберите Найтипуть вверх по течению.
4. Щелкните Расчет.
Будут показаны пути вверх потечению от каждого флага кисточнику.
Подсказка
Поиск пути вверх по течениюс использованием весовПо умолчанию, задача Найти
путь вверх по течению не ис!
пользует веса. Если вы будете
использовать веса, то найден!
ный путь будет кратчайшим в
соответствии с теми весовыми
коэффициентами, которые вы
определите. Чтобы задать вес,
проделайте шаги с 3 по 7 в при!
мере поиска накопления вверх по
течению.
1 3 4
2
1 3 4
2
2

АНАЛИЗ ГЕОМЕТРИЧЕСКИХ СЕТЕЙ 443
Поиск соединенныхобъектов
1. В панели инструментов Функ"ции сетевого анализа нажми"те на стрелку вниз палитрыинструментов и выберите ин"струмент Флаг.
2. Расставьте флаги в тех точках,для которых вы хотите найтисоединенные объекты.
3. Щелкните стрелку вниз спи"ска Задачи и выберите Найтисоединенные объекты.
4. Щелкните Расчет.
Будут найдены все объекты,соединенные с объектами, накоторые вы поместили флаги.
Подсказка
Использование задач Найтисоединенные и НайтиотсоединенныеЗадача Найти отсоединенные
всегда выбирает те объекты,
которые задача Найти соеди!
ненные игнорирует. В каждом
случае результат одной из этих
задач более удобен для восприя!
тия, нежели результат другой.
Предположим, что у вас есть
почти полностью соединенная
сеть, и вам хотелось бы убе!
диться, что все объекты в сети
соединены между собой. Выпол!
нив задачу Найти отсоединен!
ные, вы легко сможете увидеть,
есть ли в сети отсоединенные
объекты. Это будет гораздо
проще, чем, выполнив задачу
Найти соединенные, искать объ!
екты, не вошедшие в получившу!
юся выборку.
Поиск отсоединенныхобъектов
1. В панели инструментов Функ"ции сетевого анализа нажми"те на стрелку вниз палитрыинструментов и выберите ин"струмент Флаг.
2. Расставьте флаги в тех местах,для которых вы хотите найтиотсоединенные объекты.
3. Щелкните стрелку вниз спи"ска Задачи и выберите Найтиотсоединенные объекты.
4. Щелкните Расчет.
Будут найдены все объекты, несоединенные с объектами, накоторые вы поместили флаги.
1 3 4
2
1 3 4
2

444 ARCMAP. РУКОВОДСТВО ПОЛЬЗОВАТЕЛЯ
Изоляция точки в сети
1. В панели инструментов Функ"ции сетевого анализа нажми"те на стрелку вниз палитрыинструментов и выберите ин"струмент Флаг.
2. Поставьте на карте флаг наточке, которую хотите изоли"ровать.
3. Щелкните Анализ и выберитеОтключить слои. Отметьтеслой или слои, содержащиеобъекты, которые будут ис"пользоваться для изоляции за"данной точки.
4. Щелкните Анализ и затемОпции.
5. Откройте закладку Резуль"таты.
6. Щелкните Выборка.
7. Щелкните Объекты, остана"вливающие трассировку
8. Щелкните OK.
4 1
3
2
5
6
7
8

АНАЛИЗ ГЕОМЕТРИЧЕСКИХ СЕТЕЙ 445
9. В Главном меню щелкнитеВыборка и нажмите Устано"вить слои, доступные для вы"борки.
Или откройте закладку Вы"борка в таблице содержания.
10. Щелкните Очистить все, что"бы убрать отметки возле всехслоев.
11. Отметьте слои, содержащиеобъекты, которые будут ис"пользоваться для изолирова"ния заданной точки.
12. Щелкните Закрыть.
13. Щелкните стрелку вниз спи"ска Задачи и выберите Найтисоединенные объекты.
14. Щелкните Расчет.
Будут найдены все объекты,которые нужно использоватьдля изоляции заданной точкив сети.
Подсказка
Закладка ВыборкаС помощью закладки Выборка в
таблице содержания вы можете
выбрать в таблице содержания
те слои, какие хотите. Если вы
не видите закладку Выборка, в
меню Инструменты щелкните
Опции и в закладке Таблица со!
держания отметьте Выборка.
9
1011
12
13 14
9

446 ARCMAP. РУКОВОДСТВО ПОЛЬЗОВАТЕЛЯ
Поиск соединенныхобъектов сиспользованиемвесовых фильтров
1. В панели инструментов Функ"ции сетевого анализа нажми"те на стрелку вниз палитрыинструментов и выберите ин"струмент Флаг.
2. Расставьте флаги по тем точ"кам, для которых вы хотитенайти соединенные с нимиобъекты.
3. Щелкните Анализ и затемОпции.
4. Откройте закладку Весовойфильтр. Щелкните стрелкувниз в строке Вес соединенияи выберите имя веса, которыйвы хотите использовать дляфильтрации соединений.
5. В текстовом окне Диапазонвеса для соединений набери"те выражение, которое вы хо"тите использовать для фильт"рации соединений.
6. Поставьте отметку возле Нет,чтобы исключить эти интерва"лы.
7. Щелкните Проверить, чтобыубедиться в правильностисинтаксиса выражения дляфильтра веса соединения.
Подсказка
Синтаксис фильтра весаКогда вы строите выражение
для определения диапазона филь!
тра веса, вы должны использо!
вать правильный синтаксис. Вы
можете задать несколько допу!
стимых или недопустимых ин!
тервалов для каждого веса.
Каждый интервал отделяется
запятыми. Каждый интервал
может включать одно значение
или диапазон значений. Чтобы
задать диапазон значений, по!
ставьте дефис между нижней и
верхней границами диапазона
(например, “1!5, 10!22.2, 27”).
3 1
2
6
4
5
7

АНАЛИЗ ГЕОМЕТРИЧЕСКИХ СЕТЕЙ 447
8. Щелкните стрелку вниз вокошке Вес от"до и выберитеимя веса, который собирае"тесь использовать для фильт"рации ребер в направлении,совпадающем с направлениемоцифровки.
9. Щелкните стрелку вниз вокошке Вес до"от и выберитеимя веса, который собира"етесь использовать для филь"трации ребер в направлении,противоположном направле"нию оцифровки.
10. В текстовом окне Диапазонвеса для ребер наберите выра"жение, которое вы хотите ис"пользовать для фильтрацииребер.
11. Поставьте отметку противНет, чтобы исключить эти ин"тервалы.
12. Щелкните Проверить, чтобыубедиться в правильностисинтаксиса выражения дляфильтра веса ребер.
13. Щелкните OK.
14. Щелкните стрелку вниз спи"ска Задачи и выберите Найтисоединенные объекты.
15. Щелкните Расчет.
Будут найдены все объекты,соединенные с объектами, накоторые вы поместили флаги,с учетом заданных фильтроввеса.
8
9
10
1211
13
14 15

448 ARCMAP. РУКОВОДСТВО ПОЛЬЗОВАТЕЛЯ
Поиск пути
1. В панели инструментов Функ"ции сетевого анализа нажми"те на стрелку вниз палитрыинструментов и выберите ин"струмент Флаг.
2. Расставьте флаги на тех объ"ектах, между которыми выхотите найти путь.
3. Щелкните стрелку вниз спи"ска Задачи и выберите Найтипуть.
4. Щелкните Расчет.
Будет найден путь между точ"ками, в которых вы помести"ли флаги.
Подсказка
Задача трассировки НайтипутьКогда вы используете задачу
трассировки Найти путь, фла!
ги, которые вы помещаете в
сеть, могут либо располагать!
ся только на ребрах, либо толь!
ко на соединениях. Вы не може!
те найти путь между флагами
ребер и соединений.
Поиск кратчайшегопути
1. В панели инструментов Функ"ции сетевого анализа нажми"те на стрелку вниз палитрыинструментов и выберите ин"струмент Флаг.
2. Расставьте флаги на тех объ"ектах, между которыми выхотите найти путь.
3. Щелкните Анализ и затем Оп"ции.
Подсказка
Поиск путей безиспользования весовПо умолчанию задача трасси!
ровки Найти путь не использу!
ет вес. Если вы не используете
вес, будет найден путь, крат!
чайший по количеству состав!
ляющих его объектов сети.
1 3 4
2
2
2
2
13
2
2
2

АНАЛИЗ ГЕОМЕТРИЧЕСКИХ СЕТЕЙ 449
4. Откройте закладку Веса.Щелкните стрелку вниз встроке Вес соединений и вы"берите имя веса, который выхотите использовать для филь"трации соединений.
5. Щелкните стрелку вниз вокошке веса ребер От"до ивыберите вес, который вы хо"тите использовать при трасси"ровке ребер по направлениюоцифровки.
6. Щелкните стрелку вниз вокошке веса ребер До"от ивыберите вес, который вы хо"тите использовать при трасси"ровке ребер против направле"ния оцифровки.
7. Щелкните OK.
8. Щелкните стрелку вниз спи"ска Задачи и выберите Найтипуть.
9. Щелкните Расчет.
Будет найден кратчайший (всоответствии с заданными ве"сами) путь между точками, вкоторых вы поместили флаги.Общая “длина” пути будет ото"бражена в строке состояния.
4
5
6
7
8 9

450 ARCMAP. РУКОВОДСТВО ПОЛЬЗОВАТЕЛЯ
Поиск пути вверх потечению
1. В панели инструментов Функ"ции сетевого анализа нажми"те на стрелку вниз палитрыинструментов и выберите ин"струмент Добавить флаг насоединении.
2. Щелкните Анализ и затем Оп"ции. Откройте закладку Ре"зультаты. Щелкните Выбор"ка, чтобы результат трасси"ровки был возвращен в видевыборки.
3. Уберите отметку возле Соеди"нения. Таким образом, резуль"тирующая выборка будет со"держать только объекты"реб"ра.
4. Щелкните OK.
5. Щелкните на карте, чтобы по"местить флаг на начальнуюточку.
6. Откройте список Задачи ивыберите Трассировка вверхпо течению.
7. Щелкните Расчет.
8. Щелкните Анализ и затемОчистить флаги.
Подсказка
Поиск пути вниз по течениюВы можете найти путь вниз по
течению, используя ту же про!
цедуру, что для поиска пути
вверх по течению.
1 6 7
2
3
45
8

АНАЛИЗ ГЕОМЕТРИЧЕСКИХ СЕТЕЙ 451
9. В Главном меню щелкнитеВыборка. Укажите на Методинтерактивной выборки и на"жмите Добавить к текущейвыборке.
10. Поставьте флаг в конечнойточке на карте.
11. Щелкните стрелку вниз спи"ска Задачи и выберите Трас"сировка вверх по течению.
12. Щелкните Расчет.
13. Щелкните Анализ и затемОпции. Откройте закладкуОбщие. Поставьте отметкупротив варианта Невыбран"ные объекты, чтобы исполь"зовать текущую выборку в ка"честве барьеров.
14. Щелкните OK.
11 12
910
13
14

452 ARCMAP. РУКОВОДСТВО ПОЛЬЗОВАТЕЛЯ
15. В Главном меню щелкнитеВыборка. Укажите на Методинтерактивной выборки и на"жмите Создать новую выбор"ку.
16. Поставьте флаг в точке назна"чения на карте.
17. Щелкните стрелку вниз спи"ска Задачи и выберите Найтипуть.
18. Щелкните Расчет.
Результатом, если он сущест"вует, будет путь вверх по те"чению от начальной до конеч"ной точки.
Поиск петель
1. В панели инструментов Функ"ции сетевого анализа нажми"те на стрелку вниз палитрыинструментов и выберите ин"струмент Флаг.
2. Поставьте по крайней мере поодному флагу на каждой со"единенной части сети, в ко"торой вы хотите найти петли.
3. Щелкните стрелку вниз спи"ска Задачи и выберите Найтипетли.
4. Щелкните Расчет.
Будут найдены петли в каж"дой соединенной части сети,на которую вы поместилифлаг.
17 18
15
16
1 3 4
2

Раздел 4
Оформление и печать


В ЭТОЙ ГЛАВЕ
455
Компоновка и печать карт 15• О шаблонах карт
• Создание карты на основешаблона
• Сохранение карты в качествешаблона
• Настройка параметровстраницы
• Настройка фреймов данных
• Использование линеек,направляющих и сеток
• Добавление фреймов данных
• Добавление элементов карты,относящихся к фреймам данных
• Создание координатных иградусных сеток
• Добавление других элементовкарты
• Выравнивание и группировкаэлементов
• Печать карты
• Изменение компоновки карты
• Экспорт карты
Прежде чем вы начнете выбирать условные обозначения и способыизображения для карты, вам нужно подумать о том, как должна выглядетькарта при печати и публикации.
Вам следует рассмотреть такие вопросы, как:
• Будет ли это отдельная карта или карта серии, выполненной в единомстиле?
• Какого размера будет печатная версия карты?
• Как будет ориентирована страница карты?
• Сколько фреймов данных будет на карте?
• Будут ли на карте дополнительные элементы, например, заголовки, стрелкисевера или легенда?
• Будет ли карта содержать графики или отчеты для дополнениягеографического представления данных?
• Как будет указан масштаб карты?
• Как будут расположены элементы карты на странице?
Если карта является частью серии, у вас уже может быть заготовлен для неешаблон, или вы можете создать для серии новый шаблон. Шаблоны картоблегчают создание карт, соответствующих стандарту, они экономят вашевремя, позволяя вам выполнить всю работу по созданию компоновки одинраз для всех карт серии.
Вы можете также использовать шаблоны карт, поставляемые с ArcMap, чтобыбыстро создавать карты разнообразных стилей. Вы можете использовать этишаблоны, чтобы заимствовать идеи для своих карт, и вы можетемодифицировать их, чтобы получить нужный вам вариант.

456 ARCMAP. РУКОВОДСТВО ПОЛЬЗОВАТЕЛЯ
Заголовок
Текст
Линейка
Направляющая
Фреймданных
Стрелкасевера
Легенда
Контурлегенды
Цвет фоналегенды
Масштабнаялинейка
Текстмасштаба
Цвет фона фреймаданных
Указательвыбора фреймаданных
Единицыизмерениялинейки
Делениялинейки
Альбомнаяориентациястраницы
Размерстраницы 8.5 х 11дюймов
Карты Мексики и Нью/Хемпшира на этой и следующей страни/цах иллюстрируют два различных варианта компоновки картыи показывают несколько способов использования элементов кар/ты.
По/видимому, наиболее важной частью карты являются геогра/фические данные. Географические данные представлены в ком/поновке во фрейме данных. Простые карты обычно включаютодин фрейм данных, но некоторые карты могут содержать не/сколько фреймов.
Форма и ориентация географических объектов, которые вы ото/бражаете, может влиять на размер и форму фрейма данных накарте, а также на ориентацию карты на странице.
Эстетический критерий, ограничения устройств, которые выиспользуете для воспроизведения, и количество и размер допол/нительных элементов, которые вы добавите к карте, определятдля вас выбор размера и ориентации страницы.

КОМПОНОВКА И ПЕчАТЬ КАРТ 457
Легенда
Легенда
Текст�выноска
Заголовок(повернут)
Фрейм данных собзорной картой
Фрейм данных
Фрейм данных
Текст
Графическийпрямоугольник
Градиентноезаполнение фона
Текст
Графическоеизображение
Книжнаяориентациястраницы
Размер страницы 24х 34 дюйма
В дополнение к фрейму данных большинство карт содержат одинили несколько других элементов карты. Сюда входят заголовки,стрелки севера, легенды, масштабные линейки, текст масшта/ба, диаграммы, отчеты, текстовые подписи и графические эле/менты.
Одна из важных задач картографа – распределить элементыкарты на странице, создав удобную для использования, прият/ную на вид карту. ArcMap предоставляет настраиваемые линей/ки, направляющие и сетки, которые могут помочь вам размес/тить элементы точно там, где вы хотите.

458 ARCMAP. РУКОВОДСТВО ПОЛЬЗОВАТЕЛЯ
О шаблонах карт
Если вы создаете серию карт, важно, чтобы они были оформле/ны в едином стиле. Для этого вы можете использовать стандарт/ный шаблон компоновки. Если серия содержит одинаковые фо/новые данные, вы можете включить эти данные в шаблон. Ис/пользование шаблона поможет сэкономить ваше время, посколь/ку вам не придется вручную воспроизводить повторяющиесячасти карт.
Вы можете также использовать шаблоны карт, поставляемые сArcMap, чтобы быстро создать качественную карту, затративминимум времени на создание компоновки. Просто выберитешаблон, который выглядит так, как вам нужно, добавьте своиданные, внесите любые изменения – и карта готова.
Как карты и слои, шаблоны могут быть использованы во всейорганизации, чтобы увеличить производительность и обеспечитьстандартизацию карт, выпускаемых организацией. Вы можетеиспользовать шаблон для хранения компоновки, данных и наст/роек интерфейса ArcMap, которые вы хотели бы в дальнейшемиспользовать снова.
Вы можете модифицировать существующие карты и шаблоны исохранять их в виде новых шаблонов, или создавать новые кар/ты и сохранять их в качестве шаблонов.
Шаблоны карт представляют собой документы ArcMap, кото/рые ArcMap распознает как шаблоны. Когда вы начинаете рабо/ту с новой картой с использования шаблона, ArcMap создает шаб/лон нового документа на базе указанного оригинала. Шаблоныкарт имеют расширение файла .mxt, чтобы отличать их от доку/ментов карт (.mxd).
Использование шаблонов карт
Если вы хотите создать карту на основе шаблона, откройте но/вую карту, выберите шаблон, который хотите использовать, иначинайте добавлять слои к карте. Позже, если вы захотите из/менить компоновку, вы можете применить другой шаблон.
Нормальный шаблон (Normal)
ArcMap использует специальный шаблон, называемый Нормаль!
ным (Normal.txt) для хранения информации о пользователь/ском интерфейсе по умолчанию, например, состояние видимос/ти / невидимости, блокировки или свободной перемещаемостипанелей инструментов ArcMap. Информация такого рода авто/матически записывается в этот шаблон, когда вы ее изменяете.Так, когда вы запускаете ArcMap, независимо от того, сохраня/ли вы перед этим карту или нет, панель инструментов будетвыглядеть так же, как перед выходом из приложения.
Когда вы добавляете в ArcMap пользовательские элементы уп/равления, вы можете сохранить настройки в шаблоне Normalили в текущем документе карты. Если вы сохраняете измене/ния интерфейса в шаблоне Normal, они будут отображаться вовсех картах, которые вы будете в дальнейшем открывать. Есливы сохраняете изменения интерфейса в другой карте или шаб/лоне, они будут появляться только при открытии этой картыили шаблона.

КОМПОНОВКА И ПЕчАТЬ КАРТ 459
Создание картына основешаблонаШаблоны карт позволяют по/вторно использовать компонов/ку, или даже одинаковые дан/ные для серии карт. Вы можетеиспользовать шаблоны, постав/ляемые с ArcMap, чтобы уско/рить процесс создания карт –все, что вам нужно будет сделать,это добавить данные, заголовоки ту дополнительную информа/цию, которая вам необходима.Когда вы открываете шаблон, высоздаете новый безымянный до/кумент ArcMap, включающийвсю компоновку и данные, хра/нившиеся в шаблоне.
Как открыть шаблонпри первом сеансеработы с ArcMap
1. Запустите ArcMap.
2. Выберите опцию Начать рабо"ту в ArcMap с шаблоном.
3. Щелкните ОК.
4. Выберите шаблон.
5. Щелкните ОК.
Как открыть новыйшаблон из ArcMap
1. В меню Файл выберите Но"вый.
2. Щелкните Шаблон и затемнажмите ОК.
Подсказка
Быстрое создание новойкартыЕсли вы нажмете на кнопку Со!
здать карту панели инструмен!
тов Стандартные, вы создади!
те новый пустой документ кар!
ты.
Подсказка
Настройка шаблоновВ дополнение к компоновке и дан!
ным, шаблоны (как и карты) со!
храняют любые настройки ин!
терфейса пользователя ArcMap,
например, пользовательские па!
нели инструментов и инстру!
менты.
2
3
4
5Кнопка Создать карту

460 ARCMAP. РУКОВОДСТВО ПОЛЬЗОВАТЕЛЯ
Сохранениекарты вкачествешаблонаЕсли вы создаете карту, которуювы собираетесь использовать в ка/честве шаблона, или если вы из/меняете существующий шаблони собираетесь использовать егоснова, вы можете сохранить его вкачестве нового шаблона.Вы можете сохранить шаблонкарты в любой папке вашейсети. Если вы хотите использо/вать шаблон, вы можете открытьего из ArcCatalog или из ArcMap.Если вы сохранили шаблон в пап/ке шаблонов ArcMap (по умолча/нию – \bin\Templates, где вы ус/тановили ArcGIS), он будет пока/зан в списке шаблонов в диалого/вом окне Новая карта. Вы може/те также создавать вложенныепапки в данной папке, и они бу/дут показаны в диалоговом окнев виде отдельных закладок. Принажатии на любую из них вы уви/дите список шаблонов в этой пап/ке. Если вы работаете с множест/вом различных шаблонов, это от/личный способ их организации.
Сохранение шаблона1. В меню Файл щелкните Со"
хранить как.
2. Щелкните на стрелке вниз иукажите на Шаблоны ArcMap.
3. Перейдите в папку, где вы хо"тите сохранить шаблон.
4. Наберите имя для нового шаб"лона
5. Щелкните Сохранить.
Обратите внимание: Вы може"те сохранить вашу карту в ка"честве шаблона только в томслучае, если она была созда"на на основе шаблонаNormal.mxt. Если это не так,войдите в меню Правка ищелкните Выбрать все эле"менты, находясь в Виде ком"поновки. Скопируйте их, ивставьте на новую пустую кар"ту. Теперь вы можете сохра"нить эту новую карту в каче"стве шаблона.
Подсказка
Изменение шаблона картыЧтобы изменить существующий
шаблон, откройте файл шаблона
(*.mxt) и сделайте необходимые
изменения прямо в нем.
1
2
3
4
5

КОМПОНОВКА И ПЕчАТЬ КАРТ 461
Сохранение шаблона1. В меню Файл щелкните Со"
хранить как.
2. Щелкните на стрелке вниз иукажите на Шаблоны ArcMap.
3. Перейдите в папку Шаблоны(Templates).
4. Нажмите на кнопку Новаяпапка.
5. Наберите имя новой папки –это имя будет появляться вдиалоге Новая карта в видезакладки.
6. Дважды щелкните на новойпапке.
7. Наберите имя нового шабло"на.
8. Нажмите Сохранить.
Когда вы в следующий раз нач"нете создание карты с шабло"на, вы увидите новую заклад"ку с вашим шаблоном в диало"говом окне Новая карта.
3 4
5
7
8
1

462 ARCMAP. РУКОВОДСТВО ПОЛЬЗОВАТЕЛЯ
НастройкапараметровстраницыКогда вы создаете карту для печа/ти или публикации, вы будете ра/ботать с виртуальной страницей вВиде компоновки.Если вы собираетесь печатать илиэкспортировать карту, вы должныустановить размер карты. Будет ликарта напечатана на маленькомлисте или на большом? Какойпринтер вы будете использовать, икакой механизм печати будет наи/более эффективен для вывода ва/шей карты? Предназначена ли этакарта для рассмотрения с близкогорасстояния или издалека?ArcMap предоставляет вам возмож/ность легко менять размер страни/цы, если нужно, но разумнее учестьвышеперечисленные аспекты в на/чале работы с картой.Если виртуальная страница не со/ответствует размеру и ориентациизапланированной вами карты, выможете изменить установки пара/метров страницы. По умолчаниюразмер виртуальной страницы со/ответствует размеру по умолчаниюстраницы вашего системного прин/тера, но вы можете установить длястраницы один из множества стан/дартных размеров или определитьсвой собственный размер для ва/шей карты.Вы можете установить размерстраницы, ориентацию, принтер,механизм печати и видимость по/лей принтера в Виде компоновки вдиалоговом окне Параметры стра/ницы. Установка параметров стра/ницы – важный момент, по/
Переключение на Видкомпоновки
1. Нажмите Вид и затем Видкомпоновки,
или
2. Щелкните на кнопке Видкомпоновки в левом нижнемуглу окна карты.
Установка размерастраницы и свойствпринтера
1. Нажмите правой кнопкоймыши на виртуальную стра"ницу и нажмите Параметрыстраницы и печати.
Вы также можете открыть ди"алоговое окно Параметрыстраницы и печати из менюФайл или из диалогового окнаПечать.
Нажмите правой кнопкой мыши вневыбранных фреймов данных, чтобыполучить доступ к меню Параметрыстраницы.
1
1
2

КОМПОНОВКА И ПЕчАТЬ КАРТ 463
Как сделать страницукарты независимой отсистемного принтера
1. Уберите отметку возле опцииИспользовать страницу прин"тера в диалоговом окне Па"раметры страницы и печати.
2. Щелкните на стрелке вниз встроке Стандартные размерыи выберите размер страницы,который подходит для вашейкарты.
3. Вы можете определить свойразмер страницы, для этогонаберите значения размероввашей карты в текстовых бло"ках Ширина и Высота.
4. Щелкните ОК.
Поставьте отметку, чтобы автоматическимасштабировать элементы карты при измененииразмеров страницы.
Подсказка
Как изменить размерстраницы после созданиякартыХотя лучше всего установить
параметры страницы преж!
де, чем вы начнете создавать
карту, есть возможность
изменить размер страницы
позднее. ArcMap автомати!
чески изменит размер эле!
ментов карты пропорцио!
нально размеру страницы.
Вы можете отключить
функцию автоматического
масштабирования, убрав от!
метку против функции мас!
штабирования в диалоге Па!
раметры страницы и печа!
ти, если вы предпочитаете
настроить размер и форму
элементов карты вручную.
2. Щелкните на стрелке вниз встроке Имя и выберите прин"тер, который вы хотите ис"пользовать.
3. Щелкните на стрелке вниз встроке Размер раздела Бума"га и выберите размер страни"цы, который подходит для ва"шей карты.
4. Щелкните ОК.
Поскольку отмечена опцияИспользовать страницу прин"тера, текстовые блоки Шири"на карты и Высота карты об"новляются в соответствии сновым размером страницы, атакже устанавливается соот"ветствующая Ориентациястраницы.
скольку они влияют на размеробъектов, знаков, надписей и про/чего текста, а также других эле/ментов карты.
1
2
3
4
2
3
4

464 ARCMAP. РУКОВОДСТВО ПОЛЬЗОВАТЕЛЯ
Установка ориентациистраницы
1. В диалоговом окне Парамет"ры страницы и печати нажми"те на ориентацию страницы(Альбомная или Книжная),чтобы установить ориентациюстраницы.
2. Щелкните ОК.
Как показать илискрыть поля принтера
1. В диалоговом окне Парамет"ры страницы и печати по"ставьте отметку возле Пока"зывать поля принтера в ком"поновке.
2. Щелкните ОК.
Поля принтера показаны светло�серойпунктирной линией.
Подсказка
Изменение ориентациистраницы после созданиякартыХотя разумно установить ори!
ентацию страницы до начала
разработки компоновки карты,
вы можете изменить ориента!
цию страницы в любой момент.
Если включено автоматическое
масштабирование, элементы
вашей карты будут изменены в
соответствии с новой ориента!
цией.
Подсказка
Зачем показывать поляпринтера?Полезно видеть в Виде компонов!
ки отображение полей принте!
ра, чтобы не поместить эле!
менты карты за пределы облас!
ти печати.
Если вы работаете с виртуаль!
ной страницей, размер которой
не установлен равным размеру
страницы принтера, вы не смо!
жете использовать поля прин!
тера. Однако вы можете ис!
пользовать направляющие, что!
бы определить границы карты.
2
1
2
См. такжеДополнительную информацию
об использовании направляющих
смотрите в разделе “Использо!
вание линеек, направляющих и
сеток” настоящей главы.
1

КОМПОНОВКА И ПЕчАТЬ КАРТ 465
НастройкафреймовданныхВ Виде компоновки вы видитегеографические данные фрей/мов на виртуальной странице.Вы можете использоватьфрейм данных, чтобы выделитьгеографические данные на кар/те, например, добавив границу,фон или тень.
Чтобы облегчить поиск геогра/фических объектов, вы можетедобавить сетку к вашему фрей/му данных. Для построения сет/ки необходимо задать шаг: пошироте и долготе, в единицахпроекции, или же определитьчисло строк и столбцов сетки.
Переименованиефрейма данных
1. Нажмите на фрейм данных втаблице содержания.
2. Подождите немного и затемнажмите на него второй раз.
3. Наберите новое имя фреймаданных.
Добавление границы кфрейму данных
1. В таблице содержания на"жмите правой кнопкой мышина фрейме данных и щелкни"те Свойства.
2. Откройте закладку Фрейм.
3. Выберите символ границы.
4. Выберите цвет границы.
5. Введите значения отступов поX и по Y, чтобы сместить гра"ницу от края фрейма данных.
6. Задайте Скругление, чтобысгладить углы границы.
7. Щелкните ОК.
Имя фреймаданных
Щелкните здесь, чтобы изменитьдругие свойства границы.
Подсказка
Зачем переименовыватьфрейм данных?Когда у вас есть только один
фрейм данных, его имя не очень
важно. Однако если вы создаете
карту с несколькими фреймами,
вероятно, будет удобнее дать
им имена, отражающие их со!
держание.
1
23
4
5 6
7

466 ARCMAP. РУКОВОДСТВО ПОЛЬЗОВАТЕЛЯ
Добавление фона кфрейму данных
1. Щелкните правой кнопкоймыши на фрейме данных втаблице содержания и выбе"рите Свойства.
2. Откройте закладку Фрейм.
3. Выберите фон.
4. Выберите цвет фона.
5. Введите значения отступов поX и по Y от края фрейма дан"ных для фона.
6. Задайте Скругление, чтобысгладить углы фона.
7. Щелкните ОК.
Щелкните здесь, чтобы изменитьдругие свойства фона.
23
4
5 6
7

КОМПОНОВКА И ПЕчАТЬ КАРТ 467
Добавление тени кфрейму данных
1. Нажмите правой кнопкоймыши на фрейме данных втаблице содержания и нажми"те Свойства.
2. Откройте закладку Фрейм.
3. Выберите тип тени.
4. Выберите цвет тени.
5. Введите значения отступов поX и по Y от края фрейма дан"ных для тени.
6. Задайте Скругление, чтобысгладить углы тени.
7. Щелкните ОК.
Щелкните здесь, чтобы изменитьдругие свойства тени.
23
4
5 6
7

468 ARCMAP. РУКОВОДСТВО ПОЛЬЗОВАТЕЛЯ
Использованиелинеек,направляющих исетокВы можете использовать ли/нейки, направляющие и сеткидля выравнивания элементовна странице.Линейки показывают размерстраницы и элементов карты наитоговой печатной карте. На/правляющие – это прямые ли/нии, которые вы можете ис/пользовать для выравниванияэлементов карты на странице.Сетка – это сеть опорных то/чек для данных компоновки,которые вы используете дляразмещения элементов карты.Вы можете использовать каж/дое из этих вспомогательныхсредств компоновки в качествевизуальных указателей разме/ров и позиций элементов. Выможете также включить при/вязку, чтобы привязать элемен/ты карты к линейкам, направ/ляющим или сетке. Привязкапозволяет более точно вырав/нивать элементы карты.Вы можете использовать на/правляющие в Виде компонов/ки, чтобы выравнивать элемен/ты на странице.
Включение ивыключение линейки
1. Щелкните правой кнопкоймыши на странице.
2. В контекстном меню выбери"те Линейки и затем щелкнитеЛинейки.
По умолчанию линейки вклю"чены.
Привязка к линейке
1. Щелкните правой кнопкоймыши на странице.
2. Укажите на Линейки и щелк"ните Привязать к линейкам.
Линейка
ПодсказкаКак точно определить, гденаходится курсор?Вы можете использовать значе!
ния в правом нижнем углу окна
ArcMap, чтобы узнать географи!
ческое положение курсора и его
положение на странице.
1 2
2

КОМПОНОВКА И ПЕчАТЬ КАРТ 469
Установка единицизмерения и деленийна линейке
1. Щелкните правой кнопкоймыши на линейке.
2. Нажмите Опции.
3. Щелкните по стрелке вниз вокошке Единицы измеренияи выберите единицы измере"ния.
4. Щелкните по стрелке вниз вокошке Минимальное деле"ние и выберите размер мини"мального деления.
5. Щелкните ОК.
Хотя вы видите направляющиев Виде компоновки на вирту/альной странице, они не будутвоспроизведены при печатикарты.
Вы можете использовать при/вязку к сетке в Виде компонов/ки, чтобы выровнять элементына странице.
Хотя вы видите сетку в Видекомпоновки на виртуальнойстранице, она не отобразитсяпри печати карты.
Подсказка
Какие единицы измерения ямогу использовать длястраницы?Вы можете выбрать для единиц
измерения линеек пункты, сан!
тиметры и дюймы. Вы можете
также изменить количество
делений на одну единицу измере!
ния.
1
2
3
4
5

470 ARCMAP. РУКОВОДСТВО ПОЛЬЗОВАТЕЛЯ
Включение ивыключениенаправляющих
1. Щелкните правой кнопкоймыши на странице.
2. Укажите на Направляющие инажмите Направляющие.
Привязка кнаправляющим
1. Щелкните правой кнопкоймыши на странице.
2. Укажите на Направляющие инажмите Привязать к направ"ляющим.
При перемещении элементакарты в окрестности направ"ляющей этот элемент будетпривязан к направляющей.
2
1
2
Направляющая

КОМПОНОВКА И ПЕчАТЬ КАРТ 471
Добавлениенаправляющей
1. Нажмите на линейку в то ме"сто, куда вы хотите добавитьнаправляющую. Не обяза"тельно это делать точно, потомнаправляющую можно пере"местить.
Перемещениенаправляющей
1. Укажите на маркер направля"ющей на линейке.
2. Нажмите на маркер направ"ляющей и перетащите его нановое место на линейке.
Пока вы не отпустили кнопкумыши, направляющая будетпоказана серой пунктирнойлинией.
Маркернаправляющей
Удалениенаправляющей
1. Укажите на маркер направля"ющей на линейке.
2. Нажмите правой кнопкоймыши на маркер направляю"щей и нажмите Убрать На"правляющую.
1
2
2
1

472 ARCMAP. РУКОВОДСТВО ПОЛЬЗОВАТЕЛЯ
Использованиенаправляющих дляустановки полей карты
1. Нажмите на линейки, чтобыдобавить направляющие там,где должны начинаться полякарты.
2. Можно передвинуть направ"ляющие для уточнения гра"ниц.
Удаление всехнаправляющих налинейке
1. Нажмите правой кнопкоймыши на линейку.
2. Нажмите Убрать все направ"ляющие.
Все направляющие на линей"ке будут удалены.
См. такжеДополнительную информацию о
границах вы найдете в разделе
“Как показать или скрыть поля
принтера” в этой главе.
Подсказка
Использованиенаправляющих для установкиграниц страницыВы можете использовать на!
правляющие, чтобы установить
поля карты, не соответствую!
щие полям страницы принтера.
Направляющие служат визуаль!
ными указателями границ кар!
ты, что поможет вам избе!
жать размещения элементов
карты на полях.
Включение привязки к направля!
ющим обеспечит дополнитель!
ное средство размещения эле!
ментов вдоль границ.
1
2

КОМПОНОВКА И ПЕчАТЬ КАРТ 473
Включение ивыключение сетки
1. Щелкните правой кнопкоймыши на странице.
2. Укажите на Сетка и щелкни"те Сетка.
Изменение шага сетки
1. Нажмите Инструменты и вы"берите Опции.
Появляется диалоговое окноОпции.
2. Откройте закладку Вид ком"поновки в диалоге Опции.
Привязка к сетке
1. Щелкните правой кнопкоймыши на странице.
2. Укажите на Сетка и щелкни"те Привязать к сетке.
Подсказка
Зачем нужно изменять шагсетки?Вы можете изменить размер
клеток сетки, чтобы обеспе!
чить большую или меньшую сво!
боду размещения элементов кар!
ты при включенной привязке.
Подсказка
Привязка к сеткеСетка видна на виртуальной
странице в виде точек. Вы мо!
жете использовать сетку в ка!
честве визуального средства
контроля за размещением эле!
ментов карты, или же вы може!
те включить привязку к сетке.
Если вы включили привязку, раз!
мещение элементов на странице
будет ограничено узлами сетки.
2
2
1
1

474 ARCMAP. РУКОВОДСТВО ПОЛЬЗОВАТЕЛЯ
Изменение допускапривязки
1. Щелкните правой кнопкоймыши на странице.
2. Нажмите Опции.
3. Наберите количество единицизмерения для привязки.
4. Щелкните ОК.
Подсказка
Изменение приоритетовпривязкиПорядок расположения линеек,
направляющих и сетки в списке
“Привязать элементы к” опре!
деляет, к чему будет привязан
элемент в том случае, если он
расположен в пределах рассто!
яния привязки одновременно от
направляющей и от точки сет!
ки.
Вы можете использовать
стрелки вниз и вверх, чтобы из!
менять порядок привязки.
3. Щелкните по стрелке вниз вокошке Шаг по горизонталии выберите количество единицизмерения, чтобы задать рас"стояние между точками сеткипо горизонтали.
4. Щелкните по стрелке вниз вокошке Шаг по вертикали ивыберите количество единицизмерения, чтобы задать рас"стояние между точками сеткипо вертикали.
5. Щелкните ОК.
3
4
5
3
4

КОМПОНОВКА И ПЕчАТЬ КАРТ 475
ДобавлениефреймовданныхКарта состоит из одного или не/скольких фреймов данных (сданными), размещенных настранице, и нескольких другихэлементов карты.
Простые карты обычно состоятиз одного фрейма данных. Ино/гда вам нужно отобразить боль/ше данных, чем помещается водном фрейме. В этом случае выможете добавить к карте новыйфрейм данных.
Вы можете использовать допол/нительные фреймы данныхразличными способами, напри/мер, в качестве врезок или об/зорных карт, или чтобы датьвозможность пользователюсравнить различные способыпредставления одного района.
Добавление новогофрейма данных ккарте
1. В Главном меню щелкнитеВставка и затем Фрейм дан"ных.
Вы можете добавлять любыеданные в новый фрейм.
Существующий фрейм данных
Копирование фреймаданных
1. Нажмите на фрейм данных,чтобы выбрать его.
2. Нажмите Правка и затем Ко"пировать.Подсказка
Выбор способа добавленияфрейма данныхЕсли вы хотите показать два
различных слоя данных в двух
фреймах данных, иногда бывает
быстрее добавить новый фрейм,
чем скопировать существую!
щий.
Если два фрейма данных долж!
ны включать общие слои, может
быть удобнее добавить общие
слои в один фрейм данных, а не
дублировать фрейм.
1
Новыйдобавленный
фрейм данных
1
2

476 ARCMAP. РУКОВОДСТВО ПОЛЬЗОВАТЕЛЯ
Изменение размерафрейма данных
1. Укажите на фрейм данных,чтобы выбрать его.
2. Нажмите на указатель выбо"ра и перетащите его, чтобыизменить размер фрейма дан"ных.
3. Щелкните Правка и затемВставить.
4. Нажмите на копию, помещен"ную поверх существующегофрейма данных, и перетащи"те ее на новое место на стра"нице.
1
2
3
4

КОМПОНОВКА И ПЕчАТЬ КАРТ 477
Использованиефрейма данных дляпоказаместоположениядругого фреймаданных
1. Нажмите на обзорный фреймданных, чтобы выбрать его.
2. Щелкните правой кнопкоймыши на обзорный фреймданных и нажмите Свойства.
3. Откройте закладку Рамкиэкстентов.
4. Щелкните на детальномфрейме данных (в данномслучае он называется Слои) всписке Другие фреймы дан"ных и нажмите на кнопку сострелкой вправо, чтобы пере"нести ее в список Показатьрамку экстента для этих фрей"мов данных.
5. Нажмите на кнопку Фрейм,чтобы выбрать границу дляизображения прямоугольни"ка.
Обзорный фрейм данных
Детальныйфрейм данных
Подсказка
Отображениеместоположения фреймаданных в пределахтерриторииВы можете использовать
фрейм данных с большим тер!
риториальным охватом, чтобы
отображать в нем местополо!
жение территории другого фрей!
ма данных, например, показать
расположение области на тер!
ритории страны. Если терри!
тория на карте хорошо знакома
вашей целевой аудитории, воз!
можно, вам не обязательно до!
бавлять дополнительную инфор!
мацию.
Иногда район, который вы по!
казываете в детальном фрейме
данных, не имеет четко выра!
женной границы. В этом случае
полезно показать его располо!
жение прямоугольником, очерчи!
вающим его территорию.
1
3
4 5
2

478 ARCMAP. РУКОВОДСТВО ПОЛЬЗОВАТЕЛЯ
Подсказка
Как показать несколькотерриторий (экстентов)Вы можете использовать рам!
ки экстентов для показа распо!
ложения нескольких различных
фреймов данных в пределах од!
ного фрейма данных.
Обзорный фрейм данных
Детальныйфрейм данных
6. Выберите границу.
7. Щелкните ОК в диалоговомокне Свойства фрейма.
8. Щелкните ОК в диалоговомокне Свойства фрейма дан"ных.
Рамка экстента
6
7 8
Подсказка
Изменение охвата территориипосле добавления рамкиэкстентаВы можете изменить охват
территории любого фрейма дан!
ных, для которого создана рам!
ка экстента – рамка будет ав!
томатически изменена, чтобы
отразить новое взаимное распо!
ложение фреймов данных.

КОМПОНОВКА И ПЕчАТЬ КАРТ 479
Добавлениеэлементовкарты,относящихся кфреймамданныхНекоторые элементы карты,такие как стрелки севера, мас/штабные линейки и легендытесно связаны с содержимымфреймов данных.Стрелки севера показываюториентацию карт. Масштаб!
ные линейки представляют со/бой визуальные указатели раз/меров объектов и расстояниймежду объектами, показаннымина карте. Текст масштаба со/общает масштаб карты и объек/тов на карте. Легенда раскры/вает смысл картографическихзнаков, используемых для пред/ставления различных объектовкарты.
Добавление стрелкисевера
1. Нажмите Вставка и затемСтрелка севера.
2. Выберите стрелку севера ищелкните по ней.
3. Щелкните ОК.
4. Нажмите и перетащите стрел"ку в нужное место карты.
5. Можете изменить размерстрелки, нажав на указательвыбора и передвинув его.
Подсказка
Изменение размера элементакартыЭлементы карты при добавлении
на карту не всегда оказывают!
ся нужного размера. Вы може!
те изменять размер элементов
карты, выбирая их и передвигая
указатели выбора.
Перемещение указателя выбора
в сторону от элемента увеличи!
вает его. Перемещение указате!
ля в сторону элемента уменьша!
ет его.
1
2
3
4

480 ARCMAP. РУКОВОДСТВО ПОЛЬЗОВАТЕЛЯ
Добавлениемасштабной линейки
1. В меню Вставка выберитеМасштабная линейка.
2. Выберите масштабную линей"ку.
3. Можете щелкнуть Свойства иизменить свойства масштаб"ной линейки.
4. Щелкните ОК.
5. Нажмите и перетащите мас"штабную линейку в нужноеместо на карте.
6. Можете изменить размер мас"штабной линейки, нажав науказатель выбора и передви"нув его.
1
2
3
4
5
Вы можете использовать мас/штабную линейку для пред/ставления масштаба вашей кар/ты.
Масштабная линейка представ/ляет собой линию или прямо/угольник, разделенный на час/ти с указанными значениямирасстояний на земной поверх/ности, обычно в единицах изме/рения, кратных единицам из/мерения карты, например вдесятках километров или в сот/нях миль.
Если изображение карты уве/личивается или уменьшается,масштабная линейка остаетсяправильной.
Когда вы добавляете масштаб/ную линейку к карте, количе/ство и цена делений может несоответствовать вашим жела/ниям. Например, возможно, выхотите, чтобы было четыре, ане три деления, или чтобы де/ления соответствовали 200 ме/трам, а не 100.
Возможно, вы захотите изме/нить единицы измерения ли/нейки или то, как они представ/лены.

КОМПОНОВКА И ПЕчАТЬ КАРТ 481
Настройка масштабаи единиц измерениямасштабной линейки1. Щелкните правой кнопкой
мыши на масштабную линей"ку и выберите Свойства.
2. Откройте закладку Масштаб иединицы.
3. Используйте кнопки со стрел"ками, чтобы установить коли"чество делений линейки.
4. Используйте кнопки со стрел"ками, чтобы определить числопромежуточных делений ли"нейки.
5. В строке При изменении раз"мера выберите нужный вари"ант изменения масштабной ли"нейки в соответствии с изме"нением масштаба карты.Изменить цену деления – вме"сте с масштабом карты будетизменяться цена деления мас"штабной линейки. Число деле"ний и длина линейки будут по"стоянными.Изменить число делений – бу"дет изменяться число деленийпри изменении масштаба изо"бражения. Цена деления и дли"на масштабной линейки будутоставаться постоянными.Изменить ширину – в зависи"мости от изменения масштабакарты будет изменяться длинамасштабной линейки. Приэтом цена деления и число де"лений будут оставаться без из"менений.
6. Задайте единицы масштабнойлинейки.
7. Щелкните Символ и выберитестиль текста для надписей мас"штабной линейки.
8. Щелкните ОК.
Подсказка
Почему не видно закладкуРазмер и положение илизакладку Рамка?Вы можете менять размер, рас!
положение и рамку элемента
только после того, как элемент
помещен на карту. Если вы на!
жмете Свойства перед встав!
кой элемента, вы не увидите
этих закладок.
Подсказка
Изменение подписи единицизмеренияПо умолчанию, подпись единиц
измерения на масштабной линей!
ке соответствует единицам из!
мерения масштабной линейки.
Иногда вам может потребо!
ваться изменить надпись на
масштабной линейке, например,
с Километров на км. Просто на!
берите новую надпись масштаб!
ной линейки в текстовом окош!
ке Подпись.
2
3
4
5
6
7
8
Вы можете изменить многиехарактеристики масштабнойлинейки в диалоговом окнеСвойства Масштабной Ли!
нейки.
Когда вы добавляете к картемасштабную линейку, надписии метки делений на шкале мо/гут не соответствовать вашимпожеланиям. Например, выможете считать нужным поме/тить концы шкалы, но не поме/чать промежуточные деления,или вы хотели бы поставить

482 ARCMAP. РУКОВОДСТВО ПОЛЬЗОВАТЕЛЯ
Настройка подписей иметок делениймасштабной линейки1. Щелкните правой кнопкой
мыши на масштабную линей"ку и нажмите Свойства.
2. Откройте закладку Метки иподписи.
3. Щелкните на стрелке вниз встроке Частота в блоке Под"писи, чтобы выбрать, где намасштабной линейке должныбыть проставлены числа.
4. Щелкните на стрелке вниз встроке Положение, чтобыуказать, как размещать чис"ла относительно масштабнойлинейки.
5. Щелкните на стрелке вниз встроке Частота в блоке Мет"ки, чтобы указать, где на мас"штабной линейке поместитьметки.
6. Щелкните на стрелке вниз встроке Положение, чтобыуказать, как размещать мет"ки относительно масштабнойлинейки.
7. Кнопками со стрелками воз"ле строки Высота деленийможно увеличить или умень"шить высоту меток основныхделений масштабной линей"ки.
8. Кнопками со стрелками воз"ле строки Высота промежу"точных делений можно увели"чить или уменьшить высотуметок промежуточных деле"ний линейки.
9. Щелкните ОК.
2
3
4
5
6
7
8
9
более длинные метки на основ/ных делениях и более короткиена промежуточных.
Возможно, вы также захотитеизменить цвет или размершрифта надписей масштабнойлинейки.
Вы можете также представитьмасштаб вашей карты с помо/щью текста масштаба.
Текст масштаба сообщает поль/зователю карты, сколько еди/ниц измерения земной поверх/ности соответствует одной еди/нице измерения карты, напри/мер, “один сантиметр равен100 000 метров”.

КОМПОНОВКА И ПЕчАТЬ КАРТ 483
Добавление текстамасштаба
1. Нажмите Вставка и затемТекст масштаба.
2. Выберите образец стиля тек"ста масштаба, который вывыбираете для вашей карты.
3. Можете щелкнуть Свойства инастроить свой стиль для тек"ста масштаба.
4. Щелкните ОК.
5. Нажав на текст масштаба,перетащите его в нужную точ"ку карты.
6. Можно изменить размер тек"ста масштаба, нажав на ука"затель выбора и передвинувего.
1
2
3
4
5
Один из недостатков текста мас/штаба состоит в том, что еслипечатная копия карты будетскопирована с изменением раз/мера (увеличением или умень/шением), текст масштаба ста/нет ошибочным. Масштабнаялинейка не имеет таких огра/ничений.
На многих картах присутству/ет как масштабная линейка, таки текст масштаба.
Вы можете использовать леген/ду карты, чтобы раскрытьсмысл условных обозначений,использованных на вашей кар/те.
Легенда состоит из образцовкартографических знаков, со/провождаемых текстовыми по/яснениями.
Когда вы используете один сим/вол для всех объектов слоя, слойв легенде надписывается име/нем слоя.

484 ARCMAP. РУКОВОДСТВО ПОЛЬЗОВАТЕЛЯ
Добавление легенды
1. Нажмите Вставка и затем Ле"генда.
Появляется Мастер легенды.Если вы не видите его, вклю"чите его, как описано в под"сказке на этой странице сле"ва.
2. По умолчанию, все слои кар"ты будут отображены в каче"стве элементов легенды. Что"бы удалить элемент легенды,щелкните по нему, а затемнажмите кнопку со стрелкойвлево.
3. Используйте кнопки со стрел"ками вверх и вниз, чтобы на"строить порядок элементовлегенды.
4. Нажмите Далее.
Подсказка
Включение Мастера легендыВы можете создавать легенду
при помощи Мастера легенды.
Чтобы включить мастер, вой!
дите в меню Инструменты и
щелкните Опции. На закладке
Общие отметьте опцию Пока!
зывать мастеров, когда они до!
ступны.
1
4
2 2
3
Когда вы используете несколь/ко символов для представленияобъектов одного слоя, поле, ко/торое вы использовали для клас/сификации объектов, стано/вится заголовком слоя, а каж/дая категория помечается еезначением.

КОМПОНОВКА И ПЕчАТЬ КАРТ 485
5. Введите заголовок легенды.
6. Установите цвет, размер ишрифт текста.
7. Щелкните Далее.
8. Щелкните на стрелке внизвозле строки Рамка и выбери"те рамку легенды.
9. Щелкните по стрелке внизвозле окошка Фон и выберитефон.
10. Щелкните по стрелке внизвозле окошка Тень и выбери"те тип тени.
11. Нажмите Далее.
6
5
9
8
7
10
11
Подсказка
Легенды на картах снесколькими фреймамиданныхКогда у вас имеется более одно!
го фрейма данных, легенда добав!
ляется для выбранного фрейма
данных.
Каждая легенда относится к
одному фрейму данных, хотя вы
можете собрать несколько ле!
генд вместе, создав общую ле!
генду сложной карты.
Подсказка
Изменение надписей в легендеВы можете изменять надписи в
легенде, редактируя их в табли!
це содержания ArcMap или в диа!
логе Свойства Слоя на закладке
Символы.

486 ARCMAP. РУКОВОДСТВО ПОЛЬЗОВАТЕЛЯ
12. Выберите пункт легенды всписке, чтобы изменить свой"ства образца условного обо"значения.
13. Определите свойства образцапо вашему желанию.
14. Щелкните Далее.
15. Задайте расстояние междуэлементами легенды, введязначения расстояний в соот"ветствующие поля.
16. Щелкните Готово.
13
12
1415
16
Подсказка
Редактирование легендыСоздав легенду, вы можете ее
редактировать. В виде компо!
новки выберите легенду и дваж!
ды щелкните на ней, чтобы от!
крылось диалоговое окно Свойст!
ва легенды.

КОМПОНОВКА И ПЕчАТЬ КАРТ 487
Изменение образцовусловных обозначенийв легенде
1. Щелкните правой кнопкоймыши на легенде карты и на"жмите Свойства.
2. Откройте закладку Легенда.
3. Щелкните на стрелке вниз,чтобы выбрать новую формуобразца.
4. Щелкните ОК.
Легенды содержат образцы ус/ловных обозначений карты. Поумолчанию образцы в легендебудут представлены точками,прямыми линиями и прямо/угольниками, соответствующи/ми условным обозначениям кар/ты. Вы можете изменять образ/цы легенды, так что площадныеусловные обозначения будутпредставлены образцами дру/гой формы, а линейные знаки,например реки, будут пред/ставлены синусоидой, а не пря/мой линией.
1
2
3 4
Подсказка
Изменение условныхобозначений легенды дляотдельного слояЕсли у вас есть два слоя с одина!
ковой геометрией во фрейме дан!
ных, например слой дорог и слой
рек, вы можете задавать их об!
разцы в легенде независимо, так
что дороги будут показаны пря!
мыми линиями, а реки – синусо!
идами.
В списке пунктов легенды выбе!
рите пункт того слоя, который
вы хотите изменить. Щелкни!
те на нем правой кнопкой мыши
и откройте Свойства. Открой!
те закладку Общие и поставьте
отметку в окошке против Заме!
нить образец по умолчанию.
Щелкните на стрелке в строках
Линейный или Площадной и вы!
берите новый образец условного
обозначения.

488 ARCMAP. РУКОВОДСТВО ПОЛЬЗОВАТЕЛЯ
Изменение пунктовлегенды
1. Щелкните правой кнопкоймыши на легенде и нажмитеСвойства.
2. Откройте закладку Пунктылегенды.
3. Выберите пункт легенды всписке.
4. Щелкая по стрелкам вверх ивниз, переместите пунктвверх или вниз в легенде.
5. Можете нажать Стиль и изме"нить стиль данного элементав легенде.
6. Можете поставить отметкувозле опции В новый столбец,чтобы поместить пункт в но"вый столбец.
7. Можете изменить количествостолбцов в легенде для вы"бранного элемента, нажимаякнопки стрелок вверх и вниз.
8. Можете удалить пункт из ле"генды, нажав на него и нажавкнопку со стрелкой влево.
9. Щелкните ОК.
2 3
4
5
6
7
8
9
Подсказка
Использование Описания влегендеЕсли вы хотите, чтобы в вашейлегенде против каждого симво!ла появлялось дополнительноеописание, выберите для пункталегенды стиль, который вклю!чает описание. Чтобы добавитьописание, щелкните правойкнопкой на слое в таблице содер!жания, к которому вы хотитедобавить описание для символовв легенде, и укажите Свойства.На закладке Символы, если выиспользуете единый символ, на!жмите кнопку Описание. Есливы используете какой!либо дру!гой метод, кроме диаграмм,щелкните правой кнопкой насимволе, после того, как вы ус!тановили свойства символов, ивыберите Изменить описание.Текст, который вы введете, по!явится рядом с символом в ле!генде, но не будет виден в таб!лице содержания.
Подсказка
Создание описанияиз нескольких строкЕсли вы хотите, чтобы описа!ние состояло из несколькихстрок, при вводе текста описа!ния в диалоговом окне Описаниедля легенды, нажмите клавишиCtrl и Enter, чтобы перенеститекст на следующую строку.
См. также
Более подробно о символах леген!ды и добавлениях описаний см.Главу 6 “Способы отобра!женияданных”.

КОМПОНОВКА И ПЕчАТЬ КАРТ 489
Создание рамки дляэлемента карты
1. Щелкните правой кнопкоймыши на элементе карты ивыберите Свойства.
2. Откройте закладку Фрейм.
3. Выберите тип рамки.
4. Задайте фон рамки.
5. Выберите вид тени.
6. Щелкните ОК.
Некоторые элементы карты,включая масштабные линейки,текст масштаба, стрелки севе/ра, легенды и фреймы данных,могут иметь фреймы.
Вы можете использоватьфрейм для отделения элемен/тов карты от других элементовили от фона.
Вы можете также использоватьфреймы, чтобы визуально свя/зать элементы карты с другимичастями карты, используя оди/наковые фреймы для связан/ных элементов.
Подсказка
Почему не видно закладкиФрейм?Вы можете изменять свойства
рамки только после добавления
элемента на карту.
Подсказка
Создание фрейма для группыэлементовЕсли вы сгруппировали некото!
рые элементы вместе, вы може!
те щелкнуть правой кнопкой
мыши на группу и указать свой!
ства фрейма для группы.
2
3
5
6
1
4

490 ARCMAP. РУКОВОДСТВО ПОЛЬЗОВАТЕЛЯ
Подсказка
Зачем конвертироватьэлементы карты в графику?Вам может потребоваться
преобразовать элемент карты,
такой как легенда, в графичес!
кий объект в том случае, если
вы захотите контролировать
мельчайшие детали отображе!
ния легенды. После конвертации
элемента карты в графику, его
нельзя восстановить из получен!
ных частей.
Конвертацияэлементов карты вграфические объекты
1. Нажмите правой кнопкоймыши на элемент карты, та"кой как легенда, и затемщелкните Конвертировать вграфику.
Теперь он представляет собойгруппу графических элемен"тов.
2. Щелкните правой кнопкой нагруппе и выберите Разгруппи"ровать.
Теперь вы можете по отдель"ности изменять все графиче"ские примитивы, входившиев элемент карты.
После разгруппирования вы можете редактироватьграфические составляющие по отдельности.
2
1

КОМПОНОВКА И ПЕчАТЬ КАРТ 491
Подсказка
Почему я не вижу Мастерасеток?Вам необходимо включить мас!тера. Из меню Инструментывыберите Опции и затем от!метьте пункт Показывать ма!стеров, когда они доступны.
Подсказка
Какой тип сетки следуетотобразить?Если картографируемая терри!тория представляет собой об!ширную часть земной поверхно!сти, следует использовать гра!дусную сетку, линиями которойявляются меридианы и паралле!ли.
Если вы создаете карту отдель!ного региона, например страныили административной облас!ти, вы можете показать коор!динатную сетку, которая бу!дет соответствовать едини!цам измерения системы коорди!нат проекции карты.
Если на карте показана неболь!шая, например, учебная терри!тория, вы можете отобразитьиндексную сетку, которая поде!лит ваше изображение на квад!раты в соответствии с задан!ным числом строк и столбцов.
Добавлениеградусной сетки
1. В таблице содержания дваж"ды щелкните на фрейме дан"ных, к которому вы хотите до"бавить сетку.
2. Перейдите на закладку Сет"ки в диалоге Свойства фрей"ма данных.
3. Щелкните Новая сетка.
Должен появиться Мастер се"ток. Если этого не произойдет,прочтите Подсказку слева.
4. Выберите вариант Градуснаясетка.
5. Введите имя новой сетки.
6. Щелкните Далее.
7. Выберите соответствующуюопцию Оформление.
8. Введите необходимые интер"валы.
9. Щелкните Далее.
7
8
9
Созданиекоординатных иградусных сетокArcMap содержит несколькотипов координатных и градус/ных сеток, которые можно до/бавлять в Виде компоновки.
5
2
3
4
6

492 ARCMAP. РУКОВОДСТВО ПОЛЬЗОВАТЕЛЯ
10. Выберите Линии сетки, кото"рые вы хотите отобразить иопределите стили линий.
11. Задайте шрифт текста.
12. Нажмите Далее.
13. Выберите рамку сетки.
14. Включите опцию Поместитьрамку снаружи сетки.
15. Выберите, будет ли обнов"ляться сетка при изменениифрейма данных.
16. Нажмите Готово.
10
11
12
13
14
15
16
Подсказка
Работа без Мастера сетокВы можете создать градусную
или координатную сетку без
Мастера сеток. В диалоговом
окне Свойства фрейма данных
щелкните Новая сетка, затем
щелкните Свойства. В открыв!
шемся диалоговом окне вы може!
те настраивать свойства вашей
сетки.

КОМПОНОВКА И ПЕчАТЬ КАРТ 493
Подсказка
Почему не виден Мастерсеток?Вам необходимо включить мас!
тера. Из меню Инструменты
выберите Опции и затем от!
метьте пункт Показывать ма!
стеров, когда они доступны.
Добавлениекоординатной сетки
1. В таблице содержания дваж"ды щелкните на фрейме дан"ных, к которому вы хотите до"бавить сетку.
2. Перейдите на закладку Сет"ки в диалоге Свойства фрей"ма данных.
3. Нажмите Новая сетка.
Должен появиться Мастер се"ток. Если этого не произойдет,прочтите Подсказку слева наэтой странице.
4. Выберите вариант Коорди"натная сетка.
5. Введите имя новой сетки.
6. Нажмите Далее.
7. Выберите соответствующуюопцию Оформление.
8. Щелкните Свойства, чтобызадать систему координат длясетки, в случае, если она от"личается от системы коорди"нат фрейма данных.
9. Введите необходимые интер"валы.
10. Нажмите Далее.
2
3
4
5
67
8
9
10

494 ARCMAP. РУКОВОДСТВО ПОЛЬЗОВАТЕЛЯ
11. Выберите Линии сетки, кото"рые вы хотите отобразить иопределите стили линий.
12. Задайте шрифт текста.
13. Нажмите Далее.
14. Выберите рамку сетки.
15. Включите опцию Поместитьрамку снаружи сетки.
16. Выберите, будет ли обнов"ляться сетка при изменениифрейма данных.
17. Нажмите Готово.
11
12
13
14
15
16
17

КОМПОНОВКА И ПЕчАТЬ КАРТ 495
Добавлениеиндексной сетки
1. В таблице содержания дваж"ды щелкните на фрейме дан"ных, к которому вы хотите до"бавить сетку.
2. Перейдите на закладку Сет"ки в диалоге Свойства фрей"ма данных.
3. Нажмите Новая сетка.
Должен появиться Мастер се"ток. Если этого не произойдет,прочтите Подсказку слева наэтой странице.
4. Выберите вариант Индекснаясетка.
5. Введите имя новой сетки.
6. Нажмите Далее.
7. Выберите соответствующуюопцию Оформление.
8. Введите необходимые интер"валы.
9. Нажмите Далее.
2
3
4
5
6
7
8
9
Подсказка
Почему не виден Мастерсеток?Вам необходимо включить мас!
тера. Из меню Инструменты
выберите Опции и затем от!
метьте пункт Показывать ма!
стеров, когда они доступны.

496 ARCMAP. РУКОВОДСТВО ПОЛЬЗОВАТЕЛЯ
10. Выберите стиль индексов.
11. Задайте конфигурацию ин"дексов.
12. Нажмите Далее.
13. Включите опцию Поместитьрамку между сеткой и подпи"сями осей.
14. Включите опцию Поместитьрамку снаружи сетки.
15. Выберите, будет ли обнов"ляться сетка при изменениифрейма данных.
16. Нажмите Готово.
10
11
12
13
14
15
16

КОМПОНОВКА И ПЕчАТЬ КАРТ 497
Добавлениедругихэлементов картыВ дополнение к тем элементамкарты, которые связаны с фрей/мами данных, существуют эле/менты, которые предоставляютдополнительную информацию,обрамляют или группируют эле/менты, или украшают карту.
У большинства карт есть заголов/ки. Заголовок сообщает пользова/телю тему карты и предоставля/ет способ ссылки на карту.
Многие карты содержат графи/ческие элементы, дополняющиегеографические данные карты.
Графические элементы могутбыть использованы для украше/ния карты, для группированиясвязанных частей карты, дляидентификации принадлежностикарты какой/либо организацииили для выделения части карты.Вы можете использовать графи/ческий прямоугольник для созда/ния фрейма для карты или длясоздания фрейма для группы свя/занных элементов карты.
Если вы хотите создать фрейм дляотдельного элемента карты, на/жмите на него правой кнопкоймыши, выберите Свойства и от/кройте закладку Фрейм. Вы мо/жете использовать этот метод длявыбора рамок и фона для легенд,стрелок севера, фреймов данных,масштабных линеек и текста мас/штаба.
Добавление заголовка
1. Щелкните Вставка и затемЗаголовок.
2. Напечатайте Заголовок длякарты.
3. Щелкнув на заголовке, пере"местите его в нужное местокарты.
4. Вы также можете изменитьпараметры внешнего вида за"головка.
Изменение заголовка
1. Выбрав заголовок, щелкнитепо стрелке вниз в окошкеШрифт и выберите шрифт.
2. Щелкните по стрелке вниз вокошке Размер шрифта и вы"берите нужный размер.
3. Выберите Полужирный, Кур"сив или Подчеркнутый, что"бы изменить стиль текста.
4. Щелкните по стрелке вниз вокне Цвет текста и выберитецвет.
1
2
3
1 2 3 4

498 ARCMAP. РУКОВОДСТВО ПОЛЬЗОВАТЕЛЯ
Добавлениеграфическогоэлемента
1. Щелкните на стрелке внизвозле выбора графическихэлементов панели инстру"ментов Рисование.
2. Щелкните Новый прямо"угольник.
3. Нажмите на карту и переме"щайте указатель, рисуя пря"моугольник там, где он вамнужен.
Графический элемент появля"ется на карте.
Назначение цветаграфическомуэлементу
1. Нажмите на графический эле"мент, чтобы выбрать его.
2. Щелкните на стрелке вниз вокне Цвет заполнения.
3. Выберите нужный цвет.
Цвет заливки применяется квыбранному графическомуэлементу.
Карты могут содержать рисун/ки или графические изображе/ния в дополнение к географиче/ским данным карты.
Вы можете добавить в виде гра/фического изображения лого/тип вашей фирмы, чтобы ука/зать на источник происхожде/ния карты, или добавить, напри/мер, национальный флаг стра/ны, чтобы указать на ее содер/жание.
Вы можете также украсить кар/ту, поместив на нее фотографииместности, людей или объектов,находящихся на территории,представленной на карте.
Хотя большая часть данных,представленных на карте, обыч/но является географическимиданными, находящимися вофреймах данных, карты такжесодержат отчеты и диаграммы,которые подтверждают или до/полняют географические дан/ные. Отчеты и диаграммы – этодва альтернативных способапредставления сложной таблич/ной информации; они делаютвашу карту более информатив/ной и убедительной.
Подсказка
Создание ваших собственныхцветовЕсли вы не нашли такой цвет,
который вам нужен, в таблице
цветов в меню Цвет заполнения,
вы можете создать свой собст!
венный цвет. Щелкните на
стрелке вниз и затем выберите
Другие цвета.
1
2
3
3
3
2

КОМПОНОВКА И ПЕчАТЬ КАРТ 499
Назначение цветалинии графическомуэлементу
1. Нажмите на графическийэлемент, чтобы выбрать его.
2. В панели Рисование щелкни"те на стрелке вниз в окне Цветлинии.
3. Выберите нужный цвет.
Цвет линии применяется к вы"бранному графическому эле"менту.
Размещениеграфическогоэлемента позадидругих элементов
1. Щелкните на графическомэлементе, чтобы выбрать его.
2. Нажмите правой кнопкоймыши на графический эле"мент, укажите на Порядок ищелкните На задний план.
Графическийпрямоугольник позади
других элементов
2
3
2

500 ARCMAP. РУКОВОДСТВО ПОЛЬЗОВАТЕЛЯ
Добавление рамки
1. В меню Вставка выберитеРамка.
2. Включите необходимую оп"цию размещения.
3. Отметьте опцию Группироватьрамку с элементами, если этонеобходимо.
4. Щелкните на стрелке внизвозле окна Рамка и выберитетип линии для вашей рамки.
5. Щелкните ОК.
1
4
2
3
5

КОМПОНОВКА И ПЕчАТЬ КАРТ 501
Добавление рисунка
1. Щелкните Вставка и затемРисунок.
2. Перейдите в папку, содержа"щую файл рисунка.
3. Можете выбрать тип рисунка,который вы хотите добавить.
4. Укажите рисунок, который выхотите добавить.
5. Щелкните Открыть.
6. Мышью переместите рисунокв нужную точку карты.
7. Можете изменить размер ри"сунка, нажав на указательвыбора и передвинув его.
Подсказка
Растягивание графическихэлементовArcMap следит за сохранением
соотношения ширины к высоте
(пропорциями) при изменении
размера графических элементов.
Если вы хотите сделать графи!
ческий элемент шире или ниже,
не изменяя при этом второго
размера, нажмите на графичес!
кий элемент правой кнопкой
мыши, выберите Свойства и на
закладке Рисунок уберите от!
метку возле опции Сохранять
пропорции. После этого вы мо!
жете растягивать графические
элементы.
1
2
3
4
5
6
7

502 ARCMAP. РУКОВОДСТВО ПОЛЬЗОВАТЕЛЯ
Выравниваниеэлементов карты
1. Щелкните на элементе карты,чтобы выбрать его.
2. Нажав клавишу Shift, выбе"рите другие элементы карты.
3. Нажмите правой кнопкоймыши на один из выбранныхэлементов, укажите на Выров"нять и выберите Выровнять поцентру.
4. Мышью перетащите выбран"ные элементы в нужное местовашей карты.
Выравнивание игруппировкаэлементовИногда вам нужно расположитьвдоль одной линии несколькоэлементов карты. Например,вам потребуется, чтобы левыекрая двух легенд располагалисьвдоль одной линии. Вы можетебыстро выровнять элементыкарты с помощью инструментоввыравнивания.
Если у вас есть несколько эле/ментов, которые вы размести/ли определенным образом отно/сительно друг друга, и вы хоти/те, чтобы при переносе их вза/иморасположение сохранялось,вы можете сгруппировать их.Если элементы карты собраныв группу, с ними можно рабо/тать как с одним элементом.
Подсказка
Привязка к полям карты привыравнивании элементовИнструменты Выравнивания
позволяют задавать располо!
жение элементов либо относи!
тельно друг друга, либо вдоль
полей карты. Если вы нажмете
Выровнять по краю, инстру!
мент выравнивания расположит
элементы вдоль границ карты.
Нажмите Выровнять по краю
еще раз, чтобы выровнять вы!
бранные элементы относитель!
но друг друга.
3
4

КОМПОНОВКА И ПЕчАТЬ КАРТ 503
Группировкаэлементов карты
1. Щелкните по элементу карты,чтобы выбрать его.
2. Нажав клавишу Shift, выбе"рите другие элементы карты.
Теперь оба элемента выбраны.
3. Нажмите правой кнопкоймыши на один из выбранныхэлементов и щелкните Груп"пировать.
Подсказка
Разгруппирование элементовкартыЧтобы разгруппировать элемен!
ты карты, выберите группу,
щелкните по ней правой кнопкой
мыши и нажмите Разгруппиро!
вать.
Подсказка
Изменение размеров группэлементовЕсли вы сгруппировали какие!то
элементы, вы можете нажать
на них и передвинуть указатель
выбора, чтобы изменить размер
всей группы, как вы изменили бы
размер одного элемента.
См. такжеДополнительную информацию о
выравнивании, распределении,
размещении и упорядочении эле!
ментов карты вы найдете в Гла!
ве 7, “Работа с текстом и гра!
фикой”.
1
3

504 ARCMAP. РУКОВОДСТВО ПОЛЬЗОВАТЕЛЯ
Печать картыПосле того, как вы создали карту,вы, вероятно, захотите ее напе/чатать.Перед печатью карты неплохо еепросмотреть, чтобы убедиться,что размеры страницы карты истраницы принтера соответству/ют друг другу, особенно если раз/мер карты не соответствует уста/новленному для вашего принтерапо умолчанию размеру страницы.Если вы хотите напечатать кар/ту, размер которой не задан рав/ным размеру страницы принте/ра, есть несколько вариантов.Если карта меньше, чем размерстраницы принтера по умолча/нию, вы можете напечатать какесть, либо задать меньший размерстраницы для принтера.Если карта больше, чем размерстраницы принтера по умолча/нию, у вас есть несколько реше/ний. Вы можете изменить размерстраницы принтера, использоватьдругой принтер, или изменитьразмер карты.
Предварительныйпросмотр и печатькарты
1. Щелкните Файл и затемПредварительный просмотр.
2. Посмотрите внимательно, каквыглядит карта. Если все впорядке, нажмите Печать.
Подсказка
Предварительный просмотркарт с растровыми слоямиданныхБольшие карты с растровыми
слоями могут выглядеть в окне
просмотра темными. Это свя!
зано с тем, что растры не пере!
считываются для предвари!
тельного просмотра. Это не
повлияет на то, как будет вы!
глядеть ваша карта при печати
в полном масштабе.
1
2

КОМПОНОВКА И ПЕчАТЬ КАРТ 505
Разделение на листыкарты, размер которойбольше страницыпринтера
1. Щелкните Файл и затем Пред"варительный просмотр.
Если размер страницы боль"ше, чем размер страницыпринтера, в окне предвари"тельного просмотра вы увиди"те только часть карты.
2. Щелкните Печать.
Подсказка
Установка размера страницыравным печатномуЕсли у вас размер страницы был
установлен равным размеру
страницы принтера (равным пе!
чатному), напечатать карту
будет очень просто – нужно в
меню Файл нажать Печать и
затем нажать ОК.
Если ваш принтер может печа/тать страницу большего размера,но по умолчанию задан размерстраницы меньше, чем размервашей карты, измените размерСтраницы принтера в диалоговомокне Параметры страницы и пе/чати.Если ваш принтер не может на/печатать страницу такого разме/ра, как ваша карта, вы можетенапечатать карту по листам нанескольких страницах, изменитьразмер карты, чтобы она помес/тилась на странице принтера, илипросто выполнить команду печа/ти, при этом карта будет обреза/на по краю страницы принтера.Если у вас есть в сети другой прин/тер, который сможет напечататькарту на одной странице, вы мо/жете переключиться на этотпринтер. Просто выберите новыйпринтер и измените размер стра/ницы в диалоге Параметры Стра/ницы.Вы можете также изменить раз/мер страницы карты в диалого/вом окне Параметры страницы ипечати. См. раздел “Настройкапараметров страницы” в дан/ной главе.
3. Убедитесь, что вы печатаете натом принтере, который вамнужен, и используете именнотот механизм печати, которымвы хотели воспользоваться.
4. Можете нажать на кнопкуПараметры, чтобы отобразитьдиалог Параметры страницы ипечати, и выбрать другой ме"ханизм печати. Щелкните ОК.
5. Щелкните ОК.
2
3
4
5

506 ARCMAP. РУКОВОДСТВО ПОЛЬЗОВАТЕЛЯ
3. Нажмите Разделить на листыпо размеру бумаги принтера.
4. Щелкните ОК.
Печать несколькихкопий
1. Щелкните Файл и затем Пе"чать.
Подсказка
Использование ArcPressДля больших или очень сложных
карт, или карт, содержащих
прозрачные слои, системы печа!
ти Windows® или PostScript® мо!
гут создавать файлы, размер и
сложность которых превыша!
ет возможности вашего прин!
тера.
Если ваш принтер не может на!
печатать вашу карту, вам не!
обходимо воспользоваться меха!
низмом печати ArcPressТМ и ис!
пользовать его вместе с ArcMap.
3
4
1

КОМПОНОВКА И ПЕчАТЬ КАРТ 507
Печать в файл
1. Щелкните Файл и затем Пе"чать.
2. Поставьте отметку возле оп"ции Печать в файл.
3. Можете нажать кнопку Пара"метры, чтобы войти в диало"говое окно Параметры страни"цы и печати, и выбрать дру"гую систему печати.
4. Щелкните ОК.
Подсказка
Ориентация страницыЕсли у вас размер страницы ус!
тановлен равным размеру стра!
ницы принтера, ориентация
страницы будет выбрана так,
чтобы наилучшим образом соот!
ветствовать выбранному прин!
теру и системе печати.
Если вы выбрали свой размер
страницы, ориентация страни!
цы будет установлена в соот!
ветствии с шириной и высотой
вашей карты. Вам лучше уста!
новить также соответствую!
щую ориентацию страницы
принтера, иначе ваша карта
может быть обрезана.
2. Введите число копий, котороевы хотите напечатать.
3. Щелкните ОК.
2 3
2
3
4

508 ARCMAP. РУКОВОДСТВО ПОЛЬЗОВАТЕЛЯ
5. Перейдите в папку, в которойвы хотите сохранить выход"ной файл печати.
6. Наберите имя для вашегофайла печати.
7. Нажмите Сохранить.
Подсказка
Расширения имен файловпечатиЕсли вы выбираете механизм
печати Windows, вы создадите
файл печати Windows, *.prn.
Если вы выбираете механизм
печати PostScript, вы создаете
файл печати PostScript*.ps. Если
вы выбираете механизм печати
ArcPress, вы создаете растро!
вый файл с расширением, соот!
ветствующим выбранному драй!
веру ArcPress.
5
6
7

КОМПОНОВКА И ПЕчАТЬ КАРТ 509
ИзменениекомпоновкиБыстрый способ изменить внеш/ний вид кашей карты – изме/нить компоновку, выбрав дру/гой шаблон. Чтобы изменитькомпоновку, воспользуйтесь ин/струментом Изменить компо/новку. Этот инструмент подхо/дит в том случае, если вы еще непотратили много времени наоформление вашей карты и до/бавление к ней различных эле/ментов. Например, вы создалиновую карту, добавили к ней не/сколько слоев и выбрали спосо/бы отображения данных. Те/перь вы можете воспользовать/ся инструментом Изменить ком/поновку, чтобы создать внешнееоформление вашей карты.
Когда вы изменяете компонов/ку, результирующая карта бу/дет содержать только те элемен/ты, которые определены в шаб/лоне. То есть, если ваша картабыла снабжена легендой, а вшаблоне, который вы хотите ис/пользовать, легенда отсутствует,после изменения компоновки навашей карте не будет легенды.К тому же все элементы картыбудут переформатированы в со/ответствии с выбранным шабло/ном. Так что если вы уже потра/тили много времени на установ/ку свойств элементов карты, вам,наверное, не следует использо/вать инструмент Изменить ком/поновку, так как вы при этомпотеряете все внесенные изме/нения.
Изменениекомпоновки
1. Выберите инструмент Изме"нить компоновку в панели ин"струментов Компоновка.
2. Перейдите на закладку, со"держащую шаблон, которыйвы хотите использовать дляизменения компоновки.
3. Выберите шаблон, которыйвы хотите использовать.
4. Нажмите Готово, если числофреймов данных на вашейкарте совпадает с числомфреймов данных в шаблоне.
Нажмите Далее, если числофреймов данных на карте от"личается от числа фреймов вшаблоне, и пройдите следую"щий шаг, чтобы организоватьфреймы данных на карте.
5. Щелкните на фрейме дан"ных, который вы хотите раз"местить на карте.
6. Щелкните Вверх или Вниз,чтобы изменить расположе"ние фрейма данных в списке.
Упорядочите фреймы данных,чтобы они разместились соот"ветствующим образом в ком"поновке. Если ваша карта со"держит больше фреймов, чемвыбранный шаблон, «лиш"ние» фреймы будут располо"жены в левом нижнем углукарты.
7. Нажмите Готово.
2
6
1
3
4
5
7

510 ARCMAP. РУКОВОДСТВО ПОЛЬЗОВАТЕЛЯ
После того, как вы создали карту, возможно, вам потребуется экс/портировать ее из документа карты в файл другого формата.Вы можете экспортировать карты в файлы изображений несколь/ких типов. Сюда входят .emf, .eps, .ai, .pdf, .svg, .bmp, .jpg,.png, .tif, .gif.
EMF (Enhanced Windows Metafiles) – это собственные вектор/ные и растровые файлы Windows. Они удобны для включения вдокументы Windows, т.к. размер изображений, содержащихся вэтих файлах, изменяется без искажения пропорций.
EPS (Encapsulated PostScript) в первую очередь используютсядля векторной графики и для печати.
AI (Adobe Illustrator®) сохраняет большинство слоев: аннота/ции, надписи и графический текст фреймов данных экспорти/руются в слой, называемый “Graphics”; элементы окружениякарты и графический текст компоновки экспортируются в слой“Extras”; растровые данные экспортируются в еще один слой“Extras”. Все остальные слои сохраняются с теми же названи/ями, что и в документе ArcMap.
PDF формат (Portable Document Format) создан с учетом возмож/ности работы на разных платформах. Обычно он используетсядля распространения документов через Интернет.
SVG (Scalable Vector Graphics) – это XML/файлы, специальноразработанные для просмотра веб/страниц. SVG могут содер/жать как векторную, так и растровую графику. Хорошо подхо/дят для размещения карт в интернете, так как могут масшта/бироваться и их легче редактировать, чем растровые файлы.
BMP (Windows Bitmap) – простые собственные растровые фай/лы Windows. Они не масштабируются так, как файлы EMF.
JPEG (Joint Photographic Experts Group) – это сжатые файлыизображений. Они обычно используются для изображений, поме/щаемых на Web/страницы, т.к. они более компактны, чем мно/гие другие типы файлов.
PNG (Portable Network Graphics) – это специальный форматсжатия для интернета. Поддерживают 24/битный цвет и поз/воляют определять прозрачные цвета.
TIFF (Tagged Image File Format) – это файлы, хранящие пик/сельные данные глубиной по несколько бит и могут сжиматьсяодним из нескольких методов сжатия. Хорошо использоватьдля импорта в приложения для редактирования графики влюбой операционной системе.
GIF (Graphics Interchange Format) – это файлы стандартногорастрового формата для размещения в интернете. GIF/файлыне могут содержать более 256 цветов (8 бит на пиксель), чтоделает их меньше, чем файлы иных форматов. Хорошо подхо/дят для карт, содержащих ограниченное количество цветов.GIF/файлы также могут содержать прозрачный цвет.
Экспорт карты

КОМПОНОВКА И ПЕчАТЬ КАРТ 511
Экспорт карты
1. Щелкните Файл и затем Экс"порт карты.
2. Перейдите в папку, в которойвы хотите сохранить файлэкспорта.
3. Щелкните по стрелке вниз вокошке Сохранить как тип(Save as type) и выберите типфайла, в который вы хотитеэкспортировать.
4. Наберите имя для файла экс"порта.
5. Можете нажать на Опции иустановить параметры файлатого типа, который вы выбра"ли.
6. Нажмите Сохранить.
1
3
6
5
4
2


Раздел 5
Настройка интерфейса


В ЭТОЙ ГЛАВЕ
515
Настройка ArcMap 16· Основные элементы
интерфейса пользователя· Как отображать и прятать
панели инструментов· Создание пользовательских
панелей инструментов· Изменение содержимого панели
инструментов· Изменение контекстных меню· Изменение внешнего вида
команд· Настройка клавиш быстрого
доступа· Сохранение настроек в шаблоне· Установка опций панелей
инструментов· Создание, редактирование и
запуск макросов· Создание пользовательских
инструментов при помощи VBA· Работа с UIControls· Блокирование документов и
шаблонов· И другое
Хотя приложения ESRI создавались в соответствии с принципоммаксимальной гибкости и легкости в использовании для конечногопотребителя, вы можете захотеть, чтобы интерфейс ArcMap соответствовалименно вашим конкретным задачам и способу работы. Если вы работаете вбольшой организации, другие также могут захотеть, чтобы вы создали дляних собственную настроенную среду. Как разработчик, вы будете радыуслышать, что большинство задач настройки, о которых вас могут попросить,могут быть решены без написания каких%либо кодов. Вы можете научить идругих пользоваться функциями настройки, чтобы они сами могли создатьтакой интерфейс, с которым бы им было удобно и приятно работать. Выможете изменять или создавать панели инструментов, меню и т.д. для того,чтобы повысить эффективность вашей работы. Причем, вы можете не толькоизменять организацию существующей рабочей среды, но и добавитьдополнительную функциональность, подгружая коды, написанные вами иликем%нибудь другим, в качестве инструментов или команд меню. Эта главапоказывает, насколько широки возможности настройки в ArcMap.

516 ARCMAP. РУКОВОДСТВО ПОЛЬЗОВАТЕЛЯ
Фиксируемые панели инструментов
Любая панель инструментов может быть прикреплена к верх/нему, нижнему, правому или левому краю окна ArcMap. Также,панели инструментов могут располагаться в любом месте рабо/чего стола, функционируя при этом как часть приложения. За/фиксированная панель инструментов перемещается и изменя/ет размеры вместе с окном приложения. Чтобы предотвратитьприкрепление панели инструментов при ее перетаскивании,держите нажатой клавишу Ctrl.
Таблица содержания в ArcMap по умолчанию прикреплена к ле/вому краю окна, но вы можете зафиксировать ее в любом другомместе или вынести за пределы окна по вашему желанию.
Изменение внешнего вида приложения
Захотите ли вы переместить панель инструментов в определен/ное положение на экране, сгруппировать команды для удобстваработы, добавить новые макросы или загрузить надстройки илистили – вы обнаружите, что в ArcMap есть несколько способовпровести подобные настройки.
Один из основных путей настройки приложения под ваши нуж/ды – это использование диалогового окна Настроить, с помощью
В ArcMap есть два элемента / Главное меню и панель инструмен/тов Стандартные, которые появляются по умолчанию. Оба ониотносятся к панелям инструментов, хотя Главное меню со/держит только меню. Вообще, панели инструментов могут со/держать меню, кнопки, инструменты, поля со списками, поляредактирования – с ними связаны разные типы команд. С каж/дой командой связан определенный код, неважно, встроенныйли в приложение или написанный вами. В целом, все командывыполняются примерно одинаково, хотя вы используете их дляразных целей при работе с приложением.
· Меню собирают набор команд в список. Контекстное меню –это меню, появляющееся по нажатию правой кнопкой мышив указанной точке.
· Кнопки и пункты меню при нажатии на них запускаются соот"ветствующие скрипты.
· Инструменты требуют некоторого интерактивного действия сизображением перед выполнением действия, т.е. перед запу"ском скрипта. Например, инструмент Увеличить требует, что"бы после нажатия на инструмент вы щелкнули или нарисова"ли рамку на карте, чтобы увидеть заданный участок болееподробно.
· Поля со списками позволяют выбирать варианты из ниспадаю"щих списков. Например, в ArcMap вы можете выбрать шрифттекста перед добавлением его на карту.
· Текстовые поля, или поля редактирования, позволяют вводитьтекст. В ArcMap вы можете ввести масштаб, в котором хотитепросматривать карту.
Все операции, описанные в этой книге, применимы ко всем ти/пам команд, если не сказано иное. Описание каждой операциисодержит все исключения, которые относятся к специфическимтипам команд.
Основные элементы интерфейса пользователя
Главное меню
Панель инструмен�тов Стандартные
Плавающая панельинструментов
Прикрепленнаятаблицасодержания

НАСТРОЙКА ARCMAP 517
которого можно изменять меню и панели инструментов. Прочи/тав эту главу, вы узнаете много приемов работы с этим диалого/вым окном. Диалоговое окно Настроить похоже и имеет многообщих свойств с аналогичным окном приложений Microsoft Office.Если вы работали с каким/либо из этих приложений, способ на/стройки будет вам знаком.
Когда у вас открыто диалоговое окно Настроить, вы можетеизменять существующие меню, панели инструментов иконтекстные меню простым перетаскиванием. Если потребуется,можно вернуть все установки по умолчанию. Вы можете такжесоздавать собственные меню, панели инструментов иконтекстные меню.
Где сохранять ваши изменения
Когда вы вносите изменения в настройки интерфейса ArcMap,вы можете сохранить их тремя способами:
· Текущий документ карты. В ArcMap всегда есть открытыйдокумент карты.
· Базовый шаблон. Это вид документа карты, который помога"ет быстро создавать новые карты. Шаблон может содержатьданные, пользовательский интерфейс, компоновку со всемиэлементами карты (стрелками севера, масштабными линей"ками, логотипами и т.д.). Файлы шаблонов карт имеют рас"ширение .mxt. Но базовый шаблон может быть и не загруженв ArcMap.
· Нормальный шаблон. Специальный шаблон, который авто"матически загружается в ArcMap. В этом шаблоне сохраняют"ся все сделанные вами персональные установки, которыебудут загружаться каждый раз при запуске ArcMap.
Когда вы в первый раз после установки запускаете ArcMap, нор/мальный шаблон создается автоматически и помещается в пап/ку с вашими профилями; в какую именно, зависит от вашейоперационной системы:
Windows NT®
C:\WINNT\Profiles\<your username>\ApplicationData\ESRI\ArcMap\Templates\
Windows 2000 и ХР
C:\Documents and Settings\<your username>\ApplicationData\ESRI\ArcMap\Templates\
Это готовый Нормальный шаблон по умолчанию, который со/держит все стандартные панели инструментов и команды, раз/мещенные в стандартные местоположения. Любые настройки,которые вы сохраняете в Нормальном шаблоне, сохраняются
Закладка Панели инструментов диалогового окна Настроить.

518 ARCMAP. РУКОВОДСТВО ПОЛЬЗОВАТЕЛЯ
именно в этом файле. Если нужно, чтобы ваши изменения появ/лялись каждый раз при запуске ArcMap, сохраняйте их в Нор/мальном шаблоне.
Конечно, вы можете предпочесть, чтобы ваши настройки про/являлись только при работе с какой/то конкретной картой. На/пример, вы захотите, чтобы пользовательский запрос и панельинструментов появлялись только вместе с определенными кар/тами. В этом случае следует сохранить ваши настройки в теку/щем документе. По умолчанию, все внесенные изменения со/храняются в Нормальном шаблоне. Однако после того, как высохраните изменения в текущем документе, все последующиеизменения по умолчанию будут также сохраняться в текущемдокументе карты.
Предположим, что вы создали что/то большее, чем просто поль/зовательская панель инструментов – например, целую среду ссобственными инструментами и макросами, которые использу/ются только при редактировании пространственных объектов.Вы можете сохранить эту среду как собственный шаблон. Присоздании нового документа карты можно выбрать, на какомшаблоне он должен быть основан: на Нормальном или на вашемсобственном. Подробную информацию по сохранению пользо/вательских шаблонов смотрите в разделе “Сохранение наст!
роек в шаблоне” далее в этой главе.
Предположим, что у вашего администратора есть собственнаяпанель инструментов или инструменты, которые он хочет сде/лать доступными для всех сотрудников вашей организации. Ад/министратор мог бы создать настроенный Нормальный шаблони разрешить его использовать всем вместо Нормального шабло/на по умолчанию. Для этого администратор должен настроитьсвой Нормальный шаблон и скопировать его в папку\ArcGIS\Bin\Templates. В результате, каждый пользовательбудет начинать работу с этим шаблоном. Ниже объясняется, какэто работает.
Если файл Normal.mxt отсутствует в папке профилей в моментзапуска ArcMap, приложение будет искать его в папке\ArcGIS\Bin\Templates, где установлен ArcMap. Если такой файлтам существует, он будет автоматически скопирован в папку ва/шего профиля и впоследствии будет рассматриваться как вашсобственный Нормальный шаблон. Хотя вы начинаете работу скопией настроенного шаблона вашей организации, с этого мо/мента вы можете сохранять в нем и свои собственные настрой/ки.
Если файл Normal.mxt отсутствует в папке вашего профиля илив папке \ArcGIS\Bin\Templates, то создается новый файлNormal.mxt, который помещается в папке с вашим профилем.

НАСТРОЙКА ARCMAP 519
Как отображатьи прятать пане9ли инструментовПомимо Главного меню и панелиинструментов Стандартные вArcMap есть другие панели инстру/ментов, в которых собраны инстру/менты для выполнения различныхопераций. В панели инструментовСтандартные есть кнопки для быс/трого вызова часто используемыхпанелей инструментов. Прятать иотображать панели инструментовможно или с помощью списка Пане/ли инструментов в меню Вид, иличерез диалоговое окно Настроить.Отметка рядом с названием панелиинструментов означает, что панельотображается на экране. Обратитевнимание, что Главное меню пока/зано в списке панелей инструмен/тов и не может быть отключено.После включения панели инстру/ментов она появляется в приложе/нии в виде плавающей панели нарабочем столе. Если панель ранеевключалась, она отображается в томместе, где она находилась раньше.Расположение и установка видимо/сти панелей инструментов всегда со/храняются в Нормальном шаблоне.
Отображение панелейинструментов черезменю Вид
1. В меню Вид укажите на Па"нели инструментов.
2. Отметьте панель инструмен"тов, чтобы отобразить ее.
Уберите отметку, чтобыскрыть панель инструментов.
Переключениепанелей инструментовс помощью диалогаНастроить
1. В меню Инструменты нажми"те Настроить.
2. Перейдите на закладку Пане"ли Инструментов.
3. Отметьте панель инструмен"тов, чтобы отобразить ее, илиуберите отметку, чтобыскрыть панель.
4. Нажмите Закрыть.
Подсказка
Быстрый доступ к спискупанелей инструментовВы можете открыть список пане!лей инструментов, не используяменю Вид. Просто щелкните правойкнопкой мыши на любой панели ин!струментов или строке состояния.
Подсказка
Как спрятать плавающуюпанель инструментовЧтобы быстро спрятать плаваю!щую панель инструментов, нажми!те кнопку Закрыть.
2
3

520 ARCMAP. РУКОВОДСТВО ПОЛЬЗОВАТЕЛЯ
СозданиепользовательскойпанелиинструментовНесколько различных пане"лей инструментов уже содер"жатся в ArcMap, но при необ"ходимости вы можете создатьновую панель инструментов скнопками, запускающимиваши собственные скрипты.Вы можете переименовыватьи удалять панели инструмен"тов, которые были созданы вArcMap с помощью кнопкиНовая в диалоге Настроить. Сдругой стороны, встроенныев приложение илиявляющиеся частью библио"теки динамических ссылокActiveX® (DLL) панелиинструментов, которые былидобавлены с помощьюкнопки Добавить из файла,нельзя ни удалить, ни пере"именовать.
Создание новойпанели инструментов
1. В меню Инструментыщелкните Настроить.
2. Перейдите на закладку Пане"ли инструментов.
3. Щелкните Новая.
4. Введите имя новой панелиинструментов.
5. Щелкните на стрелке вниз всписке Сохранить в и выбе"рите шаблон, в которомследует сохранить панель ин"струментов.
6. Щелкните ОК.
Новая пустая панель инстру"ментов появится в списке па"нелей и отобразится в окнеприложения как плавающаяпанель инструментов.
7. Щелкните Закрыть.
Переименованиепанели инструментов
1. В меню Инструментыщелкните Настроить.
2. Перейдите на закладку Пане"ли инструментов.
3. Откройте панель инструмен"тов, которую хотите переиме"новать.
4. Щелкните Переименовать.
5. Введите имя панели инстру"ментов.
6. Щелкните ОК.
7. Щелкните Закрыть.
3
4
7
56
4
5
6
7

НАСТРОЙКА ARCMAP 521
Удаление панелиинструментов
1. В меню Инструменты щелк"ните Настроить.
2. Перейдите на закладку Пане"ли инструментов.
3. Нажмите на пользователь"скую панель инструментов,которую хотите удалить.
4. Нажмите Удалить.
Панель инструментов будетудалена из списка.
5. Нажмите Закрыть.
3
4
5

522 ARCMAP. РУКОВОДСТВО ПОЛЬЗОВАТЕЛЯ
ИзменениесодержимогопанелиинструментовВы можете изменить содержи/мое любой панели инструмен/тов путем добавления, переме/щения и удаления команд. Объ/единение команд в группы напанели инструментов помогаетвизуально отделить команды,использующиеся для разныхтипов задач, например, для по/иска и построения запросов.После изменения встроеннойпанели инструментов вы може/те вернуть ее в исходное состо/яние. Это может, например,потребоваться, если вы случай/но удалите нужную команду изпанели инструментов.
Добавление командыв панель инструментовили в меню
1. В меню Инструменты нажми"те Настроить.
2. Перейдите на закладку Пане"ли инструментов.
3. Проверьте, что панель инст"рументов, которую вы хотитеизменить, включена.
4. Перейдите на закладку Ко"манды.
5. В поле Сохранить в щелкнитена стрелке вниз и выберитешаблон, в котором следуетсохранить изменения.
6. Выберите категорию, содер"жащую команду, которую выхотите добавить.
7. Щелкните на команде, кото"рую хотите добавить.
8. Перетащите эту команду влюбое место на ту панель ин"струментов, которую хотитеизменить.
9. Повторяйте шаги с 6 по 8,пока не добавите все нужныекоманды.
10. Нажмите Закрыть.
Подсказка
Поле со списком Сохранить вПоле Сохранить в появляется назакладке Команды, в диалоговом
окне Новая панель инструмен!
тов, в диалоговом окне Сброс и в
диалоговом окне Настроить кла!
виатуру. Используйте это поле,
чтобы указать, где следует со!
хранять изменения: в Нормаль!
ном шаблоне, в другом шаблоне
или в текущем документе.
3
4
5
6
7
8
10

НАСТРОЙКА ARCMAP 523
Добавление новогопустого меню к панелиинструментов
1. Сделайте видимой панель ин"струментов, к которой хотитедобавить новое пустое меню.
2. В меню Инструменты нажми"те Настроить.
3. Перейдите на закладку Ко"манды.
4. В списке Категории выбери"те Новое меню.
5. Перетащите команду Новоеменю из списка команд на па"нель инструментов.
Пустое меню с названием“Новое меню” появится на па"нели инструментов.
6. Щелкните на нем правойкнопкой мыши.
7. Введите соответствующее на"звание меню в текстовое поле.
8. Нажмите Enter.
9. Щелкните Закрыть.
Подсказка
Создание ключей быстрогодоступаВсе меню и команды в Главном
меню содержат подчеркнутый
символ в названии, называемый
ключом доступа. Он позволяет
обращаться к командам, удер!
живая клавишу Alt и нажимая
подчеркнутую букву на клавиа!
туре. Чтобы создать ключ бы!
строго доступа, поместите
знак амперсанта (&) перед со!
ответствующей буквой в назва!
нии команды меню.
4 5
6 7
9

524 ARCMAP. РУКОВОДСТВО ПОЛЬЗОВАТЕЛЯ
Добавление командыв контекстное меню
1. В меню Инструменты нажми"те Настроить.
2. Перейдите на закладку Пане"ли инструментов.
3. Включите панель инструмен"тов Контекстные меню.
4. Нажмите на КонтекстныеМеню на панели инструмен"тов Контекстные Меню.
Появится список всех суще"ствующих контекстных меню.
5. Щелкните на стрелке внизвозле того контекстного меню,куда вы хотите добавить ко"манду.
Появится список команд вы"бранного контекстного меню.
6. Перейдите на закладку Ко"манды в диалоговом окне На"строить.
7. Выберите категорию, к кото"рой относится добавляемаякоманда.
8. Нажмите и перетащите ко"манду из списка команд в кон"текстное меню.
Команда появится в контек"стном меню.
9. Нажмите Закрыть в диалого"вом окне Настроить.
ИзменениеконтекстныхменюВ ArcMap есть несколько кон/текстных меню, обеспечиваю/щих быстрый доступ к необхо/димым командам прямо в про/цессе работы. Щелчок правойкнопкой мыши раскрываетконтекстные меню. Вы може/те добавлять команды в любоеиз существующих контекстныхменю в соответствии со своимитребованиями.
3
4
5
7
8
9

НАСТРОЙКА ARCMAP 525
Перемещениекоманды
1. Отобразите панель инструмен"тов, содержащую команду, ко"торую вы хотите переместить.
2. Если вы перемещаете коман"ду на другую панель инстру"ментов, отобразите и эту па"нель.
3. В меню Инструменты щелк"ните Настроить.
4. Перетащите команду на нуж"ное место.
Команда появится в новом по"ложении.
5. Нажмите Закрыть в диалого"вом окне Настроить.
Удаление команды
1. Отобразите панель инстру"ментов, содержащую коман"ду, которую вы хотите удалить.
2. В меню Инструменты щелк"ните Настроить.
3. Нажмите и переместите ко"манду за пределы панели ин"струментов.
Курсор мыши превратитсяпри этом в круг с косой чер"той.
4. Отпустите команду.
5. Нажмите Закрыть в диалого"вом окне Настроить.
Подсказка
Удаление командУдаляя команду из панели инст!
рументов, вы не удаляете ее сов!
сем – вы просто делаете ее не!
доступной с данной панели ин!
струментов. Команда будет по!
прежнему появляться в списке
команд диалогового окна Наст!
роить. Позже вы всегда сможе!
те снова добавить эту команду
к той же самой или к другой па!
нели инструментов.
1
2
4
1
3

526 ARCMAP. РУКОВОДСТВО ПОЛЬЗОВАТЕЛЯ
Группировка команд
1. Откройте панель инструмен"тов, содержащую команды,которые вы хотите сгруппиро"вать.
2. В меню Инструменты щелк"ните Настроить.
3. На панели инструментов на"жмите правой кнопкой мышина команду, слева от которойвы хотите поместить раздели"тель групп.
4. Щелкните Начало группы.
На панели инструментов по"явится разделитель групп.
5. Щелкните Закрыть в диалого"вом окне Настроить.
Восстановлениевстроенных панелейинструментов
1. В меню инструменты щелкни"те Настроить.
2. Перейдите на закладку Пане"ли инструментов.
3. Щелкните на встроенной па"нели инструментов, для кото"рой хотите восстановить ис"ходные параметры.
4. Щелкните Сброс.
5. Щелкните на стрелке вниз ивыберите шаблон, в которомсодержатся изменения пане"ли инструментов.
6. Щелкните ОК.
7. Щелкните Закрыть.
Разделитель групппоявляется на панелиинструментов.
Подсказка
Зачем открывать диалоговоеокно Настроить?Даже если вы не видите необхо!
димости в этом, например, при
перемещении команд, вы долж!
ны открывать диалоговое окно
Настроить, так как при этом
приложение начинает работать
в режиме, который позволяет
изменять интерфейс пользова!
теля.
3
4
3
4
5
6
7

НАСТРОЙКА ARCMAP 527
Изменениевнешнего видакомандВы можете изменять тип отоб/ражения, названия, значкименю, кнопок или инструмен/тов, не используя программиро/вание. По умолчанию, кнопкиили инструменты, содержащи/еся в панелях инструментов,отображаются способом Толькоизображение, в то время какдля инструментов в меню ис/пользуется способ отображенияИзображение и текст. В менюможет также использоватьсяспособ Только текст. Названиеинструмента – это текст, кото/рый появляется при соответст/вующем способе отображенияинструмента. К командам менюможно получать быстрый до/ступ по нажатию клавиши Alt иодновременном нажатии под/черкнутой буквы в названиикоманды. Такие ключи быстро/го доступа создаются путем до/бавления знака амперсанд (&)перед буквой в названии.
Другие свойства, такие какПодсказка инструмента и Сооб/щение, могут быть измененытолько при помощи программи/рования. Когда вы задержива/ете курсор мыши над инстру/ментом, в окошечке на желтомфоне появляется его название– это Подсказка инструмента.Сообщение инструмента появ/ляется в строке состояния.
Изменение способаотображения команди инструментов1. Откройте панель инструмен"
тов, содержащую команду,способ отображения которойвы хотите изменить.
2. В меню Инструменты щелк"ните Настроить.
3. На панели инструментовщелкните на команде правойкнопкой мыши.
4. Включите опцию Только изо"бражение, чтобы отобразитьтолько значок команды.Включите опцию Толькотекст, если хотите отобразитьтолько название.Включите Изображение ИТекст, если хотите отображатьи то, и то.
5. Щелкните Закрыть в диало"говом окне Настроить.
Изменение названия1. Откройте панель инструмен"
тов, содержащую команду, на"звание которой вы хотите из"менить.
2. В меню Инструменты щелк"ните Настроить.
3. На панели инструментовщелкните по команде правойкнопкой мыши.
4. Введите новое название в тек"стовое поле контекстногоменю.
5. Щелкните Enter.Появится новое название.
6. Щелкните Закрыть в диало"говом окне Настроить.
Способ отображениякоманды Толькоизображение.
Новое название команды.
3
4
3
4

528 ARCMAP. РУКОВОДСТВО ПОЛЬЗОВАТЕЛЯ
Изменение значка1. Откройте панель инструмен"
тов, содержащую команду,значок которой вы хотите из"менить.
2. В меню Инструменты щелк"ните Настроить.
3. На панели инструментовщелкните на команде правойкнопкой мыши.
4. Выберите Изменить изобра"жение кнопки.
5. Щелкните на одном из пред"ложенных значков или на"жмите Обзор, если хотите ис"пользовать свое собственноеизображение, перейдите кнему и щелкните Открыть.Инструменту будет присвоеноновое изображение. Оно ото"бразится только в том случае,если в качестве способа отоб"ражения инструмента выбра"ны опции Только изображе"ние или Изображение и текст.
6. Щелкните Закрыть в диалого"вом окне Настроить.
Восстановление свойстввстроенной команды1. Откройте панель инструмен"
тов, содержащую команду,свойства которой вы хотитевосстановить.
2. В меню Инструменты нажми"те Настроить.
3. На панели инструментовщелкните на команде правойкнопкой мыши.
4. Щелкните Сброс.Будут восстановлены настрой"ки команды по умолчанию.
5. Щелкните Закрыть в диалого"вом окне Настроить.
См. также
Для изучения установки свойств
команд с помощью программи!
рования смотрите ArcObjects
Developer Help.
3
4
5
34

НАСТРОЙКА ARCMAP 529
СозданиеклавишбыстрогодоступаВы можете открывать меню спомощью клавиатуры, исполь/зуя ключ доступа к меню. Кла!
виши быстрого доступа к ко/манде вызывают команду на/прямую, без предварительногооткрытия меню и выбора ко/манды из списка. Например,Ctrl+C – всем известная ком/бинация клавиш для быстрогодоступа к команде Копироватьв Windows. У одной командыможет быть несколько клавишдоступа, но каждая комбинацияклавиш может быть привязанатолько к одной команде. Пер/вая комбинация клавиш отоб/ражается в меню справа от на/звания команды.
Создание клавишбыстрого доступа
1. В меню Инструменты щелк"ните Настроить.
2. Нажмите кнопку Клавиатура.
3. Выберите категорию, содер"жащую команду, которую хо"тите изменить.
4. Щелкните на команде, к ко"торой хотите добавить клави"ши быстрого доступа.
5. Щелкните в текстовом поле наопции Введите новую функ"циональную комбинацию изатем нажмите на клавиатуреклавиши, которые хотите ис"пользовать в качестве клавишбыстрого доступа.
Если такое сочетание клавишуже используется для вызовадругой команды, внизу по"явится ее название.
6. Щелкните на стрелке вниз ивыберите шаблон, в которомследует сохранить комбина"цию клавиш быстрого досту"па.
7. Щелкните Назначить, есликлавиши не привязаны к ка"кой"нибудь другой команде.
Новая комбинация появится всписке Текущие комбинации.
8. Щелкните Закрыть в диалого"вом окне Настройки клавиа"туры.
9. Щелкните Закрыть в диалого"вом окне Настроить.
2 9
3 4
5
67
8

530 ARCMAP. РУКОВОДСТВО ПОЛЬЗОВАТЕЛЯ
Удаление клавишбыстрого доступа
1. В меню Инструменты щелк"ните Настроить.
2. Нажмите кнопку Клавиатура.
3. Выберите категорию, содер"жащую команду, которую хо"тите изменить.
4. Щелкните на команде, длякоторой хотите удалить клави"ши быстрого доступа.
5. Щелкните на стрелке вниз вполе Сохранить в и выберитешаблон, из которого следуетудалить комбинацию.
6. Щелкните на комбинацииклавиш в списке Текущиекомбинации, которую хотитеудалить.
7. Щелкните Удалить.
8. Щелкните Закрыть в диалого"вом окне Настройки клавиа"туры.
9. Щелкните Закрыть в диалого"вом окне Настроить.
3 4
56
7
8

НАСТРОЙКА ARCMAP 531
Восстановлениевстроенных клавишбыстрого доступа
1. В меню Инструменты щелк"ните Настроить.
2. Нажмите кнопку Клавиатура.
3. Щелкните на стрелке вниз вполе Сохранить в и выберитешаблон, в котором следуетвосстановить клавиши быст"рого доступа.
4. Нажмите Сброс.
5. Нажмите Да, если появитсяокно подтверждения восста"новления всех комбинаций.
6. Нажмите Закрыть в диалого"вом окне Настройки клавиа"туры.
7. Нажмите закрыть в диалого"вом окне Настроить.
3
4
6

532 ARCMAP. РУКОВОДСТВО ПОЛЬЗОВАТЕЛЯ
Сохранениенастроек вшаблонеЕсли вы создаете карту с наст/ройками или макросами, кото/рые предполагается использо/вать и при работе с другими кар/тами, или если вы изменили су/ществующий шаблон и хотитеиспользовать его снова, то мо/жете сохранить все ваши наст/ройки в виде шаблона. Шаблонбудет содержать как все наст/ройки, созданные с помощьюдиалога Настройка, так и всемодули, написанные в редакто/ре Visual Basic.
Шаблон можно сохранить влюбом месте доступной сети.Когда он потребуется, вы про/сто откроете его в ArcMap.
Если шаблон хранится в папкешаблонов ArcMap /\ArcGIS\Bin\Templates, где выустановили ArcMap, он будетпоявляться в списке шаблоновв диалоге Новый документ кар/ты. Вы можете также создатьсобственную папку внутри пап/ки шаблонов templates, и всесодержимое этой папки будетотображаться в диалоговомокне в виде отдельной заклад/ки.
Сохранение шаблона
1. В меню Файл выберите Со"хранить как.
2. Щелкните на стрелке вниз ивыберите тип файлов Шабло"ны ArcMap.
3. Перейдите в папку, где хоти"те сохранить шаблон (напри"мер, папка шаблонов поумолчанию\ArcGIS\Bin\Templates).
4. Введите имя нового шаблона.
5. Щелкните Сохранить.
Сохранение шаблона,чтобы он появлялся нановой закладке
1. В меню Файл выберите опциюСохранить как.
1
2
3
4
5
1

НАСТРОЙКА ARCMAP 533
Подсказка
Восстановление файлаNormal.mxtЕсли вы сохранили настройки в
шаблон ArcMap Normal.mxt, а
потом решили, что хотите вер!
нуть исходные установки это!
го шаблона, удалите файл. Если
шаблон отсутствует, то при
запуске ArcMap создаст новый
файл Normal.mxt.
Подсказка
Внесение изменений всуществующий шаблонЕсли вы хотите открыть шаб!
лон как документ, чтобы внести
в него изменения, в меню Файл
щелкните Открыть. Если вы
будете открывать шаблон, ис!
пользуя опцию Открыть суще!
ствующую карту в диалоге за!
пуска, или дважды щелкнув на
файле шаблона, то создадите
новый документ карты, осно!
ванный на этом шаблоне, вмес!
то того, чтобы открыть шаб!
лон как документ. Этот новый
документ будет ссылаться на
выбранный шаблон. Если вы по!
пробуете сохранить его в каче!
стве шаблона, возникнет ошиб!
ка сохранения, так как на самом
деле вы будете пытаться со!
здать шаблон, который ссыла!
ется сам на себя.
Новаязакладка
Новыйшаблон
2. Щелкните по стрелке вниз ивыберите тип файлов Шабло"ны ArcMap.
3. Перейдите в папку Шаблоны(Templates).
4. Нажмите на кнопку Новаяпапка.
5. Введите имя новой папки –это имя будет названием за"кладки в диалоговом окнеНовый документ карты.
6. Дважды щелкните на новойпапке.
7. Введите имя нового шаблона.
8. Щелкните Сохранить.
Когда вы вновь запуститеArcMap и выберите опциюНачать работу с шаблоном, вдиалоговом окне Новый доку"мент карты вы увидите новуюзакладку, содержащую вашшаблон.
2
3 4
5
7 8

534 ARCMAP. РУКОВОДСТВО ПОЛЬЗОВАТЕЛЯ
Изменениеместасохранениянастроек поумолчаниюПо умолчанию все изменениянастроек интерфейса пользова/теля сохраняются в Нормаль/ном шаблоне (Normal.mxt) дотех пор, пока вы перед внесе/нием изменений не укажетедругой шаблон или текущий до/кумент в поле Сохранить в.Возможно, вы предпочтете поумолчанию сохранять все наст/ройки в текущем документекарты. Тогда, пока вы не ука/жете иное в поле Сохранить
в, все изменения будут сохра/няться в текущем документе.
Сохранение настроекв документ поумолчанию
1. В меню Инструменты щелк"ните Настройка.
2. Перейдите на закладку До"полнительные настройки.
3. Уберите отметку возле опцииСохранять настройки в Нор"мальный шаблон по умолча"нию.
Теперь изменения по умолча"нию будут сохраняться в теку"щем документе.
4. Щелкните Закрыть.
Подсказка
Документ или шаблон поумолчаниюПосле того как вы выберете до!
кумент по умолчанию для сохра!
нения настроек, эта опция бу!
дет действовать при последу!
ющих запусках ArcMap до тех
пор, пока вы вновь не переключи!
те опцию сохранения настроек
на сохранение по умолчанию в
Нормальный шаблон.
3
4

НАСТРОЙКА ARCMAP 535
Установкаопций панелейинструментовЗакладка Опции в диалоговомокне Настроить позволяет уп/равлять размерами значков ин/струментов и появлением под/сказок инструментов при удер/живании курсора мыши надинструментом.
Далее в этой главе вы узнаете,что с помощью этой закладкиможно заблокировать и разбло/кировать диалоги Настройки иМакросов, а также редакторVisual Basic. Кроме того, с по/мощью закладки опции можноизменять защиту VBA и обнов/лять статус Нормального шаб/лона в модуле ArcID.
Отображение панелейинструментов скрупными значками
1. В меню Инструменты щелк"ните Настроить.
2. Перейдите на закладку До"полнительные настройки.
3. Включите опцию Крупныезначки, чтобы увеличить знач"ки инструментов.
4. Щелкните Закрыть.
ОтображениеПодсказокинструментов
1. В меню Инструменты нажми"те Настроить.
2. Перейдите на закладку До"полнительные настройки.
3. Включите опцию Показыватьподсказки инструментов, что"бы в панелях инструментовпоявлялись подсказки.
4. Нажмите Закрыть.
3
4
3
4

536 ARCMAP. РУКОВОДСТВО ПОЛЬЗОВАТЕЛЯ
Создание,редактированиеи запускмакросовArcMap поставляется вместе сVisual Basic for Applications.VBA – это не самостоятельнаяпрограмма. Она обеспечиваетинтегрированную среду про/граммирования / редакторVisual Basic (VBE), которыйпозволяет вам писать VisualBasic (VB) макросы и отлажи/вать их прямо в ArcMap. Мак/рос может объединять функци/ональность VB с объектной биб/лиотекой, доступной в ArcMap.Библиотека объектов ESRI(ESRI Object Library) всегдадоступна для вас в среде VBA.
В редакторе VB может одно/временно существовать до трехVBA проектов. Документ, ба/зовый шаблон и Нормальныйшаблон имеют VBA проекты.VBA проект для Нормальногошаблона называется Normal(Normal.mxt). VBA проект длятекущего документа называет/ся Project (<Имя докумен/та>.mxd). VBA проект для ба/зового шаблона называетсяTemplateProject (<Имя шабло/на>.mxt). Макросы могут со/храняться в любом из этих VBAпроектов, в зависимости оттого, где вы хотите.
Создание макроса вредакторе Visual Basic
1. В меню Инструменты укажи"те на Макросы, а затем щелк"ните Макрос.
2. Щелкните на стрелке вниз ивыберите документ или шаб"лон, в котором хотите сохра"нить макрос.
3. Введите имя макроса в полеИмя макроса.
4. Нажмите Enter или щелкнитена Создать.
В окне кода появится заготов"ка для процедуры макроса.
Если вы не укажете имя мо"дуля, приложение автоматиче"ски сохранит макрос в модулес именем NewMacros.
5. Введите код макроса.
6. В меню Файл редактора VisualBasic нажмите Сохранить про"ект.
Чтобы сохранить макрос в определенном модуле, передименем макроса укажите имя модуля, а имя макросаотделите от него точкой.
2
3
4

НАСТРОЙКА ARCMAP 537
Запуск макроса вредакторе Visual Basic
1. В меню инструменты укажи"те на Макросы и затем щелк"ните Редактор Visual Basic.
2. В окне проекта VBE дваждыщелкните ThisDocument илимодуль, содержащий макрос,который хотите запустить.
Появится окно кода для вы"бранного модуля.
3. Поместите курсор внутрь со"ответствующей процедуры.
4. В меню Выполнить редактораVB нажмите Выполнить Про"цедуру/ФормаПользователя.
При создании макроса вы созда/ете процедуру VB. Имя проце/дуры – это имя, которое вы далимакросу. В окне кода вы добав/ляете код процедуры на VB. Выможете поместить макросы вразные модули; у каждого мо/дуля есть собственное окнокода. Чтобы добавить макрос вопределенный модуль, введитеимя модуля перед именем мак/роса, например: “Department.WorkMacro”. Если модуль несуществует, он будет создан суказанным именем и добавитсяв VBA проект. Если вы укаже/те имя макроса, но не укажетеимя модуля, в котором следуетего сохранить, будет создан мо/дуль с именем “NewMacro”.Использование модулей облег/чает совместное с другими со/трудниками использование VBкода. Вы можете экспортиро/вать модуль в файл .bas и им/портировать из такого файлаобратно в модуль, в ваш проектVBA.
Редактированиемакроса в редактореVisual Basic
1. В меню Инструменты укажи"те на Макросы, а затем щелк"ните Макрос.
2. В приведенном списке выбе"рите имя макроса, которыйхотите редактировать.
3. Щелкните Редактировать.
В окне кода появится уже на"писанный код макроса.
4. Измените код.
5. В меню Файл редактора VisualBasic нажмите Сохранить про"ект.
6. Щелкните Закрыть, чтобы за"крыть редактор.
2
3
2
3
4

538 ARCMAP. РУКОВОДСТВО ПОЛЬЗОВАТЕЛЯ
Добавление макросак панели инструментовили меню
1. Откройте панель инструмен"тов, к которой хотите добавитьмакрос.
2. В меню Инструменты нажми"те Настроить.
3. Перейдите на закладку Ко"манды.
4. В списке категорий выберитеМакросы.
5. Нажмите на макрос и перета"щите его из списка на панельинструментов.
6. Щелкните Закрыть.
Запуск макроса издиалогового окнаМакросы
1. В меню Инструменты укажи"те на Макросы и затем щелк"ните Макрос.
2. Щелкните на стрелке внизМакрос в и выберите доку"мент или шаблон, содержа"щий макрос, который хотитезапустить.
3. Введите имя запускаемогомакроса или выберите его изпоявившегося списка.
4. Щелкните Выполнить.
2
3
4
4
5
6

НАСТРОЙКА ARCMAP 539
Созданиепользовательскихкоманд спомощью VBAВ VBA в ArcMap доступна об/ширная библиотека объектов.Например, ArcMap представ/ляет такие объекты как Map(Карта), PageLayout (Компо/новка страницы),LineFillSymbol (Штриховка) идр. В справке разработчикаArcObjects описаны классы,интерфейсы, свойства, методыи перечисления, доступные всреде разработчика, встроен/ной в ArcMap.
Панели инструментов и коман/ды представляют собой COM/объекты. Чтобы быть коман/дой, объект должен удовлетво/рять ряду общих требованийдля всех команд. Чтобы бытьинструментом, объект долженсоответствовать требованияминструментов. Среда настрой/ки позволяет вам легко созда/вать пользовательские командыс помощью VBA. Вы создаетеновую кнопку, инструмент,поле со списком или поле редак/тирования (все вместе называ/ется элементами управления /UIControls) в диалоговом окнеНастроить, а затем присоединя/ете код к этому объекту элемен/та управления. После его созда/ния вы можете перетащить но/вый элемент управления на па/нель инструментов.
Создание новойкоманды
1. Откройте панель инструмен"тов, к которой хотите добавитьновую команду.
2. В меню Инструменты нажми"те Настроить.
3. Перейдите на закладку Ко"манды.
4. Щелкните на стрелке вниз вполе Сохранить в и выберитедокумент или шаблон, в кото"ром хотите сохранить новуюкоманду.
5. В списке категорий щелкни"те Элементы Управления.
6. Щелкните Новый ЭлементУправления.
7. Выберите тип элемента управ"ления, который хотите со"здать.
8. Нажмите Создать, чтобы со"здать элемент управления безприсоединенного к нему кода.
Имя элемента управления по"явится в списке команд. Выможете добавить код к эле"менту управления позже.Если вы хотите это сделатьсразу, нажмите Создать и ре"дактировать и переходите кшагу 13.
9. Нажмите на новый элементуправления; нажмите ещераз, чтобы перейти в режимредактирования, и введитеновое имя для элемента уп"равления.
8
7
4
5
6
7
8
9

540 ARCMAP. РУКОВОДСТВО ПОЛЬЗОВАТЕЛЯ
10. Перетащите созданный эле"мент на панель инструментовили в меню.
11. На панели инструментов илив меню щелкните на нем пра"вой кнопкой мыши, чтобы за"дать для него значок, назва"ние и другие свойства.
12. Щелкните на новом элементеуправления правой кнопкой инажмите Посмотреть источ"ник.
Появляется редактор VisualBasic; в окне кода отобража"ется код, соответствующийэлементу управления.
13. Щелкните по стрелке внизвозле Процедуры/События ивыберите одно из списка со"бытий.
14. Введите код для обработки со"бытия.
15. Повторяйте шаги 13 и 14, покане введете код для всех необ"ходимых событий.
16. Щелкните Сохранить в Ре"дакторе Visual Basic.
17. Щелкните Закрыть в Редак"торе Visual Basic.
18. Если вы нажали Создать и ре"дактировать на шаге 8, от"кройте диалог Настроить, пе"рейдите на закладку Командыи перетащите новый элементуправления на панель инстру"ментов или в меню.
19. Щелкните Закрыть в диалого"вом окне Настроить.
10
13

НАСТРОЙКА ARCMAP 541
Когда вы создаете макрос и помещаете его на панель инструмен/тов, то фактически определяете, что должно случиться при нажа/тии кнопки. Элементы управления, однако, обеспечивают другиеспособы поддержки функциональности приложения помимо реак/ции на нажатие кнопки и выбор в меню. Процедуры обработкисобытий, связанные с элементами управления, позволяют реагиро/вать на действия пользователя и обновлять элементы управления всоответствии с состоянием приложения. Если вы создадите поле сосписком или поле редактирования, то сможете избежать использо/вания диалога для получения информации.Элемент управления Кнопка (UIButtonControl) работает точно также, как встроенные в приложение кнопки. Обычно этот элементуправления используется для начала, завершения или прерываниядействия или ряда действий. Вы можете написать код, которыйбудет отображать кнопку доступной или уже нажатой в зависимос/ти от ее состояния. Вы можете также задать Подсказку инстру/мента, Сообщение, которое будет появляться в строке состояния,и, конечно, реакцию на нажатие кнопки.
Элемент управления Инструмент (UIToolControl) работает также, как и встроенные в приложение инструменты. Этот вид эле/ментов управления обычно используется для осуществления неко/торого взаимодействия с изображением. Вы можете написать код,который позволит включать и выключать инструмент, будет отоб/ражать Подсказку инструмента. Можно описать реакцию на щел/чок кнопкой мыши или нажатие клавиши клавиатуры. К тому жевы можете получать реакцию на выбор инструмента пользовате/лем, двойное нажатие или нажатие правой кнопкой мыши на инст/румент. Элемент управления Инструмент может возвращать ответпри обновлении карты или при дезактивации инструмента.
Элемент управления Поле со списком (UIComboBoxControl) дей/ствует так, как поля со списками, содержащиеся в исходном интер/фейсе. Этот элемент управления сочетает в себе черты текстовогополя и списка. Используется Поле со списком для определения спе/ктра вариантов, из которых можно выбрать один. Вы можете вво/дить информацию в текстовое поле элемента управления. Поле сосписком поддерживает методы, позволяющие пополнять список илиудалять из него элементы. Свойства поля со списком позволяютработать с его элементами: возвращать индекс выбранного пункта,возвращать текст по указанному индексу, возвращать текст из поляредактирования, определять, сколько всего элементов содержитсписок. Помимо этого, вы можете получать реакцию на такие со/бытия, как ввод информации пользователем в текстовое поле эле/мента управления или изменение выбора. Как и с элементом уп/равления Кнопка, вы можете обеспечить Подсказку и Сообщениедля строки состояния.
Элемент управления Поле редактирования (UIEditBoxControl)работает точно так же, как поля редактирования, которые явля/ются частью интерфейса приложения. Этот элемент управленияиспользуется для отображения информации, вводимой пользова/телем. Он может также отображать данные, получаемые из внеш/них источников. Вы можете использовать метод Очистить этогоэлемента управления, чтобы удалять его содержимое. СвойствоТекст этого элемента управления содержит текст, отображаемый вполе редактирования. Вы можете определять, когда поле редакти/рования активно, описать реакцию на внесение изменений пользо/вателем и на нажатие клавиши на клавиатуре. Для элемента уп/равления можно создать подсказку и сообщение, которое будет ото/бражаться в строке состояния.
Работа с элементами управления (UIControls)

542 ARCMAP. РУКОВОДСТВО ПОЛЬЗОВАТЕЛЯ
ДобавлениепользовательскойкомандыВам не обязательно использо/вать VBA, чтобы создать собст/венные команды. В некоторыхслучаях создание команд можетпотребовать от вас использова/ния другой среды разработки.Вы можете создавать пользова/тельские объекты, используялюбой язык программирования,поддерживающий COM(Component Object Model).Пользовательские команды, со/зданные вне VBA, обычно рас/пространяются как ActiveXDLL (динамически подключае/мые библиотеки). После добав/ления пользовательского объек/та в ArcMap, вы можете исполь/зовать его, как и любую другуювстроенную команду.
1. В меню Инструменты щелк"ните Настроить.
2. Щелкните Добавить Из Фай"ла.
3. Перейдите к файлу, содержа"щему пользовательскую ко"манду.
4. Нажмите на файл и щелкнитеОткрыть.
Появится диалоговое окно До"бавленные объекты, в кото"ром будет представлен списокновых объектов, зарегистри"рованных с ArcMap.
5. Щелкните ОК.
6. Перейдите на закладку Пане"ли инструментов.
7. Включите панель инструмен"тов, к которой хотите добавитьсвою команду.
8. Перейдите на закладку Ко"манды.
9. В списке категорий выберитепользовательскую категориюкоманд.
10. Перетащите свою команду изсписка команд на панель ин"струментов.
11. Щелкните Закрыть.
2
4
5
8 9 10

НАСТРОЙКА ARCMAP 543
Обновлениемодуля ArcIDЕсли вы разрабатываете прило/жения или макросы, которыеиспользуют добавленные вамиCOM/объекты, то можете обно/вить модуль Normal.ArcID, что/бы включить в него добавлен/ные команды. Таким способомвы сможете ссылаться на добав/ленные COM/объекты, исполь/зуя их имена при вызове мето/дов, например CommandBars.Find. Обновление также позво/ляет поддерживать Normal.ArcID в соответствии с совре/менным состоянием приложе/ния, на тот случай, если вы за/хотите удалить команду.
1. В меню Инструменты нажми"те Настроить.
2. Перейдите на закладку До"полнительные настройки.
3. Щелкните Обновить иодульArcID.
4. Щелкните Закрыть.
Используя способность автоматическогодополнения кода VB, вы можете открывать списоккоманд, которые были добавлены в модуль ArcID.
2
3
4

544 ARCMAP. РУКОВОДСТВО ПОЛЬЗОВАТЕЛЯ
Блокировкадокументов ишаблоновДля того, чтобы защитить част/ную или секретную информа/цию, незавершенный проектили предотвратить внесениеизменений другими людьми вваши настройки документа илишаблона, вы можете воспользо/ваться возможностью Блокиро/вания Настройки, расположен/ной на закладке Дополнитель/ные настройки диалога Настро/ить. К тому же, блокировка на/стройки запретит доступ к диа/логу макросов и РедакторуVisual Basic. Для блокированияотдельных документов и шаб/лонов, но сохранения при этомдоступа к VBE, вы можете вос/пользоваться закладкой Защи/та в диалоговом окне СвойстваПроекта VBA. Этот диалог поз/воляет установить защиту доку/ментов и шаблонов ArcMap спомощью паролей.
Блокировка настройки
1. В меню Инструменты нажми"те Настроить.
2. Перейдите на закладку До"полнительные настройки.
3. Щелкните Заблокировать на"стройку.
4. В появившемся диалоговомокне введите пароль, состоя"щий минимум из пяти букв ицифр, и подтвердите его.
Чтобы использовать диалого"вое окно Настроить, диалогМакросы или редактор VisualBasic с документом или шаб"лоном, впоследствии потребу"ется ввести правильный па"роль.
5. Щелкните ОК в диалоге Бло"кировка.
6. Щелкните Закрыть.
Разблокированиенастройки
1. В меню Инструменты нажми"те Настроить.
Появится диалог Разблокиро"вание.
2. Введите пароль, чтобы разбло"кировать настройку.
3. Щелкните ОК.
Появится диалоговое окноНастроить. Если вы введетеневерный пароль, появитсясоответствующее сообщение.
См. также
Вы можете создавать собст!
венные фильтры настройки,
чтобы контролировать, к каким
возможностям настройки бу!
дут иметь доступ другие поль!
зователи. Соответствующий
пример, написанный на VB, вы
можете найти в Справке разра!
ботчика ArcObjects.
3
4 5
6
2 3

НАСТРОЙКА ARCMAP 545
Блокировкадокументов ишаблонов
1. В меню Инструменты укажи"те на Макросы, затем нажми"те Редактор Visual Basic.
2. В окне Проект (Project) щелк"ните правой кнопкой на про"екте или шаблоне, которыйхотите заблокировать, и на"жмите Свойства проекта.
3. Перейдите на закладку Защи"та.
4. Включите опцию ЗапретитьПросмотр проекта, чтобы егонельзя было посмотреть и от"редактировать.
5. Введите пароль и подтвердитеего.
6. Щелкните ОК в диалоге Свой"ства проекта.
7. Щелкните Сохранить проект.
При следующей попытке от"крыть проект и просмотретьего свойства, пользовательдолжен будет ввести пароль.
3
4
5
6
2

546 ARCMAP. РУКОВОДСТВО ПОЛЬЗОВАТЕЛЯ
1. В меню Инструменты нажми"те Настроить.
2. Перейдите на закладку До"полнительные настройки.
3. Нажмите Изменить режим за"щиты VBA.
4. Выберите нужный уровень за"щиты.
5. Перейдите на закладку На"дежные источники, чтобыпросмотреть список имен иназваний организаций, чьимакросы можно запускать.
Когда вы включите опциюВсегда доверять макросам изэтого источника в окне преду"преждения, которое появитсяпри открытии документа илишаблона, содержащего макро"сы, этот цифровой сертифи"кат добавится в список На"дежных источников VBA.
6. Щелкните ОК.
7. Щелкните Закрыть.
Изменениезащиты VBAВирусы макросов – это разно/видность компьютерных виру/сов, которые содержатся в ма/кросах внутри документов,шаблонов или надстроек. Когдавы открываете такой документи выполняете действие, кото/рое запускает макрос, вирусможет активизироваться, пере/меститься на ваш компьютер ипопасть в ваш Нормальныйшаблон. Начиная с этого момен/та, каждый открываемый навашем компьютере документможет быть автоматически “ин/фицирован”. Если этот доку/мент будут открывать другиелюди, вирус распространится ина их компьютеры.
В приложениях ESRI предус/мотрены несколько уровней за/щиты, перечисленных в диало/говом окне Защита, с цельюуменьшения вероятности зара/жения вирусами макросов ва/ших документов, шаблонов инадстроек.
См. также
Чтобы узнать подробнее об ис!
пользовании цифровых подписей
и об их совместной работе с раз!
ными уровнями защиты, смот!
рите Справку Microsoft Visual
Basic в Редакторе Visual Basic.
2
3
4
6
7