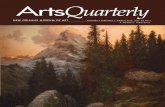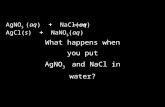AQ Logic RANGE - BERNARD CONTROLS
Transcript of AQ Logic RANGE - BERNARD CONTROLS

AQ Logic RANGE
Start Up Guide SUG_17004 EN - Ind. D Art : 5100549


English
3
TABLE OF CONTENTS
DEFINITIONS ---------------------------------------------------------- 5
1 SAFETY ---------------------------------------------------------- 6
2 DELIVERY, STORAGE AND MAINTENANCE ------------------- 6
2.1 Delivery
2.2 Storage
2.3 Maintenance
3 ACTUATOR INSTALLATION ------------------------------------ 8
3.1 Fastening actuator on the valve
3.2 Opening the control compartment
3.3 Electrical wiring
3.4 Closing the control compartment
4 ACTUATOR CONTROLS --------------------------------------- 15
4.1 Control panel
4.2 Control modes
4.3 Local control with Control panel
4.4 Local control with Smartphone application
4.5 Remote controls
4.6 Analog Input / Output (OPTION)
5 COMMISSIONING ---------------------------------------------- 23
5.1 Accessing the actuator menu
5.2 Set closing rotation direction
5.3 Set closing and opening on torque or position
5.4 Set torque limits
5.5 Setting open and closed positions
5.6 Setting speed control (Timer) (OPTION)

English
4
5.7 Set display orientation
5.8 Set LEDs configuration
5.9 Set Remote commands inputs
5.10 Set Analog Input / Output (OPTION)
5.11 Set Relays configuration
5.12 Setting Forced local mode in Remote mode
6 OPERATION --------------------------------------------------- 52
6.1 Emergency handwheel operation
6.2 Local control operation
APPENDIX ----------------------------------------------------------- 53
I. Starting with BC App
II. Alarm and Settings menu tree (options not detailed)
III. Alarms and warnings list

English
5
DEFINITIONS
Tip or info.
Warning requiring a check and/or a compulsory action.
! Warning requiring a check and/or a compulsory action on the device because of risks of damages for the device or danger for the staff working on the device.

English
6
1 SAFETY This device complies with current applicable safety standards.
Installation, maintenance, and use of this unit require a skilled and
trained staff.
Please carefully read this whole document before mounting and starting-up the actuator.
2 DELIVERY, STORAGE AND MAINTENANCE
2.1 Delivery
AQ actuators are delivered in a cardboard box of a size equivalent to the actuator and sit in a cardboard wedge.
2.1.1 Check identification sticker
Information on the nameplate sticker on the side of the actuator should match those on your order.
QR Code on this sticker can be used to identify the actuator.
2.2 Storage
Actuators should be stored under a shelter, in a clean and dry place and at a stable ambient temperature.
Avoid placing the actuator directly on the floor
Check that plugs of cable entries are correctly tightened.
Check that cover screws are correctly tightened to ensure weatherproof sealing of the cover
AQ actuator includes electrical components and lubricated gear stages. Even with a weatherproof enclosure, oxidation, seizing and other alterations may occur if actuator is not correctly stored.
Heating resistor should be connected to power supply especially if the storage place is wet.

English
7
What to check after storage
1. Visually check the electrical equipment.
2. Manually operate buttons, selectors, etc., to ensure their proper mechanical functionality.
3. Manually operate the actuator for a few travels.
What to check on pre-installed actuators
If you expect a long period between actuator mounting and electrical wiring:
1. Visually check that cable entries and cover are tightly closed.
2.3 Maintenance
All AQ actuators feature lifetime lubrication and therefore require no specific maintenance, if they were correctly commissioned and used in conditions foreseen by design.

English
8
3 ACTUATOR INSTALLATION
3.1 Fastening actuator on the valve
Actuator should be secured directly to the valve using proper bolts or via a proper interface.
After assembly, the actuator can operate in any position.
You can modify your display orientation to keep normal reading orientation. To set display orientation, see §5.6.
3.2 Opening the control compartment
You need to open the control compartment and remove the cover in order to wire the actuator. If closing direction is not standard (clockwise), and it is not already done, change the orientation of the position indicator cap.
How to remove the cover
1. With 10mm angled socket wrench or flat blade screwdriver, unscrew the 4 screws from the housing.
2. Raise the cover along its axis.
3. When cover plug is accessible, unplug it from the mainboard
4. Remove the cover completely.
However:
do not handle the actuator by handwheel to avoid damage on actuator gearing
cable glands must not be oriented upwards (loss of water tightness)
When opening, unplug the control panel cable from the main board in order to avoid to damage it.

English
9
3.2.1 Changing closing direction indication
As a standard, AQ actuator is configured to close clockwise. If the actuator must close counter-clockwise, you can change the orientation of the position indicator cap.
This change requires to have the actuator software set accordingly.
To proceed to this setting, see §5.2.
Standard indicator orientation for clockwise closing
Reverse indicator orientation for counter-clockwise closing
How to change cap orientation
1. Disassemble the cover then the cap.
2. Turn the cap 90°.
3. Reassemble the cap then the cover.

English
10
3.3 Electrical wiring
3.3.1 Components
1 - Position indicator
2 - Mainboard
3 – 4-Relay board (option)
4 – AI/AO board (option)
5 – Power supply board
6 - Torque limiter
7 – Capacitor (single phase only)
8 – Motor
9 – Control terminal block
10 – Power terminal block
Control panel board is attached on the actuator cover.
! Ensure wires are not supplied with electric power before wiring is finished and the control compartment is closed.
If you need to open control compartment, previously cut off power supply to the actuator.

English
11
3.3.2 Connection and preliminary tests
First install cable glands, then connect wires on the terminal blocks.
How to install cable glands
For each cable entry used
1. Remove plug from the cable entry with 19mm (M16 entry) or 23mm (M20 entry) open-end wrench.
2. Separate sealing nut from its cable gland.
3. Screw and tighten cable gland in the cable entry.
4. Thread the sealing nut on the cable and pass the cable through the cable gland.
Terminal blocks
Terminal blocks are located on a side of the electronic assembly and consist of screw-type terminals. There are 2 main blocks: 1st is to connect power supply, 2nd to connect command and signaling.
Control terminals are 1-35 & 2-36
Power terminals (3Ph/1Ph)
3Ph: L1, L2, L3 with phase discriminator
1Ph: L (Live), N (Neutral)
Both thermal protector and torque limit device must be integrated into your control system in order to prevent potential damage to the actuator or valve.
Unused entries must be kept closed by their plug.

English
12
Internal ground terminal
The ground terminal is a metal tab with a fixation hole located under
the terminal board at its bottom left (see following picture).
How to wire actuator
The wiring must be done according to the wiring diagram of your actuator.
Using a 3×0.5mm flat blade screwdriver and a 4 mm Allen key 5. Connect power supply on
terminals marked L1, L2 & L3 (3Ph) or L, N (1Ph) according to your supply type
6. At the same time, connect ground cable on ground terminal.
7. Connect control and signaling wires on uneven (marked 1 to 35) and even (marked 2 to 36) upper terminals.
8. Tighten sealing nut on the cable gland when you have completed wiring.

English
13
3.3.3 Power supply board
Power supply board supplies actuator with electrical power. Power characteristics are factory set according to your order.
Fuse
The fuse is located at the upper left angle of the board (see picture).
Its characteristics are the following:
Fuse current 500 mA Fuse size (mm)
(inches)
6.3×32
¼’’×1-¼’’
Voltage rating VAC 500 V Blow characteristic Fast acting
Breaking current capacity current AC 1 kA
3.3.4 Relays
AQ Logic is equipped with a Default relay and customizable relays
Fault relay
AQ Logic is equipped with a Fault relay which triggers system alarms. This list of alarms cannot be modified.
See list of Fault relay Alarms in Appendix III.
Customizable relays
AQ Logic actuator is equipped with 3 customizable relays, to which you can add a 4-Relays board as an option.
Function of each relay can be set.
To see possible settings and set relays, see §5.9.

English
14
3.3.5 Positioner board (OPTION)
Positioner board is assembled on the main board.
You can select either mA or V using the small switch at the base of the board according to your input signal.
3.3.6 Heating resistor
Each actuator includes a heating resistor.
As soon as the actuator is installed in the field, it is recommended to supply the resistor to prevent condensation.
Immediately put the cover back in place after start-up while ensuring its seal is clean. Never leave actuator electrical components without their protection cover.
In case of water intrusion:
dry electrical components before putting back the cover.
check electrical insulation.
3.4 Closing the control compartment
To close the control compartment, see §3.2 and follow the steps in the opposite order.
Make sure to re-plug the cover on the mainboard, otherwise control panel (see §4.1) will not work.

English
15
4 ACTUATOR CONTROLS
4.1 Control panel
AQ Logic control panel consists of a screen, 2 control knobs, 1 control selector and 2 configurable LEDs.
Screen Screen displays operating status or Logic menu
Control selector
Control selector allows to choose the control mode:
Local: actuator is controlled using this Control panel or Smartphone via Bluetooth®
Remote: actuator is controlled remotely
OFF: controls are deactivated
Your actuator is set on Local at startup.
You can lock the control mode with an optional padlock at the bottom of the control panel.
Knobs Knobs are used for operation (upper mention) or menu navigation (lower mention). Once operated, these knobs return to center position.
LEDs
LEDs indicate actuator status (CLOSED or OPEN ).
Default colors are red for CLOSED and green for OPEN, and can be set (see §5.8), according to your country.
One will blinking during operation according to travel direction, and both at Bluetooth® connection.
Display
Open / close &
navigation knob
LED 1 LED 2
Stopping &
validation knob
Control mode selector

English
16
4.2 Control modes
AQ logic can be controlled locally or remotely.
Mode is set using Control selector on the control panel. It can be locked using a padlock located at the bottom of control panel.
Modes are:
Local mode with control panel or Smartphone via Bluetooth® connection
Remote mode
Forced local mode when in Remote mode using the Application
This mode requires first to be authorized, see §5.12
The 3 modes allow to read settings, but they can be modified in Local mode only.
4.3 Local control with Control panel
4.3.1 Operation
AQ5 to AQ15
AQ25 to AQ50
Operation screen indicates…
Top: actuator id and status icons
: warning / : alarm
: Bluetooth® activated
: Bluetooth® activated with device connected
: Local control inhibited
Center: current position of the valve, either CLOSED, current percentage between 0 and 100% depending on the travel direction, or OPEN
Bottom (from AQ25): torque level with a torque gauge and an arrow marker to indicate torque limit set
Knobs use
Left knob
STOP
STOP
Opening
Closing
Right knob

English
17
4.3.2 Settings
Menu screen has 2 main sections…
Alarms and warnings
Messages are of 2 types identified by
icon for warnings or icon for
alarms.
See complete list in appendix III.
Settings that allows you to check or change the settings of the actuator: valve tag, password, torque limits, Bluetooth®, etc.
See Alarms and Settings menu in appendix II.
Knobs use
Left knob
Menu navigation
Right knob
ESC
OK
(up)
(down)
Edition
(1 digit left)
(1 digit right)
− (decrease values)
+ (increase values)

English
18
4.4 Local control with Smartphone application
Using the Bluetooth® connection of your actuator, you can operate it with Bernard Control smartphone application (BC App).
You need first to download the application, install it on your phone, then connect to your actuator by entering an access code.
See Appendix I for preliminary steps.
4.4.1 Operation screen
Before operation
During operation
Status screen indicates…
Top:
1. access to main menu
2. alternately valve tag and mainboard reference, or control mode
3. warnings or alarms if any
Center: current position of the valve, either CLOSED, opening percentage between 0 and 100%, or OPEN.
You got the following commands to operate the valve:
<> defines target position on the dial with a
swipe
− decreases / + increases the opening target
with one or several taps
closes / opens the valve
Bottom (from AQ25): torque level with a torque gauge
Bluetooth® is active on the actuator at delivery.
Using the Local control with BC App requires to have Bluetooth® activated on your smartphone

English
19
4.4.2 Main menu
You can access the main menu anytime by tapping on .
From main menu, you can access…
Actuator
- Operation
- Diagnostic & status
- Actuator settings
- Quit
Account data
Assistance info
4.4.3 Settings screen
From the main menu, you can access the settings.
Menu screen has 2 main sections…
Top: access to main menu, then valve tag and mainboard reference
Settings list:
- Valve identification
- Commissioning of valve
- Inputs / Outputs / Bus
- Actuator local settings
- Access code definition
- Reset to factory data

English
20
4.5 Remote controls
The AQ Logic remote control system can be operated using an external or an internal voltage supply.
The input circuits are fully opto-isolated. The self-hold pulse command system requires 4 connecting wires on the client terminal strip: Common, STOP, OPEN and CLOSE. If the STOP push-button is not used, do not connect the STOP wire, OPEN (or CLOSE) contact must be maintained to operate the actuator.
These commands are self-holding (pulse commands) as a standard. To remove self-holding, remove wire to terminal 7.
4.5.1 Single switch control
The actuator can be controlled via a single external switch.
Opening Closing
O : Open
C : Close
O : Open
C : Close
Switch closed: valve opens
Switch open: valve closes
Switch closed: valve closes
Switch open: valve opens
The actuator has to be configured for the priority type required (open or close). See to open (see §5.9)

English
21
4.5.2 Auxiliary remote controls
Dry contact control Voltage control
S - Stop
C - Close
O - Open
S - Stop
C - Close
O - Open
A jumper must be fitted across customer terminal 9-10.
Remote control can use either in AC or DC voltage :
Use terminal 10 for voltage from 10 to 60V
Use terminal 11 for voltage from 90 to 250V
! It is imperative to comply with voltage ranges mentioned above, otherwise component will not function or will be damaged.

English
22
4.6 Analog Input / Output (OPTION)
4.6.1 Analog signal types
Some actuator configurations can perform control functions in response to a control signal.
4.6.2 Positioner configuration
To use this function, Positioner mode has to be activated:
using Logic menu - see §5.10.1
using Auxiliary Commands set with Proportional/ON-OFF - see §5.9.1
The input signal is automatically calibrated on the stroke of the actuator (0 - 100%), so there is no need to adjust the operating range of the actuator.
The input signal is isolated from the ON/OFF commands and from the remote position signal.
The actuator can still be operated in ON/OFF mode with the Open, Close and Stop commands or using Proportional control. One of the auxiliary commands must be used to select between these 2 control modes.
In the standard configuration, Auxiliary Command is set on Proportional/ON-OFF to allow the control mode to be selected remotely:
Proportional = Analog control
ON/OFF = ON/OFF control.
For Analog Input/Output settings (e.g. Deadband), see §5.9.
Possible signals Input impedance
(ohms) Positioner board switch setting (see §3.3.5):
for signals in mA, the switch must be on mA
for signals in V, the switch must be on V
4-20 mA 0-20 mA 4-12 mA
160
12-20 mA 160
0-10V 11000

English
23
5 COMMISSIONING
This section describes the commissioning with the Control panel, except otherwise mentioned.
You can set the same settings with App from the menu Settings > Commissioning of Actuator on valve.
In order to modify the actuator settings, control mode must be set to Local mode.
5.1 Accessing the actuator menu
To be able to set the actuator software or check the warnings or alarms, you need to access the actuator menu, either with Control panel or BC App depending on which Local control you use.
It is your responsibility to set the security of the Local Commands (Control Panel or Smartphone Application) for your process: The default position of the Control selector button
should be on Remote
The Access Code of the actuator should have been changed
The remote command "Local Command Inhibition" (from DCS) should be active

English
24
To enter the actuator menu, you need first to enter the access code.
If you are the end-user:
At the first on-site start, we strongly advise you to modify the default Bluetooth® access codes. To proceed to these changes, please follow the 2 following procedures.
Initial access codes are 0000 to check settings or 9000 to modify them.
How to enter the access code with Control panel
1. Hold the left knob on the right, and turn left then right the right knob. Menu access screen appears.
2. Enter the access code
a. Set the digit value with and .
b. Validate with OK when value is right.
c. Set the following digit. If you validate a wrong value, choose ESC and reset it.
d. Once you have set all digits, validate with OK.
The actuator menu appears

English
25
How to reset the access codes
1. If the actuator is ON for more than 10 minutes, switch it OFF then switch it ON.
2. When on the operation display,
Hold both left knob and right knob during 10s.
Reset password screen appears.
3. Select YES then validate with OK.
Access codes are now reset to 0000 and 9000. You can now set again your own access codes.

English
26
How to change the Bluetooth® access codes with Control panel
Bluetooth® access codes can only be changed using Read & Write mode.
1. Go to Settings > Actuator’s access code. Actuator’s access codes screen appears.
2. Depending on the access code you need to change:
choose Access code to Read & Write
else choose Access code to Read only
3. Set each digit value with or , and validate with OK.
4. When all digits are set, select Save and validate with OK.
5. Go back to the root menu or quit the settings with several ESC.

English
27
How to change the Bluetooth® Access codes with BC App
1. Go to Main Menu
2. Select Settings > Actuator passwords and security.
3. The Actuator passwords & security menu appears.
4. Select the Password you want to change.
5. Enter your new password and confirm it.
6. Tap on OK to validate.

English
28
5.2 Set closing rotation direction
Default setting for closing direction is clockwise. According to your needs, you may have to change your closing direction.
How to change closing direction
1. Enter the menu, then go to Settings > Actuator commissioning > Set closing rotation direction.
2. Choose the closing rotation direction required, Clockwise or
Counter-clockwise with or then confirm with OK.
3. Go to SAVE with or then validate with OK.
5.3 Set closing and opening on torque or position
This section allows you to define the way you want to stop actuator travel in both directions. You can choose either Position or Torque.
How to set opening and closing type of end of travel
1. Enter the menu, then go to Settings > Actuator commissioning > Choose to close on torque or position.
2. Select your option with or then confirm with OK.
3. Select Save then validate with OK.

English
29
5.4 Set torque limits
This setting allows to set torque limits at main steps of the travel: at the beginning (Break), during the travel (Run) and at the end of the travel (End).
Limits are:
In closing direction:
Break to Close (BTC), Run to Close (RTC), End to Close (ETC), Tight zone
In opening direction:
Break to Open (BTO), Run to Open (RTO), End to Open (ETO), Tight zone
In order to ensure unsitting, Break value should be upper to Tight zone one.

English
30
How to set torque limits
1. Enter the menu, then go to Settings > Commissioning
2. Select Set torque limits and validate with OK.
3. Select closing or opening direction and validate with OK.
Torque limits screen appears.
4. Select the limit to modify with or then validate with OK.
The torque limits setting screen appears.

English
31
5. To set Break limits
To set No limit, use or on 1st digit,
then ESC.
To set another value, validate 1st digit with OK
then set 2nd & 3rd with or then validate each with OK.
When 3rd digit is validated with OK, go to Continue with
and validate with OK. You get back to the list of torque limit settings.
6. To set Run, End limits and Tight zone
Set each digit value with or then validate with OK.
Validate Continue with OK.
7. When you set all limits required, select Save and validate with OK.

English
32
5.5 Setting open and closed positions
5.5.1 Setting end positions
AQ Logic features position sensor. To set end positions, you have first to record OPEN and CLOSED positions one after the other, depending on the first one set.
Mechanical stops must not be used as travel limits.
How to set CLOSED and OPEN positions
1. Enter the menu, then go to Settings > Commissioning > Set closed position (depending on your needs). The setting screen appears.
2. Close your valve using the closing knob .
3. When the valve is closed, validate Save with OK. The confirmation window appears.
If you reach the closing mechanical stops before valve is closed:
a. Slightly untighten the actuator from its flange until it can turn on its flange.
b. Turn the actuator in closing direction to wedge it at the maximum against the screws flange
c. Re-tighten the screws and resume step 3.
If your valve still cannot reach closed position, reset the closing mechanical stop (see §0) and resume this procedure.

English
33
4. Validate Confirm with OK. The setting screen for the opposite setting appears.
5. Open your valve using the opening knob . An indication of stroke angle appears. You can validate with OK at any moment.
When you reach the correct position, validate Save with OK.
The open position confirmation screen appears.
If you reach the opening mechanical stop before valve is open, reset the opening mechanical stop.
6. Validate Confirm with OK. Closing and opening positions are set.
Once end positions are set, proceed to an operation in each direction to check the settings. The actuator must stop with position set in the software and not on mechanical stops.
If the Stroke set is too small, the opposite error screen appears. Validate Try again with OK and continue to open your valve.

English
34
5.5.2 Setting mechanical stops
The actuator is factory-set for a 90°travel.
Mechanical stops (1: counter-clockwise – 2: clockwise) mechanically block rotation to protect the valve in case of over-travel in case of handwheel operation. They are factory-set.
They can be set on the actuator or on the gearbox if a gearbox is fitted on the actuator.
These screws are located on the lower part of the actuator.
How to adjust mechanical stops for both directions
Clockwise mechanical stop setting
1. Untighten the nut corresponding to clockwise mechanical stop and turn the mechanical stop 2 turns back.
2. Drive the actuator to clockwise travel limit position.
3. Get the clockwise mechanical stop in contact with output sleeve then turn it back of 1 turn.
4. Retighten nut to keep mechanical stop in position.
Counter-clockwise mechanical stop settings
5. Untighten the nut corresponding to counter-clockwise mechanical stop and turn the mechanical stop 2 turns back.
6. Drive the actuator to the counter-clockwise travel limit position.
7. Redo settings steps 3 & 4 for counter-clockwise direction.
Perform complete electrical valve opening and closing operations. The motor must stop on the positions set in the software and not on the mechanical stops.

English
35
5.6 Setting speed control (Timer) (OPTION)
Speed control allows to reduce speed of operation of actuator, for instance to protect a pipe from water hammer.
You can set travel sections with reduced opening or closing speed.
Slow-motion at opening
Normal speed at opening
Normal speed at closing
Slow-motion at closing
The following options are available.
Beginning of slow-motion zone (opening/closing direction)
End of slow-motion zone (opening/closing direction)
Slow-motion duration
Total opening/closing time are results of slow-motion duration and normal speed duration.
CLOSED
OPEN

English
36
How to set timer
1. Enter the menu, then go to Settings > Actuator Commissioning > Speed Control (Timer).
The setting screen appears.
2. Either you select opening or closing direction, select it then confirm with OK.
Following screen is displayed.
3. Select Beginning of Slow Motion Zone. The following screen is displayed.

English
37
4. Set the position in % between Closing (0%) and Opening (100%) and confirm with Continue.
5. Select End of Slow Motion Zone. The following display is displayed.
6. Set the position in % between Closing (0%) and Opening (100%) and confirm with Continue.
7. Select Slow motion duration.
8. The following screen is displayed.
9. Set the duration then confirm with Continue.
10. Go to Save with or then validate with OK.
The maximum duration that can be entered is 9999s.
The maximum number of steps depends on many factors and cannot be guaranteed by Bernard Controls.

English
38
5.7 Set display orientation
Your display orientation can be modified according to the physical orientation of your actuator.
How to change orientation of your display
1. Enter the menu, then go to Settings > Buttons & Display. The following screen appears.
2. Select Screen orientation then validate with OK. The following screen appears.
3. Select rotation angle matching your actuator orientation, and validate with OK, then go to Save and validate it.
The confirmation screen appears.
4. Select YES then validate with OK.
The display turns accordingly.
Angle values are counter-clockwise.

English
39
5.8 Set LEDs configuration
Your LEDs configuration can be adjusted according to the standard of your country.
How to set LEDs configuration
1. Enter the menu, then go to Settings > Buttons & Display.
The Buttons & Display screen appears. Go down in the menu to LED color.
2. Validate with OK. The LED color screen appears.
3. Select corresponding setting then validate with OK.
4. Go to Save and validate it. The confirmation screen appears.
5. Select YES and validate.

English
40
5.9 Set Remote commands inputs
5.9.1 Set Auxiliary Remote commands
To set Auxiliary Remote commands, go to Settings > Digital inputs – Remote Commands.
The following settings are available:

English
41
5.9.2 Set Priority for remote commands
Priority allows to reverse the direction of travel when an operation is in progress without having to stop actuator.
How to set priority for remote command
1. Enter the menu then go to Settings > Remote commands. The Remote Commands screen appears.
2. Go down in the menu list, then select Priority with OK.
3. Select the priority action in the list then validate it with OK.
4. Go down to Save and validate with OK. The confirmation screen appears.
5. Select YES and validate.

English
42
5.10 Set Analog Input / Output (OPTION)
To set analog input/ouput, go to Settings > Analog input/output and set the different options necessary.
5.10.1 Activate positioner
If present, the actuator can operate as a positioner using a proportional command, such as a 4-20 mA analogue signal.
How to activate positioner
1. From Analog Input/Output menu, enter Positioner Activation.
2. The Positioner Activation screen appears.
3. Select Enable then validate with OK.
4. Go to Save then validate with OK.
The Positioner Activation confirmation screen appears.
5. Select YES then validate with OK.
You go back to Analog Input/Output menu.

English
43
5.10.2 Set Input signal
How to set Input Signal
1. From Analog Input/Output menu, enter Input Signal Type.
The Input Signal type screen appears.
2. For Signal Type and Signal Direction settings:
a. Select the setting to adjust and validate with OK.
The corresponding setting screen appears.
b. Select the desired value and validate with OK.
c. Continue button is highlighted, validate with OK.
d. The display goes back to Input signal type screen.
3. Go to Save then validate with OK.
The Input Signal Type confirmation screen appears.
4. Select YES then validate with OK.
You go back to Analog Input/Output menu.

English
44
5.10.3 Set Positioner feedback signal
How to set Positioner Feedback signal
1. From Analog Input/Output menu, enter Positioner feedback signal.
The Positioner feedback signal screen appears.
2. For Feedback Signal Type, Feedback Signal Direction and Feedback Signal Wiring settings:
a. Select the setting to adjust and validate with OK.
The corresponding setting screen appears.
b. Select the desired value and validate with OK.
c. Continue button is highlighted, validate with OK.
The display goes back to Input signal type screen.
3. Go to Save then validate with OK.
The Input Signal Type confirmation screen appears.
4. Select YES then validate with OK.
You go back to Analog Input/Output menu.

English
45
The 0-10V signal can be obtained using a 0-20mA combined with a 500 ohm (or 499 ohm 1%) resistor.
The power supply will be 15 to 32V.
5.10.4 Set Deadband
The deadband value is the maximum allowable difference between the signal and the actuator position when no action occurs. This setting is made at the factory, but it is possible to adjust it.
If the deadband is too narrow, the actuator could hunt, moving back and forth around the expected position without stabilizing;
If the deadband is too wide, positioning operations are less precise.
Default deadband is 1%.
How to set Deadband
1. From Analog Input/Output menu, enter Deadband.
The Input Signal type screen appears.
2. For each digit
a. Select the digit to adjust.
b. Adjust the digit with or .
c. Validate with OK.
When the last digit is validated, Save is highlighted.
3. Validate with OK.
The Deadband confirmation screen appears.
4. Select YES then validate with OK.
You go back to Analog Input/Output menu.
32
33
34
35
0-10V 15-32V
+ −
+
−

English
46
5.10.5 Fail-Safe position
When a 4-20 mA input signal is used, it is possible to set up a fail-safe position for use if the control signal is lost.
This function is active in the standard configuration, and the actuator remains in position if the signal is lost.
How to set Position on Loss of Setpoint
1. From Analog Input/Output menu, enter Position on Loss of Setpoint.
The Position on Loss of Setpoint screen appears.
2. Select the desired setting then validate with OK.
The Position on Loss of Setpoint confirmation screen appears.
3. Select YES then validate with OK.
You go back to Analog Input/Output menu.
This function cannot be used with 0-20 mA signals, as the system cannot discern a lost signal and a 0 mA value.

English
47
5.11 Set Relays configuration
Available relays can be configured for specific functions.
How to set relays configuration
Following procedure runs through the procedure for the 3 standard relays installed. Apply the same procedure for optional relays.
1. Enter the menu then go to Settings > Remote feedbacks. The Remote Feedbacks screen appears.
2. To set a signaling relay, select it and validate with OK.
3. The Signaling Relay screen appears.
4. To set the condition, select Contact closed or Contact open option then validate with OK
5. Validate Continue with OK. Signaling options screen appears.

English
48
6. Select an option in the list
For standard relays, options available are:
7. You can select several option by navigating to the option then ticking it with OK.
8. Go to Save and validate it. The confirmation screen appears.
9. Select YES and validate.
Relay 1 Relay 3
Valve open Information Faults
Valve open
Valve closed
Torque limiter opening direction
Torque limiter closing direction
Actuator is opening
Actuator is closing
Actuator is running
Intermediate position indication
OFF mode
Local mode
Remote mode
Stopped in intermediate position
Motor thermal overload
Jammed valve
Phase loss
Power on
Handwheel action
Relay operated by Fieldbus
Relay 2
Valve closed

English
49
5.12 Setting Forced local mode in Remote mode
You need 2 steps to be able to use Forced local mode:
1. Allowing switch to Local mode with Local control
2. Switch to Local mode with App
5.12.1 Allowing / Inhibit switch to Local control
How to allow or inhibit switch to Local control
1. Enter the menu with Access code to Read and Write
2. Go to Settings > Actuator’s access codes >
The Actuator’s access codes screen appears. Go down in the menu to Switch Local/Remote Mode.
3. Validate with OK. The Switch Local/Remote Mode screen appears.
4. To allow switch to Local control, select Switch to Local mode allowed else select Switch to Local mode inhibited, then validate with OK.

English
50
5. Go to Save and validate it. The confirmation screen appears.
6. Select YES and validate.
5.12.2 Switching to Local control with App
You can only proceed to this operation if Control selector is on Remote on the actuator and actuator set on Switch to local mode allowed.
How to switch to Local control with App
1. Ensure you are on Operate screen.
If the switch is inhibited, an Info button replaces the Edit button.

English
51
2. Tap on Edit. The App asks for confirmation.
3. Tap on Switch to Local Mode.
Remote mode becomes Local mode.
You can now operate your actuator as if it is set on Local mode.
To get back to Remote mode, simply tap again on the Edit button.

English
52
6 OPERATION
6.1 Emergency handwheel operation
AQ actuators feature a handwheel for emergency operation.
To avoid potentially harmful turning protruding parts during electrical operation, AQ handwheels feature a foldable handle: you can fold it during electrical operation and unfold it if you need to operate the actuator manually.
6.2 Local control operation
To use:
Local control mode with Control panel
see §4.3
Local control mode with Smartphone
see §4.4
Forced Local control mode from Remote mode, with Smartphone:
see §5.12 - how to allow modes switch then switch modes, and §4.4 to use Local mode with Smartphone

English
53
APPENDIX
I. Starting with BC App
Installing the application
1. Go to your app store and search for “Bernard Controls”.
2. Once retrieved, download and install BC App.
Once installed, start the App. Log in or follow free account creation screen sequence if it is your first start.
> > >…
An Internet connection is required on your smartphone.

English
54
Connecting to your actuator
Once account is confirmed, your smartphone is ready to connect to your actuators. Connection to actuators is achieved with Bluetooth®.
1. Start the App and log in your account.
2. Once logged, App will start to scan for actuators nearby.
3. If the desired actuator is found, select it. If not, retry or scan the actuator QR code on the sticker (see § 2.1.1) or enter its serial number.
> or
4. Check that you are connected to the correct actuator (the 2 LEDs in front of the actuator should blink and the Bluetooth icon on the screen has between +), then enter Access code.
>

English
55
II. Alarm and Settings menu tree (options not detailed)
Level 1 Level 2 Level 3 Alarm & Warnings
Settings Valve tags Valve tag
Location and process
Actuator commissioning Set closing direction
Closing & Opening Type
Set torque limits
Set closed position
Set open position
Remote commands Auxiliary remote commands 1
Auxiliary remote commands 2
Remote stop
Remote feedbacks Signaling relay 1
Signaling relay 2
Signaling relay 3
OPTIO
NAL
Analog input/output
Profibus
Modbus
Devicenet
Hart
Foundation fieldbus
Buttons and display Language
Units
Screen orientation
LED Color
LED in intermediate position
Button mode
Actuator’s Passwords Password to Read only
Password to Read & Write
Bluetooth Local/Remote security
Bluetooth activation
Factory data Actuator type
Mechanical features
Motor features
Electrical features
Firmware

English
56
III. Alarms and warnings list
System alarms (Fault Relay)
Warnings
Locked motor in open direction
Locked motor in close direction
Torque sensor fault
Position sensor fault
Abnormal rotation direction in Opening
Abnormal rotation direction in Closing
Configuration memory fault
Lost phase (3-phase motor)
Thermal overload
Valve jammed
Lost signal 4-20mA
Communication fault between main board and HMI
Communication Fieldbus fault
Loss of main power
Communication between the Main board and the Fieldbus board
Overtravel
Activity memory fault
Excessive number of starts
Auxiliary power supply fault for external circuits
Local Button fault
Selector Off activated
Selector Local activated
Position fault (<-10% and >110%)
Auxiliary command 2 internal error
Actuator hunting action detected
Handwheel action

English
57
NOTES

English
58


www.bernardcontrols.com
BERNARD CONTROLS GROUP
CORPORATE HEADQUARTERS
4 rue d’Arsonval - CS 70091 / 95505 Gonesse CEDEX France
Tel. : +33 (0)1 34 7 71 00 / Fax : +33 (0)1 34 07 71 01 / [email protected]
CONTACT BY OPERATING AREAS
> AMERICA NORTH AMERICA BERNARD CONTROLS UNITED STATES HOUSTON [email protected] Tel. +1 281 578 66 66 SOUTH AMERICA BERNARD CONTROLS LATIN AMERICA [email protected] Tel. +1 281 578 66 66
>ASIA CHINA BERNARD CONTROLS CHINA & BERNARD CONTROLS CHINA NUCLEAR BEIJING [email protected]
Tel. +86 (0) 10 6789 2861 KOREA BERNARD CONTROLS KOREA SEOUL [email protected] Tel. +82 2 553 6957 SINGAPORE BERNARD CONTROLS SINGAPORE SINGAPORE [email protected] Tel. +65 65 654 227
> EUROPE BELGIUM BERNARD CONTROLS BENELUX NIVELLES (BRUSSELS) [email protected] [email protected] Tel. +32 (0)2 343 41 22 FRANCE BERNARD CONTROLS FRANCE & BERNARD CONTROLS NUCLEAR FRANCE GONESSE (PARIS) [email protected] Tel. +33 (0)1 34 07 71 00 GERMANY BERNARD CONTROLS DEUFRA TROISDORF (KÖLN)
[email protected] Tel. +49 2241 9834 0 ITALY BERNARD CONTROLS ITALIA RHO (MILANO) [email protected] Tel. +39 02 931 85 233 RUSSIA BERNARD CONTROLS RUSSIA [email protected] Tel. +33 (0)1 34 07 71 00 SPAIN BERNARD CONTROLS SPAIN MADRID [email protected]
Tel. +34 91 30 41 139
> INDIA, MIDDLE EAST & AFRICA AFRICA BERNARD CONTROLS AFRICA ABIDJAN - IVORY COAST [email protected] Tel. + 225 21 34 07 82 INDIA BERNARD CONTROLS INDIA [email protected] Tel. +971 4 880 0660 MIDDLE-EAST BERNARD CONTROLS MIDDLE-EAST DUBAI - U.A.E. [email protected]
![Aula #23 · AgCl (s) Ag+ (aq) + Cl-(aq) Ksp = [Ag +][Cl K sp is the solubility product constant MgF 2 (s) Mg2+ (aq) + 2F-(aq) Ksp = [Mg 2+][F]2 Ag 2 CO 3 (s) 2Ag+ (aq) + CO3 2-(aq)](https://static.fdocuments.in/doc/165x107/5f08237a7e708231d42087a7/aula-23-agcl-s-ag-aq-cl-aq-ksp-ag-cl-k-sp-is-the-solubility-product.jpg)
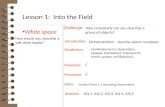



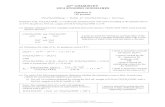
![pc pc 2012 - examenbac.com · NS28 / (aq) (s) (s) (aq) 10 —2 + = ] (aq) i 4(aq) mol. L; 1 + = ' (aq) i (aq) 4(aq) 7m +Cu2+ + 4....*àA.Z = 5.1036 F = 9, 65.104 C.mol- —2](https://static.fdocuments.in/doc/165x107/5b9bedcb09d3f29b498bc24a/pc-pc-2012-ns28-aq-s-s-aq-10-2-aq-i-4aq-mol-l-1-.jpg)