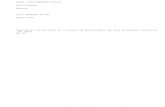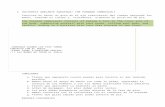Apuntes sql
-
Upload
alex-ortiz -
Category
Documents
-
view
1.341 -
download
2
Transcript of Apuntes sql

Tutorial Oracle SQL Developer 2.1.1.
Juan Ruiz de Miras Departamento de Informática
Universidad de Jaén

SQL Developer
Juan Ruiz de Miras Universidad de Jaén 2
Índice Í0. Introducción ............................................................................................................................ 3 1. Conexión y desconexión de la base de datos .......................................................................... 3 2. Ejecución de sentencias SQL .................................................................................................. 4 3. Creación de tablas ................................................................................................................... 6 4. Modificación de la definición de una tabla ................................................................................ 7 5. Inserción de tuplas ................................................................................................................... 7 6. Generación de Código SQL ..................................................................................................... 8 7. Creación y edición de Secuencias ........................................................................................... 9 8. Creación, compilación y ejecución de funciones y procedimientos ........................................ 10 9. Depuración de Funciones y Procedimientos .......................................................................... 13 10. Creación y compilación de disparadores ............................................................................. 15 11. Depuración de disparadores ................................................................................................ 16 12. Asignación de Privilegios y Roles ........................................................................................ 17

SQL Developer
Juan Ruiz de Miras Universidad de Jaén 3
0. Introducción Este breve manual describe, a modo de tutorial, la funcionalidad básica de la herramienta Oracle SQL Developer, para su versión 2.1 de marzo de 2010. No pretende ser un manual exhaustivo, sino, una referencia inicial a los principales aspectos que se van a utilizar de la herramienta en las prácticas de la asignatura Bases de Datos II. El objetivo fundamental de SQL Developer es proporcionar una interfaz más amigable para la consulta y programación de la base de datos Oracle. La funcionalidad disponible en SQL Developer es sólo parte de la disponible a través de comandos en SQL*Plus, pero se corresponde con las tareas más habituales de interacción, programación y depuración de código sobre la base de datos. Para obtener información más detallada sobre la herramienta, se puede consultar: SQL Developer User's Guide Release 2.1, Febrero 2010 Oracle http://download.oracle.com/docs/cd/E15846_01/doc.21/e15222.pdf o utilizar directamente la amplia ayuda que trae incorporada la aplicación.
1. Conexión y desconexión de la base de datos En el Navegador de Objetos, en la pestaña “Conexsiones” pulsar sobre el icono de nueva conexión.
Dar nombre a la conexión e introducir el usuario y el password: 1. Conexión a base de datos local Oracle 10g Express:

SQL Developer
Juan Ruiz de Miras Universidad de Jaén 4
2. Conexión remota desde el aula de prácticas:
Para desconectar de la base de datos se pulsa con el botón derecho sobre el icono de la conexión que queremos cerrar y se selecciona “Desconectar”.
2. Ejecución de sentencias SQL Escribir las sentencias SQL en la ventana de edición SQL (Hoja de Trabajo SQL):
Para ejecutar sólo una sentencia, se sitúa el cursor sobre la sentencia y se pulsa el icono o la tecla F9. Para ejecutar todas las sentencias, se pulsa el icono o la tecla F5.

SQL Developer
Juan Ruiz de Miras Universidad de Jaén 5
Los resultados de la ejecución de las sentencias SQL se muestran en las pestañas “Salida de Sentencia” y “Salida de Script”
El icono permite acceder a un histórico de sentencias SQL ejecutadas. Para cargar una sentencia del histórico sobre el editor SQL se hace doble-clik sobre la sentencia. El icono borra el contenido del editor SQL o de las pestañas de resultados. Para ver el número de línea en el editor SQL hay que activar Herramientas Preferencias Editor de Códigos Canal de Línea Mostrar Número de Línea Para grabar a un fichero .SQL el contenido del editor SQL se utiliza la opción Archivo Guardar o el icono Para abrir un fichero .SQL en el editor SQL se utiliza la opción Archivo Abrir o el icono . Para abrir un nuevo editor SQL se utiliza la opción Herramientas Hoja de Trabajo SQL o el icono . Para crear y editar un nuevo fichero SQL se utiliza la opción Archivo Nuevo Archivo SQL IMPORTANTE: Las sentencias SQL que modifican la base de datos (INSERT INTO, UPDATE, DELETE, ...) no se realizan (cometen) en la base de datos hasta que se pulsa el icono . Si se quiere que las sentencias SQL se comentan automáticamente después de ejecutarlas hay que activar la opción Herramientas Preferencias Base de Datos Hoja de Trabajo Confirmación Automática en la Hoja de Trabajo SQL. Para que los cambios realizados por sentencias SQL de creación de objetos (DDL) se reflejen en el
navegador de objetos, es necesario pulsar el icono "Refrescar" .

SQL Developer
Juan Ruiz de Miras Universidad de Jaén 6
3. Creación de tablas Pulsar el botón derecho sobre el icono “Tablas” de la conexión.
Pulsar “Nueva Tabla...”

SQL Developer
Juan Ruiz de Miras Universidad de Jaén 7
4. Modificación de la definición de una tabla 1. Seleccionar la tabla (doble-click sobre su icono) 2. Elegir la pestaña “Columnas” 3. Pulsar sobre el icono “Editar”
También se puede hacer pulsando con el botón derecho sobre el icono de la tabla que se quiere modificar y eligiendo la opción “Editar...”
5. Inserción de tuplas Para insertar tuplas en una tabla, se selecciona la tabla, y se pulsa la pestaña “Datos”.
Para introducir una nueva tupla se pulsa sobre el icono , y se escriben lo valores de cada atributo.
Para grabar la/s tupla/s en la tabla se pulsa el icono (Confirmar Cambios). El icono permite borrar una tupla. El icono permite fijar la pestaña de la tabla actual de manera que si se selecciona otra tabla en el navegador de objetos se abrirá otra pestaña nueva y no se reutilizará la pestaña fijada.

SQL Developer
Juan Ruiz de Miras Universidad de Jaén 8
6. Generación de Código SQL Generación del código SQL de un único objeto (tabla, secuencia, procedimiento, disparador, ...):
- Pulsar botón derecho sobre el objeto y seleccionar “Exportar DDL”
Generación del código de toda una conexión (esquema): - Ir a “Herramientas” --> “Exportación de Base de Datos…”

SQL Developer
Juan Ruiz de Miras Universidad de Jaén 9
7. Creación y edición de Secuencias Para crear una nueva secuencia se pulsa el botón derecho sobre icono “Secuencias” de la conexión:
Elegir “Nueva secuencia...”:
Una vez creada la secuencia, se puede acceder a su definición y valor actual haciendo doble-click sobre su icono:
Como cualquier otro objeto, para modificar la definición de una secuencia se puede optar por:

SQL Developer
Juan Ruiz de Miras Universidad de Jaén 10
1. Seleccionar la secuencia (doble-click sobre su icono) y elegir la pestaña “Detalles” y pulsar sobre el
icono “Editar” 2. Pulsar con el botón derecho sobre el icono de la secuencia que se quiere modificar y elegir la opción “Editar...”
8. Creación, compilación y ejecución de funciones y procedimientos Para crear una función o procedimiento se pulsa con botón derecho sobre el icono “Funciones” o “Procedimientos” del navegador de objetos y se elige la opción “Nueva función” o “Nuevo Procedimiento” respectivamente:

SQL Developer
Juan Ruiz de Miras Universidad de Jaén 11
Se introduce el nombre del procedimiento o función, los nombres de los parámetros, sus tipos de datos, el modo del parámetro y los valores por defecto. Para el caso de las funciones también hay que especificar el tipo del resultado de la función (parámetro “<Return>”):
El asistente abre una pestaña de edición con el código generado para la función o el procedimiento con la cabecera especificada y el cuerpo vacío:
Para compilar se pulsa el icono . También se compila automáticamente cuando se almacena el procedimiento o función en la base de datos (icono ). Los errores y warnings aparecen en el panel “Log” en la pestaña “Compilador”. Junto a la palabra error o warning se indica entre paréntesis la línea y la columna en la que se ha producido el error. Las sentencias erróneas aparecen subrayadas en rojo y los warnings subrayados en amarillo en la ventana de edición:

SQL Developer
Juan Ruiz de Miras Universidad de Jaén 12
Para ejecutar un procedimiento o función se pulsa el icono de la ventana de edición o se elige la opción “Ejecutar...” que aparece tras pulsar con el botón derecho sobre el icono de la función o procedimiento en el navegador de objetos:

SQL Developer
Juan Ruiz de Miras Universidad de Jaén 13
Para poder ejecutar una función o procedimiento, SQL Developer crea un bloque con las variables necesarias para pasar los parámetros en la llamada a la función o procedimiento, debiéndose sustituir los valores por defecto predefinidos, por el valor actual que se le quiere dar al parámetro para la ejecución: Inicialmente: VARIABLE => VARIABLE Se sustituye por: VARIABLE => valor_actual
Tras pulsar el botón “Aceptar”, el bloque que contiene la llamada a la función o el procedimiento se ejecuta y se muestran los resultados en el panel “Log” en la pestaña “Ejecutando…”:
9. Depuración de Funciones y Procedimientos Para poder depurar es necesario que el usuario tenga los privilegios:
- DEBUG ANY PROCEDURE - DEBUG CONNECT SESSION
En el aula de prácticas el alumno ya tiene estos privilegios asignados. Para asignarlos en una instalación local de Oracle Express debes consultar el apartado “Asignación de Privilegios y Roles” más abajo. Para comenzar la depuración, en la ventana de edición del procedimiento o función (botón derecho sobre el icono del objeto y elegir “Editar...”) introducir los puntos de ruptura deseados dentro del cuerpo del procedimiento o función, como mínimo uno para que la ejecución del depurador se interrumpa y se pueda avanzar paso a paso viendo los valores de las distintas variables. Los puntos de ruptura se especifican pulsando con el ratón sobre el número de la línea donde se quiere introducir (el número de línea se sustituye por un círculo rojo):

SQL Developer
Juan Ruiz de Miras Universidad de Jaén 14
Antes de iniciar la depuración es necesario compilar el procedimiento o función de manera especial para
que pueda ser depurado. Esto se realiza pulsando la flecha del icono y seleccionando “Compilar para Depuración”.
Para iniciar el depurador, se pulsa sobre el icono de la ventana de edición del procedimiento o función. A continuación se mostrará una ventana similar a la que aparece cuando se ejecuta un procedimiento o función, en la que hay que establecer los valores actuales de los parámetros como se describió anteriormente. A continuación el flujo de control (indicado por una flecha roja) se detiene en el primer punto de ruptura establecido, pudiéndose ver los valores de las distintas variables en las pestañas “Datos” y “Observaciones” del depurador.

SQL Developer
Juan Ruiz de Miras Universidad de Jaén 15
Las posibles acciones del depurador se ejecutan desde el menú “Ejecutar” o a través de los iconos de depuración de la barra de herramientas (estos iconos sólo aparecen cuando se está depurando):
Las acciones más típicas son: - Avanzar sin entrar: F8 - Avanzar entrando: F7 - Avanzar hasta el cursor: F4 - Avanzar hasta el próximo punto de ruptura: F9
10. Creación y compilación de disparadores Para crear un disparador se pulsa con botón derecho sobre el icono “Disparador” del navegador de objetos y se elige la opción “Nuevo Disparador...”:
Se introduce:
- El nombre del disparador - El tipo de disparador - La tabla asociada al disparador - Si el disparador es de sentencia (“Nivel de Sentencia”) o de tupla (“Nivel de Fila”) - El momento del disparo (“Antes de” o “Después de”) - Los eventos de disparo (“Insertar”, “Suprimir” o “Actualizar”) - Para el caso del evento “Actualizar” se pueden especificar sobre qué columnas debe ser la actualización - Para el caso de disparadores de tupla, se puede especificar una condición para la cláusula “When” (“Cuándo”) y cambiar en “Referencia” el nombre de las variables de referencia de tupla por defecto (old y new):

SQL Developer
Juan Ruiz de Miras Universidad de Jaén 16
El asistente abre una pestaña de edición con el código generado para el disparador con la cabecera especificada y el cuerpo vacío:
Para compilar se pulsa el icono . También se compila automáticamente cuando se almacena el disparador en la base de datos (icono ). Al igual que para el caso de los procedimientos y las funciones, los errores y warnings aparecen en el panel “Log” en la pestaña “Compilador”. Junto a la palabra error o warning se indica entre paréntesis la línea y la columna en la que se ha producido el error. Las sentencias erróneas aparecen subrayadas en rojo y los warnings subrayados en amarillo en la ventana de edición del disparador.
11. Depuración de disparadores La versión actual de SQL Developer no permite la depuración mediante traza del código de los disparadores. La manera tradicional de trazar los disparadores consiste en mostrar mensajes en pantalla. Para mostrar un mensaje desde un bloque PL/SQL, por ejemplo desde el cuerpo de un disparador, se utiliza la función: DBMS_OUTPUT.PUT_LINE(cadena); Por ejemplo: DBMS_OUTPUT.PUT_LINE('El valor de var es: ' || var); Para que los mensajes aparezcan por pantalla es necesario activar la salida del servidor (SERVEROUTPUT). Desde SQL*PLUS se realiza mediante la sentencia: SQL> SET SERVEROUTPUT ON En SQL Developer (versión 2.1), la pestaña con la salida del servidor se abre en el menú “Ver Salida de DBMS”. Después hay que seleccionar la conexión de la que se quiere ver su salida pulsando en el icono de la pestaña "Salida de DBMS".

SQL Developer
Juan Ruiz de Miras Universidad de Jaén 17
12. Asignación de Privilegios y Roles Para asignar privilegios hay crear una conexión en SQL Developer para el administrador “SYSTEM”, abrir la categoría “Otros Usuarios” en el navegador de objetos y elegir la opción “Editar Usuario” al pulsar con el botón derecho sobre el usuario al que se le quieren dar los privilegios:
En la pestaña “Privilegios del Sistema” activar la casilla “Otorgado” para los privilegios que se quieren conceder al usuario y pulsar aplicar:
Para poder conceder roles, el usuario debe tener previamente concedido por el administrador el privilegio “CREATE ROLE”



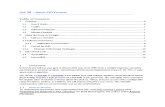



![[Apuntes] Spinors](https://static.fdocuments.in/doc/165x107/55005f854a7959da6c8b5143/apuntes-spinors.jpg)