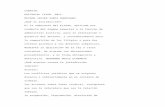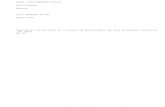Apuntes Photoshop
-
Upload
almudenalopez -
Category
Documents
-
view
241 -
download
1
description
Transcript of Apuntes Photoshop
-
Post-Produccin Digital Avanzado Para Fotgrafos (Photoshop)
1
Photoshop Curso de Post-Produccin Digital Avanzado Para Fotgrafos 1- Abrir como objeto inteligente! Es recomendable abrir desde Lightroom como objeto inteligente (Fotografa >> Editar en>> Abrir como objeto inteligente en Photoshop) para despus poder modificarlo cuando queramos, si nuestro ordenador no tiene suficiente memoria virtual para trabajar con objetos inteligentes podemos abrirlo como tiff (Fotografa >> Editar en>> Photoshop) y luego sustituir el tiff por el RAW si queremos cambiarlos. 2- Reencuadre de una imagen Atencin, a partir del CS5 se puede rotar un lienzo sin afectar a la imagen (manita sobre lienzo que hay encima de la lupa o tecla R) El encuadre funciona como en Lightroom (herramienta recortar y la herramienta regal que hay bajo el cuentagotas) Tratamiento por zonas 3- Capas de ajuste Ventajas: 1- No degradan la imagen 2- Siempre se pueden deshacer y de una manera no-lineal (como con la historia) 3- Siempre podemos reajustar el efecto 4- Podemos ajustar la intensidad del efecto variando la opacidad de la capa 5- Es posible modificar el modo de fusin de una capa para crear efectos nuevos 4- Ajustes de luminosidad: Capas de ajuste de Niveles y curvas Niveles: Para corregir la gama tonal y el equilibrio de color de una imagen ajustando los niveles de intensidad de las sombras, los medios tonos y las iluminaciones de la imagen. El histograma Niveles sirve como gua visual para ajustar la tonalidad de la imagen Con la tecla ALT apretada sabremos si estamos quemando o subexponiendo alguna zona. Curvas: El ajuste Curvas permite ajustar los puntos de toda la gama tonal de una imagen (desde las sombras hasta las iluminaciones). A diferencia de los niveles, que solo disponen de tres ajustes (punto blanco, punto negro y gamma), las curvas permiten realizar ajustes mucho ms precisos en los canales de color o luz individuales de una imagen. Para ajustar la tonalidad y el color de una imagen, cambie la forma de la curva en el ajuste Curvas. Al mover la curva hacia arriba o hacia abajo, se aclarar o se oscurecer la imagen, en funcin de si ha configurado Curvas para que se muestren los niveles o porcentajes. Las secciones ms elevadas de la curva representan reas de mayor contraste, mientras que las ms planas representan reas de menor contraste. 5- Ajustes de color (Capas de ajuste de curvas, equilibrio de color, intensidad) Curvas Las curvas pueden corregir los colores en una imagen si en lugar de aplicarlas a todos los canales, usamos cada uno de ellos por separado. Hay que basarse en la rueda de color (menos azul implica ms amarillo, etc)
-
Post-Produccin Digital Avanzado Para Fotgrafos (Photoshop)
2
Equilibrio de color El comando Equilibrio de color cambia la mezcla global de los colores de una imagen para conseguir correcciones de color generalizadas. Permite corregir los colores de las sombras, medios tonos y iluminaciones independientemente. Hay que tener en cuenta que todas esas zonas se encuentran relacionadas. Truco para corregir una dominante de color: Usar el cuentagotas de muestra (herramienta muestra de color) junto con la ventana INFORMACIN. 1. Abrir la ventana informacin 2. Buscar en nuestra imagen un punto que debiera ser neutro (gris) en las sombras, en las luces y en los medios tonos. 3. Crear una capa de ajuste de Equilibrio de color 4. Empezando por los medios tonos, mover los tiradores de equilibrio de color para que la numeracin de los 3 canales en ese punto sea ms o menos igual. 5. Repetir el proceso para iluminaciones y sombras 6. No olvidar mirar la imagen Intensidad Corrige la saturacin de los colores. Recordar que Saturacin los satura todos por igual y intensidad satura solo aquellos que no estan saturados. Recomendacin: usar intensidad para saturar y saturacin para desaturar. 6- Tcnica de retoque por zonas Si la zona tiene poco contraste: 1- Seleccionar toscamente la zona (siempre encogiendo la seleccin para evitar halos). 2- Crear una capa de ajuste de niveles, curvas, o lo que sea 3- Ajustar ms o menos la capa 4- Aplicar a la capa un desenfoque gaussiano lo suficientemente alto para que no se note el efecto 5- Reajustar la capa Si la zona tiene mucho contraste y la seleccin es muy precisa: 1- Seleccionar muy ajustadamente la zona. 2- Crear una capa de ajuste de niveles, curvas, o lo que sea 3- Ajustar ms o menos la capa 4- Aplicar a la capa un desenfoque gaussiano muy bajo (de 1 o 2) 5- Reajustar la capa Si queremos repetir el mismo ajuste en otra zona de la imagen: Pincel blanco sobre la mascara (con poca opacidad y muy poca dureza) y hacemos varias pasadas sobre la zona. Si queremos hacer otro ajuste pero exactamente en la misma zona: 1- CTRL (o CMD) + clic sobre la mascara (SELECCIONA LA MSCARA TAL CUAL!) 2- Creamos una capa de ajuste nueva Atencin: cuando contrastamos o aclaramos una zona subexpuesta, la tendencia es hacia la saturacin. Para corregir esto tenemos dos opciones, que el modo de fusn de esa capa (la de correccin) sea de LUMINOSIDAD o repetir la mascara (punto anterior) con una capa de ajuste de intensidad o Tono/saturacin para corregir el exceso de saturacin. Ocurre justo lo contrario cuando oscurecemos una zona iluminada. Podemos utilizar la misma mascara con una capa de ajuste Intensidad. Si nos aparece un halo: Pincel negro sobre la mascara (con poca opacidad y muy poca dureza) y hacemos varias pasadas sobre la zona para eliminarlo.
-
Post-Produccin Digital Avanzado Para Fotgrafos (Photoshop)
3
7- Degradados Como en Lightroom podemos usar degradados en nuestras imgenes para corregir zonas progresivamente (o para dramatizar cielos, por ejemplo). Dos maneras: Opcin 1 1. Crear una capa de ajuste del ajuste deseado (p.e. Niveles) 2. Ajustar de manera tosca 3. Coger la herramienta de degradado (debajo del bote de pintura) y dibujar un degradado de blanco a negro segn la zona deseada 4. Reajustar el ajuste Opcin 2: 1. Seleccionar con el lazo poligonal ms o menos a la mitad de la zona a ajustar 2. Crear una capa de ajuste y ajustar de manera tosca 3. Aplicar un desenfoque gaussiano de ms de 300 a la mascara 4. Reajustar el ajuste 8- Seleccin avanzada Tcnica de la seleccin por luminosidad 1- Muy importante: Corregir las aberraciones cromticas previamente 2- Buscar el canal con ms contraste 3- CMD + Clic sobre el canal 4- Pasar a mscara rpida y ocultar todos los canales menos el de mscara 5- Contrastar la seleccin con niveles 6- Pincel negro+superponer sobre oscuros, pincel blanco + superponer sobre claros. 7- Desactivar la mascara rpida 8- Desenfoque gaussiano de 1 o 2 9- Si aparece un halo claro o oscuro aplicar a la mascara un Filtro >> Otro >> Mximo o Filtro >> Otro >> Mnimo o en la PALETA MSCARA Calar = 1 Contraer/expandir entre -50 (si el ajuste ilumina) y 50 (si el ajuste oscurece) 10- Corregir mediante el pincel las zonas que no queden del todo bien. Tcnica del perfeccionamiento de radio Herramienta Seleccin rpida con Herramienta perfeccionar radio 1- Mediante el uso de la herramienta seleccin rpida o la varita mgica seleccionamos lo que nos interesa de la manera ms ajustada posible (podemos usar el mtodo anterior). 2- Botn PERFECCIONAR BORDE 3- Modo de vista: elijo fondo (blanco) 4. Activar radio inteligente: Aumento el radio mientras los bordes del pelo mejoren (cuidado valores demasiado altos se funde con el fondo!!!) 5- Herramienta perfeccionar radio (ALT o apretando el botn tiene la opcin de borrar el perfeccionamiento) 6- Suavizado: Permite difuminar un poco los bordes de la seleccin (entre 5 y 15) 7- Calar: Cala la seleccin 8- Contraste: aumenta el contraste en los bordes 9- Ajustar el Desplazamiento de borde para ampliar o reducir la seleccin 10- Descontaminar Colores corrige ciertas dominantes que aparecen en los bordes de la seleccin debido a los reflejos del fondo anterior (es conveniente activarlo, empezando por 50) 11- Salida: donde enviar el resultado, la mejor opcin: nueva capa con mscara de capa. 12- Aceptar y luego corregir la mascara mediante el pincel las zonas que no queden del todo bien
-
Post-Produccin Digital Avanzado Para Fotgrafos (Photoshop)
4
9- Procesado RAW por zonas con objetos inteligentes Los objetos inteligentes permiten la edicin no destructiva de nuestras fotografas. Podemos trabajar con ellos en Photoshop y en Lightroom. No son difciles de usar y si trabajamos con archivos RAW son poco menos que fundamentales. Lo importante, lo que tenemos que recordar siempre es que los objetos inteligentes son contenedores de informacin original. Y siempre podemos volver a ella. Una capa, o un filtro, convertidos en objetos inteligentes, se pueden editar siempre. Abrir como objeto inteligente un archivo RAW Cuando revelamos o ajustamos una fotografa en ACR o en LR, podemos llegar a un punto en el que nos damos cuenta que queremos alguna zona ms oscura que otra, o nos interesa destacar una zona en concreto. Siempre podemos trabajar con el Pincel de ajuste, pero esta herramienta slo funciona bien en grandes extensiones limpias, como cielos despejados con un horizonte perfecto: Desde Lightroom: Foto> Editar en > Abrir como objeto inteligente en Photoshop Desde Camara Raw: Marcamos, en la barra de Opciones de flujo de trabajo, la casilla Abrir en Photoshop como objetos inteligentes; y por supuesto 16 bits y el tamao nativo de la cmara. Ya que vamos a trabajar con calidad, tenemos que marcar las mejores opciones. Ahora el botn Abrir imagen se ha transformado en Abrir objeto (tambin podemos dar shift+clic para conseguir el mismo resultado). Hacemos clic sobre l para abrir la fotografa en Ps. En la paleta Capas veremos el icono de objeto inteligente en la correspondiente capa. Ahora, en Capa>Objetos inteligentes>Nuevo objeto inteligente mediante copia duplicamos tantos objetos inteligentes como zonas queramos tratar . Y cada uno con una mscara de capa en negro (en el icono respectivo de la paleta Capas y pulsando a la vez la tecla Alt) . Cada vez que pinchemos en un OI nos llevar directamente al ACR. Esto lo podemos agilizar creando una accin en Ps. Si en vez de seguir esta ruta damos a Capa>Duplicar no conseguiremos acceder al RAW de forma independiente. Lo que hagamos en una capa se copiara en la otra, impidiendo que pudiramos trabajar correctamente. Cuando hacemos doble clic en la capa de objeto inteligente se abre Adobe Camera RAW y revelamos fijndonos slo en la zona que queremos editar, sin preocuparnos de las dems. Es lo ms parecido a trabajar con selecciones pero siempre con la informacin primigenia. Luego confirmamos en Abrir y resurge de nuevo Photoshop. Cuando tengamos la zona editada procederemos a ir borrando aquellas partes que no nos interesen con la herramienta Pincel (B) en blanco (X), activando previamente (clic en el ratn) la mscara de capa. Es interesante trabajar siempre con la Opacidad del pincel. Cuando no hay obstculos la ponemos al 100%, pero al llegar a los extremos de dicha zona, bajaremos su Opacidad al 20-50% para que la transicin sea suave y no se noten los temidos halos.
-
Post-Produccin Digital Avanzado Para Fotgrafos (Photoshop)
5
Reparacin de imagen, tcnicas publicitarias 10- Herramientas de reparacin TAMPON DE CLONAR Nos sirve para 1-Al recortar, continuar una imagen 2- Duplicar partes de una foto SIN ALINEAR MARCADO: puedo repetir un objeto cada vez que suelto el ratn 3- Reparar texturas Por ejemplo sobre la piel: - Modo oscurecer, opacidad 40%: Quitar brillos - Modo aclarar, opacidad 40%: Quitar arrugas fuertes PINCEL CORRECOR PUNTUAL Reparar manchas foto / piel... PINCEL CORRECTOR Reparar cosas ms grandes: Pendiente Cuando hay detalle y formas definidas debemos utilizar la opcin SEGUN EL CONTENIDO en lugar de AJUSTAR A ENTORNO, pues permite sustituir elementos de la imagen por el fondo que hay alrededor. HERAMIENTA PARCHE Es un corrector pero ms grande. Debemos indicarle con que zona se debe fusionar. Para evitar que el efecto sea muy bestia merece la pena usarlo en combinacin con Edicin >> Transicin 11- Mtodos para retratos beauty & fashion MTODO PIEL DE SEDA Mtodo de separacin de frecuencias 1- Duplicar capa fondo 2- Desenfoque gaussiano / de superficie >> Llamarla COLOR 3- Duplicamos capa fondo, la subimos arriba >> Llamarla TEXTURA 4- Imagen >> Aplicar imagen Capa: La capa desenfocada Invertir seleccionado Fusin: Aadir, con Escala 2 y Desplazamiento 0 Aceptar 5- Modo de fusin de esta capa Luz lineal 6- Retocar las imperfecciones primero la de abajo y luego la de arriba 7- Crear una capa intermedia entre COLOR y TEXTURA duplicando la capa COLOR 8- Aplicar un filtro> desenfoque > superficie 9- Aadirle una mascara negra 10- Rascar por las zonas de poco contraste (piel) y dejar tal cual las de contraste (ojos, cejas, pelo, etc). EQUIPARA TONOS DE PIEL 1- Elegir para el fondo (en la barra de herramientas) un color claro de piel 2- Elegir para el color de pincel (en la barra de herramientas) un tono oscuro de piel 3- Capa de ajuste > Mapa de degradado 4- Modo de fusin COLOR 5- Opacidad (entre 10 y 20)
-
Post-Produccin Digital Avanzado Para Fotgrafos (Photoshop)
6
6- Aadirle una mascara negra 7- Rascar (con pincel blanco) por las zonas de la piel LICUAR CON RETRATOS // CUERPO Filtro>Licuar (Mayus+Ctrl+X). La herramienta ms til: Deformar hacia adelante (W) Tamao de pincel: Define la anchura del pincel que va a utilizar para distorsionar la imagen. Densidad de pincel: Controla el calado del pincel en el borde. Un efecto es ms intenso en el centro del pincel y ms claro en el borde. Presin de pincel: Define la velocidad a la que se realizan las distorsiones al arrastrar una herramienta en la imagen de previsualizacin. Una presin de pincel baja ralentiza los cambios, por lo que resulta ms fcil detenerlos exactamente en el momento justo. Velocidad de pincel: Define la velocidad a la que se aplican las distorsiones al mantener una herramienta (como la herramienta Molinete) inmvil en la imagen de previsualizacin. Un ajuste alto aplica las distorsiones rpidamente. Un ajuste menor permite un cambio ms lento. Vibracin de turbulencia: Controla la intensidad con la que se mezclan los pxeles.
Hay que tener cuidado con la velocidad y presin del pincel. Es la rapidez de cmo se aplica el defecto. Una velocidad lenta har que tengamos que repetir ms de una vez para conseguir el retoque.
Usando la herramienta Inflar (B) o Desinflar (S) podemos aumentar o reducir el grosor Con la herramienta Molinete a la Derecha (C) subimos hacia la izquierda la inclinacin de las cosas y con el mismo Molinete y la tecla ALT apretada, corregimos la inclinacin de la derecha. Si nos equivocamos >> retroceder con la herramienta Reconstruir (R) Herramienta congelar mscara Se puede proteger partes de la imagen mediante la mascara. DEFORMACIN DE POSICIN LIBRE ROTAR 1- Selecciono la zona de manera muy ajustada 2- Edicin>> DEFORMACIN DE POSICIN LIBRE. 3- Aplico los puntos de anclaje que necesito (que son por donde se ejerce el movimiento de rotacin que queremos hacer) y si clico en ALT aparecer una simulacin hacia donde puedo rotar la seleccin. Ok para aplicar la deformacin. 4- Creo una capa intermedia para crear el fondo que nos ha quedado en transparente porque se ha movido la cabeza y ha quedado un espacio vaco. Para que el tampn pueda clonar la parte de atrs tenemos que poner TODAS. ESCALAR 1- Selecciono la zona de manera muy ajustada 2- Edicin>> DEFORMACIN DE POSICIN LIBRE. 3- Aplico los puntos de anclaje que necesito para anclar zonas que no queremos que se deformen y tomndolo de la parte por donde quiero alargar, estiro. 4- Creo una capa intermedia para crear el fondo que nos ha quedado en transparente porque se ha movido la cabeza y ha quedado un espacio vaco. Para que el tampn pueda clonar la parte de atrs tenemos que poner TODAS. RETOQUE PELO (como eliminar el pelo despeinado) Si el pelo se ve claro: 1- Capa nueva en modo de fusin oscurecer 2- Tampn en modo de fusin oscurecer
-
Post-Produccin Digital Avanzado Para Fotgrafos (Photoshop)
7
Si el pelo se ve oscuro: 1- Capa nueva en modo de fusin aclarar 2- Tampn en modo de fusin aclarar CORREGIR PINTALABIOS 1- Capa nueva en modo de fusin oscurecer 2- Tampn en modo de fusin oscurecer para repetir pintalabios (con shift hacemos lineas rectas) 3- Capa nueva en modo de fusin aclarar 4- Tampn en modo de fusin aclara para repetir piel donde el pintalabios se ha salido PARA ELIMINAR BRILLOS Y SOMBRAS FUERTES: PASO ALTO INVERTIDO 1- STAMP (CTRL+SHIFT+ALT+E) 2- Mirar cuanto desenfoque gaussiano hace falta para eliminar el brillo y apuntarse el nmero (preferentemente un
nmero mltiplo de 3) 3- Cerrar la ventana de desenfoque gaussiano sin aplicar 4- Men Filtro > Otro > Paso Alto 5- Aplicar el Paso Alto con el nmero anotado 6- Imagen > Ajustes > Invertir 7- Men Filtro > Desnefoque > Desenfoque Gaussiano 8- Poner 1/3 del nmero puesto en el Paso Alto 9- Enmascarar la imagen resultante (con una mscara negra: ALT+botn de mscara) 10- Con un pincel blanco, pintar sobre la mscara para recuperar la zona de brillo DODGE & BURN - MTODO 1: rpido y poco 1. Duplicamos la imagen + Modo de fusin luminosidad 2. Usamos las herramientas de subexponer, sobreexponer con slo las luces y sombras con poquita opacidad (5%) - MTODO 2: CURVAS 1- Creamos una capa de curvas y oscurecemos desde el centro de la curva + modo de fusin LUMINOSIDAD >> la llamamos BURN (subexponer) 2 - Creamos otra capa de curvas y aclaramos desde el centro de la curva + modo de fusin LUMINOSIDAD >> la llamamos DODGE (Sobrexponer) 3. En las dos capas, hacemos la mscara negra 4. Pintamos en ambas con un pincel blanco con poca opacidad (5%) 5. Para evitar que el burn afecte a las luces y el dodge a las sombras usamos los estilos de capa, en donde pone CAPA SUBYACENTE (abajo), definimos a que luces (o a que sombras) no afectar! Usar la tecla ALT para separar el tringulo de manera que afecte degradadamente y no deje manchas. - MTODO 3: Aumentemos el efecto!!! 1- Creamos una capa vaca + modo de fusin luz suave 2- Elegimos el tono de piel ms claro y pintamos por toda la cara y cuerpo 3- Doble clic en la capa para sacara el estilo de capa. De las dos rayitas negreas de CAPA SUBYACENTE, la de la derecha la llevamos al final (junto con las blancas) y movemos la otra para regular el efecto. Usar la tecla ALT para separar el tringulo de manera que afecte degradadamente y no deje manchas. 4- Podemos aumentar el efecto duplicando esta capa 5- Idem para la capa oscura con un color marrn muy desaturado (desaturar ms si es necesario). PIEL NEGRA 1- Duplicar capa 2- Desaturar + Modo fusin Multiplicar 3- Imagen >> Sombras iluminaciones (para recuperar las sombras)
-
Post-Produccin Digital Avanzado Para Fotgrafos (Photoshop)
8
4- Con una mscara (rascando): Recuperamos labios, ojos, etc... y si queda alguna zona perdidas tambin 5- Se puede duplicar la capa y bajar opacidad si queremos un efecto ms fuerte MAQUILLAJE BLANCO 1- Duplicar capa 2- Desaturar + Modo fusin Trama 3- Imagen >> Sombras iluminaciones (recuperamos iluminaciones y aclaramos ms las sombras) Blanco y negro 12- Conversin a blanco y negro > NUNCA TOMAR LAS FOTOS DIRECTAMENTE EN BLANCO I NEGRO
Diversas opciones:
OPCIN 1 Elegir un canal en la ventana de canales, copiarlo y pegarlo en una capa OPCIN 2 1- Creamos dos mascaras de capa de Tono saturacin, 2- en la capa de arriba del todo quitamos la saturacin 3- A la de abajo le ponemos modo de fusin TONO y luego modificamos los ajustes, moviendo el tono para encontrar la combinacin que ms no guste. OPCIN 3 Usamos la capa de ajuste de Blanco y Negro
SLO PASAMOS A ESCALA DE GRISES A LA HORA DE IR A IMPRIMIR O EXPORTAR YA QUE SABEMOS DE TODAS QUE NO VAMOS A MODIFICAR MS.
Aberraciones
13- Correccin de lente 1- Ampliar el tamao del lienzo 2- FILTRO >> CORRECCIN DE LENTE Mismas opciones que en Lightroom
14- Reduccin de ruido FILTRO > RUIDO > REDUCIR RUIDO Intensidad: Elimina el ruido de luminancia en todos los canales Preserva Detalles: Intenta respetar bordes y texturas Reducir Ruido Color: Para el ruido de color que produce manchas Enfocar detalle: Da nitidez a los detalles de la imagen (la reduccin de ruido difumina) Quitar defecto JPG: Quitar los artefactos provocados por el exceso de compresin JPG.
-
Post-Produccin Digital Avanzado Para Fotgrafos (Photoshop)
9
Otros trucos 15- Modos de fusin que veremos - Normal - Luminosidad: Preserva el tono y la saturacin de la imagen de base afectando slo a la luz - Color: Preserva los valores de luminancia afectando slo al tono y la saturacin - Trama: Aclara la imagen. Como positivar un sandwich de dos negativos en la ampliadora. - Multiplicar: Oscurece la imagen excepto el blanco. Como mirar dos diapositivas juntas en una caja de luz - Superponer: Donde hay sombras, oscurece tonos medios y donde hay luces, aclara tonos medios. Aade contraste sin afectar luces y sombras. - Luz suave: Igual que superponer pero ms suave - Luz fuerte: Efecto ms intenso que superponer - Luz lineal: Ms intenso todava
16- Algunas tcnicas MTODO RPIDO DE TRATAMIENTO POR ZONAS: LAS 3 CAPAS (o LUZ 3D DE MELLADO) 1- Duplicar imagen >> Modo MULTIPLICAR, mscara de capa negra (con ALT sobre el botn de mscara de capa), la llamamos: OSCURECER 2- Duplicar imagen >> Modo TRAMA, mscara de capa negra (con ALT sobre el botn de mscara de capa), la llamamos: ACLARAR 3- Duplicar imagen >> Modo SUPERPONER, mscara de capa negra (con ALT sobre el botn de mscara de capa), la llamamos: CONTRASTAR RESALTAR ARRUGAS / TEXTURAS (CONTRASTES) TCNICA 1: 1- Capa de tono/saturacin con saturacin 100 2- Modo de fusin: Superponer TCNICA 2: 1- Ir a los canales, seleccionar el canal donde las arrugas estn ms presentes (normalmente la azul) 2- Seleccionarlo todo y copiar 3- Ir a la ventana capas, crear un capa nueva y pegarle el canal 4- Modo de fusin Superponer SUAVIZANDO 1- Duplicar la capa fondo 2- Modo de fusin: Superponer 3- Aplicar filtro>> Desenfoque>> Desenfoque gaussiano (Hasta 10) 4- Seleccionarla y crear una mscara de capa 5- Con esta capa seleccionada hacer Imagen >> Aplicar Imagen Aplicar el fondo sobre esta capa en Modo Normal (no multiplicar) 6- Aplicarle el filtro Estilizar>> Hallar Bordes
-
Post-Produccin Digital Avanzado Para Fotgrafos (Photoshop)
10
7- Si el efecto es muy fuerte, reducir la opacidad de la capa, o cambiar el modo de fusin a Luz Suave 8- Reducir la saturacin con una capa de Tono/Saturacin VIETADO O bien se crea con Filtro >> Correccin de lente o 1- Se dibuja un trazo con una herramienta de seleccin que rodea al motivo a destacar 2- Invertimos la seleccin 3- Oscurecemos la zona con una capa de ajuste 4- Aplicamos a la capa anterior un Desenfoque Gaussiano muy alto (superior a 20) 5- Retocamos con el pincel las zonas que hemos oscurecido demasiado JUGANDO CON EL COLOR (Bodas y ms oadas) MAPA DE DEGRADADO (un ejemplo con tonalidades violaceas) 1- Capa de BN o Tono/Sat (desaturada) al 10% 2- Capa de ajuste de mapa de degradado con un degradado de 4 colores: morado + rosa + azul cielo + rojo rosceo 3- Modo de fusin de esta capa Aclarar o Trama, opacidad 10% - 30% 4- Si queremos ms intensidad en el efecto: a. Capa de ajuste de filtro de fotografa rojo, con un 2% - 15% de densidad b. Capa de ajuste de filtro de fotografa magenta, , con un 2% - 15% de densidad 5- Aadir un punto de luz mediante una capa nueva, con un crculo de color Amarillo claro, desenfoque gaussiano fuerte, modo de fusin aclarar, relleno 16% 6- Aadir un vietado (oscurecer las esquinas) 7- Empastamos un poco la imagen con niveles (quitando oscuros) pero no sobre la modelo ALTERAR CURVAS: En ejemplo de luces amarillas y pieles rosas 1. Capa de niveles para empastar (mover los niveles de salida de los negros), rascar un poco la modelo en la mscara 2. Capa de curvas: >> Aumentar el rojo gradualmente (desde los medios tonos) >> Aumentar el verde gradualmente (desde los medios tonos) >> Disminuir el azul slo en las luces (un punto en el centro y bajar el extremo superior de arriba) 3. Equilibrio de color - Equilibrio de color: Medios: + rojo para pieles Iluminaciones: + Amarillo CORRECCIN SELECTIVA: ROSADOS 1- Niveles (empastar los negros) 2- Capa de ajuste de Correccin selectiva ROJOS: Cian -100 + 0 + Amarillo 100 + 0 AMARILLOS: Cian -100 +0 + Amarillo -100 + 0 BLANCOS: Cian 23 + Magenta 2 + Amarillo 11 + 0 Neutros: Cian 12 + Magenta 12 + Amarillo -18+0 NEGROS: 0 + 0 + Amarillo +10 , Negro -10
-
Post-Produccin Digital Avanzado Para Fotgrafos (Photoshop)
11
3- Capa de ajuste de Equilibrio de Color: Medios tonos Magenta 4- Capa de ajuste COLOR UNIFORME (Relleno de color): NARANJA >> Luz suave o Luz fuerte 5- Contraste superponer 6- Aadir un vietado (oscurecer las esquinas) ACCIONES Muchas veces necesitamos hacer ciertos procesos en las fotografas que se nos hace repetitivo, tedioso y hasta rutinario. Como solucin a esto, tenemos las acciones. Para los que recin comienzan, las acciones no son otra cosa que secuencias de comandos preestablecidos, las cuales nos permiten ahorrar tiempo grabando los pasos que queramos. Por ejemplo, si tengo un catlogo de 100 fotografas a las cuales debo darle el estilo de hojas de papel, entonces en vez de hacer todos los pasos para llegar a ese efecto en cada una de las 100 imgenes, creo una accin que contenga todos los pasos para luego aplicarla a cada una de ellas, con tan solo un click. Si no tenemos abierto el panel de acciones, podemos encontrarlo en Ventana > Acciones Ejecutar una accin Las acciones funcionan como una grabadora. Para ejecutarlas solo hay que seleccionar la deseada y darle al play (tringulo) Para crear una accin 1- Botn nueva de la Ventana acciones (le damos un nombre) 2- Automticamente se presiona el botn de grabar (Redondo) 3- Hacer los pasos deseados 4- Darle al botn de stop (cuadrado) Para modificar una accin Con el botn de grabar podemos insertar los pasos que queramos dentro de una accin. Slo hay que siturse en el paso de la accin anterior a la insercin y darle al botn de grabar. Una vez acabado, hay que darle al botn de stop (cuadrado). Los pasos tambin se pueden borrar (papelera en la ventana de acciones). Podemos encontrar muchas en: http://browse.deviantart.com/resources/applications/psactions/ Como estn creadas en el Photoshop en ingles, la mayora no funcionan con el nuestro en espaol, as que hay que cambiar el idioma en: Photoshop (mac)-Edicin (win) > Preferencias > Interfaz > Opciones de texto de interfaz de usuario > Idioma de interfaz > Ingls Si solo tenemos instalado el idioma espaol, no podremos elegir el ingles. Entonces tenemos que hacer un truco momentneo. 1- Ir a: Mac: Aplicaciones\ Adobe Photoshop CS6\Locales Windows C:\Archivos de Programa\Adobe\Adobe Photoshop CS6 (64 Bit)\Locales\ o C:\Program Files\Adobe\Adobe Photoshop CS6 (64 Bit)\Locales\
-
Post-Produccin Digital Avanzado Para Fotgrafos (Photoshop)
12
2- Buscar la carpeta es_ES y cambiarle el nombre (por ejemplo es_ESx) 3- Volver a abrir el photoshop 4- Ejecutar la accin 5- Una vez acabado de ejecutar acciones, volver a cambiar el nombre de la carpeta a es_Es para que vuelva a estar en espaol EFECTO LOMO La lomografa (del ingls lomography) es un fenmeno fotogrfico de culto extendido a nivel mundial. Su nombre hace referencia a la LOMO LC-A, una cmara compacta de la marca sovitica LOMO (en cirlico: ). Es una cmara totalmente automtica, de alta sensibilidad, capaz de registrar color y movimiento sin necesidad de flash y sin deformacin. Las caractersticas que hacen especial esta cmara son tres bsicamente: * Produce un error de gama. * Saturacin de los colores. * Aparicin de vieteado Se lo que me van a decir los ms puristas: LOMO es una forma de vida difcilmente reproducible en cmaras digitales. Vale, lo acepto, pero hay que dar alguna opcin que se parezca lo ms posible a los usuarios de cmaras digitales, porque de momento no existen cmaras LOMO digitales. 1- Filtro >> Distorsin >> Correccin de Lente 2- Ajustar el vietado para que tenga sombras en las esquinas. (Cantidad + de 50, Punto medio + de 70) 3- Seleccionar el canal Rojo 4- Con este seleccionado utilizar la herramienta brillo/contraste para incrementar el contraste (cuanto ms contraste hagis, ms fuerte ser el efecto de color, ms o menos en 50 el efecto es el ms realista) 5- Hacer lo mismo con el canal verde y aumentar el contraste en el mismo valor que lo hicisteis para el canal rojo GRANO NATURAL A IMGENES BLANCO Y NEGRO (Me gusta ms el de Lightroom) 1- Crear una capa, llamarla Grano 2- Editar>Rellenar y rellenarla de gris 50% 3- Modo de fusin: Superponer 4- Filtro >> Ruido >> Aadir ruido Cantidad: Muy grande! (200 por ejemplo) Distribucin: Uniforme Monocromtico! 5- Aplicar un desenfoque gaussiano pequeo (entre 0 y 1,5) VIRADOS (TB Lightroom) Primero debemos crear una capa Blanco y Negro (con las tcnicas ya aprendidas) y luego aplicar cualquiera de estas opciones: OPCIN 1
-
Post-Produccin Digital Avanzado Para Fotgrafos (Photoshop)
13
1- Crear una Capa de Ajuste de Tono/Saturacin 2- Activar COLOREAR 3- Para tono sepia elegir valores del TONO entre 20 y 35 4- La SATURACIN no debe ser superior a 15 OPCIN 2 1- Crear una Capa de Ajuste de Equilibrio de Color 2- Activar PRESERVAR LUMINOSIDAD y MEDIOS TONOS 3- Jugar con Cin/Rojo y Amarillo/Azul (si no se desea un efecto muy bestia jugar con valores entre 0 y 10. Tonos clidos: 10 0 -10 Tonos fros:- 10 0 10 Podemos simular virados mltiples alterando SOMBRAS, MEDIOS TONOS e ILUMINACIONES. Por ejemplo, Medios tonos: 10,0,-10 ms Iluminaciones de 10,0,-10, se obtiene el clsico VIRADO AL ORO. OPICIN 3 1- Crear una capa de CURVAS y jugar con dos de los tres canales Podis cargar las curvas que adjunto.
COLORES RETRO 1- Insertar una capa nueva, seleccionar la mitad y pintarla de rojo 2- Seleccionamos la inversa y la pintamos de verde fosfi 3- Ocultamos esta capa 4- Capa de tona/saturacin con saturacin 100 5- Modo de fusin: Superponer 6- Seleccionamos la capa fondo 7- Imagen >> Ajustes >> Igualar Color 8- En esta ventana seleccionar nuestro archivo y la capa superior (la pintada de dos colores) 9- Aumentar la Intensidad del Color y controlar la transicin (Merece la pena probar ms colores en el primer punto)
-
Post-Produccin Digital Avanzado Para Fotgrafos (Photoshop)
14
EL EFECTO ENVEJECIDO
Este efecto queda especialmente bien en fotos de colores muy intensos y saturados, en concreto cuando hay 1 o 2 colores muy intensos.
1- Otra Capa -> Nueva Capa de Ajuste... -> Tono/Saturacin
2- En la ventana que te aparece selecciona la opcin Colorear y asegrate de fijar los siguientes valores: Tono 42, Saturacin 25, Luminosidad 0
3- Con los valores anteriores obtendrs un virado a sepia. Si juegas con el valor de tono podrs jugar con diferentes tipos de virado.
4- Por ltimo, en el modo de fusin de capas, elije uno de los siguientes modos: superponer, luz suave, luz fuerte. El valor a elegir depender de tu foto. Prueba los tres y te quedas con el que ms te guste.
5- Rascamos en la mscara algna zona (por ejemplo el cielo) para devolver el color
PANORMICA Desde Lightroom: 1- Seleccionamos todas las imgenes 2- Fotografa >> Editar en >> Combinar en panorama en Photoshop Desde Photoshop 1- Archivo > Automatizar > Photomerge ESCALAR SEGN CONTENIDO 1- Hacer el lienzo ms graden 2- Seleccionar la imagen 3- Edicin > Escala segn contenido (existe la opcin de proteger personas) Enfoques
17. Porque enfocar?
Una imagen movida o trepidada no tiene buen arreglo, pero siempre podemos mejorar la percepcin de nitidez en una foto correctamente tomada (utilizar un buen trpode, usar una velocidad de obturacin lo suficientemente rpida y garantizar un buen enfoque) >> Es conveniente enfocar las fotografas digitales en el procesado posterior debido a que las cmaras cuentan con un filtro de paso bajo que produce que las imgenes se vean un tanto borrosas >> Cuando vamos a imprimirlas en formatos como revistas o peridicos se produce cierto desenfoque por la calidad del papel o el movimiento de las planchas >> El enfoque realizado es destructivo y permanente, no se puede deshacer.
18. Cuando enfocar? El mejor momento para enfocar nuestras imgenes es al final del proceso de trabajo, una vez hayamos realizado todos los ajustes deseados y definido el tamao final de la imagen.
-
Post-Produccin Digital Avanzado Para Fotgrafos (Photoshop)
15
Adems aumentar una imagen la desenfoca i por tanto hay que ir enfocando la imagen cuando la cambiamos de tamao. 19. Mtodos de enfoque MSCARA DE ENFOQUE Para usar este enfoque debemos ir al men Filtro>> Enfoque >> Mscara de enfoque
Cantidad. El enfoque no recupera los detalles perdidos, simplemente agrega contraste a los bordes de los detalles que ya existen. El parmetro Cantidad controla la cantidad de contraste que se agrega a las transiciones de luz a sombra de una foto (casi siempre bordes). El hecho de aumentar el contraste en estas transiciones mejora el detalle y hace que la foto parezca ms enfocada. Cuanto ms alto sea el valor de este parmetro, ms aumentar el contraste. Radio. Este valor determina cuntos pxeles de un borde se vern afectados por el ajuste de contraste de los bordes. Cuanto ms alto sea el valor de este parmetro, mayor ser el ancho del rea afectada. Si alguna vez ha visto un halo extrao alrededor de los bordes de las fotos despus de enfocarlas, se trata probablemente de los efectos de un valor demasiado alto del parmetro Radio. Umbral. Este valor dicta la diferencia de tono de los pxeles adyacentes antes de que se consideren una transicin de luz a sombra que se debe enfocar. Cuanto ms bajo sea este valor, mayor ser el nmero de pxeles que se enfocarn en la foto. ENFOQUE SUAVIZADO Nos permite aplicar distinto enfoque dependiendo de los valores tonales.
Filtros >> Enfocar >> Enfoque suavizado
Cuadro Quitar Con este podemos elegir la forma en la que la copia de la imagen es desenfocada. Como es de suponer si utilizamos distintas tcnicas de desenfoque produce distintos resultados, lo que nos ofrece ms opciones donde elegir.
Disponemos de tres opciones. El desenfoque gausiano es el mismo utilizado por la mde. Si lo seleccionamos el resultado que obtendremos es similar al que obtenemos con al mde. El desenfoque de lente nos va a dar un enfoque con un radio ms pequeo que el que usamos en la mde. Esto resulta muy beneficioso en imgenes con detalles pequeos. El tercero, el desenfoque de movimiento, est pensado para intentar corregir la falta de acutancia debida al movimiento como pueden ser las trepidaciones producidas por una velocidad de obturacin demasiado baja.
Tonos medios Hemos visto que la segunda ventaja de esta herramienta era la posibilidad de aplicar distintos enfoques dependiendo de si estamos trabajando los tonos medios, las luces o las sombras.
Para enfocar una imagen con el enfoque suavizado lo hacemos exactamente igual que con la mde. En primer lugar (la pestaa enfocar) fijaremos el radio y la cantidad, ser el valor que aplicaremos a los tonos medios. El radio debera ser aplicado teniendo en cuenta el contenido de la imagen y sus detalles. Una vez que hayamos determinado el radio correcto ajustaremos la cantidad de enfoque que aplicaremos.
Luces altas Estas necesitan ser protegidas de ser sobreenfocadas ya que si damos demasiado enfoque puede ocurrir que estas se quemen. De esta manera, determinadas zonas de luces altas que poseen poco detalle podran pasar a ser blanco puro con el enfoque. Si disminuimos la cantidad de enfoque lo prevendremos.
-
Post-Produccin Digital Avanzado Para Fotgrafos (Photoshop)
16
La Cantidad de transicin nos sirve para determinar que cantidad de enfoque reduciremos. Cuanto mayor nmero le ponemos quitamos una cantidad de enfoque mayor. Por lo tanto, si lo dejamos a cero no disminuimos el enfoque, y los medios tonos tendrn la misma cantidad de enfoque que las luces. Sin embargo, si le ponemos un 100% como resultado tendremos que en las luces no se realizar ningn enfoque.
La Anchura tonal nos permite elegir que valores tonales se vern afacetados por la reduccin de enfoque. Con valores pequeos solo se vern afectadas las luces altas ms luminosas y si, por el contrario, ponemos un valor alto el rango tonal afectado ser mucho ms amplio.
Con el radio configuramos cuantos pixeles, alrededor de un determinado pxel, deber ser evaluado para determinar a que rea tonal pertenece ese pxel.
Las sombras Por ltimo aplicaremos el enfoque en las sombras. Las sombras, habitualmente, no suelen ser el centro de inters de la imagen, aunque hay excepciones. Tambin sabemos que
nuestros ojos tienden a dirigir la mirada hacia los objetos ms ntidos. Al no ser el centro de atencin no queremos que estas nos quiten la atencin del sujeto principal y por esa razn es recomendable no enfocarlas en la misma cantidad que lo que lo hemos hecho con los tonos medios. Adems el ruido en estas suele ser mayor que en las zonas iluminadas. As pues, si reducimos el enfoque haremos que el ruido sea menos prominente.
El men de las sombras es exactamente igual que el que tenemos para las luces altas y la forma de utilizarlo es la misma, as que no lo repetiremos.
Tanto la mscara de enfoque como el enfoque suavizado producen degradacin de la imagen, una manera de suavizar esta degradacin es una vez aplicado el enfoque ir al men EDICIN >> Transicin y en la ventana que aparece cambiar el MODO de NORMAL a LUMINOSIDAD
PASO ALTO
Con dicha tcnica conseguiremos dos ventajas. La primera de ellas es que el enfoque no se lo aplicamos directamente a la imagen sino a una capa independiente, por lo tanto no es destructivo, al revs de lo que hemos visto hasta ahora podemos volver atrs si nos equivocamos al aplicar el enfoque en cualquier momento. Podremos tanto eliminarlo, como reducirlo o aumentarlo.
La segunda ventaja es la utilizacin del propio filtro paso alto. Este filtro nos permite aislar los bordes, as pues podemos aplicar el enfoque donde realmente se necesita ya que las reas ms lisas estarn protegidas por el filtro. 1- Duplicar capa 2- Aplicar un filtro >> OTROS>> paso alto entre 1,2 y 1,4 3- Modos de fusin con la capa de abajo: Luz suave o fuerte. 4- Podemos crear una mscara de capa y borrar en la mscara las zonas con halos o prdidas PASO ALTO MEJORADO (Usamos el mtodo de separacin de frecuencias) 1- Duplicar capa fondo 2- Desenfoque gaussiano / de superficie >> Llamarla COLOR 3- Duplicamos capa fondo, la subimos arriba >> Llamarla TEXTURA 4- Imagen >> Aplicar imagen Capa: La capa desenfocada Invertir seleccionado
-
Post-Produccin Digital Avanzado Para Fotgrafos (Photoshop)
17
Fusin: Aadir, con Escala 2 y Desplazamiento 0 Aceptar 5- Modo de fusin de esta capa Luz lineal 6- Borramos la capa color Hiperrealismo 20. Hiperrealismo Las tcnicas de hiperrealismo consisten en combinar todas las tcnicas anteriormente descritas: 1- Retoque por zonas (de manera que todo quede perfectamente iluminado) 2- Pieles de seda (en algunos casos) 3- Dodge & Burn (para destacar luces y sombras 4- Contrastes de resaltado de texturas 5- Enfoques extremos El uso de estas tcnicas vara segn la foto. Para que nos hagamos una idea, a continuacin expondremos algunos mtodos concretos de fotgrafos dados al hiperrealismo: EFECTO LUCES/SOMBRAS EN LIGHTROOM/CAMERA RAW Valores iniciales y a partir de ah a jugar: Altas luces = -100 Sombras = 100 Blancos = valores negativos si fuese necesario Negros = Hasta que se recupere un poco la iluminacin (50 en el ejemplo) Constraste = 100 Claridad = 100 Intensidad = 100 Saturacin = -81 >> Esta imagen se puede abrir encima de la imagen bien revelada en photoshop y darle un modo de fusin luminosidad o seguir en LG: Aadir vieta Estilo: Prioridad de Color Cantidad = -50 Punto medio= 32 Redondez = 64 Desvanecer = 100 Iluminaciones = 100 21. HDR El HDR son las siglas de "High Dynamic Range" (Alto Rango Dinmico), aunque el nombre completo de esta tecnologa es "High Dynamic Range Rendering" o HDRR (Renderizado de Alto Rango Dinmico). Esta tecnologa de renderizado imita el funcionamiento del iris en el ojo humano. El ojo humano se adapta de forma continua y con gran eficacia a las diferentes luminosidades de una misma escena abriendo o cerrando el iris mientras se va integrando toda la informacin captada en el cerebro. De esta forma este rgano es capaz de ver de forma clara una escena con zonas con diferente iluminacin. Las mquinas fotogrficas no tienen esa capacidad de adaptacin y lo que hacen por medio del fotmetro (medidor de luz) es tomar una media de las diferentes zonas y realizar la fotografa con esta de forma que algunas zonas pueden quedar bien iluminadas pero a costa de que otras queden oscuras y otras demasiado blancas.
-
Post-Produccin Digital Avanzado Para Fotgrafos (Photoshop)
18
Entonces, mediante las tcnicas de HDR se intenta subsanar este defecto de la fotografa consiguiendo iluminar correctamente todas sus zonas aunque contengan "cantidades de luz" muy diferentes. LA TOMA Usa un trpode. Dispara al ISO ms bajo posible. Si puedes, dispara en RAW. No cambies el ISO cuando hagas una serie de fotografas. No cambies la apertura cuando hagas una serie de fotografas. No cambies el balance de blancos cuando hagas una serie de fotografas. Fija un punto de enfoque y usa siempre el mismo. Dispara en manual y vara la velocidad para conseguir distintas exposiciones. Usa un cable remoto o el temporizador de la cmara. Dependiendo de la imagen usa 3, 5 o 7 tomas en funcin de la cantidad de luces y sombras que tenga la escena Asegrate que la foto ms subexpuesta no tiene zonas sin informacin. Dispara hasta que la zona de sombras est bien iluminada y definida. Dispara en incrementos de 1 paso de exposicin. Intenta evitar escenas que contengan movimiento para no obtener artefactos a posteriori. EL PROCESADO Desde LIGHTROOM: 1- Se seleccionan todas 2- Foto >> Combinar para HDR Pro en Photoshop Desde Photoshop: Archivo >> Automatizar >> Combinar para HDR EL PLUG-IN DE PHOTOSHOP Ajuste preestablecido: A medida Modo: 16 bits Adaptacin Local (el resto de mtodos no nos dan control sobre el detalle) >> Si hay elementos en movimiento que generan borrosidades (nubes, personas, etc) hay que marcar QUITAR FANTASTAMAS DETALLE est relacionado con Radio // intensidad (a ms DETALLE ms afectan los parmetros de radio e intensidad, a ms intensidad ms contraste en los detalles y por tanto ms halos, a ms radio el halo es ms grande -el efecto se produce en una zona ms amplia- para eliminar halos, hay que reducir el radio) Resplandor de borde: Parmetros RADIO y INTENSIDAD (EDGE & GLOW) Radio: Tamao del radio que define el contraste Intensidad: Intensidad en la que se aplica el efecto Para eliminar los halos podemos reducir el radio, pero reduce el detalle de nuevo, o aumentar el halos, pero provoca una imagen ms surrealista. Parmetros TONO y DETALLE Gamma: Valores alto de gamma (hacia la izquierda) aumenta el contraste entre luces y sombras. Si reducimos la gamma (hacia la derecha) predominan los medios tonos. Exposicin (exactamente eso): no ajustamos mucho esta opcin pues ya trabajaremos esto en el post-procesado de la misma en cualquier herramienta (lighroom, cameraRaw, photoshop) Detalle: aumenta el micro-contraste (parecido a Claridad de Lightroom) Sombras: Hace que las sombras se oscurezcan (a la izquierda) o se aclaren (a la derecha) Iluminaciones: Idem pero con iluminaciones
-
Post-Produccin Digital Avanzado Para Fotgrafos (Photoshop)
19
Parmetros COLOR Intensidad y Saturacin (Igual que siempre, recomiendo tocarlo en otra herramienta) Parmetro CURVAS Igual que siempre. Mejor trabajarlo despus Una vez terminado, le damos a Ok y lo trabajamos de nuevo en Lightrrom y luego en PhotoShop. EFECTO FANTASIA De entrada empezamos con: Detalle al 100% Edge&Glow- Intensidad mxim, rdio mximo Iluminaciones -100 Sombras 100 (Guardar ajustes) Luego reducimos intensidad y el radio para devolver el detalle para que la imagen se ajuste a lo que buscamos. FOTOS NOCTURNAS (NOCTURNA) Para las fotos nocturnas se empieza con el anterior o con surrealista y luego se retoca un poco. HDR CON UNA SOLA IMAGEN Existe un efecto en PhotoShop que imita el tono HDR: Imagen >> Ajustes >> Tono HDR Impresin 22. Ajustes al imprimir fotografas PERFILES Lo primero que hay que comprobar es si nuestra impresora utiliza perfiles de color. Si no los utilizase entonces no sirve de nada lo que explico en adelante. Los perfiles van asociados a una impresora y un tipo de papel. Los perfiles de color suelen instalarse cuando se aade un dispositivo al sistema. La precisin de estos perfiles (que suelen denominarse perfiles genricos o perfiles enlatados) vara segn el fabricante. Tambin puede obtener perfiles de dispositivo del proveedor de servicios, descargarlos de Internet o crear perfiles personalizados mediante un equipo profesional de generacin de perfiles. En Windows, haz clic con el botn de derecho del ratn en un perfil y, a continuacin, seleccione Instalar perfil. Otra posibilidad es copiar los perfiles en la carpeta carpeta de perfiles ICC del SO "C:/WINNT/system32/spool/drivers/color" para Windows 2000 "C:/Windows/system32/spool/drivers/color" para Windows XP "C:/Windows/system/color" en Windows 95,98 y Me. En Mac OS, copia los perfiles en la carpeta /Librera/ColorSync/Profiles o en la carpeta /Users/nombre de usuario/Librera/ColorSync/Profiles. PREVISUALIZACIN DE LA SALIDA IMPRESA Men Vista > Ajuste de prueba > Personalizar: Con esto se puede previsualizar como van a quedar los colores en la impresin final sobre papel, gracias a que Photoshop es capaz de hacer simulaciones en el perfil de impresora para mostrarlos en pantalla.
-
Post-Produccin Digital Avanzado Para Fotgrafos (Photoshop)
20
En la ventana que aparece debes elegir el perfil de salida, es decir, el de la impresora (y si aparece el tipo de papel que vayas a utilizar, tambin). El propsito de conversin Independientemente del sistema de codificacin digital (RGB, CMYK, etc), una imagen digital siempre se almacena como una serie de dgitos de forma que, para cada uno de sus puntos (pixeles) se registran los valores numricos que representan. El problema surge debido a que la reproduccin de la secuencia digital R, G, B puede ser ligeramente diferente segn se utilice un monitor u otro, de forma que la misma foto se ver distinta segn el monitor donde se visualice. Lo mismo pasa si se imprime la imagen con diferentes impresoras, e incluso, con la misma impresora pero distinto papel. Es decir, el tono de verde reproducido en un monitor a partir de la secuencia RGB 72, 78, 65, en otro monitor diferente puede corresponder a otra secuencia, por ejemplo la 74, 80, 61, o, en el peor de los casos, puede que el segundo monitor no exista ninguna secuencia RGB que reproduzca ese tono de verde. Esto se debe a que los monitores no son capaces de reproducir todas las combinaciones posibles, limitndose a un subconjunto de ellas al que se denomina ESPACIO DE COLOR. Para evitar que nuestro tono verde se vea diferente segn el monitor que estamos utilizando o segn la impresora-papel que estamos utilizando (o al menos para asegurar que se reproduce de la forma ms parecida al original), cada fabricante de hardware (o de consumibles como el papel) debe definir su perfil de trabajo, es decir, el criterio que sigue para realizar la representacin grfica en su medio de las secuencias de dgitos. De esta forma, si al almacenar una imagen, adems de los dgitos se almacena tambin el perfil con el que se ha generado, cuando se vaya a reproducir en un monitor o en una impresora, podr realizarse la conversin de dgitos para que cada punto se represente exactamente en el mismo tono (siempre que sea posible) o en el tono ms similar posible. Por lo tanto, cuando una imagen se transfiere de un dispositivo (con un perfil concreto) a otro dispositivo (con otro perfil) es necesario realizar una CONVERSIN DE COLOR -en realiad una conversin de secuencias de dgitospara mantener los tonos lo ms parecido al original que pueda. Esta conversin la puede realizar cualquiera de los intervinientes de la operacin: photoshop, el sw de la impresora, etc. Lo importante es conocer el perfil de entrada y el de salida. El proceso de conversin de color puede realizarse de varias maneras: Colorimtrico En administracin del color, el propsito de conversin consistente en modificar slo los tonos que no son reproducibles ajustndolos individualmente (sin tener en cuenta los dems) al ms cercano que s lo sea . Es decir, mantiene fijos los colores que coinciden en origen y destino y sustituye los colores que estn fuera de la gama del espacio de destino y que por tanto no pueden ser reproducidos de forma exacta. Con este mtodo se preserva bastante la exactitud del color pero no su relacin, y ocurre que colores diferentes se representan de la misma manera. Es el propsito de conversin ms utilizado en artes grficas cuando los espacios de origen y destino son razonablemente similares (de CMYK a CMYK, por ejemplo). Si la diferencia entre el espacio de color de origen y el de destino es muy grande, se producirn saltos de tonos y bandeados. Sin embargo, a diferencia del propsito de conversin perceptual, no se producen reduccines de gamut innecesarias. Perceptual En administracin del color, el propsito de conversin consistente en alterar todos los colores (incluidos los que se podran reproducir sin alteracin) al convertir de un espacio de color a otro para que las relaciones de todos los tonos se mantengan y el ojo pueda compensar las diferencias generales. Se suele usar cuando el espacio de color de destino es menor que el de origen y lo que se convierte es una imagen fotogrfica de la que el ojo humano tiene unas expectativas de apariencia; es decir: que cualquier alteracin de la relacin de los tonos que componen la imagen se percibira como extrao, mientras que un suave cambio general de todos los colores no se percibe ya que el ojo se adapta. Con el perceptual se intenta mantener la interrelacin entre colores con un inconveniente que a veces es grave: si un color saturado no se puede imprimir se reduce toda la gama hasta que se pueda imprimir aqul color. Esto produce, en ocasiones, una clara reduccin de la viveza de la imagen. Saturacin La interpretacin de saturacin consta de dos pasos, en el primero se transforman los colores exactamente igual que se en el caso de la interpretacin perceptual y a continuacin se modifican los niveles ensanchando el espacio hasta que
-
Post-Produccin Digital Avanzado Para Fotgrafos (Photoshop)
21
se aprovecha al mximo el espacio de destino, de forma que se utiliza el 100% de los colores disponibles en el destino. Como su propio nombre indica puede llegar a producir imgenes muy saturadas. No es muy bueno para fotografas pues los colores con cambio gradual no se representan muy bien porque se generan saltos bruscos de color. Los tres tipos de interpretaciones pueden realizarse de forma RELATIVA o ABSOLUTA. Por lo tanto, existen 6 tipos de interpretaciones. La mayora de programas no las ofrecen todas. Cuando no se indica, se est empleando el procedimiento relativo. La diferencia entre aplicar el relativo o el absoluto consiste en que en el primer caso, se igualan las temperaturas de color de los medios antes de realizar la conversin de color, mientras que en el segundo no. En definitiva, se debe usar el relativo cuando NO se quiera tener en cuenta el color del papel mientras que se utilizar el absoluto cuando SI se quiera que el color del papel afecte a la imagen final. Compensacin del punto negro Consiste en ajustar las diferencias de los puntos negros de los dos espacios de color, antes de realizar la transformacin, garantizando as la mayor coincidencia posible entre los negros de origen y destino. Garantiza que los tonos neutros ms oscuros del espacio de color de origen se aproximarn lo ms posible a los colores neutros ms oscuros del espacio de color de destino. En principio es recomendable activar esta opcin, sobretodo en el colorimtrico relativo. AVISO DE GAMMA (COLORES NO IMPRIMIBLES) Lightroom: En el mdulo REVELAR hay que marcar Pruebas en Pantalla (debajo de la imagen, en la zona central). En la parte de la derecha, justo debajo del histograma se abrir un apartado donde elegir el perfil y el propsito. Photoshop Vista >> Aviso de gamma As, a primera vista no se aprecian grandes cambios. No es que no los haya; por supuesto los hay, pero son pequeos. Tampoco es fcil apreciarlos a simple vista, pero Photoshop dispone de una funcin muy til para mostrar claramente esos cambios: el aviso sobre gama (que no Gamma). Para ello, en el men Ver, se activa la opcin Avisar sobre gama. El cambio de colores es algo que hay que asumir, ya que no es posible imprimir sobre un papel (por muy bueno que ste sea) ciertos colores que un monitor s que puede mostrar. El cambio es, por tanto, obligado. Eso s, como buenos fotgrafos, nuestro deber es controlar y preveer ese cambio. Una cosa es asumir que va a cambiar y otra muy diferente es no saber cmo va a hacerlo. Lo que aqu explico es precisamente como pre verlo antes de imprimirlo. Como la previsualizacin no afecta a la edicin, podemos modificar la imagen a nuestro gusto mientras mantenemos previsualizada cmo va a quedar. AJUSTES DE IMPRESIN Pasemos ya al apartado impresin. A la hora de imprimir, hay que proceder de dos formas diferentes, en funcin del programa desde el cual vayas a hacerlo. Al ejecutar el comando Imprimir debes elegir: En el recuadro Espacio de origen, Documento. ste es el perfil de la propia imagen. En Administracin de color: photoshop gestiona los colores L Luego hay que elegir el perfil de destino: el de la impresora. Interpretacin: la elegida (perceptual, saturacin, etc...) Compensacin del punto negro: es recomendable marcarla. Configurando el driver de la impresora Confirma que sa es la impresora que vas a usar y pulsa en Propiedades, para entrar en las opciones de la impresora. Busca donde se encuentran los ajustes de color para poder seleccionar SIN AJUSTES DE COLOR. Esto evitar que el driver de la impresora realice por segunda vez la gestin de color, cuando ya la est efectuando el photoshop, lo que provocara una prdida de calidad. Tambin aqu debes elegir, como es lgico, el mismo tipo de papel que corresponde al perfil de color escogido (si es que tienes esa posibilidad) y la resolucin de impresin. Recuerda que esta resolucin no corresponde a pxeles por pulgada, sino a gotas de tinta por pulgada.
-
Post-Produccin Digital Avanzado Para Fotgrafos (Photoshop)
22
23. Aumentar una imagen sin perder resolucin en Photoshop Dependiendo de lo grande que se requiera la imagen es bueno interpolar poco a poco, digamos una imagen se puede interpolar un 110% a la vez hasta llegar al tamao final. No es bueno de una vez incrementar al tamao mximo, esto crear ms artefactos. Tambin se le puede aplicar el filtro de Unsharp Mask en el camino de la ampliacin. Digamos un rango pequeo de Radius de 0.2 a 0.4 conjuntado con una gran cantidad Amount entre 400 a 500%, aqu tambin se obtendrn mejores resultados que si se le da una sola cantidad de Sharpen.