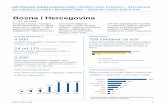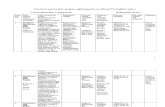April 2017., v2.1 NetLab 07NetLab 06 April 2017., v2.1 Tehnički fakultet “Mihajlo Pupin” –...
Transcript of April 2017., v2.1 NetLab 07NetLab 06 April 2017., v2.1 Tehnički fakultet “Mihajlo Pupin” –...
NetLab 06 April 2017., v2.1
Tehnički fakultet “Mihajlo Pupin” – Zrenjanin (Univerzitet u Novom Sadu)
NetLab
07
Raspberry Pi i Raspbian operativni sistem - uvod
Cilj vežbe Cilj vežbe je da upozna studente sa Raspberry Pi uređajem, kao i sa Raspbian operativnim sistemom. Raspberry Pi je mini računar, nastao u Ujedinjenom Kraljevstvu, sa ciljem dodatnog obrazovanja studenata računarskih nauka. Ideja za mali i jeftin mini računar je nastala 2006. godine, kada su Eben Upton, Rob Mullins, Jack Lang i Alan Mycroft, osoblje u kompjuterskoj laboratoriji Cambridge Univerziteta, postali zabrinuti oko pada broja iskusnih studenata koji se prijavljuju na kurs kompjuterske nauke. Od davne 1990. godine kada je većina polaznika dolazila sa velikim predznanjem i iskustvom u hobi programiranju, godine 2000. sve je bilo mnogo drugačije. Tipičan polaznik kursa je u najboljem slučaju imao malo iskustva sa web dizajnom. Na tržištu se početkom 2012. godine pojavio prvi mini računar Raspberry Pi (u daljem tekstu RPi). Pojava Raspberry Pi-a na tržištu izazvala je veliki šok. Prvog dana prodaje ovlaščeni distributeri Farnell i RS Components imali su problema sa radom svojih web sajtova zbog velike posete. Farnel je prodao ceo kontigent ploča (10 000 jedinica) a RS Components je primio 100 000 porudžbina. Do septembra 2012. (prvi dan prodaje je bio 29.2.2012.) prodato je pola miliona računara. Do sada je proizvedeno više generacija Raspberry Pi uređaja. Prva generacija (RPi 1) je izašla Februara 2012 godine, sa osnovim modelom A, i sa modelom B koji je imao jaču konfiguraciju. Modeli A+ i B+ pojavili su se na tržištu godinu dana kasnije. Raspberry Pi 2 model B je izašao Februara 2015. Najnoviji model je Raspberry Pi 3 model B, koji je izašao Februara 2016 Cene uređaja se kreću od 20 do 35 američkih dolara. Raspberry Pi je zasnovan na Broadcom SoC (System on a Chip) čipu sa ARM procesorom i integrisanim VideoCore IV GPU (Graphical Processing Unit). Radni takt procesora se kreće od 700 MHz do 1.2 MHz,kao i RAM memorija od 256 MB do 1 GB, u zavisnosti od modela. SD (Secure Digital) kartice se koriste za smeštanje operativnog sistema, kao i programske memorije. Na većini RPi uređaja postoji od 1 do 4 USB porta, HDMI, kompozitni audio/video izlaz, 3.5 mm audio priključak. Na ploči je i 40-pinski konektor sa rasterom od 2.54mm preko koga je omogućen pristup ka 27 GPIO (General-purpose input/output) pinova, koristeći protokol kao što je I2C (Inter-Integrated Circuit), kao i napajaa od 3.3V i 5V. Neki modeli imaju i RJ45 Ethernet port, a RPi 3 ima čak inegrisan WiFi 802.11n i Bluetooth 4.1.
NetLab 06 April 2017., v2.1
Tehnički fakultet “Mihajlo Pupin” – Zrenjanin (Univerzitet u Novom Sadu)
Konačan zaključak šta je ono što ga čini interesantnim je, da je u pitanju računar opšte namene pristupačan po ceni, malih dimenzija 8,6cm x 5,4cm x 1,7cm, sa mogućnošću priključivanja nestandardne opreme. Cena zavisi od modela. Nastanak računara Raspberry Pi imao je za cilj promociju računarskih nauka kod mladih. Februara 2016, fondacija Raspberry Pi, objavila je da je prodala 8 miliona uređaja, čime je RPi postao najprodavaniji PC u Velikoj Britaniji.
Slika 1. Modeli Raspberry Pi
Sagledavajući sve modele koji su dostupni na tržištu, može se zaključiti da svaki model ponaosob ima svoje prednosti i mane. Model A je mali potrošač i samim tim interesantan za usko-specijalizovane projekte. Svi modeli B tipa su univerzalni modeli za obuku i eksperimentisanje sa mogućnostima koje pruža računar Raspberry Pi. Sada ćemo videti listu sa modelima i njihovim karakteristikama (Tabela 1.).
NetLab 06 April 2017., v2.1
Tehnički fakultet “Mihajlo Pupin” – Zrenjanin (Univerzitet u Novom Sadu)
Raspberry Pi 3 Model B
Raspberry Pi 2 Model B
Raspberry Pi Model B+
Raspberry Pi Model A+
WiFi Built in No No No
USB 2.0 4x USB Ports 4x USB Ports 4x USB Ports 1x USB Port
RAM 1GB SDRAM @ 400 MHz
1GB SDRAM @ 400 MHz
512 MB SDRAM @ 400 MHz
256 MB SDRAM @ 400 MHz
Storage MicroSD MicroSD MicroSD MicroSD
Processor Speed QUAD Core @1.2
GHz
QUAD Core
@900 MHz
Single Core
@700 MHz
Single Core
@700 MHz
Processor
Chipset
Broadcom
BCM2837 64Bit
Quad Core
Processor
powered Single
Board Computer
running at
1.2GHz
Broadcom
BCM2836 32Bit
Quad Core
Processor
powered Single
Board Computer
running at
900MHz
Broadcom
BCM2835 32Bit
SoC full HD
multimedia
applications
processor
Broadcom
BCM2835 32Bit
SoC full HD
multimedia
applications
processor
Max Power
Draw/voltage 2.5A @ 5V 1.8A @ 5V 1.8A @ 5V 1.8A @ 5V
GPU Videocore IV Videocore IV Videocore IV Videocore IV
GPIO 40 pin 40 pin 40 pin 40 pin
Ethernet Port Yes Yes Yes No
Bluetooth LE Built in No No No
Tabela 1. Uporedna lista modela Raspberry Pi uređaja
Sledi slika na kojoj su označeni osnovni elementi na Raspberry Pi B+ uređaju:
Slika 2. Raspberry Pi B+
NetLab 06 April 2017., v2.1
Tehnički fakultet “Mihajlo Pupin” – Zrenjanin (Univerzitet u Novom Sadu)
Raspbian OS Da biste imali funkcionalan Raspberry Pi, potrebno je da na njemu »postavite« Operativni sistem (OS). Kao što znamo operativni sistem je skup osnovnih programa i usluga koji funkcioniše na određenom hardveru, u našem slučaju je to Raspberry Pi. Na oficijalnoj stranici (https://www.raspberrypi.org/downloads/)postoji više operativnih sistema namenjenih Raspberry Pi-ju. Na vežbama ćemo koristiti Raspbian OS koji je jedan od zvaničnih operativnih sistema za Raspberry Pi. Kao što se i po samom imenu može zaključiti, Raspbian OS je zasnovan na Debian Linux operativnom sistemu, i optimizovan je za rad sa Raspberry Pi uređajima. Debian distribucuja je veoma jednostavna, i samim tim je odličan izbor za Raspberry Pi. Raspbian u sebi sadrži alate za pretraživanje, Python programiranje, kao i grafičko korisničko okruženje (GUI desktop). Raspbian okruženje je poznato i kao »Lightweight X11 Desktop Environment« ili skraćeno LXDE. Ovo je veoma atraktivno okruženje, koji je izgrađen korišćenjem programa X Windows System. Septembra 2016. godine Raspberry Pi fondacija je predstavila novo desktop okruženje pod nazivom PIXEL (Pi Improved Xwindows Environment, Lightweight). Ovaj sistem dolazi sa nekoliko popularnih alata koji rad sa Raspberry Pi uređajem. Sada ćemo u kratkim crtama objasniti kako da instalirate i koristite Raspbian OS na Raspberry Pi uređaju.
Korak 1. Da bismo postavili Raspbian na memorijsku karticu (micro SD) koju će koristiti Raspberry Pi, potrebno je prvo preuzeti sam Raspbian operativni sistem sa adrese: http://www.raspberrypi.org/downloads. Najnovija verzija je Raspbian Jessie with PIXEL, sa verzijom kernela 4.4. Nakon što ste preuzeli datoteku koja sadrži Raspbian OS, potrebno je da prvo raspakujete istu, i da nakon toga postavite sam operativni sistem na memorijsku karticu. Prvo je potrebno adekvatno formatirati karticu, najbolji način je da pomoću programa SD Formatter izvršite formatiranje.
Slika 3. Prozor SD Formatter-a
NetLab 06 April 2017., v2.1
Tehnički fakultet “Mihajlo Pupin” – Zrenjanin (Univerzitet u Novom Sadu)
SD Formatter možete preuzeti sa adrese: https://www.sdcard.org/downloads/formatter_4/ Nakon što ste odabrali koji vašu micro SD karticu kliknite na taster »Format« da biste formatirali karticu (Slika 3). Nakon raspakivanja arhive Raspbian OS-a, dobićete .img fajl koji sadrži sam operativni sistem. Da biste adekvatno postavili operativni sistem na karticu koristite softver Win32 Disk Imager. Možete ga preuzeti sa adrese: https://sourceforge.net/projects/win32diskimager/ Prvo je potrebno da izaberete Raspbian Jessie .img , pa izaberete memorijsku karticu na koju ćete postaviti isti, i na kraju kliknete na taster »Write« (Slika 4.).
Slika 4. Prozor Win32 Disk Imager-a
Korak 2. Sada je sve spremno za pokretanje RPi uređaja, mikro SD karticu postavite u slot za karticu, tastaturu/miš možete priključiti na USB portove, kao i monitor na HDMI port. Na vežbama ćemo koristiti daljinski pristup RPi uređaju (Remote Control) pomoću programa Tight VNC ili Real VNC. Tight VNC možete preuzeti sa adrese: http://www.tightvnc.com/download.php Real VNC možete preuzeti sa adrese: https://www.realvnc.com/download/file/vnc.files/VNC-6.0.3-Windows.exe Sa najnovijom verzijom Raspbian OS-a (Jessie with PIXEL) ovaj sistem dolazi sa preinstaliranim Real VNC-om, pa stoga nije potrebno instalirati isti na RPi uređaju, ali ga je potrebno instalirati na računaru. Ukoliko koristite TightVNC potrebni ga je instalirati i na računaru, i na RPi. Nakon instalacije na RPi će se pokrenuti server za udaljeni pristup, a na računaru klijent za udaljeni pristup. Nakon instalacije na Windows mašini, da bismo pristupili RPi za instalaciju Tight VNC servera potrebno je da se povežemo preko SSH (Secure Shell) protokola na RPi, ukoliko koristimo Real VNC, takođe je potrebno da se povežemo preko SSH protokola na RPi da bismo pokrenuli Real VNC. Na ranijim verzijama Raspbian OS-a, podrazumevano prilikom podizanja sistema je bio i omogućen SSH pristup, sa novom verijom iz sigurnosnih razloga ova opcija više nije moguća.
NetLab 06 April 2017., v2.1
Tehnički fakultet “Mihajlo Pupin” – Zrenjanin (Univerzitet u Novom Sadu)
Da biste omogućili automatsko omogućavanje SSH pristupa RPi, potrebno je da na kartici gde se nalazi vaš Raspbian OS, kreirate datoteku bez ekstenzije pod nazivom »ssh«. Šema povezivanja je prikazana na Slici 5. Korak 3. Na Slici 5. vidimo da će RPi uređaj imati konekciju ka internetu preko deljenog WiFi adaptera koji je povezan sa računarom. Dok će se preko Ethernet kabla sam RPi uređaj povezati sa računarom radi pristupa preko SSH protokola. Na Windows OS da biste podelili vašu konekciju potrebno je da izabere: Control Panel→Network and Internet→Network and Sharing Center→ Change adapter settings. Nakon toga, desnim klikom na željeni adapter izabere »Properties« i klikom na karticu »Sharing« dobijate opciju za deljenje Internet konekcije (Slika 6.). Na ovom prozoru potrebno je da »otkačite« prvi »check box« i tome omogućite deljenje Internet konekcije, kao što je prikazano na Slici 6. Kada potvrdite sa »OK«, doćete poruku je zbog deljenja konekcije Vaš eternet adapter sada dobio IP adresu: 192.168.137.1. Što znači, da sada da bismo povezali RPi i računar, oba uređaja se moraju nalaziti u mreži: 192.168.137.0/24.
Slika 5. Šema povezivanja
NetLab 06 April 2017., v2.1
Tehnički fakultet “Mihajlo Pupin” – Zrenjanin (Univerzitet u Novom Sadu)
Slika 6. Prozor za deljenje Internet konekcije
Korak 4. Sada je potrebno da pokrenete RPi uređaj i povežete ga sa računarom, prilikom pokretanja RPi će dinamički dobiti IP adresu iz mreže 192.168.137.0/24. Da bismo se konektovali putem SSH protokola, potrebno je da saznamo koji IP adresa je dodeljena RPi uređaju. Potrebno je da otvorite »Command Prompt« u Windowsu i pingujete: »raspberrypi.mshome.net«. Ukoliko je sve ispravno povezano i konfigurisano, dobićete rezultat kao na Slici 7.
Slika 7. Dobijanje IP adrese RPi uređaja
Nakon što smo dobili IP adresu RPi uređaja, možemo pristupiti preko SSH protokola, za ovo ćemo koristiti program PuTTY. Ovaj program možete preuzeti sa adrese: http://www.chiark.greenend.org.uk/~sgtatham/putty/download.html. Kada pokrenete PuTTY, potrebno je da izaberete »SSH«, nakon toga ukucate IP adresu vašeg RPi uređaja, i otvorite konekciju klikom na »Open«, kao što je prikazano na Slici 8.
NetLab 06 April 2017., v2.1
Tehnički fakultet “Mihajlo Pupin” – Zrenjanin (Univerzitet u Novom Sadu)
Slika 8. PuTTY prozor Ukoliko je sve u redu dobićete komandni prozor za logovanje na RPi uređaj. Prvo unosite korisničko ime i lozinku. Korisničko ime je: pi, dok je lozinka: raspberry. Ukoliko ste sve dobro uneli, dobijate prozor kao na Slici 9., gde Vam je omogućeno da radite sa RPi uređajem iz terminala. Nama će ovo omogućiti da instaliramo TightVNC na Raspberry Pi uređaju, i da ga nakon instalacije pokrenemo, ukoliko koristimo RealVNC potrebno je samo da pokrenemo VNC server komandom: vncserver
Slika 9. Otvorena SSH konekcija ka RPi uređaju Korak 5. U Linux-u, postoji SuperUser koji se naziva Root. Windows ekvivalent Root-a je Administrator. U nekim slučajevima, je nephodan root nalog, kao što se slučaj kod instalacije novih paketa. Za ovu svrhu koristite komandu sudo.
NetLab 06 April 2017., v2.1
Tehnički fakultet “Mihajlo Pupin” – Zrenjanin (Univerzitet u Novom Sadu)
Da bismo instalirali TightVNC server na RPi, potrebno je da pokrenemo komandu:
Nakon što smo uspešno instalirali TightVNC na RPi uređaju, i uneli željenu lozinku za udaljen pristup, sledećom komandom tightvncserver, pokrećemo instancu servera na RPi
(Slika 10.)
Slika 10. Pokretanje TightVNC servera Korak 6. Sada možemo da se povežemo preko daljinskog pristupa sa RPi uređajem. Na Windows OS otvorite program TightVNC Viewer (Slika 11.) ili RealVNC Viewer (Slika 11a.).
Slika 11. TightVNC Viewer
Slika 11a. Real VNC Viewer
NetLab 06 April 2017., v2.1
Tehnički fakultet “Mihajlo Pupin” – Zrenjanin (Univerzitet u Novom Sadu)
Unutar VNC Viewer-a trebate prvo da ukucate IP adresu RPi uređaja na kom je pokrenut VNC server, kao i port na kom je pokrenut server. Broj porta možete videti prilikom pokretanja VNC servera (Slika 10.). Kada ste sve ovo uneli potvrdite klikom na taster »Connect« (Slika 11.). Ukoliko je sve u redu, dobićete prozor za unos lozinke (Slika 12.) ovde unosite lozinku koji ste naveli prilikom instaliranja TightVNC servera na RPi uređaju.
Slika 12. VNC autentifikacija
Nakon unosa lozinke otvara vam se grafičko okruženje Raspbian OS, i omogućen daljinski (remote) pristup (Slika 13). Dodatne komande za podešavanje VNC servera možete naći na: https://www.raspberrypi.org/documentation/remote-access/vnc/
Slika 13. Grafičko okruženje Raspbian OS
NetLab 06 April 2017., v2.1
Tehnički fakultet “Mihajlo Pupin” – Zrenjanin (Univerzitet u Novom Sadu)
Osnovne komande u Linux operativnim sistemima Kao što smo ranije spomenuli, Raspbian OS je zasnovan na Debian Linux operativnom sistemu, stoga ćemo sada predstaviti osnovne Linux komande kao i primer njihove upotrebe.
ls Komanda ls izlistava sadržaj tekućeg direktorijuma, ili onog koji je naveden. Uz komandu ls mogu se koristiti dodatni parametri za prikaz dodatnih informacija (prava pristupa, veličina, datum, vreme modifikacije..)
cd Komanda cd menja tekući direktorijum u direktorijum koji je naveden u komandi. Može se koristiti relativna (cd Desktop) ili apsolutna (cd /home/pi/Desktop) putanja.
pwd Ova komanda prikazuje trenutni direktorijum gde se nalazite. Ukoliko u nekom trenutku ukucate ovu komandu, kao rezultat dobićete sličan rezultat kao: /home/pi.
mkdir Kreiranje novog direktorijuma, ukoliko ukucate mkdir test, ovim će se kreirati direktorijum test u trenutnom dorektorijumu gde se nalazite.
rmdir Ovom komandom je moguće obrisati direktorijum, ali samo u slučaju da je direktorijum koji želite da obrišete prazan. Primer: rmdir test.
rm Ova komanda uklanja fajl naveden u komandi.
cp Ova komanda pravi kopiju fajla i smešta je na navedenu lokaciju, komanda: cp ~/test /home/pi/Desktop, će kopirati direktorijum test na Desktop.
mv
Za razliku od komande cp, koja datoteku kopira na željenu lokaciju, ova komanda premešta datoteku.
NetLab 06 April 2017., v2.1
Tehnički fakultet “Mihajlo Pupin” – Zrenjanin (Univerzitet u Novom Sadu)
cat Ova komanda izlistava sadržaj fajla, primer: cat test , ova komanda će izlistati sadržaj
fajla test. Ovu komandu takođe je moguće koristiti za izlistavanja više od jednog fajla istog tipa, putem komande: cat *.py , ovim će biti izlistani svi fajlovi unutar direktorijuma koji imaju ekstenziju .py. chmod Komandom chmod ,možete promeniti pravo pristupa nad fajlom. Ova komanda može koristiti dodatne argumente, kao što su: u (korisnik koji trenutno ima prava nad fajlom), o(neki drugi korisnici), i dozvole: r (čitanje), w(pisanje) i x(izvršavanje). Primer: chmod u+x *filename* će promeniti prava pristupa nad vlasnikom fajla.
apt-get
Softverske pakete je moguće preuzeti sa Interneta putem apt-get komande, naravno pre ove komande je potrebno ukucati sudo, potrebu za korišćenjem komande sudo smo predstavili ranije u tekstu. Primeri: sudo apt-get install <ime-paketa> ovim putem ćete instalirati željeni softverski paket, sudo apt-get update ova komanda će ažuritati softverske pakete koji su dostupni na vašem sistemu, sudo apt-get upgrade ukoliko postoji nova verzija softvera, ovom komandom će se svi stari paketi ažurirati novim, sudo apt-get remove <ime-paketa> ovom komandom deinstalirate softver sa vašeg sistema, sudo apt-get purge <ime-paketa> ova komanda briše kompletan sadržaj softverskog paketa, uključujući i fajlove koji su povezani sa ovim softverskim paketom.
ping Komanda ping, pomoću koje proveravamo da li postoji komunikacija između dva hosta, primer: ping 192.168.1.1.
nmap
Pomoću ovog alata možete da skenirate sve mreže sa kojima ste povezani, uz mogućnost dobijanja različitih informacija. Ukoliko uneste samo nmap dobićete spisak svih mogućih opcija.
ifconfig Ovom komandom kao rezultat dobijate konfiguracione mrežne detalje o svim interfejsima na vašem sistemu.
NetLab 06 April 2017., v2.1
Tehnički fakultet “Mihajlo Pupin” – Zrenjanin (Univerzitet u Novom Sadu)
nano Raspbian OS sadrži preinstaliran tekstualni editor GNU nano, koji je jedan funkcionala i jednostavan editor. Primer: sudo nano test.py će vam otvoriti fajl test.py u ovom
tekstualnom editoru. Da bi ste sačuvali izmene u fajlu koristite Crtl+O , i Ctrl + X za izlazak.
Dodela statičke adrese Raspberry Pi uređaju Raspberry Pi uređaj, podrazumevanim podešavanjima ip adrese svojih interfejsa, prilikom pokretanja, preuzima dinamički. Da bismo našem RPi uređaju dodelili statičku adresu, potrebno je da isti uređaj konfigurišemo na ispravan način. Do verzije Raspbian Wheezy (uključujući i Wheezy), promena konfiguracije intefejsa se vršila unutar konfiguracionog fajla »interfaces« (Slika 14.) koji se nalazi na putanji: /etc/network/intefaces.
Slika 14. Sadržaj fajla »intefaces«
Unutar ovog fajla kod Ethernet interfejsa (eth0), prvo biste trebali da u liniji: iface eth0 inet dhcp reč dhcp, promenite u static. I nakon toga uneste sve potrebne konfiguracione parametre(IP adresu, mrežnu masku..). Ovim biste onemogućili da RPi dinamičkim putem dobija IP adresu, već bi koristio statičku adresu koju ste vi definisali u »interfaces« fajlu.
NetLab 06 April 2017., v2.1
Tehnički fakultet “Mihajlo Pupin” – Zrenjanin (Univerzitet u Novom Sadu)
Međutim, sa novom verzijom Raspian Jessie, ovaj »stari« način ne funkcioniše, i u većini slučajeva, biste dobili 2 IP adrese, a jedna od tih bi opet bila dobijena dinamičkim putem. Novina koja je uvedena u novi Raspbian OS je novi DHCP klijent, koji se pokreće pre nego što se konfiguracija preuzme iz /etc/network/intefaces. Zato u najjnovijem Raspbianu, dodelu statičke IP adrese konfigurišete na sledeći način. Putem tekstualnog editora potrebno je da otvorite /etc/dhcpcd.conf, i na kraju samog fajla dodate sledeće parametre: # Static IP address for eth0.
interface eth0
static ip_address=192.168.1.81/24
static routers=192.168.1.1
static domain_name_servers=192.168.1.1
Vodite računa o razmacima i o tome da je simbol # znak za komentar. Takođe poslednja dva reda ne morate unositi za samu dodelu statičke IP adrese. Ukoliko ste sve dobro konfigurisali, sačuvajte ovaj konfiguracioni fajl, i restartujte RPi uređaj komandom: sudo reboot
Nakon ponovnog podizanja RPi uređaja, da biste proverili da su svi parametri prihvaćeni, koristite komandu ifconfig (Slika 15.).
Slika 15. Prikaz svih interfejsa
NetLab 06 April 2017., v2.1
Tehnički fakultet “Mihajlo Pupin” – Zrenjanin (Univerzitet u Novom Sadu)
Da biste dodali podrazumevanu »default« rutu, na RPi uređaju, koristite komandu:
sudo route add default gw 192.168.1.254 eth0
Da biste pogledali tabelu rutiranja, koristite komandu netstat –n (Slika 16.).
Slika 16. Tabela rutiranja