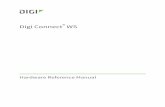Application Note 56 - Digi...
Transcript of Application Note 56 - Digi...

1
Application Note 56 Hotspot feature for Wi-Fi clients with RADIUS User Authentication on Digi
TransPort.
Digi Support November 2015

2
Contents
1 Introduction ......................................................................................................................................... 4
1.1 Outline ......................................................................................................................................... 4
1.2 Assumptions ................................................................................................................................ 4
1.3 Corrections .................................................................................................................................. 4
2 Version .................................................................................................................................................5
3 Configuration .......................................................................................................................................5
3.1 Mobile Interface Configuration .....................................................................................................5
3.2 Ethernet Interface Configuration ................................................................................................. 6
3.2.1 ETH 0 Configuration ................................................................................................................. 6
3.2.2 ETH 12 Logical Interface Configuration ..................................................................................... 7
3.3 DHCP “Wi-Fi Only” Configuration for ETH 12 ............................................................................... 8
3.4 Wi-Fi Interface Configuration ....................................................................................................... 9
3.4.1 Wi-Fi Global Settings Configuration ......................................................................................... 9
3.4.2 Wi-Fi Node 0 Configuration ..................................................................................................... 10
3.4.3 RADIUS Client Configuration .................................................................................................. 11
3.4.4 Wi-Fi Hotspot Configuration ................................................................................................... 12
4 Radius server configuration ................................................................................................................ 14
4.1 Configuration overview ............................................................................................................... 14
4.2 Create ZeroShell live CD ............................................................................................................. 14
4.3 Configure ZeroShell network settings ......................................................................................... 14
4.4 Configure profile and save settings ............................................................................................. 15
4.5 Generate CA certificate and private key ...................................................................................... 16
4.6 Create remote user account ........................................................................................................ 17
4.7 Export remote user certificate..................................................................................................... 18
4.8 Export Trusted CA certificate ...................................................................................................... 19
4.9 Create authorized client .............................................................................................................. 19
5 Connect to the Wi-Fi Hotspot ............................................................................................................. 21
6 Testing ............................................................................................................................................... 23
6.1 Checking Wi-Fi connection status ............................................................................................... 23
6.1.1 Web GUI .................................................................................................................................. 23
6.1.2 Command Line (CLI) .............................................................................................................. 24
The command wificonn will display all the Wi-Fi clients connected and their status ................. 24
The command dhcp 12 status will display the DHCP Server status of Interface ETH 12 ......... 24

3
6.1.3 Checking RADIUS Authentication logs ................................................................................... 24
7 Configuration files .............................................................................................................................. 25
8 Customization ................................................................................................................................... 28
8.1 Configure Splashpage for WI-FI Hotspot .................................................................................... 28
8.2 Change the image file ................................................................................................................. 31
8.3 Load new splashpage and images onto the TransPort ................................................................ 31
9 Splashpage example file ..................................................................................................................... 33

4
1 INTRODUCTION
1.1 Outline
Internet
Client with Wi-Fi and DHCP ClientDigi TransPort
WR44v2
With WiFi
192.168.1.1
CellularWiFi
ZeroShell RADIUS Server
192.168.1.75
This document describes how to configure a Digi TransPort as a Wi-Fi Hotspot Access Point and Radius
authentication to provide Wi-Fi clients with Internet access through Cellular.
1.2 Assumptions
This guide has been written for use by technically competent personnel with a good understanding of the
communications technologies used in the product and of the requirements for their specific application. It
also assumes a basic ability to access and navigate a Digi TransPort router.
This application note applies only to:
Model: DIGI TransPort WR41/44 with the Wi-Fi option.
Firmware versions: 5169 and later Configuration: This document assumes that the devices are set to their factory default configurations. Most configuration commands are shown only if they differ from the factory default. Please note: This application note has been specifically rewritten for firmware release 5169 and later and will not work on earlier versions of firmware. Please contact [email protected] if your require assistance in upgrading the firmware of the TransPort router.
1.3 Corrections
Requests for corrections or amendments to this application note are welcome and should be addressed to: [email protected] Requests for new application notes can be sent to the same address.

5
2 VERSION
Version Number Status
1.0 Published
3 CONFIGURATION
3.1 Mobile Interface Configuration
Configuration – Network > Interfaces > Mobile > Mobile Settings
Configure the Mobile settings for the SIM card to provide cellular connection to the Digi TransPort and
allow Wi-Fi clients to have internet access through it.

6
Parameter Setting Description
SIM 1(PPP1) SIM card slot where the SIM card is
inserted
APN Internet APN associated with the SIM card
SIM PIN **** SIM PIN if there is one configured, else, leave blank.
Confirm SIM PIN **** Confirm the SIM PIN if there is one configured, else, leave blank.
Username User Username for the configured APN. If not required, leave blank.
Password **** Password for configured APN username. If not required, leave blank.
Confirm Password **** Confirm password for configured APN username. If not required, leave blank.
Enable NAT on this Interface
Checked Enable NAT on the PPP1 interface (IP Address is sufficient for most configuration)
Click Apply and Save to save the settings.
3.2 Ethernet Interface Configuration
3.2.1 ETH 0 Configuration
Configuration – Network > Interfaces > Ethernet > ETH 0
Parameter Setting Description
IP Address 192.168.1.1 IP Address of the Router’s ETH 0
interface
Mask 255.255.255.0 Subnet Mask of the Router’s ETH 0
interface

7
3.2.2 ETH 12 Logical Interface Configuration
Logical Interface Ethernet 12 will be used for Wi-Fi clients.
Configuration – Network > Interfaces > Ethernet > ETH 12
Parameter Setting Description
IP Address 10.10.10.1 IP Address of the Router’s ETH 12
logical interface
Mask 255.255.255.0 Subnet Mask of the Router’s ETH 12
logical interface
Configuration – Network > Interfaces > Ethernet > ETH 12 > Advanced
Configure the port to « Port Isolate mode »
Parameter Setting Description
Switch to Port Isolate mode
Click
In Port Isolate mode the router will only respond to its Ethernet IP address on
physical port. This port will be bridged to the Wi-Fi instance.
Click Apply and Save to save the settings.
You must reboot for this change to take effect

8
3.3 DHCP “Wi-Fi Only” Configuration for ETH 12
In this example, the Digi TransPort router will have a dedicated DHCP server for Wi-Fi clients only.
Configuration – Network > DHCP Server > Logical Ethernet Interfaces > DHCP Server for Ethernet 12

9
Parameter Setting Description
Enable DHCP Server
Checked Enable DHCP Server for this interface
IP Addresses 10.10.10.100 – 10.10.10.200 Start and End of DHCP Range
Mask 255.255.255.0 DHCP Server Subnet mask for this interface. This must match the settings of Ethernet 12
Gateway 10.10.10.1 Gateway address. This must match ETH 12 address
DNS Server 10.10.10.1 Primary DNS Server, by default the TransPort will act as a DNS Server. This must match ETH 12 Address.
Secondary DNS Server
8.8.8.8 Set a Secondary DNS Server if required (in this example, Google’s public DNS Server)
Domain Name * Set the domain name to be used by the Wi-Fi clients.
Only send offers to Wi-Fi clients
Checked Select this option to only send DHCP offers on this interface to Wi-Fi clients.
3.4 Wi-Fi Interface Configuration
3.4.1 Wi-Fi Global Settings Configuration
Configuration – Network > Interfaces > Wi-Fi > Global Wi-Fi Settings

10
Parameter Setting Description
Country <Chose> Select the Country where the device
is used
Remote management
access Disable management
Do not allow Wi-Fi clients to log into the device and manage it
Network Mode B/G/N Chose which network mode to use
Channel Auto Let the router chose the best channel
to use
Antenna Auto Use both Antennas for Wi-Fi
3.4.2 Wi-Fi Node 0 Configuration
Configuration – Network > Interfaces > Wi-Fi > Wi-Fi Node 0

11
Parameter Setting Description
Enable this Wi-Fi interface
Checked Enable Wi-Fi Node 0 interface
Description TransPort Hotspot Enter a description for this interface
SSID Hotspot SSID used for the hotspot and for
clients to connect
Mode Access Point Wi-Fi mode for this interface
This Wi-Fi interface is a
member of Bridge instance
1 Select the Bridge Instance 1 which
contains Ethernet 12
Interface Ethernet 12 Bridge this Wi-Fi interface with
Ethernet 12
Enable station isolation
Checked Station isolation will prevent wi-fi
clients connected on the hotspot to communicate and be isolated.
Click Apply and Save to save the settings.
3.4.3 RADIUS Client Configuration
Configuration – Security > RADIUS > RADIUS Client5

12
Parameter Setting Description
Hostname 192.168.1.75 Enter the IP Address used for the ZeroShell RADIUS server (in this
example 192.168.1.75)
NAS ID ZSHELL Enter the NAS ID configured into the
Radius server (in this example “ZSHELL” is used)
Password digitest
Enter the shared key that is used to authenticate requests from this NAS to the Radius server (in this example “digitest” is
used)
Confirm Password digitest
Confirm the shared key that is used to authenticate requests from this NAS to the Radius server (in this
example “digitest” is used)
Click Apply and Save to save the settings.
3.4.4 Wi-Fi Hotspot Configuration
Configuration – Network > Interfaces > Wi-Fi > Global Wi-Fi Settings > Wi-Fi Hotspot

13
Parameter Setting Description
Enable Wi-Fi Hotspot on Wi-Fi
Node 0 DNS Redirect Mode
DNS Redirect Mode will result in the Transport intercepting any DNS
queries and return its own address instead of the real address.
HTTP Redirect Mode will authorise DNS queries to external server but
web requests will be redirected to the router hotspot page prior to allow
general network access
Splashscreen filename
hs_login.asp User Authentication Splashscreen
web page file name to be used when clients connects the first time.
Each client can connect for
1 hrs Time to allow clients to connect to
before forcing a reconnection
Require Wi-Fi Client
Authentication Checked
Turn ON Wi-Fi client authentication to the ZeroShell Radius server
Use RADIUS instance
5 Use RADIUS instance 5 configuration
Hostname www.digi.com
Optional : Allow domains exceptions (up to 4) that you wish to provide
unrestricted access to (Clients connected and visiting this domain will not be required to accept the
terms or authenticate on the hotspot splash screen page)
Click Apply and Save to save the settings.

14
4 RADIUS SERVER CONFIGURATION
4.1 Configuration overview
In this Application note, the ZeroShell Linux distribution (can be booted from live CD, USB or VMWare) will
be used to configure a Radius server for WPA Authentication of the Wi-Fi Hotspot clients.
The latest version of ZeroShell can be downloaded from: http://www.zeroshell.org/download/
Steps 4.2 to 4.4 will go through downloading, booting and configuring ZeroShell
Steps 4.5 to 4.8 will go through Radius configuration and generally apply to any Radius server.
4.2 Create ZeroShell live CD
Download the latest version of ZeroShell from the web site above. There are number of versions available.
The “ISO image for CD” version 3.1.0 booted under VMWare was used for this Application Note.
It is also possible to create a CD containing this image using the appropriate CD-burning software such as
http://cdburnerxp.se/en/home.
When the CD has been created, choose an appropriate computer to act as the Radius server (not the one
used to test the Wi-Fi hotspot) and boot it from the CD (it may be necessary to change the computer’s
boot sequence to allow booting from the CD). ZeroShell does not require an especially fast computer, an
old laptop or desktop machine can be used for this test.
4.3 Configure ZeroShell network settings
Once ZeroShell server has booted, a command line interface prompt is used to configure the IP address,
mask, gateway and setting the admin password.
Type option: <I> IP Manager
Select: <M> Modify IP address
Press Enter to configure the default Ethernet address: Interface [ETH00]:
Press Enter once more: IP to modify [1]:
Type in the IP address for this interface. For this example 192.168.1.75 was used for the server address: IP [192.168.1.1]: 192.168.1.75
Type in the subnet mask to be used for this connection. For this example the default 24-bit mask is correct, so simply pressing Enter leaves the mask as the default value: Netmask [255.255.255.0]:
IP Status should be showing as “up”: IP status [up]:
Press Enter to return to the previous menu

15
Type option: <G> Set Default Gateway
Enter the default gateway address For this example 192.168.1.1 was used: Default Gateway: 192.168.1.1
Type option: <Q> Quit (to previous menu)
Type option: <P> Change admin password
If prompted for the current admin password, type in the existing password - by default this may be ‘ZeroShell’. However the default password may simply be blank, therefore it may be possible to simply press Enter when prompted for the current admin password.
Enter the new password: New admin password: <NEW_PASSWORD>
Confirm the new password: Confirm password: <NEW_PASSWORD>
It should be now possible to open a web browser and navigate to https://192.168.1.75 in order to
configure the ZeroShell server via its web interface. Log in using the username admin and the admin
password that was configured via the command line interface previously.
4.4 Configure profile and save settings
This step ensures that the ZeroShell server’s settings can be saved to a USB flash drive or hard drive, since
the live CD is read-only. ZeroShell supports the saving of profiles to disks with ext2, ext3, ReiserFS or
FAT32 filesystems. It includes an in-built formatting utility, so for example it is possible to format a USB
flash drive from within the ZeroShell interface. For this example the VMWare local hard disk (ext4-
formatted) was used.
Select Setup from the System section of the left hand menu
Select Profiles
Select a partition to save the profile to – it may take a short while for the drive scan to complete:
A pop-up window will then prompt for the following parameters:
Enter a Description
Enter the Hostname (FQDN) of the server
Enter a Kerberos 5 Realm
Enter the LDAP Base
Enter and confirm the Admin Password in the next two fields
Select the correct Ethernet Interface (or accept the default if this is correct)
Enter the IP Address/Netmask and Default Gateway
Click Create

16
Saved profiles can be activated, deactivated, deleted or backed up from the following page:
4.5 Generate CA certificate and private key
Please note: any desired changes to the default parameters for the CA (please see lower section in Figure
9 below) need to be applied before following the steps below.
Select X.509 CA from the Security section on the left hand menu
Select Setup from the top menu
Enter the Common Name you wish to use for the CA certificate
Enter the Key Size
Enter the Country Name
Enter the State or Province
Enter the Locality
Enter the Organization
Enter the Operational Unit
Enter the Email Address
Click Generate on the right side of the web interface

17
A prompt will be seen warning that existing certificates will be deleted. Click OK to proceed
4.6 Create remote user account
It is necessary to configure one or more remote user accounts, to enable Wi-Fi clients to authenticate with
the Radius server. For this example only one remote user is configured:
Select Users under the Users section of the left hand menu
Click Add
Enter a Username for the remote user
Enter a Firstname
Enter a Lastname
Enter a Password then Confirm by entering it again - in this example testuserpass was used

18
Other fields such as Description and E-Mail are optional
Click Submit on the right side of the web interface
The ZeroShell server will now provide the option to export the user certificate – please see section 4.7
below.
4.7 Export remote user certificate
This example uses a Windows laptop as the remote access client, so it is necessary to export the user
certificate using the “.pfx” format so that it can be imported in the Windows Certificate Management.
The user certificate includes the Radius server’s private key in addition to the certificate itself. The file
should be protected with a password, so before clicking Export please ensure that the Protected by
Password option is ticked as shown:

19
This ensures that the “.pfx” file is protected by the password that was configured in the above step to
create the user account. When the file is imported in Windows, the password will need to be entered to
allow the certificate to be installed.
4.8 Export Trusted CA certificate
Select RADIUS
Select Trusted CAs
In the Trusted CAs list, click on the Hotspot entry
Click the Export button
Save the file to a location on the computer
4.9 Create authorized client

20
It is necessary to add the TransPort router as an authorized client in order to allow it to communicate with
the ZeroShell server, and therefore to relay authentication traffic from and to the Wi-Fi client.
Authentication between the TransPort router and the ZeroShell server is accomplished via a shared secret:
Select Radius under the Users section of the left hand menu
Select Authorized Clients
Enter the Client Name (NAS ID) – in this example ZSHELL was used
Enter the IP or Subnet of the TransPort router – in this example 192.168.1.1/32 was used
Enter the Shared Secret – this must be the same as the “Radius server password” that was configured in the TransPort router - in this example digitest was used
Click + to add this client

21
5 CONNECT TO THE WI-FI HOTSPOT
Under Windows 7/8, Right Click on the Wi-Fi icon in the task bar
This should bring the Wireless network Connection menu. The “Hotspot” SSID should appear with “No
Security”. Select it and click Connect to connect to the Hotspot.

22
Opening a web browser to one of the Hotspot’s exceptions will display the page directly (like
http://www.digi.com in our example)
However, opening a web browser to any other domain will prompt the user to login (using the previously
created digi_test_user on the RADIUS server) and accept terms and conditions from the standard
hs_login.asp page. This page can be customized or replaced by another page of your choosing and
selected like shown in section 3.4.3
Upon clicking on Login, the web page will redirect to the right site.

23
6 TESTING
6.1 Checking Wi-Fi connection status
6.1.1 Web GUI
You can check the number of connected clients and their status on the Wi-Fi management page.
Management – Network Status > Interfaces > Wi-Fi
You can also check the DHCP status for clients under the DHCP Status page

24
6.1.2 Command Line (CLI)
The command wificonn will display all the Wi-Fi clients connected and their status
Number of connected clients: 1 Number of client mode connections: 0 1 Node 8c:70:8c:70:8c:70 Wi-Fi node : 0 RSSI : 42 Flags : ERP Power Save : Awake Mode : N Neg. Rates : 6.5 13.0 19.5 26.0 39.0 52.0 58.5 65.0 13.0 26.0 39.0 52.0 78.0 104.0 117.0 130.0 Mbps TX Rate : 117.0 Mbps RX Rate : 130.0 Mbps Cap. Info : ESS Short_Preamble Short_Slottime HT Cap. : GREENFIELD SHORTGI20 RXSTBC(1) AMSDU(7935) Channel : 1 OK
The command dhcp 12 status will display the DHCP Server status of Interface ETH 12
Entry: IP [192.168.1.100], hostname [], MAC [00:10:49:31:27:a8], expiry 19282 (mins) Entry: IP [192.168.1.101], hostname [], MAC [00:40:9d:4a:1d:4c], expiry 19446 (mins) Entry: IP [10.10.10.100], hostname [DOR], MAC [8c:70:8c:70:8c:70], expiry 20143 (mins) OK
6.1.3 Checking RADIUS Authentication logs
Under: System, click on Logs.
You should be able to see this entry after a user has entered their login and password on the Splashpage :
01:01:18 Login OK: [digi_test_user] (from client ZSHELL port 0 via TLS tunnel) 01:01:18 Login OK: [digi_test_user] (from client ZSHELL port 0)

25
7 CONFIGURATION FILES
Digi TransPort WR44v2
wifi 0 country "France" wifi 0 chanmode "bgn" wifi 0 hotspot_fname "hs_login.asp" wifi 0 hotspot_lifetime 60 wifi 0 hotspot_auth ON wifi 0 hotspot_radiuscfg 5 wifi 0 nocfg 1 wifinode 0 descr "TransPort Hotspot" wifinode 0 ssid "Hotspot" wifinode 0 hotspot 2 wifinode 0 isolation ON wifinode 0 bridge_inst 1 eth 0 IPaddr "192.168.1.44" eth 0 DNSserver "192.168.1.1" eth 0 gateway "192.168.1.1" eth 0 do_nat 2 eth 0 bridge ON eth 12 IPaddr "10.10.10.1" eth 12 do_nat 2 eth 12 bridge ON eth 12 bridge_inst 1 eth 12 ipanon ON eth 12 physadd -1 addp 0 enable ON lapb 0 ans OFF lapb 0 tinact 120 lapb 1 tinact 120 lapb 3 dtemode 0 lapb 4 dtemode 0 lapb 5 dtemode 0 lapb 6 dtemode 0 gps 0 asy_add 1 gps 0 gpson ON ip 0 cidr ON def_route 0 ll_ent "ETH" hshosts 0 host "www.digi.com" dhcp 0 respdelms 500 dhcp 0 mask "255.255.255.0" dhcp 0 gateway "192.168.1.1" dhcp 0 DNS "192.168.1.1" dhcp 12 IPmin "10.10.10.100" dhcp 12 IPrange 101 dhcp 12 lease 60 dhcp 12 wifionly ON dhcp 12 mask "255.255.255.0" dhcp 12 gateway "10.10.10.1" dhcp 12 DNS "10.10.10.1" sntp 0 server "time.etherios.com" ppp 0 timeout 300 ppp 1 name "W-WAN" ppp 1 phonenum "*98*3#" ppp 1 username "username" ppp 1 epassword "KD5lSVJDVVg=" ppp 1 IPaddr "0.0.0.0" ppp 1 timeout 0

26
ppp 1 use_modem 1 ppp 1 cdma_backoff ON ppp 1 aodion 1 ppp 1 autoassert 1 ppp 1 pwr_dly 40 ppp 1 r_chap OFF ppp 3 name "DSL" ppp 3 l1iface "AAL" ppp 3 username "Enter ADSL Username" ppp 3 r_addr OFF ppp 3 IPaddr "0.0.0.0" ppp 3 l_addr ON ppp 3 timeout 0 ppp 3 do_nat 2 ppp 3 aodion 1 ppp 3 autoassert 1 ppp 3 immoos ON ppp 3 echo 10 ppp 3 echodropcnt 5 ppp 3 l_pap OFF ppp 3 l_chap OFF ppp 3 defpak 16 ppp 4 defpak 16 web 0 prelogin_info ON modemcc 0 info_asy_add 7 modemcc 0 apn "none" modemcc 0 link_retries 30 modemcc 0 stat_retries 30 modemcc 0 sms_interval 1 modemcc 0 sms_access 1 modemcc 0 sms_concat 0 modemcc 0 apn_2 "none" modemcc 0 link_retries_2 30 modemcc 0 stat_retries_2 30 modemcc 0 sms_interval_2 1 modemcc 0 sms_access_2 1 ana 0 anon ON ana 0 l2on OFF ana 0 xoton OFF ana 0 lapdon 0 ana 0 lapbon 0 ana 0 logsize 45 cmd 0 unitid "ss%s>" cmd 0 cmdnua "99" cmd 0 hostname "digi.router" cmd 0 asyled_mode 2 cmd 0 tremto 1200 cmd 0 rcihttp ON cmd 1 autocmd "ats31=7" cmd 1 gpson ON cmd 4 cmd_processor OFF user 0 access 0 user 1 name "username" user 1 epassword "KD5lSVJDVVg=" user 1 access 0 user 2 access 0 user 3 access 0 user 4 access 0 user 5 access 0 user 6 access 0 user 7 access 0 user 8 access 0

27
user 9 access 0 local 0 transaccess 2 sslsvr 0 certfile "cert01.pem" sslsvr 0 keyfile "privrsa.pem" radcli 5 nasid "ZSHELL" radcli 5 server "192.168.1.75" radcli 5 epassword "PDZxU1FJVEg=" ssh 0 hostkey1 "privSSH.pem" ssh 0 nb_listen 5 ssh 0 v1 OFF cloud 0 ssl ON

28
8 CUSTOMIZATION
This section describes how to create your own “Splash-screen” or “disclaimer” page on Digi TransPort Wi-
Fi routers, and how to add your own graphics to the page. This “Splash-screen” page is shown when Wi-Fi
users first access the Internet or external websites. A timer can be set so that users must “re-authenticate”
via this page when the timer expires.
Refer to the Digi TransPort User Guide and Application Notes posted on www.digi.com/support for full
details.
8.1 Configure Splashpage for WI-FI Hotspot
Download the sample hs_login.asp file. Go to Administration-File Management>WEB Directory.
Scroll down until you find the file hs_login.asp. Click on it and scroll up until you see the default
splashpage. Right click anywhere in that image and choose ‘View Source’.

29
A new window will pop up (either an html editor if you have one or a web browser if you don’t).
Save that file as a .asp file (example: DigiSpl.asp).
NOTE: Digi TransPort file system file names must be 12 characters or less (including the “.”); typically in
8.3 format.

30
Reopen the .asp file either with an html editor (Notepad works fine). At about line 34 you’ll see this
line: <input name="cky" value="0" type="hidden">. This needs to be changed to: <input
name="cky" value="<%write(cky);%>" type="hidden">.
Save the file. You now have a working file that can be manipulated anyway you need.

31
You can now make changes to the file as needed; i.e. the disclaimer or any GIF or JPG images that you
want to add. Keep in mind that all files need to be in the 8.3 format, so any files added must be named
with 12 characters or less (example: image.gif).
8.2 Change the image file
NOTE: Graphic types gif and jpg are supported. Other file types (e.g. png) are NOT supported.
(Exceptions for gifs and jpgs are made to allow them to be accessed from the TransPort’s Web server if
the user has not logged in to the TransPort itself.)
The hotspot.asp file contains the line ‘<td colspan="3" rowspan="1"><img alt="Digi International"
src="/images/logo.gif"></td>’. Rename logo.gif as needed to the filename of the new gif file you
created. Also, remove “/images” from address since the logo.gif is stored in the main (root) flash
directory (see the example below). This is the only change to hotspot.asp needed for the images to be
displayed.
8.3 Load new splashpage and images onto the TransPort
Use FileZilla or other ftp client to copy the files onto the TransPort. Windows Explorer (not Internet
Explorer) works via ftp://192.168.1.1 (assuming the Transport’s LAN IP address is 192.168.1.1). You
will be prompted to login to the TransPort (username and password). Drag and drop your new file
(and the gif file(s) you’ve created) directly into the TransPort file system. They will be listed in the
default (flash) directory.
Parameter Setting Description

32
Host 192.168.1.23 IP Address of the TransPort router
Username username Username with Access Level : Super
to log in to the TransPort router (default : username)
Password password Password for the user with Access
Level : Super to log in to the TransPort router (default : password)
Port 21 Default FTP port.
DigiSpl.asp - Splashpage file
logo.gif - Image file
Configuration-Network>Interfaces>Wi-Fi>Global Wi-Fi Settings>Wi-Fi Hotspoy
Sselect the drop down window called Splashscreen filename. Drop it down and the .asp file you
loaded should appear (a reboot may be necessary if the file does not appear). Click the HTTP
Redirect Mode or DNS Redirect Mode button for the appropriate Wi-Fi node on which the splash-
page will appear.
Apply and Save configuration.
The Wi-Fi user should now be presented with the new page.

33
9 SPLASHPAGE EXAMPLE FILE
Bold characters are the changes made from the default hotspot.asp page.
<!DOCTYPE HTML PUBLIC "-//W3C//DTD HTML 4.01 Transitional//EN"> <html> <head> <meta content="0" http-equiv="Expires"> <meta content="no-cache" http-equiv="Cache-Control"> <meta content="no-cache" http-equiv="Pragma"> <link type="text/css" href="style.css" rel="stylesheet"> <title>Digi TransPort Terms and Conditions</title> <script language="javascript"> var params = new Array(); function getUrlVars() { var vars = {}; var parts = window.location.href.replace(/[?&]+([^=&]+)=([^&]*)/gi, function(m,key,value) { vars[key] = unescape(value); }); return vars; } params = getUrlVars (window.location.href); if( params["login_failure"] == undefined ) { params["login_failure"] = "0"; } </script> </head> <body> <form name="hotspot" action="/goform/hotspot" method="post"> <!-- <input type=hidden name="hotspot_url" value="http://www.digi.com"> --> <input name="cky" value="<%write(cky);%>" type="hidden"> <div> <table style="width:100%;" border="0" cellpadding="2" cellspacing="2"> <tbody> <tr align="center"> <td><img alt="Digi International" src="/images/beer.gif"></td> </tr> <tr> <td rowspan="1"></td> </tr> <tr align="center"> <<td colspan="3" rowspan="1">Welcome to our Bus! <br> If you drink then don’t drive! Get home safe with us!! <br> <br> <br> <br> <br> <br> <br>

34
<br><br> </td> </tr> <tr> <td rowspan="1"></td> </tr> </tbody> </table> <table align=center border="0" cellpadding="2" cellspacing="2"> <tbody> <script language="javascript"> if( params["login_failure"] == "1" ) { document.write( "<tr align='center'><td class='warning' colspan='2'>Login attempt failed</td></tr>" ) document.write( "<tr><td colspan='2'> </td></tr>" ) } </script> <tr align='center'> <td> Username: </td> <td> <input type="text" name="username"> </td> </tr> <tr align='center'> <td> Password: </td> <td> <input type="password" name="password"> </td> </tr> <tr> <td colspan="2" style="text-align: center;"> <input name="accept" value="Accept" type="hidden"> <input name="saccept" size="20" value="Login" onclick="hotspot.accept.value='Accept'" type="submit"> </td> </tr> </tbody> </table> <div class="copyright"> <div> Copyright © Digi International Inc. All rights reserved. </div> </div> </form> </body> </html>