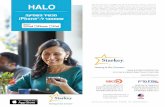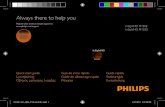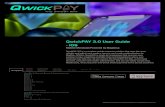Apple TV Now What?...whatever you see on your iPhone, iPad, or Mac and beam it wirelessly over to...
Transcript of Apple TV Now What?...whatever you see on your iPhone, iPad, or Mac and beam it wirelessly over to...

Apple TV – Now What?
Alissa Carter Advanced Academic Services/ Instructional Technology CoordinatorPlainview Independent School [email protected]

What’s an Apple TV?
▪ Apple TV isn’t actually a television. It’s a $69 small black box with HDMI output. This post is for 2nd and 3rd Generation Apple TVs (the new Fourth Generation Apple TV runs a different operating system). Its output might go to a television, or it can just as easily go to a projector (like ones that display onto a SMART Board).

THE GOOD The new Apple TV delivers the most polished video experience today, with speedy reactions and a familiar yet attractive interface. It has the best remote on the market. Siri's voice search makes finding stuff to watch even easier, with search results pulled from numerous services beyond iTunes. The selection of TV-based apps is very good, and AirPlay can be used for unsupported apps.
THE BAD Apple TV costs more than similar devices like the Roku, Amazon Fire TV and Chromecast for basically the same core functions. There's no dedicated app for Amazon or any other a la carte video service beyond iTunes. Non-entertainment apps aren't very compelling yet, and the app store needs better organization.
THE BOTTOM LINE The new Apple TV's awesome remote and voice control make it one of the best entertainment devices, especially for anyone who already owns plenty of Apple gadgets.
Apple TV 4th Generation – New Bells and Whistles

Air Play
▪ If there’s an Apple TV in the classroom, it’s most likely used to mirror
teacher and student iPads. There are plenty of other ways to display
an iPad on a large screen, and Apple TV is one of the most popular
because it has AirPlay. AirPlay is Apple’s technology that will stream
a live view of whatever is on an iOS device's screen. This is why Apple
TV is so popular. This mirroring ability through AirPlay is built into all
iPads (except the first generation iPad) and all newer iPhones and
iPod touches.

Use AirPlay Mirroring to put whatever you're watching on the big screen
▪ AirPlay Mirroring allows you to take whatever you see on your iPhone, iPad, or Mac and beam it wirelessly over to your big screen TV. Directions and the list of compatible iPhone/iPad devices are available here and the list of supported Macs here.
▪ It's worth noting that not all apps are AirPlay compatible, as it is up to the app developers to incorporate AirPlayfunctionality. But it can be used to play games, show keynote presentations, or perform product demos on a regular TV.

Mirroring Uses in the Classroom
▪ YouTube/EduTube, Ted Talks, Ted-Ed videos
▪ Seamless transition between video clips (comparison between renditions of a play, perhaps)
▪ Annotate documents live with your students
▪ Display pictures of student/teacher work
▪ Demonstrate apps
▪ Play review games (many free ones available on the app store)
▪ Subscribe to Netflix? Show relevant documentaries or shows.
▪ Rent thousands of titles from the iTunes store.
▪ Use as an interactive whiteboard (whiteboard apps)
▪ Access to iTunes U videos
▪ Use of the Khan Academy app
▪ Creative project presentations (student ice-breaker collages)
▪ Walk the room while still remaining connected
▪ In a 1:1 iPad deployment, students can share their screen on the Apple TV
▪ Use as a document camera
▪ And many more (as many of these can be easily expanded upon)

It is a Good Thing!

Tips for the Home Screen
▪ If you have an Apple TV in your classroom, you are very much aware that when nothing is being played or mirrored, Apple TV often shows movie poster artwork. Sometimes this artwork has images you’d rather not display in school. Even if all the images are tame, showing movie posters distracts students.
▪ In order to rid Apple TV’s home screen of those pesky movie posters, you’ll need to enable Restrictions. Do this in the Settings menu, selecting General, and choosing Restrictions. You’ll be prompted to enable Restrictions with a passcode. After you’ve done that, change Purchase & Rental to Hide.

Tips for Home Screen
▪ While you cannot hide all of the channels you see on Apple TV’s home screen, you can make most of them disappear. I’m sure you have no need for The Tennis Channel, Crunchy Role, and ABC Family channels. You might not even need the YouTube channel because you can AirPlaythat content from an iPad instead.
▪ To hide channels, go to Apple TV’s Settings app. Choose Main Menu. Change each channel from Show to Hide.
▪ Alternatively, you can hide an icon by using Apple TV’s remote to select an icon. Holding down the remote’s center button will cause the icon to jiggle. Press the Play/Pause button to bring up a menu where you can choose to hide that item.

Tips for the Home Screen
▪ You cannot rearrange the top row of icons. If you hid all of the channels you are able to hide, you won’t be left with any icons you can rearrange. But if you didn’t hide all of the extra channels, you can rearrange them.
▪ Rearrange the icons by highlighting one that you want to move. Next, press and hold the remote’s center button until the icon shakes. Use the arrow buttons to move the icon. Press the center button again to make that icon stop shaking and stay in place.

Use it for a Screen Saver
▪ While Apple TV’s default screen saver photographs are beautiful, you can use your own images for the screen saver. It’s like using the display connected to your Apple TV as a digital bulletin board!
▪ I suggest adding an iCloud Photos album on your Mac, iPhone, or iPad titled Apple TV. After adding images to this album, go into Apple TV’s Settings app and choose Screen Saver. Choose iCloud Photos and your album that you titled Apple TV. Note that the option to to use iCloud Photos as the screen saver is not displayed if you have hidden iCloud Photos from the main menu.
▪ It might be tricky using iCloud Photos if your iCloud account is different from the one used for the Apple TV. If this is the case, create a Flickr account and make an album for Apple TV. Select your Flickr account in Apple TV’s Screen Saver settings. Note that the option to to use Flickr as the screen saver is not displayed if you have hidden Flickr from the main menu.
▪ After you have that iCloud Photos or Flickr account all set up in as the screen saver, you don’t have to do anything on Apple TV when you want to make changes. Simply add to or remove images from your iCloud Photos or Flickr album and those changes will be automatically made to Apple TV’s screen saver.
▪ Also in the Screen Saver settings: you can set how long each image is displayed and how long it takes before the screen saver activates. I suggest you use the Classic style of screen saver. Classic displays each photo full screen. I like to keep things simple with a dissolve transition.

Tips for the Home Screen▪ So what images might you want to display? For me, I would not put photos of students as the screen
saver. You know how kids are: they freak out when they see photos of themselves or their friends. I don’t want my screen saver to be distracting. So instead, I would post educational content, which might include:
▪ images of anchor charts
▪ educational posters
▪ infopics
▪ vocabulary words with definitions
▪ digitized student work artwork
▪ important reminders
▪ due dates
▪ inspirational quotes
▪ writing prompts (John Spencer has some super Photo Prompts)
▪ any information you put on a PowerPoint/Keynote/Google Slide saved as an image

Just a reminder
▪ Be default, anyone on the same network can AirPlay to Apple TV. That’s fine in someone’s living room, but in a school, that means that others can send anything to the classroom’s screen, even people not in the same room. If unwanted images, audio, or video ever appear on your Apple TV, you can press the Menu button on its remote to stop AirPlay and return to Apple TV’s menu.
▪ You have several options to protect your Apple TV from possible screen hijackers. These options are found by choosing AirPlay → Security in Apple TV’s Settings.
▪ You can choose to set an AirPlay password. This password doesn’t have to be a strong one. In fact, make this password something really simple to enter. You can choose to share this password with your students, or, if you want them to AirPlay from their devices, you can enter it for them. Devices remember the password, so you can change the password periodically if necessary.
▪ If the teacher is the only one using AirPlay, she can make the password a little more secure because it won’t be typed very often. Or, she could turn on Require Device Verification. With Device Verification turned on, Apple TV requires a device to be verified with a one-time onscreen code before it can use AirPlay.
▪ If you just want to be sure that only devices in the same room as the Apple TV can AirPlay, consider turning on Onscreen Code. Each time someone choose to connect to Apple TV, a four digit code is displays onscreen and must be entered on the device before AIrPlay begins.

Cool Things You Can Do With Your Apple TV
▪ Ditch the Apple TV remote and use your iPhone or iPad instead.
▪ The Apple TV remote is pretty lame. It's small, the buttons are too close together, and it's difficult to input text for searches in Netflix and other on-screen menus.
▪ With the latest version of Apple's Remote app for iPhone and iPad, you can control your Apple TV over your WiFi network with a higher degree of control. Plus, search is a snap because you can type stuff on your device's keyboard. The free app is available for iPhone and iPad.
▪ Download it here.

Cool Things You Can Do With Your Apple TV
Locker shelf organizer as an iPad stand make-shift document camera. I've seen all kind of homemade iPad stands but this little locker shelf gets the job done alright.
There are plans online to make a stand from PVC pipe relatively cheap!