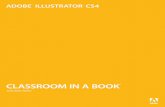Apple Training Series - pearsoncmg.comptgmedia.pearsoncmg.com/images/9780321618511/... · iv Table...
Transcript of Apple Training Series - pearsoncmg.comptgmedia.pearsoncmg.com/images/9780321618511/... · iv Table...


Apple Training Series
iWork ’09Richard Harrington

Apple Training Series: iWork ’09Richard HarringtonCopyright © 2009 by Richard Harrington
Published by Peachpit Press. For information on Peachpit Press books, contact:
Peachpit Press1249 Eighth StreetBerkeley, CA 94710(510) 524-2178Fax: (510) 524-2221http://www.peachpit.comTo report errors, please send a note to [email protected] Press is a division of Pearson Education
Apple Series Editor: Serena HerrEditors: Bob Lindstrom, Serena HerrContributing Writer: Brendan BoykinCopy Editor: Elissa RabellinoTechnical Editor: Michael Greenberg Proofreaders: Darren Meiss, Elissa Rabellino, and Karen SeriguchiTechnical Review: Brendan Boykin, Heather ChristyCompositor: Danielle FosterIndexer: Jack LewisCover Illustration: Kent OberheuCover Production: Happenstance Type-O-RamaMedia Producer: Eric GeoffroyLesson File Media Production: Mark Weiser, Emmanuel Etim, Xi Lin, Megan Tytler, Kevin Bradley, James Ball, Bemnet Goitem, Pamela Vinal, and Ian Pullens—RHED Pixel
Notice of RightsAll rights reserved. No part of this book may be reproduced or transmitted in any form by any means, electronic, mechanical, photocopying, recording, or otherwise, without the prior written permission of the publisher. For infor-mation on getting permission for reprints and excerpts, contact [email protected]. AFS Group Logo © 2009 Ian Pullens. All rights reserved. Butterfly photos and Portfolio photos © 2009 Richard Harrington, LLC. All rights reserved. Desert photos and video © 2007 RHED Pixel. All rights reserved. Ducati images courtesy Apple, Inc. All rights reserved. Food photography © 2009 Scott Kelby. All rights reserved. Gym images © 2009 Sound Mind & Body Gyms. Photographs by Bill Cannon Photography and Darrell Peterson Studios. All rights reserved. Mars Phoenix Lander Project images are NASA/courtesy of nasaimages.org. The Nadas photos, music, and artwork © 2009 the Nadas and Authenti© Records. All rights reserved. Sustainability images © 2009 Getty Images. All rights reserved. Wedding images are courtesy Lauren Brauer and Martin Ryan. Photographs by Richard Harrington. All rights reserved.
Notice of LiabilityThe information in this book is distributed on an “As Is” basis, without warranty. While every precaution has been taken in the preparation of the book, neither the authors nor Peachpit Press shall have any liability to any person or entity with respect to any loss or damage caused or alleged to be caused directly or indirectly by the instructions con-tained in this book or by the computer software and hardware products described in it.
TrademarksMany of the designations used by manufacturers and sellers to distinguish their products are claimed as trademarks. Where those designations appear in this book, and Peachpit was aware of a trademark claim, the designations appear as requested by the owner of the trademark. All other product names and services identified throughout this book are used in editorial fashion only and for the benefit of such companies with no intention of infringement of the trademark. No such use, or the use of any trade name, is intended to convey endorsement or other affiliation with this book.
ISBN 13: 978-0-321-61851-1ISBN 10: 0-321-61851-3
9 8 7 6 5 4 3 2 1
Printed and bound in the United States of America

i i i
Contents at a Glance
Getting Started . . . . . . . . . . . . . . . . . . . . . . . . . . . . . . . . . . . . . . xi
Keynote: Making Great PresentationsLesson 1 Creating a Presentation . . . . . . . . . . . . . . . . . . . . . . . . . . . . . . . . . 3
Lesson 2 Adding Photos, Charts, and Sound . . . . . . . . . . . . . . . . . . . . . . 37
Lesson 3 Adding Video and Animation . . . . . . . . . . . . . . . . . . . . . . . . . . . 71
Lesson 4 Creating a Custom Theme . . . . . . . . . . . . . . . . . . . . . . . . . . . . . 105
Lesson 5 Importing from PowerPoint and Working with Charts . . . . . 123
Lesson 6 Rehearsing and Delivering Your Presentation . . . . . . . . . . . . . 155
Lesson 7 Publishing Your Presentation . . . . . . . . . . . . . . . . . . . . . . . . . . . 181
Pages: Publishing Made EasyLesson 8 Word Processing . . . . . . . . . . . . . . . . . . . . . . . . . . . . . . . . . . . . . 213
Lesson 9 Building a Report . . . . . . . . . . . . . . . . . . . . . . . . . . . . . . . . . . . . 237
Lesson 10 Creating a Newsletter . . . . . . . . . . . . . . . . . . . . . . . . . . . . . . . . . 265
Lesson 11 Creating Promotional Materials . . . . . . . . . . . . . . . . . . . . . . . . 297
Lesson 12 Creating Materials for the Classroom . . . . . . . . . . . . . . . . . . . . 323
Numbers: Working with SpreadsheetsLesson 13 Spreadsheet Essentials . . . . . . . . . . . . . . . . . . . . . . . . . . . . . . . . 359
Lesson 14 Creating an Event Planner . . . . . . . . . . . . . . . . . . . . . . . . . . . . . 395
Lesson 15 Advanced Spreadsheets. . . . . . . . . . . . . . . . . . . . . . . . . . . . . . . . 415
Lesson 16 Advanced Charting . . . . . . . . . . . . . . . . . . . . . . . . . . . . . . . . . . 435
Index . . . . . . . . . . . . . . . . . . . . . . . . . . . . . . . . . . . . . . . . . . . . .455

iv
Table of Contents
Getting Started . . . . . . . . . . . . . . . . . . . . . . . . . . . . . . xi
Keynote: Making Great Presentations
Lesson 1 Creating a Presentation . . . . . . . . . . . . . . . . . . . . . . . 3Before You Start . . . . . . . . . . . . . . . . . . . . . . . . . . . . . . . . . . . . . . . . 4
Opening Keynote . . . . . . . . . . . . . . . . . . . . . . . . . . . . . . . . . . . . . . 4
Choosing a Theme and Slide Size . . . . . . . . . . . . . . . . . . . . . . . . . 5
Selecting a Master Slide . . . . . . . . . . . . . . . . . . . . . . . . . . . . . . . . . 7
Outlining a Presentation . . . . . . . . . . . . . . . . . . . . . . . . . . . . . . . . 7
Pasting Text into an Outline . . . . . . . . . . . . . . . . . . . . . . . . . . . . 11
Formatting Text . . . . . . . . . . . . . . . . . . . . . . . . . . . . . . . . . . . . . . . 14
Customizing a Slide Layout . . . . . . . . . . . . . . . . . . . . . . . . . . . . . 22
Adding a Table . . . . . . . . . . . . . . . . . . . . . . . . . . . . . . . . . . . . . . . . 25
Calculating the Value of Table Cells . . . . . . . . . . . . . . . . . . . . . . 30
Fixing Spelling Errors . . . . . . . . . . . . . . . . . . . . . . . . . . . . . . . . . . 33
Lesson 2 Adding Photos, Charts, and Sound . . . . . . . . . . . 37Adding Photos . . . . . . . . . . . . . . . . . . . . . . . . . . . . . . . . . . . . . . . . 38
Enhancing Photos in Keynote . . . . . . . . . . . . . . . . . . . . . . . . . . . 43
Customizing Photo Layouts . . . . . . . . . . . . . . . . . . . . . . . . . . . . . 49
Making Part of a Photo Transparent . . . . . . . . . . . . . . . . . . . . . . 53
Adding Hyperlinks and Navigation . . . . . . . . . . . . . . . . . . . . . . 55
Adding a Chart . . . . . . . . . . . . . . . . . . . . . . . . . . . . . . . . . . . . . . . 60
Adding Audio . . . . . . . . . . . . . . . . . . . . . . . . . . . . . . . . . . . . . . . . 63
Adding a Global Transition . . . . . . . . . . . . . . . . . . . . . . . . . . . . . 64
Reducing the Presentation File Size . . . . . . . . . . . . . . . . . . . . . . 65
Saving Media with Your Presentation . . . . . . . . . . . . . . . . . . . . . 67

Contents v
Lesson 3 Adding Video and Animation . . . . . . . . . . . . . . . . 71Creating Builds to Reveal Text . . . . . . . . . . . . . . . . . . . . . . . . . . . 72
Creating a Build to Reveal a Table . . . . . . . . . . . . . . . . . . . . . . . . 75
Creating Interleaved Builds . . . . . . . . . . . . . . . . . . . . . . . . . . . . . 76
Revealing Graphics and Charts . . . . . . . . . . . . . . . . . . . . . . . . . . 78
Creating a Smart Build . . . . . . . . . . . . . . . . . . . . . . . . . . . . . . . . . 79
Creating Custom Animations . . . . . . . . . . . . . . . . . . . . . . . . . . . 81
Adding Sound to a Build . . . . . . . . . . . . . . . . . . . . . . . . . . . . . . . 84
Creating Transitions Between Slides . . . . . . . . . . . . . . . . . . . . . . 86
Creating 2D and 3D Transitions . . . . . . . . . . . . . . . . . . . . . . . . . 87
Creating Object Effects Transitions . . . . . . . . . . . . . . . . . . . . . . . 89
Using Text Effects Transitions . . . . . . . . . . . . . . . . . . . . . . . . . . . 91
Using Magic Move . . . . . . . . . . . . . . . . . . . . . . . . . . . . . . . . . . . . 92
Using Video in a Slideshow . . . . . . . . . . . . . . . . . . . . . . . . . . . . . 94
Configuring Preferences for Smooth Playback . . . . . . . . . . . . . 97
Running Your Presentation . . . . . . . . . . . . . . . . . . . . . . . . . . . . 100
Pausing and Resuming a Slideshow . . . . . . . . . . . . . . . . . . . . . 102
Troubleshooting Your Presentation . . . . . . . . . . . . . . . . . . . . . . 102
Lesson 4 Creating a Custom Theme . . . . . . . . . . . . . . . . . . 105Creating an Empty Theme . . . . . . . . . . . . . . . . . . . . . . . . . . . . . 106
Creating a Title Slide . . . . . . . . . . . . . . . . . . . . . . . . . . . . . . . . . 107
Creating a Photo Master . . . . . . . . . . . . . . . . . . . . . . . . . . . . . . 112
Saving and Sharing Themes . . . . . . . . . . . . . . . . . . . . . . . . . . . . 117
Applying a Custom Theme . . . . . . . . . . . . . . . . . . . . . . . . . . . . 119
Lesson Review . . . . . . . . . . . . . . . . . . . . . . . . . . . . . . . . . . . . . . . 121
Lesson 5 Importing from PowerPoint and Working with Charts . . . . . . . . . . . . . . . . . . . . . . . . . . . . . . . 123
Importing a PowerPoint Presentation . . . . . . . . . . . . . . . . . . . 124
Animating a Title Slide . . . . . . . . . . . . . . . . . . . . . . . . . . . . . . . . 126
Cleaning Up a Chart . . . . . . . . . . . . . . . . . . . . . . . . . . . . . . . . . . 128
Enhancing a Chart . . . . . . . . . . . . . . . . . . . . . . . . . . . . . . . . . . . 131
Animating a Chart . . . . . . . . . . . . . . . . . . . . . . . . . . . . . . . . . . . 135
Improving Title Text . . . . . . . . . . . . . . . . . . . . . . . . . . . . . . . . . . 137
Animating a Table . . . . . . . . . . . . . . . . . . . . . . . . . . . . . . . . . . . . 137

vi Contents
Animating a Column Chart . . . . . . . . . . . . . . . . . . . . . . . . . . . . 139
Animating a Pie Chart . . . . . . . . . . . . . . . . . . . . . . . . . . . . . . . . 141
Changing a Chart Style . . . . . . . . . . . . . . . . . . . . . . . . . . . . . . . 146
Animating a 3D Area Chart . . . . . . . . . . . . . . . . . . . . . . . . . . . . 148
Adding Content from a Word Document . . . . . . . . . . . . . . . . 149
Saving a PowerPoint or PDF File . . . . . . . . . . . . . . . . . . . . . . . 151
Lesson 6 Rehearsing and Delivering Your Presentation . . . . . . . . . . . . . . . . . . . . . . . . . 155
Reviewing a Presentation with Light Table View . . . . . . . . . . . 156
Adding Comments to a Presentation . . . . . . . . . . . . . . . . . . . . 157
Adding Presenter Notes . . . . . . . . . . . . . . . . . . . . . . . . . . . . . . . 160
Printing Presenter Notes . . . . . . . . . . . . . . . . . . . . . . . . . . . . . . 161
Indexing Your Presentation with Spotlight . . . . . . . . . . . . . . . 162
Rehearsing Your Presentation . . . . . . . . . . . . . . . . . . . . . . . . . . 163
Giving Your Presentation with a Portable Computer . . . . . . . 166
Using an iPhone or iPod as a Remote Control . . . . . . . . . . . . 170
Creating a Self-Running Slideshow . . . . . . . . . . . . . . . . . . . . . . 174
Running a Presentation as a Kiosk . . . . . . . . . . . . . . . . . . . . . . 177
Lesson 7 Publishing Your Presentation . . . . . . . . . . . . . . . . 181Printing Handouts . . . . . . . . . . . . . . . . . . . . . . . . . . . . . . . . . . . 182
Exporting to PDF . . . . . . . . . . . . . . . . . . . . . . . . . . . . . . . . . . . . 183
Exporting to PowerPoint . . . . . . . . . . . . . . . . . . . . . . . . . . . . . . 185
Exporting Images . . . . . . . . . . . . . . . . . . . . . . . . . . . . . . . . . . . . 186
Making a Movie: Exporting to QuickTime . . . . . . . . . . . . . . . 188
Exporting to iPod . . . . . . . . . . . . . . . . . . . . . . . . . . . . . . . . . . . . 191
Exporting to HTML . . . . . . . . . . . . . . . . . . . . . . . . . . . . . . . . . . 192
Sending to iWeb . . . . . . . . . . . . . . . . . . . . . . . . . . . . . . . . . . . . . 194
Sending to YouTube . . . . . . . . . . . . . . . . . . . . . . . . . . . . . . . . . . 195
Sharing a Presentation with iWork.com . . . . . . . . . . . . . . . . . . 199
Sharing a Presentation with iChat Theater . . . . . . . . . . . . . . . 201
Making a DVD: Exporting to iDVD . . . . . . . . . . . . . . . . . . . . 202
Bonus Exercise: Exporting a Presentation for
Editing in Final Cut Pro . . . . . . . . . . . . . . . . . . . . . . . . . . . . . . . 207

Contents vii
Pages: Publishing Made Easy
Lesson 8 Word Processing . . . . . . . . . . . . . . . . . . . . . . . . . . 213Opening Pages . . . . . . . . . . . . . . . . . . . . . . . . . . . . . . . . . . . . . . . 214
Choosing a Template . . . . . . . . . . . . . . . . . . . . . . . . . . . . . . . . . 215
Writing in Full-Screen Mode . . . . . . . . . . . . . . . . . . . . . . . . . . . 217
Replacing Placeholder Text . . . . . . . . . . . . . . . . . . . . . . . . . . . . 220
Formatting Text and Lists Using Styles . . . . . . . . . . . . . . . . . . . 223
Adding Graphics . . . . . . . . . . . . . . . . . . . . . . . . . . . . . . . . . . . . . 225
Proofreading a Document . . . . . . . . . . . . . . . . . . . . . . . . . . . . . 228
Creating Addressed Envelopes . . . . . . . . . . . . . . . . . . . . . . . . . . 230
Lesson 9 Building a Report . . . . . . . . . . . . . . . . . . . . . . . . . . 237Opening an Existing File . . . . . . . . . . . . . . . . . . . . . . . . . . . . . . 238
Tracking Changes . . . . . . . . . . . . . . . . . . . . . . . . . . . . . . . . . . . . 239
Using Comments . . . . . . . . . . . . . . . . . . . . . . . . . . . . . . . . . . . . 241
Inserting a Cover Page . . . . . . . . . . . . . . . . . . . . . . . . . . . . . . . . 244
Managing Section Breaks . . . . . . . . . . . . . . . . . . . . . . . . . . . . . . 247
Adjusting Margins . . . . . . . . . . . . . . . . . . . . . . . . . . . . . . . . . . . . 249
Starting Chapters on Right-Facing Pages . . . . . . . . . . . . . . . . . 251
Adding a Footer to Your Document . . . . . . . . . . . . . . . . . . . . . 252
Formatting Text and Lists Using Styles . . . . . . . . . . . . . . . . . . . 253
Updating a Paragraph Style . . . . . . . . . . . . . . . . . . . . . . . . . . . . 254
Using Character Styles . . . . . . . . . . . . . . . . . . . . . . . . . . . . . . . . 256
Formatting a List Using List Styles . . . . . . . . . . . . . . . . . . . . . . 258
Adding a Table of Contents . . . . . . . . . . . . . . . . . . . . . . . . . . . . 259
Sharing a Document on iWork.com . . . . . . . . . . . . . . . . . . . . . 261
Lesson 10 Creating a Newsletter . . . . . . . . . . . . . . . . . . . . . . 265Choosing a Newsletter Template . . . . . . . . . . . . . . . . . . . . . . . . 266
Working with a Template . . . . . . . . . . . . . . . . . . . . . . . . . . . . . . 267
Formatting the Title . . . . . . . . . . . . . . . . . . . . . . . . . . . . . . . . . . 268
Building the First Page . . . . . . . . . . . . . . . . . . . . . . . . . . . . . . . . 270
Laying Out More Pages . . . . . . . . . . . . . . . . . . . . . . . . . . . . . . . 281
Inserting a Page into a Layout . . . . . . . . . . . . . . . . . . . . . . . . . . 285

viii Contents
Completing the Layout . . . . . . . . . . . . . . . . . . . . . . . . . . . . . . . . 286
Exporting to PDF . . . . . . . . . . . . . . . . . . . . . . . . . . . . . . . . . . . . 293
Lesson 11 Creating Promotional Materials . . . . . . . . . . . . . . 297Customizing the Media Browser . . . . . . . . . . . . . . . . . . . . . . . . 298
Creating a Brochure . . . . . . . . . . . . . . . . . . . . . . . . . . . . . . . . . . 299
Modifying Masked Images . . . . . . . . . . . . . . . . . . . . . . . . . . . . . 300
Adjusting Text to Fit a Layout . . . . . . . . . . . . . . . . . . . . . . . . . . 303
Group and Edit an Object . . . . . . . . . . . . . . . . . . . . . . . . . . . . . 304
Connecting Text Boxes . . . . . . . . . . . . . . . . . . . . . . . . . . . . . . . . 306
Format a Hyperlink . . . . . . . . . . . . . . . . . . . . . . . . . . . . . . . . . . 309
Creating a Flyer . . . . . . . . . . . . . . . . . . . . . . . . . . . . . . . . . . . . . . 310
Adding Sound to a Pages Document . . . . . . . . . . . . . . . . . . . . 318
Saving a Flyer as a Template. . . . . . . . . . . . . . . . . . . . . . . . . . . . 319
Lesson 12 Creating Materials for the Classroom . . . . . . . . . 323Designing a Poster . . . . . . . . . . . . . . . . . . . . . . . . . . . . . . . . . . . 324
Choosing a Poster Template . . . . . . . . . . . . . . . . . . . . . . . . . . . . 324
Customizing Text . . . . . . . . . . . . . . . . . . . . . . . . . . . . . . . . . . . . 326
Customizing a Layout . . . . . . . . . . . . . . . . . . . . . . . . . . . . . . . . . 329
Adding Photos to Your iPhoto Library . . . . . . . . . . . . . . . . . . . 331
Fixing Overexposed Images . . . . . . . . . . . . . . . . . . . . . . . . . . . . 334
Fixing Underexposed Images . . . . . . . . . . . . . . . . . . . . . . . . . . . 336
Adding Photos to Your Layout . . . . . . . . . . . . . . . . . . . . . . . . . 339
Distributing a Poster via Email . . . . . . . . . . . . . . . . . . . . . . . . . 342
Designing a Certificate . . . . . . . . . . . . . . . . . . . . . . . . . . . . . . . . 343
Adjusting and Replacing Placeholder Text . . . . . . . . . . . . . . . . 346
Customizing Certificates Using Mail Merge . . . . . . . . . . . . . . 349
Numbers: Working with Spreadsheets
Lesson 13 Spreadsheet Essentials . . . . . . . . . . . . . . . . . . . . . . 359Opening Numbers . . . . . . . . . . . . . . . . . . . . . . . . . . . . . . . . . . . 360
Choosing a Template . . . . . . . . . . . . . . . . . . . . . . . . . . . . . . . . . 361
Working with Sheets . . . . . . . . . . . . . . . . . . . . . . . . . . . . . . . . . . 364
Working with Tables . . . . . . . . . . . . . . . . . . . . . . . . . . . . . . . . . . 366

Contents ix
Importing Spreadsheet Data . . . . . . . . . . . . . . . . . . . . . . . . . . . 370
Formatting a Table . . . . . . . . . . . . . . . . . . . . . . . . . . . . . . . . . . . 372
Using Table Styles . . . . . . . . . . . . . . . . . . . . . . . . . . . . . . . . . . . . 378
Using Formulas and Functions . . . . . . . . . . . . . . . . . . . . . . . . . 380
Adding Media . . . . . . . . . . . . . . . . . . . . . . . . . . . . . . . . . . . . . . . 384
Printing Your Spreadsheet . . . . . . . . . . . . . . . . . . . . . . . . . . . . . 385
Exporting Your Spreadsheet . . . . . . . . . . . . . . . . . . . . . . . . . . . . 388
Lesson 14 Creating an Event Planner . . . . . . . . . . . . . . . . . . 395Choosing a Template . . . . . . . . . . . . . . . . . . . . . . . . . . . . . . . . . 396
Adding Media to a Spreadsheet . . . . . . . . . . . . . . . . . . . . . . . . . 397
Using Address Book Cards . . . . . . . . . . . . . . . . . . . . . . . . . . . . . 401
Editing Data in a Table . . . . . . . . . . . . . . . . . . . . . . . . . . . . . . . . 404
Sorting Data in a Table . . . . . . . . . . . . . . . . . . . . . . . . . . . . . . . . 406
Using Checkboxes, Steppers, and Sliders . . . . . . . . . . . . . . . . . 407
Modifying and Saving Table Styles . . . . . . . . . . . . . . . . . . . . . . 410
Publishing with iWeb . . . . . . . . . . . . . . . . . . . . . . . . . . . . . . . . . 412
Lesson 15 Advanced Spreadsheets . . . . . . . . . . . . . . . . . . . . . 415Organizing Information Using Table Categories . . . . . . . . . . . 416
Formatting a Time Report . . . . . . . . . . . . . . . . . . . . . . . . . . . . . 421
Performing Calculations with Variables . . . . . . . . . . . . . . . . . . 423
Referencing Data . . . . . . . . . . . . . . . . . . . . . . . . . . . . . . . . . . . . . 425
Formatting Displayed Data . . . . . . . . . . . . . . . . . . . . . . . . . . . . 427
Using Advanced Formulas with Functions . . . . . . . . . . . . . . . . 429
Lesson 16 Advanced Charting . . . . . . . . . . . . . . . . . . . . . . . . 435Creating a Stacked 3D Bar Chart . . . . . . . . . . . . . . . . . . . . . . . 439
Displaying a Margin of Error . . . . . . . . . . . . . . . . . . . . . . . . . . 443
Building a Mixed Chart . . . . . . . . . . . . . . . . . . . . . . . . . . . . . . . 448
Comparing Data in a 2-Axis Chart . . . . . . . . . . . . . . . . . . . . . . 449
Making a Scatter Chart . . . . . . . . . . . . . . . . . . . . . . . . . . . . . . . . 451
The Road Ahead . . . . . . . . . . . . . . . . . . . . . . . . . . . . . . . . . . . . . 453
Index . . . . . . . . . . . . . . . . . . . . . . . . . . . . . . . . . . . . 455

This page intentionally left blank

xi
Getting Started
Welcome to the Apple-certified training course for the iWork ’09 suite of products:
Keynote, Pages, and Numbers.
This book is about creating presentations, publications, and spreadsheets—
but it’s also about how to take those documents a little further into the creative
realm than they normally go.
iWork ’09 features three powerful applications for producing everything from
school newsletters to business presentations. With Keynote ’09, you can produce
cinema-quality presentations and slideshows. With Pages ’09, you can quickly
create a variety of stunning documents. With Numbers ’09, you can produce
innovative spreadsheets with over 250 functions to help you organize data, per-
form calculations, and manage lists.
Whether you are a student, a business owner, or a creative pro, iWork can help
you organize your ideas and information and then publish them in compel-
ling, accessible ways. The lessons in this book teach you how to use iWork ’09
to express yourself with style.
The MethodologyThis book emphasizes hands-on training, with practical step-by-step lessons and
project files. The lessons advance by progressively increasing the complexity of
the media you use and the projects you create. For example, you start by working
with text in a Keynote slideshow, and then add images, animations, video, and
more. The exercises are designed to help you learn the best features of the appli-
cations. Above all, these lessons are meant to be practical—not esoteric projects
to show off the software, but real-world projects for real-life people with time
constraints, well-worn equipment, and concerns about budget.

xii Getting Started
If you are new to iWork, it’s best to start at the beginning and progress through
each lesson in order, because each lesson builds on information learned in previ-
ous ones. If you have some experience with the application, you can choose to
start with the section that addresses Keynote, Pages, or Numbers directly.
Course StructureThe book is divided into three sections: Keynote, Pages, and Numbers. Each of
the 16 lessons in this book focuses on a different aspect of project creation and
distribution.
Keynote: Making Great Presentations
� In Lessons 1 through 7, you’ll work with presentations in Keynote. You’ll
learn how to create compelling presentations quickly; how add photos,
graphics, charts, video, and web links; and how to animate elements of your
slides to keep your presentation moving. You’ll also take advantage of the
versatility of Keynote, importing and enhancing documents from other
applications and publishing your presentation in a variety of formats.
Pages: Publishing Made Easy
� In Lessons 8 through 12, you’ll work mostly with printable documents—
letters, reports, newsletters, brochures, posters, classroom materials, and
more. You’ll learn how to design, produce, and publish great documents
that communicate clearly in print and on the web.
Numbers: Working with Spreadsheets
� In Lessons 13 and 14, you’ll learn your way around Numbers, working
with spreadsheets, reports, and budgets, creating beautiful charts and
graphs, and designing a wedding planner to track the big event from
beginning to end. Lessons 15 and 16 cover more advanced spreadsheet
and charting operations.
System RequirementsThis book is written for iWork ’09. You must install the iWork ’09 software
before copying the lesson files to your computer or beginning the lessons.
Because iWork ’09 is designed to work with Apple’s iLife suite (which comes free
with any new Macintosh computer), several of the lessons dip into iPhoto or

Getting Started xiii
other iLife applications, especially when you use photos or publish to the web. If
you have an older version of iLife, certain exercises will not work exactly as writ-
ten, but you will still be able to use this book and learn how to use the iWork ’09
suite. You will need to upgrade to the current iLife ’09 version to follow along
with every exercise in every lesson. The upgrade can be purchased online at
www.apple.com and is available from any store that sells Apple software.
Before you begin the lessons in this book, you should have a working knowl-
edge of your Mac and its operating system. You don’t need to be an expert,
but you do need to know how to use the mouse and standard menus and
commands, and how to open, save, and close files. You should have a work-
ing understanding of how Mac OS X helps organize files on your computer,
and you should also be comfortable opening applications (from the Dock or
the Applications folder). If you need to review any of these techniques, see the
printed or online documentation that came with your computer.
For a list of the minimum system requirements for iWork, refer to the Apple
website at www.apple.com/iwork/systemrequirements.html.
Copying the Lesson FilesThis book includes a DVD-ROM, which contains all the files you’ll need to
complete the lessons. You must install the iWork ’09 application before copy-
ing the lesson files to your computer.
Installing the iWork Lesson Files
1 Insert the DVD-ROM into your computer’s DVD drive.
2 Double-click to open the DVD-ROM.
3 Drag the iWork09_Book_Files folder from the DVD to your computer’s
desktop. The files will be copied to your computer.
The iWork09_Book_Files folder contains the lesson files used in this course.
Each lesson has its own folder.

xiv Getting Started
About Apple Training and CertificationApple Training Series: iWork ’09 is part of the official training series for Apple
applications, developed by experts in the field and certified by Apple. The les-
sons are designed to let you learn at your own pace. If you follow the book
from start to finish, or at least complete the lessons in each section consecu-
tively, you will build on what you learned in previous lessons.
Apple offers Associate-level certification for the iWork ’09 product suite.
Professionals, educators, and students can earn Apple Certified Associate status
to validate entry-level skills in our digital lifestyle and productivity applica-
tions. As a special offer, this Apple Training Series book includes a discount
code that lets you take the certification exam online for $45 (a $65 value).
Details appear on the DVD.
For those who prefer to learn in an instructor-led setting, Apple also offers
training courses that lead to certification at Apple Authorized Training Centers
worldwide in iLife, iWork, Mac OS X, Mac OS X Server, and Apple’s Pro appli-
cations. These courses are taught by Apple Certified Trainers. They balance
concepts and lectures with hands-on labs and exercises.
To learn more about Apple Training and Certification, or to find an
Authorized Training Center near you, go to www.apple.com/training.
ResourcesApple Training Series: iWork ’09 is not a comprehensive reference manual, nor
does it replace the documentation that comes with the application. For more
information about program features, refer to these resources:
� Companion Peachpit Press website: As iWork ’09 is updated, Peachpit
may choose to update lessons as necessary. Visit www.peachpit.com
/ats.iwork09.
� The iWork ’09 Reference Guide: Accessed through the Keynote, Pages, and
Numbers Help menus, this contains a complete description of all features.
� Apple’s website: www.apple.com.

4 Lesson Files Lessons > Lesson_04 > 04_Desert_Theme.key
Lessons > Lesson_04 > 04_Desert_Content.key
Lessons > Lesson_04 > 04_Desert_End.key
Lessons > Lesson_04 > Backgrounds
Lessons > Lesson_04 > Theme Images
Time This lesson takes approximately 60 minutes to complete.
Goals Create a custom theme
Create a slide with a media placeholder
Save and share a theme
Apply a new theme to an existing presentation

105
Lesson 4
Creating a Custom Theme
Keynote ’09 includes more than 40 Apple-designed themes, but it also
lets you customize existing themes or design a new one.
With a custom theme, you can combine a unique set of background
images, fonts, colors, shapes, and table and chart styles to create a dis-
tinctive look for your slideshow. Whether you’re a company looking to
reinforce its brand or a teacher reinforcing your students’ learning, a
custom theme can strengthen your presentation.

106 Creating a Custom Theme
What’s more, custom themes are easy to recycle. If you build a theme with customization
in mind, you can update the look of an entire presentation with just a few mouse clicks.
This makes it easy to personalize your presentation for each new audience and thereby
improve the overall impact of your slideshow.
Keynote provides the tools to create uniquely themed presentations, whether you just
want to tweak an existing theme’s colors and add a logo, or design one from scratch.
In this lesson, we’ll create our own custom theme from start to finish for a presentation
about the deserts in the southwestern United States. Customizing a theme can be a bit
intimidating at first, because Keynote offers lots of modification options and a wealth of
components to use. However, the result is very rewarding and can become a big time-saver
for your future projects.
Creating an Empty ThemeKeynote never faces you with a completely blank canvas, because you choose a theme
from the Theme Chooser whenever you open the application or create a new document
(choose File > New in Theme Chooser).
To create a custom theme, we’ll begin by creating as blank a canvas as we can: a starter
file. You can use any theme as a starting point; simply choose the theme that most closely
matches the style you’d like to use, and delete the parts of the theme you don’t want.
We’ll use the Kyoto theme as the starting point for this exercise. This theme has a gently
organic feel that suits our Southwest subject matter and includes several layouts with
prominent photos.
1 Open Keynote; or, if Keynote is already open, choose File > New from Theme Chooser.
2 Choose the Kyoto theme. Set the size to 1280 × 720 pixels, and click Choose.
A new document is created based on the theme.
3 Choose View > Show Master Slides to see the master slides for this theme.
Master slides contain all of the layout options for a slide that you can use in a presentation.

Creating a Title Slide 107
4 In the master slide navigator, drag the resize handle down to see more of the slide masters.
You will remove a few masters from the theme to simplify it.
5 Select the Photo – Horizontal master and press Delete.
6 Repeat the selection and deletion commands for the following master slide types:
� Title, Bullets & Photo
� Title & Bullets – Left
� Title & Bullets – Right
7 Choose File > Save. Name the file Desert Theme.key and save it to the Lesson_04 folder.
Creating a Title SlideNow that we’ve got our blank Desert theme, the first step is to create a theme for our title
slides. Opening each section of your presentation with a title slide helps your audience to
follow your organization and signifies when you’re about to address a new topic.
1 In the master slide navigator, select the Title & Subtitle slide.
2 Open the Master Slide inspector and click Appearance.

108 Creating a Custom Theme
3 Click Choose to select a file for the slide background.
You can design your own slide backgrounds by opening a blank slide master,
then combine images and shapes within Keynote. You can then export a flattened
graphic by choosing Share > Export and choosing the Image option.
4 Navigate to Lesson_04 > Backgrounds > BG_1.jpg, and click Open.
MORE INFO � This new background was created using Adobe Photoshop Elements.
The existing background from the Kyoto theme was exported as a visual reference,
and then a photo of desert rock was added. You can use the graphics tool of your
choice to create backgrounds.
Now that the background is updated, let’s tweak the text so that it better matches the color
and style of the background.
5 Select the title text box.
Let’s change the text from all capitals to upper- and lowercase.

Creating a Title Slide 109
6 Choose Format > Font > Capitalization > None to remove any automated capitaliza-
tion from the text.
Let’s change the text so that it is larger and easier to read.
7 In the format bar, set the font to Georgia, Bold, 90 pt.
The text looks good, but the text box is not large enough to contain a two-line title.
8 Drag up the center selection handle at the top edge of the text box until the box is big
enough to include two lines of text (a height of 200 px works well).
You may want to change the body text so that it is a better match for the title text.
9 Select the entire body level text box and change the font to Gill Sans, Regular, 36 pt.
10 Drag down the center selection handle at the bottom edge of the text box until the
box is big enough for two lines of text (around 100 px in height).
The text is easier to read and a good match for the background. However, the text
color could be a better match. Let’s change both text boxes at once.

110 Creating a Custom Theme
11 Click the title text box. Shift-click the body text box to add this text to the selection.
12 In the format bar, click the Text Color well and choose Show Colors.
The Colors window opens; here you can specify a color. Let’s select a dark red from
the background.
13 In the Colors window, click the magnifying glass icon and then select a dark red from
the upper right corner of the slide.
The text color updates. You can store the color for reuse later.
14 Drag the color into an empty square in the color palette at the bottom of the
Colors window.
To complete this set of adjustments, center the text and review the slide.

Creating a Title Slide 111
15 Drag the two text boxes down at the same time until the alignment guides pop up to
indicate vertical and horizontal alignment on the slide.
Because the two text boxes are both active, Keynote shows alignment guides based on
both objects and their relationship to the entire layout.
16 Choose File > Save to save your work.
For more practice, you could update the next six master slides with the following changes:
Element Background Title Body
Title & Bullets BG_2.jpg Georgia Bold, Gill Sans,
cream color, 96 pt dark red color, 36 pt
Title & Bullets – BG_2.jpg Georgia Bold, Gill Sans,
2 Column cream color, 96 pt dark red color, 36 pt
Bullets BG_3.jpg Gill Sans,
dark red color, 36 pt
Blank BG_4.jpg
Title – Top BG_2.jpg Georgia Bold,
cream color, 96 pt
Title – Center BG_1.jpg Georgia Bold,
dark red color, 90 pt
NOTE � For comparison, a finished version of the theme, 04_Desert_Theme.key,
can be found in the Lesson_04 folder.

112 Creating a Custom Theme
Creating a Photo MasterAnother important slide master that you’ll frequently use is the Photo – Vertical master
slide, which prominently features a single photo next to descriptive text. In this case, we’ll
customize the Photo – Vertical master slide to display bullet points of information next to
that same strong visual.
1 In the master slide navigator, select the Photo – Vertical master.
2 Open the Master Slide inspector and click Appearance.
3 Click Choose to select a file for the slide background. Navigate to Lesson_04 >
Backgrounds > BG_3.jpg, and click Open.
You can format the photo on the slide with something related to the theme.
4 On the canvas, select the photo and choose Insert > Choose.
5 Navigate to Lesson_04 > Theme Images > Rocks.jpg. Click Insert.
The image is added to the slide, but it needs to be resized and reformatted.
NOTE � The image on this master was defined as an image placeholder. If you add
photos to a slide master that previously didn’t have placeholders, select the slide mas-
ter and open the Master Slide inspector. (The Master Slide inspector will not open
unless a master is selected.) Then choose the placeholder object and select the Define
as Media Placeholder checkbox.

Creating a Photo Master 113
6 Open the Graphic inspector.
7 From the Stroke pop-up menu, choose Line.
8 From the Line Style pop-up menu, choose the rough line, located at the bottom
of the menu.
9 Set the line’s color to the same dark red you stored earlier in the Colors window.
10 Choose a width of 15 px (pixels).
The picture is attractively formatted, but let’s make it a little larger.
11 Click the Edit Mask button.
12 Resize the mask to a width of approximately 450 px and a height of 625 px; then
press Return.
13 Drag the photo so that it is centered vertically on the slide.

114 Creating a Custom Theme
Formatting TextThe picture is now sized correctly; next, let’s format the text to match the style we created
earlier in the lesson.
1 Return to the Title & Subtitle master slide.
2 Click in the title text box.
3 Choose Format > Copy Style.
4 Return to the Photo – Vertical master slide and select the title text.
5 Choose Format > Paste Style.
The text updates to match the previously used formatting.
6 Resize the title text box to a height of 250 px.
7 Drag the text box until it’s aligned with the top of the photo.
If you don’t see alignment guides while lining up the top edges, choose
Keynote > Preferences. Select the “Show guides at object edges” checkbox.
Now let’s format the bullet text on the slide.
8 Select the entire body level text box and change the font to Gill Sans, Regular, 36 pt.
Make the font color the same dark red that you stored earlier.

Creating a Photo Master 115
9 In the format bar, click the Align Left button.
Let’s add bullets to the text and indent them.
10 Open the Text inspector and click Bullets.
11 From the Bullets & Numbering pop-up menu, choose Text Bullets and choose the
first bullet from the pop-up list. Leave the Size field set to 125% so that the bullets are
slightly larger than the text.
12 Set Bullet Indent to 15 px and Text Indent to 25 px so that a separation exists between
the edge of the text box, the bullet, and the first character of text.
13 Select Body Level Two and enter a value of 40 px for Bullet Indent. Select Body Level
Three and set Bullet Indent to 65 px. Then select Body Level Four and set Bullet
Indent to 90 px.

116 Creating a Custom Theme
The indentation is now very clearly presented, but let’s add some extra space between
the bullet lines.
14 Choose Edit > Select All to select all of the text, then in the Text inspector, click the
Text button to change the space between lines.
15 In both the Before Paragraph and After Paragraph fields, enter a value of 16 pt.
16 Resize the body text box so that the top edge touches the title text box.
17 Resize the body text box so that the bottom edge touches the bottom of the photo.
18 Choose File > Save to save your work.

Saving and Sharing Themes 117
Congratulations! You’ve formatted the background, a media placeholder, title text, and
bullets for your custom theme. The skills you’ve used in this lesson can be applied to any
master slides.
� Adding Default Transitions, Shapes, Tables, and More
To take your custom theme even further, try these modifications on your own time:
Add Default Transitions
Select the master slide and apply a transition from the Master Slide inspector.
Add Default Builds
Select the master slide and apply a build from the Build inspector. These animations
will be applied by default when the master slide is chosen, but you can override
them by choosing a new animation in the Inspector window.
Add Default Shapes
Insert a shape, and change its fill, stroke, and font to suit your tastes. Then choose
Format > Advanced > Define Shape for All Masters (or Current Master).
Add Default Tables
Insert a table and format its style and appearance. Choose Format > Advanced >
Define Table for All Masters (or Current Master).
Add Default Charts
Charts have to be captured individually (each chart type, more or less), so just do the
ones you use most often. Insert a chart and format its style and appearance. Choose
Format > Advanced and choose the appropriate “Define for All Masters” command.
Saving and Sharing ThemesThus far while building the custom theme, we’ve been saving it as a presentation file. Now
it’s time to save the modifications we’ve made as a new custom theme.
Saving a theme allows you to apply your unique formatting to an existing presentation or
to create an entirely new presentation based on that theme.

118 Creating a Custom Theme
To save time, we’ll work with a fully designed version of the custom theme, which has
been completed for you.
1 Close all Keynote documents (save your changes).
2 Choose File > Open, and navigate to the Lesson_04 folder.
3 Open 04_Desert_Theme.key.
This file contains final versions of all the master slides, along with a few sample slides.
When creating a custom theme, it’s a good idea to build a few sample slides
that include content. When you save a theme, those sample slides become part of
the preview in the Theme Chooser. Additionally, be sure to create a title slide with a
descriptive name for your theme.
4 Choose File > Save Theme.
A sheet opens with the default Themes folder selected to store custom themes.
5 Name your theme Desert Theme. Click Save to save the theme.
The theme file is saved in your Themes folder and will appear near the bottom of the
Theme Chooser when you first open Keynote or when you open the Theme Chooser.

Applying a Custom Theme 119
Backing Up a ThemeAfter you’ve created a theme, be sure to back it up. Not only will you have a backup copy,
but you can also share your theme more easily with other Keynote users.
1 In the Finder, locate your custom theme in Macintosh HD > Users > [your home
folder] > Library > Application Support > iWork > Keynote > Themes.
2 Select Desert Theme.kth, and then drag the file to a removable device such as a
hard drive or USB thumb drive , or to a connected server such as your iDisk. When
your pointer turns into a + (plus sign), release the mouse button to copy the file to
the backup drive.
The file is now backed up. You can also share it with other users by attaching it to an
email or by lending them the drive.
3 Return to Keynote, save your work, and close all open Keynote files.
Applying a Custom ThemeThe customized theme file is ready and can be applied to an existing presentation. The
text for this exercise has already been entered on slides. However, the slides are generic
and require styling and images.
1 Choose File > Open, navigate to the Lesson_04 folder, and open 04_Desert_Content.key.
You can now apply a theme to this presentation.

120 Creating a Custom Theme
2 Choose File > Choose Theme to open the Theme Chooser. Select the newly created
Desert Theme and click Choose.
Custom themes appear near the bottom of the Theme Chooser.
The Desert Theme is applied to your presentation. Because the slide masters of both
presentations used the same names (Bullets, Blank, and so on), Keynote matches the
new formatting to the appropriate slide.
NOTE � If you want to force an update to an individual slide, select the slide and
choose Format > Reapply Master to Slide.
3 The slides now match the template. You may want to further customize the slides to
complete your presentation. Here are a few suggested areas to tweak.
� If text is too big to fit in a text box, select the text box, and in the format bar,
select the Auto-shrink checkbox.

Lesson Review 121
� You can adjust the size of photos by dragging the selection handle above the Edit
Mask button.
� If you’d like to adjust which part of a photo is showing in the slide, double-click
any masked image and drag the image to relocate it within its mask.
4 Choose File > Save to save your reformatted, custom presentation.
Lesson Review1. How can you take precise control over master slide properties?
2. How can you view master slides?
3. If you want the Theme Chooser to display a preview of a slide theme, how do you
create it?
4. How can you control the spacing around a bullet?
5. How do you apply a new theme to an existing presentation?
Answers
1. Select a slide master, then select the Master Slide inspector. The inspector gives you
control over master slide properties.
2. Choose View > Show Master Slides to see their thumbnails in the slide navigator.
3. Add a few slides to the Keynote document you are using to build the theme. These slides
become visible when you skim the pointer over the theme in the Theme Chooser.
4. Open the Text inspector and choose Bullet. The two primary controls are Bullet
Indent and Text Indent.
5. Open the presentation and choose File > Choose Theme. Choose the new theme you
want to apply.

This page intentionally left blank

455
Index
Numbers2-axis charts
comparing data in, 449–451functions of, 438
2D effects transitions, 87–883D area charts, 148–149, 440–4433D effects
object effects and, 89–91transitions, 87–88
3D line charts, 132–133, 141–143
AAddress Book
cards, 222, 342, 401–404creating an event planner,
401–404inserting information from,
217merging information from,
230–234address field, formatting, 289–293addressed envelopes, 230–234advanced charts
building a mixed chart, 448–449
choosing the right chart, 436–438
comparing data in a 2-axis chart, 449–451
creating stacked 3D bar charts, 439–443
displaying a margin of error, 443–447
making scatter charts, 451–452
overview, 435review, 453
advanced formulas, 429–432
advanced spreadsheet operationsfiltering data, 420–421formatting displayed data,
427–428formatting time reports,
421–423freezing a header row,
416–417organizing data, 417–419overview, 415performing calculations,
423–425referencing data, 425–427review, 433using advanced formulas,
429–432alignment, text, 49animation
in area charts, 148–149in charts, 135–136in column charts, 139–141custom, 81–84in pie charts. see pie chartsin tables, 137–139
area chartsanimating, 148–149functions of, 437
audioadding to a build, 84–86adding to a presentation,
63–64adding to spreadsheets,
384–385QuickTime settings for, 95.
see also soundaudio bed, 63
Bbackgrounds
image/texture based, 49title slide, 108–110
bar charts. see also stacked bar chartsfunctions of, 436
blank templates, 362bold text, on slides, 18boxes, text, 306–309brochures
adjusting text size, 303–304connecting text boxes,
306–309creating, 299–300formatting hyperlinks,
309–310grouping/editing objects,
304–306modifying masked images in,
300–303building reports. see reportsbuilds
adding default, 117adding multiple, 126–127adding sound to, 84–86creating interleaved, 76–78creating smart, 79–81creating to reveal a table,
75–76creating to reveal text, 72–74custom animations and,
81–84revealing graphics and charts,
78–79setting simultaneous,
127–128transitions and, 84–86

456 Index
bullet pointsbuilds and, 72–74slideshows and, 17
business templates, 363
Ccalculations
performing with variables, 423–425
within tables, 30–32using formulas and functions,
380–383cards, Address Book, 222, 342,
401–404categories
organizing data using, 417–419
in Template Chooser, 362–363
cells, tablecalculating the value of,
30–32filling and formatting, 28–30,
375–377certificates
adjusting/replacing text, 346–349
customizing with mail merge, 349–353
designing, 343–345changes, tracking, 239–241chapters, starting, 251character styles, 254, 256–257.
see also stylescharts
adding default, 117adding to a page layout
template, 274–277adding to a presentation,
60–63area, 437bar, 436, 439–443builds for, 78–79column, 139–141, 436creating a 3D line, 132–133line, 437mixed, 438, 448–449pie. see also pie charts
restyled, 146–148scatter, 438, 451–452showing gridlines, 134–135stacked area, 437stacked bar, 436stacked column, 4362-axis, 438, 449–451types of, 436–438
charts, advancedbuilding a mixed chart,
448–449choosing the right chart,
436–438comparing data in a 2-axis
chart, 449–451creating stacked 3D bar
charts, 439–443displaying a margin of error,
443–447making scatter charts,
451–452overview, 435review, 453
charts, working withadding content from
Microsoft Word, 149–151
animating, 135–136animating a table, 137–139animating area charts,
148–149animating column charts,
139–141animating pie charts,
141–145changing chart style, 146–148cleaning up, 128–131enhancing, 131–135improving title text, 137overview, 123–124review, 153
checkboxes, 407–410checklist, presentation, 158–159classroom materials
adding photos to iPhoto library, 331–332
adding photos to poster layout, 339–342
additional templates for, 354–355
adjusting/replacing certificate text, 346–349
choosing a poster template, 324–325
customizing certificates, 343–345
customizing poster layout, 329–331
customizing poster text, 326–329
distributing posters, 342fixing overexposed images,
334–336fixing underexposed images,
336–337improving multiple images,
338overview, 323–324review, 356using mail merge for
certificates, 349–353using the iSight camera,
332–333colors
adding to pie charts, 143–144adjusting, 47–48presentation review of, 158
column chartsanimating, 139–141description of, 436
columns, headerfilling, 27–28for importing data, 373–375
commentsadding to a presentation,
157–160adding to a table, 405placing into reports, 241–244
computer, portableconnecting to a projector,
166–169pause, skip and resume with,
169connection lines, 314–316cover page, inserting, 244–247

Index 457
custom animationsbuilds and, 81–84creating, 81–84
custom themesapplying, 119–121backing up, 119creating a photo master,
112–116creating a title slide, 107–111creating empty themes,
106–107overview, 105–106review, 121saving, 117–118
DDashboard, 99data
comparing in a 2-axis chart, 449–451
editing, in tables, 404–406filtering, 420–421formatting displayed,
427–428organizing using categories,
417–419referencing, 425–427sorting, in tables, 406–407updating, in charts, 129–130
default builds, 117dictionary, 230displayed data, formatting,
427–428documents
adding a table of contents, 259–261
adding footers, 252–253adding sound, 318adjusting margins, 249–250formatting text and lists in,
253–254inserting pages, 285managing section breaks,
247–249opening existing, 238–239placing comments in,
241–244PowerPoint, resizing, 125–126
proofreading in Pages, 228–230
sharing on iWork.com, 261–263
updating paragraph styles, 254–255
using character styles, 256–257
using list styles in, 258–259DVDs
creating a menu, 204–207exporting presentations to
iDVD, 202–203
Eeducational templates, 355, 363email
distributing posters via, 342excel files and, 390hyperlinks and, 309–310sending a newsletter via,
294–295sending files via, 153sharing a document via,
261–262, 391–393sharing a presentation via,
199–200embedded web links, 57–59enlarging text, 20–21envelopes, addressed, 230–234errors, spelling, 33–34event planners
adding images, 397–398adjusting framing of objects,
400–401adjusting images, 399–400choosing a template, 396–397editing data in a table,
404–406modifying and saving table
styles, 410–411overview, 395publishing with iWeb,
412–413review, 413sorting data in a table,
406–407using Address Book cards,
401–404
using checkboxes, steppers, and sliders, 407–410
Excel filesexporting, 390importing, 370–372
Exposé, 99
Ffield, address, 289–293files
excel, 370–372, 390opening existing, 238–239reducing size, 65–67
Final Cut Pro, 207–210finance templates, 362floating objects, 314–316flyers
adding sound, 318connection lines in, 314–316overview, 310–311saving as templates, 319–320templates for, 354updating placeholder text,
316–317wrapping text in, 312–314
footersadding to documents,
252–253adding to tables, 373–375
format barformatting text with, 14–15stylizing shapes with, 24–25
formatting text. see text formattingformulas
functions and, 429–432spreadsheets and, 380–383
framing objects, 400–401full-screen mode, 217–220functions
spreadsheets and, 380–383using advanced formulas
with, 429–432
Gglobal transitions, 64–65Google
searching with, 230YouTube and, 195–198

458 Index
graphics. see also images; photosadding to spreadsheets,
384–385builds for, 78–79word processing and,
225–228gridlines, 134–135
Hhandouts, 182–183header columns
filling, 27–28for importing data, 373–375
header rowsfilling, 27–28freezing, 416–417for importing data, 373–375
hierarchy of importance, 49HTML, 192–194hyperlinks
formatting, 309–310navigating with, 55–59
IiChat Theater, 201–202iDVD
creating a menu, 204–207exporting presentations to,
202–203image placeholders
adding to layout, 277–280customizing for posters,
329–331replacing, 286–288
images. see also photosadding to page layout
templates, 277–280adding to spreadsheets,
397–398adjusting framing of,
400–401adjusting in Numbers,
399–400exporting, 186–187fixing overexposed, 334–336fixing underexposed, 336–337improving multiple, 338masked, modifying, 300–303replacing, 286–288
iMovie, 96Inspector window, functions, 15interleaved builds, 76–78Internet. see also web pages;
websitesbrochure links, 309–310distributing posters via, 342HTML and, 192–194iWeb and, 194–195publishing spreadsheets via,
412–413sending newsletters via,
293–294YouTube and, 195–198
iPhone, 170–174iPhoto
adding images from, 38–40adding photos to, 331–332enhancing photos in, 46–48fixing overexposed images,
334–336fixing underexposed images,
336–337improving multiple images,
338iPod
making a movie with, 191touch, as remote control,
170–174iSight camera, 332–333iTunes, 97iWeb
presentations and, 194–195spreadsheets and, 412–413
iWork.comsharing documents, 261–263sharing Numbers documents,
391–393sharing presentations,
199–200
KKeynote
custom animations in, 81–84enhancing photos in, 43–44opening, 4–5
Keynote Remotecomputer-to-computer
network, 172pairing with, 170–171using, 173–174
kiosks, 179
Llabels, 130–131layout, page
adding pages, 281–285adding photos, 339–342customizing photo, 49–52customizing posters, 329–331customizing slides, 22–25inserting pages, 285templates. see templates, page
layoutlegends, 130–131light table view, 156–157line charts, 437links. see hyperlinkslist styles
formatting a list with, 258–259
in Pages, 254lists, 223–224, 253–254
MMagic Move, 92–94mail merge
customizing certificates with, 349–353
replacing placeholder text and, 222
margin of error, 443–447margins, 249–250marketing items
adding sound, 318adjusting text, 303–304connecting text boxes,
306–309creating brochures, 299–300customizing the Media
Browser, 298–299flyers, overview, 310–311formatting hyperlinks,
309–310

Index 459
grouping/editing objects, 304–306
modifying masked images, 300–303
overview, 297–298review, 321saving flyers as templates,
319–320updating placeholder text,
316–317using connection lines,
314–316wrapping text, 312–314
masked images, 300–303master slides
defined, 7Photo-Vertical, 112–116
media. see also audio; videosadding, 384–385saving, 67–68
Media Browser, 298–299menus
adding, 55–57creating a DVD, 204–207
Microsoft ExcelWord exporting to, 370–372Word importing from, 390
Microsoft PowerPoint, exporting to, 185–186
Microsoft PowerPoint, importing fromanimating a title slide,
126–128importing procedures,
124–126overview, 123–124review, 153saving files, 151–152sending files, 153
Microsoft Wordadding content from,
149–151exporting Excel files, 390importing Excel files,
370–372PowerPoint presentations,
124–126, 185–186
mixed chartsbuilding, 448–449functions of, 438
movies. see videosmultiple builds, 126–127multiple images, 338
Nnarration, 174navigation, with hyperlinks, 55–59network, computer-to-computer,
172newsletter templates. see templates,
page layoutnewsletters
adding a chart, 274–277adding text, 270–274adjusting text size, 288–289choosing a template, 266editing image placeholders,
277–280exporting to PDF, 289–293formatting address fields,
289–293formatting titles, 268–270inserting pages, 285laying out pages, 281–285overview, 265replacing photos, 286–288review, 295working with templates,
267–268notes, presenter
adding, 160–161printing, 161–162
Numbersadditional classroom
templates, 355addressing certificates in,
349–353advanced charting in.
see charts, advancedadvanced spreadsheet
operations in. see spreadsheets, advanced
creating event planners in. see event planners
Numbers, working with spreadsheetsadding media, 384–385choosing a template, 361–363emailing an excel file, 390importing data.
see spreadsheet data, importing
opening, 360overview, 359–360printing, 385–388review, 393sharing a PDF file, 388–390sharing with iWork.com,
391–393using formulas and functions,
380–383using table styles, 378–380working with sheets, 364–365working with tables, 366–370
Oobject effects transitions, 89–91objects
adjusting framing of, 400–401
floating, 314–316grouping and editing,
304–306wrapping text around,
312–314organization, presentation, 158outline
creating, 7–10pasting text into, 11–14
overexposed images, 334–336
Ppage layouts
adding pages, 281–285adding photos, 339–342customizing photo, 49–52customizing posters, 329–331customizing slides, 22–25inserting pages, 285templates. see templates,
page layout

460 Index
pagesadding to layout templates,
281–285right-facing, 251
Pages word processoradding content from
Microsoft, 149–151adding graphics, 225–228additional classroom
templates, 354building reports in.
see reportschoosing a template, 215–217creating a newsletter in.
see newsletterscreating addressed envelopes,
230–234creating classroom materials
in. see classroom materials
creating marketing items in. see marketing items
formatting text and lists, 223–224
opening, 214–215overview, 213–214proofreading a document,
228–230replacing placeholder text,
220–222review, 234–235types of styles, 253–254writing in full-screen mode,
217–220paragraph styles
in Pages, 253updating, 254–255
pause functionduring a presentation, 169during slideshows, 102
PDF filesfor distributing posters, 342exporting a spreadsheet,
388–390exporting newsletter to,
293–294exporting presentations to,
183–185saving, 151–152
saving brochures as, 309–310sending, 153
personal finance templates, 362personal templates, 355
in Numbers, 363perspective, in 3D line charts, 133Photo-Vertical master slide
adding photo to, 112–113formatting text for, 114–116
photos. see also imagesadding from iPhoto, 38–40adding to iPhoto library,
331–332adding to layouts, 339–342adding to presentation, 38adding to slides, 40–42adding to spreadsheets,
384–385adding to templates, 277–280customizing layouts, 49–52enhancing in iPhoto, 46–48enhancing in Keynote, 43–44iSight camera and, 332–333replacing, 286–288straightening, 44–46transparency in, 53–55
pie chartsadding colors, 143–144adding, review, 103adding sound, 84–86animating wedges, 144–145with builds. see buildsin charts, 135–136in column charts, 139–141creating a 3D, 141–143creating custom, 81–84functions of, 437in tables, 137–139using Magic Move, 92–94
placeholder imagesadding to layout, 277–280customizing for posters,
329–331replacing, 286–288
placeholder textadjusting and replacing,
346–349replacing, 220–222updating, 316–317
planning events. see event plannersplayback, video
configuring preferences, 97–99
optimizing, 96–97pointer, changing behavior, 98–99portable computer
connecting to a projector, 166–169
pause, skip and resume with, 169
poster designadding photos to layouts,
339–342choosing a template, 324–325customizing layout, 329–331customizing text, 326–329distributing via email, 342
PowerPoint, exporting to, 185–186PowerPoint, importing from
animating a title slide, 126–128
importing procedures, 124–126
overview, 123–124review, 153saving files, 151–152sending files, 153
preferences, configuring, 97–99presentation
pausing and resuming, 102PowerPoint. see PowerPoint,
importing fromtest-run, 100–101troubleshooting, 102–103
presentation, creatingchoosing theme/slide size,
5–6formatting text. see text
formattingopening in Keynote, 4–5outlining, 7–10overview, 3pasting text, 11–14review, 34–35selecting a master slide, 7
presentation, publishingcreating a DVD menu,
204–207

Index 461
exporting for editing, 207–210
exporting images, 186–187exporting to HTML, 192–194exporting to iDVD, 202–203exporting to iPod, 191exporting to PDF, 183–185exporting to PowerPoint,
185–186exporting to QuickTime,
188–190overview, 181printing handouts, 182–183review, 210sending to iWeb, 194–195sending to YouTube, 195–198sharing with iChat Theater,
201–202sharing with iWork.com,
199–200presentation, rehearsing and
deliveringadding comments, 157–160adding presenter notes,
160–161checklist, review, 158–159indexing with Spotlight,
162–163with iPhone or iPod, 170–174as a kiosk, 177–178with light table view, 156–157overview, 155–156with a portable computer,
166–169printing presenter notes,
161–162rehearsing, 163–165review, 179as a self-running slideshow,
174–177presenter notes
adding, 160–161printing, 161–162
proofreading, 228–230publishing presentations
creating a DVD menu, 204–207
exporting for editing, 207–210
exporting images, 186–187exporting to HTML, 192–194exporting to iDVD, 202–203exporting to iPod, 191exporting to PDF, 183–185exporting to PowerPoint,
185–186exporting to QuickTime,
188–190overview, 181printing handouts, 182–183review, 210sending to iWeb, 194–195sending to YouTube, 195–198sharing with iChat Theater,
201–202sharing with iWork.com,
199–200
QQuickTime
choosing settings, 95making a movie with,
188–190
RRAM (random-access memory), 97rehearsing/delivering presentations
adding comments, 157–160adding presenter notes,
160–161checklist, review, 158–159indexing with Spotlight,
162–163with iPhone or iPod, 170–174as a kiosk, 177–178with light table view, 156–157overview, 155–156with a portable computer,
166–169printing presenter notes,
161–162rehearsing, 163–165review, 179as a self-running slideshow,
174–177report templates, 354
reportsadding a table of contents,
259–261adding footers, 252–253adjusting margins, 249–250formatting text and lists,
253–254inserting a cover page,
244–247managing section breaks,
247–249opening existing files,
238–239overview, 237review, 263sharing documents, 261–263starting chapters, 251tracking changes, 239–241updating paragraph styles,
254–255using character styles,
256–257using comments, 241–244using list styles, 258–259
restyled charts, 146–148resume function
during a presentation, 169during slideshows, 102
right-facing pages, 251rows, header
filling, 27–28freezing, 416–417for importing data, 373–375
Sscatter charts
functions of, 438making, 451–452
section breaks, 247–249self-running slideshows, 174–177shapes
adding default, 117adding to text, 22–23placing text inside, 23–24stylizing with format bar,
24–25shrinking text, 18–19simultaneous builds, 127–128

462 Index
sizepage layout, adjusting,
288–289, 303–304slide, choosing, 5–6text, adjusting, 288–289
skip function, 169sliders, 407–410slides
adding additional, 10adding photos to, 40–42adding tables, 25–26adding videos, 94–95choosing size, 5–6creating the first, 8–10customizing the layout, 22–25scaling up, 98simplicity and consistency in,
16–17title, 107–111, 126–128transitions between, 86using bullet points, 17
slideshowsimproving readability, 49pausing and resuming, 102self-running, 174–177troubleshooting, 102–103
smart builds, 79–81sound
adding to a build, 84–86adding to documents, 318adding to spreadsheets,
384–385QuickTime settings for, 95
spelling errors, 33–34Spotlight, 162–163spreadsheet data, importing
formatting cells, 375–377formatting tables, 372–373overview, 370–372using header rows and
columns, 373–375spreadsheets
adding media, 384–385choosing templates, 361–363emailing an excel file, 390importing data.
see spreadsheet data, importing
opening Numbers, 360
printing, 385–388sharing a PDF file, 388–390sharing with iWork.com,
391–393using formulas and functions,
380–383using table styles, 378–380working with, 364–365working with tables, 366–370
spreadsheets, advancedfiltering data, 420–421formatting displayed data,
427–428formatting time reports,
421–423freezing a header row,
416–417organizing data, 417–419overview, 415performing calculations,
423–425referencing data, 425–427review, 433using advanced formulas,
429–432stacked 3D bar charts, 439–443stacked area charts, 437stacked bar charts, 436stacked column charts, 436steppers, 407–410styles
character, 254, 256–257chart, 146–148formatting with, 223–224,
253–254list, 258–259paragraph, 253, 254table, 378–380, 410–411
Ttable of contents, in documents,
259–261tables
adding default, 117adding to slides, 25–26animating, 137–139cells, calculating the value of,
30–32cells, filling and formatting,
28–32, 375–377
creating builds to reveal, 75–76
editing data in, 404–406filling header rows and
columns, 27–28formatting, 372–373modifying/saving table styles,
410–411sorting data, 406–407using table styles, 378–380working with, in Numbers,
366–370Template Chooser, categories,
362–363templates
blank, 362business, 363choosing for event planners,
396–397educational, 355finance, 362flyer, 354Numbers, choosing, 361–363Pages, choosing, 215–217personal, 355, 363report, 354Template Chooser categories,
362–363templates, certificate
adjusting/replacing text, 346–349
customizing layout, 343–345templates, page layout
adding a chart, 274–277adding images, 277–280adding pages, 281–285adding text, 270–274adjusting text size, 288–289choosing, 266formatting address fields,
289–293inserting pages, 285replacing photos, 286–288saving flyers as, 319–320working with, 267–268
templates, posteradding photos, 339–342choosing, 324–325customizing layout, 329–331customizing text, 326–329

Index 463
textadding shapes, 22–23adding to layout templates,
270–274adjusting layout size, 288–289adjusting/replacing
certificates, 346–349adjusting size in layout,
303–304alignment, 49boxes, connecting, 306–309creating builds to reveal,
72–74customizing for posters,
326–329fixing spelling errors in,
33–34formatting using styles,
223–224, 253–254improving title, 137pasting into outlines, 11–14placeholder. see placeholder
textplacing inside shapes, 23–24replacing placeholder,
220–222title slide, 109–111using transitions, 91–92wrapping around objects,
312–314text boxes, 306–309text formatting
bolding text, 18enlarging text, 20–21format bar and, 14–15Inspector window and, 15for Photo-Vertical, 114–116shrinking text, 18–19
text placeholdersadjusting and replacing,
346–349replacing, 220–222updating, 316–317
themesdefinition and choice of, 5–6empty, 106–107
themes, customapplying, 119–121
backing up, 119creating a photo master,
112–116creating a title slide, 107–111creating empty themes,
106–107overview, 105–106review, 121saving, 117–118
thesaurus, 2303D area charts, 148–1493D bar charts, 440–4433D effects
object effects and, 89–91transitions, 87–88
3D line charts, 132–1333D pie charts, 141–143time reports, 421–423title safe area, 208title slides
animating, 126–128creating, 107–111
titlesformatting a template,
268–270improving text, 137
tracked changes, 239–241transitions
adding default, 117creating 2D and 3D, 87–88creating, between slides, 86creating object effects, 89–91global, 64–65using Magic Move, 92–94using text effects, 91–92
transparency, in photos, 53–55troubleshooting, 102–1032-axis charts
comparing data in, 449–451functions of, 438
2D effects transitions, 87–88type, presentation review of,
158–159
Uunderexposed images, 336–337
Vvalue, of cells, 30–32variables, calculations with,
423–425video playback, 96–99videos
adding, review of, 103adding to slides, 94–95adding to spreadsheets,
384–385configuring smooth playback,
97–99creating with iPod, 191creating with QuickTime,
188–190editing in Final Cut Pro,
207–210iDVD and, 202–203optimizing, 96–97published on YouTube,
195–198QuickTime settings for, 95sending to iWeb, 194–195sharing with iChat Theater,
201–202
Wweb pages
embedding, 57–59on iWork.com, 199–200publishing, 194–195, 319–320
websitescreating with HTML,
192–194creating with iWeb, 194–195,
320on YouTube, 195–198
Wikipedia, 230word processing templates
choosing, 215–217in Pages, 354
word processing, with Pages. see Pages word processor
YYouTube, 195–198