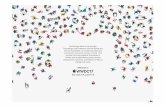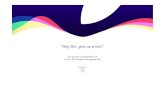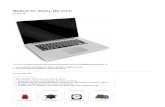Apple Pro Training Series: Aperture 3 -...
Transcript of Apple Pro Training Series: Aperture 3 -...


Apple Pro Training Series
Aperture 3, Second EditionDion Scoppettuolo

Apple Pro Training Series: Aperture 3, Second Edition
Dion Scoppettuolo
Copyright © 2013 by Dion Scoppettuolo
Published by Peachpit Press. For information on Peachpit Press books, go to:
www.peachpit.com
To report errors, please send a note to [email protected]
Peachpit Press is a division of Pearson Education
Apple Series Editor: Lisa McClain
Developmental Editor: Bob Lindstrom
Production Coordinator: Kim Wimpsett, Happenstance Type-O-Rama
Contributing Writer: Brendan Boykin, Richard Harrington
Cameos Author: Liz Merfeld
Technical Editor: Ron Brinkmann
Technical Reviewer: Brendan Boykin
Copy Editor: Darren Meiss
Proofreaders: Darren Meiss, Liz Merfeld, Elissa Rabellino
Compositor: Cody Gates, Happenstance Type-O-Rama
Indexer: Jack Lewis
Cover Illustration: Kent Oberheu
Cover Production: Cody Gates, Happenstance Type-O-Rama
Media Reviewer: Eric Geoffroy
Notice of Rights
All rights reserved. No part of this book may be reproduced or transmitted in any form by any means, electronic, mechanical, photocopying, record-
ing, or otherwise, without the prior written permission of the publisher. For information on getting permission for reprints and excerpts, contact
Photograph of Ron Brinkman courtesy Buckley Collum. All rights reserved. Williamson Valley Ranch footage and images courtesy Steve Martin.
All rights reserved. Images of people of Northwest Africa, Dakar landscapes, and Iceland landscape by Don Holtz; Cathy and Ron’s Wedding Photos
by Catherine Hall Studios; Brinkmann photos by Ron Brinkmann; Tasmania photos by Stuart Harris; and Hawaii sunset photo by Ray Melcher are
courtesy Apple, Inc. All rights reserved.
The projects and footage supplied with this book may only be used for educational purposes in association with the lessons included. Any other
use, including but not limited to incorporating footage into another project, duplicating, or distributing footage, is expressly forbidden and requires
explicit permission from the copyright holders listed above.
Notice of Liability
The information in this book is distributed on an “As Is” basis, without warranty. While every precaution has been taken in the preparation of the
book, neither the authors nor Peachpit Press shall have any liability to any person or entity with respect to any loss or damage caused or alleged to be
caused directly or indirectly by the instructions contained in this book or by the computer software and hardware products described in it.
Trademarks
Many of the designations used by manufacturers and sellers to distinguish their products are claimed as trademarks. Where those designations appear
in this book, and Peachpit was aware of a trademark claim, the designations appear as requested by the owner of the trademark. All other product
names and services identified throughout this book are used in editorial fashion only and for the benefit of such companies with no intention of
infringement of the trademark. No such use, or the use of any trade name, is intended to convey endorsement or other affiliation with this book
ISBN 13: 978-0-321-89864-7
ISBN 0-321-89864-8
9 8 7 6 5 4 3 2 1
Printed and bound in the United States of America

Contents at a Glance
i i i
Getting Started . . . . . . . . . . . . . . . . . . . . . . . . . . . . . . . . . . . . . . . .xi
Creating and Organizing Your Photo LibraryLesson 1 A Quick Tour of Aperture . . . . . . . . . . . . . . . . . . . . . . . . . . . . . . . 2
Lesson 2 Adding and Managing Metadata . . . . . . . . . . . . . . . . . . . . . . . . 42
Lesson 3 Comparing and Evaluating Images . . . . . . . . . . . . . . . . . . . . . 102
Lesson 4 Indexing Photos Using Faces and Places . . . . . . . . . . . . . . . . . 148
Lesson 5 Managing Projects and the Library . . . . . . . . . . . . . . . . . . . . . 182
Corrective and Creative Image EditingLesson 6 Performing Nondestructive Editing . . . . . . . . . . . . . . . . . . . . . 210
Lesson 7 Correcting Tone . . . . . . . . . . . . . . . . . . . . . . . . . . . . . . . . . . . . . 240
Lesson 8 Correcting Color. . . . . . . . . . . . . . . . . . . . . . . . . . . . . . . . . . . . . 266
Lesson 9 Making Local Adjustments with Brushes . . . . . . . . . . . . . . . . 294
Lesson 10 Working with RAW Images . . . . . . . . . . . . . . . . . . . . . . . . . . . 332
Sharing Your WorkLesson 11 Creating Dynamic Slideshows . . . . . . . . . . . . . . . . . . . . . . . . . 358
Lesson 12 Presenting Your Photos on the Web . . . . . . . . . . . . . . . . . . . . . 402
Lesson 13 Delivering Final Images as Books, Prints, and Files . . . . . . . . 426
Appendix A Setting Up Your Work Environment . . . . . . . . . . . . . . . . . . . 461
Appendix B Expanding Aperture Functionality . . . . . . . . . . . . . . . . . . . . . 467
Glossary . . . . . . . . . . . . . . . . . . . . . . . . . . . . . . . . . . . . . . . . . . . DVD
Index . . . . . . . . . . . . . . . . . . . . . . . . . . . . . . . . . . . . . . . . . . . . . . 471


Table of Contents
v
Getting Started . . . . . . . . . . . . . . . . . . . . . . . . . . . . .xi
Creating and Organizing Your Photo Library
Lesson 1 A Quick Tour of Aperture . . . . . . . . . . . . . . . . . . . . 3Opening Aperture . . . . . . . . . . . . . . . . . . . . . . . . . . . . . . . . . . . . . 4
Identifying Interface Elements . . . . . . . . . . . . . . . . . . . . . . . . . . . . 7
Importing Images from a Memory Card . . . . . . . . . . . . . . . . . . . 9
Working with Images in the Browser . . . . . . . . . . . . . . . . . . . . . 12
Viewing and Using Metadata . . . . . . . . . . . . . . . . . . . . . . . . . . . 23
Adjusting Images . . . . . . . . . . . . . . . . . . . . . . . . . . . . . . . . . . . . . . 26
Rating and Rejecting Images . . . . . . . . . . . . . . . . . . . . . . . . . . . . 34
Sharing Your Photos with Email . . . . . . . . . . . . . . . . . . . . . . . . . 36
Sharing Photos with Facebook, Flickr, and Photo Stream . . . . 40
Lesson Review . . . . . . . . . . . . . . . . . . . . . . . . . . . . . . . . . . . . . . . . 40
Lesson 2 Adding and Managing Metadata . . . . . . . . . . . . . . 43Importing files from the Finder . . . . . . . . . . . . . . . . . . . . . . . . . 44
Customizing Import Settings . . . . . . . . . . . . . . . . . . . . . . . . . . . . 45
Displaying Metadata in the Browser and Viewer . . . . . . . . . . . . 53
Using Keywords . . . . . . . . . . . . . . . . . . . . . . . . . . . . . . . . . . . . . . . 58
Editing Metadata Views and Presets . . . . . . . . . . . . . . . . . . . . . . 80
Sorting and Filtering Your Project. . . . . . . . . . . . . . . . . . . . . . . . 91
Lesson Review . . . . . . . . . . . . . . . . . . . . . . . . . . . . . . . . . . . . . . . 101

vi Contents
Lesson 3 Comparing and Evaluating Images . . . . . . . . . . . 103Generating Aperture Previews . . . . . . . . . . . . . . . . . . . . . . . . . . 104
Evaluating Images in Full-Screen Mode . . . . . . . . . . . . . . . . . . 107
Using the Loupe Tool . . . . . . . . . . . . . . . . . . . . . . . . . . . . . . . . . 112
Assigning Image Ratings . . . . . . . . . . . . . . . . . . . . . . . . . . . . . . 118
Comparing and Rating a Group of Images . . . . . . . . . . . . . . . 120
Using Primary Selection Options to Rate Images . . . . . . . . . . 123
Working with Stacks . . . . . . . . . . . . . . . . . . . . . . . . . . . . . . . . . . 124
Speed Rating Images Using Keystrokes . . . . . . . . . . . . . . . . . . . 138
Reviewing Collections on the Light Table . . . . . . . . . . . . . . . . 140
Lesson Review . . . . . . . . . . . . . . . . . . . . . . . . . . . . . . . . . . . . . . . 147
Lesson 4 Indexing Photos Using Faces and Places . . . . . . . 149Moving from iPhoto to Aperture . . . . . . . . . . . . . . . . . . . . . . . 150
Using Places to Put Pictures on a Map . . . . . . . . . . . . . . . . . . . 154
Creating a Smart Album from a Map . . . . . . . . . . . . . . . . . . . . 170
Organizing a Library Using Faces . . . . . . . . . . . . . . . . . . . . . . 172
Adding Facebook IDs to Faces . . . . . . . . . . . . . . . . . . . . . . . . . . 178
Creating a Faces Smart Album . . . . . . . . . . . . . . . . . . . . . . . . . 179
Lesson Review . . . . . . . . . . . . . . . . . . . . . . . . . . . . . . . . . . . . . . . 180
Lesson 5 Managing Projects and the Library . . . . . . . . . . . 183Importing Referenced Images . . . . . . . . . . . . . . . . . . . . . . . . . . 184
Working with Referenced Images . . . . . . . . . . . . . . . . . . . . . . . 188
Organizing a Growing Library . . . . . . . . . . . . . . . . . . . . . . . . . 195
Backing Up Using a Vault . . . . . . . . . . . . . . . . . . . . . . . . . . . . . . 203
Lesson Review . . . . . . . . . . . . . . . . . . . . . . . . . . . . . . . . . . . . . . . 205
Cameo: Catherine Hall . . . . . . . . . . . . . . . . . . . . . . . . . . . . . . . . 206
Corrective and Creative Image Editing
Lesson 6 Performing Nondestructive Editing . . . . . . . . . . .211Working in the Adjustments Inspector . . . . . . . . . . . . . . . . . . . 212
Fixing Underexposed and Overexposed Images . . . . . . . . . . . 219
Cropping a Photo . . . . . . . . . . . . . . . . . . . . . . . . . . . . . . . . . . . . 234
Using Lift & Stamp Tools . . . . . . . . . . . . . . . . . . . . . . . . . . . . . . 237
Lesson Review . . . . . . . . . . . . . . . . . . . . . . . . . . . . . . . . . . . . . . . 238

Contents vii
Lesson 7 Correcting Tone . . . . . . . . . . . . . . . . . . . . . . . . . . . 241Making Adjustments in Full Screen View . . . . . . . . . . . . . . . . . 242
Enhancing an Image . . . . . . . . . . . . . . . . . . . . . . . . . . . . . . . . . . 243
Improving Highlights and Shadows . . . . . . . . . . . . . . . . . . . . . 248
Adjusting Image Levels . . . . . . . . . . . . . . . . . . . . . . . . . . . . . . . . 252
Converting Color Images to Black and White . . . . . . . . . . . . . 259
Comparing Image Versions . . . . . . . . . . . . . . . . . . . . . . . . . . . . 262
Lesson Review . . . . . . . . . . . . . . . . . . . . . . . . . . . . . . . . . . . . . . . 264
Lesson 8 Correcting Color . . . . . . . . . . . . . . . . . . . . . . . . . . 267Working with Color in the Enhance Controls . . . . . . . . . . . . . 268
Controlling Image Vibrancy . . . . . . . . . . . . . . . . . . . . . . . . . . . 272
Selectively Improving Color Using the Color Controls . . . . . 273
Working with Curves . . . . . . . . . . . . . . . . . . . . . . . . . . . . . . . . . 277
Correcting Chromatic Aberration . . . . . . . . . . . . . . . . . . . . . . 286
Working with an External Editor . . . . . . . . . . . . . . . . . . . . . . . 288
Lesson Review . . . . . . . . . . . . . . . . . . . . . . . . . . . . . . . . . . . . . . . 293
Lesson 9 Making Local Adjustments with Brushes . . . . . . 295Using Brushes . . . . . . . . . . . . . . . . . . . . . . . . . . . . . . . . . . . . . . . 296
Adding and Erasing Brush Strokes . . . . . . . . . . . . . . . . . . . . . . 296
Smoothing Skin . . . . . . . . . . . . . . . . . . . . . . . . . . . . . . . . . . . . . . 298
Brightening Areas Using the Dodge Brush . . . . . . . . . . . . . . . . 302
Darkening Areas Using the Burn Brush . . . . . . . . . . . . . . . . . . 305
Applying a Brush to an Entire Image . . . . . . . . . . . . . . . . . . . . 309
Correcting Halo Artifacts . . . . . . . . . . . . . . . . . . . . . . . . . . . . . . 312
Retouching Images . . . . . . . . . . . . . . . . . . . . . . . . . . . . . . . . . . . 313
Cloning an Image . . . . . . . . . . . . . . . . . . . . . . . . . . . . . . . . . . . . 321
Making a Brush from an Adjustment . . . . . . . . . . . . . . . . . . . . 325
Creating Multiple Instances of a Brush . . . . . . . . . . . . . . . . . . 327
Lesson Review . . . . . . . . . . . . . . . . . . . . . . . . . . . . . . . . . . . . . . . 330
Lesson 10 Working with RAW Images . . . . . . . . . . . . . . . . . 333Working with RAW+JPEG Pairs . . . . . . . . . . . . . . . . . . . . . . . . 334
Comparing RAW and JPEG Files . . . . . . . . . . . . . . . . . . . . . . . 336
Decoding a RAW File . . . . . . . . . . . . . . . . . . . . . . . . . . . . . . . . . 338
Adjusting Boost and Hue Boost . . . . . . . . . . . . . . . . . . . . . . . . 340

viii Contents
Using Sharpening and Noise Reduction . . . . . . . . . . . . . . . . . . 342
Removing Moire from RAW Images . . . . . . . . . . . . . . . . . . . . . 351
Saving RAW Fine-Tuning Presets . . . . . . . . . . . . . . . . . . . . . . . 352
Working with DNG Files . . . . . . . . . . . . . . . . . . . . . . . . . . . . . . 353
Lesson Review . . . . . . . . . . . . . . . . . . . . . . . . . . . . . . . . . . . . . . . 354
Cameo: Don Holtz . . . . . . . . . . . . . . . . . . . . . . . . . . . . . . . . . . . 355
Sharing Your Work
Lesson 11 Creating Dynamic Slideshows . . . . . . . . . . . . . . . 359Using Slideshow Presets and Albums . . . . . . . . . . . . . . . . . . . . 360
Using Slideshow Presets . . . . . . . . . . . . . . . . . . . . . . . . . . . . . . . 360
Creating a Slideshow Album . . . . . . . . . . . . . . . . . . . . . . . . . . . 364
Enhancing Slideshows . . . . . . . . . . . . . . . . . . . . . . . . . . . . . . . . 369
Using Titles, Transitions, and Photo Effects . . . . . . . . . . . . . . . 377
Mixing Music and Sound Effects . . . . . . . . . . . . . . . . . . . . . . . 383
Working with Video . . . . . . . . . . . . . . . . . . . . . . . . . . . . . . . . . . 391
Editing to the Beat . . . . . . . . . . . . . . . . . . . . . . . . . . . . . . . . . . . 394
Editing on the Fly . . . . . . . . . . . . . . . . . . . . . . . . . . . . . . . . . . . . 396
Sharing Your Slideshow . . . . . . . . . . . . . . . . . . . . . . . . . . . . . . . 396
Lesson Review . . . . . . . . . . . . . . . . . . . . . . . . . . . . . . . . . . . . . . . 401
Lesson 12 Presenting Your Photos on the Web . . . . . . . . . . 403Posting to Facebook and Flickr . . . . . . . . . . . . . . . . . . . . . . . . . 404
Creating a Web Journal . . . . . . . . . . . . . . . . . . . . . . . . . . . . . . . 410
Adding Images to a Web Journal . . . . . . . . . . . . . . . . . . . . . . . . 412
Changing and Modifying Web Journal Themes . . . . . . . . . . . 414
Publishing a Web Journal . . . . . . . . . . . . . . . . . . . . . . . . . . . . . . 421
Using Photo Stream . . . . . . . . . . . . . . . . . . . . . . . . . . . . . . . . . . 422
Lesson Review . . . . . . . . . . . . . . . . . . . . . . . . . . . . . . . . . . . . . . . 424
Lesson 13 Delivering Final Images as Books, Prints, and Files . . . . . . . . . . . . . . . . . . . . . . . . . . . 427
Creating a Book Layout . . . . . . . . . . . . . . . . . . . . . . . . . . . . . . . 428
Customizing Pictures and Page Layouts . . . . . . . . . . . . . . . . . . 436
Ordering Books . . . . . . . . . . . . . . . . . . . . . . . . . . . . . . . . . . . . . . 445

Contents ix
Delivering Printed Images . . . . . . . . . . . . . . . . . . . . . . . . . . . . . 447
Printing with Presets . . . . . . . . . . . . . . . . . . . . . . . . . . . . . . . . . . 449
Delivering Digital Images . . . . . . . . . . . . . . . . . . . . . . . . . . . . . . 453
Lesson Review . . . . . . . . . . . . . . . . . . . . . . . . . . . . . . . . . . . . . . . 456
Cameo: Ron Brinkmann . . . . . . . . . . . . . . . . . . . . . . . . . . . . . . 458
Appendix A Setting Up Your Work Environment . . . . . . . . . 461Adjusting Your System Preferences . . . . . . . . . . . . . . . . . . . . . . 462
Calibrating Your Display . . . . . . . . . . . . . . . . . . . . . . . . . . . . . . 462
Using Multiple Displays on a Mac . . . . . . . . . . . . . . . . . . . . . . 463
Using Tethered Shooting . . . . . . . . . . . . . . . . . . . . . . . . . . . . . . 465
Appendix B Expanding Aperture Functionality . . . . . . . . . . . 467Adding Plug-ins . . . . . . . . . . . . . . . . . . . . . . . . . . . . . . . . . . . . . 468
Applying Automator and Applescript . . . . . . . . . . . . . . . . . . . 468
Using Prebuilt Workflows . . . . . . . . . . . . . . . . . . . . . . . . . . . . . 469
Learning to Use Automator for Aperture . . . . . . . . . . . . . . . . . 470
Glossary . . . . . . . . . . . . . . . . . . . . . . . . . . . . . . . . DVDIndex . . . . . . . . . . . . . . . . . . . . . . . . . . . . . . . . . . . . 471
See last page of this eBook for instructions on downloading your lesson files.


xi
Welcome to the official Apple Pro Training course for Aperture, the
powerful photo editing and management software from Apple. This
book includes a variety of real-world photography projects, which are
used as clear examples of the way Aperture works, from import and
organization to image editing and output.
Whether you’re a professional photographer, someone who uses photo-
graphs in your work, or someone who is passionate about photography,
this book will guide you through the Aperture nondestructive workflow
from beginning to end.
Getting Started

xii Getting Started
The MethodologyThis book takes a hands-on approach to learning Aperture. The lessons are designed to
show you a real-world workflow of importing, organizing, rating, editing, exporting, print-
ing, publishing, and archiving your images, and performing all the other tasks required after
a photo shoot. The projects represent a cross-section of specialty photography genres and
types of shoots. Whether or not your type of photography is specifically featured, you’ll find
that the techniques taught here can be applied.
Aperture has an extensive list of keyboard shortcuts and a variety of ways to navigate
through its interface and menus. We focus on the most common keyboard shortcuts you
can use to increase your efficiency, and on the interface views and navigation schemes
that are most effective for a typical workflow. The Aperture Help menu includes a com-
prehensive list of keyboard shortcuts if you want to learn more.
Course StructureThis book is designed to teach you to use Aperture using 13 project-based, step-by-step
lessons and accompanying media files. It’s important to complete each lesson before
going onto the next; changes that you make to files in each chapter will affect work you
do in subsequent lessons. The book is divided into three sections, as follows:
Creating and Organizing Your Photo Library
Lessons 1–5 focus on creating and organizing your Aperture library. After a quick tour of
Aperture, you’ll explore how to import from various sources; sort, compare, and rate images
quickly and efficiently; apply keywords and metadata; search your library efficiently; utilize
GPS location data; index photos based on face detection and recognition; organize images
into folders and projects; and archive images in ways that are easy, secure, and intuitive.
Corrective and Creative Image Editing
Lessons 6–10 start out with the basics of image editing and move on to more advanced
image-processing features of Aperture. You’ll learn to make basic adjustments—such as
exposure, white balance, and cropping—and then move on to tonal correction, color
correction, and local adjustments such as retouching, cloning, dodge, and burn. Finally,
you’ll explore the Aperture capabilities specific to using RAW files.

System Requirements xiii
Sharing Your Work
Lessons 11–13 focus on the final stage of any project: creating the final product. You’ll
learn to share your images for client review in a variety of formats from prints and cus-
tom photo books to compelling web journals and dynamic slide shows that mix photos,
video, and audio.
Finally, Appendix A tackles some advanced topics, such as automating and scripting work-
flows, tethered shooting, and multi-monitor configurations. Appendix B explores ways
you can integrate third-party plug-ins for image adjustment and sharing.
System RequirementsA minimum hardware and software configuration is required to take advantage of the
accelerated performance capabilities of Aperture.
Minimum requirements:
�� Mac computer with an Intel Core 2 Duo, Core i3, Core i5, Core i7, or Xeon processor
and 2 GB of RAM (4 GB for Mac Pro)
�� OS X 10.8.2 or later
�� Aperture 3.4 with the latest software updates; please note some screenshots will
appear slightly different on other versions.
�� iPhoto 9.3 or later
Recommended system requirements are constantly evolving as new hardware and software
becomes available. To check for the latest requirements, go to www.apple.com/aperture/specs.
Before beginning to use Apple Pro Training Series: Aperture 3, you should have a working
knowledge of your Mac and its operating system. Make sure that you know how to use the
mouse and standard menus and commands, and also how to open, save, and close files. If
you need to review these techniques, see the documentation included with your Mac.

xiv Getting Started
Copying the Aperture Lesson FilesTo follow along with all the lessons, you’ll need to copy the lesson files and libraries onto
your hard disk. The lesson files and libraries are located on the DVD accompanying this
book. You’ll need approximately 4 GB of free space on your hard disk.
NOTE � If you have purchased this title as an eBook, you will find the URL to
download the files on the “Where are the Lesson Files” page.
1 Insert the APTS Aperture3 DVD into your computer’s DVD drive.
The Finder window will open, displaying the contents of the DVD. If the window
doesn’t appear, double-click the APTS Aperture3 DVD icon to open it.
2 Drag the APTS Aperture book files folder into the Documents folder on your hard disk.
NOTE � The location of this folder is important. The Aperture and iPhoto libraries
for this book are located in this folder. You’ll also be importing photos and referring
to this folder throughout the book.
3 Once the “APTS Aperture book files” folder is copied to your Documents, eject the DVD.
4 Inside your Documents folder, double-click the recently copied “APTS Aperture book
files” folder to show its contents.
5 To ensure that you are using the correct iPhoto library, double-click the APTS iPhoto
library in the “APTS Aperture book files” folder.
6 If you are prompted to upgrade the Library, choose to upgrade the library.
7 If you are given the option to use iPhoto when you connect your digital camera,
click the No button. If asked to Look up Photo Locations, also click No. If you
receive a MobileMe has been discontinued dialog, click OK.
8 In Lesson 1, you will perform similar steps to instruct Aperture to use the APTS
Aperture Library.
NOTE � When you complete the lessons in this book, you can return to your personal
iPhoto and Aperture libraries by double-clicking the libraries located in the OS X
Pictures folder, which is your personal libraries’ default location.

Apple Pro Certification Program xv
About the Apple Pro Training SeriesApple Pro Training Series: Aperture 3, Second Edition is both a self-paced learning tool and
the official curriculum of the Apple Pro Training and Certification Program.
Developed by experts in the field and certified by Apple, the series is used by Apple
Authorized Training Centers worldwide and offers complete training in all Apple Pro
products. The lessons are designed to let you learn at your own pace. Each lesson con-
cludes with review questions and answers summarizing what you’ve learned, which can
be used to help you prepare for the Apple Pro Certification Exam.
For a complete list of Apple Pro Training Series books, see the ad at the back of this book,
or visit www.peachpit.com/apts.
Apple Pro Certification ProgramThe Apple Pro Training and Certification Programs are designed to keep you at the fore-
front of Apple’s digital media technology while giving you a competitive edge in today’s
ever-changing job market. Whether you’re an editor, graphic designer, sound designer, spe-
cial effects artist, or teacher, these training tools are meant to help you expand your skills.
Upon completing the course material in this book, you can become an Apple Certified
Pro by taking the certification exam online or at an Apple Authorized Training Center
(AATC). Certification is offered in Aperture, Final Cut Pro, Motion, Logic Pro, OS X
and OS X Server. Certification gives you official recognition of your knowledge of
Apple’s technologies and applications while allowing you to market yourself to employ-
ers and clients as a skilled user of Apple products. For those who prefer to learn in
an instructor-led setting, Apple offers training courses at Apple Authorized Training
Centers worldwide. These courses, which use the Apple Pro Training Series books as
their curriculum, are taught by Apple Certified Trainers and balance concepts and lec-
tures with hands-on labs and exercises. Apple Authorized Training Centers have been
carefully selected and have met Apple’s highest standards in all areas, including facili-
ties, instructors, course delivery, and infrastructure. The goal of the program is to offer
Apple customers, from beginners to the most seasoned professionals, the highest-quality
training experience.
For more information, please see the Apple Certification page at the back of this book, or
to find an Authorized Training Center near you, go to training.apple.com.

xvi Getting Started
Companion Web PageAs Aperture 3 is updated, Peachpit may choose to update lessons or post additional exer-
cises on this book’s companion webpage, as necessary. Please check www.peachpit.com/
apts.aperture3_2E for revised lessons or additional information.
ResourcesApple Pro Training Series: Aperture 3, Second Edition is not intended as a comprehensive
reference manual, nor does it replace the documentation that comes with the application.
For comprehensive information about program features, refer to these resources:
�� The Aperture User Manual is available at support.apple.com/manuals/#aperture.
You can also launch the documentation by choosing Help > Aperture Help when
Aperture is launched.
�� Apple website: www.apple.com/aperture.

#
Image here is FPO. Arrangements for purchase and placement of image to follow.
Bleed on all sides s/b 18pts; pages in Quark s/b staggered.
Lesson Files APTS Aperture book files > APTS iPhoto Library
APTS Aperture book files > Lessons > Lesson04
Time This lesson takes approximately 60 minutes to complete.
Goals Access an iPhoto library within Aperture
Merge two libraries into one Aperture library
View a photo’s location on a map
Assign a location to a photo and project
Import a GPS track log
Name detected faces in a project
Assign missing faces
Create Smart Albums of specific people
4

149
In Lesson 3, you learned that metadata can come from a camera, or
can be entered manually in the form of keywords, captions, ratings,
and so on. Those types of metadata are great for identifying when and
how the photo was taken. But how can you precisely determine where
a photo was taken or who is in the photo? You could take scrupulous
notes while shooting…yeah, me neither. Thankfully, there are easy and
engaging ways in which Aperture can help you.
In this lesson, you’ll examine two features that provide very natural
ways to index photos—Faces and Places. Faces is a feature that not only
detects faces of people in your photos, but with some minor assistance
from you can also recognize those people. The second feature, Places,
uses GPS data to identify where photos were taken.
Beginning with version 3.3, Aperture and iPhoto can share a photo
library. When you adjust images using Aperture’s tools, the changes
appear in iPhoto, and vice versa. You don’t need to import, export, or
reprocess photos from one app to the other—it happens automatically.
Faces and Places work across both apps, too.
Indexing Photos Using Faces and Places
Lesson 4

150 Indexing Photos Using Faces and Places
Moving from iPhoto to Aperture For many iPhoto users, switching to Aperture is a natural progression. Aperture includes almost all the fun and elegant features of iPhoto while adding more comprehensive image management, editing, and output capabilities. The unified library makes it easy to step up from iPhoto to the advanced tools in Aperture. Or return to iPhoto to create a calendar or cards after making professional edits to images in Aperture. Whether your photos are intended for professional use, or purely for fun, you get the best of both apps.
Switching LibrariesAperture allows you to switch between different libraries without quitting the application. These could be multiple Aperture libraries that you have for different clients or separate libraries that, due to their size, need to be stored on additional storage devices. Aperture also allows you to open iPhoto libraries, beginning with iPhoto version 9.3. This is handy for keeping your personal photos separate from your client libraries, while letting you take advantage of powerful Aperture features. And even after opening an iPhoto library in Aperture, that library is still available to iPhoto. Additionally, you can open Aperture libraries in iPhoto if you want to take advantage of some iPhoto-only features. Just make sure that only Aperture or only iPhoto is open while using the other’s library.
To open a different library:
1 In Aperture, select Projects in the Library inspector.

Moving from iPhoto to Aperture 151
Take note that you are currently looking at the projects contained in the APTS Aperture3 Library. These projects are the ones you have been working with thus far such as the San Diego Zoo and People of NW Africa. That is about to change.
2 Choose File > Switch to Library > Other/New.
Aperture presents the Library Selector window that lists all of the libraries available to Aperture. Here you see the current library APTS Aperture3 Library and the APTS iPhoto Library that you copied from the book’s DVD during the Getting Started instructions. Below the list, you are given the opportunity to search for additional libraries or to create a new library.
3 Select the APTS iPhoto Library in the list, and then click Choose.
NOTE � Click Upgrade if prompted to upgrade the library.
Aperture switches to the APTS iPhoto Library and displays its contents. iPhoto Events are displayed in the top Projects section of the Library inspector. These new projects are skimmable to allow you to preview the projects’ images. You could now begin working with the iPhoto images with the advanced tools of Aperture. Let’s switch back to the previous Aperture library before proceeding.

152 Indexing Photos Using Faces and Places
4 From the File menu again, choose Switch to Library > APTS Aperture3 Library.
The Projects displayed in the Browser and the Library inspector return to the familiar ele-ments you had been working with previously.
Switching between libraries is painless; however, you may want to gather images from multiple libraries into one. In the next exercise, you’ll create one library out of the Aperture and iPhoto libraries you used in this exercise.
Merging LibrariesAlthough switching between libraries is incredibly easy in Aperture, you may want to carry the images, metadata, and searches of one Aperture library into another. This sce-nario occurs when images you need for one project are split between two libraries. Here you will import an iPhoto library into the current Aperture library. However, you could have a situation where you want to merge two Aperture libraries as well. To import an iPhoto library into an Aperture library:
1 Begin in the Library inspector, selecting the Projects icon listed under the APTS Aperture3 Library.

Moving from iPhoto to Aperture 153
2 Choose File > Import > Library.
Aperture automatically navigates to the expected location for the iPhoto library, which is the Pictures folder inside your user folder. For this book, you are utilizing an iPhoto library installed elsewhere.
3 In the Import dialog, select Documents in the left sidebar. Inside the Documents folder, select the APTS Aperture book files folder, and then select the APTS iPhoto Library. Click Import.
Aperture begins the merging process. A progress bar appears at the top of the inter-face.
When Aperture has finished the merger, the APTS Aperture3 Library updates to dis-play its new contents. All of the Events of the iPhoto library now appear as projects in Aperture.

154 Indexing Photos Using Faces and Places
NOTE � By default, importing images from your iPhoto library into your Aperture library copies the files. You end up with two original images: one in your Aperture library and one in your iPhoto library. This can double the amount of disk space used, so after importing your iPhoto images, you can delete your images from iPhoto, if desired.
Using Places to Put Pictures on a MapYou can now buy cameras with built-in or optional GPS capabilities. GPS-equipped cam-eras will record where you shot each picture, just as transparently as they capture EXIF metadata. If you own an iPhone 3G or newer, you already have a GPS-equipped camera. The built-in iPhone GPS hardware tags each photograph with location data.
The Aperture Places feature uses that GPS data to help you organize, filter, and find your images.
NOTE � To use Places, you must be connected to the Internet. The Places maps and parts of the location database are not stored on your hard disk because they are updated regularly.
Viewing GPS-Tagged Images in PlacesWith Places, you can view all your GPS-tagged images on a map, or only those from a selected project. Let’s start by viewing all the GPS-tagged images for all your projects.

Using Places to Put Pictures on a Map 155
1 In the Library inspector, select Places.
The viewer is replaced by a map view with a filmstrip view. You see only the images in the library that are currently tagged with location data. The red pins on the map indicate where photos were taken. You can change the style of your map to show a satellite, road, or default terrain view.
2 Click the Road button to change the Places map to a different style.
When using a Magic Mouse or a Multi-Touch trackpad, you can zoom in to the map by swiping two fingers up or down. You can pan the map by dragging your finger.
3 Place the pointer over the red pin on the West Coast of the US.
NOTE � Multiple photos taken in one general area may appear as a single pin until you zoom in to the map.
4 Click the arrow to the right of the pin’s location label.

156 Indexing Photos Using Faces and Places
The map scales to view only those images associated with the selected pin.
The filmstrip view applies the Filter HUD to filter out images that are not located in the San Francisco Bay area. You’ll need to clear that filter before you can view other images.
5 Clear the filmstrip view’s search field by clicking the Reset button (the X to the right).
You can use the Path Navigator pop-up menus at the top of the Places view to quickly jump between locations. Let’s view the pictures that were taken in Tasmania.
6 From the Path Navigator pop-up menus, choose States/Provinces > Tasmania.
If Tasmania does not appear, click the “home” icon to the left of Countries first, then try step 6 again.
Another way to zoom in to the map is to draw a selection rectangle around an area.
You can also zoom and pan using the map’s Overview Map pane.
7 Hold down the Command key and draw a selection rectangle around the pin to the southeast of Hobart, Tasmania. The map zooms in to the area defined by the selection rectangle.
8 In the lower right of the map, click the bottom Tasmania pin. The pin turns yellow. The two photos taken in that area are highlighted in the filmstrip view.
9 Click the arrow on the right of the Tasmania pin’s location label to zoom in.

Using Places to Put Pictures on a Map 157
10 Click the first image in the filmstrip view, SJH180120108.
The pin’s location label appears, showing which pin represents the selected image. If you are interested only in location metadata in a selected project, you can use the Places button in the toolbar.
11 In the Library inspector, select the iPhone Images project.
12 In the toolbar, click the Places button to view the Places map for this project.
Clicking the Places button in the Library inspector shows all the locations for every proj-ect. Clicking the Places button in the toolbar shows only the locations in the selected project. The functionality is the same regardless of which view you are using.
If no pins or images appear, click the California button in the Path Navigator above the map.
Assigning Locations Even without a GPS-equipped camera or iPhone, you can use Places to assign a location to a photo by dragging photos to the map.
1 In the Library inspector, select the Around San Francisco project.
2 Select the first rhino image, IMG_2277.

158 Indexing Photos Using Faces and Places
3 Shift-click the chimpanzee image to the right, IMG_2623, to select six images.
4 In the Places search field, type San Francisco Zoo. The San Francisco Zoo appears in the list.
5 In the list, choose San Francisco Zoo.
6 Click Assign Location. The selected images are now assigned to the San Francisco Zoo. Each image that you selected in the filmstrip view now has a red pin attached to it.
You can also drop images onto the map and Aperture will attempt to find a local place of interest.
7 In the filmstrip view, select the first four images, starting with the skulls and ending with the butterfly. These images were taken at the California Academy of Sciences in Golden Gate Park.

Using Places to Put Pictures on a Map 159
8 On the Zoom slider, click the Zoom Out button (minus sign) four times, or until you can see Golden Gate Park at the top of the map.
9 Hold down the Command key and draw a selection rectangle around the right half of the park to zoom in to that area on the map.
10 In the map, locate the California Academy of Sciences, and then drag the four selected images onto the gray rectangle or text that marks the academy.

160 Indexing Photos Using Faces and Places
11 In the dialog that appears, click Done.
Aperture assigns those images to that map location, and also identifies the location as the California Academy of Sciences.
If the pin displays another location, select the pin, click the Move Pins but-ton at the bottom left of the map, and then drag the pin to a new location. Click Done after dropping the pin.
Assigning a Location to a ProjectAlthough it’s handy to assign individual photos to specific locations, when you have a large library of images without GPS metadata, you probably don’t have the time to assign a location to each photo. A quick way to benefit from Places is to assign an entire project to a location.
1 In the Library inspector, select Projects.
2 Place your pointer over the San Diego Zoo project and click the Info button to view the Info dialog.
3 Click Assign Location to open the Location dialog.

Using Places to Put Pictures on a Map 161
4 In the search field, type San Diego Zoo.
5 In the list that appears, choose San Diego Zoo.

162 Indexing Photos Using Faces and Places
6 Click Assign to link all the images in the project to the San Diego Zoo location.
7 Close the Info dialog.
Adding an Unknown Location to the Places DatabaseWhen Aperture can identify your photo location, using Places is very easy; but what hap-pens when the Aperture location database doesn’t know your location? Let’s find out.
1 In the Library inspector, select the Bhutan project, and then in the Browser, select the first image.
2 Press Command-A to select all the images.
3 In the toolbar, click the Places button.
4 Triple-click in the Places search field to select all the current text, and type Bhutan.
Not surprisingly, the list of places isn’t long, so you’ll need to add your own. When Aperture doesn’t have location information in its database, it does what we all do: it uses a search engine. You can find obscure locations and even addresses by using Assign Location.
5 Choose Metadata > Assign Location. This should look a little familiar. It’s the same Location window you saw when you clicked the Assign Location button on the proj-ect Info dialog.

Using Places to Put Pictures on a Map 163
6 In the search field, type Punakha, which is the town in Bhutan where these photos were taken.
7 Select Punakha in the Google Results.
By selecting any location under the Google results, you can edit the location pin placement and the broader area associated with the location. A blue circle appears on the map that roughly identifies the area of the Punakha Dzongkhag (Fortress). Although this location is roughly where these photos were taken, the images were actually shot over a much wider area than just the fortress. Rather than be too spe-cific, let’s modify this pin to associate it with a more general area.
8 Click the Zoom slider’s Zoom Out button three times and then drag the map up until the town of Wangdue Phodrang appears at the bottom of the map.

164 Indexing Photos Using Faces and Places
9 Use the center circle and the blue arrows at the right side of the circle to highlight the map as shown.
The blue circle represents the area that you will mark as the district of Punakha. Because locations can’t always be represented as a single dot, Aperture allows you to assign a wider area to a given location.
The last thing you’ll do is name this area more generally, as the town of Punakha is not only the Punakha Fortress.
10 At the bottom of the Assign Location dialog, in the Place Name field, type Punakha District and then press Tab.
You can remove any location you added to the database by choosing Metadata > Manage My Places.
11 Click Assign.
Your nine photos are now assigned to a wider area in the town of Punakha, Bhutan.

Using Places to Put Pictures on a Map 165
Removing a Photo from a LocationYou’ve been doing well, but you just hit a small bump. You discover that The Tiger’s Nest Monastery is in Paro Bhutan, not Punakha. How did you miss that one? You’ll want to move those three photos from Punakha to the correct location of Paro.
1 Press Command-Shift-A to deselect all the images in the Browser.
2 In the Browser, select the three Tiger’s Nest images.
3 From the Action pop-up menu, choose Remove Locations to remove the red location badges from the Tiger’s Nest thumbnails in the Browser.
4 On the Zoom slider, click the Zoom Out button, and drag the map to the right until you see the town of Paro on the left side of the map.
5 Drag the three Tiger’s Nest images to the area above Paro. Click Done.
The pin and photos are assigned to Paro District. Aperture knows that this location is within the district of Paro, but that’s as much as it knows. Fortunately, it’s easy to get more specific.

166 Indexing Photos Using Faces and Places
6 Control-click (or right-click) the pin, and from the shortcut menu, choose New Place for Photos.
7 In the Place Name field, type Tiger’s Nest, press Tab, and click Add Place.
You’ve successfully moved the 300-year-old monastery 90 miles to its correct location. Well, at least you’ve moved the three photos of the 300-year-old monastery to their correct location and added the location’s name.
Assigning a Location in the Info InspectorYou don’t always need to view such a large map when assigning an image location. You can do it within the Info inspector. It’s not as swanky in appearance, but it gets the job done efficiently.
1 Click the Split View button, so you can see the Viewer and the filmstrip view.
2 Select the Around San Francisco project.
3 In the filmstrip view, select the last image, IMG_3332. This photo of the famous painted ladies of San Francisco should be assigned to Alamo Square.
4 In the Inspector pane, click the Info tab.
5 In the Info inspector, click the Show Map button at the bottom of the inspector. There’s no location metadata assigned to this photo, so let’s add it.

Using Places to Put Pictures on a Map 167
6 In the Location field, type Alamo Square.
7 In the list that appears, select Alamo Square.
8 Click the Assign Location button (checkmark) to confirm the location.
The photo now has the location marked as Alamo Square in San Francisco, but it’s not as precise as you might like it. In the next exercise, you’ll move it.
Moving a PinWhen Aperture assigns a location for images without GPS data, it places the pin in the center of that location. Having taken the picture, you probably have a more exact knowl-edge of where you were. You can move a pin to match exactly where a photo was taken with just a few simple steps.
1 In the toolbar, click the Places button.
Aperture places this photo in the center of Alamo Square. The picture was actually taken at the southeast corner of the park near Steiner and Hayes Streets, so you’ll move the pin.
If no pins appear, click the Places button in the Path Navigator to update the map.

168 Indexing Photos Using Faces and Places
2 On the map, click the Alamo Square pin.
3 On the Zoom slider, click the Zoom button (plus sign) three or four times.
4 In the lower left of the Maps dialog, click the Move Pins button.
The pin turns purple, and a dialog appears.
5 Drag the pin to the lower-right corner of Alamo Square.
6 In the dialog, click Done to confirm its new location.
Being able to move a pin to the precise location where the photo was taken makes Places just as valuable for the photos in your library that lack GPS data, which is probably most of them.
Importing GPS Track FilesYou aren’t limited to assigning locations manually or taking pictures only with your iPhone. You can get location data for your images in other ways, such as using a small handheld GPS receiver that can continuously capture location data and save it as a track log in GPX format. If you don’t want to carry a separate GPS device, certain iPhone apps do the same thing. Path Tracker is one such app that can record and save your iPhone location data as a GPS track log that you can add to Aperture.
NOTE � Track log files include GPS receiver data. Aperture imports two track log formats: NMEA and GPX.
1 In the Library inspector, select the Around San Francisco project, if necessary.

Using Places to Put Pictures on a Map 169
2 In the toolbar, click the Places button, if necessary.
3 From the GPS pop-up menu below the map, choose Import GPS Track.
You could also apply location information from iPhone photos to photos in your Aperture library by choosing GPS > Import GPS from iPhone Photos.
4 Navigate to APTS Aperture book files > Lessons > Lesson04.
5 Select San Francisco GPS Track.gpx, and click the Choose Track File button to import the track log.
With the track log imported, you can see the path that was taken during the time the photographs were shot. The track log includes timestamps that are recorded every few seconds. Because your photos have times associated with them, Aperture can match times and locations for perfect placement of each photo.
Make sure your camera’s date/time is correctly set. The GPS device will always get the proper time from the GPS signal but your camera requires your assistance.
Since many of your photos in the Browser already have locations assigned, it would be easier if you could just view the images without location data.
6 Clear the Browser’s search field first, then click the Show Unplaced Images button.
7 In the Browser, select the first image of the cable car, IMG_2660.
8 Zoom in and reposition the map if necessary to focus on the lower right of the GPS track. Drag the image onto the starting point of the track log. You can find the start-

170 Indexing Photos Using Faces and Places
ing point by dragging the image over the track path and dropping when the label says 14 hrs 0 minutes.
9 From the dialog that appears, choose Assign Location. Each photo is placed along the track according to the time it was taken.
Typically, GPS logs are created using UTC (Coordinated Universal Time, or to those of us less technical, GMT, Greenwich Mean Time). Aperture automatically assumes that track logs are UTC based and shifts the track log times based on your Mac clock settings. If your GPS device is not based on UTC time, this can cause an offset. If the track log’s timestamp is offset, you can change the time zone in the GPS menu just as you modified the time zone of the Africa images in Lesson 2.
Creating a Smart Album from a MapNow that you have tagged all your photos with location information, you can create geog-raphy-based Smart Albums.
1 From the Library inspector, select the Places view.
2 From the Path Navigator pop-up menus, click the Home button to see the entire world map.
3 Command-drag a selection rectangle around the pins located in the western United States. This scales the map to show only that area.

Creating a Smart Album from a Map 171
4 From the Action pop-up menu at the bottom of the map, choose New Smart Album from View.
5 In the Library inspector, type Western US as the name of the new Smart Album.
6 In the toolbar, click the Places button to see a map of all the locations for images taken in the Western US if necessary.
If no pins appear, click the United States button in the Path Navigator above the map.
In the future, if you add any images to your library that fall within the region defined for that Smart Album, they automatically will be added to that Smart Album. If you want to narrow your Smart Album to a specific state or city, you can use the Smart Album’s Smart Settings HUD.
7 Click the Smart Album’s Smart Settings HUD.
The Area checkbox sets your criteria to include images that fall within the area viewed in the map.
8 Deselect the Area checkbox.
9 From the Add Rule pop-up menu, choose Place, and select the Place checkbox.

172 Indexing Photos Using Faces and Places
10 In the Place field, type California to narrow the geographical area for this Smart Album.
11 Close the Smart Album’s Smart Settings HUD.
Organizing a Library Using Faces Now that you know where your images were taken, you’d also like to know who is in them. Faces is an Aperture feature that not only detects human faces in images (not dogs or cats) but can also recognize the same face throughout your library.
Using Faces ViewLike Places, Faces can be applied to an entire library or only a single project. You can choose which by using the Faces view in the Library inspector, or as in this exercise, click-ing the Faces button in the toolbar.
1 In the Library inspector, select the Catherine Hall Studios project.
2 In the toolbar, click the Faces button.
Aperture opens the Faces view, which is initially displayed as an empty corkboard with a special filmstrip view at the bottom of the window. The thumbnails are zoomed in to each face that Aperture detects in the project images. The next step is to assign names to those faces, which will add them to the corkboard area. Let’s focus on finding all the photos of the bride and groom in this wedding.
3 On the first image in the filmstrip view, click the label to ready it for text entry.
4 Type Cathy and press Return.

Organizing a Library Using Faces 173
5 The next image in the Browser is selected and ready for naming; verify the image is of the first man, and then type Ron and press Return.
If you are a fan of cork, you can leave the design alone. If you desire a less photorealistic design, you can turn off the corkboard look from the Appearance sec-tion of Aperture preferences.
Confirming and Rejecting MatchesThe corkboard is the place where any face that is detected and given a name is displayed. Each image on the corkboard represents one or more photos that depict that person.
1 Double-click the Cathy image located on the corkboard.
Double-clicking an image on the corkboard displays the confirmed images of that person. Images are displayed in the lower part of the window that Aperture believes may also contain that person.
You’ll need to confirm or reject the images on the lower part of the window. Let’s zoom in to make it easier to identify which faces Aperture thinks are similar to Cathy’s.
2 At the bottom of the window, click Faces to zoom in to the face in the photo that Aperture thinks could be Cathy.
Not all of these images may be of Cathy, so you’ll only confirm those that are.
3 Click Confirm Faces.
4 In the bottom half of the window, click the image similar to the one shown here.
A green highlight indicates that this image will be confirmed as Cathy when you click Done. Let’s find a faster way to confirm the remaining images.

174 Indexing Photos Using Faces and Places
5 Drag a selection rectangle around a few images of Cathy. Continue to click or drag to select the Cathy images.
6 Click Done. Now you can confirm the photos with the groom in them.
7 Click the All Faces button.
8 Double-click Ron.
9 Click the Faces button to zoom in, if necessary.
10 Click Confirm Faces.
11 Drag a selection rectangle around the confirmed images of Ron, leaving those images of other people out of the selection.
12 Click Done.
By confirming more images, Aperture has more angles, lighting, and facial expres-sions to evaluate, giving a better idea of what Ron looks like in multiple situations. After reanalyzing the remaining photos, Aperture identifies more photos that may contain Ron.
13 Click Confirm Faces.
14 Click once on the images of Ron.

Organizing a Library Using Faces 175
15 Click twice on the images of other people to mark them as Not Ron.
16 After verifying your “Ron” and “Not Ron” selections, click Done.
17 Click the All Faces button to return to the Faces view.
You could continue confirming and rejecting faces as Ron, but you get the idea. The recognition isn’t infallible, so prepare to find some misidentifications. However, Aperture can be incredibly helpful overall at quickly finding images of important people in your library.
Adding a Name to a FaceYou can also use the Name button to add names to faces. In some cases, faces may be detected but—because of lighting, aging, or the way a head is tilted—the face may not be recognized as one of the people you’ve already identified. You can click the Name button to link the face with the appropriate name.
1 In the Library Inspector, select the Catherine Hall Studios project, and select the Browser view button from the toolbar.
2 Double-click the first image in the Browser, 02_0058_HJ_036-2.
3 In the toolbar, click the Name button.

176 Indexing Photos Using Faces and Places
4 A face label is displayed as unnamed. Type Cathy in the face label. Before you com-plete the name, Cathy’s ID will appear in the list.
5 From the list, choose Cathy to assign the name, then click Done.
You can remove a face label by selecting the photo, clicking the Name button in the toolbar, and clicking the Remove button in the top-left corner of the position-ing box.
Adding Missed FacesOn occasion, your subjects won’t be looking into the camera, so Aperture may not find their faces. Yet, you still may want to identify them in the shot. Aperture has a way for you to manually identify a face and assign a name.
1 In the toolbar, click the Browser button, or press V until the Browser is displayed.
2 Scroll the Browser until you see the image 23_0484_HJ_256.

Organizing a Library Using Faces 177
3 Double-click the image to display it in the Viewer.
4 In the toolbar, click the Name button.
As you can see, Aperture found Ron’s face but not Cathy’s because she is facing away from the camera. You can add Cathy so this photo shows up when you search for her.
5 In the dialog, click the Add Missing Face button.
6 Drag the rectangle to position it over Cathy’s head.
7 In the face label, begin typing Cathy.
Cathy’s name and picture are displayed.

178 Indexing Photos Using Faces and Places
8 From the list, choose Cathy to assign her name to the image. Click Done. This image is added to the collection of Cathy photos.
Adding Facebook IDs to FacesIf you use Facebook to share photos, you can can automatically convert Faces information into Facebook tags and share with the people identified in the photos. All you need are their Facebook IDs.
1 In the Library inspector, select the Faces view.
2 On Cathy’s picture, click the Info button.
Here is where you would enter the email address associated with the recipient’s Facebook ID. You will also need to confirm that the default preference is still in place to share the Faces info. Aperture does not publish the email address on the web. The address is only used on Facebook to announce that the person has been tagged in a photo.
3 Close the Info window.

Creating a Faces Smart Album 179
4 Choose Aperture > Preferences, and click the Export button.
5 Make sure that “Include face info in exported photos” is selected. When this option is selected, the name of the subject is added to the exported image’s metadata as a key-word.
6 Close preferences.
Creating a Faces Smart AlbumAfter you have applied names to Faces, you can create Smart Albums based on the people in your photos.
1 In the library, select the Faces view, if necessary.
2 Shift-click Cathy and Ron’s images.
3 Drag the two images to the Albums section in the Library inspector, and then press the V key to view the Browser only.

180 Indexing Photos Using Faces and Places
A Smart Album is automatically created with the name Cathy or Ron. But what if we wanted this Smart Album to only include photos with Cathy and Ron?
4 Click the Smart Album Smart Settings HUD.
5 In the pop-up menu at the top left of the HUD, change Any to All.
6 Close the Smart Settings HUD.
7 Click the Smart Album’s name to highlight it.
8 Double-click the word or, which is in the title of the Smart Album.
9 Change the word or to and, and then press Return.
Faces and Places information is based on emerging and constantly evolving technologies. It eventually will become essential search criteria just as keywords and EXIF metadata are today. Although Faces may make a wrong suggestion at times, and not everyone has a GPS for their camera, the flexibility of these features means any library can benefit from this technology today and reap even greater rewards as the technology matures.
Lesson Review1. How do you switch between libraries within Aperture?
2. What command allows you to merge two Aperture libraries?
3. What is GPX?
4. How do you view a map only for photos of a certain project?
5. Where do you find the menu to create a new Smart Album based on the Places view?
6. How do you add a name to a face that has not been located by Aperture?
Answers
1. Choose File > Switch to Library. In the submenu, select Other/New to select another Aperture Library or to open an iPhoto Library. If you have previously opened the library, you will find it listed in the submenu.
2. With the destination library active within Aperture, choose File > Import > Library. You may also use this feature to merge an iPhoto library into an Aperture library.

Lesson Review 181
3. GPX is one of the GPS track log file types that Aperture can import. The other sup-ported format is NMEA.
4. Select the project, and then click the Places button in the toolbar. Selecting the Places view in the Library inspector will show you the locations for all projects.
5. The “New Smart Album from View” is found in the Places Action pop-up menu in the tool strip.
6. Select an image to display in the Viewer. In the toolbar, click the Name button, and in the dialog click the Add Missing Face button. Finally, type a name in the label.

Index
471
AActions, AppleScript, 188Add (+) button, creating new preset,
47, 68, 362Add Adjustment, Adjustment
inspector, 213–215Add Box button, photo boxes, 443Add Keyword button, 63, 70Add Missing Face button, 177–178Add Place button, moving photo to
new location, 166Add Point button, color correction
using curves, 282Add Rule pop-up menu, RAW
decode, 339Add Subordinate Keyword button, 63Add Text Block button, web
journals, 420Add to Favorites, projects, 198Add Vault, backup, 203–205Adjustment Action pop-up menu
adding adjustment, 213–214, 326
removing adjustment, 216, 246, 328–329
AdjustmentsAuto Exposure, 33–34auto-correcting white balance,
27–29color. see color correctioncreating multiple instances of
brush, 327–330cropping, 30–33expanded printing options,
453making brushes from, 296,
325–327nondestructive. see
nondestructive image-editing
not using Quick Preview mode for, 106
RAW file. see RAW files
straightening, 29–30tonal. see tonal correctionunderstanding fixed order of,
247–248versions and nondestructive,
26–27Adjustments inspector
adding adjustment, 213–215Aperture window layout, 7contrast adjustment, 243–244creating effects from
adjustments, 217disabling and deleting
adjustments, 216duplicating version, 215–216exposure. see exposuremaking adjustments in Full
Screen view, 242–243making brushes from
adjustments, 296, 325–327
overview of, 212–213resetting adjustments,
217–219sections of, 213
Adjustments tab, Inspector pane, 27–29
Adobe DNG Converter, 353Albums
creating slideshow, 364–369creating Smart Albums,
96–100posting photos to Facebook,
405–407sorting images manually into,
94–95webpage and Smart Web Page,
410All Faces button, 174–175Alternate setting, multiple
displays, 464Always Show Filmstrip control,
112
Always Show Toolbar control, 112, 242, 245
Aperture, quick tourAuto Exposure, 33–34auto-correcting white balance,
27–29cropping images, 30–33importing images from
memory card, 9–12interface elements, 7–9lesson review Q & A, 40–41opening, 4–6overview of, 3–4rating and rejecting images,
34–36sharing photos with email,
36–40sharing photos with Facebook,
Flickr, and Photo Stream, 40
straightening images, 29–30versions and nondestructive
image adjustments, 26–27
viewing and using metadata, 23–26
working in Browser. see Browser
Aperture application icon, 4Aperture library, 4–6, 11–12Applescript, 188Aspect ratio
correcting color using curves, 285
cropping slideshow images and setting, 375–377
fixed order of adjustments and, 247–248
setting crop size for printing with, 236
setting using Crop HUD, 234–235
Assign Location, Places, 158Audio. see slideshows, adding audio

472 Index
Audio Adjustments HUD, 390–391Audio browser, slideshows,
383–389, 394–395Auto Exposure, 33–34Auto Levels controls, 252–254Auto-correcting white balance,
27–29, 232–233Autoflow feature, books, 434Autofocus Points button, 23–24Automatic Import, Photo Stream,
423–424Automatic source selection,
repairing images, 318–321Automatic Upload, Photo Stream,
423–424Automator, 468–470Auto-Stack Images HUD, 125–126Auto-stacks, 124–126, 130
BBackground, framing images in
photo box, 437–438Backup
creating on import, 187–188personal library with
Aperture 3, 5RAW+JPEG pairs, 335
Basic view, Browser and Viewer metadata, 56
Batch Change, metadata, 65–67, 88–90
Beat, editing slideshow to the, 394–395
Black & White adjustment, 259–262, 325–330
Black & White checkbox, Photo effect, 382–383
Black pointsadjusting, 223–224adjusting image luminance
levels, 255–256controlling shadows, 251–252displaying black background
to adjust, 226Print window, 453
Black setting, multiple displays, 464Black Tint color wheel, 269Blur brush, 296–298Book layout
adding pictures to pages, 432–434
deleting and rearranging pages, 434–436
master pages, 430–432overview of, 428themes, 428–430
Booksarranging photo boxes,
443–445changing photo box images,
441–442customizing maps, 439–441framing images in photo
boxes, 436–438ordering, 445–447
Boost, 340–341Border, framing images, 444Bricks, adjustment, 214, 218–219Brightness, adjusting, 233–234Brinkman, Ron, 458–459Broken links, repairing reference
file, 189–193Browser
adding keyword to images in, 62–63
Aperture window layout, 7closing stacks to free space
in, 126deleting images, 16–18displaying in Full Screen view,
242–243displaying metadata in, 53–58filtering images to view in, 26flagging images, 21–22importing images for project
from, 11–12manually arranging images,
15–16overview of, 12–13rating and rejecting images in,
34–36selecting and rotating images,
19–20sorting images, 14–15
Brush HUD. see brushesBrush Range, 303, 305Brushes
accessing, 296applying to entire image,
309–312brightening areas with Dodge
brush, 301–305cloning image, 321–325
correcting halo artifacts, 312–313
creating multiple instances of, 327–330
darkening areas using Burn brush, 305–309
deleting Retouch brush strokes, 316–318
lesson review Q & A, 330–331making from adjustments,
296, 325–327making local adjustments, 295pressure sensitivity in pen
interface, 298repairing images, 314–316,
318–321retouching images, 313–314smoothing skin, 298–301using Blur brush, 296–298
Burn brush, 305–309Burns, Ken, 372. see also Ken Burns
themeBurst mode (continuous-shooting
mode), 124. see also stacksBuy Book, 445
CCalibration, 338–340, 462Cameos, in this book, 206–208,
355–356, 458–459Camera Info, Info inspector, 23, 336Canvas, Light Table, 142–143Caption & Keywords, Metadata
View, 90–91Card readers, 9–12Categories, Keywords HUD, 61–65Centered Loupe, 112–114, 117Chromatic Aberration adjustment,
286–288Classic theme, changing, 369Cloning image, Clone brush, 314,
321–325Close Stack, 128–129Close-up button, keywords, 71–73Cold areas. see shadowsColor
adding titles to slideshow, 378–380
adjustment, 211adjustment with Levels
controls, 257–259

Index 473
calibrating display, 463converting images to black
and white, 259–262creating effects from
adjustments, 217labeling flagged images for
editing, 24–25manually navigating slideshow
preset, 363–364printing options, 449–452Update All Vaults button,
203–204Color channels, 220–221, 226–231,
259–262Color clipping, 226–231, 249, 451Color controls, 273–276Color correction
adjusting luminance, 277–281chromatic aberration, 286–288Color controls, 273–276lesson review Q & A, 293overview of, 267Saturation control, 268–269Tint controls, 269–271using curves, 281–286Vibrancy control, 272working with external editors,
288–293Color temperatures, auto-correcting
white balance, 27–29Color value, cursor-focused Loupe,
115–116ColorSync, 463Column spacing, Print options, 452Comparing and evaluating images
assigning image ratings, 118–120
comparing image versions, 262–264
evaluating in Full Screen view, 107–112
generating Aperture previews, 104–107
lesson review Q & A, 147with Loupe tool, 112–117overview of, 103rating group of images,
120–122rating with Primary Only
button, 123–124reviewing collections on Light
Table, 140–146
speed rating using keystrokes, 138–140
with stacks. see stacksContacts, 5, 85, 87Continuous-shooting mode (burst
mode), 124. see also stacksContrast, 244–245, 278–281Control bar, rating images, 118–120Control points, removing, 279Control-T, Metadata Tooltips, 57–58Coordinated Universal Time
(UTC), GPS logs, 170Copyright field, Import Settings,
51–52Copyrights, 86–87, 419Corkboard, Faces view, 172–175Crop HUD, 31–33, 235–236, 247–
248, 285Crop tool
correcting color using curves, 284–285
order of adjustments, 247setting aspect ratio with Crop
HUD, 31–33setting crop size for printing,
234–237understanding fixed order of
adjustments, 247–248Cropping images
with Crop tool. see Crop toolLight Table unavailable for,
146modifying Ken Burns effect,
373–375setting slideshow aspect ratio,
375–377Cursor-focused Loupe, 114–116Curves
adjusting luminance, 277–281color correction with, 281–286
Curves controls, 229Customize Toolbar, 134–135
DD key, control bar, 118–120Darkening areas, Burn brush,
305–309Date, sorting images in Browser
by, 15Decoding, RAW files, 338–340Deleting
adjustments, 216Flickr or Facebook account,
408keywords, 70keywords in Lift & Stamp
HUD, 78–79main audio tracks, 385pages from book, 434–436predefined keywords, 61Retouch brush strokes,
316–317secondary audio tracks, 389vault, 204–205web journal pages, 414
Deleting imagesafter importing, 154in Browser, 16–18customizing maps for books,
439–440entire album from Facebook,
405in Lift & Stamp HUD, 237from media cards on cameras,
12from Photo Stream, 424in Quick Preview, 105–106slideshow photos, 368working with RAW+JPEG
pairs, 335Demote button, stack images,
134–137De-noise, RAW files, 345–348Desktop & Screen Saver, System
Preferences, 462Detail slider, Skin Smoothing, 301Detect Edges
applying brushes to entire image, 310–311
creating multiple instances of brush, 329
enabling while painting, 303–305
making brush from adjustment, 327
using Burn brush, 307–309Devignette, 245–246Digital images, delivering, 453–456Digital Negative (DNG) format, and
RAW files, 353Disk image
importing images from memory card, 9–10

474 Index
repairing broken links, 191–193
working with RAW+JPEG pairs, 334
working with referenced images, 185, 191, 193–194
Display resolution, 104Displays setting, System
Preferences, 462DNG (Digital Negative) format,
and RAW files, 353Dock, opening Aperture from, 4Documents folder, new library in,
200Dodge brush, 301–305Ducking, defined, 390–391Duplicate Layer, 291Duplicate Preset, printing, 450Duplicate Project Structure, 195Duplicate Version, 215–216, 235,
260–262Duration, slide, 370–372, 385–386,
395–396Dynamic slideshows. see slideshows
EEdge Detail slider, 349–350Edge detection. see Detect EdgesEdge Sharpen, RAW files, 342–348Edit Layout button, books, 440–445Editing
color labeling flagged images for, 24–25
metadata views and presets. see metadata
nondestructive. see nondestructive image-editing
RAW vs. JPEG files, 336–338slideshows, 394–396
Effectsadding, 214–215creating from adjustments, 217import settings, 188
Email, sharing photos via, 36–40Empty Trash, 18Enhance brick, 243–245Eraser tool
applying brushes to entire image, 310
for brush strokes, 298
Burn brush, 306correcting halo artifacts, 313Dodge brush, 303viewing painted areas as
overlays, 300EXIF (Exchangeable Image File)
metadatacreating Smart Albums using
Browser filter, 98–100defined, 25, 43displaying in web journal, 418editing existing metadata view,
81–83filtering using Filter HUD,
92–94posted on Flickr for each
photo, 410Expanded View button, Color
controls, 275Export plug-ins, 468Exporting
adding Facebook IDs to faces, 179
original digital images, 454–456
publishing web journal, 421–422
sharing photos via email, 37–39
slideshows to iDevices, 397–398
slideshows to YouTube, 399syncing two libraries, 201
Exposureadjusting, 222–223adjusting black point, 223–224adjusting brightness, 233–234adjusting clipped highlights,
224–226adjusting in Full Screen view,
243adjusting RAW vs. JPEG files,
337–338adjusting white balance with
histogram, 231–233applying Auto Exposure,
33–34applying Vignette adjustment,
246–247displaying hot and cold areas,
222histograms and, 219–221
identifying color clipping, 226–231
resetting adjustments, 217–219
Extended desktop mode, multiple displays, 463–464
External editor, 288–293Extracting image, from stack, 127Extra-large book type, 428–429
FF key, Full Screen view, 108, 310Facebook
adding IDs to faces, 178–179posting photos, 404–407sharing photos via, 40, 207
Face-detection capabilities, themes, 370
Facesadding Facebook IDs to,
178–179adding missing faces, 176–178adding name to face, 175–176confirming and rejecting
matches, 173–175creating Smart Albums based
on, 179–180defined, 149using Faces view, 172–173,
178–179Fade Through White transition,
slideshows, 380–382Falloff controls, Edge Sharpen, 344Favorite projects, creating, 197–199Feather tool
applying brushes to entire image, 311
with Burn brush, 306–308enabling edge detection, 304transitioning from blurred
areas, 298viewing painted areas as
overlays, 300File Info, Import Settings, 45–46File size, sending images with email,
39–40File Type checkbox, Filter HUD,
339File Types, Import Settings,
186–187Filmstrip view, 111–112. see also
Places

Index 475
Filter, Browsercreating Smart Albums,
98–100rating and rejecting images,
34–36search field, 91–92showing images not on Light
Table, 141showing only flagged images,
26using Filter HUD, 92–94
Filter HUDadding four-star images to
web journal, 411–412creating Smart Album, 96–100image filtering, 92–94updating RAW decode,
338–340Finder
importing files from, 9–12, 44–45
locating referenced file in, 189opening Aperture from
Aperture library, 5repairing broken reference file
links in, 189–193Fine Tuning controls, RAW files
Boost and Hue Boost, 340–342
decoding RAW files, 338–340De-noise, 345–348Edge Sharpen adjustment,
342–345Noise Reduction adjustments,
349–351saving presets, 352–353
Flagged imagesapplying with Forward Slash
key, 139color labeling for editing,
24–25creating in Browser, 21–22filtering Browser to show
only, 26histograms and, 220–221
Flexible Space item, reordering images in stack, 134
Flickrposting photos on, 407–410sharing photos via, 40,
207–208Focus on Cursor, Loupe, 115Focus on Loupe, 116–117
Foldersimporting referenced images
to, 184–188organizing library into,
195–196Fonts, slideshow titles, 378–380Format field, Naming Presets
dialog, 47–48Framing images, in photo boxes,
436–438, 444FTP, copying exported folder to
website, 422Full Screen view, image-editing in, 7
GGenerate Previews, 105Generic CMYK Profile, 448, 451Geotagging images, 356GMT (Greenwich Mean Time), GPS
logs, 170Google Results, Places, 163GPS
importing track files, 168–170setting Aperture to look up, 6usefulness of geotagging
images, 356viewing tagged images on map
in Places, 154–157GPX, track log format, 168–169Gray Tint color wheel, 269Gray Tint eyedropper, 270–271Greenwich Mean Time (GMT), GPS
logs, 170Grid View, Browser, 15Grouping images, 63–65, 120–122
HHall, Catherine, 206–208Halo Reduction brush, 312–313Hardware, connecting two displays
to your Mac, 463Header image, web journal themes,
415–416Highlight Brightness slider, 258Highlight Hot & Cold Areas, 222–
224, 228–229, 243Highlights
adjusting exposure, 222–223adjusting luminance levels,
254–256
controlling, 249–250correcting color casts with
Tint controls, 270–271dealing with detail, 224displaying, 222identifying color clipping,
226–231limiting brushes to, 303recovering clipped, 224–226using contrast, 243–244using Quarter-Tone Levels
controls, 256–257Highlights & Shadow controls,
249–252Histogram, Adjustments inspector,
213Histograms
color correction, 278–279, 281–282, 284
exposure adjustments, 223overview of, 219–221tonal corrrection, 243–244,
249, 254–258white balance adjustments,
231–233Holtz, Don, 355–356Horizontal axis, reading histograms,
219–221Hot areas. see highlightsHue, Color controls, 273–274, 276Hue Boost, RAW files, 340–342
IiCloud Photo Stream, 422–424iDevices, transferring slideshows to,
397–398iLife Sound Effects, for slideshows,
386–387Image editing plug-ins, 468Image Scale slider, 415, 438Imaging Plug-in Software
Development Kit (SDK) for Aperture, 468
Import browser, 11–12, 44–45, 51–53, 191–193
Import Checked, Import Settings, 51, 53
Import command, merging libraries, 153–154
Import Settingschoosing location for
referenced files, 185–186

476 Index
creating backup on import, 187–188
excluding file types, 186–187exploring additional, 188importing new project, 10–12RAW+JPEG pairs, 334–336showing File Info on import,
45–46Import Settings, customizing
adding descriptive metadata, 49–51
adjusting time zones, 48–49importing images into
projects, 51–53overview of, 45renaming images, 46–48showing File Info on import,
45–46Importing
GPS track files, 168–170images from hard disk with
Finder, 44–45images from memory card,
9–12merging libraries, 153–154other methods for, 10referenced images, 184–188syncing two libraries, 202
Indexing photosadding Facebook IDs to Faces,
178–179creating Faces Smart Album,
179–180creating Smart Album from
map, 170–172lesson review Q & A, 180–181merging libraries, 152–154organizing library using Faces,
172–178overview of, 149switching libraries, 150–152using Places to put pictures on
map. see PlacesInfo button, adding Facebook IDs
to faces, 178–179Info inspector
Aperture window layout, 7assigning location, 166–167changing metadata views, 23–25creating and applying
metadata presets, 86–90displaying RAW or JPEG
images, 336
editing metadata views and presets, 80–81, 83
modifying one field of metadata, 90–91
using keywords, 58–60viewing version name in
General View of, 71Inspector HUD
adding definition, 245applying brushes to entire
image, 310–312controlling highlights, 249controlling shadows, 251converting color images to
black and white, 260correcting color, 272–273making adjustments in Full
Screen view, 242–243using brushes, 310, 317using Hue Boost for RAW
files, 341Inspector pane, 7, 80Intensify Contrast brush, 311Intensity controls, Edge Sharpen,
344Intensity slider, 246–247Interface elements, identifying, 7–9iPhoto, 149, 150–154IPTC (International Press
Telecommunications Council) metadataadding descriptive metadata,
49–51creating metadata view, 85defined, 43, 49editing existing metadata
view, 82exporting original digital
images, 455iTunes, slideshows for iDevices in,
397–398
JJPEG files
adjusting exposure, 222converting to black and white,
259generating Aperture previews,
104–107RAW files vs., 336–338working with RAW+JPEG
pairs, 188, 334–336
KKen Burns theme
applying transitions to, 380–382
changing slideshow to, 369–370
modifying, 372–375setting aspect ratio and
cropping images, 375–377
Keyboard shortcutsapplying keywords, 73–77changing for Aperture, 134flagging images, 22rotating images, 20speed rating images, 138–140
Keyword metadataadding during import, 50–51applying with buttons, 71–73applying with keyboard
shortcuts, 73–77applying with keyword
buttons, 67–70applying with Lift & Stamp
tools, 77–80assigning with Info Inspector,
58–60batch changing, 65–67defining in Keywords HUD,
60displaying in Browser and
Viewer, 54dragging, 60–63working with groups in
Keywords HUD, 63–65Keywords, 92–94, 97–100, 124Keywords HUD, 60–65Keywords library, 69–70
LLandscape images, sorting, 14Large book type, 429Launchpad, opening Aperture
from, 4Layout
Aperture window, 7book. see book layoutmodifying web journal,
416–417Layout Options inspector, photo
boxes, 444–445

Index 477
Levels controlsadjusting color, 257–259correcting automatically,
252–254luminance, 254–256Quarter-Tone, 256–257
Librariescreating and viewing, 11merging, 152–154organizing projects in. see
projectsorganizing using Faces. see
Facesreprocessing all RAW files in,
339–340switching between different,
150–152Library inspector
Aperture window layout, 7–9creating and storing Light
Table in, 140–142creating favorite projects,
197–199Faces, using. see Facesputting pictures on map. see
Placesswitching between different
libraries, 150–152Library Selector window, 151Lift & Stamp HUD, 78–80, 237Lift & Stamp tools, 77–80, 237–239Light Table, 140–146Light Table Navigator button,
144–146Links, repairing broken reference
file, 189–193List View, Browser, 15Local adjustments, 211. see also
brushesLocate Reference Files command,
192Location. see PlacesLog files, importing GPS track,
168–170Login
Facebook, 404ordering books, 446posting photos to Flickr, 408
Loupe toolCentered Loupe, 112–114cursor-focused, 114–116defined, 112
magnifying portion of image, 28–29
recovering clipped highlights, 224–226
removing moire from RAW images, 351–352
shortcuts for reducing/enlarging diameter of, 115
speed rating images, 138–139using in Browser, 116–117
Luminanceadjusting curves, 277–281adjusting levels, 254–256changing single color with
Color controls, 274expanding Color controls, 276
MMagnification, with Loupe tool,
28–29Mail, sending images with email,
36–40Managed libraries
converting managed files into reference files, 195
converting referenced images to, 194–195
overview of, 184syncing two libraries, 201using multiple libraries,
199–200Map Options HUD, 441–442Maps
customizing for books, 439–441
putting pictures on. see Placesviewing photos on, 6
Master images, 26–27Master pages, books
changing, 430–432changing images in photo
box, 442deleting and rearranging,
435–436McCurry, Steve, 206Medium book type, 429Memory cards
choosing location for referenced files, 184–186
erasing, 12
excluding file types on import, 186–187
handling RAW+JPEG pairs, 334–336
importing images from, 9–12Merging
keywords, 64–65libraries, 152–154stacks, 131
Metadatacreating and applying presets,
86–90creating metadata view, 83–86creating Smart Albums, 96–97creating Smart Albums using
Browser filter, 98–100customizing Import Settings.
see Import Settings, customizing
defined, 14displaying in Browser and
Viewer, 53–58displaying in web journal,
417–418editing existing metadata view,
80–83exporting original digital
images, 455filtering data in Browser,
91–92filtering data using Filter
HUD, 92–94importing files from Finder,
44–45lesson review Q & A, 101modifying one field, 90–91populating webpages
automatically, 413–414selecting and rotating images,
19sorting images into albums,
94–95using keywords. see keyword
metadataviewing and using, 23–26
Metadata Presets controls, Import Settings, 49–51, 52
Metadata Views dialog, 81–86Midtones
adjusting luminance curves, 278–280
adjusting luminance levels, 256

478 Index
correcting color casts with Tint controls, 270–271
limiting brushes to, 303using Quarter-Tone Levels
controls, 256–257Mirror setting, multiple displays,
464Moire slider, removing moire from
RAW files, 351–352More Options button, Print
window, 452–453Mouse
panning images in Viewer with scrolling, 109
resizing images in Light Table, 142–146
using cursor-focused Loupe with, 114–116
Move Pins button, Places, 160, 168Movies category, iTunes, 397–398Multiple displays, 463–464Multiple libraries, 199–200Music
adding main audio track to slideshow, 383–385
adjusting audio levels, 390–391
editing slideshows on the fly, 396
editing slideshows to the beat, 394–395
fitting slideshow and music durations, 385–386
NName button, Faces, 175–178Naming
custom keyword preset group, 69
new project, 11presets, 46–48Smart Albums, 97, 99, 171web journals, 410–411
Naming imagesfor easy identification and
access, 10in Faces, 172–173, 175–178importing files from Finder, 45modifying one field of
metadata, 90–91slideshow album, 365
Naming location, Places, 164
Navigationimages in Light Table,
144–146Manual preset for slideshow,
361–364Navigation box, Full Screen view,
110Noise reduction, for RAW images
with De-noise adjustment, 345–348
with Noise Reduction controls, 349–351
removing moire, 351–352Nondestructive image-editing
in Adjustments inspector. see Adjustments inspector
copping photo, 234–237lesson review Q & A, 238–239tools for, 211–212for underexposed and
overexposed images, 219–234
using Lift & Stamp tools, 237–238
versions and, 26–27
OOff setting, multiple displays, 464Onscreen proofing, 447–449Opening Aperture, 4–6Option key, replacing current
adjustment with effect, 215Ordering, books, 445–447Orientation sensors, 19–20, 29–30Overexposed images. see exposureOverlays
darkening areas using Burn brush, 307
modifying Ken Burns effect, 373–375
viewing painted areas as, 300Overview Map pane, 156
PPage Template pop-up menu, web
journal themes, 416Pan and zoom technique. see Ken
Burns themePanning, 108–110, 122Paper Size pop-up menu, 451
Path Navigator pop-up menus, Places, 167, 170–172
Perceptual colorimetric rendering, Print window, 452–453
Photo book plug-ins, 468Photo boxes
arranging new, 443–445changing images in, 441–442changing master pages,
430–432customizing maps for books,
440–442dragging images for book
pages to, 432–433framing images in, 436–438
Photo Descriptors button, 68–70, 71–73
Photo effects, adding to slideshow, 382–383
Photo Essay theme, 430, 440–441Photo Stream
sharing photos via, 40using, 422–424
Photossharing via email, 36–40sharing via Facebook, Flickr,
and Photo Stream, 40Photo-sharing sites
posting on Facebook, 404–407posting on Flickr, 407–410sharing photos via, 40,
207–208Pick button, reordering images in
stack, 134–135Pick image, 131–137Pictures folder, 185–186Pins. see PlacesPixel Grid, cursor-focused Loupe,
116Pixels
cloning image, 314, 321–325viewing in histogram, 219–221
Place Order, for books, 447Places
adding unknown location to database, 162–164
assigning location in Info inspector, 166–167
assigning location to project, 160–162
assigning locations, 157–160creating Smart Album from
map, 170–172

Index 479
customizing maps for books, 441–442
defined, 149importing GPS track files,
168–170moving pin, 167–168overview of, 154removing photo from location,
165–166viewing GPS-tagged images,
154–157Play Slideshow button, 366Plug-ins, adding, 468Polarize filter, 311Portrait images, sorting, 14Prebuilt workflows, 469Preferences
location for Aperture library, 11
opening Aperture for first time, 6
Photo Stream, 423preview, 104–105sharing photos with email,
36–37work environment with
system, 462Presets
adjustment, 188custom keyword, 68–70descriptive metadata, 49–51Edge Sharpen, 345edited quality settings for
web journal publishing, 421–422
Effects, 214–215email export, 37–39Fine Tuning Adjustment for
RAW files, 352–353metadata, 86–90printing with, 449–451renaming images, 46–48slideshow, 360–364
Preview Book button, 446Preview Quality slider, 104–105Preview Slideshow button, 367Previews
expanded printing options, 453
generating Aperture, 104–106using Quick Preview mode,
106–107
Printed imagesdelivering, 447expanded options for, 452–453printing with presets, 449–451proofing onscreen, 447–449
Printingdetermining costs of book,
429expanded options for, 452–453ordering books for, 445–446with presets, 449–451setting crop size, 235–237
Privacy level, posting photos to Facebook, 405
Projectsassigning location to, 160–162back up using Vault, 203–205creating favorites, 197–199defining Aperture, 10importing new, 10–11importing referenced images,
184–188lesson review Q & A, 205moving images between,
196–197overview of, 183syncing two libraries, 200–202using folders, 195–196using multiple libraries,
199–200using referenced images,
188–195Promote button, reordering images
in stack, 134–137Proofing, printed images onscreen,
447–449Proofing Profile, 448Publishing
photos to Facebook, 405photos to Flickr, 408–409web journal, 421–422
QQuantization, 281–286Quarter-Tone controls, Levels
adjustment, 256–257Quick Brush pop-up menu, 296,
324–325. see also brushesQuick Preview mode, 106–107QuickTime, uploading slideshows
to YouTube, 399–400
RRadius slider
Noise Reduction controls, 349–350
removing moire from RAW images, 351–352
Skin Smoothing, 300–301Vignette adjustment, 246–247
Rangeadjusting luminance curves,
279–280changing single color with
Color controls, 274expanding Color controls, 276
Rating imageswith control bar, 118–120creating slideshow album, 364creating web journal, 412in Full Screen view, 109–110in groups, 120–122with keyboard shortcuts,
34–36with Primary Only button,
123–124using keystrokes for speed,
138–140RAW files
adjusting Boost and Hue Boost, 340–342
adjusting exposure, 222adjusting white balance in, 29applying edge sharpening,
343–345comparing JPEG files to,
336–338converting to black and white,
259decoding, 338–340defined, 334fine tuning De-noise, 345–348generating Aperture previews,
104–107import settings for JPEG
paired with, 188lesson review Q & A, 354overview of, 333removing moire from,
351–352saving fine-tuning presets,
352–353using Noise Reduction
adjustments, 349–351

480 Index
working with DNG files, 353working with RAW+JPEG
pairs, 334–336Recovery slider, highlights, 224–
226, 249–250Red eye correction, not for images
in Light Table, 146Referenced images
converting to managed images, 194–195
finding original files, 189importing, 184–188moving, 193–194repairing broken links,
189–193syncing two libraries, 201
Registration form, opening Aperture for first time, 5
Reject rating, images, 34–36, 119Relative colorimetric rendering,
Print window, 452Relinking broken links, 189–193Relocate Originals, 192–193, 195Remove from Favorites, 198Remove Locations, Places, 165Remove Pages (–) button, books,
436Remove this adjustment, 216Remove Vault, 204Rename Files, Import Settings,
46–48, 52, 186Rendering section, Print options,
452–453Reordering images, web journal
layout, 416–417Repair brush, 314–316, 322–323Reprocess Photos, updating RAW
decode, 339–340Reset button
adjustments, 217–219Browser search field, 92Filter HUD, 94Keywords HUD, 63
Resize handles, 32–33, 142, 235Resolution
choosing external editor, 290evaluating images in Full
Screen view, 107–110generating Aperture previews,
104–107setting crop size for printing,
235
slideshow previews and, 367using Quick Previews,
106–107Retouch tool
cloning image, 321–325deleting brush strokes,
316–318overview of, 313–314repairing images, 315–316,
318–321RGB, 257–259, 281–286Rotating images, in Browser, 19–20Rotation tool, 19–20Rule-of-thirds guides
correcting color using curves, 285
Crop HUD, 32–33setting crop size for printing,
236
SSafari, posting photos on Facebook,
406–407Saturation
adjusting color for, 268–269Black & White adjustment
vs., 259boosting or reducing with
vibrancy, 272changing single color with
Color controls, 274expanding Color controls, 276
Scale to Fit button, Shift-A, 145Scale To Fit Centered, framing
images in photo box, 437Scrolling mouse, panning images in
Viewer, 109Search criteria, Filter HUD, 92–94,
97Search field, Browser, 91–92,
98–100Search field, Places, 162–164Secondary audio tracks, 388, 391Secondary viewer, multiple displays,
464Select button, rating images, 120Select Targeted Image, Loupe, 117Selected Slides, increasing duration
of multiple slides, 371–372Selecting images, in Browser, 19–20
Set Master Page menu, book layout, 431–432
Set Photo Filter pop-up menu, 445Shadows
adjusting black point, 223–224adjusting exposure, 222–223adjusting luminance curves,
278–280adjusting luminance levels,
254–256brightening using Dodge
brush, 301–305controlling, 251–252correcting color casts with
Tint controls, 270–271darkening using Burn brush,
305–309dealing with detail, 224displaying, 222identifying color clipping,
227–228limiting brushes to, 303using contrast, 243–244using Quarter-Tone Levels
controls, 256–257Sharing photos
as books. see booksdelivering digital images,
453–456delivering printed images. see
printed imageslesson review Q & A, 424–425overview of, 403posting to Facebook, 40,
404–407posting to Flickr, 40, 407–410using Photo Stream, 40,
422–424using web journal. see web
journalsvia email, 36–40via slideshows, 396–400
SharpeningDe-noise adjustment for,
345–348with Edge Sharpen
adjustment, 342–345Noise Reduction adjustments
for, 349–351Ship Via pop-up menu, ordering
books, 447

Index 481
Show Map button, Info inspector, 166–167
Show Multiple, Viewer Mode, 137Show Unplaced Images button
adding images to web journal, 413
changing images in photo box, 442
importing GPS track files, 169–170
Light Table, 141Show Vaults button, 204Show Viewer button, 368–369Skin Smoothing brush, 298–301Slideshows
applying transitions, 380–382changing slide duration,
370–372changing themes, 369–370creating with slideshow
album, 364–369creating with slideshow
presets, 360–364editing on the fly, 396editing to the beat, 394–395lesson review Q & A, 401modifying Ken Burns effect,
372–375setting aspect ratio and
cropping images, 375–377
sharing, 396–400using photo effects, 382–383using titles, 377–380working with video, 391–394
Slideshows, adding audioadding main audio track,
383–385adjusting audio levels,
390–391fitting music durations with,
385–386inserting iLife sound effects,
386–389mixing music and sound
effects, 383Small book type, 429Smart Albums
adding images to Light Table from, 140–142
creating, 96–97creating Faces, 179–180
creating from map in Places, 170–172
creating with Browser filter, 98–100
overview of, 96Smart Settings HUD, Smart Album,
171–172, 180Snapshots, Slideshow Preset, 361Social networks, sharing photos via,
40, 207Softening, photo, 342Sorting images. see also filter,
Browserinto albums, 94–95autoflowing pictures to book
pages, 434in Browser, 14–15creating Smart Albums,
96–100using slideshow presets,
360–361Sound effects
adding to slideshow, 386–389adjusting audio levels,
390–391Span setting, multiple displays, 464Speed field, slideshow transitions,
381Speed rating of images, 138–140Split Stack, 130Split View
assigning location in Info inspector, 166–167
auto-correcting white balance, 27–29
Browser and Viewer metadata, 54–58
keyword buttons, 67–70printing with presets, 450Quick Previews, 106rating and rejecting images, 35RAW+ JPEG pairs, 336Stack mode, 132–133
Spot & Patch control, 314Stack mode, 131–137Stacks
adding images to web journal, 413
creating manually, 129extracting and adding images
to, 126–129merging, 131
not required to use compare feature, 262–264
overview of, 124promoting and demoting
picks, 133–137splitting, 130using auto-stack, 124–126using Stack mode, 131–133
Stamp tool, applying keywords with, 78–80
Star ratings. see rating imagesStorage space, RAW vs. JPEG files,
334, 336Store Files pop-up menu, referenced
files, 185Straightening images, 29–30, 146Switch Aspect Ratio button, 236,
285Switching between libraries
creating backup on import, 187–188
overview of, 150–152syncing two libraries, 202using multiple libraries, 200
SynchronizationFacebook album with update
album, 406transferring slideshows to
iDevices, 398of two libraries, 200–202
System Preferences, work environment, 462–464
TTemperature parameter, white
balance, 232–233Tethered shooting, work
environment, 465Text, adding to web journal,
419–421Themes
book, 428–430slideshow, 363, 365, 369–370,
384–385slideshow video clips, 392–393web journal, 411, 414–417
Third-party plug-ins, adding, 468Thumbnail Image Preset pop-up
menu, web journal, 421–422Thumbnail Resize slider, 126

482 Index
Time Zone controls, Import Settings, 48–49, 52
Timestamp metadataauto-stack images with,
124–126importing GPS track files, 169
Tint controls, 269–271Tint parameter, adjusting white
balance, 232–233Titles, slideshow, 377–380Tonal correction
adding definition, 244–245adding vignette, 246–247adjusting image levels
automatically, 242–254adjusting in Full Screen view,
242–243controlling highlights,
249–250controlling shadows, 251–252converting color image
to black and white, 259–264
lesson review Q & A, 264–265ordering of adjustments,
247–248overview of, 241removing camera vignetting,
245–246using contrast, 243–244
Tone, viewing in histogram, 219–221
Tool strip, 7. see also adjustmentsToolbar
Aperture window layout, 7customizing to reorder images
in stack, 134in Full Screen view, 242restoring default, 135switching projects in Full
Screen view, 112Track logs, importing GPS files,
168–170Transitions, slideshow, 380–382Trash, Library Inspector, 17–18Trim video clips, slideshows, 393–394
UUnderexposed images. see exposureUnstack, 128–129Update All Vaults button, 203–204Update Previews, 105
Updates, RAW decode, 338–340UTC (Coordinated Universal
Time), GPS logs, 170
VVault, backup using, 203–205Versions, image
comparing, 262–263creating original, without
adjustments, 216creating when opening
external editor, 292disabling and deleting
adjustments, 216displaying version names, 57duplicating, 215–216nondestructive adjustments
and, 26–27renaming images, 46–48setting crop size for printing,
235–237viewing version names, 71
Vertical axis, histograms, 219–221Vibrancy, image, 272Video, slideshow, 391–394Viewer
Aperture window layout, 7in Full Screen view, 242–243metadata in, 53–58panning images with scrolling
mouse, 109playing slideshow for quick
playback, 367proofing onscreen, 448results of photo effects shown
only in, 383sorting images, 13–14Stack mode, 132–133
Vignettesapplying Vignette adjustment,
246–247fixed order of adjustments, 248removing camera, 245–246
Volume, editing slideshows to the beat, 395
WWarning alert, 64–65, 105, 445Watermarks, images with email,
38–39
Web journalsadding images, 412–414adding text, 419–421changing themes, 414–416displaying metadata, 417–418lesson review Q & A, 424–425modifying layout, 416–417overview of, 410–412publishing, 421–422
White balanceadding adjustment to, 214–215adjusting with histogram,
231–233auto-correcting, 27–29correcting color clipping, 231resetting adjustments,
217–219White points, 226, 255–256Work environment setup, 461–465Workflows, prebuilt, 469
XX coordinates, Crop controls, 237
YY coordinates, 237, 278YouTube, sending slideshow to,
399–400
ZZoom
changing to 50%, 114evaluating images in Full
Screen view, 108–109in and out of image, 106–107pan and zoom technique. see
Ken Burns theme