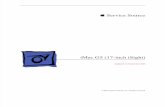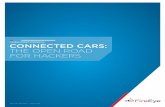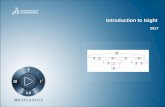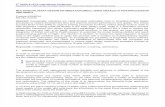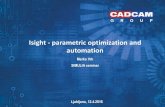Apple iSight - cwu.eduwebsolutions/ETCtutorials/images/iSight.… · Web viewYou can also use the...
Transcript of Apple iSight - cwu.eduwebsolutions/ETCtutorials/images/iSight.… · Web viewYou can also use the...
Table of Contents
Introduction - What is an iSight?.........................................................................................2
Video Conferencing............................................................................................................2Getting a Screen Name...............................................................................................................3
Setting Up iChat.........................................................................................................................5
Using iChat..................................................................................................................................8
Pictures..............................................................................................................................12Taking a Picture.......................................................................................................................12
Saving a Picture........................................................................................................................13
Video..................................................................................................................................14Recording Video.......................................................................................................................14
Saving Video.............................................................................................................................16
Educational Technology Center Revised 5/6/23 1
Apple iSight
Introduction - What is an iSight?
An Apple iSight is a web camera that comes built in your Macbook, Macbook Pro, or iMac (pictured below left). There is also an external iSight camera (pictured below right) that will let you use all the fea-tures of the built in iSight on computers that do not have it built in.
There are many uses for the iSight such as· Video Conferencing· Taking Pictures· Making Videos
Video Conferencing
Video conferencing is using a computer or another device with a cam-era to connect to another person so that you can see and talk to the other person.
Video conferencing will probably be the most common use for the iSight. To use the video conferencing feature you will have to use a program called iChat. This program comes on every Mac and uses AIM (AOL Instant Messenger) service to talk to other people.
Educational Technology Center Revised 5/6/23 2
Getting a Screen NameFirst you will need to create an AIM user name. This is completely free and only takes a few minutes. To do this you will go to http://www.aim.com/index.adp and click on
You will then click the radio button for “Create an Account” and click .
Educational Technology Center Revised 5/6/23 3
You will then fill out all the required information. A screen name is simi-lar to and email address in that it is a unique user ID that others will use to communicate a unique user ID that others will use to talk to you sort of like and email address.
You will then get a screen that says “Congratulations”. This means that you have correctly created a screen name and password, and then click .
Educational Technology Center Revised 5/6/23 4
Setting Up iChat
Next you will need to double click . This application is located in your “Applications” folder in your “Finder”.
After you double click the program it will show this window.
Educational Technology Center Revised 5/6/23 5
You will then click to continue the setup. Then this screen will be shown. You will enter your “First Name” and “Last Name”. You will then change “Account Type” to “AIM Account” then enter your AIM Name and Password that you just created. Click .
Educational Technology Center Revised 5/6/23 7
Next you will come to a screen titled “Set up Jabber Instant Messag-ing”. You will just click .
You will then come to another screen that is titled “Set up Bonjour Messaging”. You will just click .
Educational Technology Center Revised 5/6/23 8
Then you will then come to another screen that is titled “Set up iChat AV” it will ask you to take a picture of yourself. Then click .
Educational Technology Center Revised 5/6/23 9
And on the conclusion window click .
Using iChat
Then a window titled “Buddy List” will show up. This is where all the users you add will be displayed for you to Instant Message, and audio and video conference with. To add a Buddy you will click the but-ton on the bottom of the “Buddy List” window.
Educational Technology Center Revised 5/6/23 11
You will then be shown your “Address Book” and you will click .
You will then come to a window where you can add a buddy. You will change “Account Type” to “AIM” then enter your buddies AIM name under “Account Name”. You can then enter their “First Name”, “Last Name” and “Email” if you would like to. Then click the but-ton.
Educational Technology Center Revised 5/6/23 12
After that in your buddy list your buddies name will show up if they are also online and have their iChat running. For example “aux12002” and “chrispcross” are both users that are online.
After this you can either double click their name to send them an In-stant Message, control+click or right click and choose “Invite to Au-dio Chat” to do a voice chat, or control+click or right click and choose “Invite to Video Chat” to invite them to a video chat.
Educational Technology Center Revised 5/6/23 13
If you do “Instant Message” you will type in the bottom of the window and hit the enter key; this text will then instantly be transferred to your buddy.
Educational Technology Center Revised 5/6/23 14
.
If you do “Audio Chat” you will be instructed to wait and as soon as your buddy accepts your invitation you will be connected and be able to hear him/her and talk to him/her. Make sure your volume isn’t turned down.
Educational Technology Center Revised 5/6/23 15
If you do ‘Video Chat” a window will come up that shows what your camera sees. As soon as your buddy accepts the invitation you will see a video of him/her and be able to hear and talk to your buddy.
PicturesTaking a Picture
You can also use the iSight to take digital pictures. To do this you will use a program called . This program is located in your “Applications” folder in the “Finder”.
Educational Technology Center Revised 5/6/23 16
17
After you double click this program you can take a picture by click-ing the
button and you can add effects by clicking the buttons.
Saving a Picture
After you take a picture it will show up in the bar at the bottom of the program window. If you want to use one of those pictures you can drag it to the “Desktop” and use it in anything you would like such as a “PowerPoint” or a “Word” document.
Educational Technology Center Revised 5/6/23 17
VideoRecording VideoYou can also use your iSight for recording video. To do this you will need to use the program . This program is located in your “Applications” folder in the “Finder”.
After iMovie is done opening you will click on the icon to the left.
Educational Technology Center Revised 5/6/23 18
Once you do this you will be able to click the button and record whatever is in front of the camera. Click the “Stop” button to stop recording. When this is done you can go back to the editing view and edit your video if you need.
Educational Technology Center Revised 5/6/23 20