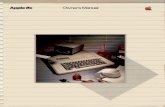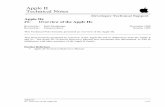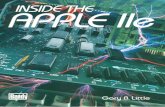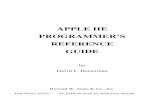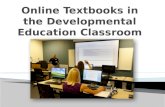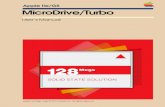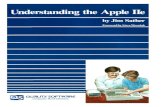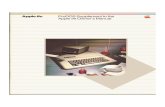Apple IIe User Guide
Transcript of Apple IIe User Guide
-
8/7/2019 Apple IIe User Guide
1/74
Page 1 of 74Ierinted: Tuesday, March 4, 2003 10:40:15 AM
Apple IIe Owner's Manual
Chapter 1: Meet Your Apple IIe
Two words that get thrown around a lot in conversations about computers are hardware andoftware.
Hardware refers to the computer, the disk drive, the monitor, and any other piece of equipmentyou can see, touch, and connect to your computer. The individual hardware components that youttach to your computer are called peripheral devices (because they are peripheral to theomputer itself). Peripheral device is a mouthful, so the expression is usually shortened to
device or peripheral.
Software refers to the instructions, called programs, that tell the computer what to do. Youan learn to write programs yourself, or you can buy programs ready-made on every subject from lanning investments to keeping track of students' grades.
Programs are recorded on disks. That's why a disk drive is an indispensible part of youromputer system it loads programs from disks into the computer, and it stores information on
disks so you can retrieve it later.
n a few minutes you're going to use a program called Apple Presents the Apple IIe: Anntroduction to learn about the computer, but first you've got to get your computer system set
up.
Already Set Up?
f you've already got your monitor and disk drive connected to your Apple IIe, you can skipdirectly to Chapter 2.
Setting Up Your Computer System
f you haven't done so already, unpack your computer and make sure you've got everything.
Plugging In the Power Cord
Before you even think about plugging anything into your Apple IIe, make sure the computer powerwitch is turned off. The power switch is in the right corner as you face the back of the
machine.
Plug the power cable into the Apple IIe. Eventually you'll be plugging the other end of theower cord into a three-hole, grounded outlet, but as a safety precaution, leave it unplugged
until you finish connecting peripheral devices to your Apple IIe.
Do not plug in your Apple IIe power cord until you've read the important safety instructionsater in this chapter.
mportant!
Your Apple IIe and its peripheral devices were FCC-certified under test conditions that includeuse of shielded cables and connectors between system components. It is important that you usehielded cables and connectors to reduce the possibility of causing interference to radio,elevision, and other electronic devices.
-
8/7/2019 Apple IIe User Guide
2/74
Page 2 of 74Ierinted: Tuesday, March 4, 2003 10:40:15 AM
Connecting a Monitor
Plug one end of the monitor cable into the Apple IIe's monitor outlet on the far left as youace the back of your computer. You can tell it's a monitor outlet because it's got a monitorymbol right above it. Plug the other end of the monitor cable into the back of the monitor.
Plug the monitor power cable into a three-hole, grounded outlet.
Eventually you'll want to set your monitor on top of your Apple IIe, but for now, leave it onhe desk beside your computer so you'll be able to remove the Apple IIe cover to install other
devices.
Using a Television Set as a Monitor:
f you plan to use a television set as a monitor, you'll need a radio frequency (RF) modulator.An RF modulator, available from your Apple dealer, modifies signals from the computer so yourTV can tune them in. RF modulators come with instructions that explain how to install them.
nside Connections
As you may have noticed, there is no disk drive symbol on the back of the Apple IIe. That'secause disk drives, and lots of other peripheral devices, come with special interface cards
designed to plug into slots inside the computer case. Before you can connect your disk drive,you'll need to pop the top of your Apple IIe.
Cards:The disk drive's interface card is called a controller card. You may also hear the term
eripheral card, or just plain card.
Popping the Top
Wrap your fingers under the tabs that project from the back of the computer cover and pull upirmly until the fasteners pop. Slide the cover back, away from the keyboard, then lift it offnd set it aside.
Try not to be dazzled by all the chips and resistors inside the case while you direct yourttention to the row of slots along the rear of the main circuit board. The main circuit boards the sheet of green plastic that lines the bottom of the computer case. The slots are
numbered from 1 to 7 (from left to right). You'll be putting the disk drive controller card inlot 6.
mportant:
Make sure the tiny bulb labeled POWER ON to the left of slot 1 is off. If it is lit up, turnff the computer's power switch and unplug the Apple IIe power cord before you do anythinglse.
Connecting a Disk Drive
This section shows you how to connect an Apple DuoDisk drive to your Apple IIe.
-
8/7/2019 Apple IIe User Guide
3/74
Page 3 of 74Ierinted: Tuesday, March 4, 2003 10:40:15 AM
Other Disk Drives:
f you have a different type of disk drive, install it according to the instructions that camewith it.
Remove the plastic insert that covers opening 2 on the back panel of the computer by reaching
nside the computer case and pushing down and out on the tab that projects from the plasticnsert.
Hold the disk drive controller card over slot 6 so that the bare side of the card is facing theower supply (the big metal box on the left). Gently but firmly push the gold fingers on theard's edge into slot 6, rear edge first.
Then push the front edge down and gently rock the card from back to front until it is level andirmly seated. Don't touch the gold fingers when you handle the card. (Oil from your fingersould weaken the connection between the card and the computer.)
Hold the D-shaped connector (on the end of the cable extending from the disk drive controllerard) up to the inside opening in the back panel. Anchor the connector to the back panel using
he two screws and the wrench that came with the disk drive.
Connect one end of the disk drive cable to the connector now visible through the opening in theack panel of the computer. Make sure the D-shapes are lined up the same way on bothonnectors.
Then tighten the retaining screws with a small standard screwdriver.
Connect the other end of the disk drive cable to the outlet on the back of the disk drive.
Then tighten the retaining screws.
Attach the drive 1 label that came with your DuoDisk to the recess on the left. Attach thedrive 2 label to the recess on the right.
Connecting an Auxiliary Memory Card
n addition to the seven slots along the rear of the main circuit board there is a special slotn the left side of the circuit board labeled AUX. CONNECTOR, short for auxiliary connector.
That slot is reserved for cards that increase the Apple IIe's memory and video capabilitiesike the 80-Column Text Card, the Extended 80-Column Text Card, the Extended 80-Column
Text/AppleColor Adaptor Card, and other RAM cards.
An 80-Column Text Card makes it possible for the Apple IIe to display 80 characters per line
nstead of the standard 40 characters per line. An Extended 80-Column Text Card gives you the0-character-per-line display plus additional memory. (You'll learn all about memory inChapter 4, but essentially, having more memory makes it possible for you to use moreophisticated programs on your Apple IIe.) An Extended 80-Column Text/AppleColor Adaptor Card
gives you the 80 characters per line, the extra memory, and allows you to connect an RGB colormonitor to your Apple IIe.
f you have one of these cards, install it in the AUX. CONNECTOR slot.
Be sure that the bare side of the card faces the power supply (the metal box to the left of theAUX. CONNECTOR slot).
-
8/7/2019 Apple IIe User Guide
4/74
Page 4 of 74Ierinted: Tuesday, March 4, 2003 10:40:15 AM
Gently push the gold fingers on the card's edge into the AUX. CONNECTOR slot, rear edge first.Then push the front edge down and gently rock the card from back to front until it is level andirmly seated. Don't touch the gold fingers when you handle the card.
Replacing the Apple IIe Cover
When you finish connecting your disk drive (and 80-column card, if you have one), put the coverack on the computer. When you've got the cover in place, press down firmly on the backorners until you hear the fasteners pop shut on both sides.
mportant Safety Instructions
You're almost ready to plug in your Apple IIe and get started, but first read these importantafety instructions.
This equipment is intended to be electrically grounded. Your Apple IIe is equipped with ahree-wire grounding plug a plug having a third (grounding) pin. This plug will fit only a
grounding-type AC outlet. This is a safety feature. If you are unable to insert the plug into
he outlet, contact a licensed electrician to replace the outlet with a properly groundedutlet.
Do not defeat the purpose of the grounding plug!
For your own safety and the safety of your equipment, always take the following precautions:
Be sure the power plug is disconnected (disconnect by pulling the plug, not the cord)
Whenever you remove the cover and as long as the cover is off;
f the power cord or plug is frayed or otherwise damaged;f anything is spilled into the case;f your Apple IIe is exposed to rain or any other excess moisture;f it has been dropped or if the case has been otherwise damaged;f you suspect that your computer needs servicing or repair;
Whenever you clean the case (use only the recommended procedure given below).
Be sure that you always do the following:
Keep your Apple IIe away from sources of liquids, such as wash basins, bathtubs, shower stalls,nd so on.
Keep it protected from damp or wet weather, such as rain, snow, and so on.
Read all the installation instructions carefully before you plug in the product to a wallocket.
Keep these instructions handy for reference by you and others.
Follow all instructions and warnings dealing with the Apple IIe.
Electrical equipment may be hazardous if misused. Operation of this product, or similarroducts, must always be supervised by an adult. Do not allow children access to the interiorf any electrical product and do not permit them to handle any cables.
-
8/7/2019 Apple IIe User Guide
5/74
Page 5 of 74Ierinted: Tuesday, March 4, 2003 10:40:15 AM
To clean the case, do the following:
Disconnect the power plug. (Pull the plug, not the cord.)
Use a water-damp, clean, soft cloth. Wipe the surfaces lightly, but do not wipe the screen ofhe monitor. For cleaning the monitor screen, use only the special cloth provided and do not
moisten it.
Plug In the Apple IIe Power Cord
Now that you've read the safety instructions, you can plug in the Apple IIe power cord, butdon't turn on the power yet.
Runaway Disk Drive:
At this point your computer power switch should still be off. If you jumped the gun and turnedhe Apple IIe power switch on without the right kind of disk in the disk drive, you've got aunaway disk drive on your hands. You can stop the whirring disk drive by holding down CONTROL
while you press RESET. When the whirring stops, turn off the power and follow the start upnstructions in the next section. (You could have stopped the disk drive just by turning offhe power, but for reasons you'll understand later, it's not a good habit to turn off theomputer while the disk drive is in gear. If you stopped it that way this time, don't panic.t's only a problem when there's a disk in the disk drive.)
Connecting Other Peripheral Devices
Once you've stuck your first card in a slot, and learned how to anchor cable connectors to theack panel of the Apple IIe, installing other devices is a snap. Just follow the installationnstructions that come with your printer, mouse, or other peripheral device, and keep these
general installation rules in mind:
Make sure the computer's power is off and that the power cord is unplugged before connectingny device to your Apple IIe.
Make sure the bare side of the card faces the power supply (the big metal box on the left sidef the circuit board).
nstall cards by rocking the card from back to front and not from side to side. Press downirmly, but don't force it. Don't touch the gold fingers on the bottom of the card.
Put the card in the recommended slot. Unless the device's manual tells you otherwise.
When you're joining cables, make sure the pins on one connector line up with the holes on thether connector. If you aren't careful, you could bend a pin or force a pin into the wrongpening and damage the connector, the peripheral, or even the computer.
Avoid putting a card in slot 3 if you have a card in the AUX. CONNECTOR slot. Slot 3 was the0-column card slot in earlier models of the Apple II and, for purposes of softwareompatibility, a card in slot 3 will override a card in the AUX. CONNECTOR slot.
Need More Power?
-
8/7/2019 Apple IIe User Guide
6/74
-
8/7/2019 Apple IIe User Guide
7/74
Page 7 of 74Ierinted: Tuesday, March 4, 2003 10:40:15 AM
Which Is Drive 1?
On a DuoDisk, drive 1 is the drive on the left. If you have two or more Disk II disk drives,drive 1 is the disk drive connected to the set of pins labeled DRIVE 1 on the controller cardn slot 6 inside the Apple IIe case.
Put the disk into the disk drive. Hold the disk by the label. Make sure the An Introductionabel is facing up, and that the label is the last part of the disk to enter the disk drive.
When the disk is all the way inside, push down on the latch until you hear it click shut. Thistep is important. If you forget to close the disk drive door, the program won't run.
Turn on the monitor (or TV) power switch.
Reach around the left side of the computer and find the power switch in the lower-left corner.Press the upper half of the switch to turn on the power. (The first time you do this, you may
have to crane your neck and look for the power switch, but eventually you'll learn to do it byouch.)
When you turn on the power, several things will happen at once:
You'll hear a beep.The power light (on the bottom row of the keyboard) will light up.The light on the disk drive will light up.You'll hear a whirring sound from the disk drive.
What's Going On?
Every time you turn on the power, your Apple IIe will check drive 1 for a program disk (a diskwith instructions telling it what to do). If it finds a program disk in drive 1, it copies therogram into the memory of the computer and starts carrying out the instructions in thatrogram one by one. In this case, the program is an educational one, An Introduction, but thetart up procedure is the same no matter what program you're using.
Troubleshooting
You'll find a complete troubleshooting guide at the end of this manual, but here are someommon problems in starting up.
No sound from the disk drive.
Turn off the power and make sure your disk drive is connected according to the instructions inChapter 1.
No picture on the screen.
Try adjusting the contrast knob on your monitor. If that's not the problem, make sure yourmonitor is connected to your Apple IIe, that your monitor is turned on, and that your monitors plugged in.
-
8/7/2019 Apple IIe User Guide
8/74
Page 8 of 74Ierinted: Tuesday, March 4, 2003 10:40:15 AM
Power light on keyboard doesn't come on.
Make sure your Apple IIe is plugged in. If you're using a power strip, make sure the powertrip is plugged in and turned on.
Wrong disk drive starts whirring.
The disk drive that whirs when you turn on the power is drive 1. Turn off the power, put Anntroduction in drive 1 and start again.
Disk drive won't stop whirring.
Stop the disk drive by pressing CONTROL-RESET, turn off the power, put the disk labeled Anntroduction in drive 1, and start again.
You get the message: /vO ERROR.
Make sure you've got the right disk (An Introduction) in drive 1. If that's not the problem,urn off the power and make sure your disk drive is connected properly, and start again.
Now take An Introduction out of the disk drive and put it back in its envelope for safekeeping,ut leave your computer turned on. You'll be using it again in a little while. (The computer
uses less power than a 100-watt light bulb, so you don't need to turn it off until you'reinished using it for the day.)
Keyboard Review
As you discovered when you went through An Introduction, the computer keyboard looks like aypewriter keyboard, but it has several keys that typewriters don't have. Even the keys thatook familiar can behave in strange and apparently magical ways if the programmer decides hewants them to. (In a game program, for example, you might be told to press the letter C when
you want your electronic monster to eat Cleveland, and to press the letter D when you want him o crush Detroit. Typing C and D in a word processing program produces a considerably
different result.) The best way to find out how the keys work in a given program is to readhe manual that came with the program, but to give you a head start here's a description of themost common uses for the special keys on the Apple IIe keyboard.
RETURNPressing Return means that you're ready to proceed. If you're typing something like a memo,ressing Return moves the cursor to the next line.
ESCPressing Escape usually gets you back to the menu. Escape is short for escape, and that's whatt lets you do in most programs.
DELETEWith some programs, you can press DELETE to erase characters to the left of the cursor. (But
e careful how you position the cursor before you press DELETE because it erases byackspacing. It doesn't erase the character under the cursor.)
-
8/7/2019 Apple IIe User Guide
9/74
Page 9 of 74Ierinted: Tuesday, March 4, 2003 10:40:15 AM
Apple Lore:Early models of the Apple II didn't have a DELETE key, so don't be surprised if in some
rograms you press DELETE and nothing happens. If DELETE doesn't work in a particular program,he manual that came with the program will tell you how to erase characters some other way.
SHIFT and CAPS LOCKThe Shift key works just like the shift key on a typewriter. You hold it down while you type
nother key, and it gives you either the uppercase version of letter keys or the upperharacter on keys with two characters (like the number and punctuation keys in the top row).
f you want all capital letters, press Caps Lock. When Caps Lock is locked down, all theetters you type are capitalized, but no other keys are affected. This makes it possible for
you to type numbers and capital letters without pressing and releasing the shift key all theime.
Apple Lore:Early models of the Apple II didn't have a Caps Lock key because you didn't have a choice
etween uppercase and lowercase. Everything you typed came out capitalized. Consequently,rograms designed for early models of the Apple II don't recognize lowercase letters. To gethese programs to run correctly on your Apple IIe, you need to press Caps Lock down.
Keys That Move the CursorThe cursor is a little square or dash that marks your place on the screen. It usually starts
ut in the upper-left corner of the screen and moves to the right with every character youype, showing you where the character you type next will appear. In many programs,articularly word processing programs, when the cursor reaches the end of a line, it jumps tohe next line automatically (you don't have to press Return). This is called wraparound.
The Arrow Keysf you discover a mistake in something you've typed, you can move the cursor to the mistake by
using the arrow keys located in the bottom-right corner of the keyboard. Pressing UP-ARROWmoves the cursor one line up. Pressing DOWN-ARROW moves the cursor one line down. Pressing
LEFT-ARROW moves the cursor one character to the left. And pressing RIGHT-ARROW moves theursor (surprise!) one character to the right.
Apple Lore:Early models of the Apple II didn't have up and down arrow keys, so programmers who needed tomake the cursor move up and down took matters into their own hands and designated certain keysn the keyboard to accomplish that function.
Usually they designated a set of four keys (that formed a cross) to be the up, down, left, and
ight cursor moving keys.
f you run across a program that uses these keys instead of the arrow keys, you'll know thatyou're dealing with a vintage Apple program. You won't have any trouble using the program onyour Apple IIe it will just take some getting used to.
TABTab is another key that moves the cursor (in some programs), but it doesn't move the cursor one
haracter at a time. Pressing Tab moves the cursor forward a preset number of charactersusually eight. Some programs let you set your own tabs the way you can with a typewriter.
-
8/7/2019 Apple IIe User Guide
10/74
Page 10 of 74Ierinted: Tuesday, March 4, 2003 10:40:15 AM
Keys That Control Other KeysProgrammers use CONTROL, OPEN-APPLE, and the solid Apple key in combination with other keys to
erform special functions in their programs.
For example, a program might tell you to press OPEN-APPLE-P in order to print something. Sincekey combinations vary from program to program, the only way to find out how a given program
uses CONTROL, OPEN-APPLE, and the solid Apple key is to read the manual furnished with therogram.
There are, however, two key combinations that have predictable results:
Pressing OPEN-APPLE-CONTROL-RESET restarts the computer.
Pressing the solid Apple key-CONTROL-RESET starts a self-diagnostic test to see if the AppleIe innards are in good working order. The test lasts only about 20 seconds. During that time,moving patterns appear on the screen to let you know that the test is in progress. If theApple IIe is healthy, you'll get the message SYSTEM OK. If you get any other message, consultyour Apple dealer. (You don't need to perform this test unless you suspect something's wrongwith your computer.)
Keys That Can Be Confusing
Typists sometimes use the letters l and o interchangeably with the numbers 1 and 0. You can'tdo that when you're using a computer. The computer interprets numbers and letters verydifferently.
The SPACE bar is another key that can cause confusion. Pressing the SPACE bar inserts a spaceharacter. It's important that you think of a space as a character so you don't use itnterchangeably with the right arrow which appears to produce the same result but doesn't.
Starting and Stopping the Apple IIe
There are two ways to start up Apple IIe programs. You use one method when the power is off,he other when the power is already on.
Starting Up With the Power OffHere's a review of the first startup method:
Put a program disk in drive 1.Turn on the monitor.Turn on the Apple IIe power.
Starting Up With the Power OnUse this method of starting up a program, or switching from one program to another, when the
ower is already on. It reduces wear and tear on the power switch and other computeromponents.
Make sure the disk drive light is off, then take the last disk you were using out of drive 1.Put the program disk you want to use into drive 1.Hold down OPEN APPLE and CONTROL while you press RESET, then release all three keys, startingwith RESET. (If it seems a little awkward, you're doing it right. If it were more convenient,
you might do it accidentally.)
-
8/7/2019 Apple IIe User Guide
11/74
Page 11 of 74Ierinted: Tuesday, March 4, 2003 10:40:15 AM
Turning the Power Off and On:f you insist on turning the power off and on as a way of switching from one program tonother, wait at least 15 seconds from the time you turn off the power to the time you turn itack on to give the computer's memory a chance to clear.
f you'd like, you can practice the OPEN-APPLE-CONTROL-RESET method of starting up using theame disk you used before, An Introduction. When you see the title display, press Escapeunless you feel like going through the disk again).
StoppingStopping is a pretty intuitive procedure. You turn off the power to the monitor and you turn
ff the power to the Apple IIe. But there are a few things you should think about beforelipping the power switch.
Save your work. As you use your computer to write letters and such, a copy of your letter iskept in the computer's memory (much more on this later). But it's kept in memory only as long
s the power is on. If you want a permanent copy of your composition, you must save it on a
disk before turning off the power.
Don't turn off the power until the disk drive light is off. The disk drive light tells you whenhe disk drive is reading (retrieving something) and writing (recording something) on the disk.f you turn off the computer while the disk drive light is on, you could damage the disk andose some of the information recorded on it. Wait until the light goes out before you turn offhe power.
f something goes wrong (see troubleshooting) and the disk drive light stays on for annordinately long time, you can stop the disk drive by holding down CONTROL while you press
RESET.
All About Disks
Over time you'll accumulate two kinds of disks: disks that contain programs (instructions thatell the computer what to do), and disks that contain your data (the memos, budgets, lists, andther stuff you compose at the computer keyboard).
nitially, program disks are more expensive than the blank disks you use to store data. Butnce a disk contains your budgets and lists, it's worth as much as the time you spent enteringhe data in the first place. In either case, it pays to take good care of your disks and tomake copies of important disks in case something ever happens to your original.
Anatomy of a Disk
Disks are circular sheets of plastic coated with metallic oxide. Information is recorded onhem magnetically much the way sound is recorded on cassette tape. They are sealed insidelack, plastic jackets that protect them from fingerprints and dust.
As you discovered when you started up An Introduction, you're supposed to put disks in the diskdrive jacket and all. The disk spins inside the jacket, and as it spins, a honeycomb materialnside the jacket cleans and lubricates the disk. Never remove a disk from its jacket (andxpect to use the disk again). Of course, if it's worth a few dollars to you, go ahead and
dissect a blank disk to see what's inside.
As the disk spins inside the jacket, every usable part of the disk passes under the oval cutoutn the disk jacket where the disk drive's read/write head can get at it. Avoid touching the
-
8/7/2019 Apple IIe User Guide
12/74
Page 12 of 74Ierinted: Tuesday, March 4, 2003 10:40:15 AM
disk through the oval cutout or you defeat the purpose of the jacket.
Both the DuoDisk and the Disk II drives are designed for 5 1/4-inch, single-sided,ingle-density disks.
The Write-Enable Notch
The notch in the upper-right corner of the disk jacket is called the write-enable notch. Ifhat notch is covered, you can't write (save) things on the disk or otherwise change theontents of the disk. All you can do is read (load) things from the disk. If the notch is
uncovered, you can write on it. (Writing doesn't take place through the notch. The notch justets the disk drive know whether or not it's OK to write on the disk.)
Many programs that you buy don't have a write-enable notch because the manufacturer doesn'twant you to change the contents of the disk by mistake. When you don't want the contents of
your data disks changed by mistake, you can cover the write-enable notch with a removablewrite-protect tab. (You'll find sheets of write-protect tabs packed with boxes of blank
disks.)
Two-Sided Disks:
The training disk packed with this manual has information recorded on both sides. That'sossible because the disk is certified for double-sided use, and it's practical and economicalor disks like this one that won't be used on a daily basis. Most disks are designed foringle-sided use (the disk drive uses only one side of the disk at a time anyway), and you riskosing valuable programs and information if you use them any other way. Blank disks are cheapompared to the cost of reentering lost data, so don't cut corners by trying to use both sidesf disks designed for single-sided use.
Always put single-sided disks in the disk drive with the label facing up. If the disk doesn'thave a label, put it in the disk drive with the seams on the disk jacket facing down.
Care of DisksHere are some general rules for handling disks:
Don't touch the disk (the part that's visible through the oval cutout).
Hold the disk by its label or any part of the jacket.
Store disks in the envelopes they came in.
Store disks vertically to keep dust from collecting on them.
Use a felt-tip pen to write on the disk label. Using a pencil or a ball-point pen can put
dents in the recording surface.
Don't use an eraser on a label. Eraser dust can damage the disk.
Don't attach paper clips to disks.
Keep disks away from direct sunlight, moisture, and extremes of heat and cold. On a hot day,ar trunks, dashboards, and glove compartments can be a disk's worst enemy.
Keep disks away from magnets or devices like telephones, television sets, and large motors.It's OK to lay them temporarily on the computer or disk drive.)
-
8/7/2019 Apple IIe User Guide
13/74
Page 13 of 74Ierinted: Tuesday, March 4, 2003 10:40:15 AM
f you follow these guidelines, your disks will last forever. (Actually they'll last anverage of 150 hours of in-use time which might as well be forever considering the few secondst takes to load information from a disk.) If you don't follow these guidelines, you'd better
hope you have a backup copy.
Copying Disks
Disks are sturdy enough to withstand hundreds of trips in and out of your disk drive, but theywon't survive a single hot afternoon on the dashboard of your car. That's why it's criticalhat you take good care of your disks and make copies of important disks in case something ever
happens to your original.
Disks That Can't Be Copied:Don't be surprised if you can't duplicate every program you buy. Many manufacturers copy
rotect (make it impossible to copy) their disks to protect themselves from software pirateswho illegally duplicate and distribute their programs.
f a program you buy isn't copyable, the manufacturer generally provides one backup copy orells you how to replace a damaged program disk at a nominal cost.
You'll find a program for copying disks on the ProDOS User's Disk that came with your diskdrive. The program is relatively easy to use if you keep these points in mind:
The program makes reference to your source and destination volumes. Volume is just anotherword for disk. The source volume is the disk you're copying from. The destination volume ishe disk you're copying to (either a blank disk or a disk that contains expendiblenformation).
You'll be asked to supply the location of your source and destination volumes by their slot anddrive numbers. The slot refers to the slot inside the computer that contains your disk driveontroller card. If you followed the disk drive installation instructions, the slot numberwill be 6. If you're using a DuoDisk, the drive on the left is drive 1, and the drive on theight is drive 2.
When the program asks you for a slot or drive number, it supplies a default (preset) response.This default number will be used unless you type an alternative. To accept the default number,
ress Return. To change the default, type over the character that appears on the display.
Copy An Introduction
Practice using the copy program on the ProDOS User's Disk by making a copy of An Introduction.
mportant!
These instructions assume that you have a DuoDisk or a pair of disk drives. If you have aingle disk drive, watch for instructions on the screen that tell you when to swap your source
volume for your destination volume.
Start up the ProDOS User's Disk.
Press F (for ProDOS Filer )Press V (for VOLUME COMMANDS).Press C (for COPY A VOLUME).
-
8/7/2019 Apple IIe User Guide
14/74
Page 14 of 74Ierinted: Tuesday, March 4, 2003 10:40:15 AM
Press Return to indicate that your controller card is in slot 6.
Press Return to indicate that you'll be putting your source disk, An Introduction, in drive 1.
Press Return to indicate that your controller card is in slot 6.
Press Return to indicate that you'll be putting your destination disk in drive 2. If you don'thave a second drive, type 1. You'll see this message at the bottom of the display:
NSERT DISKS AND PRESS
Only Got One Drive?
You can make copies with a single disk drive it just takes a lot longer. Watch for instructionsn the display that tell you when to swap your source volume for your destination volume. If
you need more guidance, follow the instructions for Copying a Volume in the ProDOS User'sManual.
Put your source disk, An Introduction, in drive 1 and your destination disk, a blank disk, indrive 2 and press Return.
You'll hear some whirring and see the words FORMATTING, READING, and WRITING as the disk iseing copied.
When it's all over, you'll see this message:
COPY COMPLETE
When you see that message, take your new backup copy of An Introduction out of drive 2 andabel it with a felt-tip pen. (If you don't really want a backup copy of An Introduction, youan use the copy you just made as a destination disk the next time you need to copy something.)
Problems?f you have problems copying this or any other disk, consult the ProDOS User's Manual.
Chapter 2 Summary
Starting Up With the Power Off
Put a program disk in drive 1.Turn on your monitor.Turn on your Apple IIe.Starting Up With the Power OnPut a program disk in drive 1Hold down OPEN-APPLE and CONTROL while you press RESET.
Return: Indicates that you've finished reading or typing something and that you're ready toroceed.
-
8/7/2019 Apple IIe User Guide
15/74
Page 15 of 74Ierinted: Tuesday, March 4, 2003 10:40:15 AM
Escape: Gets you back to a previous menu or out of what you're doing.
DELETE: Erases characters to the left of the cursor.
UP-ARROW, DOWN-ARROW, RIGHT-ARROW, and LEFT-ARROW: Move the cursor.
Caps Lock: Capitalizes all letters automatically.
CONTROL, OPEN-APPLE,: Make other keys behave differently.
Tab: Moves the cursor forward a preset number of characters (usually eight).
SPACE bar: Inserts a space character.
Shift: Gives you the uppercase version of letter keys or the upper character on two-characterkeys.
Chapter 3: Application Programs
So far, you've been using the computer to learn about the computer. You can also use theomputer to keep track of student's grades, write memos, prepare business reports, do jobosting, keep personnel records, and learn foreign languages, among hundreds of other things.
The magic that transforms your computer from a teacher to a bookkeeper is the program you loadnto it. Programs designed for a particular purpose or application are called applicationrograms. You can write them yourself or you can use ready-made programs as described in thishapter.
Popular Application Programsn the next few pages, you'll learn about nine types of application programs.
Business School HomeAccounting X
Communications X X XData Base X X XEducation X XEntertainment X XGraphics X XHome Finance XSpreadsheet X XWord Processing X X X
Accounting
Accounting software does the same things a manual accounting system can do (general ledger,ccounts receivable, accounts payable, payroll, inventory), but with much greater speed,ccuracy, and control. The increased speed and accuracy allow you to get up-to-date reportsbout your financial position as you need them, instead of waiting for monthly or quarterlyeports from your accountant.
A good accounting program can help you improve your cash flow management, boost your collectionate of receivables, plan payments to take advantage of vendor discounts, maintain inventoryevels that minimize cash investment, and improve customer service.
-
8/7/2019 Apple IIe User Guide
16/74
Page 16 of 74Ierinted: Tuesday, March 4, 2003 10:40:15 AM
Most accounting software packages are designed around a general ledger. The other modulesaccounts receivable, for example) plug into the general ledger to allow automated posting.
This modular approach allows smaller businesses to start with a general ledger package alonend add additional modules as they are needed.
Communications Software
With communications software and a modem, you can exchange messages with other computers andnformation services over the phone lines.
Here are a few of the things you can do with communications software and a modem.
Access hundreds of data bases (called information services) each with a library's worth ofnformation.
Exchange mail with colleagues (who are similarly equipped with a computer, communicationsoftware, and a modem).
Share business data with colleagues.
Transfer information between computers that would otherwise be incompatible.
Bank by phone.
Get information from the office's main computer while you work at home.
Get the latest stock quotes from an information service.
Shop by phone.
Receive public domain (free!) software from a computer bulletin board.
Besides letting you communicate with computers across the country, communications software letsyou communicate with computers across the room.
nformation Services
There are two kinds of information services: general purpose information services, like TheDow Jones News/Retrieval Service, The SourceSM, and CompuServe, and specialized services forawyers, journalists, stockbrokers, doctors, and others.
The Dow Jones News/Retrieval Service gives you up-to-the-minute information on 6000orporations as well as current and historical stock quotes, money-market analysis andorecasts, news highlights from The Wall Street Journal, and even movie reviews.
The Dow Jones service is one of the big three general purpose information services. The otherwo are The Source and CompuServe. Like the Dow Jones service, The Source and CompuServe offer
news highlights and stock quotes, but business isn't their primary focus. With The Source andCompuServe you can, for example, check airline schedules and make reservations, do yourhopping from computerized catalogs, do your banking, check the latest news, sports, weathernd movie reviews, exchange messages with other subscribers, and download (have the serviceend you) public domain (free) software.
f you're interested in one of these information services, ask your dealer how you canubscribe. He can tell you how to get your user ID, your password, and the local phone numberf the information service that interests you.
-
8/7/2019 Apple IIe User Guide
17/74
Page 17 of 74Ierinted: Tuesday, March 4, 2003 10:40:15 AM
Bulletin Boards
Bulletin boards came into being back in 1978 as a way for local computer club members toxchange messages with each other and share programs by phone. Today there are over 300omputerized bulletin boards in the United States, and you don't have to belong to a computerlub to use one. All you need is a computer, a modem, communications software, and the phone
number of your local BBS (Bulletin Board System). You can get that from your computer dealerin some cases, he'll be a SYSOP, the system operator of a bulletin board), from a computerlub, or from one of the BBS articles that frequently appear in computer magazines.
Bulletin boards are popular for three reasons:
They're free. You don't have to subscribe or pay for connect time the way you do with annformation service.
They're a source of free software some of it professional quality, some of it hopelesslyug-ridden.
They're a good way to meet people.
Data Base
Data base programs are for keeping track of lists of information: mailing lists, clientnformation, inventories, addresses, phone numbers, test results, itineraries, medical and
dental records any information you now store on forms or index cards.
Data is just a fancy word for information. A data base is a central clearing-house fornformation. Once you write your information into a data base program, you can retrieve thenformation any time you need it. You can also have the data base program cross reference thatnformation with other information in the data base. For example, you can retrieve a list ofll customers who placed orders last month, or a list of all students who scored 100% on ateast one test.
Businesses use data base programs to keep track of customer records and inventory. You can usehe same kind of program at home to keep a record of your valuables (for insurance purposes),o catalog your stamp or coin collection, to keep membership records for a club, to keeptatistics on a sports team, and more.
Educational Software
Programs that teach are called educational software, or courseware.Computers are good teachers because they give you a chance to learn at your own speed in annteractive, entertaining way. To give you an idea of how entertaining a computer program can
e, there's a program that teaches touch typing in the guise of a shoot 'em up game. Lettersnd words are fired at your spaceship from the four corners of the screen, and you have to typehe correct letter or word before the letters crash into your vehicle.
Educational software isn't just for kids. There are programs that help you prepare for collegentrance exams and that tutor you in foreign languages for your next trip abroad.
Computer-Aided Instruction
Teachers who want to try their hand at programming can use a programming language designedspecially for educators called PILOT, short for Programmed Inquiry, Learning, Or Teaching.
-
8/7/2019 Apple IIe User Guide
18/74
Page 18 of 74Ierinted: Tuesday, March 4, 2003 10:40:15 AM
PILOT lets you design your own courseware, or CAI (Computer-Aided Instruction).
More About Apples in Education
To get an idea of the number and variety of educational software packages available for theApple IIe, go to your local bookstore and thumb through one of the software directories thatdescribe and rank Apple II software. Most software directories devote a whole chapter to
ducational software. At last count there were over 3000 educational programs available forhe Apple IIe.
Entertainment
Don't be ashamed. Lots of people rationalize their purchase of a computer with talk of wordrocessing and home budgets, but the first program they buy features a pair of jaws chasing gum
drops through a maze.
There are all sorts of games for the Apple IIe, ranging from computer simulations of boardgames like Chess to adventure games sophisticated simulations that put you in a dungeon or on aemote island and challenge you to find the hidden treasure while avoiding monsters, boobyraps, and other pitfalls.
Graphics
Business graphics programs convert numerical information monthly forecasts, regional figures,departmental budgets into presentation-quality bar, line, pie, and scatter graphs. Graphicsgenerated with your Apple IIe can enhance presentations and even aid in business decisions
ecause pictures are easier to digest than statistics.
Less business-like graphics programs, like MousePaint, turn your monitor into an easelnd your mouse into a paint brush, allowing you to create and save masterpieces. A graphicsrogram is to an artist what a word processor is to a writer it encourages you to try out a
variety of approaches before you commit your drawing to a hard copy. It makes it easy toevise and rearrange until you're completely satisfied with your creation. For less artisticypes, there are graphics programs that come with a disk full of drawings that you can insertnto greeting cards, signs, and banners.
Home Finance
Home finance programs let you play what if... with your home budget the same way electronicpreadsheet programs let financial planners play what if... with their multi-million-dollarorporate budgets. Here are some of the things you can do with a home finance program:
Figure out mortgage payments and depreciation on your house.Keep track of tax and auto records.
Prepare budgets for your church group or charity.Evaluate repayment schedules on a new home or car.Weigh the relative merits of money market, T-bill, stock market, and other investments.
Spreadsheet Programs
The first software best seller for personal computers was a program called VisiCalc thatomputerized spreadsheets those sheets of paper divided into rows and columns that are tousiness people what legal pads are to lawyers.
With the traditional spreadsheet, accountants and others who had to deal in numbers filled inheir asset and liability figures in pencil. Then, with the help of a calculator, they arrived
-
8/7/2019 Apple IIe User Guide
19/74
Page 19 of 74Ierinted: Tuesday, March 4, 2003 10:40:15 AM
t the bottom line. If any number changed, or if they wanted to try out a different pricingtrategy, it sent a ripple effect through the whole spreadsheet (which is why an eraser was asritical to using a spreadsheet as a pencil and a calculator).
With electronic spreadsheets, you still have to fill in your assets and liabilities, but byilling in formulas that define the interrelationships of all the assets and liabilities, youan try out different pricing scenarios and let the program do all the recalculating for you.
With electronic spreadsheets you can play what if... until the cows come home, or at leastuntil your budget deadline rolls around. Spreadsheet programs take the drudgery out ofinancial planning and leave you more time for creative financing.
Templates:
f you don't know how to figure out formulas for depreciation and such, you can get templateshat furnish the formulas so all you do is fill in a form.
Word Processing
They say that everyone is working on a screenplay or a novel these days, but even if you neverwrite anything longer than a memo, a book report, or the minutes from a PTA meeting, you'llnever use your typewriter again after you experience the ease of word processing.
Because it's so painless to edit with a word processing program, it encourages your bestwriting efforts. (So, if you aren't working on your novel now, you'll probably start one once
you discover word processing.)
Here are just a few of the things you can do with a word processor:
Change letters, words, and sentences without retyping those parts of the document that haven'thanged.
Delete words and sentences, and the document will rearrange itself to fill up the holes in theage.
Move paragraphs if you think your report would work better that way.
Change the margins of your document (after you've written it!) to make it look better oronger.
Need Help With Spelling?
Some word processors come with companion programs that check and correct your spelling.
ntegrated Software
ntegrated software is a group of application programs (usually on one disk) designed to workogether and share data. A typical integrated software package includes word processing, dataase, and spreadsheet programs.
With integrated software, you can combine information created with different applications intone document. For example, you can write a report with a word processing program, and add atatistics section from a data base program and a budget section created with a spreadsheetrogram.
-
8/7/2019 Apple IIe User Guide
20/74
Page 20 of 74Ierinted: Tuesday, March 4, 2003 10:40:15 AM
Another advantage of integrated software is that the commands you learn for one applicationlike word processing) work the same way for the other applications on the disk. This shortenshe time it takes you to learn the programs and makes you productive a lot faster.
ndustry Specific Software
ndustry specific software, also called vertical market software, is software that caters to aarticular audience or profession. It's more expensive than general-purpose software, but
much, much cheaper than hiring a programmer to write software from scratch.
For lawyers there are programs that handle billing, help with research, and keep track of courtppearances and filing dates. For doctors there is data base software customized to deal withatient histories, to help diagnose illnesses, and to match allergy symptoms to causes. Othermedical software handles billing and helps process insurance claims.
There are programs for manufacturing control, for scientific measurement and analysis, and forvirtually any area where there is a specialized need for calculating or data sorting.
Vertical market software isn't always listed in software catalogs, but you can find out what's
vailable by reading the software ads in professional journals, and by attending computereminars sponsored by your professional organization. The American Bar Association, forxample, has a Committee on Computers that sponsors users groups (computer clubs) for lawyersnd promotes conferences and seminars on the use of computers in the legal profession.
Choosing Application Programs
By now you've probably thought of lots of ways you can use the Apple IIe to lighten yourworkload or help with your homework. The next step is to get some application programs andearn how to use them. If you have a task in mind, but don't know the type of applicationrogram that can handle it, talk to your dealer. The odds are he can help you because there'sn application for any task imaginable from tracking the space shuttle to tracking the acidityn your barrels of wine.
Build your software collection gradually, the way you build your book and record libraries.And choose software the way you choose books on the recommendations of friends.
There are over 16,000 programs for the Apple II family of computers, some from Apple, many morerom independent software developers. Ask your Apple dealer to help you choose the softwarehat meets your needs.
Users Groups
f you don't know many people who use computers, you should consider joining an Apple users
group. Computer-wise friends can cut your learning time in half and help you select the bestoftware for your needs. Joining a users group can also save you some money most user groupshave a library of free public domain software written by members of the group.
Computer Books and Magazines
f you're too shy or too busy to attend users group meetings, you can find out a lot about theelative merits of different software packages by reading reviews in computer magazines and bylipping through one of several software directories available for the Apple II family ofomputers. Computer magazines are available at most newsstands. You'll find software
directories in the computer section at most bookstores.
-
8/7/2019 Apple IIe User Guide
21/74
Page 21 of 74Ierinted: Tuesday, March 4, 2003 10:40:15 AM
Behind the Scenes
The best application programs don't require you to know anything about how the computer works.Using them is as easy as using a typewriter or a toaster. You put the program disk in drive 1,urn on the power, and follow the instructions on the screen, as you did with An Introduction.
But understanding how the computer works how application programs give the computer itsersonality as a word processor or a spreadsheet, or how your memos, budgets, and personnel
ecords are stored inside the memory of the computer will boost your confidence and make youmore productive and playful with your Apple IIe.
Chapter 3 Summary
Application programs are programs designed for a particular purpose, such as budgeting,inancial planning, or cataloging your butterfly collection.
Popular Applications
Accounting: for automating your general ledger, accounts receivable, accounts payable, payroll,nd inventory.
Communications: exchanging information with other computers and computer services by phone.
Data Base: for keeping track of lists (addresses, inventories, collections).
Education: for learning.
Entertainment: for fun.
Graphics: for charts, graphs, drawings.
Home Finance: for budgeting, portfolio management, tax planning.
Spreadsheet: for financial planning.
Word Processing: for generating letters, reports, books.
ntegrated Software: a collection of programs (usually word processing, data base, andpreadsheet) designed to share data.
ndustry-specific Software: programs designed for a particular audience (doctors, lawyers, andig farmers).
Chapter 4: The Inside Story
When you connected your disk drive to your Apple IIe, you popped the top and got your firstook at the integrated circuits, or chips, inside the computer. In this chapter, you'll learnwhat some of the chips do, and how they are used to process your data.
Start up The Inside Story to find out what makes your computer tick.
Here's a closer look at the components that put the Apple IIe through its paces.
The Microprocessor
-
8/7/2019 Apple IIe User Guide
22/74
Page 22 of 74Ierinted: Tuesday, March 4, 2003 10:40:15 AM
One of the most important chips on the main circuit board is the microprocessor. Themicroprocessor is the brain of the computer system the chip that carries out the instructionsn the program one by one in the order that they appear. The Apple IIe has a 65C02
microprocessor.
RAM
The row of small chips are called random access memory chips or RAM. These chips store bothhe programs you load into the computer and the data you're working with (memos, budgets,ersonnel files, students' grades, and so on). The information in RAM is stored as electricalmpulses sort of like tiny light bulbs that can either be on or off. Each light bulb is called bit, and it takes eight of these bits to express each character on the keyboard. A series ofight bits is called a byte. Because the information in RAM is stored electrically, it
disappears when the power is turned off. That's why it's important to think of RAM as aemporary storage compartment.
The Apple IIe has 64K of RAM, which is roughly equivalent to 48 typed, double-spaced pages ofext. You can add additional RAM by plugging an auxiliary memory card into the slot markedAUX. CONNECTOR on the main circuit board.
K:
Computer memory is measure in K's, short for kilobyte. (A kilobyte is 1024 bytes.) As youknow, one byte equals one character. 64K is 65,536 characters. Part of that 64K is taken up byhe application program you're using. The rest is available to store the business report orudget you're working on.
This part of the computer's memory is called random access memory because the microprocessoran access any location within RAM at random. It doesn't have to start at the first memoryocation and plod through until it reaches the location it's after.
RAM is sometimes called main memory, or just plain memory. Think of it as a grid of thousandsf boxes, each identified by a number called its address. Each box can hold one piece of coden instruction for the microprocessor, a character (the H in Hello Mom, for example), ornother address in memory (which tells the microprocessor to jump back to square 1 or wherevernd follow the instruction it finds there).
Scrolling:
Of course there's a lot more room in memory than there is room on the screen to display it.Picture the information in memory as being written on a paper scroll, and the monitor's screen
s a window in front of the scroll. To see a different part of the scroll, move the cursor tohe bottom of the screen using the arrow keys. Press the arrow key again and a new line orolumn will come into view. This is called scrolling.
ROM
Whereas RAM chips store both programs and information that change every time you use youromputer (one day a letter, the next day a budget), ROM chips contain information that neverhanges. And unlike RAM, the information in ROM stays intact when the power goes off, which isust as well because one of the programs in ROM tells the microprocessor how to get startedwhen the power is turned on.
n addition to the program that gets the computer started when the power first comes on, ROMontains a programming language called BASIC, an acronym for Beginner's All-purpose Symbolicnstruction Code. BASIC is easy to learn because it lets you give instructions to the computer
-
8/7/2019 Apple IIe User Guide
23/74
Page 23 of 74Ierinted: Tuesday, March 4, 2003 10:40:15 AM
n a language similar to English. An interpreter program, also in ROM, then translates thoseEnglish-like terms into machine language a binary code of zeros and ones that is the onlyanguage the microprocessor can really understand.
Other Languages:
There are other programming languages you can use with the Apple IIe (Logo and Pascal, forxample), but they aren't stored in ROM. You have to load them into RAM from disks before youan write programs (the same way you have to load application programs into RAM before you can
use them).
How It Works
Armed with this rudimentary knowledge of what RAM, ROM, and the microprocessor do, you'll beble to understand how programs are loaded into memory from disks, and how the information youreate while using a program is saved on and retrieved from disks. You don't need to knowverything about how the computer works to run programs successfully anymore than you need to
know how an internal combustion engine works to drive a car but you'll use your computer withgreater confidence and creativity once you have a feel for how programs and data move through
he computer system.
Starting Up
The first thing that happens when you flip the Apple IIe power switch is that a program in ROMells the microprocessor to check drive 1 for a disk with an operating system. An operatingystem is a set of instructions that tell the computer how to work with the information on
disks. Because the operating system controls the way information is retrieved from and storedn disks, it is also called a disk operating system.
Once the operating system is in RAM, the operating system tells the microprocessor to load thepplication program into RAM. Once that happens, the computer takes on its personality as a
Spanish teacher, a financial planner, or an arcade game, depending on what kind of program diskyou have in drive 1.
Two-Stage Startup:
Some programs, like AppleWorks, are too big to fit on one disk, so they come on two disks. Theirst disk, usually labeled the Startup or Boot disk, contains the operating system. Theecond disk, usually labeled the Program disk, contains the program. Starting up a two-diskrogram is called a two-stage boot or a two-stage startup. To execute a two-stage startup, all
you do is put the startup disk in drive 1 and turn on the computer. A message on the screenwill tell you to exchange the program disk for the startup disk and to press some key (usually
Return) to start using the program.
Creating Something From Scratch
At this point, you start creating your letter or your budget, and everything you type (yourdata) is stored in RAM.
Saving Data
t's important for you to remember that the information stored in RAM is only storedemporarily. Before you turn off the computer or switch to another program, you must save yourwork (data) on a disk. When you save your work on a disk, it's called a file, and you give it filename by which you'll be able to retrieve it later.
-
8/7/2019 Apple IIe User Guide
24/74
Page 24 of 74Ierinted: Tuesday, March 4, 2003 10:40:15 AM
The application program you're using will tell you how to save a file onto a disk usually itwill simply be a matter of selecting the Save option from a menu, or typing a special keyombination like OPEN-APPLE-S (for Save).
Revising an Existing File
You won't always be starting a document from scratch. Sometimes you'll be working with datahat you entered on a previous occasion and saved on a data disk data like students' grades,ersonnel records, and so on.
Here's how you get at that data:
You start up the application program you used to create the data in the first place.
You load the file, by its filename, according to the instructions that came with thepplication program. (Load a File will either be an option on the program's menu, or you'll
use a special key combination like OPEN-APPLE-L, for Load.)
You revise the data.
And you save the data, usually on the same disk you loaded it from.
Decisions, Decisions:
When you save a revised file, you have the option of saving it with the same name you usedefore, or with a new name. If you save the revised file with the original filename, you writever (and lose) the original data. If you save the revised information with a new filename,oth the original and the revised version are preserved on the disk.
f you forget what you named a file, most programs offer you some means of examining theontents of a disk. If you're lucky, there will be an option on the program's menu like List
Files on Disk. If there isn't such an option, you can use the List program on the ProDOSUser's Disk that came with your disk drive.
n a Nutshell
That's the general idea of what happens every time you use an application program. Here it isn a nutshell:
You turn on the power, and a program in ROM tells the microprocessor to look for an operatingystem on the disk in drive 1.
The operating system is loaded into RAM.
The application program is loaded into RAM.
You start a document from scratch or you load something you created earlier and revise it.
You save your work on a disk (and print it).
You switch to a different program, you start creating a different document with the samerogram, or you turn off the power and quit for the day.
Program Disks and Data Disks
-
8/7/2019 Apple IIe User Guide
25/74
Page 25 of 74Ierinted: Tuesday, March 4, 2003 10:40:15 AM
When you're using application programs, you're working with two kinds of disks: program disksnd data disks.
The program disk is the disk that contains the application program and the operating system.f you're lucky, it came with a manual that tells you how to use it, and with a backup copy ofhe program disk in case something happens to the original.
A data disk starts out as a blank disk that you buy by the box full from your Apple dealer. Itecomes a data disk when you format it and start saving your data on it.
Formatting
Formatting a disk is a process that marks the disk off (magnetically) into sections where yourdata can be stored. These sections are numbered during the formatting process so the operatingystem will have a way of knowing where a particular file has been stored. Once a file istored, its location is recorded in the disk's directory (or catalog) along with its name.
Think of formatting as laying down a network of roads on your blank disk. When information istored on one of those roads, its address is recorded in the disk's equivalent of an address
ook. When the operating system needs to find a particular file, it checks the address booknd learns that COMPANY.REPORT is located at the corner of 5th and Main. You get the idea.
You need to format a disk only once. If you format a disk that has data on it, that data wille plowed under and paved over in the process of laying out roads on the disk. Reformatting
disks is a good way to recycle disks that contain data you don't need anymore, but it's adisaster if you do need the data that was stored on those disks. Reformatting a disk withmportant data is one of those little disasters that happens at least once to everyone who'sver used a computer. It's the reason you make backup copies of every data disk.
Many application programs offer formatting as one of the options on the program's menu.
f your application program doesn't give you a way to format disks and if your applicationrogram uses the ProDOS operating system you can use the formatting program on the ProDOS
User's Disk that came with your disk drive. The ProDOS User's Manual explains how to formatdisks.
Formatting Disks for the Right Operating System
t all sounds pretty straightforward. There's only one potential pitfall. There are threedifferent Apple IIe operating systems:
ProDOS Short for Professional Disk Operating System
DOS 3.3 Short for Disk Operating System, version 3.3Pascal An operating system designed for programs written in the Pascal programming language.
And each operating system has a different way of formatting disks. If you format a disk forProDOS and the program you're using has the DOS 3.3 operating system, it won't know how totore information on or retrieve information from that disk.
You won't run into this problem if your program disk has a formatting option on the menu. Butome programmers don't give you a way to format data disks on the program disk. (Either theyan out of space on the program disk or they didn't think it was necessary.) They expect youo use the formatting program on something called a utilities disk.
-
8/7/2019 Apple IIe User Guide
26/74
Page 26 of 74Ierinted: Tuesday, March 4, 2003 10:40:15 AM
Utilities
Utility disks are disks like the ProDOS User's Disk that contain a variety of general-purposerograms that let you do things like copy files, copy the contents of whole disks, list the
directories of disks, rename files, check disks for flaws that could sabotage your data, andormat disks.
Each operating system has its own set of utility programs. ProDOS utilities are on the ProDOSUser's Disk. DOS 3.3 utilities are on the DOS 3.3 System Master Disk. Pascal utilities are onhe Pascal System disk. Your Apple dealer can tell you how to acquire the appropriate
utilities disk, but most of the time the utilities you need will be right on the applicationrogram disk itself (especially if it's a Pascal-based program).
Assuming your program doesn't include a formatting option, how can you tell which operatingystem your program uses so you know how to format your data disks? Often the operating system will be printed on the label of the program disk, or will be mentioned in the program's manual.f it's not, consult your dealer or the developer of the program for guidance.
Backing Up Your Data
When you save data on a disk, it's a good idea to make copies of your data on two separatedisks. Making an extra copy takes only a few seconds, and it will save hours if anythinghappens to your original.
t's also a good idea to save your data frequently. If you type for an hour without savingyour work, a power failure or a friend tripping over the power cord will erase everything inRAM. If you get in the habit of saving your work every ten minutes (and after every
articularly inspired entry), you can smile in the face of power failures and clumsy friends.
Keeping two copies as you go along is one good backup strategy. You can also copy disks at thend of the day using the Copy a Volume program on the ProDOS User's Disk. You'll learn morebout copying disks in the ProDOS User's Manual that came with your disk drive.
Copy a Volume:
The Copy a Volume program will copy disks regardless of their operating system.
Chapter 4 Summary
Main Parts of the Computer
Microprocessor: Does the computing. Carries out the instructions in computer programs.
RAM: Short for random-access memory. This is where programs and data are stored temporarily.Whatever is in RAM goes away when the power goes off.
ROM: Short for read-only memory. Permanent memory. Contains, among other things, informationhe computer needs to get started.
Four Steps to Using a Computer
Starting up: Put a program disk in drive 1 and turn on the power.
Creating information: Use the keyboard to create letters, budgets, charts.
-
8/7/2019 Apple IIe User Guide
27/74
Page 27 of 74Ierinted: Tuesday, March 4, 2003 10:40:15 AM
Saving information: Give what you've created a name and store it in a file on a disk forermanent storage.
Retrieving information: Load information from a file back into memory where you can change theontents of the file or send the contents of the file out to a printer to produce a paper copy.
Chapter 5: Programming
Writing a computer program involves taking a task, breaking it down into small steps that theomputer can perform, and expressing those steps in terms the computer can understand.
There are lots of computer languages, and each language has its virtues. Some are particularlyuited to scientific applications; others are better for business applications; still othersre indispensible for creating fast-paced arcade games. BASIC, Logo, and Pascal are threerogramming languages especially suited to beginners.
BASIC (an acronym for Beginner's All-purpose Symbolic Instruction Code) is easy to learn
ecause it allows you to write instructions for the computer in English-like words and phrases.t has the additional advantage of being built into your computer, so there are no special
disks to buy. And BASIC was the first language built into personal computers, so you'll findhundreds of books on the subject and many people who speak the same language.
n this chapter, you'll get a chance to write some simple BASIC programs so you can see whatrogramming is all about and whether it's something you want to pursue further. The BASIC
vocabulary you learn won't apply to other computer languages, but the principles will.
You Don't Have to Learn to Program:
There's an application program for almost every imaginable application, so you don't have toearn programming to use a computer, but a lot of people learn for the fun and the challenge oft.
f you decide you'd like to learn more about BASIC, you can get the Applesoft Tutorial and theApplesoft BASIC Programmer's Reference Manual published by Apple, or you can choose books from nother publisher more suited to your age, your area of interest (games, graphics, and so on),nd your level of programming expertise (from tutorials to technical reference manuals). If
you prefer a more interactive learning experience, you can get an Applesoft BASIC trainingourse on disks, similar to the interactive training programs that came with this manual, or
you can enroll in a programming class at your local college.
f you decide you'd rather program in Logo, Pascal, or some other language, ask your dealer forhe appropriate language disks, manuals, and other training materials.
Getting Into BASIC
n an earlier chapter, you learned that Applesoft BASIC is built into your Apple IIe that it'stored permanently in ROM. But how do you get at it? One way to get at it is to start up the
ProDOS User's Disk and select the last option on the Main Menu APPLESOFT BASIC. Here's how:
Start up the ProDOS User's Disk. You'll see this display:
************************************** PRODOS USER'SDISK
-
8/7/2019 Apple IIe User Guide
28/74
Page 28 of 74Ierinted: Tuesday, March 4, 2003 10:40:15 AM
COPYRIGHT APPLE COMPUTER, INC. 1983**************************************
YOUR OPTIONS ARE:? - TUTOR: PRODOS EXPLANATIONF - PRODOS FILER (UTILITIES)C - DOS PRODOS CONVERSIONS - DISPLAY SLOT ASSIGNMENTS
T - DISPLAY/SET TIMEB - APPLESOFT BASIC
PLEASE SELECT ONE OF THE ABOVE
Press B to select Applesoft BASIC. You'll see this display:
PRODOS 1.0 COPYRIGHT APPLE, 1983
TO RETURN TO MENU, TYPE'RUN STARTUP'
AND PRESS RETURN.
This loads ProDOS (the Applesoft BASIC operating system) into memory and puts you into theBASIC programming environment.
The square bracket near the bottom of the screen is called a prompt. It's called a promptecause it prompts you for information. The blinking square is a cursor. The cursor shows you
where the characters you type will appear on the screen.
Why Do You Need a Disk to Load BASIC?
You don't really need to start up the ProDOS User's Disk to get into the BASIC programmingnvironment. You could turn on the Apple IIe power without a disk in the disk drive, press
CONTROL-RESET to stop the disk drive, and start programming. The problem is that you wouldn'te able to save any of the programs you write, and you wouldn't be able to load previously
written programs from a disk into memory. The reason is that while BASIC is built into ROM,he operating system (which controls how information is saved on and retrieved from disks) is
not. Starting up the ProDOS User's Disk loads the ProDOS operating system.
BASIC Vocabulary
n this section, you'll learn to use the following statements and commands:
PRINT: Displays information on the screen so you can communicate with the person using yourrogram.
NPUT:: Gives you a way to ask the person using your program for information and use thatnformation in the program.
LET:: Defines a variable.
-
8/7/2019 Apple IIe User Guide
29/74
Page 29 of 74Ierinted: Tuesday, March 4, 2003 10:40:15 AM
NEW: Erases memory so you can start programming with a clean slate.
END: Tells the computer that the program is finished.
LIST: Displays the program in memory.
RUN: Starts the program that's in memory.
SAVE: Stores your program in a file on a disk.
LOAD: Transfers a copy of a program on a disk into memory.
CAT: Short for Catalog. Displays a list of what's on a disk.
ProDOS Commands:
SAVE, LOAD, and CAT are ProDOS operating system commands that you'll use when you're writingBASIC programs.
The PRINT Statement
PRINT statements are used to communicate with the person using the program. (The words inpplication program menus, on startup displays, and in error messages were all put there by therogrammer by using PRINT statements assuming the program is written in BASIC.) Here's how the
PRINT statement works in a BASIC program:
You type a number.
You type PRINT.
Then you type, within quotation marks, the word or phrase you want displayed. (It doesn'tmatter whether you use uppercase or lowercase.)
Then you press Return.
Try it by typing this: PRINT THIS IS MY FIRST PROGRAM.nd pressing Return.
Line Numbers:
Every line in a BASIC program has a number in front of it; these tell the microprocessor the
rder in which to carry out the instructions in the program.
Now type RUN and press Return.
f all goes well, the phrase that you typed within quotation marks should appear withoutquotation marks on the line under the word RUN. Your text display should look like this:
PRINT THIS IS MY FIRST PROGRAM. RUNTHIS IS MY FIRST PROGRAM.
-
8/7/2019 Apple IIe User Guide
30/74
Page 30 of 74Ierinted: Tuesday, March 4, 2003 10:40:15 AM
Pressing Return lets the computer know when you've completed a line or instruction. Since youhave to do it after every line in a BASIC program, you won't be reminded each time. From now
n, just remember: when you've finished typing a line or an instruction, be sure to pressReturn.
Fixing Mistakes:
f you make a mistake while you're programming in Applesoft BASIC, use LEFT-ARROW to back up tohe scene of your error, then type over it, and use RIGHT-ARROW to get back to the end of theine. (DELETE won't work while you're in the BASIC programming environment.)
f you discover a typing mistake after pressing Return, just retype the line.
SYNTAX ERROR:
f you hear a beep and get the message SYNTAX ERROR, it means that you misspelled a BASICommand or statement, like PRINT, and the program doesn't know what you're talking about, orlse it means you left out a quotation mark. If you get such a message, don't panic, justetype the line.
DOS 3.3 Requires Uppercase:
DOS 3.3, another Applesoft BASIC operating system, accepts only uppercase statements andommands. ProDOS accepts instructions in either uppercase or lowercase.
Combining Statements to Create a Program
Now that you know how to fix mistakes, type HOME to clear the screen, type NEW to clear yourne-line program from memory, then try typing this slightly longer program. Don't forget toress Return after every line.
PRINT ROSES ARE RED 2 PRINT VIOLETS ARE BLUE 3 PRINT THIS IS AS EASY 4 PRINT AS TYINGYOUR SHOE 5 END
The END statement lets the computer know that the program is finished.)When you finish typing your program, try it out by typing RUN. The result should look likehis:
ROSES ARE RED VIOLETS ARE BLUE THIS IS AS EASY AS TYING YOUR SHOE
Notice that line 1 was executed first, then line 2, then line 3, and so on. It doesn't mattern which order you type the lines; the computer will carry them out from lowest to highest line
number.
f you don't believe it, type NEW (to clear the computer's memory), then retype the program in
different sequence, like this:
NEW 3 PRINT THIS IS AS EASY 1 PRINT ROSES ARE RED 5 END 4 PRINT AS TYING YOUR SHOE 2 PRINTVIOLETS ARE BLUE
Type RUN and see what happens.
Replacing Statements
f you decide you want to replace one of the statements in your program with another, all youhave to do is type the number of the line you want to replace and the new statement. You don'tneed to retype the whole program. Try typing this:
-
8/7/2019 Apple IIe User Guide
31/74
Page 31 of 74Ierinted: Tuesday, March 4, 2003 10:40:15 AM
PRINT ROSES ARE PINKNow type RUN.Notice that your new line 1 replaces your old line 1, but all the other lines remain the same.
Erasing Statements:
To erase a whole line, just type the line number without a statement. For example, to get ridf the line VIOLETS ARE BLUE, you'd type 2 with no text following it, then press Return.
nserting Statements
Suppose you wanted to insert a PRINT statement between line 1 and 2? You'd be out of luck.You'd have to renumber every line in your program because there's no room between lines 1 and
. That's why it's considered good programming practice to number your program by tens (10,0, 30 instead of 1, 2, 3). That way there's room for you to insert anything you find you'veeft out in the first go-round.
The LIST Statement
Suppose you want to look at all the program statements after you've typed them into memory?You can do it using the LIST statement.
The LIST statement shows all the program lines in memory in numerical order. Even if youriginally typed them starting with line 4 and ending with line 1, they'll appear in order
when you type the LIST command.
Type LIST.s That All There Is?
The PRINT statement is pretty straightforward, but by itself it doesn't do much for you. Ifll you wanted to do was type sentences on the screen, you'd use a word processing program, not bunch of PRINT statements. The PRINT statement is only powerful when you use it inonjunction with other statements like INPUT and LET.
Before you learn about INPUT and LET, erase your first program from memory.Type NEW
Don't Worry:
Before you learn to write long and useful programs, you'll learn how to save them on disks sohey won't be lost when you erase them from memory.
Variables
Remember how that first disk you used asked for your name, then used it, like an old friend, on
very possible occasion? That little trick was done with variables. Variables are placeholders letters or words that hold a place for some piece of information that the person usinghe program will provide.
The programmer who wrote that program didn't know what your name would be, so he assigned avariable to that piece of information and used the variable every time he wanted the program touse your name.
Once he tricked you into revealing your name, he told the program to take that input (yourname) and use it in place of the variable throughout the program.So how do you tell the computer that you want to replace a certain variable with a name or
ther input? One way is to use an INPUT statement. Here's how it works. The program asks a
-
8/7/2019 Apple IIe User Guide
32/74
Page 32 of 74Ierinted: Tuesday, March 4, 2003 10:40:15 AM
question, like:
0 PRINT WHAT'S YOUR NAME?The next line of the program is an INPUT statement that includes a variable, like:
0 INPUT N$The dollar sign tells the program that the input will be a word. If the input will be a
number, you leave the dollar sign off.)
Try typing the first two lines of this little program:
NEW 10 PRINT WHAT'S YOUR NAME? 20 INPUT N$
Now run the program and type a response to the question that appears on the screen.
Type RUNThe name you typed is now stored under the variable N$. Watch what happens when you includehe variable N$ in a PRINT statement later in the program. Type this:0 PRINT NICE TO MEET YOU N$Don't forget the space after YOU, and make sure that the variable N$ is outside the quotationmarks.) Then type
40 END
Now run the program. If all goes well, the program should ask you for your name, then use yourname in place of the variable N$, like this:
WHAT'S YOUR NAME? ?NANCY NICE TO MEET YOU NANCY
NPUT statements let you define variables from the keyboard. (In other words, the user's typednput becomes the value of the variable.) But sometimes you need to define a variable from within the program, as in the following example:
NEW 10 PRINT HOW OLD ARE YOU? 20 INPUT A 30 LET D = A * 365 40 PRINT THAT MAKES YOUAPPROXIMATELY D 50 PRINT DAYS OLD! 60 END
n this example, LET defines the variable D as the user's response to the question How old areyou? times 365 the number of days in a year. (This simple program assumes everybody was born
n January 1st. When you become more experienced at programming, you can calculate the exactnumber of days including extra days for leap years!)
Feel free to type the age program and try it on your friends. (Don't forget to press Return athe end of each line.) For a challenge you might want to change it so it calculates a person'sge in months instead of days! Don't forget to type NEW before you enter your new program.
Naming Variables
You can use single letters like A, D, and N$ as variables, or you can use whole words like AGE,DAYS, and NAME$. The advantage of using whole words is that it's easier to remember what they
epresent. The only drawback to using words as variables is that BASIC uses only the first twoharacters of a variable name to distinguish one variable from another. To BASIC, the variableDAYS is the same as the variable DARK, so be sure the first two characters of your variablesre unique.
BASIC Reserved Words:
As you're writing programs that use variables, avoid the following words and abbreviations andny words that include these words, like LETTER. (They're either Applesoft BASIC commands or
ProDOS commands. If you forget and use one of these commands as a variable by mistake, BASICwill try to use it as a command with unfortunate results.
-
8/7/2019 Apple IIe User Guide
33/74
Page 33 of 74Ierinted: Tuesday, March 4, 2003 10:40:15 AM
EXP LOG RND FLASH LOMEM: ROT=
ABS FLUSH MID$ RUNAND FN NEW SAVEAPPEND FOR NEXT SCALE=ASC FP NORMAL SCRN(AT FRE NOT SHLOAD
ATN GET NOTRACE SINBLOAD GOSUB ON SPC(BRUN GOTO ONERR SPEED=BSAVE GR OPEN SQRCALL HCOLOR= OR STEPCAT HGR PEL STOPCATALOG HGR2 PEEK STORECHAIN HIMEM: PLOT STR$CHR$ HLIN POKE TAB(CLEAR HOME POP TANCLOSE HPLOT POS TEXTCOLOR= HTAB POSITION THENCONT IF PREFIX TO
COS IN# PRINT TRACECREATE INPUT PR# UNLOCKDATA INT READ USRDEF INVERSE RECALL VALDEL LEFT$ REM VLINDELETE LEN RENAME VTABDIM LET RESTORE WAITDRAW LIST RESUME WRITEEND LOAD RETURN XPLOTEXEC LOCK RIGHT$ XDRAW
Don't worry if most of these commands are unfamiliar to you. You need to know only a handfulf them to get a feel for programming in Applesoft BASIC. If you want to learn more, get the
Applesoft Tutorial and the Applesoft BASIC Programmer's Reference Manual.
Getting Ready to Save Programs on a Disk
So far, you haven't lost a lot by erasing the programs you've written by typing NEW. But asyou become more proficient, your programs will get much longer than the samples in this book.Before you go any farther, you'd better learn how to save your programs on a disk so you won'thave to retype them every time you turn on the computer.
Formatting
As you learned in the last chapter, before you can save anything on a blank disk, you have to
ormat it. Applesoft BASIC uses ProDOS, so stop what you're doing and format some disks usinghe formatting program on the ProDOS User's Disk. (The same disk you used to get intoApplesoft BASIC -it's probably still in your disk drive.)
Start up the ProDOS User's Disk.
Or Restart:Use the OPEN-APPLE-CONTROL-RESET method if your AppleIe is already turned on.
Press F (for PRODOS FILER) from the Main Menu.
-
8/7/2019 Apple IIe User Guide
34/74
Page 34 of 74Ierinted: Tuesday, March 4, 2003 10:40:15 AM
Press V (for VOLUME COMMANDS) from the Filer Menu.
Press F (for FORMAT A VOLUME) from the Volume Commands Menu.
The program wants to know the location of the disk you'll be formatting. You'll need to supplyoth the drive number (most likely 1 or 2) and the slot number (most likely 6). Slot refers to
he slot inside the computer that contains your disk drive controller card. It will be slot 6f you followed the disk drive installation instructions in Chapter 1 of this manual. The
number in parentheses on the display is a default setting (the programmer's calculated guess aso the information you'll supply). It's called a default setting because it will be used by
default unless you supply an alternative. You can accept the default setting by pressingReturn. You can change the default by typing over it.
mportant!
These instructions assume you have a DuoDisk or two disk drives. If you have a single diskdrive, be sure to take your ProDOS User's Disk out of your disk drive and replace it with thedisk you want formatted.
Put the disk you want to format (a blank disk or a disk that contains information you no longerwant) in drive 2. (If you have only one disk drive, take out the ProDOS User's Disk andeplace it with the disk you want to format.)
Press Return to accept the default (slot 6), or type a different slot number.
Type 2 to change the default setting from drive 1 to drive 2.
Press Return to accept the default disk name. The default name will be /BLANKXX (where XX is anumber between 00 and 99). If you have some other name in mind, just type over the default.Your disk name must start with a slash (but that's provided for you), then a letter. The rest
f the name can be made up of letters, numbers or periods, but you can't use spaces or otherunctuation, and the name can't be longer than 15 characters. Press Return when you finishyping the disk nam