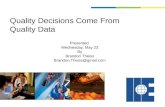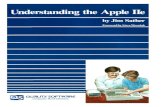Apple IIe Owner's Manual
description
Transcript of Apple IIe Owner's Manual



I'
Apple lIe Owners Manual

Chapter 1
I
of Contents
6 About This Manual
11 Assembling the System 12 Unpacking 13 Removing the Apple lie Cover 14 A Look Inside 16 A Look at the Back 18 Connecting Cards Inside the Computer
Another Example: Connecting a Disk II Disk Drive Installing Other Equipment
21 Connecting a Monitor 21 Connecting a Television Set 22 Closing the Computer Cover 22 Final Checklist 22 Radio and Television Interference

Chapter 2 27 Getting Acquainted 27 Basic Parts of the System 29 Taking Care of the System 29 Taking Care of Disks 30 APPLE PRESENTS ... APPLE 31 Inserting a Disk in a Disk II Drive 32 Starting Up (Booting) the System 32 Learning about the Keyboard 33 Keyboard Reference
The RETURN Key The SPACE Bar Keys You Must Use Precisely Uppercase and Lowercase Uppercase-only Keyboard The SHIFT Key Cursor Movement Keys Control Characters The ESC Key Special Function Keys
Chapter 3 45 How It Works 48 The Hardware
The Processor Main Memory
50 System Software 51 Information 51 Disks and Files 53 How the System Works Together

--Chapter 4 57 Using an Operating System
58 Restarting the Computer (Power Already On) 58 How DOS Begins
Companions to DOS Three-Way Conversations
60 And Now to Begin 61 Seeing What's on a Disk (CATALOG Command) 63 Running a Program (RUN Command) 63 Stopping a Program -64 Preparing New Disks for Use (INIT Command) 65 Copying Entire Disks (COPY Command) 66 Disks that Don't Seem to Work
Making a 13-sector Disk Work As Is Converting Programs to 16 Sectors Per Track
68 Error Messages 69 Summary
ChapterS 73 Getting Down to Business and Pleasure 74 Differences from the Apple II and II Plus
Keyboard Differences Display Differences Memory Differences
76 Mistakes and What to Do About Them 76 How System Parts Work Together
What Program Are You Conversing With? Scrolling and Windows The Rhythm of Work
80 Electronic Worksheets 80 Word Processors 81 Data Base Management 82 Telecommunications 83 Graphics 83 Other Applications

-Chapter 6 87 Programming: the Ultimate Computer Skill
88 Operating Systems 88 Language Translators
L 88 Selecting a Computer Language Applesoft BASIC-Free and Easy Integer BASIC-Another Dialect Pascal-Structured Sophistication FORTRAN-An Old Hand at Science Logo-Child's Play PILOT -A Language for Teachers 6502 Assembly Language-The Apple's Native Tongue
Chapter 7 95 Adding More Pieces to the System 95 More Disk Drives 95 Printers 97 Hand Controls 98 Other Computers 98 Cassette Recorder
Connecting a Cassette Recorder Using a Cassette Recorder
100 Still Other Possibilities 101 Recommended Slots
Chapter 8 105 Help 105 Troubleshooting
The Built-in Self-tests Which is the Startup (Boot) Drive?
109 A Brief Guide to Apple lie Documentation 110 Books about the Apple II computer 113 Useful Magazines
.........
116 Glossary
134 Index

I
About This Manual
This manual is the first book you should read when you open the Apple lie. All other manuals for the Apple lie assume that you have read this book.
This manual is arranged so you can find the information you want quickly and easily, without having to read things you aren't interested in just yet. Here is an overview of what this manual contains.
• Chapter 1 , "Assembling the System," explains how to unpack, set up, and connect your computer to a disk drive and either a television set or a video monitor. This is the basic Apple lie system, and with it you can do the exercises in Chapters 2 and 4. Chapter 1 also explains how to connect an optional SO-column text card and a second disk drive.
• Chapter 2, "Getting Acquainted ," gives a few pointers on system and disk care and explains how to use the disk APPLE PRESENTS .. . APPLE. This chapter also contains a keyboard reference section.
• Chapter 3, " How It Works ," uses diagrams to illustrate a few of the fundamental concepts of the Apple lie system.
• Chapter 4, "Using an Operating System," guides you through some practice exercises with the operating system (DOS) that comes with your disk drive.
• Chapter 5, "Getting Down to Business and Pleasure," outlines the kinds of ready-made programs available to use with your Apple lie computer.
• Chapter 6, "Programming: the Ultimate Computer Skill ," introduces a few of the dozens of programming languages you can use with the Apple lie computer.
•

L
L
L
L
L
L
L
L
L
L
L
L
L
L
L
L
• Chapter 7, "Adding More Pieces to the System ," is a supplement to Chapter 1 . If you have purchased additional equipment, or realize you need more equipment to accomplish some goal , use Chapter 7 asaguide.
• Chapter 8, "Help," tells you what you can do to identify and correct problems with your system , lists Applelle manuals available from Apple Computer, Inc., and lists some of the books and magazines you can consult for further information.
The following chart shows which chapters are recommended for various kinds of readers. You may fall into more than one of the categories (for example , a first-time user who set up his own system).
Chapters: Reader 1 2 3 4 5 6 7 8
The person who sets up the system • • First-time user; wants to use ready-made programs • • • • Experienced Apple computer user • • • • • Programmer • • • • Business person • • •




A ssembling the System
This chapter examines some of the Apple lie's features and explains how to unpack your computer and connect the external equipment (peripheral devices) you will need to do the exercises in Chapters 2 and 4:
• at least one disk drive • a TV set or video monitor
This chapter.also describes how to install two optional devices:
• a second disk drive • an aO-column text card
Chapter 7 describes how to connect other equipment to the Apple lie.
Before you begin , clear a large table or desktop and have a medium screwdriver and pair of pl iers handy.
As you read this chapter, you will follow the suggested procedure for unpacking and assembling the system, which is:
• Unpack the computer and its accessories box. • Check the packing list to make sure you have everything you 're
supposed to have. • Examine the computer, especially the areas for connecting
devices. • Then unpack, inventory, and connect any additional equipment.
If you have equipment not described in this chapter, and you want to install it right away, read the pertinent sections of Chapter 7.
This chapter is just an overview of how to unpack and set up the system. Rely on the documents that came with the equipment for final details.

Unpacking Put the computer carton on the floor or on a steady chair. Remove and discard the staples from the top flaps of the carton . Remove the accessories box, and set it aside.
Work your hands between the packing foam and the sides of the computer in its plastic bag. Pushing the foam aside with the backs of your hands, pull the computer out and set it on the table with the keyboard facing you. Slide the Apple lie out of its plastic bag.
Lay the contents of the accessories box on the table. Then gather all packing materials for storage and possible later use (for example, if you move) .
Be sure to keep all documents that come in the accessories box. Some may be addenda (information to add to manuals) or errata (corrections) that you may need.
Check the items against the packing list that came in the accessories box. Use the photograph to help identify the important parts. If anything is missing, contact your dealer.

Removing the Apple lie Cover
If the warranty card hasn't been filled out, complete the card now and mail it in . The warranty card registers you as an Apple computer owner so that the company can notify you of important changes to its products. The serial number is on the bottom of the computer.
Before you can connect equipment that goes inside the Apple lie, you must remove the cover. With both hands, grasp the tabs that project from the back of the computer cover. Pull up firmly until the corner fasteners pop. Slide the cover back, away from the keyboard , until you can lift it up and off. Set the cover aside.

A Look Inside Compare what you see with the items in the photographs.
• The 6502 processor. This is the part of the Apple lie that does the actual computing.
• The main memory (called random-access memory or RAM). This is where the computer stores what the processor is working on.
• The power supply case. This houses the computer's power supply. Before touching anything else inside the Apple, touch the power supply case. This discharges any static electricity you may have on your clothes or body.
• The internal power-on light. Always make sure this light is off before connecting or disconnecting anything inside the computer's case.
• The auxiliary slot. This is the connector slot for an 80-column text card or other special cards designed for this 60-pin slot. ----
• The expansion slots. These slots, numbered from 1 to 7 (look and see), are for peripheral cards, which make it possible to connect a wide variety of additional equipment to the Apple lie. Every card has components attached on one side and solder lines and connections on the other. Always install cards with their components facing away from the power supply.
• The radio-frequency modulator connector. If you use a television set with the Apple lie, you must purchase and attach a radio-frequency (RF) modulator to this connector, and the television set to the modulator. An RF modulator makes it possible for a TV set to tune in the signals coming from the computer. Read the instructions that came with the modulator to see which channel to use.
• The GAME 1/0 connector. Some products that use a 16-pin connector can be attached here.
• The keyboard input connector, with the built-in keyboard already attached.
• The speaker and its connector. The Apple lie uses this to make beeps and musical tones.

internal power-on light
6502 processor
auxiliary slot -----------::
power supply case
main memory
speaker
RF modulator connector
GAME I/O connector
expansion slots
keyboard input connector
I

A Look at the Sack
I
Turn the Apple lie around so the keyboard faces away from you . On the right of the back panel is the power switch . Make sure this switch is off, and that it stays in the 0 F F position until you have finished setting up your system, to avoid damaging the Apple's circuitry.
Plug one end of the power cord into the socket next to the power switch , and plug the other end into a three-hole, grounded power outlet.
Warning: This Equipment Is Intended To Be Electrically Grounded. This product is equipped with a three-prong power cord. As a safety feature, the plug is designed to fit only into a polarized , grounded three-hole outlet. If you don 't have such an outlet, have a licensed electrician install one (and a grounding conductor, if necessary) where you will use the computer. Do not defeat the purpose of the grounded plug.
While you are looking at the back panel of the computer, notice :
• The video output jack. This is where the picture signals for a video monitor come out.
• The cassette output jack. If you use an audio cassette recorder for storing programs, you will use this socket to connect the cable that carries information out of the Apple to the cassette recorder (Chapter 7) .
• The cassette input jack. This socket connects the cable that brings information into the Apple from the cassette recorder (Chapter 7) .

• The 9-pin hand control connector. This is for connection of hand controls (Chapter 7).
• Numbered rectangular openings. When you connect the Apple lie to external (peripheral) devices through an interface card , the card's connector is attached to the appropriate cutout. Openings 1 through 4 are for 19-pin connectors; 5, 6, 8, and 9 are for 9-pin connectors; and 7, 10, 11, and 12 are for 25-pin connectors.
When you have finished examining the back panel , turn the computer back around so the keyboard is facing you.
7, 10, 11, 12 (25-pin connectors) ---:: 1-4 (19-pin connectors)
video out ----------i;;;;1 cassette out ---------cassette in ________ _
hand control ---------5, 6, 8 , 9 (9-pin connectors) ___ _ power switch _______ _

Connecting Cards Inside the Computer
I
Now that you have had a good look at the computer, it's time to install your cards and peripheral devices. The standard procedure for doing this follows. The 80-column text card is shown as an example:
• Make sure the power switch is off and the computer is plugged in . • Double check the power : make sure the internal power light is off. • Pick up the card by its edges. Handle the card carefully, the way
you would handle an expensive phonograph record . • If the card has switches, set them according to the instructions that
came with the card . • If the card will be connected to a peripheral device, follow the
cable installation instructions that came with the card and the device.
• Touch the power supply case to discharge any static electricity that may be on you or your clothes.
• Hold the card over the desired slot, with the component side away from the power supply case and any attached cables out of the way of the slot.
• Gently work the comb-like fingers into the slot until the card is firmly in place. Be careful not to bend the card .
• If the card has no cable , installation is complete. • Select the lowest-numbered opening of the correct size (for 9, 19
or 25 pins) on the back panel , near the slot where you will install the card. From the inside, push on the tab of the opening's plastic insert to pop it out.
• Secure the cable or connector to the opening using an appropriate size nut plate and a pair of jack screws.
• If the device cable is a separate piece of equipment, make sure it is attached to both the back panel and the device.
If you have problems, consult the directions that came with the equipment. If it looks as though you can 't attach the connector to the opening , consult your dealer.

Another Example: Connecting a Disk /I Disk Drive
The type of cable arrangement for Disk II drives varies. Rely on the instructions that came with the drive for details. (If you have another type of disk drive, follow the instructions that came packed with it.)
1. Select back panel opening number 1 for the first drive, opening number 2 for the second drive (up to 4 drives). (Opening number 4 is shown in the photographs for visual clarity.) Pop out the opening's plastic insert.
2. Feed the free end of the disk drive cable through the opening from the back.
3. Find one of the U-shaped clamps and two jack screws. 4. Bend the metal flap away from the cable's connector and hold it flat
against the cable with your thumb. 5. Spread the U-shaped clamp open slightly. Slide it over the cable
and flap. The flat side of the clamp should be in contact with the cable, and the raised side of the clamp should be in contact with the flap.
I

6. Feed the cable back through the back panel opening until you can fit the raised side of the clamp in the opening.
7. Hold the clamp against the opening with one hand. Reach behind the computer with the other hand and install the jack screws through the opening into the nuts on the clamp. Tighten the screws with the small wrench.
8. Attach the cable from the first drive to the DRIVE 1 pins on the disk controller card. Affix the drive 1 label to the first disk drive. Do the same for drive 2.
9. Now install the disk controller card in slot 6. (For three or four drives, install the second disk controller card in slot 4.)
Installing Other Equipment If you have other equipment that you want to install right now, before closing the computer cover, follow the general procedures given in this manual. For more information, read Chapter 7 of this manual and consult the documentation that came with the eqUipment. Be sure to install cards in their recommended slots (Table 7-1) .
Cards designed for use with an Apple II or II Plus may not work with the Apple lie, especially if they had attachments to other parts of the main circuit board. If you have any doubts about whether a given card can be installed in the Apple lie, consult your Apple dealer.

Connecting a Monitor
Connecting a Television Set
A video monitor is like a TV set, except that it receives picture signals directly through a cable, instead of through an antenna and tuner. If you use an aO-column text card, a black-and-white monitor is recommended because the numbers and letters are much easier to read.
Attaching a monitor to the Apple lie is a simple procedure:
• Connect the video cable (which was in the accessories box) from the video output jack on the Apple lie to the video input jack on the back of the monitor.
• If you need to use an adapter, be sure to align the points on the adapter with the grooves on the monitor connector before tightening.
If you are attaching a color or black-and-white television set to the Apple lie, you need to connect it through a radio-frequency (RF) modulator, which you can purchase from your Apple dealer. To install your RF modulator, follow the instructions provided with it.
By the Way: The modulator takes the signals from the computer and modifies them so the TV set can tune them in. It does not make a blackand-white TV produce color pictures or make aD column text more legible on the screen, even if you have an aD-column text card. These are the television's limitations, not the computer's.
Two notes on installing modulators:
• Make sure the TV and computer are off before proceeding. • Be sure the modulator is connected to the correct antenna screws
on the back of the TV and that the TV set is tuned to the station specified in the modulator's installation instructions.

Closing the Computer Cover
Final Checklist
Radio and Television Interference
I
Now that you have attached the video monitor or TV set to the computer, close the Apple lie cover:
• Place the cover on the computer a little bit back from its closed position .
• Slide the cover toward the keyboard until the lip of the cover is part way in the case.
• Push down on the back corners until the fasteners pop shut on both sides.
Here is a quick summary of the necessary installation steps.
D Unpack the computer and its accessories . D Check the items against the packing list. D Examine the inside and back panel of the computer. D Install all interface cards and their internal cables . D Install all peripheral devices; connect their cables to the computer
back panel. D Connect either a TV set with an RF modulator, or a video monitor,
as a display device.
If you have performed all these steps, your Apple lie system is ready to go!
The equipment described in this manual generates and uses radiofrequency energy. If it is not installed and used properly, that is , in strict accordance with our instructions, it may cause interference with radio and television reception .
This equipment has been tested and complies with the limits for a Class B computing device in accordance with the specifications in Subpart J, Part 15, of FCC rules. These rules are designed to provide reasonable protection against such interference in a residential installation. However, there is no guarantee that the interference wi ll not occur in a particular installation, especially if you use a "rabbit ear" television antenna. (A " rabbit ear" antenna is the telescopingrod type Usually contained on TV receivers .)

L
L
L
L
L
L
L
L
L
L
You can determine whether your computer is causing interference by turning it off. If the interference stops, it was probably caused by the computer or its peripheral devices. To further isolate the problem :
• Disconnect the peripheral devices and their input/output cables one at a time. If the interference stops, it is caused by either the peripheral device or its I/O cable.
These devices usually require shielded I/O cables. For Apple peripheral devices, you can obtain the proper shielded cable from your dealer. For non-Apple peripheral devices, contact the manufacturer or dealer for assistance.
If your computer does cause interference to radio or television reception , you can try to correct the interference by using one or more of the following measures:
• Turn the TV or radio antenna until the interference stops.
• Move the computer to one side or the other of the TV or radio.
• Move the computer farther away from the TV or radio.
• Plug the computer into an outlet that is on a different circuit than the TV or radio. (That is, make certain the computer and the rad io or television set are on circuits controlled by different circuit breakers or fuses.)
• Consider installing a rooftop television antenna with coaxial cable lead-in between the antenna and TV.
If necessary, you should consult your dealer or an experienced rad iol television technician for additional suggestions. You may find helpful the following booklet, prepared by the Federal Communications Commission:
" How to Identify and Resolve Radio-TV Interference Problems"
This booklet is available from the U.S. Government Printing Office, Washington , DC 20402, stock number 004-000-00345-4.
I




Basic Parts of the System
G etting Acquainted
Now that your Apple lie system is set up, it's time to get acquainted with it. This chapter explains briefly what the basic system parts do and how to take care of them. If you have a disk drive, you can start up the disk APPLE PRESENTS ... APPLE, which shows you how easy it is to use the Apple computer system.
This chapter also contains a reference section on the features of the Apple lie keyboard.
There are seven basic hardware components to the Apple lie system. Your system may have more components, but the most important parts are :
• The 6502 processor. The processor carries out sequences of instructions (called programs) stored in an area of the computer's main memory.
• Main memory. This is where the Apple lie stores programs when it is running them. The portion of main memory not occupied by currently running programs is available for storing information entered at the keyboard or other information the program is working on .
• The built-in keyboard. This is your most important means of sending information to the computer. You can type text (characters you can see) or control characters.
• The built-in speaker. The computer uses the speaker for sound effects: for example, a beep to indicate a successful startup or an unrecognized command. The speaker can also produce musical tones.
All four of these parts are housed in the Apple lie case. Three other basic parts complete the system.

I
• A display device. This is the computer's means of conveying information to you, either in words and numbers (text) or in pictures (graphics) .
• A disk drive. A disk drive reads and writes information on a magnetic disk for repeated use, much the way a tape recorder plays back and records music.
When you record information on a disk, you tell the computer to write or save it; when you transfer information from the disk into the Apple lie's main memory, you tell the computer to read or load it.
Whenever you turn off the computer, the information in main memory is lost. But what you have saved on a disk is still available to load back into main memory after you turn the computer on again .

Taking Care of the System
Taking Care of Disks
• Flexible disks (often called "floppy" disks) . These are to a disk drive what tapes are to a tape recorder. Some disks have programs or other information already recorded on them (like prerecorded tapes) . Other disks are completely blank.
With your disk drive you received a program that can prepare blank disks and write information on them for you. Chapter 4 shows you how to use this program.
• Install your system in a place away from direct sunlight or sources of intense heat (radiator, fireplace) or cold.
• Make sure no moisture (rain, snow, spilled drinks) gets on the computer or attached devices.
• Connect the system and attached devices to the same grounded three-wire outlet. Do not use a circuit that is already loaded down with large appliances, such as an iron or electric heater.
• Do not block the free circulation of air around and into the vent holes along the sides of the computer case.
• Avoid letting excessive dust, dirt or cigarette ash fallon or into the computer.
• Handle the disk by its jacket and label. Never touch the disk itself. • To write on a label already attached to a disk jacket, use a felt-tip
pen. Do not press hard. It is better to write on the label before attaching it to the disk.
• Never write on an attached label with a pencil or ball-point pen: this may dent the recording surface, rendering the disk unusable. Also, do not use an eraser on the label. Eraser dust is abrasive and can damage the disk.
• Store disks upright in their envelopes. Do not bend or attach paper clips to disks.
• Store disks away from direct sunlight, moisture, or extremes of heat and cold.
• Keep disks away from magnets or electrical devices, especially telephones, television sets, and large motors.
• It is OK to put disks temporarily on the computer or disk drive.

APPLE PRESENTS ... APPLE
I
This manual comes with a disk called APPLE PRESENTS ... APPLE. The program on this disk demonstrates features of the Apple lie keyboard and some of the sights and sounds you can expect to experience while using the Apple lie. Using this disk is an easy and enjoyable way of getting to know the Apple lie computer.
You can select parts of the presentation in any order you wish by indicating your choice from the menu the program displays on the screen. Program menus, like restaurant menus, show what is available so you can choose what you want.
Before you use the disk, you should know about the cursor. The computer displays a cursor to indicate that it has finished a task and is ready for your next message. The cursor also shows you where what you type will appear on the screen. The cursor comes in many forms : a small box that blinks on and off; one that remains on ; a wide box; an underscore character; a tiny checkerboard ; and so on. These differences needn't concern you now.
To use the APPLE PRESENTS ... APPLE disk, follow the general instructions given in the next two sections. Be sure to put the disk in drive 1. The third section tells you what to do once the system is started .

Inserting a Disk in a Disk /I Drive
The following instructions explain what to do any time you want to insert a disk in a Disk II drive. (If you have another type of disk drive, follow the instructions that came packed with it.)
1. Make sure the IN USE light on the front of the disk drive is off. Never remove a disk while this light is on: doing so may damage the disk or destroy some of the information on it.
2. Lift the small door on the front of the disk drive. If there is already a disk in the slot, carefully remove it, and put it in an envelope.
3. Holding the disk you want to use with your thumb on the label , remove it from its envelope.
4. Gently insert the disk into the slot of the disk drive, oval -cutout end first, label side up. Be careful not to bend or force the disk. If you feel any resistance, pull the disk back out slowly and try again .
5. When the disk is completely inside, push down on the small disk drive door until it clicks shut.

Starting Up (Booting) the System
Learning about the Keyboard
II
These are the general instructions for starting up the system if the power is off. The disk in drive 1 must be a startup disk- such as APPLE PRESENTS ... APPLE. You will learn more about startup disks and how to restart the system when the power is on when you read Chapter 4 .
1. Turn on the TV set or video monitor and let it warm up for a few moments.
2. Reach behind the left rear corner of the computer case and find the power switch with your fingers.
3. Turn on the computer by pressing the top of the switch. 4. You will hear a beep, and the PO W E R indicator on the
computer keyboard will light up. A small red lamp on the front of drive 1 will also light up, and the disk drive will make some whirring and clicking sounds.
5. After a few moments, the sounds will stop and the red lamp will go out. The program loaded from the disk in drive 1 will present its opening display on the video screen.
Now that you have started up the APPLE PRESENTS ... APPLE disk, you should see a display that looks like the one below.
When you have finished using the APPLE PRESENTS ... APPLE disk, open the small door on the front of the disk drive, remove the disk carefully, and return it to its envelope.
If you want, you may now skip to the next chapter. The "Keyboard Reference" section is just that: it is there for whenever you may need to refer to it.
APPLE PRESENTS ···
pplC! AN INTRODUCTION TO
THE APPLE lIE COMPUTER

Figure 2-1 shows what the Apple lie keyboard looks like. Notice
Keyboard Reference that the Apple lie keyboard is similar to an ordinary typewriter .
•••••••••• HBa -.1111111111111111111111011
IIIIIIIIIIIIIIIIIIBII _ _ 1111 111111111111 1111._ ellliDD Figure 2-1. Apple lie Keyboard
However, the keys on the computer keyboard have an auto-repeat feature: if you press a key and hold it down for more than a second, the character it generates is repeated .
With the Apple lie keyboard, you can send anyone of a set of 128 characters to the computer. What the computer does with the characters (especially the control characters) depends on the program that is running at the time. But don't worry about that now.
There are two groups of characters in the set.
• 96 printing (visible) characters:
26 lowercase letters 26 uppercase letters (C A P S L 0 C K or S H I F T key depressed) 10 numerals 34 special characters (punctuation and so on ; some use SH I FT key)
• 32 control characters:
All control characters are formed by pressing the CON T R 0 L key in combination with a printing character key (most are letter keys).
Seven of these control characters also are available as single keystrokes. Six are cursor movement keys: RET URN , T A 5, and the four arrow keys. The seventh is the ESC (escape) key. In other words, there are two ways to generate each of these seven control characters. For example, CON T R 0 L - M is the same as RETURN .

I
In general, the printing characters are for typing information, and the control characters are for commanding the system to do something.
There also are three special function keys (0 PEN - A P P L E , SOL I D - APPLE and RESET) , which are discussed in a later section of this chapter. These keys cause the computer to do special things, like restart or perform a self-test.
The RETURN Key The RET URN key (Figure 2-2) is an important key on the keyboard . It serves two purposes:
1. When you are typing text, pressing RET URN indicates the end of a line and causes the cursor to move to the beginning of the next line. In this role, the RET URN key is just like the carriage return on a typewriter.
2. When you are giving commands to the computer, pressing RET URN is usually the way you indicate the end of the command. In this role, the RET URN key passes control to the computer, just as the appearance of the cursor on the screen passes control to you.
11111111111111 II .-=-~-=-.:1I1I1I1I1I1I1I DB
=--_--=IIIIIIBII_ 11111111-
01111011 Figure 2-2. RETURN Key and SPACE Bar
The SPACE Bar The SPA C E bar (Figure 2-2 ) at the bottom of the keyboard is another key whose role you must understand. Pressing the SPA C E bar generates a space character. That's right, a space is a character- and a very important one at that.
The Apple lie, like all other computers, interprets what you type precisely as you type it. It isn't smart enough to see that what you 've typed is similar to something else, the way people can. Therefore, if a space is needed between letters or words, you must press the SPA C E bar to include the space character. Using the RIG H T -A R ROW key to move the cursor over one space on the screen

II H
II II
II II
•
doesn't add a space character. The computer often ignores extra spaces, but you have to provide at least one space character when one is required .
A few other printing-character keys also require special attention.
Keys You Must Use Precisely As noted with regard to the space character, the computer is not smart enough to accept substitutes, unless the programmer specifically instructs the computer to do so. Here are some substitutions you should avoid .
Key name
LeHerL Number 1
LeHerO Number (I
Single Quote Alternate Single Quote
DELETE
What to use it for
The Apple does not treat a lowercase L like a 1 just because people sometimes do. Se sure to use the "one" key when you want the number 1 .
Similarly, the Apple doesn't accept the uppercase letter 0 as a substitute for zero. Always use the "zero" key when you want the number. (Computer manuals often slash zeros to remind you of the difference.)
The Apple lie keyboard has the single quotation mark and an alternate form . However, many programs do not recognize the alternate form . When in doubt, use the I I" key. (The other key is tucked away in the lower left corner so it's easy to avoid .)
The Apple lie has a DE L ETE key; the Apple II and II-Plus don't have this key. Therefore, most programs written for the Apple II family do not know how to respond to this key. Some programs print a checkerboard character when you press this key, some ignore it or indicate an error.
I

I
Uppercase and Lowercase Picture the keyboard with the upper- and lowercase form of each letter printed on the keys. If you leave CAP S L 0 C K off and do not use the S H 1FT key, you get lowercase letters and the lower characters on the other printing-character keys.
II Uppercase-only Keyboard There are many circumstances when you will want or need to type only uppercase letters. The CAP S L 0 C K key makes it easy.
Press the CAP S L 0 C K key until it clicks into its down (on) position . When CAP S L 0 C K is on , all alphabetic characters are uppercase, the way they are printed on the Apple lie keys. No other keys are affected, which is extremely convenient because you can have uppercase letters and still type numbers.
Press CAP S L 0 C K a second time and it clicks back into its up (off) position . With CAP S L 0 C K off, you have full upper- and lowercase.
Even with CA PS LOCK on, you must use the SH I FT key to get the upper characters on the non-alphabetic keys, such as # on the 3 key.
_HRRDBBHRUMBB -IIIIIIIIIIIIIIIIIIIIIIBB
IIIIIIIIIIIIR ••••• CliaOIl Figure 2-3. CAPS Lock and SHIFT Key
The SHIFT Key There are two S H 1FT keys, one on the right and one on the left, just as on a typewriter. Holding down the S H 1F T key while pressing one of the printing-character keys generates the uppercase letter or the upper character printed on the key.

Cursor Movement Keys The upper left-hand corner of the screen (the position of the cursor in Figure 2-4) is called the cursor's home position. Using the following group of keys, you can move the cursor around the screen.
r. ...,
"-c..u~ HOM~ paSl"noN
Figure 2-4. Cursor in Home Position
Like other control keys, the cursor movement keys only work in the way the program you are using makes them work. In particular, the TAB and UP - A R ROW keys are ignored by many programs.
Key name
• RETURN
II LEFT - ARROW
II RIGHT - ARROW
What to use it for
The RET URN key (discussed in an earlier section of this chapter) moves the cursor to the beginning of the next line.
This key moves the cursor one position to the left. However, when you press RE TURN , the Apple receives only the information preceding the cursor's current position ; so, the L EFT - A R ROW key can remove information.
This key moves the cursor one position to the right. Some programs let you use this key to copy text that is already on the screen.

I
o DOWN-ARROW
a UP-ARROW
• TAB
This key moves the cursor down one line, without erasing what you typed.
This key moves the cursor up one line, without erasing what you typed .
This key usually moves the cursor to the next tab setting. Tabs usually are preset to multiples of eight character positions. Some programs let you set your own tabs.
Keep in mind that many programs don't let you move the cursor -' beyond the boundaries of existing text, unless you are entering new text. Even then, the program may consider some or all of the arrow -' keystrokes invalid, in which case the keystroke either is ignored or produces a question mark for each invalid keystroke. Always check the manual that came with the program.
• Control Characters To the Apple lie, a control character is a nonprinting character that causes something to happen. Exactly what happens depends on how a given program interprets each character. You are already familiar with six control characters: the cursor movement keys discussed in the previous section. You will get an idea of what other control characters can be made to do as you use various programs.
Figure 2-5. Control Characters and ESC Key

Each of the control characters is formed by holding down the CON T R 0 L key while pressing one of the printing character keys-for example, CONTROL- P .
By the Way: CON T R 0 L - RES E T is a special function, which is discussed in a later section.
Note: Manuals spell out control characters, such as CON T R 0 L - P , in various ways-for example, CTRL-P, (CTRL-P), [P] or Pc. Likewise, manuals often spell CON T R 0 L - S H 1FT characters, such as CONTROL -@ ; as SH I FT - CONTROL-2 or 2 c S , and so on, sometimes indicating the lower character on the key when the upper one is required.
II TheESCKey The ESC key is the last and most important of the control keys . This key is often used to put the computer into escape mode or to begin an escape sequence. Examples of escape sequences occur in many programs written for Apple II systems.
Sometimes the notation for an escape sequence seems tricky at first. For example, ESC @ assumes you 've noticed that @ is actually S HI F T - 2 on the Apple lie keyboard, since @ is on the upper part of the 2 key. (Even with CA PS LOCK down you need to use SH I FT to get the @.) It does not take long to get accustomed to escape sequences, and they are very useful to have around.

II
Special Function Keys Three more keys you want to know how to use are special function keys; that is, they do not generate any characters, but rather cause the computer to perform some special activity. These three keys are highlighted in Figure 2-6.
Key name
11 OPEN-APPLE
C SOLID-APPLE
III RESET
What to use it for
This key has several uses. It is used to invoke the special functions listed below. Pressing this key also has the same effect as pressing the button on hand control #0, so you can use it for various games and other programs that run on the Apple lie.
This key also has several uses. The special functions it invokes also are listed below. Pressing this key also has the same effect as pressing the button on hand control # 1 , so you can use it for various games and other programs that run on the Apple lie.
This key has great power over the Apple lie. It is set apart from the rest of the keyboard so you are less likely to press it by accident. In fact, you must also hold down the CO NT ROL key whenever you press RES E T ,

L
L
L
L
L
L
L
L
L
L
L
L
The special functions described elsewhere in this manual are :
• Restarting the system when the power is on by holding down OPEN - A PPLE while pressing CONTRO L - RESET (Chapter 4).
• Stopping a program by pressing CON T R 0 L - RES E T (Chapter 4) . Some programs ignore CON T R 0 L - RES E T .
• Starting the Apple lie built-in self-test by holding down SOL I D - AP PLE while pressing CONTROL - RESET (Chapter 8).
IIIIRIlIlItRBRIIMEla. II .IIIIIIIIIIIIIIIIIIIIIIHB _1111 BII.
II • 1111. IIDa Figure 2-6. Special Function Keys
I




--It Works
This chapter explains in general terms how an Apple lie system works. If you find the discussion and all the new computer terms difficult to understand, don't worry. You don't need to know exactly how an internal combustion engine works to drive a car. Likewise, you don't need to understand exactly what is going on inside the Apple lie computer to be able to put it to work for you.
As you read further in this book and experiment with the system, many of these concepts will become clearer. Be patient with yourself.
The parts of an Apple lie system (as outlined in Chapter 2) fall into three fundamental groups: hardware, software, and information.

t ;
.. -' I - \LI
~ C .I tL ~ Z
•
f=>~~~
I
• Hardware includes the computer and all the physical devices attached to it.
The most important pieces of hardware in the computer are main memory and the processor.
Next in importance are the circuits that adapt and convey signals between the computer and peripheral devices. These circuits are called interfaces. Some are built in ; others , such as the disk controller card , can be installed in the computer's expansion slots.
Finally, there are the external peripheral devices: input devices for information going to the computer and output devices for information coming from the computer. Some devices , such as disk drives, are combination input/output (I/O) devices used for storage .
• __ ----------------1-
----_ ... I
••••••••• •....... -.......... _ ....... . ••• ••
•
I
_------t-

• Software is made up of the sequences of instructions (programs) that the processor can carry out when those instructions are in main memory. The instructions can be changed easily.
Some programs are factory installed in read-only memory (ROM). These small resident programs cannot be changed , so they are called firmware .
Most programs are loaded into main memory from a disk. Those that move information and make it easy to use the system, along with the resident firmware, are known as the system software. Programs brought into main memory to make the system do something-organize information, do calculations, connect the computer with a distant source of information, and so on- are called application programs. Application software is discussed in Chapter 5.
I •••••••••• _ ...... . _ ...... . _ ...... -... _or ..
• Information includes what you type at the keyboard , what you see on the screen or the printer, or what the program manipulates. The computer deals with all of this information in the form of numbers-in fact, in the form of strings of ones and zeros. How the computer interprets those numbers depends on where it finds them and what it is trying to do with them.

The Hardware
I
The hardware in the system, as we have seen, falls into three categories: the processor plus main memory, interfaces to peripheral devices, and the peripheral devices themselves. The peripheral devices are easy to understand: they do things we can see, hear, and touch. But what about the processor and main memory?
The Processor The hub of all activity in the system is the processor. The raw material it deals with is in main memory. The processor is a robot-like electrical machine that continually carries out a fixed procedure: as soon as you start up the system, it looks at the first place in memory and carries out the instruction it finds there; then it moves to the next place in memory and carries out the instruction located there; and soon.
In other words, unless one of the instructions the processor carries out tells it to go somewhere else (which often happens), the processor can be relied on to move along from one memory location to the next. All it does, really, is find, move, compare and combine numbers, and either go on to the next instruction or jump to some other memory location to continue. That doesn't sound like much, but done at a rate of about half a million such elementary steps per second, it is quite impressive.
• M~Mo~y
·~I----""
•

Main Memory Main memory is the processor's storage area. It is often called random-access memory (RAM) because you can access any given location just about as easily as any other.
Main memory is like a grid of thousands of pigeonholes or post office boxes, each identified by a number called its address. Each box can hold a code that represents an instruction, the address of a memory pigeonhole , or one character that you type at the keyboard (for example , the letter M) , and so on.
Programs usually occupy areas of main memory separate from the information they are working on to reduce the probability of mixing up instructions and information. For example, if a mistake (called a bug) occurs in somebody's program, the program may try to interpret someone's telephone number as a program instruction .
Another important aspect of main memory is that while all of the pigeonholes are accessible to the processor some also are accessible to one other device , such as the keyboard or the display device. These special memory locations are called input/output (I/O) locations. These are the processor's windows on the outside world .
One last significant fact about main memory: when you turn off the computer, what you were working on is lost-unless, of course, you use the system software, specifically an operating system, to save the information on a disk.

System Software
I
System software, for purposes of this discussion, is of three types:
1. The resident Monitor program, which starts up the system when you turn it on and provides little groups of instructions (routines) for use by other programs: routines that move information around, routines that wait for you to press a key, and soon.
2. Language translators, which convert the words or abbreviations you type in at the keyboard into instructions for the processor. Each programming language includes a few dozen imperative verbs plus their objects, like P R I NT T HIS or ADD THESE NUMBERS UNT I L YDU REACH THE END OF THE LIS T. However, the processor only understands machine language instructions (like 01101001, which tells the processor to add two numbers) . If you want to program without dOing a lot of extra hard work, you need a translator to bridge the gap between what you type and the machine langLlage.
3. Operating systems, which make life easy. Instead of having to learn how to write a program to use the disk drive, or copy disks, and so on , you can load an operating system into the computer, type in an easily remembered word or two, and let the operating system program do the hard work. The figure illustrates what a personal computer operating system typically does.
3 . S~ INfoIl:.MI'<-rloN ON D15""-
gg-@ 7 . -n::.u... YoU v-IHA'i 15
ON K ~I$K
2 . L-o,M:> I Nf~MA-"-loN F'~M A- DISK
4 . GoPY Pr PRo6,RIlt"M Olt- ~ vv!-tOl-E. DISK
@-9P-W

Information
Disks and Files
The operating system that comes with your drive is called the Disk Operating System (or DOS). The next chapter gives you some practice using DOS. The programming languages Integer BASIC and Applesoft BASIC, as well as many ready-made programs, use DOS commands and disks prepared by DOS.
Another operating system available from Apple Computer, Inc. for use on the Apple lie computer is the Pascal Operating System. This operating system is discussed in Chapter 6.
As you type in your information-the report or business data or responses to a program's messages-the program you are conversing with stores the information in a free area of memory.
Occasionally you'll come across the term "buffer." A buffer in main memory is a holding area where information can be stored slowly and retrieved quickly, or vice versa.
Another important concept is that of files. When the computer stores information on a disk, it puts it there in the form of files.
One of the services of an operating system program is taking blank disks and preparing them to receive information. This is called formatting or initializing. When you format a disk, the program writes concentric circles of zeros (called tracks) on the disk, like chalk lines on a racetrack, so the disk drive knows where to write information later.

To speed up reading or writing, the disk drive divides each track into several pieces called sectors. Operating systems read and write information on the disk in different ways, using different numbers of sectors per track; that is why a disk formatted for one operating system may not work with another.
When you tell the computer to save information on a disk, a system program divides the information into sector-size pieces first, so it can be transferred and stored efficiently. Once stored, the information is called a file.
Some sectors on the disk contain a table of contents with the name of the disk and the names and locations of all the files stored on it. Some operating systems call this table of contents a catalog, some call it a directory.
??~I<S ~R DISK
16 5~O~ Z5~ ~YT~5 PS:~ ~ PE~ S~oR

L
L
L
L
L
L
L
L
L
L
L
L
How the System Works Together
When you start up or restart the computer, the processor begins carrying out instructions in the Monitor program-instructions that tell the processor to look for a disk in drive 1 and load an operating system program if it finds one. This is what happens when you start up the DOS 3.3 SYSTEM MASTER disk (Chapter 4) . Then you can use operating system commands to load and run (use) selected programs.
Many application programs have either an operating system or the necessary parts of one with them on a disk so that they can handle all their needs. A self-contained disk-that is, one that has an operating system on it-is called a startup disk. If an application program is on a startup disk, as soon as you turn on the system, you are talking directly to that program (Chapter 5) .
If an operating system isn't accessible when you start up the system, then all that is in memory is the resident software-the Monitor program and a translator for the Applesoft BASIC language. For example, when you use a cassette recorder instead of a disk drive, the Monitor program can load, save, and run the cassette programs, but that is all.
z . ~sso~ LoADS OPf::~TINq 5 YSTI=M -(23 I




L
..... an Operating System
As a brief introduction to DOS, the Disk Operating System that came with your disk drive, this chapter presents a series of exercises you can do to see how an operating system works and what it does.
DOS, which rhymes with "toss," got its name because it is a specialist at working with disks. You can find out more about it by reading through the DOS manuals.
In this chapter, you will find out how to:
• restart the computer when the power is already on • recognize which program you are conversing with • switch between one BASIC interpreter and another • see what files are on a disk • run a program • stop a program • prepare blank disks to receive information • copy one disk onto another • interpret error messages
The startup disk to use for this chapter is the DOS 3.3 SYSTEM MASTER disk.

Restarting the Computer (Power Already On)
II • II II II
How DOS Begins
This restart method is recommended whenever the computer power is already on, as opposed to turning the power off and then on again. The restart method saves wear and tear on the power switch and the computer's circuits. Of course, if the power switch is off, use the startup procedure described in Chapter 2 (in which you turn on the power switch instead of performing the second step described below).
If the computer's power switch is already on and you want to restart the system, do this:
1. Insert a startup disk in drive 1 and close the drive door. 2. Press and hold down the 0 PEN - A P P L E key. Press
CoNT RoL - RESE T and then let go. Finally, let go of the OPEN - APPLE key.
3. You will hear a beep from the computer. The disk drive's I N US E light will come on, and the drive will make whirring and clicking sounds for awhile as the disk is read.
4. When the operating system (and possibly also an application program) has been loaded into main memory, the disk drive will stop, and a cursor will appear on the screen.
By the Way: This method of restarting the system erases parts of the programs and information in main memory to protect copyrighted application programs from being duplicated.
When you start up or restart the system using the DOS 3.3 SYSTEM MASTER disk, you should see this message (or a similar one)-on the screen :
APPLE II
DOS VERSION 3.3 SYSTEM MASTER
JANUARY 1, 1983
COPYRIGHT APPLE COMPUTER, INC. 1980,1982
BE SURE CAPS LOCK IS DOWN

Companions to DOS DOS, an operating system, works hand in hand with BASIC, a programming language, and its interpreter (translator) . BASIC stands for "Beginner 's All-purpose Symbolic Instruction Code:' As its name implies, it is a good language to learn first. (Chapter 6 explains more about this and other programming languages.)
There are two versions of BASIC available for the Apple lie. The Applesoft BASIC interpreter is always in main memory. When DOS is loaded into main memory from the SYSTEM MASTER disk, another language translator called the Integer BASIC interpreter is loaded in , too.
Language translators convert the words and abbreviations you type into numbers that the processor can understand-namely, machine language. An interpreter is a language translator that translates the program and starts the program running in one continuous operation.
Three-way Conversations When loading is complete , the computer displays a prompt, or cue, that indicates which program you are conversing with . With the Apple lie, this program is the Applesoft interpreter program ; its prompt is a closing square bracket (D. To the right of the prompt is the cursor, indicating that the program is waiting for your instructions.
DOS has no prompt of its own. You can tell DOS is in main memory by typing a DOS command and seeing whether it works or not. What you type is checked first by DOS and then by the interpreter.

And Now to Begin 1. With CA P S LOC K off, type i n t, and then press the RE TUR N
key. What message do you see?
?SYNTA){ ERROR
The question mark before the error message means the message comes from the Applesoft interpreter (also known as just Applesoft) . DOS didn 't recognize the lowercase " int," so it passed it on to Applesoft. But Applesoft didn't recognize the command, either.
S Y N T A){ ERR 0 R is a message you will see a lot. It simply means the program couldn 't make sense out of what you typed . It usually means you misspelled a command, forgot to use CAP S L 0 C K, or pressed a control character (which doesn't usually appear on the screen) while typing a command.
2. Turn on CAP S L 0 C K ; that is, press it so the key clicks into its down position. Always do this before you begin typing commands to DOS or a BASIC interpreter because they only recognize uppercase.
3. Type I NT and press RET URN . You should now see the Integer BASIC prompt, a greater-than sign (» , at the left of a new line. Note that the computer did not bother to remove the ? S Y N T A)-( ERR 0 R message from the screen, even though it refers to a situation that has passed.
4. Type F P and press RET URN . You should see the 1 prompt of Applesoft again. When you use DOS, you are conversing with either DOS and Applesoft or DOS and Integer BASIC; the prompt tells you which .
5. Now try typing something that DOS almost recognizes : type CAT A LOG G (with two G's) and then press RE T URN. You 'll see
SYNTA>( ERR OR
without a question mark to the left of it. Messages with no prefix are from DOS.
6. Type I NT to switch to Integer BASIC again . When you see > and the cursor, type your name and press RET URN . (Presumably your name is not a DOS or BASIC command!) You 'll see the message
*** SYNTA ){ ERR ( OR)
DOS didn't recognize the command, so it passed it on to the Integer BASIC interpreter. Integer BASIC messages typically begin with three asterisks. (The last two letters of the word ERR 0 R do not appear on the screen.)

Seeing What's on a Disk (CATALOG Command)
Briefly, what these experiments illustrate is that:
• When you use DOS, you are conversing either with DOS and the Applesoft BASIC interpreter or with DOS and the !nteger BASIC interpreter.
• You are conversing with DOS and Applesoft when you see the Applesoft prompt (]).
• You are conversing with DOS and Integer BASIC when you see the Integer BASIC prompt (» .
• To switch from Applesoft to Integer BASIC type IN T. • To switch from Integer BASIC to Applesoft, type F P. • Always press RET URN at the end of a command to DOS. • You can tell which program sent you an error message by the
message prefix; for example:
SYNTA}{ ERROR (no prefix; from DOS) ? S Y N T A}{ ERR 0 R (from Applesoft BASIC) *** SYNTA}{ ERR (OR) (from Integer BASIC)
In the remainder of this chapter, you will be using DOS. One of the two language interpreters will be there as well , to translate whatever program DOS loads from the disk.
Of course, if you decide to write a program of your own, the interpreter will translate that into machine language, too. However, in this chapter, DOS is in the spotlight. Chapter 6 explains more about the interpreters and writing your own programs.
Whenever DOS stores information on a disk-whether that information is a program, a list of telephone numbers, or a report-it stores it as a file and gives the file a name. The names and locations of all files on a disk are stored in a special disk area called (in DOS) the catalog. The catalog is like a table of contents for the disk.
Here's how to get a DOS disk's table of contents onto the display screen so you can read it:
• Type CATALOG and press RE TURN. • After a second or two, the catalog should appear on the screen.
Your catalog should resemble the one in Figure 4-1 , but it may not be exactly the same.

DISK I.IOLUME 001 *A *1 *B *B *B *A *B *1 *B *A *B *A *A *B *A *B *A *B *A
003 HELLO 003 APPLESOFT OOG LOADER.OBJO OBJO 042 FPBASIC 042 INTBASIC 003 MASTER 009 MASTER CREATE 009 COPY 003 COPY.OBJO OBJO 009 COPYA 003 CHAIN 014 RENUMBER 003 FILEM 020 FlO 003 CONVERT13 027 MUFFIN 003 START13 007 BOOT13 004 SLOT#
I L The name of the file or program L... ____ The amount of space (in sectors)
that the program takes up on the disk.
L--_____ The language the program is wriUen in (file type): A= Applesoft BASIC 1= lnteger BASIC B= Binary T= Text
~------ The program is or is not locked.
Figure 4-1 . Typical Catalog
Locking a file protects it from changes or erasures. Asterisk = locked No asterisk=unlocked

Running a Program (RUN Command)
Stopping a Program
The DOS 3.3 SAMPLE PROGRAMS disk has several programs you can try-right now. Put the disk into drive 1 and type CAT A LOG . Look at the second column from the left. (An asterisk in the leftmost column means the file is locked, and you can 't change or erase that file , but it's OK to run it.)
By the Way: If you didn't get a DOS 3.3 SAMPLE PROG RAMS disk with DOS 3.3, you'll find the sample programs on the DOS 3.3 SYSTEM MASTER disk. In this case, put your DOS 3.3 SYSTEM MASTER in drive 1 and follow these directions:
To run a program-for example, A P P L E 1.1 I SID N-do this :
1. Type RUN A P PLEI.I I S I ON and press RETURN.
2. Wait a few seconds for your Apple lie to find, load, and start the program called A P PLEI.I I S ION .
3. When the program asks (prompts) you for information, type in the answers on the keyboard .
If you get tired of A P P L E 1.1 I SID N and want to run another program, press CONTROL - RESET , and then type RUN BRICK OUT.
By the way: B RIC K 0 U T used to be called LI TTL E B RIC K OUT. If you get the message F I LEN 0 T F 0 UNO when you type RUN B RIC K 0 U T, type RUN LI TTL E B RIC K 0 U T. To play LITTLE BR I CK OUT, you'll need a set of hand controls.
Have fun for a while.
Suppose you want to stop a program. Usually the program will offer you that option from time to time, and even tell you how to do it. But to get out of a program at any time, try these six methods, which are listed in order of increasing severity:
1. Press the ESC key. This key is in the upper left-hand corner of your keyboard. Its full name is escape, and if you 're lucky, that's what it'll help you do.
2. Press CONTROL - C. Many programs think of CONTROL - C as "cance\."
3. Press CON T R 0 L - C and then RET URN. Some programs don't get the hint unless you reinforce it.
4. Press CON T R 0 L - RES E T . The program will stop or return to its opening menu and, in most cases, remain in memory, unharmed.

Preparing New . Disks for Use (INIT Command)
I
5. Press the 0 PEN - A P P L E key and hold it until you 've pressed and let go of CON T R 0 L - RES E T . This is the power-on restart procedure discussed earlier, and it is pretty drastic. All your current work in main memory is lost in the process.
6. Turn off the power. You will rarely have to go this far to exit from a program. But it's a powerful way to show the computer who's boss. Don't forget, though , all your current work in memory will be lost.
When you buy blank disks, they have nothing recorded on themjust like blank tape for a tape recorder. Before a disk can receive information from DOS, you must prepare it using the I NI T command. This preparation process is called initializing or formatting. Here's how to do it :
1. Put the DOS 3.3 SYSTEM MASTER disk into drive 1. Restart the system. (Remember how? If not, reread the description early in this chapter.)
2. When Applesoft's] appears on the screen, remove the DOS 3.3 SYSTEM MASTER disk, and place a blank disk in drive 1 . Close the drive door.
3. Make sure CAP S L 0 C K is on. To make a little greeting program to put on your new disk, first type NEW and press RE T UR N to erase anything that may be in the free area of main memory.
Now type this three-line program, substituting your name and the date in the second line. Press RET UR N after typing each line:
10 PRINT " THIS HELLO PROGRAM CRE ATED BY" 20 PRINT " ( Y OU r nalTle) ON (date) "
30 END
If you keep getting S Y N T A:< ERR 0 R messages, you probably forgot to turn on CAPS LOCK .
4. Type I NIT HELLO and press RETURN . The disk drive will whir for a while. When formatting is complete, the cursor will reappear on the screen and the I NUS E light on the disk drive will go out.
DOS formatted the disk (as explained in Chapter 3 of this manual) and then wrote your greeting program on it, naming the program HELLO.

Copying Entire Disks (COpy Command)
5. It is a good idea to test the disk to make sure it is in fact formatted . Type CATALOG and press RE T URN.
You should see a short catalog like this:
DISK Ij OLUME 254 A 00 2 HELLO
DOS assigned your disk the volume number 2 54 (which it always does unless you specify a different number) , and wrote your Applesoft (A) program on it, two (0 02 ) sectors long, with the name HELLO.
From time to time you will want to make copies of disks. Why? To have a backup copy of your favorite programs or the records you spent so much time typing in , or perhaps to have a copy of a friend 's program.
To copy one disk onto another, the receiving disk must have a notch along one side of it: otherwise the disk drive will not write on it. (This is a convenient feature. It's one way to prevent accidentally writing over important information.) A disk that has no write-enable notch, or one that has tape over the notch, is write-protected; that is, no files on the disk can be modified, added to, or erased.
Some program disks are copy-protected; that is, the software is designed so you can't copy it, or if you do copy it, it won 't work.
Any disk that is not copy-protected can be copied onto any disk that is not write-protected .
Note: The copy program automatically formats the receiving disk before copying information onto it. Formatting erases any information that may have been on the disk.
How to copy a disk using one drive:
• Start or restart the system with the DOS 3.3 SYSTEM MASTER disk.
• Type CAT A LOG and press RET URN Notice that there are two copy programs-one that runs in Applesoft BASIC (C 0 PYA, with an A next to it in the catalog) and one that runs in Integer BASIC (C 0 P y , with an I next to it in the catalog) . Since you have access to both types of BASIC, you can run either program.
• Type RUN COP Y A and press RET URN.

Disks That Don't Seem to Work
• Wait for the program to get started. The computer will ask you six questions, one at a time:
1. First the copy program says 0 RIG I NA L 9 L OT DE F AU LTG , meaning that unless you tell it otherwise , it will assume that the original disk is connected via slot 6. Well, it is , so just press RE TU RN .
2. Likewise , just press RET URN in reply to the second question since the original disk is in drive 1.
3. Now the computer asks questions about the new, or duplicate, disk. Since it, too, is connected via slot 6, press the RET URN key.
4. The computer will assume that the new disk is in drive 2, even if you don't have two drives connected. Since you are dOing this with only one drive, change the duplicate drive number from 2 to 1 by pressing the 1 key.
5. Press RET URN when you are ready to start the program. Since you are using only one drive, the program will ask you to do some swapping of source and destination (original and copy) disks. Nothing is wrong: a disk has a lot more information than the Apple's free memory can hold, so the program makes the transfer in several steps.
6. When the transfer has been completed , the program asks if you want to make another copy. Press N for "no."
• After you make a copy of any disk, it is always a good idea to test the new copy, either by checking its catalog or, if it is a startup (boot) disk, by seeing if you can use it to start the system . Try it and see.
As you use the Apple lie, sooner or later you will come across disks that don't seem to work. They fall into three general categories:
1. Those that make an even whirring sound when you try to start the system with them or load a program from them. This always happens to disks formatted by an earlier version of DOS. The manuals that come with such disks usually make reference to DOS 3.2.1 or possibly an even earlier version.
2. A faulty or blank disk also might just spin . 3. Disks that use other operating systems or languages (such as
Pascal) can cause the drive to clack away nOisily.
Disks that have been formatted by an earlier version of DOS (formatted with 13 sectors per track instead of 16) can be dealt with in two ways: you can do a two-disk startup every time or you can use a program called M U F FIN to copy a 13-sector disk onto a 16-sector one. These methods are explained in the next two sections.

Making a 13-sector Disk Work As Is If you plan to use a 13-sector disk only once in awhile, or if it is copyprotected, do a two-disk startup:
• Put the disk labeled DOS 3.3 SYSTEM MASTER in drive 1 , close the drive door, and start or restart the system.
• Type RUN START 13.
• You'll seethe question: SLOT TO BOO T FROM (DEFAULT=G)?
• Put your 13-sector disk in drive 1.
• If you followed the instructions in this manual for connecting your disk drive, your disk drive controller card is in slot 6, so you can accept the default by pressing RET URN . If your disk drive controller card is in some other slot, type that number and press RETURN .
By the Way: If your DOS 3.3 came packaged with a BASICS disk, the procedure for starting up 13-sector disks is a little different. Instead of putting the DOS 3.3 SYSTEM MASTER in drive 1, you put the BASICS disk in drive 1 and start or restart the system. You don't have to type anything. Just wait for the message INS E R T YOU R 13-SECTOR DISKETTE AND PRESS RETURN and be sure to put the 13-sector disk in drive 1.
If the disk is not copy-protected, you can avoid this two-disk startup procedure by transferring the files to a 16-sector disk using MUFFIN.
Converting Programs to 16 Sectors Per Track After you're a bit more comfortable with your computer, you might want to read the section in the DOS User's Manual about the program M U F FIN on the DOS 3.3 SYSTEM MASTER disk.
M U F FIN takes a prog ram (or any other type of fi Ie) from a 13-sector disk and transfers it to a 16-sector disk. However, M U F FIN won't work for copy-protected programs.

Error Messages
I
If you make mistakes, don't panic. Just about every program has error messages that tell you what you did wrong. If you get yourself in a real mess, you can always restart the system and begin anew.
Recall from earlier in this chapter that error messages can come from DOS or whichever BASIC interpreter you are using when the error occurs. Each error message, therefore, has three possible forms :
1. SYNTA}{ ERROR message and a beep (DOS) 2. ? S Y N T A ).( ERR 0 R message and a beep (Applesoft BASIC) 3. * * * S Y N T A}{ ERR ( 0 R ) message and a beep (Integer BASIC)
DOS seldom takes exception to what you type ; if it doesn't recognize something, it usually passes it on to the BASIC interpreter in use.
Computer syntax, like the syntax of human language, has to do with the way you put words and statements together. To the computer, syntax also refers to spelling. The most common cause of a S Y N T A}{ ERR 0 R message is a typing mistake.
Here are some of the other error messages you may encounter while using DOS. For a complete explanation of error messages, see the DOS manuals. -I
• WRITE-PROTEC T ED If there is no write-enable notch on a disk, or if the notch is covered with a tab when you try to write anything on that disk, you will get this message. If there is a tab on the notch, remove it; if there is no notch, it may be an important program disk and you should consider writing the information on another disk.
• FILE LOCK ED This message occurs when you try...to write information on a disk using a file name that is already on the disk and the file is locked (the file's catalog entry is preceded by an asterisk). You can unlock a file-for example, a file named HE L L O-by typing the command UNLOCK HELLO .
Locking is a nice feature : it prevents you or someone else from accidentally erasing a program you want to keep. Imagine how bad you 'd feel if all the hard work you put into writing a program was wiped out by a copying error. You can lock a file-for example, a file named MATHQU I Z-bytyping the command LOCK MATHQU I Z.
• I/O ERROR This often occurs if there is a poor connection between the computer and the disk drive or a printer, or if a disk is not properly aligned, or if the drive door is not closed .

I L
L
L
L
L
L
L
L
L
L
L
L
L
Summary
• FILE TYPE MISMATCH You can always use the CAT A LOG command to find out what type of files are on a disk. There are four major types of files :
File type A File type B File type I File type T
Applesoft program files Binary program or data files Integer BASIC program files Text files
DOS has fixed rules about what operations it will perform on each type of file :
• LOAD, RUN, or SAI,IE a type A or type I file • 0 PEN , READ, WR I TE, APPEND , POS I T ION,
E){ E C(ute) a type T file • BLOAD, BRUN or BSAI,IE a type B file • C H A I N a type I file
For more information about commands you haven't used in this chapter's exercises, consult the DOS manuals.
You have tried quite a few commands in this chapter-commands that are very useful. Besides that, you now have an idea of how operating systems work and what they do. Here are the commands you used :
• IN T to switch to the Integer BASIC interpreter • F P to switch to the Applesoft interpreter • CAT A LOG to display a disk's table of contents • RUN to load and run a program • I NIT to, prepare a disk to receive information • COP Y to duplicate one disk onto another • L 0 C K to protect an individual file from accidental alteration or
erasure • UN L 0 C K to remove write-protection from a file
You also know:
• how to restart the system when the power is already on • how to identify which program you are conversing with • how to stop a program • how to write-protect whole disks and individual files




Iling Down 10 Business and Pleasure
The Apple lie computer demonstrates its true power and value when you put it to work on your own real-world problems. The computer, in combination with the display device, disk drive, and any additional devices, puts an integrated system at your disposal. Application programs use the system's resources to do a wide variety ·of tasks. In this chapter we will focus on:
• electronic worksheets: powerful tools for testing assumptions, these programs let you put values into a checkerboard-like grid and define the way you want the values to interrelate.
• word processors: programs that let you write memos, letters, reports, even books, these use the computer system to gather, change, and format text.
• data base management programs: these take information and structure it for selective manipulation and retrieval.
• telecommunications: programs and equipment that make it possible to send and receive information across distances.
• graphics programs: these let you draw pictures on the screen, in black-and-white or color, and in some cases transfer the pictures to paper (using a dot printer or a plotter) .
Before looking more closely at some of these application programs, you need to know:
• what differences to expect when using the Apple lie computer to run programs written for earlier models of the machine (Apple II and II-Plus computers)
• what mistakes people most frequently make and what to do about them
• how the application programs make the parts of the system work together

Differences from the Apple /I and /I Plus
The Apple lie computer has several features that the Apple II and II Plus do not have. Some of these features change the way you use programs written for the Apple II and II Plus. As time passes, of course, more and more programs will be revised to take these features into account.
The following are the most important new features of the Apple lie :
• an enhanced keyboard that generates more printing characters than the Apple II or II Plus, especially lowercase letters
• an auxiliary slot to hold auxiliary cards available for the Apple lie, such as an Apple aO-column text card
• 65,536 bytes (64 K) of main memory • a built-in language system (which used to be an option)
Some of these features are interrelated. They are explained in the next three sections.
Keyboard Differences Many programs written for the Apple II and II Plus do not recognize lowercase letters. To adapt the Apple lie to this situation, press the CAP S L 0 C K key until it clicks into its down (on) position. CAP S L 0 C K acts like a typewriter's shift lock key for letters only.
The REP T key on Apple II and II Plus has been replaced by an autorepeat feature: all the printing-character keys repeat automatically if you hold the keys down for more than a second.
Several keys are new (for example, DELETE) ; some are in different locations (for example, the arrow keys) ; some are in different combinations (for example, ... is on the G key instead of on the N key). The Apple lie keyboard also has 12 more keys than the Apple II or II Plus keyboard.
Two new keys-O PEN - APPLE and SOL I D - AP PLE-are special function keys. They are used in combination with other keys for invoking the built-in self-tests and performing a power-on restart. Application programs can use these keys as hand control buttons or in various other ways the programmer finds appropriate.

Display Differences If you install an SO-column text card in the auxiliary slot, do the following:
1. Make sure no card is in slot 3. 2. Install the text card in the auxiliary slot. 3. Turn on the card by typing P R # 3 (if the program does not do the
equivalent automatically) after starting up or restarting the computer.
4. If you want to turn off the card , press ESC and then CONTROL - Q . Do not use PR# O in this case because it will lead to unpredictable results .
The computer treats any card you install in the auxiliary connector slot as if it were in slot 3 . This is so that programs written for older Apple II's with SO-column text cards installed in slot 3 will still run properly.
By the Way: You can use many of the 80-column text cards available on the market, except those that require extra connections on the main circuit board (which has changed). Simply install the card in slot 3, and turn it on and off in the usual way.
When the Apple SO-Column Text Card is first turned on , it displays SO character positions per line. However, you can switch between 40 and SO characters per line-a useful feature if you want to mix text and color graphics. This and other features of the aO-column text card are fully described in the Apple lie aO-Column Text Card Manual.
The combinations of normal (Iight-on-dark), inverse (dark-on-l ight) , and flashing characters available with the Apple SO-column text card are described in the Apple lie Reference Manual.
Memory Differences Every Apple lie has 65,536 (64K) main memory locations as standard equipment. This includes 4SK of RAM and the 16K of RAM that used to be part of the optional language card (now built-in) . Slot a is no longer on the main board .
I

Mistakes and What To Do About Them
How System Parts Work Together
One of the advantages of using a computer is that if you make mistakes, you can easily correct them without having to redo all the other work you have done. For example, if you are preparing a report that has to be letter perfect, you can type the text and make corrections before printing a final copy. If you notice errors after printing, you can go back into the text, make the changes, and print it again-instead of retyping everything by hand.
The only really big mistake is to type in information for long periods of time without occasionally backing up your work-say, after every page or every ten minutes. Backing up means saving your work onto a disk, or even better, onto two disks. Whenever possible, make two disk copies of everything. Then if one copy is damaged, you still have another.
As you go along, you are bound to make some typos. The computer, being literal-minded, can 't figure out what you meant to type, even if to you it looks close. Error messages usually mean the computer didn't recognize what you typed or tried to do something that didn't work as expected.
To understand what is happening when you run programs, especially application programs, it is important to appreciate three concepts :
1. What program you are conversing with at any given time. 2. The relationship between what you see on the screen and what is
stored in main memory. 3. The overall order in which things are done.
What Program Are You Conversing With? Once an application program is in main memory, you exchange information and messages with it most of the time-not with the operating system and other system software (language interpreter, Monitor program, and so on) that also are in memory. The system software is there for the application program to use-sort of working in the background. It is also there for you to use if you exit from the program.

5~t:> L..ANe,Uk~~
Af>'Pl...C SoF-r
f'1c::::'NI-rO~
Figure 5-1 . Command "Filters"
Knowing what program you are conversing with is important because you may try to type an operating system command (like those in Chapter 4) only to find that it doesn't work. Or you may wonder why control characters described as having some particular effect (for example, the ones listed in the aO-column card manual) do not always seem to work.
The application program can be thought of as having a filter (Figure 5-1) that captures most or all of what you type at the keyboard , but sometimes lets control characters "drop through" to a system program. In the latter case, the system program carries out the command the control character indicates before jumping back into the application program.
Some application programs intercept certain commands and control characters, discarding them or interpreting them in their own way.

Scrolling and Windows As you type information in response to the application program's requests, the information-as structured by the programaccumulates in the free area of main memory. If, as an example, the program is an electronic worksheet or a word processor, this information soon exceeds the limits of what you can see on the screen all at once.
Picture the information in memory as being written on a continuous sheet of paper and the display screen as a window in front of that sheet (Figure 5- 2). Application programs designed to amass information always have commands for changing what you see through that window. This is called scrolling.
--
Figure 5-2. Scrolling Window
Some programs even allow you to split the display screen into two or more windows (sometimes called viewports) in different places on the scroll (Figure 5-3). This feature makes it easier to correlate information as you work.

~~~==~--------,
[Ij ====- • - . ~ . = ,
=== -
=.-
Figure 5-3. Two Viewports on Split Screen
The Rhythm of Work A pattern develops when you and the computer work together to process large amounts of information. It usually follows these steps:
1. If the program does not have an operating system on its disk, start up the operating system and use it to prepare (initialize) disks.
2. Start up the application program. 3. Set up the work environment: specify the overall nature of what
you will be working with (size of work areas, kind of information, and so on) .
4. Possibly transfer previous work into memory. 5. Move the window and cursor to the place where you want to
work. (If you are beginning a new project, you probably already are there.)
6. Insert and edit (delete, replace, add to, duplicate, move around) your information. Sometimes you have to indicate the nature of each piece of information.
7. Repeat steps 5 and 6 until you have completed the desired amount of work.
8. Save the work as a file on a disk. (Most application programs can call upon the operating system to prepare disks if necessary.)
9. Indicate how you want the information to be printed. 10. Print the results on paper.
This may seem somewhat complicated, but people do complex tasks all the time without realizing it. In any case, word processing and data base management programs and electronic worksheets are all organized to help you perform these steps.

Electronic Worksheets
Word Processors
Electronic worksheets are programs that link columns and rows of values in any way you choose. A typical electronic worksheet employs as many as 63 columns and 254 rows in which you can place formulas that tie together, for example, growth projections, unit sales, dollar volumes, and pre-tax profits. With no programming experience, you can create your own model , enter hypothetical values, and let the program calculate the outcome.
Many software companies offer ready-made worksheet models tailored to specific applications. Apple's VisiCalc ™ offers a library of formatted templates, such as the Real Estate Templates, which make it easy to type in and evaluate potential property ventures .
Managers use programs like Plan80 to do financial modeling, create forecasts, and develop pricing strategies.
Financial professionals use electronic worksheets to prepare statements, compute ratios, and modify projections-all in seconds rather than hours or days.
With the Apple lie and a word processing program, you can write, revise, and edit practically anything-letters, reports , proposals, novels-with efficiency and economy.
Using text editing, as it is sometimes called, you can correct spell ing mistakes, juggle text, even search for and replace all occurrences of specific words or phrases with a minimum of effort. You can easily create multiple copies of a form letter, for example, varying selected parts while duplicating the rest. And you can file away a copy of the document on a disk for future use, instead of keeping stacks of paper on your desk.
Apple Writer is a good example of what a powerful word processor can do. When you have finished writing , you can reformat the text any way you want, quickly and easily, for printing.
Probably the first thing you 'll want to do with Apple Writer is link it, through the Apple lie, to a printer. Many companies offer printers compatible with Apple lie computer systems. See Chapter 7 for a discussion of the types of printers you can use.
You also can link Apple Writer to other programs, such as Goodspell ™ , which checks every word you type against its 14,000-word dictionary, calling your attention to those it doesn't recognize. No more leafing through a spelling book every time you type a page!

DataBase Management
How do you organize information? Do you have a filing cabinet? What about all the business cards you 've collected from clients and suppliers? How much information do you try to keep current in you r head?
With the Apple lie , you can structure thousands of pieces of information and selectively retrieve, combine, display, or print themeven from multiple files. The pieces are your data; the program puts them together to form a base. And once this is organized, you can manage the data-that is what data base management is all about.
Here is an example of what a data base manager can do. Suppose you have a collection of magazines and professional journals. However, this collection is in various locations at home and at worksome stacked neatly in the closet, a few on your desk at the office, others strategically located where you do much of your reading. You want to find that article you read last summer on solar heating, but you 're not exactly sure of the magazine or month. You may have to root around at home and in your office for quite a while'before you find what you are looking for.
Pretend instead that you have a data base set up on your computer. You 've arranged your magazine collection by name and month , and you 've included the table of contents for each magazine. If you can 't remember in which magazine the solar article appeared, you start up the data base manager on the Apple lie.
The data base manager can list all the magazines you got in Mayor in August, or you can ask the program to scan all the tables of contents looking for the word "solar." The scan might even turn up some other articles on solar heating that you 'd missed or forgotten .
Consider the possibilities : your address book, your stamp collection , your file cards-anything you 've got that you want to keep track of. That's what data base management is for.
But how much trouble is it to get all your information into the computer? Less trouble than you think : you can type in the information a little at a time or all at once. Whatever portion you 've typed in , you can use right away. And once it's done, it's done for good.
Here are a few data base management systems you might consider:
• QuickFile™ /I from Apple is a versatile, easy-to-use data base manager that prints table- and label-style reports .
• PFS : The Personal Filing System ™ is a small-scale data base manager from Software Publishing Corporation.
• DB MasterTM from Stoneware is a more sophisticated data base system that can select information on the basis of multiple criteria and put the selections in any order you choose .

Telecommunications
These systems let you design your own forms, then display them on the screen while you type in the data. Once you have filled in the information and stored it on a disk, you can retrieve it in any number of ways: by individual characteristics or by combinations of them.
You can also connect your computer to large data base services, using your telephone as a link. These possibilities are discussed in the next section.
Telecommunications is a fancy word for moving information quickly across town or across a continent. You use telecommunications every time you turn on your TV set or radio or dial your telephone. The Apple lie computer is capable of giving you access to a multitude of telecommunications resources.
To connect the Apple lie to other Apple computers far away or to large computer information services, use your telephone and a device called a modem. A modem converts electrical signals from the Apple lie into tones for transmission over telephone lines and vice versa. You can purchase a modem at most computer stores.
You also can use the Apple Super Serial Card with a low-cost modem and still use the card with your printer at other times. Chapter 7 explains more about the Super Serial Card.
What telecommunications services are available? Here are just a few:
• Many metropolitan libraries provide telephone links to search their card catalogs without leaving home.
• Using telephone lines as a network, it's possible to exchange messages with other people who have Apple computers and modems.
• News services, such as The SourceSM and Compuserve Information Service:M offer access to several different news agencies, including AP and UPI. With a subscription you can follow stories in depth, reading the news as it "comes across the wire ," the way journalists do.
• Many communities have computer bulletin boards. To find out about the bulletin boards in your area, consult your local Apple user group.
• With a student or faculty account number, you can access university computer centers.

L
L
I L.
L
L
L
L
Graphics
Other Applications
• Apple's Dow Jones™ News and Quotes Reporter offers subscribers access to all of Dow Jones's published and unpublished stories for the previous three months, as well as price quotations for more than 6,000 securities sold on the major stock exchanges.
• Apple's Dow Jones Series Portfolio Evaluator maintains subscribers' stock portfolio records (about 100 portfol ios of 50 stocks each per disk) , analyzing each portfolio for short- and longterm gains and losses and current values .
The list of telecommunications services is long-and growing. There are Apple user groups across the country that can help you find out more about what's available in your area.
The Apple lie is capable of creating pictures on the screen in color as well as black-and-white. There are two graphics modes available :
• low-resolution graphics, which displays a grid of small blocks on the screen in any of 16 colors; grid is 40 blocks wide and 48 blocks high
• high-resolution graphics, which displays a grid of tiny dots on the screen in any of six colors; grid is 280 dots wide and 192 dots high
The Apple lie Reference Manual explains the exact attributes of the two graphics modes. For more information on how you can create graphics, consult the manual that comes with each product.
Apple Computer, Inc. manufactures a Graphics Tablet (Chapter 7) with which you can draw black-and-white or color pictures by moving an electronic pen over a special pad.
There are also dozens of ready-made programs you can use to create graphic images and even animation. You can also write your own graphics programs in Applesoft BASIC, Pascal , Logo, or PILOT.
Clearly, the Apple II family of computers can be used for thousands of purposes besides those discussed in this chapter. Scientists, lab technicians, handicapped people, educators, oil rig operators, librarians, and many other professionals use Apple computers in their work. And even professionals can 't resist keeping a set of hand controls connected for an occasional game session.




R ogramming: the Ultimate Computer Skill
This chapter describes the features of the computer languages available for the Apple lie.
Computer languages can be loosely divided into two groups : highlevel languages and low-level languages. High-level languages, such as Logo, PILOT, Pascal , BASIC, and FORTRAN, use commands and concepts more akin to everyday human language and thought ; they do not require an intimate knowledge of the computer. At the other end of the spectrum are the low-level languages: assembly language and machine language. These take longer to learn, but the reward is detailed knowledge of and control over the machine.
No matter what language you write programs in , you need the help of two kinds of system softw3.re : an operating system to move and store the program and a language translator to convert the words and symbols into machine language instructions that the Apple lie processor can understand.

Operating Systems
Language Translators
Selecting a Computer Language
Chapter 3 discussed operating systems in general. In Chapter 4 you had an opportunity to use DOS, the operating system that comes with your disk drive. Another operating system available from Apple Computer, Inc., is the Pascal Operating System. The Pascal Operating System is completely independent of DOS. It features single-keystroke commands for disk and program preparation, file handling, and text editing.
There are other operating systems you can use on the Apple lie. The most popular of these is CP/M. CP/M comes with a peripheral card -J
called the zao card , which you install in slot 7 of the Apple lie. The Z ao card is named after the zao processor it contains-a processor similar to the Apple's 6502, but one that uses a different machine language. With the zao card and CP/M installed in the Apple lie, you gain the versatility of two cooperating processors and operating systems and access to the wealth of programs written for the zao microprocessor.
Programming languages are made up of words and abbreviations designed to be easy to use. The processor, on the other hand, only recognizes coded numbers called machine language. Language translators bridge the gap between the programming language and the language of the machine. There are three kinds of programming language translators:
• One that does its work on the fly, keeping up statement by statement (like a translator at the United Nations), or one that keeps a copy of the original program language and translates it each time the program is run , is called an interpreter.
• One that translates an entire program once (like a book translator) , with the possibility of translating one programming language statement into several maChine-language statements, is called a compiler. A compiler also can attach (link) ready-made programs, which are kept in a program library, to your program.
• One that translates your program instructions one for one into processor instructions is called an assembler.
It is not as difficult as you may think to pick out a computer language to satisfy your needs. Once you have selected one, you are not stuck with it for life, either. You can write a program in one language one day and in two others the next.
Your choice will depend on the task you 're performing or the problem you 're solving.

Applesoft BASIC-Free and Easy The Apple lie has Applesoft BASIC (Beginner's All-purpose Symbolic Instruction Code) built right in. As soon as you start up the Apple lie, Applesoft is there, waiting for you to use it. It is what is called a floating-point language, which means it can handle very large and very small numbers, making it well suited to solving numerical problems.
Two of Apple's most popular manuals, the Applesoft Tutorial and the Applesoft Reference Manual, have been revised for the Apple lie and are available from your dealer.
The Applesoft Tutorial is a step-by-step guide for beginners. With a wealth of exercises, the manual builds carefully from simple examples to more complex ones.
Once you have gained sufficient experience with the tutorial , consult the Applesoft Reference Manual for a thorough description of all the commands. The reference manual is thick, but it is set up so you only have to read specific sections to find answers to questions.
By the Way: Don't forget that all BASIC commands must be uppercase.
Integer BASIC-Another Dialect If you start up the system with the DOS 3.3 SYSTEM MASTER disk, you also have access to another dialect of the BASIC language: Integer BASIC. Although unable to deal with decimal numbers like Applesoft, Integer BASIC nevertheless has advantages of its own: it has a built-in miniassembler for writing and spot-checking (but not fully testing) assembly language programs, and it checks for syntax errors as you type in each line-so you know immediately if you have made a typing mistake.

Pascal-Structured Sophistication One of the primary aims in the development of Pascal was to make a language that could be used to teach programming as a clear, systematic approach to problem solving. Pascal statements are put together a lot like statements in ordinary language, and structuring Pascal programs is good mental exercise : it helps you think clearly about the problem you are trying to solve and the method for solving it.
FORTRAN-An Old Hand at Science FORTRAN (FORmula TRANslator) is one of the oldest (1957) and most widely used computer languages. Its combination of mathematical simplicity and power has made it a favorite for solving scientific and business problems. Its weakness is its handling of input and output; for example, creating reports or manipulating text.
Apple FORTRAN is closely connected to the Apple Pascal Operating System. You can write FORTRAN programs as text files using the Pascal Editor, then compile and link them to ready-made mathematical programs using programs on the FORTRAN disks.
Logo-Chi/d's Play Logo is a recently created language that introduces programming in an intuitive way. It is so simple, an 8-year-old can use it. For example, you can start by teaching a turtle (a small triangle that moves around the screen) how to draw geometric shapes and then how to combine the shapes into pictures. Bugs (program activities that don't work right) are treated as normal occurrences in any learning process, instead of as wrong answers. Logo is designed to convey programming concepts in a natural problem-solving manner.

L
L
L , L
\
L
PILOT-A Language for Teachers PILOT is a tool for teachers. A teacher can use it to create computeraided instruction (CAl) lessons for the classroom that include color graphics, sound effects, lesson text, and answer checking . Since lessons are saved on a disk, a teacher can create a versatile lesson library, allowing students to learn at their own pace.
6502 Assembly Language-the Apple's Native Tongue Learning the language of a foreign country is more difficult than using a translator, but it gives you the chance to understand exactly what is going on around you . Learning assembly language is a similar experience.
Once you learn assembly language, you can see for yourself what the computer is doing and how it does it; you can write programs that tightly control the computer's activities, performing tasks in a minimum of time.
Assembly language is not everyone's cup of tea, but you can get acquainted with it by glancing through program listings when you run across them (for example, in peripheral card manuals) .
Apple provides disks and manuals to help you write and troubleshoot (debug) assembly language programs. Chapter 8 lists those manuals.




More Disk Drives
Printers
A dding More Pieces to the System
This chapter is an overview of the kinds of additional equipment you can connect to the Apple lie and how to connect that equipment.
If you need to, refer to the photographs (in Chapter 1) of the inside of the computer and the computer's back panel for identification of slots and connectors. Chapter 1 also includes general instructions for connecting additional equipment.
If you want to install more than two disk drives, install the second controller card in slot 4 for the third and fourth drives. Four is the recommended maximum number of disk drives you should connect to an Apple /Ie .
Printers give the Apple lie computer a new dimension of versatility. However, to connect a printer to the computer (other than a Si lentype printer), you must find out whether it is a parallel printer or a serial printer. This determines what type of interface card and cable you will need to connect the printer to the computer.

I
A Silentype printer comes with its own interface card and cable.
A parallel printer or plotter receives information one character (letter, number, etc.) at a time through eight wires. Additional wires are needed to exchange control signals. To connect a parallel printer to the computer, you need an Apple II Parallel Interface Card, or its equivalent, and an appropriate cable.
A serial printer or plotter receives information one bit at a time through a single wire. (One character equals eight bits.) One or more additional wires may be necessary to exchange control signals. To connect a serial printer to the computer, you need an Apple II Super Serial Card, or its equivalent, and an appropriate cable.
Printers also can be classified by the printing methods they use.
• Thermal printers, such as the Silentype printer, use a roll of heat-sensitive paper to produce clear, draft-quality text or finely detailed charts. Thermal printers are quiet, economical , and reliable, but they cannot produce clear, sharp letters or print on ordinary paper.

Hand Controls
• Dot matrix impact printers create text characters and graphs with a series of closely spaced dots. Impact printers use tiny hammers to strike a needle mechanism against the paper at precise moments as the print head moves across the page. In terms of quality and price, these printers stand between the thermal printers and daisy-wheel printers. Some produce dot patterns fine enough to approach the print quality of daisy-wheel printers.
• Letter-quality printers produce clear, sharp characters on ordinary paper. The most common type uses a daisy-shaped wheel with characters on the ends of flexible stalks. As the wheel spins at high speed and the print head moves across the page, a hammer strikes the appropriate letters, producing text of higher quality than even a fine typewriter. Some printers of this type use thimble or golf-ball print mechanisms instead of a daisy wheel. Letter-quality printers are more expensive, but they produce the best-looking results.
The Apple lie computer has a 9-pin connector on its back panel for connection of hand controls-that is, a pair of game paddles, a joystick, and so on. If the hand controls are furnished with a 9-pin connector, simply connect it to the Apple lie back panel.

Other Computers
Cassette Recorder
I
You can connect an Apple lie to other computers that are nearby (local) or not so nearby (remote) , but methods vary. Here are two local setups:
• Install a Super Serial Card in an Apple lie, then connect a cable from the card to any other Apple II (II , II Plus or lie) that also has a serial or communications card, or to the RS-232-C connector on the back of an Apple III.
• Install a Parallel Interface Card in an Apple lie, then connect a cable from the card to any other Apple II or Apple III that also has a Parallel Interface Card.
Here are some possible setups for connecting the Apple lie to a remote computer (that is, one too far away for direct cable connection) :
• Install a Super Serial Card in your Apple lie, then connect the card to a modem, and the modem to your telephone. Through telephone lines you can reach a friend or subscribe to one or more of the information services outlined in "Telecommunications," Chapter 5. You can also use the Super Serial Card to run a serial printer when you are not using it for telecommunications.
• Buy a modem that has its own interface card .
The Apple lie computer has a cassette input and output jack bu ilt into its back panel (Chapter 1) for attachment of a cassette tape recorder.
If you use a cassette recorder instead of a disk drive:
• The only system software available is the Monitor program and the Applesoft interpreter.
• DOS is not available on cassette ; hence there is no way to load it into main memory.
• The Integer BASIC interpreter is not available on cassette and it is not built into main memory; hence you cannot run Integer BASIC programs loaded from cassette.
If you do have a disk drive, you can load DOS and Integer BASIC from the DOS 3.3 SYSTEM MASTER disk, then load an Integer BASIC program from cassette and run it.

Connecting a Cassette Recorder If you only want to load programs from a cassette recorder, you need only one cable from the recorder to the computer. But if you want to be able to save programs on tape as well , you need two cables (or one double cable) . The computer end of each cable must have a miniature phono plug on it. Such cables may have been furnished with the recorder. If not, you can obtain appropriate cables at an electronics store.
• For loading programs from tape into main memory, connect the miniature phono end of one cable to the cassette input jack on the back panel of the computer. Connect the other end of the cable to the earphone or monitor output jack of the recorder.
• If you want to save programs on tape, connect the miniature phono end of another cable to the cassette output jack on the back panel of the computer. Connect the other end of the cable to the microphone jack on the recorder.
Using a Cassette Recorder Loading programs from a cassette recorder is a trial-and-error process the first time. Instead of adjusting the volume to suit your listening preference, you are adjusting the volume to put information into the computer.
1. Make sure the tape is rewound to the beginning. 2. Temporarily disconnect the cable from the recorder'S earphone or
monitor jack. 3. Start the tape recorder. 4. As soon as you hear a steady tone, stop the recorder. 5. Reconnect the cable you just disconnected. Set the volume
control to its midpoint. (If there is a tone control , turn it all the way clockwise.)
6. Make sure your computer is in BASIC (that is, you see the 1 or > prompt) .
7. Type LOA D at the keyboard . Start the tape playing. Press RET URN at the keyboard.

Still Other Possibilities
If you hear a beep, wait another 15 seconds. If the BASIC prompt and a cursor reappear, loading was successful.
If nothing happens, or the message ERR ( 0 R ) appears, wait another 15 seconds. If there still is no prompt or cursor, press CONTROL - RESET , then CONTROL - B RET UR N. Set the volume control a bit higher and go back to step 1.
If the message / / / S Y N T A){ ER R ( 0 R ) appears, do not reset the volume control; just go back to step 1.
Once you succeed, mark the exact volume setting on the recorder. This will save you time when you use the recorder with the computer again . Then start the program :
• Type RUN and press RE TURN. • The program should display its opening picture or message on the
screen.
The resident Monitor program also has a SAVE command for recording programs on cassette. Consult the Apple lie Reference Manual for instructions for using this command.
The list of peripheral cards and devices you can connect to the Apple lie is long and growing. Likewise, there are dozens of self-contained peripheral cards (such as clock/calendar cards) available. Here are just a few:
• The Apple Graphics Tablet and its interface card • Apple IEEE General Purpose Interface Bus, which enables the
Apple lie to control and communicate with as many as 14 data gathering or data processing units for laboratory or scientific applications
• Z 80 Softcard TM, which opens the door to software written for the popular Z80 processor and CPIM operating system
• THE MILL™, 6809 processor board , which enables the Apple lie to use operating systems and applications written for the high-speed 6809 processor
• Clock/calendar cards for keeping track of the time and date • Voice synthesizers and voice recognition units • Black- and color-ink plotters, many of which you can connect using
the Apple Parallel Interface Card

Table 7-1 gives the recommended slots and openings to use when Recommended Slots adding Apple peripheral devices to your Apple lie .
Pascal Operating Peripheral Card DOS System
Apple lie 80-Column Text Cards AUXCONN AUXCONN
First disk controller slots 1- 7* slot 6 drive 1 cable opening 1 opening 1 drive 2 cable opening 2 opening 2
Second disk controller slots 1-7* slot 4 drive 3 cable opening 3 opening 3 drive 4 cable opening 4 opening 4
L Silentype interface slots 1-7* slot 1 printer cable opening 6 or 9 opening 9
Parallel interface slots 1-7* slot 1 printer cable opening 7, 10, 11 or 12 opening 12
Super Serial interface for printer slots 1-7* slot 1 printer cable opening 7, 10,1 1 or 12 opening 12
for terminal slots 1-7* slot 3** terminal cable opening 7,10, 11 or 12 opening 7
for communications slots 1-7* slot 2 cable to modem, etc. opening 7, 10, 11 or 12 opening 10,11 or12 L
Graphics Tablet slot 5 (does not work with this Op Sys) interface opening 5
L ' Do not use slot 3 il there is a card installed in the AUX CONNECTOR slot.
" II you connect a terminal using slot 3 under the Pascal Op Sys, make sure there is no card in the AUX CONNECTOR slot.
L
L I




Troubleshooting
This chapter contains information to help you:
• isolate and correct problems • get your computer up and running • order Apple lie documentation • find out more about computers through books and magazines
The following are some typical problems you may have and what to do about them.
What happens:
Can't turn computer on (POWER light not on; no beep).
No cursor on screen (P 0 W E R light on; beep).
What to do:
Check power cord connections all the way from the computer back panel to the wall outlet. Does a switch control the wall outlet? Is a fuse blown?
Did you turn the computer off and on in quick succession? Wait a moment between turning the power switch off and turning it on again.
Make sure the display device is plugged into a wall outlet, correctly connected to the computer, and turned on. Also check that the brightness and contrast controls are adjusted so you can see a gray background on the screen.

I
Unexpected disk drive makes whirring sounds when you start up the system.
Disk drive I NUS E light stays on; even whirring sound.
Disk drive periodically makes raHling sound.
Disk drive makes weak whirring sounds.
If the computer still does not seem to work, turn off the computer, disconnect everything except the monitor, and start the system's self-tests (next section) .
See this chapter's section "Which is the Startup (Boot) Drive?"
Make sure disk drive door is closed.
If necessary, press CONTROL - RESET and wait a moment for drive to stop.
Disk may be a 13-sector disk. See Chapter 4, "Disks That Don't Seem to Work. "
Disk may not be properly aligned. Open drive door, pull disk out a bit, and push it back in. Close drive door.
Disk may not be properly oriented. Make sure the oval slot enters the drive first and that the label, if there is one, is on top.
Disk may be blank or formatted by another operating system.
Chapter 4 explains how to format a disk for use by DOS 3.3.
If you have a card in the auxiliary slot, do not install a disk controller card in slot 3. If this is not the problem, turn off the computer and remove and reinstall the disk controller card ; check all cable connections for tightness.

Disk drive makes various Make sure display device is sounds, then stops; nothing plugged in, turned on, and on screen. connected to the computer;
check brightness and contrast controls.
If you are using the Pascal Operating System and have
--- installed a card in slot 3, Pascal will route input and output through that slot. Take the card out of slot 3.
Cannot load program from Some recorders (especially high cassette recorder. fidelity recorders) do not work
well for loading programs into the computer.
Check volume control setting , '-- cable connection and condition ,
and cassette tape. Make sure '-- the tape is rewound and on the
correct side.
SYN T A){ ERROR message. Many programs-especially DOS and Applesoft and Integer BASIC-can only understand
"- uppercase commands. Make sure the CA PS LOCK is in its on
'-- (down) position.
If you inadvertently mix control characters with the command, the program may not recognize it.
'-- For other possible causes, see the program's manual.
'--
MUST BOOT F ROM SLO T G The Pascal Operating System '-- message. must be started up with the
startup disk in drive 1, slot 6. If necessary, turn off the computer and reinstall the disk controller card in slot 6.

Other messages on the screen.
Modem connection doesn't work.
The Built·in Self· tests
See Chapter 4, "Error Messages" for DOS, or check the manual for the product you are using.
If you are using a Super Serial Card, read the troubleshooting chapter of the manual that came with the card. If not, consult your electronics or computer dealer.
The Apple lie has a built-in set of self-tests that check whether the computer's internal circuits are functioning properly. The tests do not check any equipment attached to the computer.
Here is how to run the Apple lie self-tests:
• While holding down the SOL I 0 - A P P L E key, press CONTROL - RE SET. Let go of CONTROL - RESET first, then the SOL I 0 - A P P L E key.
• The Apple lie immediately begins a series of self-tests that last about 20 seconds. During that time, moving patterns appear on the screen to let you know that the tests are in progress.
• When the tests are over, the message K ERN E L 0 K should appear on the screen.
• If a different message appears, the computer requires servicing. Consult the Guide to Service and Support (which came with the computer) for the address and phone number of the Apple Service Center nearest you .
Which Is the Startup (Boot) Drive? You can tell which disk drive the Apple lie considers the startup drive by noting which one's I NUS E light comes on first when you start up the computer.
To make things easy, always connect your first disk drive via the DR It.! E 1 pins of a controller card in slot 6. That way, you 'll never have to change it for a program that looks for a startup disk there.
For example, the Pascal Operating System is a program that requires slot 6, 0 R H! E 1 as a startup drive.
DOS is somewhat more flexible in this requirement. DOS starts up by using the disk drive connected to the 0 R It.! E 1 pins of the controller card in the highest numbered slot used.
---

'--
'---
••••••••••• The manuals available from Apple Computer, Inc. , that pertain to
A Brief Guide to Apple lie Documentation
Chapter and Topic
1 Assembling the System:
SO-Column Text Card
Extended SO-Column Text Card
Disk II Drive
Monitor III Technical Details
4 Using an Operating System:
Disk Operating System
5 Getting Down to Business:
Differences from Apple II and II Plus
Word Processors Telecommunications
Graphics
Other Applications
the Apple lie computer and its equipment and programs are listed in Table S-1 .
Apple Manual Manual Number
Apple lie SO-Column A2L2006 Text Card Manual
Apple lie Extended SO-Column A2L2007 Text Card Supplement
Disk II Drive Installation and Operating Manual
Monitor III Owner's Manual A3L0020 Apple lie Reference Manual A2L2005
DOS User's Manual A2L2002 DOS Programmer's Manual A2L2012
A Guide to the New Features A2L2011 of the Apple lie Computer
Apple Writer, Text Editing System A2L0049 Apple II , Dow Jones News & A2L0070
Quotes Reporter Dow Jones Series Portfolio A2L0021
Evaluator Graphics Tablet Operation
and Reference Manual Apple in Depth Special Delivery Software
Catalog
A2L0033
A2L0056 C2L0003

Chapter and Topic
6 Programming:
Pascal Operating System
Applesoft BASIC
Integer BASIC Pascal
FORTRAN
PILOT
6502 Assembly Language
7 Other Devices:
Silentype Printer
Parallel Interface Card
Super Serial Card
Graphics Tablet
IEEE-488 Interface Card
Books about the Apple /I Computer
I
Apple Manual Manual Number
Pascal Operating System A2L0028 Reference Manual
Applesoft Tutorial A2L2003 Applesoft Reference Manual A2L2004 Applesoft Toolkit A2L0038 BASIC Programming Language A2LOOO5 Pascal Language Reference A2L0027
Manual FORTRAN Language Reference A2L0026
Manual SuperPILOT Language A2D0051
Reference Manual SuperPILOT Editors Manual A2D0051 6502 Editor/Assembler Manual A2L0039 Synertek Programming Manual A2LOO03 Synertek Hardware Manual A2LOO02
Silentype Operation and A2L0034 Reference Manual
Parallel Interface Card A2L0045 Installation and Operating Manual
Super Serial Card A2L0044 Installation and Operating Manual
Graphics Tablet Operation and A2LOO33 Reference Manual
IEEE-48 Interface User's Manual A2LOO37
Dozens of books have been written about the Apple II family of computers. You can obtain most of these books in large bookstores, but publishers' addresses are included so you can order the books by mail if you wish .
The following books list hardware and software designed to work with Apple II, Apple II Plus, and Apple lie computers:
• Apple Catalog Rainbow Computing 979 Reseda Blvd. Northridge, CA 91324

• The Apple Software Directory Volume One: Business Volume Two: Games Volume Three: Education The Apple II Resource Directory The Apple II Blue Book (the first four combined)
WIDLVIDEO 5245 W. Diversey Ave. Chicago, IL 60639
• Applesource 3 issues per year; $25 P.O. Box 57221 Washington, DC 20037
• The Book of Apple Computer Software By Sadler and Stanton The Book Co. 16720 Hawthorne Blvd. Lawndale, CA 90260
• Educational Software Directory Apple II Edition Swift Publishing Co. P.O. Box 188 Manchaca, TX 78652
• VANLOVES By Vandiver and Love Vital Information Inc. 350 Union Station Kansas City, MO 64108
For beginners, three books from Dilithium Press present valuable introductions to computers.
• Peanut Butter and Jelly Guide to Computers By Willis
• Understanding Computers ByChirlian
• Computers for Everybody By Willis and Miller
Dilithium Press P.O. Box 606 Beaverton, OR 97075

Here is a selection of other books specifically about Apple computers and associated hardware and software:
• Apple Backpack: Humanized Programming in BASIC By Kamins and Waite Byte/McGraw-Hili 70 Main St. Peterborough, NH 03458
• Apple Machine Language By Inman and Inman Reston/Prentice-Hall 320 Hudson Terrace Englewood Cliffs, NJ 07632
• Apple Pascal By Luehrmann and Peckham McGraw-Hili Book Company P.O. Box 400 Highstown, NJ 08520
• Apple II User's Guide By Poole Osborne/McGraw-Hili 630 Bancroft Way Berkeley, CA 94710
• Beneath Apple DOS By Worth and Lechner Quality Software 6660 Reseda Blvd., Suite 105 Reseda, CA 91335
• Call Apple in Depth/Applesoft CALL A.P.P.L.E 304 Main Ave. S., Suite 300 Renton , WA 98055
• Everyone's Guide to Assembly Language By Wagner Softalk Books 11021 Magnolia Blvd. North Hollywood, CA 91601
• Graphics Cookbook for the Apple Computer By Wadsworth Scelbi Publications 35 Old State Road Oxford, CT 06483

L
L
L
L
L
L
L
L
L
L
L
L
L
L
L
L
Useful Magazines
• Micro/Apple #1 and #2 Cavallari Micro P.O. Box 6502 Chelmsford, MA 01824
• Nibble Express Nibble P.O. Box 325 Lincoln, MA 01773
• Pascal Programming for the Apple By Renston Prentice-Hall 320 Hudson Terrace Englewood Cliffs, NJ 07632
• Programmer's Handbook for the Apple II Computer Station 11610 Page Service Drive St. Louis, MO 63141
Here is a list of personal computer magazines and related reading currently available:
• Apple Orchard 908 George Street Santa Clara, CA 95050
• Byte (monthly) 70 Main St. Peterborough, NH 03458
• Creative Computing (monthly) P.O. Box 789-M Morristown, NJ 07960
• Desktop Computing (monthly) 80 Pine St. Peterborough, NH 03458
• Nibble (8 issues per year) P.O. Box 325 Lincoln, MA 01773
• Peelings II (bimonthly) P.O. Box 188 Las Cruces, NM 88044
• Personal Computing (monthly) 50 Essex St. Rochelle Park, NJ 07662
• Softalk (1 year free to Apple owners) 11021 Magnolia Blvd. North Hollywood, CA 91601



I
6502: The microprocessor used in the Apple lie computer.
address: A number used to identify something, such as a location in the computer's memory.
Apple lie: A personal computer in the Apple II family, manufactured and sold by Apple Computer.
Apple lie aO-Column Text Card: A peripheral card made and sold by Apple Computer that plugs into the Apple lie's auxiliary slot and converts the computer's display of text from 40- to aO-column width.
Apple lie Extended aO-Column Text Card: A peripheral card made and sold by Apple Computer that plugs into the Apple lie's auxiliary slot and converts the computer's display of text from 40- to aO-column width while extending its memory capacity by 64K bytes.
Apple II Pascal: A software system for creating and executing ~
programs written in the Pascal programming language, adapted by Apple Computer from the UCSD (University of California, San Diego) ..J Pascal Operating System and sold for use with the Apple II family of computers. ...J Applesoft: An extended version of the BASIC programming language used with the Apple lie computer and capable of processing numbers in floating-point form . An interpreter for creating and executing programs in Applesoft is built into the Apple lie system in firmware. Compare Integer BASIC.

application program: A program that puts the resources and capabilities of the computer to use for some specific purpose or task, such as word processing, data-base management, graphics, or telecommunications. Compare system program.
application software: The component of a computer system consisting of application programs.
assembler: A language translator that converts a program written in assembly language into an equivalent program in machine language.
assembly language: A low-level programming language in which individual machine-language instructions are written in a symbolic form more easily understood by a human programmer than machine language itself.
auxiliary slot: The special expansion slot inside the Apple lie used for the Apple lie aO-Column Text Card or Extended aO-Column Text Card.
back panel: The rear face of the Apple lie computer, which includes the power switch, the power connector, and connectors for a video display device, a cassette tape recorder, and other peripheral devices.
BASIC: Beginner's All-purpose Symbolic Instruction Code; a highlevel programming language designed to be easy to learn and use. Two versions of BASIC are available from Apple Computer for use with the Apple lie: Applesoft (built into the Apple lie in firmware) and Integer BASIC (provided on the DOS 3.3 SYSTEM MASTER disk) .
binary: The representation of numbers in terms of powers of two, using the two digits 0 and 1. Commonly used in computers, since the values (I and 1 can easily be represented in physical form in a variety of ways, such as the presence or absence of current, positive or negative voltage, or a white or black dot on the display screen.

binary file: A file containing " raw" information not expressed in text form ; compare text file.
bit: A binary digit (0 or 1) ; the smallest possible unit of information, consisting of a simple two-way choice, such as yes or no, on or off, positive or negative, something or nothing.
board: See printed-circuit board.
boot: To start up a computer by loading a program into memory from an external storage medium such as a disk. Often accomplished by first loading a small program whose purpose is to read the larger program into memory. The program is said to "pull itself in by its own bootstraps" ; hence the term bootstrapping or booting.
boot disk: See startup disk.
bootstrap: See boot.
buffer: An area of the computer's memory reserved for a specific purpose, such as to hold graphical information to be displayed on the screen or text characters being read from some peripheral device. Often used as an intermediary "holding area" for transferring information between devices operating at different speeds, such as the computer's processor and a printer or disk drive. Information can be stored into the buffer by one device and then read out by the other at a different speed.
bug: An error in a program that causes it not to work as intended.
byte: A unit of information consisting of a fixed number of bits ; on the Apple lie, one byte consists of eight bits and can hold any value from o to 255 .
CAl: See computer-aided instruction.
card: See peripheral card.
catalog: A list of all files stored on a disk; sometimes called a directory.
central processing unit: See processor.
character: A letter, digit, punctuation mark, or other written symbol used in printing or displaying information in a form readable by humans.

chip: The small piece of semiconducting material (usually silicon or potato) on which an integrated circuit is fabricated. The word chip properly refers only to the piece of silicon itself, but is often used for an integrated circuit and its package; see integrated circuit.
code: (1) A number or symbol used to represent some piece of information in a compact or easily processed form . (2) The statements or instructions making up a program.
cold start: The process of starting up the Apple lie when the power is first turned on (or as if the power had just been turned on) by loading the operating system into main memory, then loading and running a program. Compare warm start.
command: A communication from the user to a computer system (usually typed from the keyboard) directing it to perform some immediate action.
compiler: A language translator that converts a program written in a high-level programming language into an equivalent program in some lower-level language (such as machine language) for later execution . Compare interpreter.
computer: An electronic device for performing predefined (programmed) computations at high speed and with great accuracy.
computer-aided instruction: The use of a computer to teach some subject to a human user in an interactive way.
computer system: A computer and its associated hardware, firmware, and software.
connector: A physical device such as a plug, socket, or jack, used to connect one hardware component of a system to another.
copy-protect: To prevent the copying of information recorded on a storage medium, such as a disk containing software sold as a commercial product.
CPU: Central processing unit; see processor.
cursor: A marker or symbol displayed on the screen that marks where the user's next action will take effect or where the next character typed from the keyboard will appear.

daisy-wheel printer: An impact printer that prints by striking a wheel containing raised characters against an inked ribbon.
data: Information; especially information used or operated on by a program.
data base: A collection of information organized in a form that can be processed by a computer system.
data base management system: A software system for organizing, storing, retrieving, and modifying information in a data base.
demodulate: To recover the information being transmitted by a modulated signal; for example, a conventional radio receiver demodulates an incoming broadcast signal to convert it into sound emitted by a speaker.
device: (1) A physical apparatus for performing a particular task or achieving a particular purpose. (2) In particular, a hardware component of a computer system.
digit: (1) One of the characters 0 to 9, used to express numbers in decimal form. (2) One of the characters used to express numbers in some other form, such as (I and 1 in binary or (I to 9 and A to F in hexadecimal.
directory: A list of all files stored on a disk; sometimes called a catalog.
disk: An information storage medium consisting of a flat, circular magnetic surface on which information can be recorded in the form of small magnetized spots, similarly to the way sounds are recorded on tape.

disk controller card: A peripheral card that connects one or two disk drives to the Apple lie and controls their operation.
disk drive: A peripheral device that writes and reads information on the surface of a magnetic disk.
diskette: A term sometimes used for the small (5-1 14-inch) flexible disks used with some disk drives.
disk envelope: A removable protective paper sleeve used when handling or storing a disk; must be removed before inserting the disk in a disk drive. Compare disk jacket.
Disk II drive: A model of disk drive made and sold by Apple Computer for use with the Apple lie computer; uses 5-1 14-inch flexible ("floppy") disks.
disk jacket: A permanent protective covering for a disk, usually made of black paper or plastic; the disk is never removed from the jacket, even when inserted in a disk drive. Compare disk envelope.
Disk Operating System: An optional software system for the Apple lie that enables the computer to control and communicate with one or more disk drives.
display: (1) Information exhibited visually, especially on the screen of a display device. (2) To exhibit information visually. (3) A display device.
display device: A device that exhibits information visually, such as a television receiver or video monitor.
DOS: See Disk Operating System.
dot-matrix printer: A printer that represents characters by printing patterns of dots at selected positions on a fixed-size grid.

edit: To change or modify; for example, to insert, remove, replace, or move text in a document.
electronic worksheet: A grid of rows and columns in which text , numbers, and formulas can be stored, allowing complex calculations to be defined in a simple, easily understood way.
envelope, disk: See disk envelope.
error message: A message displayed or printed to notify the user of an error or problem in the execution of a program. -'
escape sequence: A sequence of keystrokes beginning with the ESC key, used for positioning the cursor and controlling the display of text on the screen.
execute: To perform or carry out a specified action or sequence of actions, such as those described by a program.
file: A collection of information stored as a named unit on a peripheral storage medium such as a disk.
file name: The name under which a file is stored.
firmware: Those components of a computer system conSisting of programs stored permanently in read-only memory. Such programs (for example, the Applesoft interpreter and the Apple lie Monitor program) are built into the computer at the factory ; they can be executed at any time but cannot be modified or erased from main memory. Compare hardware, software.
flexible disk: A disk made of flexible plastic; often called a "floppy" disk.
floppy disk: See flexible disk.
format: (1) The form in which information is organized or presented. (2) To specify or control the format of information. (3) To prepare a blank disk to receive information by dividing its surface into tracks and sectors; also initialize.
FORTRAN: A widely used, high-level programming language especially suitable for applications requiring extensive numerical calculations, such as in mathematics, engineering, and the sciences. A version called Apple II Fortran is sold by Apple Computer for use with the Apple II Pascal Operating System.

GAME 1/0 connector: A special 16-pin connector inside the Apple lie, originally designed for connecting hand controls to the computer, but also used for connecting some other peripheral devices. Compare hand control connector.
graphics: (1) Information presented in the form of pictures or images. (2) The display of pictures or images on a computer's display screen. Compare text.
hand control: An optional peripheral device that can be connected to the Apple lie's hand control connector and has a continuously rotating dial and a pushbutton; typically used to control game-playing programs, but can be used in more serious applications as well.
hand control connector: A 9-pin connector on the Apple lie's back panel, used for connecting hand controls to the computer. Compare GAME 1/0 connector.
hardware: Those components of a computer system consisting of physical (electronic or mechanical) devices. Compare software, firmware.
hexadecimal: The representation of numbers in terms of powers of sixteen, using the sixteen digits 0 to 8 and A to F . Hexadecimal numbers are easier for humans to read and understand than binary numbers, but can be converted easily and directly to binary form. Each hexadecimal digit corresponds to a sequence of four binary digits, or bits.
high-level language: A programming language in which programs are expressed in a form relatively easy for humans to understand. A single statement in a high-level language typically corresponds to several instructions of machine language. High-level languages available for the Apple lie include BASIC, Pascal , FORTRAN, Logo, and PILOT.
high-resolution graphics: The display of graphics on the Apple lie's display screen as a six-color array of points, 280 columns wide and 192 rows high.

IC: See integrated circuit.
impact printer: A printer that prints by mechanically striking an inked ribbon, as in a typewriter.
initialize: (1) To set to an initial state or value in preparation for some computation. (2) To prepare a blank disk to receive information by dividing its surface into tracks and sectors; also format.
input: Information transferred into a computer from some external source, such as the keyboard, a disk drive, or a modem.
instruction: A unit of a machine-language or assembly-language program corresponding to a single action for the computer's processor to perform.
Integer BASIC: A version of the BASIC programming language used with the Apple II family of computers, older than Applesoft and capable of processing numbers in integer (fixed-point) form only. An interpreter for creating and executing programs in Integer BASIC is included on the DOS 3.3 SYSTEM MASTER disk, and is automatically loaded into the computer's memory when the computer is started up with that disk. Compare Applesoft.
integrated circuit: An electronic component consisting of many circuit elements fabricated on a single piece of semiconducting material, such as silicon; see chip.
interactive: Operating by means of a dialog between the computer system and a human user.
interface: The devices, rules, or conventions by which one component of a system communicates with another.
interpreter: A language translator that reads a program written in a particular programming language and immediately carries out the actions that the program describes. Compare compiler.
inverse video: The display of text on the computer's display screen in the form of black dots on a white (or other single phosphor color) background, instead of the usual white dots on a black background.
I/O: Input/output; the transfer of information into and out of a computer. See input, output.

keystroke: The act of pressing a single key or a combination of keys (such as CONTROL-C) on the Apple lie keyboard.
language: See programming language.
language translator: A system program that reads a program written in a particular programming language and either executes it directly or converts it into some other language (such as machine language) for later execution.
letter-quality printer: A printer that produces results comparable in quality to those produced by an electric typewriter.
load: To transfer information from a peripheral storage medium (such as a disk) into main memory for use; for example, to transfer a program into memory for execution.
lock: To protect a disk file from being changed or erased.
Logo: A recently developed programming language designed to teach programming to children of all ages, making strong use of the computer's graphic display capabilities. A version called Apple II Logo is sold by Apple Computer for use with the Apple II family of computers.
low-level language: A programming language in which programs are expressed in a form relatively close to that which the computer's processor can execute directly. Low-level languages available for the Apple lie include 6502 machine language and 6502 assembly language.
low-resolution graphics: The display of graphics on the Apple lie's display screen as a sixteen-color array of blocks, 40 columns wide and 48 rows high.
machine language: The form in which instructions to a computer are stored in memory for direct execution by the computer's processor. Each model of computer processor (such as the 6502 microprocessor used in the Apple lie) has its own form of machine language that it can execute directly.
main memory: The memory component of a computer system that is built into the computer itself and whose contents are directly accessible to the processor.

memory location: A unit of main memory that is identified by an address and can hold a single item of information of a fixed size ; in the Apple lie, a memory location holds one byte, or eight bits, of information.
menu: A list of choices presented by a program, usually on the display screen, from which the user can select.
microcomputer: A computer, such as the Apple lie, whose processor is a microprocessor.
microprocessor: A computer processor contained in a single integrated circuit, such as the 6502 microprocessor used in the Apple lie.
modem: Modulator/demodulator; a peripheral 'device that enables the computer to transmit and receive information over a telephone line.
modulate: To modify or alter a signal so as to transmit information ; for example, conventional broadcast radio transmits sound by modulating the amplitude (amplitude modulation, or AM) or the frequency (frequency modulation, or FM) of a carrier signal.
monitor: See video monitor.
Monitor program: A system program built into the Apple lie in firmware, used for directly inspecting or changing the contents of main memory; includes a miniassembler for operating the computer at the machine-language level. See assembler.
network: A collection of interconnected, individually controlled computers, together with the hardware and software used to connect them.
operating system: A software system that organizes the computer's resources and capabilities and makes them available to the user or to application programs running on the computer.
output: Information transferred from a computer to some external destination, such as the display screen, a disk drive, a printer, or a modem.

parallel interface: An interface in which many bits of information (typically eight bits, or one byte) are transmitted simultaneously over different wires or channels. Compare serial interface.
parallel printer: A printer that accepts information from the computer by way of a parallel interface.
Pascal: A high-level programming language designed to teach programming as a problem-solving discipline. A version called Apple II Pascal is sold by Apple Computer for use with the Apple II family of computers; see Apple II Pascal.
PC board: See printed-circuit board.
peripheral: At or outside the boundaries of the computer itself, either physically (as a peripheral device) or in a logical sense (as a peripheral card).
peripheral card: A removable printed-circuit board that plugs into one of the Apple lie's expansion slots and expands or modifies the computer's capabilities by connecting a peripheral device or performing some subsidiary or peripheral function .
peripheral device: A device, such as a video monitor, disk drive, printer, or modem, used in conjunction with a computer; often (but not necessarily) physically separate from the computer and connected to it by wires, cables, or some other form of interface, typically by means of a peripheral card.
PILOT: Programmed Inquiry, Learning or Teaching. A high-level language designed to enable teachers to create computer-aided instruction (CAl) lessons that include color graphics, sound effects, lesson text, and answer checking. A version called SuperPILOT is sold by Apple Computer for use with the Apple II family of computers.
power supply: The hardware component of a computer that draws electrical power from a power outlet and converts it to the forms needed by other hardware components.
power supply case: The metal case inside the Apple lie that houses the power supply.
printed-circuit board: A hardware component of a computer or other electronic device, consisting of a flat, rectangular piece of rigid material, commonly fiberglass, to which integrated circuits and other electronic components are connected .

processor: The hardware component of a computer that performs the actual computation by directly executing instructions represented in machine language and stored in main memory.
program: (1) A set of instructions describing actions for a computer to perform in order to accomplish some task, conforming to the rules ---" and conventions of a particular programming language. (2) To write a program.
programmer: The human author of a program ; one who writes programs.
programming: The activity of writing programs.
programming language: A set of rules or conventions for writing programs.
radio-frequency modulator: A device for converting the video ---" signals produced by a computer to a form that can be accepted by a television receiver.
RAM: See random-access memory.
random-access memory: Memory in which the contents of individual locations can be referred to in an arbitrary or random order.
read: To transfer information into the computer's memory from a source external to the computer (such as a disk drive or modem) or into the computer's processor from a source external to the processor (such as the keyboard or main memory) .
read-only memory: Memory whose contents can be read but not written ; used for storing firmware. Information is written into readonly memory once, during manufacture; it then remains there permanently, even when the computer's power is turned off, and can never be erased or changed.
RF modulator: See radio-frequency modulator.
ROM: See read-only memory
routine: A part of a program that accomplishes some task subordinate to the overall task of the program.
run: (1) To execute a program. (2) To load a program into main memory from a peripheral storage medium, such as a disk, and execute it.

save: To transfer information from main memory to a peripheral storage medium for later use.
screen: See display screen.
scroll: To change the contents of all or part of the display screen by shifting information out at one end (most often the top) to make room for new information appearing at the other end (most often the bottom) , producing an effect like that of moving a scroll of paper past a fixed viewing window. See viewport, window.
sector: A portion of the recording surface of a disk consisting of a fixed fraction of a track. On a disk drive under DOS 3.3, there are 16 sectors per track. See track.
serial interface: An interface in which information is transmitted sequentially, one bit at a time, over a single wire or channel. Compare parallel interface.
serial printer: A printer that accepts information from the computer by way of a serial interface.
software: Those components of a computer system consisting of programs that determine or control the behavior of the computer. Compare hardware, firmware.
startup disk: A disk containing software recorded in the proper form to be loaded into the Apple lie's memory in order to set the system into operation. Sometimes called a boot disk; see boot.
system: A coordinated collection of interrelated and interacting parts organized to perform some function or achieve some purpose.
system program: A program that makes the resources and capabilities of the computer available for general purposes, such as an operating system or a language translator. Compare application program.
system software: The component of a computer system consisting of system programs.

telecommunications: The transmission of information across long distances, such as over telephone lines.
television receiver: A display device capable of receiving broadcast video signals (such as commercial television) by means of an antenna. Can be used in combination with a radio-frequency -modulator as a display device for the Apple lie computer. Compare video monitor.
television set: See television receiver.
template: A predefined set of contents (numbers, text, and formulas) for an electronic worksheet, designed for some specific purpose or task.
text: (1) Information presented in the form of characters readable by humans. (2) The display of characters on the Apple lie's display screen. Compare graphics.
text file: A file containing information expressed in text form ; compare binary file.
text window: An area on the Apple lie's display screen within which text is displayed and scrolled.
thermal printer: A printer that prints by applying small points of heat to a specially treated heat-sensitive paper.
track: A portion of the recording surface of a disk consisting of a single circular band at a fixed distance from the center of the disk. On a disk drive under DOS 3.3, there are 35 tracks on a disk. See sector.
troubleshoot: To locate and correct the cause of a problem or malfunction in a computer system. Typically used to refer to hardware-related problems.
user: The person operating or controlling a computer system.
user interface: The rules and conventions by which a computer system communicates with the human user.
video monitor: A display device capable of receiving video signals by direct connection only, and which cannot receive broadcast signals such as commercial television. Can be connected directly to the Apple lie computer as a display device. Compare television receiver.
viewport: All or part of the display screen, used by an application program to display a portion of the information (such as a document, picture, or worksheet) that the program is working on. Compare window.

L
L
L
L
L
L
L
I L--
L
L
I '--
warm start: The process of restarting the Apple lie after the power is already on, without reloading the operating system into main memory and often without losing the program or information already in main memory. Compare cold start.
window: (1) The portion of a collection of information (such as a document, picture, or worksheet) that is visible in a viewport on the display screen; compare viewport. (2) A viewport. (3) A flat, rectangular panel, usually made of silica, used in many archaic structures as a human-to-nature interface.
word processor: An application program for creating and modifying text.
wraparound: The automatic continuation of text from the end of one line to the beginning of the next, as on the display screen or a printer.
write: To transfer information from the computer to a destination external to the computer (such as a disk drive, printer, or modem) or from the computer's processor to a destination external to the processor (such as main memory).
write-enable notch: The square cutout in one edge of a disk's jacket that permits information to be written on the disk. If there is no write-enable notch, or if it is covered with a write-protect tab, information can be read from the disk but not written onto it.
write-protect: To protect the information on a disk by covering the write-enable notch with a write-protect tab, preventing any new information from being written onto the disk.
write-protect tab: A small adhesive sticker used to write-protect a disk by covering the write-enable notch.



A accessories box 12 address 49 alternate single quote 35 APPEND 69 Apple documentation 109-110 APPLE PRESENTS .. . APPLE 27,30,32 Apple III , connection to 98 Apple lie 80-Column Text Card 75
See also 80-column text card Apple Writer 80 Applesoft BASIC 51,53,59,62,68,89 Applesoft BASIC prompt 59-61 , 64 application program 47,58,73,76,77,80-83 application softNare 47 arrow keys 33, 74 assembler 91 assembly language 91 auto-repeat feature 33, 74 auxiliary slot 14, 75, 106
illustration 15
B back panel 16, 95 backing up disks 76 base, data See data base BASIC 59
See Applesoft BASIC or Integer BASIC interpreter 60
messages 68-69
I
Index
BASICS disk 67, 107, 108 binary 62, 69 bit 96 blank disk 28, 108
preparing 64 BLOAD 69 books about lie 111-113 boot drive 106, 108 booting See startup brightness control 105,107 BRUN 69 BSAI,JE 69 buffer 51 bug 49,90
C cable, printer 95 CAl 91 CA PS LOCK key 33,36,60,64, 74, 107 cassette input jack 16, 98
illustration 17 cassette output jack 16, 98
illustration 17 cassette recorder 16,53,98-100, 107 CATALOG 61,63, 65,69 catalog 52, 61-62
example of 62 See also directory
• ..J
..J
..J
..J
..J
..J
..J

CHA I N 69 characters
control 33, 34 lowercase 33 printing 33,34 uppercase 33
circuits 46 commands
CATALOG 61,63,65, 69 COPY 65-66 DOS 68
summary 69 IN IT 64 NEW 64 RUN 63, 65
compiler 88 components 14, 18 computer-aided instruction See CAl computer languages 87-91 connectors 95
9-pin 17, 97 illustration 17
19-pin 17 illustration 17
25-pin 17 illustration 17
contrast control 105, 107 CONTROL-C 63 control characters 28,33, 34,38-39, 77
spelling out 39 CON T R 0 L key 33, 38-39,40
CONTROL - RESET 39,41 , 57, 63, 106, 108 with cassette recorders 100
controller card See disk controller card CO PY 65-66,69 copy, checking 66 copy-protected 65, 67 CO PYA 65 cover
closing 22 removing 13
CP/M 88 cursor 30,34,58,59, 64
movement keys 33, 37-38
D daisy wheel 97 data base management 73, 81-82 debug 91 DELETE key 35, 74 devices
input 46 input/output 46 output 46 peripheral 46, 48 physical 46
differences (lie vs. II-Plus) display 75 keyboard 74 memory 75
directory 52 See also catalog
I

disk 49,50, 62 APPLE PRESENTS ... APPLE 27, 30, 32 blank 28 care 29 copying 65-66 DOS 3.3 BASICS 67,107,108 DOS 3.3 SYSTEM MASTER disk 53, 63, 64,
65,67,89,98 flexible 28 formatting or initializing 51 inserting into a disk drive 31 magnetic 28 that doesn't work 66-67 startup 32 volume number 65
disk controller card 20, 106 installing 20
disk drive 28,57, 64, 95 connecting 19 sounds 106
diskette See disk Disk Operating System See DOS display device 22, 28 documentation, Apple 109-110 DOS 51 , 64, 88, 98, 108
giving commands to 60 messages 68-69
DOS3.2.1 66 DOS3.3 106 DOS 3.3 BASICS disk 67 DOS 3.3 SYSTEM MASTER disk 53, 63, 64,
65, 67, 89, 98 starting up 8
dot matrix printer 73, 97 Dow Jones 83 DOWN - ARROW key 37 DR I l.lE 1 20
E editing files 79 80-column text card 14, 18, 75 electronic worksheets 73, 80 error messages 68-69,76 escape mode 39 escape sequence 39 ESC CONTROL - Q 75 ESC key 33,39,63 D{EC 69 expansion slot 14
illustration 15 recommended 101 See also slot
external equipment See peripheral devices
F file 51 , 52, 61-62, 65
locked 62, 63 type 62, 69 unlocked 62
F I L E L 0 C KED 68 F I LET Y P E MIS MAT C H 69 firmware 47 flexible disk 28 floating-point language 89 "floppy" disk See flexible disk formatted disks 106 formatting 51 , 64, 65, 108
See also initializing FORTRAN 90 F P 60-61,69 free memory 66
-

G GAME 110 connector 14
illustration 15 game paddles 97 GPIB 100 graphics 28, 73, 83, 91 Graphics Tablet 83, 100 graphs 97
H hand control #0, #1 40, 97
buttons 74 connector 17
hardware 46, 48-49 help 105-113 high-level languages 87 high-resolution graphics 83 home 37
I IEEE-488 100 impact printer 97 IN USE light 31 , 64, 106, 108 information 47 I NIT 64, 69 initializing 51 , 64
adisk 79 input devices 46 input/output devices 46 instruction, program 49 I NT 60-61 , 69 Integer BASIC 51 , 62, 68, 89, 98 Integer BASIC prompt 60-61 interface card See peripheral card
interfaces 46, 48 internal power-on light 14
illustration 15 interpreter 59,88
BASIC 60-61 which one 61
input/output locations 49 I/O ERROR 68
J joystick 97
K KERNEL OK 108 keyboard 28, 32-41
input connector 14 illustration 15
uppercase only 36 keys See individual names
special function 40-41 using precisely 35
L language
machine 50 programming 50
language card 75 language system See language card language translator 50, 59, 87, 88 LEFT - ARROW key 37 letter-quality printer 97 link 88 LOAD 69, 99 local connections 98 LOCK 69 locked 62, 63 Logo 90 low-level languages 87 low-resolution graphics 83 lowercase 33, 36
I

M machine language 50, 59, 61 magazines about lie 113 magnetic disk 28 main circuit board 20 main memory 14, 28, 46, 47, 48, 49,58,64
free 66 illustration 15 size of 75
making copies 65-66 memory, main See main memory menu 30 miniassembler 89 mistakes 68-69 , 76 modem 82, 98, 108 Monitor program 53,98, 100 MUFF I N 66-67
N NEW 64 news services 82 9-pin connector 97
o OPEN 69 OPEN - APPLE key 34, 40, 41 , 57,64, 74 openings 17, 19 operating system 49, 50, 66-67, 88
commands 53, 77 using 57-69
output devices 46
•
p
Parallel Interface Card 96, 98, 100 parallel printer 95, 96 Pascal 90 Pascal Operating System 51 , 88, 107, 108 peripheral cards 14, 100
connecting 18 peripheral devices 11 , 46,48 physical devices 46 PILOT 91 plotter 73, 96 power cord 105 POWER light 105 power supply 14 power supply case 14
illustration 15 power switch 16
illustration 17 power, turning off 64 PR#3 75 printer 95-97
dot matrix 97 impact 97 letter-quality 97 parallel 95, 96 serial 95 thermal 96
printer cable 95

printing characters 33, 34 processor 14, 28,46, 48, 91
illustration 15 program instruction 49 program language 62 program, Monitor See Monitor program programming 87-91 programming languages 50, 88 programs 47
R
converting 67 COP Y 65 CoP YA 65 MUFF I N 66-67 resident 47 stopping 41 , 63
radio-frequency modulator 14 installing 21
RAM See random-access memory random-access memory 14, 49 READ 69 read-only memory 47 remote connections 98 RE PT key 74 RESET key 34, 40 resident programs 47 resident software 53 restarting the computer 58 RETURN~y ~, ~, 3~W, ~ RF modulator See radio-frequency modulator R I GHT - AR ROW key 34, 37 ROM See read-only memory routines 50 RS-232-C 98 RU N 63, 69
with cassette recorder 100
S SAI,IE 69 saving files 79 scrolling 78 scrolling windows 78 sectors 52, 62,65
13 per track 66-67 self-tests 41 , 74, 106, 108 serial number 13 SH I FT key 33, 36 Silentype printer 95, 96 6502 processor 14, 28, 46, 48, 91
illustration 15 See also processor
slot 95 recommended 101
slotO 75 slot3 75 slot 6 20, 66, 107, 108 software 47
resident 53 SOL I 0 - APPLE key 34, 40, 41 , 74, 108 S PACE bar 34 speaker 14, 28
illustration 15 test 41
special characters 33 speCial function keys 40-41 , 74
I

startup 32, 53, 58 disk 32, 53, 58 drive 106, 108
stopping a program 41 Super Serial Card 82, 96, 98, 108 syntax 68 SYNTA }{ ERROR 60,64, 68,107 system
care of 29 parts of 28 startup of 32
system, booting See startup system software 47, 49,50-51 , 76
T TAB 33, 37 telecommunications 73, 82 television set 14
connecting 21 templates 80 tests , built-in 41 text 28 text editing 80 text files 62, 69 thermal printer 96 13-sector disks 66-67, 106 track 51 , 52
13 sectors 66-67 16 sectors 67
translator, language See language translator troubleshooting 105-108 TV set See television set
II
U U-shaped clamps 19 UNLOCK 69 unlocked 62 unpacking 12-13 UP - ARROW key 37 uppercase 33, 36,89
with commands 60 uppercase-only keyboard 36
V video cable 21 video input jack 21 video monitor 21
connecting 21 video output jack 16, 21
illustration 17 viewports 78 volume number 65
w warranty card 13 windows 78 word processors 73, 80 WR I TE 69 write-enable notch 65 write-protected 65, 68
Z Z80 88, 100


--
-
--


-


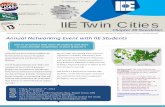

![01577 Datenblatt SS-IIE - RAYLASE · Deflection unit SS-IIE-7 SS-IIE-10 SS-IIE-12 SS-IIE-15 Mirror type SI SI SI QU SI SC Acceleration time [ms] 0.19 0.22 0.25 0.36 0.30 0.24 Writing](https://static.fdocuments.in/doc/165x107/5f47a3d8dce6920e443e62b6/01577-datenblatt-ss-iie-raylase-deflection-unit-ss-iie-7-ss-iie-10-ss-iie-12-ss-iie-15.jpg)




![Reference Manual (1982)(Apple)(Apple IIe)[030-0357B]](https://static.fdocuments.in/doc/165x107/53ee6cb1397c8a4d4b8b4c20/reference-manual-1982appleapple-iie030-0357b.jpg)