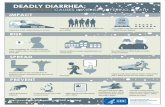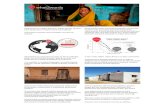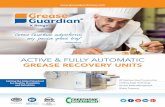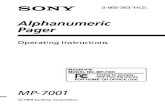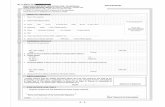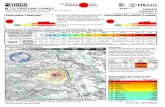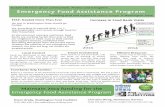Appendix A: Pager Configuration - Viking...
Transcript of Appendix A: Pager Configuration - Viking...

© 2002 Johnson Controls, Inc. www.johnsoncontrols.comCode No. LIT-1201406 Software Release 5.1
Appendix A: Pager Configuration
A.1 Overview of Pager Services ConfigurationThe Multimedia Configurator offers a Pager Agent that connects to a wide variety ofpager services and supports the most popular paging protocols:
• Tele Alphanumeric Protocol (TAP)
• Simple Messaging Service (SMS)
Other variations are supported as well, such as Paging Entry Terminal (PET), whichis basically the same as TAP.
The method through which a page is sent depends on the type of pager being used.For example, in the United States the predominant pager type uses TAP and uses astandard modem to communicate. TAP pagers can also use Integrated ServicesDigital Network (ISDN) carriers. The Multimedia Configurator user interface calls outthe use of “Modem/ISDN Service” (rather than specifying actual protocols used), asthis is more straightforward for users to understand.
Note: It is the paging service and the Multimedia software that communicate viaTAP; it is not something special in the modem itself. Therefore, most “Hayes®compatible” off-the-shelf modems should work for sending TAP messages.
SMS pagers offer more sophisticated interaction. For example, they permit two-waypaging. In the case of Multimedia, this allows users to send an “Acknowledge” backto the alarm system directly from the pager. SMS paging messages are not sent overa modem, but rather use the Global System for Mobile Communications (GSM)network. Again, rather than calling out the low-level protocols used, the MultimediaConfigurator interface refers to the method of communication, and calls this“GSM/PCS Service”.
A.1.1 InstallationDuring the installation of M-Alarm Multimedia (MMX), after checking the box toinclude the Pager Agent, you can select which paging services to include with theinstallation. There are two separate lists: one for the Modem/ISDN (TAP) pagers, asshown in Figure A.1, and one for GSM/PCS (SMS) pagers. You can select morethan one paging service. Simply use Shift-Click to select a sequential set, orCtrl-Click to select items that are not next to each other.
Note: A complete list of paging services supported by M-Alarm MMX (as of thiswriting) is provided at the end of this appendix in Section A.10. This list is subject tochange.

A-2 M-Alarm Multimedia User’s Guide
Figure A.1. Modem / ISDN Services Setup
A.1.2 Modem ConfigurationTo configure your modem, use the following procedure:
1. Plug in the modem hardware.
2. In the Windows® Control Panel, select Phone and Modem Options.
3. Create or edit the dialing rules.
4. Add the appropriate drivers for the modem hardware.
5. Test the modem using a Windows modem utility, such as HyperTerminal®software.
Note: The actual dialog boxes vary among Windows operating systems.
A.2 Creating and Modifying Pager ServicesIf you found your service in the list and have already installed it, you need not readthis section. Instead, move on to Pager Configuration Settings Section A.5.
If you did not find your service in the list, you can set up a new TAP or SMS pagerservice. You can also edit the parameters for an existing pager service (for example,in case the access phone number for your service changes).
1. Launch the Multimedia Configurator.
2. Select Alarm Configurations - Multimedia Agents - Pager/SMS/GSM/TAPfrom the tree control on the left-hand side, as shown in Figure A.2.
3. Launch the services configuration by clicking the General Settings button in thePager Agent configuration, shown in Figure A.2.
Note: The TAP/SMS diagnostics will be displayed, as shown in Figure A.3, givingyou the option to view and log ISDN/GSM diagnostic messages during pager testing.

Appendix A: Pager Configuration A-3
4. Click the Modem Configuration button to launch the Message Master®configuration. This opens the DERDACK Message-Master Configuration dialogbox, as shown in Figure A.4. Here you have two options: Message MasterGSM/PCS and Message Master Modem/ISDN. To configure TAP services,select the Message Master Modem/ISDN option, and then click the Configbutton. To configure SMS services, select the Message Master GSM/PCSoption, and then click the Config button (or double-click on the item in the list).Note: Click the Help button at any time to view the Message Master helpdocumentation.
Figure A.2. Setting Up Pager Services
Figure A.3. TAP/SMS Diagnostic Utilities
5. Click on the Defined Services tab (labeled Services for GSM) and look to see ifyour service is listed. If it does appear in the list, you can select it. Click theProperties button to modify its parameters.

A-4 M-Alarm Multimedia User’s Guide
Figure A.4. DERDACK Message Master Configuration Dialog Box
A.3 TAP ConfigurationThis section covers the details of creating and modifying a TAP pager service. Fordetails on SMS paging, see Section A.4 in this document. To configure TAPservices, select the Message Master Modem/ISDN option (see Figure A.4), andthen click the Config button. The TAP Configuration dialog box will appear, asshown in Figure A.5.
1. On the Dial Parameter and Modem Device tab, shown in Figure A.5, configurethe following parameters.
• Location: This is the location set when configuring the dialing rules(mentioned in the "Modem Configuration" section above.)
• Device: Select the device for the modem hardware.
Note: We have found that many paging services (which must work with oldtechnology modems for backwards compatibility) generally do not work withthe out-of-the-box configurations of modern modems. Most often, the onlychange needed is to turn off the modem’s Error Control features.
This can be done with a Windows setting from the Control Panel.Conversely, some very old modems with maximum Baud rates less than9600 sometimes do not work well with the new Windows interfaces (TAPI)used by the MMX software. So make sure your modem is TAPI compliant.Test to see if it works with HyperTerminal.
• Timeout for modem devices: Select the re-initialization timeout for themodem (in seconds).

Appendix A: Pager Configuration A-5
Figure A.5. TAP Configuration: Dial Parameter and Modem Device Tab
2. On the Send options tab, shown in Figure A.6, configure the followingparameters:
• Attempts for resending messages in error cases: Select the number oftimes to retry in case of error.
• Enable Check messages for invalid characters.
• Check Replace invalid characters automatically if desired.

A-6 M-Alarm Multimedia User’s Guide
Figure A.6. TAP Configuration: Send Options Tab
3. On the Defined services tab, shown in Figure A.7, check for your pager serviceprovider. Verify that the service modem phone number is correct by selecting theservice provider and clicking the Properties button. This opens the Servicesdialog box. The service provider number is located on the Additional tab in theNumber for dial-up terminal field.

Appendix A: Pager Configuration A-7
Figure A.7. TAP Configuration: Defined Services Tab
4. If you need diagnostic support, check the Write communication log file checkbox On the Diagnostics tab, shown in Figure A.8.
Figure A.8. TAP Configuration: Diagnostics Tab

A-8 M-Alarm Multimedia User’s Guide
A.3.1 Setting Up a New TAP ServiceThe standard Multimedia pager installation includes many preconfigured TAPservices. If your particular service is not listed, you can add it by following a fewsimple steps.
1. Launch the TAP configuration (as described above), and select the DefinedServices tab, shown in Figure A.7.
2. If your service is not listed, click the New button. The General screen appears(Figure A.9).
3. Configure the following parameters:
• Enter a name for the new service.
• Select Message transmission based on data connections.
• Set the Protocol type field to TAP.
• Pick a character set.
Click the Next button, the Additional screen appears (Figure A.10).
Figure A.9. Configuring a New TAP Service: General Tab
4. On the Additional screen, configure the following parameters:
• Number for dial-up terminal: Enter the service modem number. This is thephone number your modem will call to connect to the pager service provider.Your service provider will need to inform you of this number, which must bein TAP format. For the United States, the format is +1 (800) 2345678. Theinternational format is +44 (215) 2345678.

Appendix A: Pager Configuration A-9
• Max. message length: Choose the maximum number of characters todisplay per message.
• Password: Not necessary
• Calling zone: Not necessary
• Number of messages the carrier accepts at once: 1
Click the Next button to continue.
Note: Find out (or simply test) whether your paging service can accept more thanone message at a time. Quite often services do. Entering a number greater than onemay result in fewer modem dial-outs when multiple paging messages are queued up.In other words, if five messages have to be sent out over the modem, and thisparameter is set to 1, it must dial out five separate times, once for each pagermessage. However, if this parameter is set to 5 and the paging service permits this,then only one dial-out session takes place, and all five messages are efficiently sentin that one phone call.
Figure A.10. Configuring a New TAP Service: Additional Tab

A-10 M-Alarm Multimedia User’s Guide
5. On the Type tab, shown in Figure A.11, configure the following parameters:
• Select the Type appropriate to the pager. Generally this is Alphanumeric.
• UCP operation type: This is not applicable.
• Check the Breakup larger messages automatically check box.
• Maximum word wrap for breakup: Generally, choose a number that evenlydivides into the number chosen for the maximum message length (in theAdditional tab shown in Figure A.10).
Click the Next button to continue.
Figure A.11. Configuring a New TAP Service: Type Tab

Appendix A: Pager Configuration A-11
Figure A.12. Configuring a New TAP Service: Country Code Tab
6. In the Country Code tab, shown in Figure A.12, enter a country code ifapplicable. Click the Next button to continue.
Figure A.13. Configuring a New TAP Service: Terminal Tab

A-12 M-Alarm Multimedia User’s Guide
7. On the Terminal tab, shown in Figure A.13, select the modem driver from thedrop-down list under the Used modem or ISDN device field.
8. Click the Finish button to complete configuration of the new TAP service. Yournew service is now available in the Defined Services list.
A.4 SMS ConfigurationThis section covers the details of creating and/or modifying an SMS pager service. Ifyou are using TAP, then you can skip this section.
To configure SMS services, select the Message Master GSM/PCS option (seeFigure A.4), and then click the Config button. The SMS Configuration dialog boxwill appear, as shown in Figure A.14. On the Services tab, shown in Figure A.14,check for your pager service provider. Verify that the service modem phone numberis correct by selecting the service provider and clicking the Properties button. Thisopens the Service Properties dialog box, shown in Figure A.15. For informationabout service properties, please see the "Setting up a New SMS Service" sectionbelow.
Figure A.14. SMS Configuration Settings Screen: Services Tab
Note: If a message window appears stating: “There is no port specified”, then youmust first add and configure a port to use for SMS paging via the Ports tab. Youshould have your SMS equipment connected to your appropriate COM port beforecompleting the port configuration.

Appendix A: Pager Configuration A-13
A.4.1 Setting up a New SMS ServiceIf your SMS service is not listed in the Services tab:
1. Click the Add button, as shown in Figure A.14. This opens the ServiceProperties dialog box, shown in Figure A.15.
2. On the General tab, shown in Figure A.15, configure the following parameters:
• Name: Enter the name of the new service to be shown in the list ofGSM/PCS services.
• Port: Select the port on which the GSM hardware is located.
Note: If no port is configured, go to the Ports tab on the SMS ConfigurationSettings screen (see Figure A.14) and click the Add button to set up a port for GSMuse.
• SMSC: Enter the service modem number. Include a "+" before the firstnumber.
• Default Countrycode: This is not applicable.
• Default Prefix: This is not applicable.
• Resend Attempts: Enter number of times to resend.
Figure A.15. SMS Service Properties: General Tab

A-14 M-Alarm Multimedia User’s Guide
Figure A.16. SMS Service Properties: Splitting Tab
3. On the Splitting tab, shown in Figure A.16, check the Splitting, OptimizeSplitting, and Enumerate check boxes.
4. On the Messaging tab, shown in Figure A.17, enter a string to add before themessage (if this is necessary for your pager service).
5. Click the OK button. Your new service is now in the services list.
6. On the General tab of the SMS Configuration dialog box, check both theActivate Outbox Spooler and the Activate Inbox Spooler check boxes, asshown in Figure A.18.

Appendix A: Pager Configuration A-15
Figure A.17. SMS Service Properties: Messaging Tab

A-16 M-Alarm Multimedia User’s Guide
Figure A.18. SMS Configuration: General Tab
A.5 Pager Configuration SettingsOnce you have properly set up your pager service, you can complete the PagerAgent configuration by using the following procedure. For more information aboutPager Agent configuration fields, please refer to Multimedia Agents (LIT-1201172).
1. In the tree control in the left pane of the Multimedia Configurator screen,right-click Pager/SMS/GSM/TAP and select New - Pager Contact from thepop-up menu.
2. Enter the Pager Media Name in the configuration field in the right pane.
3. Enter the Pager Number. This is the phone number of the pager to contact, andis the same number you would use if you where paging from a touch-tone phone.
4. Select a template from the drop-down list.
5. If you are using a TAP pager, select Use Modem/ISDN Service and choose theservice provider for your pager from the drop-down list. If you are using an SMSpager, select Use GSM/PCS Service and choose the service provider for yourpager from the drop-down list. For an SMS Pager, also fill in the AcknowledgeCode field. This is used for “callbacks”, when the user makes use of two-waypaging to acknowledge an alarm message back into the M-Alarm system.
Note: If a new pager service has been added, click the Update Service List buttonto display the service in the drop-down list. If your pager service provider is not listed,you will need to go back and follow the steps for setting up pager services.
6. Click Apply to save the changes.

Appendix A: Pager Configuration A-17
7. To test your configuration without having to actually trigger an alarm, click theTEST button. If you experience problems in getting Multimedia to successfullysend a page, enable the diagnostic dialog and/or log file to see where theproblem is occurring within the paging sequence. If you chose to enable thediagnostic utilities (see Figure A.3) when configuring your pager services, thediagnostic dialog boxes will appear. The SMS Diagnostic dialog box is shown inFigure A.19. If you are using TAP and you chose to enable the TAP log file (inFigure A.3), you can view the log file by clicking the Open Log button in the TAPDiagnostic dialog, shown in Figure A.20.
Figure A.19. SMS Diagnostic Dialog Box

A-18 M-Alarm Multimedia User’s Guide
Figure A.20. TAP Diagnostic Dialog Box
A.6 Using the Multimedia Wizard for Pager ConfigurationPerhaps the easiest way to configure the Multimedia software to send out a messageto a pager when an alarm occurs is to use the Multimedia Configuration Wizard.The following example explains how to create a simple pager configuration using thiswizard.
Note: You may also wish to explore the interactive Multimedia Assistant tutorial,which walks you through, using an animated talking teacher, the steps for creatingalarm configurations. Choose Multimedia Assistant from the Help menu.
Note: If your paging service was not available in the list at installation time, or youdid not choose a service, define a paging service now. Refer to Section A.2 fordetails on how to define a service. This must be done before starting the wizard.Refer to Creating Alarm Configurations (LIT-1201170) for details about alarmconfigurations.
To start the Multimedia Configuration Wizard, click the button on the toolbar thatlooks like a magic wand, as shown in Figure A.21. (The wizard is also accessiblefrom the Tools menu).
Figure A.21. Launching the Multimedia Configuration Wizard
The wizard will walk you through the following steps:

Appendix A: Pager Configuration A-19
1. Name the configuration. This name then appears in the left-hand tree controlunder Alarm Configurations once the wizard is complete. Each configurationcan contain multiple action sets (described later) performing different types ofmultimedia notification (for example, paging, voice, email, etc.), but is tied to justone OPC Alarm and Event Subscription (described in the next step). So, if youonly have one alarm server, you typically only need one configuration. Enter aname for identifying this multimedia configuration (HVAC Alarms in thisexample), as shown in Figure A.22. Click Next to continue.
Fig. A.22. Naming the Alarm Configuration
2. Specify where alarms will come from. For Johnson Controls installations, this willtypically be the JCI.N1 OPC Alarm and Event Server, or possibly a BACnet™OPC Alarm and Event Server.
Basically the Multimedia Server subscribes to the OPC Alarm and Event serverand receives all alarms made available by that server. The Multimedia Serverwill then use the alarm filters to select subsets of these alarms to determine themessages for which paging messages will be sent.
This is the same “subscription process” as is used for the M-Alarm Viewer controlto view the list of active alarms. For further details about subscriptions, pleasereview the M-Alarm documentation that came with your M-Workstation software.Also refer to Creating Alarm Configurations (LIT-1201170), or see the AlarmSubscription section later in this appendix.
For this example, we select the Metasys N1 Alarms subscription alreadycreated in the database installed from the CD. Select Use Existing OPCSubscription and choose the appropriate subscription from the drop-down list,as shown in Figure A.23. Click Next to skip to Step 4.

A-20 M-Alarm Multimedia User’s Guide
Figure A.23. Creating a Subscription Set
3. Step 3 is shown only if you elected to create a new OPC alarm subscription inStep 2. Since you chose an existing alarm subscription, this portion of the wizardis skipped. For details on creating a subscription outside the wizard, please referto Creating Alarm Configurations (LIT-1201170), or see the AlarmSubscriptions section later in this appendix.
4. Use the wizard to help create what is known as an alarm Action Set. This is aset of actions that the Multimedia Server will take whenever an alarm from thatsubscription occurs. For example, one action set could not only page thesecurity guard, but it could also send an e-mail message to the technician onduty, display a message on a marquee, and fax the alarm to a remote center.Here we will simply set up one entry for paging.
Note: For more information about action sets, please refer to Creating AlarmConfigurations (LIT-1201170).
First, give this action set a name ("SendPage" in the example below). This namewill appear in the tree under the alarm configuration once the wizard is complete.

Appendix A: Pager Configuration A-21
Figure A.24. Defining Action Set Parameters
Second, select what type of event will stop this action set from continuing throughthe list. For action sets with multiple notification options configured (as mentionedabove) the progression through those actions will be interrupted by the stopcondition, and the remainder of the actions will not be executed. For example,you could have the Multimedia Server stop sending messages once someoneacknowledges the alarm, or perhaps when the alarm returns to normal. Simplycheck the appropriate boxes, as shown in Figure A.24.
Although there is also a third possible step shown for repeating the action set viathe loop feature (e.g., keep paging someone every 20 minutes until the alarmreturns to normal), this option will not be enabled for this action set.
Click Next to continue.
5. The wizard then permits you to add an Alarm Filter for this action set. While yourOPC subscription may be receiving “ALL” the alarms generated by the OPCserver, it is often necessary to specify which subset of those alarms will result ina message being sent to a pager. That’s where an alarm filter is used. Forexample, you could set it up such that only HI ALARMS will send a pagermessage. Another filter might specify that only high priority alarms will initiate thesending of a pager message.
Please refer to Creating Alarm Configurations (LIT-1201170) for details aboutconfiguring alarm filters for Multimedia, or see the Alarm Filters section later inthis appendix for more information on creating your own filters. For completedetails on the use of alarm filters and how to construct them with the variousOPC Alarm and Events servers, please consult the Johnson Controls M-Alarmdocumentation.

A-22 M-Alarm Multimedia User’s Guide
In this step of the wizard, you can either choose to create a brand new alarm filter,select an existing one, or forgo using any filter. For this example, select one of thedefault filters installed automatically from the CD. So, select the second optionI want to use existing Alarm Filter, as shown in Figure A.25.
Then, select from the drop-down list the filter labeled: Just Priorities (Severities)>= 800. This filter will only initiate a multimedia action when the alarm severityreported by the Alarm and Event server is greater than or equal to 800.
Click Next to jump to Step 7. (Step 6, for creating new filters, is skipped).
Figure A.25. Choosing an Alarm Filter for the Action Set
6. Step 6 is for configuring a new alarm filter, and is skipped in this examplebecause an existing filter was selected in Step 5. Refer to Creating AlarmConfigurations (LIT-1201170), or see the Alarm Filters section later in thisappendix for more information on creating your own alarm filters for use withinMultimedia.
7. Each action set can actually execute multiple multimedia notification methods.For example, when an alarm occurs you can configure Multimedia to display amarquee message, send out an alphanumeric pager message, send out ane-mail message to five people, and then send a fax to a remote site — alltriggered by the same alarm.
Note: Only those multimedia agents selected during the installation process willwork.
The wizard walks through setting up each action within the action set. Forpurposes of this example, we will only define one action within this action set:that of sending out a message to a pager.

Appendix A: Pager Configuration A-23
Make sure Sending pager message is selected in Step 7, as shown in Figure A.26.Then, click Next to continue.
Figure A.26. Selecting Paging Action
8. This step lets you choose to either use an existing Pager Agent definition or tocreate a new one. A Pager Agent defines to whom the message should be sent(for example, the security guard’s pager number), and identifies the pagingservice protocol to use (for example, PageNet service).
For this example, we will create a new Pager Agent, so select Yes, create newPager/SMS/GSM/TAP Agent configuration, as shown in Figure A.27. ClickNext to continue.

A-24 M-Alarm Multimedia User’s Guide
Figure A.27. Creating a New Pager Agent
9. This step defines the Pager Agent settings. Enter a name to identify the pagerrecipient. This name is used to identify this Pager Agent in the left-hand treecontrol under the Paging section once the wizard is complete.
Next, select whether the pager message will be sent via GSM/PCS (for SMS typepaging, popular in Europe and other areas around the world) or Modem/ISDN(for TAP paging, popular in the U.S. and around the world).
Select which paging service should be used from the drop-down list, as shown inFigure A.28. Note: If your paging service is not listed here, select one of theservices provided for now. Refer to Section A.2 for information about how to addnew paging services to the Multimedia configuration.
Finally, enter the Pager ID number associated with this person. This may or maynot be the same ID that you would normally use when dialing a numeric beeperfrom a phone. Some paging services assign a different Personal IdentificationNumber (PIN) to pagers for use when alphanumeric messages are being sent viasoftware (such as Multimedia) rather than just simple touch-tone keys on thephone. Contact your paging service provider for details.
Note: Please refer to Multimedia Agents (LIT-1201172) for details aboutPager Agent configuration settings.
Click Next to continue.

Appendix A: Pager Configuration A-25
Figure A.28. Filling Out the Pager Information
10. A Media Template defined within Multimedia determines the actual messagethat gets sent to configured pagers. You can select whether the messageincludes the timestamp of the alarm, the tag name that generated the message,the actual alarm message itself, and many other parameters. Multimedia alreadycomes with a template created for sending alphanumeric pager messages.

A-26 M-Alarm Multimedia User’s Guide
Figure A.29. Using the Alarms Template to Define the Message
For this example, simply select the option I want to use existing Media Template.Then, make sure Metasys Pager Alarms template is selected in the drop-down list,as shown in Figure A.29.
Click Next to continue.
11. Step 11 (defining the media template) is skipped in this example, since anexisting template was selected in Step 10 above. Please refer to MediaTemplates (LIT-1201173) for information about creating new media templates.
12. In this step you can define additional actions to be taken within this action set. Asnoted earlier, this can be used to have Multimedia also announce the samealarm message over a speaker, send e-mail messages, and more.
For purposes of this example, select No, I don’t want to add any more Actionsto Action Set ‘SendPage,’ as shown in Figure A.30.
Click Next to continue.

Appendix A: Pager Configuration A-27
Figure A.30. Finalizing the Action Set
13. The action set is now complete. The wizard now permits you to add additionalaction sets with different notification methods and recipients to be defined. Forpurposes of this example, select No, I don’t want to add any more ActionSets, as shown in Figure A.31.
Click Next to continue.

A-28 M-Alarm Multimedia User’s Guide
Figure A.31. Finalizing the Action Sets
14. Congratulations! The wizard is now complete. Click Finish to save the changesto your configuration, as shown in Figure A.32.

Appendix A: Pager Configuration A-29
Figure A.32. Finished With the Wizard
A.6.1 Viewing the New Alarm ConfigurationThe configuration information is automatically saved to the .mdb database file(Microsoft® Access database file). Expanding the Alarm Configurations folder inthe left-hand tree control of the Configurator shows the newly added HVAC Alarmsconfiguration, as shown in Figure A.33. Expanding that shows the SendPage actionset just created using the wizard. Clicking on the SendPage item will show its detailson the right-hand side of the window, as shown in Figure A.33.
In this action set, only one action is shown in the action set table: that of sending amessage using the Metasys® Pager Alarms template to the HVAC Technician. And itonly does this for “CRIT1 Alarms”.

A-30 M-Alarm Multimedia User’s Guide
Figure A.33. Action Set Configuration Information
To view details on the configuration of the pager recipient configured in the wizard,expand the Multimedia Agents folder in the tree control, and then expand thePager/SMS/GSM/TAP tree. Click on the HVAC Technician item, as shown in FigureA.34. Its details are then shown on the right-hand side of the display. Here you cansee the paging number defined during the wizard, as well as the paging serviceselected.

Appendix A: Pager Configuration A-31
Figure A.34. Pager Configuration Information
The TEST button, shown in Figure A.34, can be used to verify that the pagingservice, modem, pager number, and other such parameters are correct beforeattempting to trigger pager messages based on actual alarms. It helps separateissues of alarm subscription versus pager setup when troubleshooting a system forthe first time.
Other advanced options are available within Multimedia, including scheduling androles. For example, you can assign a complex schedule (complete with vacation time,recurring patterns, excluded periods, etc.) and have an action set use that schedulewhen determining whether someone should be notified. If you do assign a scheduleto an agent, make sure the Ignore Schedule check box is NOT checked in the actionset table. For details about configuring schedules and roles, please refer toSchedules and Roles (LIT-1201174).
A.6.2 Starting the Multimedia ServerTo make the Multimedia Server use the setup information entered in theConfigurator, the Server must be placed into “runtime” mode. To start/stop the server,click the stoplight button on the toolbar, as shown in Figure A.35 and Figure A.36,(or choose Start Multimedia Server from the Action menu).
Figure A.35. Multimedia Server Toolbar Button: Red = Server Stopped
Figure A.36. Multimedia Server Toolbar Button: Green = Server Running

A-32 M-Alarm Multimedia User’s Guide
The Multimedia Configurator also offers a Monitor View for observing the triggering ofmultimedia actions by the Multimedia Server. To turn this on, either click on theMonitor button (looks like eye glasses) on the toolbar, or select Monitor View fromthe View menu.
A.7 Alarm FiltersAs discussed in Step 5 of the Multimedia Configuration Wizard, the MultimediaServer receives all alarms for which it is subscribed, and uses alarm filters to narrowdown the list to specify which subset of alarms will be used to initiate a multimediaaction. For example, one filter could specify that only HI ALARMS will send a page,while another filter might specify that only high priority alarms will initiate the sendingof a page.
Note: For details about creating alarm filters and expressions, please refer toCreating Alarm Configurations (LIT-1201170).
A.7.1 Creating a New FilterThis section walks through how to add a new filter to your Multimedia configuration.
1. Expand the Alarm Inputs folder in the left-hand tree control of the MultimediaConfigurator, and then expand the Alarm Filters folder. This shows all of thefilters already defined in your system, as shown in Figure A.37.
Figure A.37. Alarm Filters in the Multimedia Configurator
2. Right-click the Alarm Filters folder and select New - Alarm Filter from the pop-up menu (or select from the Edit menu). A new filter is inserted into the list.

Appendix A: Pager Configuration A-33
3. Enter a name that adequately describes the alarm filter being created. For thisexample, we will set up an alarm filter that will trigger our Send Page action setonly when an alarm with a Priority (Severity) greater than or equal to 500 occurs.So enter as the name: Just Priorities (Severities) >= 500.
4. Click the Edit button. The alarm filter Edit Expression dialog box appears, asshown in Figure A.38.
Figure A.38. Alarm Filter Expression Editor and Filter Wizard Selection
5. Click the Tags button, and then click the Advanced button in the pop-up window,as shown in Figure A.38. This shows a listing of all possible alarm attributes foruse in your filter.
6. Select Severity from the Alarm Tag window, as shown in Figure A.39, and thenclick OK. Note that the filter wizard then inserts into the Expression Editorworkspace the necessary filter “code” {{Severity}}
Figure A.39. Alarm Attributes for Use in Filters

A-34 M-Alarm Multimedia User’s Guide
7. To finish the filter, click on the Relational button and choose >= Greater Thanor Equal. Next, type in 500.
Note: You did not necessarily have to click on all the buttons. You could havesimply typed in the expression: {{Severity}} >= 500 directly in the text field. However,using the buttons helps make sure the syntax is correct.
8. Click OK to complete this filter. (Note: The expression editor will add an “x= “ infront of the expression to complete it for you). Your final alarm filter shouldappear as shown in Figure A.40.
9. Finally, click the Apply button to save this filter. It then gets placed alphabeticallyin the tree control, as shown in Figure A.40. It may now be used in the action setto limit which alarms will trigger the action(s).
Figure A.40. Completed Alarm Filter

Appendix A: Pager Configuration A-35
A.7.2 Metasys Alarm InformationThis section discusses the mapping of various alarms within a Johnson Controlssystem into OPC Alarm and Event information. An understanding of this structurehelps in creating your own advanced custom filters.
While you should consult the Johnson Controls M-Alarm documentation for completedetails, Figure A.41 contains a quick reference chart showing the default severitiesand condition names used by various Metasys alarms.
Note: The Condition Name may change if you’ve changed it for an internationallanguage application, and the Severities could possibly also be adjusted from thesedefaults in some “advanced” applications. If either is true in your application, you cansimply edit the existing filters that were installed with Multimedia and adjust them tomatch your system.
For example, to set up a filter for CRIT3 Low Warning alarms, you would use thefollowing filter:
x= {{Condition Name}} == $"LO WARN"$ && {{Severity}} == 487

A-36 M-Alarm Multimedia User’s Guide
Metasys BACnet OPCStatus Report Type Destination
Report TypeOPC Condition Name Priority Group Severity Severity Level
Alarm andAlarm_Evnt andTrouble Event (onfire panels)
CRIT1 ALARM, LO ALARMHI ALARM
30 Life Safety 883 High
TROUBLE 90 Supervisory &Trouble
639 Medium High
CRIT2 ALARM, LO ALARMHI ALARM
50 Property Safety 805 High
TROUBLE 100 Supervisory &Trouble
610 Medium High
CRIT3 ALARM, LO ALARMHI ALARM
65 Property Safety 746 Medium High
TROUBLE 135 Supervisory &Trouble
487 Medium
CRIT4 ALARM, LO ALARMHI ALARM
140 Other Group 454 Medium
TROUBLE 160 Other Group 376 Medium Low
FOLLOWUP ALARM, LO ALARMHI ALARM
200 Other Group 220 Low
TROUBLE 220 Other Group 142 LowSTATUS ALARM, LO ALARM
HI ALARM200 Other Group 220 Low
TROUBLE 220 Other Group 142 LowWarning CRIT1 LO WARN, HI WARN 90 Supervisory &
Trouble639 Medium High
CRIT2 LO WARN, HI WARN 100 Supervisory &Trouble
610 Medium High
CRIT3 LO WARN, HI WARN 135 Supervisory &Trouble
487 Medium
CRIT4 LO WARN, HI WARN 160 Other Group 376 Medium LowFOLLOWUP LO WARN, HI WARN 220 Other Group 142 LowSTATUS LO WARN, HI WARN 220 Other Group 142 Low
Override CRIT1 H/W OVRD, S/W OVRD 35 Life Safety 863 HighH/W AUTO, S/W AUTO 35 Life Safety 863 High
CRIT2 H/W OVRD, S/W OVRD 70 Property Safety 727 Medium HighH/W AUTO, S/W AUTO 70 Property Safety 727 Medium High
CRIT3 H/W OVRD, S/W OVRD 75 Property Safety 707 Medium HighH/W AUTO, S/W AUTO 75 Property Safety 707 Medium High
CRIT4 H/W OVRD, S/W OVRD 150 Other Group 415 MediumH/W AUTO, S/W AUTO 150 Other Group 415 Medium
FOLLOWUP H/W OVRD, S/W OVRD 210 Other Group 181 LowH/W AUTO, S/W AUTO 210 Other Group 181 Low
STATUS H/W OVRD, S/W OVRD 210 Other Group 181 LowH/W AUTO, S/W AUTO 210 Other Group 181 Low
Normal andNormal_Event
CRIT1 NORMAL 35 Life Safety 863 High
CRIT2 NORMAL 70 Property Safety 727 Medium HighCRIT3 NORMAL 75 Property Safety 707 Medium HighCRIT4 NORMAL 150 Other Group 415 MediumFOLLOWUP NORMAL 210 Other Group 181 LowSTATUS NORMAL 210 Other Group 181 Low

Appendix A: Pager Configuration A-37
None configurablereports
CRIT4 OFFLINE, ONLINE,UNREL, RELIABLE,INCOMPAT, DEVICES,H/W FAIL, H/W RESET,XTBUS ER, XTBUS OK
140 Other Group 454 Medium
Transactionand CARDReports
Not applicable 160 Other Group -System events
376 Medium
Figure A.41. Metasys Alarm Severity Table
A.8 Alarm SubscriptionsAs mentioned earlier, the Multimedia Server subscribes to other alarm systems forcurrent status information. Unless you are creating multiple subscriptions for manysites, or are networked to the machine running the OPC Alarm and Event server, thedefault subscriptions that were installed with Multimedia from CD should suffice.
However, if you need to create your own subscription to an alarm server, this sectionwill walk you through the basics within the context of the Multimedia System. Forcomplete details, you must consult the documentation that came with your alarmingsystem. Also refer to Creating Alarm Configurations (LIT-1201170) for moreinformation about creating subscriptions.
1. Expand the Alarm Inputs icon in the left-hand tree control of the MultimediaConfigurator, and then expand the OPC Subscriptions folder. This shows all ofthe alarm subscriptions already defined in your system.
Figure A.42. Inserting a New Alarm Subscription
2. Right-click the OPC Subscriptions folder and select New - OPC Subscriptionfrom the pop-up menu, as shown in Figure A.42 (or, select from the Edit menu).A new subscription is inserted into the list.

A-38 M-Alarm Multimedia User’s Guide
3. In the Subscription Name field, enter a name to identify the types of alarmscoming from this alarm subscription (e.g., “All Metasys Alarms from Buildings 2 &3”). This name will be used when you assign a subscription to an alarmconfiguration.
4. Click on the Subscribe/Edit button. This opens a Subscriptions Propertieswindow for defining the alarm subscription, as shown in Figure A.43.
Figure A.43. Adding A New Subscription
5. Each alarm subscription can actually contain links to multiple OPC Alarm andEvent servers (e.g., you may need to link into both the N1 Server as well as theBACnet Server in order to get all alarms in your system).
6. To add a link, click the Add button. Give the new entry a name. (This name willnot appear or be used anywhere else; it is just a way of identifying this OPCAlarm and Event Server link).
7. Click the Edit button. Another pop-up window appears, allowing you to define thespecific OPC Alarm and Event subscription.
8. Click the Browse button and navigate to the appropriate JCI OPC Alarm andEvent server typically found in the “My Computer / Alarm & Event” path (unlessyou want to connect to a server on another Personal Computer (PC) on yournetwork). Highlight the desired Alarm and Event server, as shown inFigure A.44.

Appendix A: Pager Configuration A-39
Figure A.44. Selecting An Alarm & Event Server
9. The selected server will now appear in the Event Server field of the EventSubscription dialog box, as shown in Figure A.45.
Figure A.45. Defining the Alarm and Event Subscription
In this example it is not necessary to modify any of the details in any of the othertabs shown in this dialog box (hence all alarms will be delivered to Multimedia fornotification). However, we will quickly go over two example settings that mayprove useful.

A-40 M-Alarm Multimedia User’s Guide
10. Click on the Categories tab. If no categories appear in the right-handSubscribed list, then “all” categories are used. However, addingGENERAL_ALARM and GENERAL_MESSAGE to the list, as shown inFigure A.46, tells the OPC Alarm and Event server to deliver only those alarmmessages to Multimedia. This is a “first-pass” filter on the server side.
Figure A.46. N1 Alarm Server Categories
11. Click on the Attributes tab, shown in Figure A.47. Here you can tell the OPCAlarm and Event server to send additional information about each alarm. Add theattributes as shown in Figure A.47 — in the order shown — so you can include inyour paging messages such items as the present value, units, and so on.
Note: You must do this for both the GENERAL_ALARM event category, asshown in Figure A.47, and for the GENERAL_MESSAGE event category, asshown in Figure A.48. These attributes are in the default subscription providedwith the CD installation, and are used in the paging message template.
12. Click OK in the Event Subscription dialog box.

Appendix A: Pager Configuration A-41
Figure A.47. Additional Attributes for N1 Alarm Server: GENERAL_ALARMs
13. Click OK in the Subscription Properties dialog box to return to the Configuratorscreen.
14. Click Apply to save your changes to the database.
Figure A.48. Additional Attributes for N1 Alarm Server: GENERAL_MESSAGE
Note: To learn more about the additional subscription details found on the Types,Categories, Areas, Sources and Attributes tabs, please refer to Creating AlarmConfigurations (LIT-1201170), or consult the M-Alarm User’s Guide: AdvancedUsers Guide (LIT-11537545).

A-42 M-Alarm Multimedia User’s Guide
A.9 Troubleshooting Pager ConfigurationsIf you are having problems or issues with the actual subscription to the N1 Alarm andEvent OPC Server, the BACnet AE Server, or if you have problems with creatingappropriate alarm filters for the OPC Alarm and Event Servers, please refer to theM-Alarm documentation.
You may run into the scenario where Alarms do not appear to be triggering themultimedia notifications you have configured in the Multimedia Configurator.
If you have made sure the Multimedia Server is running, and that the configurationyou are using is the active database, then do the following:
1. Verify that the OPC alarm subscription(s), and any alarm filters, defined in theMultimedia software are exactly the same configurations as in the M-Alarmviewer window.
2. If the M-Alarm window is successfully showing your alarm conditions, theproblem probably lies within the configuration of the Multimedia software. In thiscase, please work through the flow chart troubleshooting guide shown in SectionA.9.1.
3. If the M-Alarm window still does NOT successfully show your alarms coming in,the problem may be with the OPC subscription itself, or possibly with the N1 orBN OPC Server and/or the hardware generating the alarms. In this case, you firstneed to get this running.

Appendix A: Pager Configuration A-43
A.9.1 Troubleshooting Flow Chart
A10 Supported Pager ServicesAs of this writing, the following pager services and protocols are supported by M-Alarm MMX. Thisinformation is subject to change.

A-44 M-Alarm Multimedia User’s Guide
Table 1: Supported Pager Services
Service Name Phone Number Protocoltype
A1 – GSM (A) +43 (664) 0501 SMSC
A1 SMS (A) +43 (669) 14 TAP
Aerial Comms - GSM (USA) 1(813)2630025 SMSC
AirPage (A) +43 (688) 3232111 TAP
Airtel - GSM (E) +34 07133000 SMSC
Airtouch (USA) +1 (800) 3260038 TAP
ATT Wireless PCS (USA) +1 (888) 7583036 TAP
BellSouth - GSM (NZ) +64 21600600 SMSC
BT Paging (UK) +44 (345) 581354 TAP
Buoygues - GSM (F) +33 660003000 SMSC
Callme (A) +43 (669) 11 TAP
Callme pro (A) +43 (666) TAP
Celcom - GSM (PTM) +60 193900000 SMSC
Cellnet (UK) +44 (860) 980480 TAP
CellNet - GSM (GB) +44(802) 000332 SMSC
Cellone (USA) +1 (888)878-7727 TAP
Cityruf (D) +49 (169) 1 Cityruf
Cityruf ISDN (D) +49 (169) 0 Cityruf
Comviq (S) +46 (70) 7119010 UCP
Comviq - GSM (S) +46 707990001 SMSC
Connex - GSM (RO) +40 92004000 SMSC
D1 Alpha Service (D) +49 (171) 2521002 TAP
D1 Alpha Service ISDN (D) +49 (171) 2521001 TAP
D1 Telekom - GSM (D) +491710760000 SMSC
D2 Message (D) +49 (172) 2278020 UCP
D2 Message ISDN (D) +49 (172) 2278000 UCP
D2 Message Plus - GSM (D) +49(172) 2270333 SMSC
D2 Privat - GSM (D) +49(172) 2270000 SMSC
E-Plus - GSM (D) +49(177) 0600000 SMSC
E-Plus SMS (D) +49 (177) 1167 TAP
Eircell (IRL) +353 (1) 2607000 TAP
Eircell - GSM (IRL) +353 87699989 SMSC
EMT - GSM (EW) +3725099000 SMSC
Era GSM - GSM (PL) +48602951111 SMSC
Esat - GSM (IRL) +353868002000 SMSC
Esat Digifone (IRL) +353 (86) 8525352 TAP
Europolitan - GSM (S) +46708000708 SMSC
Eurotel - GSM (CZ) +420602909909 SMSC
Fido - GSM (CDN) +15149931123 SMSC
Globe - GSM (PI) +6391702 SMSC

Appendix A: Pager Configuration A-45
GSM-XL - GSM (RI) +62818445009 SMSC
HK Telecom - GSM (HK) +85290217572 SMSC
Hutchinson - GSM (HK) +85294985795 SMSC
Hutchison Paging (UK) +44 (941) 100400 TAP
Itineris 1800 - GSM (F) +338366320766 SMSC
Itineris 900 - GSM (F) +33007001080 SMSC
Lebancell - GSM (RL) +9613488888 SMSC
Libertel - GSM (NL) +316540881000 SMSC
LMT - GSM (LV) +3719202020 SMSC
max.mobil - GSM (A) +43676021 SMSC
Maxis - GSM (PTM) +60120000015 SMSC
MetroCall (USA) +1 (800) 9171168 TAP
Microcell Telecom - GSM (USA) +15149931123 SMSC
Mobile Media (USA) +1 (800) 6225742 TAP
Mobile One - GSM (SGP) +6596845999 SMSC
Mobilecomm (USA) +1 (800) 9464644 TAP
Mobistar (B) +32 (495) 955205 UCP
Mobistar - GSM (B) +32495002530 SMSC
Movistar (ES) +34 (609) 001058 UCP
MTN - GSM (ZA) +27831000002 SMSC
Mutiara - GSM (PTM) +60162999000 SMSC
Natel-D - GSM (CH) +4179191 SMSC
NatelD (CH) +41 (79) 4998990 UCP
NetCom - GSM (N) +4792001000 SMSC
NexTel (USA) +1 (801) 3016683 TAP
North West - GSM (RUS) +78129600096 SMSC
Omni - GSM (I) +393492000200 SMSC
Omnipoint - GSM (USA) +19179070004 SMSC
one2one TAP (UK) +44 (958) 879889 TAP
Optus - GSM (AUS) +61411990000 SMSC
Orange (UK) +44 (973) 100601 TAP
Orange - GSM (GB) +44973100973 SMSC
OTE Hellas - GSM (GR) +303850116005 SMSC
Pacific Bell - GSM (USA) +12099042010 SMSC
Page New England (USA) +1 (800) 6488233 TAP
PageMart (USA) +1 (800) 8649499 TAP
PageNet (USA) +1 (800) 7208398 TAP
PageOne DirectAccess (UK) +44 (1523) 530300 TAP
PageOne DirectCall (UK) +44 (991) 910910 TAP
Panafon - GSM (GR) +3094219000 SMSC
Pannon - GSM (H) +36209300099 SMSC
Polkomtel - GSM (PL) +48601000310 SMSC
Postur og Simi - GSM (IS) +3548900100 SMSC

A-46 M-Alarm Multimedia User’s Guide
Powertel - GSM (USA) +13343338200 SMSC
Proximus (B) +32 (75) 161622 UCP
Proximus - GSM (B) +3275161616 SMSC
PTT - GSM (L) +352021100003 SMSC
PTT - GSM (NL) +31653131313 SMSC
PTT Telecom Tekstberichten +31 (653) 141414 UCP
Quix Basic (D) +49 (165) 91 UCP
Quix News (D) +49 (165) 93 UCP
Quix Voice (D) +49 (165) 92 UCP
Radiolinja - GSM (SF) +358508771010 SMSC
Radiomobil - GSM (CZ) +420603051 SMSC
Satelindo - GSM (RI) +6281615 SMSC
Scall XS (D) +49 (1696) Skyper
Scall XT (D) +49 (1696) Skyper
SingTel - GSM (SGP) +6596400001 SMSC
Skyper (D) +49 (1692) Skyper
SkyTel (USA) +1 (800) 7596366 TAP
Sonera (FIN) +358 (20) 9801 UCP
Sonera - GSM (FIN) +358405202000 SMSC
Sonofon - GSM (DK) +4543625250 SMSC
Sprint - GSM (USA) +17044100000 SMSC
Swisscom - GSM (CH) +41794998121 SMSC
Swisscom Pager (CH) +41 (74) 0900003 SMSC
Telcel - GSM (P) +351931770077 SMSC
Tele Danmark (DK) +45 (4362) 5250 UCP
Telecel (P) +351 (91) 1449 UCP
Telecom Paging (NZ) +64 (26) 4001283 TAP
TeleDanmark - GSM (DK) +4540590000 SMSC
Telefonica - GSM (E) +3409090909 SMSC
Telekom - GSM (SF) +358405202000 SMSC
Telenor (N) +47 (0900) 02198 UCP
TeleNor - GSM (N)] +4790002100 SMSC
Telestet - GSM (GR) +3093599000 SMSC
Telia (S) +46 (74) 0930100 UCP
Telia - GSM (S) +46705008999 SMSC
Telkomsel - GSM (RI) +62811130004 SMSC
TeLMI Fun (D) +49 (166) 01010101 TAP
TeLMI Pro (D) +49 (166) 01010101 TAP
Telstra (AU) +61 (18) 018767 TAP
Telstra - GSM (AUS) +61418706700 SMSC
Telus (CA) +1 (403) 253 2266 TAP
TIM - GSM (I) +393359609600 SMSC
TMN (P) +351 (96) 2113 UCP

Appendix A: Pager Configuration A-47
TMN - GSM (P) +351936210000 SMSC
Turkcell - GSM (TR) +905329010000 SMSC
USA Mobile (USA) +1 (800) 5899776 TAP
Viag Interkom - GSM (D) +491760000443 SMSC
VIAG Interkom mobilservice (D) +49 (179) 7673425 TAP
Vodacom - GSM (ZA) +27829119 SMSC
Vodafone - GSM (AUS) +61415011501 SMSC
Vodafone - GSM (GB) +44385016005 SMSC
Vodafone Paging (UK) +44 (1459) 106366 TAP
Vodafone SMS (UK) +44 (385) 499993 TAP
Voicestream - GSM (USA) +12063130004 SMSC
Washington PCS - GSM (USA) +1410258953 SMSC
Westel900 - GSM (H) +36309888000 SMSC
Controls Group507 E. Michigan StreetP.O. Box 423 www.johnsoncontrols.comMilwaukee, WI 53201 Printed in U.S.A.