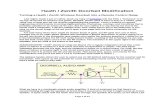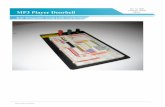Appearance Battery introduction Doorbell Function ...w-lS.pdf · after it detects human for 7s....
Transcript of Appearance Battery introduction Doorbell Function ...w-lS.pdf · after it detects human for 7s....

Smart Video Doorbell
Quick Start GuidelinePlease read it carefully before usage and save the
manual for future use
Download the APP - XSH Cam
Scan the following the QR code or search " XSH Cam " on the app store to download the app. Note: Allow the app to send notifications to your phone firstly.
IOS Android
Prepare before connection
Connecting Doorbell with App1. Tap " Add a Device "
2. Tap " Setup Device " Note:If you have multiple devices,only setup one at a time
4. The name of the Wi-Fi network will automatically be filled in, enter the Wi-Fi password. The APP will fill the corresponding password automatically if connected with the same Wi-Fi, and you don't need to fill the password again.Then please tap " Next ".
Note for using1.The device is powered by rechargeable lithium batteries. New battery is not fully charged. Please charge it firstly on the 1st installation. After power off, then you could charge it by connecting USB cable with usb adpater, power bank,PC or laptop. The mobile device APP will be prompted while the battery voltage is low. Please charge the device after received the reminder.
2.Keep the camera in range of your router. Make sure to pick a place within range of your network. Thick or insulated doors can great ly reduce the strength of your Wi-Fi signal even if your router is close by, so you should try streaming video before you mount your camera.
3.The device is a low power consumption intelligent products, can support remote wake up from the APP, PIR human detection, press doorbell wake up. The device will be works for 30 seconds after wake up then be in the resting state automatically and until to next waking up.
3. Before setup, make sure the device is in configuration long press the " Reset Button " for 5 seconds with a voice prompt " The camera is now ready to begin pairing ". Then tap " Yes " 5. The mobile device will emit sound waves, keep quiet and
make sure about 30cm distance between the phone and the device , and waitting for the device to configure the network.Note: Do not mute your phone
6. If your doorbell fails to connect, reset the doorbell andrepeat all the steps ( please see the previous section, and reset the doorbell)
7. After a successful connection, you will be prompted to createa name and password for your camera.
8. Setup completed! The APP will be entered the device list interface automatically.Congratulations! The device is ready for use.
1.Please Scan below QR code to watch the instruction guide2.Or Please go the youtube, and search " Zhiliao M5 Video doorbell " to watch it.
Setup Video instruction
Before you begin…1.Make sure the Xsh Cam app is installed to your device.2.Make sure that your device is connected to a 2.4GHz Wi-Fi network, NOT a 5GHz network.3.Make sure the rechargable battery have been fully charged before connection4.Please make sure the button on the bottom of battery have been turn " on "otherwise, it will not charging or power on for a long time
Doorbell Function InstructionBasic Settings
Menu Instruction
Screenshot
Talkback
Voice
Please drag the timeline to the yellow area to play the recorded video.Yellow area is the recorded Video
Record or picture
Cruise:Not functional on this camera
Settings: More device Settings here
Album:Only Saved for the manual recorded Video or picture manual Screenshot,Not Used for automatically Album
Settings
Cruise
Active Time / Dormancy Time
Power Status: Checking any battery Status here
Please select: " Non-Chinese Mainland " when you " select the area where the device is located " Otherwise, the cloud video will not work properly
Note:
Go to " Device List ", Click " " on the top right corner, to enter the following basic Settings
Push mode:Change the Alert Mode
Switch:Enlarged the video pictureSwitch
Ringing Video and Detection Video will be here(Only available for Cloud storage but not SD card)
Delete device / cameraDelete the doorbell, you will not got any notificationbut the doorbell still work. And other connected phone still able to get the notification
1.Go to " Device list ", Click " " on the top right corner
2.Click " Share QR code " to get the QR code to share
3.Take your family or friend's phone to download "XSH cam" app
4.Open " XSH cam ", Click " Add a Device " - " Scan QR code "
5.To Scan the QR code you have shared. Then the
doorbell have added more users
Share QR code: Share doorbell to family or friend Step to share
Call in:Calling you on every doorbell r inging and every motion alert
Silence Mode: Keep silence on every doorbell ringing and every motion alert
Notification: Message you on every doorbell r inging and every motion alert
Cloud Video
Device SettingsClick " Settings " on Menu - " Device Settings "To get more settings
Cloud Storage SettingsCloud Video/Storage:Enable it to get cloud storage serviceNote: Cloud Storage is free.7day loop recording Each record only 8S. couldn't change it
SD card Storage SettingsCloud Video/Storage:Disable i t to get Micro SD card inserted for storage
Checking and SD card capacity and Format SD card here
PIR detection:Motion Detection Setup
Recording time setup. Only available for SD card storage
15S.30S.60S:choose different record time after the PIR motion detection have been triggered for recording
Always: Always in recording mode no matter if there is any movement.But it only worked for SD card storage And battery are easy to run out
Checking Recorded Video
Checking Recorded Video on Cloud storage
Please find the " cloud video " on the live video interfaceto check all could video
Cloud video only 8S.Could Not Change.All cloud video could download to your phone
Checking Recorded Video on SD card
SD video could download from SD card Video Length setup by the active time
Disble:Close the PIR detection
Low:doorbell wake up after it detects human for 7s. then take video and alert at same time
Medium:doorbell wake up after it detects human for 5s.then take video and alert at same time
High:doorbell wake up after it detects human at least 1s. then take video and alert at same time
Note:In crowded environment,it is recommended to close or set the device to low sensitivity to reduce device arousal and call times to extend battery life
SD Video/HD Video: Choose Different Resolution: SD Video Or HD video(Standard Video or High Standard video)
Connecting doorbell to your phone
SD Card / Cloud Storage Settings
LED mode Setup:
Disable: Turn off the LED on the doorbell button
Envoriment Envoriment:Turn on / turn off the Night IR or back light,hight light compensation to make the video in a better view
Power frequency: Change the power frenquency for the doorbell
Orentiation
Power Frequency
Orentiation :Change the Orentiation of the video
Turn on / off the LED on the doorbell button
Enable: Turn on the LED on the doorbell button
Battery introduction
If the app don't pick up the wifi name automatically, that mean the app are notget the authority of your phone Please go to the phone setting to allow the app works, if still not work please remove the app and download again
Tips:
1.It need to charge 12 hours on the 1st charging2.Please make sure the button on the bottom of battery have been turn " on " otherwise, it will not charging or power on for a long time3.When you charge the battery, the led indicators will be flashblue, After fully charged the led indicators will be stable blue
Full PowerCharging
OFF ON
MicroUSB
CathodeAnode
Appearance
Used to send out a system prompting sound andachieve vocal dialogue
IR LED In the event of inadequate ambient light, turn on theIR LED to increase the brightness
Light Sensor
Used to collect ambient light. When luminance islower than 2 Lux, turn on the IR LED
MIC Used to collect ambient sound and achieve vocal dialogue
Used to wake up the Equipment to notify the userof any visitor and link to the buzz responderButton
When someone moves in front of the equipment,triggers a signal that is generated and sent to the cell phonePIR
Lens Lens Used to collect the image and video
IndicatorLigh
When the Blue Indicator Light is blinking, the Equipment is in the configuration status; When the Red Indicator Light is always " ON ", the WiFi connection has failed;When the Blue Indicator Light is always " ON ", the Equipment is successfully connected; When the Red and Blue Indicator Lights are " ON " at the same time, the Equipment is connected to WiFi;
Speaker
IR LED Light Sensor
MIC
Button
PIR
Lens
Indicator Ligh
Speaker
Security Screw
Packing List
Power Cable
32G TF CardChime
M5 Video Doorbell