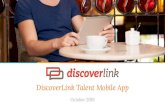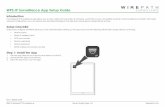APP Setup Guide - Pyronix
Transcript of APP Setup Guide - Pyronix

Connect to your home or business from anywhere in the world.
RINS1721-3
APP Setup Guide
100%9:41 AM

2
ContentsIntroduction ........................................................................................................................................ 3
Connect to your home or business from anywhere in the world ................................... 3 Get your Control Panel ‘System ID’ and set a PyronixCloud password ................. 4 Create a HomeControl+ management account on PyronixCloud .......................... 4 Connect your Alarm System .................................................................................................. 5 Download the HomeControl+ App .................................................................................... 5 Connect the HomeControl+ App to the PyronixCloud ............................................... 5 Update your notification options ....................................................................................... 6 Your HomeControl+ App is ready to use .......................................................................... 7Setting and unsetting your system using your HomeControl+ App .............................. 8
Resetting your system after an alarm activation ................................................................... 8
Setting up notifications................................................................................................................... 9
View notifications in your HomeControl+ App ..................................................................... 10
View the status of individual devices ........................................................................................ 10
View your system’s history of events ......................................................................................... 10
Remotely control outputs .............................................................................................................. 11
The admin bar .................................................................................................................................... 11Installer’s APN Setup Information ................................................................................................12

3
100%9:41 AM100%9:41 AM
IntroductionThe HomeControl+ App and PyronixCloud communications are fully encrypted to the highest standard (AES 256) and no sensitive user data is stored on the PyronixCloud. It is available in two versions: On Android™ from the Google Play Store, and on iOS™ from the Apple App store.
The PyronixCloud must be setup with your Control Panel in order to use the HomeControl+ App – please see pages 4 and 5 for further details.
Connect to your home or business from anywhere in the world
100%9:41 AM
************************
Set (arm) and unset (disarm) your system
View your system status in real time, including: alarm, CO and smoke detectors
Customise and receive push notifications from your system
Have instant access to your events and history log
Control appliances such as lights, garage doors, gates and blinds
All using an encrypted, highly secure system, for the extra peace of mind that your family and home is safe and secure

4
1. Get HomeControl+ system ID and set a PyronixCloud password 1.1. On your Control Panel press and enter the master manager code
(see user manual for default code) to enter the master manager menu.
1.2. Scroll to ‘SET UP APP DATA?’ and press ( or t )1.3. Press to set App usage to ‘yes’ then press ( or t )1.4. Make a note of the system ID then press ( or t )
(the letter ‘O’ is never a zero).1.5. Enter a secure password for the
PyronixCloud and press ( or t ) (This will be used in step 3.1 to connect to the system via your PyronixCloud account).
1.6. Press to set security level to ‘normal’ and then press ( or t )
1.7. Enter a secure password for the HomeControl+ App and press
( or t ) (This will be used later to setup your app).
Connect your system to theHomeControl+ App
1.8. Press to set ‘always poll cloud’ to ‘yes’ then press ( or t ) now press the Key to exit the master manager menu and proceed to step 2.
2. Create an account at PyronixCloud.com2.1. Go to www.pyronixcloud.com to setup a system adminstrator. 2.2. Click ‘create an account’ and complete the form. 2.3. Once this has been completed you will receive an email from
[email protected] with a confirmation link. Click this link and you can continue on to PyronixCloud and connect your system.
2.4. Return to the PyronixCloud home page and login.
NOTE - If you are an Installer who has supplied a third party SIM card, then you MUST enter the APN details for the SIM Card at this point- see the back page of this booklet for instructions.

5
5. Connect the HomeControl+ App to the PyronixCloud5.1. Open the App, select the language,
accept the terms, and then enter a user name for the App and press next.
5.2. Select ‘My Security’ and then select the ‘+’ icon to add your system to the App.
3. Connect your system to PyronixCloud.com3.1. Enter the ‘System ID’ field (from 1.4)
and then enter the ‘Cloud Password’ that you entered into the Control Panel (from 1.5) and click ‘Submit’.
3.2. Enter a System Reference /name (This will only be used in your PyronixCloud account, allowing you to set a different name on the HomeControl+ App) and click ‘Submit’. You will be sent an email - click the confirmation link in the email to continue.
3.3. The Control Panel will now appear on ‘View Systems’ and the tick in the right hand corner shows that the system is connected and polling successfully. Please note; if the system is not polling - contact your installer - your data network may not be set up correctly. If your panel has WiFi check your connection settings (please see your User Manual)
4. Download the HomeControl+ App4.1. Download and install the HomeControl+ App from the Google Play store
or Apple App store on to your mobile phone (or tablet).

6
5.3. Enter your ‘System ID’ (from 1.4) and the ‘System Name’ that was chosen on PyronixCloud (from 3.2).
5.4. Enable and disable the relevant options and enter the SIM phone number used on the HomeControl+ Panel (in the format +447777123456) and click ‘Finish’ - SMS only functions with third party SIM cards.
5.5. Now click on the ‘System Name’ and enter in the list of ‘My Security Systems’ and you will be see the message on the right. This is because the App has not yet been permitted access on the PyronixCloud.
5.6. Log onto PyronixCloud.com on a PC and click the permission icon (next to the account you are setting up) so that it switches to ‘On’ (lights up green) and click ‘Save Now’. You can now go back into the App and enter your User Code and App password (from 1.7) to access your Control Panel.
6. Update your notification options
6.1. Click the ‘enabled/disabled’ text (see above), and then tick the boxes of the notifications you wish to receive on the App and click ‘Save’

7
7. Your HomeControl+ App is ready to useWhen you access your HomeControl+ App you will need to enter the user code (setup in your Control Panel) and HomeControl+ App password created in step 1.7. You can tell the App to remember the password for ease of use.
You will need to use these details every time you want to connect to your System.
There is an option to disconnect from the app, which will log you out of HomeControl+ ‘My Security’. You will still receive notifications and your system will remain as you last set (armed / disarmed) it.
6.1.1. On Andriod™ turn on the push notifications via your HomeControl+ App. You can access this via the settings symbol (in the top left corner of the app).
6.1.2. On Apple iOS™ you can set this via the iPhone™ Notification Settings menu, not in the app itself.
100%9:41 AM
100%9:41 AM100%9:41 AM 100%9:41 AM1 2 3

8
Setting (arming) & unsetting (disarming) your system via your HomeControl+ App
Resetting your system after an alarm activation
Wait for the connection to be established
If you get an alarm notification and you wish to reset your system, log on to the HomeControl+
App
The GREEN padlock indicates unset
(disarmed), touch the padlock to set (arm)
your system
Touch the RED Bell symbol to unset (disarm) the system, this will then show the GREEN padlock
symbol
The RED padlock indicates set (armed), touch the padlock to unset (disarm) your
system
You can then set (arm) your system by clicking
the GREEN padlocks
1 2 3100%9:41 AM 100%9:41 AM 100%9:41 AM
100%9:41 AM 100%9:41 AM 100%9:41 AM1 2 3

9
Setting up notifications
‘Advanced’ gives you control of which specific actions have been triggered.
You can set notifications in PyronixCloud to trigger when a user has set or unset the system.
You will receive a notification, including the username (assigned when registering the app or from the panel if using a keyfob).
100%9:41 AM
Your can set up notifications on the PyronixCloud for each app user, selecting from alarms, set (arm), unset (disarm), faults and events.
This is accessed by clicking the ‘Enabled’ link next to the relevant account.

10
View notifications in your HomeControl+ App Notifications can be viewed in your HomeControl+ App by touching the ENVELOPE icon.
The envelope will turn green when a new notification is available.
View the individual sensor’s status
100%9:41 AM
View your systems history of events Once you have logged into your HomeControl+ App touch ‘History’ and the touch the REFRESH icon to load the recent events.
HomeControl+ history gives you a full view of the possible notifications, communications and events between your system, cloud and phone, regardless of which notifications you have chosen to receive.
100%9:41 AM
Sensor is OK
Sensor fault and is unable to set
Sensor is set
Sensor is in alarm
Sensor is unset
Sensor name100%9:41 AM
The ‘Sensors’ menu shows the status of all your sensors, including: whether they are set (armed), unset (disarmed) or in alarm. It will also flag up any faults, such as an open window, and allow you to bypass this sensor and set (arm) the rest of your alarm.

11
Remotely control outputs
The admin bar
100%9:41 AM
The ‘Controls’ menu allows easy control of wired outputs, such as: electric gates, security lights, garage doors, blinds. Your security engineer can program these outputs into the panel for you to remotely control, using the HomeControl+ App.
The HomeControl+ App supports both on/off or timed outputs.
Simply touch the switch icon on the desired action, wait for it to activate - the icon will flash momentarily while the output is being switched.
System settingsChange username
Language settings
If using an Android™ phone, sounds and notifications
Remove panel Edit an existing panel
Add a panel
Notifications - See page 9 -10

Pyronix Ltd. Secure House, Braithwell Way, Hellaby, Rotherham, S66 8QY, UK
Installer’s APN Setup information
1. Enter APN details for third party SIM cards in the panel: 1.1. Enter the Engineer’s code to enter the Engineer’s menu
1.2. Scroll to ‘COMMUNICATIONS?’ and press ( or t ) TWICE to enter App Set-up
1.3. Press to set App usage to ‘yes’ then press ( or t )1.4. Make a note of the system ID then press ( or t )
(the letter ‘O’ is never a zero).1.5. Enter a secure password (or leave blank for your customer to enter later) for
the PyronixCloud and press ( or t )1.6. Press to set security level to ‘normal’ and then press ( or t )1.7. Enter a secure password (or leave blank for your customer to enter later) for
the HomeControl+ App and press ( or t )1.8. Press to set ‘always poll cloud’ to ‘yes’ then press ( or t )1.9. Scroll to ‘Data Network Set-up?’ and press ( or t ) then select
‘Program GPRS?’ and press ( or t ) again.1.10. Enter the ‘APN’ for your SIM card / Network Carrier (for all APN details you
will be given an ‘APN’ along with a ‘User ID’ and a password) - Please go to this link for information on the latest APN details for different networks: www.pyronix.co.uk/apn-uk - then press ( or t ).
1.11. Press ( or t ) and enter the User ID and then press ( or t )1.12. Finally press ( or t ) again and enter the password provided with
your APN details and press ( or t )1.13. Check that the ‘App Status’ in the DIAGNOSTICS -> Communications menu
shows ‘Polling Cloud’ - if it does not - then check that all of your APN information has been entered correctly (one letter or number incorrect and it will not connect).
1.14. Once this is completed - you can exit the engineer’s menu so that yourself or your customer can now follow pages 4-6 to set-up the cloud account and the HomeControl+ App.
This section is for your installation engineer - please ignore this unless you are a qualified security system installer - or contact your local installer for more information.
THIS PAGE ONLY APPLIES IF YOU ARE USING A THIRD PARTY SIM CARD