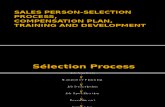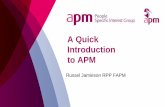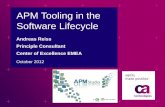APM Studio
Transcript of APM Studio

APM Studio User's Guide

APM Studio Model creation preprocessor for the finite element analysis in module
APM Structure3D with STEP and SAT files import support
Version 15
User's Guide
Research and Software Development Center APM Ltd,
Oktyabrsky boulevard 14, office №6, Korolev, Moscow Region, 141070, RUSSIA
Tel./fax: +7(498) 600-25-10, +7(495) 514-84-19.
http://www.apmwm.com, e-mail: [email protected]
Copyright 1992 – 2017 by Research and Software Development Center APM Ltd. All rights
reserved. All APM products are trademarks and registered trademarks of APM Ltd. Other brand and product names are trademarks and registered trademarks of their respective holders.
Printed in Russia.

Contents
Introduction ................................................................................................................ 6
Preliminaries ................................................................................................................................... 6 Hardware and software requirements .......................................................................................... 6 Brief guidebook .............................................................................................................................. 6 Fonts used in this book ................................................................................................................. 7 How to contact APM ....................................................................................................................... 7
Chapter 1. Basic Concepts and Definitions ............................................................ 8
Chapter 2. APM Studio Interface ............................................................................ 10
2.1 File toolbar .............................................................................................................................. 10 New surface model ................................................................................................................. 10 New solid model ...................................................................................................................... 10 Structural analysis ................................................................................................................... 11 Structural assembly analysis................................................................................................... 11 Open ........................................................................................................................................ 11 Save ........................................................................................................................................ 11
2.2 Tree bar ................................................................................................................................... 11 2.3 View toolbar ............................................................................................................................ 13
Dynamic pan view ................................................................................................................... 13 Dynamic zoom ........................................................................................................................ 14 Zoom in/out ............................................................................................................................. 14 Zoom window .......................................................................................................................... 14 Zoom selected ......................................................................................................................... 14 Zoom all................................................................................................................................... 14 Rotate view.............................................................................................................................. 14 Look at ..................................................................................................................................... 14
2.4 Control toolbar ....................................................................................................................... 15 Select mode ............................................................................................................................ 15 New sketch .............................................................................................................................. 15 New 3D Sketch ....................................................................................................................... 16 Update part.............................................................................................................................. 16 FEM Mesh ............................................................................................................................... 16 Manual Edge Meshing ............................................................................................................ 17 Manual Face Meshing ............................................................................................................. 18 FEM Mesh on a Part ............................................................................................................... 19 Screenshot .............................................................................................................................. 20 Leader ..................................................................................................................................... 20 Measure Distance ................................................................................................................... 20 Transmit finite element mesh to APM Structure3D ................................................................. 21 Working plane ......................................................................................................................... 21 Plate Thickness ....................................................................................................................... 21 Materials .................................................................................................................................. 21 Coincided Faces ..................................................................................................................... 21 Set local coordinate system .................................................................................................... 22 Coincide local coordinate systems .......................................................................................... 22 Displace local coordinate system ............................................................................................ 23 Rotate local coordinate system ............................................................................................... 23
2.5 Sketch toolbar ........................................................................................................................ 23 On/Off Object Snap ................................................................................................................. 23 Draw node ............................................................................................................................... 24 Draw line segment .................................................................................................................. 25 Draw spline.............................................................................................................................. 25 Draw b-spline .......................................................................................................................... 25 Draw circle by center and radius ............................................................................................. 25 Draw circle by two points on diameter .................................................................................... 26

APM Studio. User's Guide
4
Draw circle by two points and radius ...................................................................................... 26 Draw circle by three points ...................................................................................................... 27 Draw ellipse by three points .................................................................................................... 27 Draw ellipse by rectangle ........................................................................................................ 28 Draw arc by three points ......................................................................................................... 28 Draw arc by end points and point on arc ................................................................................ 28 Draw arc by the center, start and arc angle ............................................................................ 29 Draw rectangle by diagonal points .......................................................................................... 29 Draw rectangle by three points ............................................................................................... 30 Draw polygon .......................................................................................................................... 30 Draw fillet................................................................................................................................. 31 Draw chamfer .......................................................................................................................... 31 Trim curve ............................................................................................................................... 32 Extend curve ........................................................................................................................... 32 Offset curve ............................................................................................................................. 32 Copy objects ........................................................................................................................... 32 Move objects ........................................................................................................................... 33 Rotate objects ......................................................................................................................... 34 Scale objects ........................................................................................................................... 34 Create a mirror image copy of objects .................................................................................... 35 Array objects ........................................................................................................................... 35
2.6 Input toolbar ........................................................................................................................... 38 2.7 Features toolbar ..................................................................................................................... 39
Extrude .................................................................................................................................... 39 Revolve ................................................................................................................................... 42 Sweep a contour along a path ................................................................................................ 43 Lofting ...................................................................................................................................... 44 Twisting ................................................................................................................................... 47 Surface plane contour ............................................................................................................. 48 Sphere ..................................................................................................................................... 49 Surface intersection ................................................................................................................ 50 Sew surfaces ........................................................................................................................... 51 3D fillet .................................................................................................................................... 52 Remove face from shell .......................................................................................................... 52 Work plane .............................................................................................................................. 53 Extrude .................................................................................................................................... 58 Revolve ................................................................................................................................... 62 Sweep a contour along a path ................................................................................................ 63 Lofting ...................................................................................................................................... 64 Twisting ................................................................................................................................... 68 3D fillet .................................................................................................................................... 69 Work plane .............................................................................................................................. 70
2.8 3D Sketch toolbar ................................................................................................................... 74 Draw line segment .................................................................................................................. 74 Create bend at the corner of two lines .................................................................................... 75 Include exiting edge into 3d sketch ......................................................................................... 75
2.9 Loads toolbar .......................................................................................................................... 76 Pressure .................................................................................................................................. 76 Distributed Force ..................................................................................................................... 78 Linear acceleration .................................................................................................................. 79 Angular acceleration ............................................................................................................... 80 Line force density .................................................................................................................... 80 Surface Force Density ............................................................................................................. 83 Variable Load .......................................................................................................................... 83 Temperature ............................................................................................................................ 85 Restraint .................................................................................................................................. 87
2.10 Status bar .............................................................................................................................. 92 2.11 Scroll...................................................................................................................................... 92
Chapter 3. APM Studio Commands ....................................................................... 93

APM Studio. User's Guide
5
3.1 File menu ................................................................................................................................. 93 New surface model ................................................................................................................. 93 New solid model ...................................................................................................................... 93 Structural analysis ................................................................................................................... 93 Structural assembly analysis................................................................................................... 93 Open ........................................................................................................................................ 93 Close ....................................................................................................................................... 93 Save ........................................................................................................................................ 93 Save as… ................................................................................................................................ 94 Save FEM Mesh… .................................................................................................................. 94 Transmit FEM Mesh ................................................................................................................ 94 Import ...................................................................................................................................... 94 Export ...................................................................................................................................... 94 Get a Model from Kompas ...................................................................................................... 94 Most Recently Used File 1 ...................................................................................................... 94 Exit .......................................................................................................................................... 94
3.2 View menu ............................................................................................................................... 94 3.3 Tools menu ............................................................................................................................. 95
Document Properties… ........................................................................................................... 95 Application Properties… .......................................................................................................... 97
3.4 Calculation menu ................................................................................................................... 97 Calculate… .............................................................................................................................. 97 Fatigue Calculation… .............................................................................................................. 98 Calculation Options… ............................................................................................................. 98
3.5 Results menu ........................................................................................................................ 101 Result Map ............................................................................................................................ 101 Buckling ................................................................................................................................. 102 Natural Frequencies .............................................................................................................. 103 Result Range ........................................................................................................................ 103 Result Options ....................................................................................................................... 103 Model Moment of Inertia ....................................................................................................... 103
3.6 Window menu ....................................................................................................................... 103 Cascade ................................................................................................................................ 103 Tile ......................................................................................................................................... 103 Arrange Icons ........................................................................................................................ 104 View 1, View 2 ... ................................................................................................................... 104
3.7 Help menu ............................................................................................................................. 104 About APM Studio... .............................................................................................................. 104
Chapter 4. Modeling in APM Studio ..................................................................... 105
4.1 Creation of a surface model ................................................................................................ 105 General Procedure How to Create a Surface Model: ........................................................... 105
4.2 Creation of a solid model .................................................................................................... 111 General Procedure How to Create a Solid Model: ................................................................ 111
4.3 Assembly creation specifics in APM Studio ..................................................................... 117
Chapter 5. Operations with Models Imported From STEP Format .................... 120
5.1 Operations with parts .......................................................................................................... 120 5.2 Operations with assembly ................................................................................................... 121

APM Studio. User's Guide
6
Introduction
Preliminaries APM Studio represents pre-and-postprocessor of three-dimensional model/assembly for the finite
element analysis. By means of APM Studio, it is possible to create surface or solid models, to specify boundary conditions and to generate a finite element mesh, make calculations and view results. Thus, finite element meshing is executed automatically. Besides, it is possible to import model (assembly) to APM Studio from external three-dimensional editors, using the STEP 203, SAT or Autodesk Inventor formats.
After FEM meshing system allows to perform following types of analysis:
static;
buckling;
modal;
thermal. As a result of the calculations, the following information is available:
maps of displacements, loads, strain, stress;
buckling factors and shapes;
modal eigen frequencies and shapes;
temperature maps;
model general info (mass, inertia, etc.) To edit finite element mesh or add elements of various types (rod, plate, solid) to a model and
analyze model, the program allows to transfer finite element mesh with supports, join displacements and loads to APM Structure3D.
Hardware and software requirements APM Studio works with operational systems MS Windows Vista/7/8/10. Minimal requirements:
Processor: dual-core, supporting 64-bit addressing;
Memory (RAM): 4 GB;
Video display adapter: Radeon or NVidia with OpenGL hardware support or its analog. Recommended requirements:
Processor: 4-core processor, supporting 64-bit addressing and higher;
Memory (RAM): 12 Gb and higher;
Video display adapter: Radeon or NVidia with OpenGL hardware support.
Brief guidebook
The information is given in this book, concerns to APM Studio. In the Introduction (this section) common information about APM Studio is given. Chapter 1, Basic Concepts and Definitions describes the basic concepts of APM Studio. Chapter 2, APM Studio Interface gives the complete description of all commands located in
toolbars. Chapter 3, APM Studio Commands gives the complete description of all commands located in
main menu. Chapter 4, Modeling in APM Studio describes the process of modeling in detail. Chapter 5, Operations with Models Imported From STEP Format is resulted the procedure
of STEP files import.

APM Studio. User's Guide
7
Fonts used in this book To help you reading this book we used the following set of fonts a:\setup This font represents the text the way it occurs on the screen, and
also text, which user should enter with the keyboard
SETUP.EXE
We use all capital letters for the names of files and keys
Help APM Studio command names and buttons of dialog boxes are shown in boldface
Results Italics is used for the frame names of dialog boxes and controls
How to contact APM
To contact APM you can use one of the following ways: Send fax. Our Moscow fax number is +7(498) 600-25-10. Call by phone +7(498) 600-25-10, +7(495) 514-84-19 (Moscow).
Write a letter and send it to Research and Software Development Center APM Ltd Oktyabrsky boulevard 14, office №6 Korolev, Moscow Region, 141070, Russia e-mail: [email protected] internet: www.apmwm.com

APM Studio. User's Guide
8
Chapter 1. Basic Concepts and Definitions
APM Studio is considered within the APM WinMachine system as a preprocessor to create models
for the structural analysis in the APM Structure 3D module. Therefore, all the basic concepts will be considered from the standpoint of strength of materials and creation of objects in three-dimensional space.
The basic concepts are a solid model and a surface model. Solid model is a certain volume of any configuration filled with elastic material (Fig. 1.1). The basic
way to create a solid model is to carry out operations (extrude, revolve, etc.) on closed flat contours (see Chapter 4).
Surface model is a physical body with one of its sizes essentially less than two others (Fig. 1.2). The basic way of surface model creation is carrying out of operations (extrude, revolve, etc.) on closed and open flat contours (see Chapter 4).
Fig. 1.1 Solid model
Fig. 1.2 Surface model
Assembly is an aggregate of solid (surface) models with various types of constraints describing
teamwork of these models. Sketch is a plane in three-dimensional space intended for drawing of various flat contours and
other graphic objects (Fig. 1.3). Flat contours and graphic objects constructed later will be used for creation of three-dimensional
objects. Work in the Sketch is exactly the same as in the two-dimensional graphic editor. 3D sketch is a three-dimensional area intended for creation of spatial curves. A basis of 3d sketch
is the three-dimensional model (Fig. 1.4).
Fig. 1.3 Sketch
Fig. 1.4 A surface model on the basis of which a
3d sketch will be made
Edges of three-dimensional model as well as linear segments obtained through connection of
junction points can be included into a spatial curve (Fig. 1.5). In practice, a spatial curve can be used as a path for the Sweep contour along a path operation
(Fig. 1.6).

APM Studio. User's Guide
9
Fig. 1.5 3D Sketch
Fig. 1.6 Sweep contour along a path operation
Types of finite elements - two types
of finite elements are used for finite elements meshing:
4-noded tetrahedron for solid modeling (fig. 1.7)
3-noded triangular plate for surface modeling (fig. 1.8)
Fig. 1.7 4-noded tetrahedron
Fig. 1.8 3-noded triangular plate
Global system of coordinates is a conditional system of coordinates describing three-
dimensional space.

APM Studio. User's Guide
10
Chapter 2. APM Studio Interface The APM Studio main window (Fig. 2.1) can be divided into five areas: the main menu, the editor
window, toolbars, the tree bar and the status bar.
Fig. 2.1 APM Studio main window
You can display the toolbars of this editor, using View / Toolbars. In the editor, eight toolbars are
used: File, Status bar, Input, Tree bar, View, Control bar, Sketch, Features.
2.1 File toolbar Using this toolbar, you can create a new
surface model, a solid model or an assembly, save a model, create a finite element mesh and open a model created earlier.
Fig. 2.1.1 File toolbar
New surface model
This command creates a new surface model.
Shortcuts: or Ctrl+N
New solid model
This command creates a new solid model.
Shortcuts: or Ctrl+M

APM Studio. User's Guide
11
Structural analysis
This command creates a new file of structural analysis. Thus, the active three-dimensional model (assembly) will be completely transferred to this mode automatically.
Shortcuts: or Ctrl+A
Structural assembly analysis
This command creates a new file of structural assembly analysis. This mode creates assemblies for the structural analysis from 3D models of parts created earlier in APM Studio. The command invokes dialog box where the type of assembly must be specified.
Fig. 2.1.2 Assembly Type dialog box
Shortcut:
Open
This command opens a file created earlier. After this command is enabled, the standard Open dialog box is displayed on the screen.
Shortcuts: or Ctrl+O
Save
This command saves the active model in one of the following formats:
a surface model - *.ams
a solid model - *.amp
structural analysis of a surface (solid) model - *.ssa
structural analysis of an assembly - *.saa After this command is enabled, the standard Save dialog box is displayed on the screen. If the
model was not saved earlier, the Save as... dialog box appears.
Shortcuts: or Ctrl+S
2.2 Tree bar
Fig. 2.2.1 Tree bar
All objects and sketches created by you in APM Studio are displayed in the Tree bar.
Besides, the Tree bar allows you to address operatively to any element of a tree to make necessary modifications that eventually reduces time spent to create a 3D model.
If in the Select Mode you select the Sketch and make a right-click, the contextual menu will be
shown and the following commands will be enabled (Fig. 2.2.2).

APM Studio. User's Guide
12
Fig. 2.2.2 Sketch contextual menu in the
Tree bar
Delete This command deletes the selected sketch.
Hide This command makes invisible the selected sketch.
Rename This command changes a name of the selected
sketch.
Edit Sketch This command allows you to go to the sketch mode
to edit the selected sketch. If in the Select Mode you select the 3D Sketch and press the right mouse button, the contextual
menu will be shown and the following commands will be enabled (Fig. 2.2.3).
Fig. 2.2.3 3D Sketch contextual menu in
the Tree bar
Delete This command deletes the selected 3D Sketch.
Hide This command makes invisible the selected 3D
Sketch.
Rename This command changes a name of the selected 3D
Sketch.
Edit Sketch This command allows you to edit the selected 3D
Sketch.
If in the Select Mode you select any feature and press the right mouse button, the contextual menu
will be shown and the following commands will be enabled (Fig. 2.2.4).
Fig. 2.2.4 Contextual menu of features in
the Tree bar
Delete This command deletes the selected feature.
Hide This command makes invisible the selected feature.
Rename This command changes a name of the selected
feature.
Edit Sketch This command edits the selected Sketch with
elements that are used by the selected feature. Thus, the result of the operation will be changed in accordance with sketch modification.
Edit Feature…
This command allows you to go to the selected operation mode to edit.
When making the structural analysis you select any load (restraint) and press the right mouse
button, the contextual menu will be shown and the following commands will be enabled (Fig. 2.2.5).

APM Studio. User's Guide
13
Fig 2.2.5 Load (Restraint) contextual
menu in the Tree bar
Delete This command deletes the selected load (restraint).
Hide This command makes invisible the selected load
(restraint).
Rename This command changes a name of the selected load
(restraint).
Edit a Load… This command edits the selected load (restraint).
In the structural analysis mode it is possible also to select several objects using frame. When making the structural assembly analysis you select any part of assembly and press the right
mouse button, the contextual menu will be shown and the following commands will be enabled (Fig. 2.2.6).
Fig. 2.2.6 Part contextual menu in the
Tree bar
Delete This command deletes the selected part.
Hide This command makes invisible the selected part.
Rename This command changes a name of the selected part.
Open Part This command allows you to open selected part in
new window.
FEM Mesh on a Part This command allows to create mesh of selected part.
Invert Part This command allows to invert normal for a part
imported from STEP file. When working with assemblies you can create subassemblies ("parent-child" relations between
the parts of assembly) in the Tree. When viewing maps of results in structural assembly analysis mode you can hide the results of all
part using contextual menu command Hide of the corresponding part.
2.3 View toolbar
Using this toolbar, you can change scale, move, rotate the created objects in APM Studio editor window.
Fig. 2.3.1 View toolbar
Dynamic pan view
Using this command you may move created elements. For panning, press and hold the left mouse button in any place of the editor window and move it. The image will move in concordance with mouse movement.
Shortcut:

APM Studio. User's Guide
14
Dynamic zoom
Using this command you may move, enlarge or reduce the image dynamically. For dynamic zoom, press and hold the left mouse button in any place of the editor window and move it upwards or downwards. The image will enlarge when moving the mouse upwards and reduce when moving it downwards. Thus, the screen center point will be a zoom center. Having released the mouse button, you will fix the current scale. Having pressed the right mouse button during zoom, you will return to an initial condition.
Shortcut:
Zoom in/out
Using this command you may enlarge the image on a fixed scale. You enlarge the image 1.5 times pressing the left mouse button and reduce it 1.5 times pressing the right mouse button. The center of zoom is a point of a mouse click.
Shortcut:
Zoom window
Using this command you may select the required area to enlarge it. Press the left mouse button to specify the first corner of a rectangle. Having selected the required area, press the left mouse button; after that, the selected area will be increased up to the size of the edit window. You can cancel operation pressing the right mouse button.
Shortcut:
Zoom selected
Using this command you may enlarge the selected elements of the model up to the maximum size. Having selected the required elements, press the Zoom selected button. After that, the selected elements will be enlarged up to the size of the edit window.
Shortcut:
Zoom all
Using this command you may scale the model / all elements so that they would be completely visible on the screen.
Shortcut:
Rotate view
Using this command you may rotate a view in space. A circle with segments in quadrants - the three-dimensional rotation tool - appears in the editor window. If the mouse cursor is outside a circle, the view rotates in a plane of the screen around of the center of the editor window. If the mouse cursor is inside a circle, the view rotates around three axes of global coordinate system. This command can be activated using SPACE or CTRL key.
Shortcut:
Look at
Using this command you may match the active sketch or the specified plane with a plane of the screen. It is enough to press the Look At button for the active Sketch. In order to match one of the planes of a three-dimensional model with a plane of the screen, it is necessary to do the following: to select this command, to bring the mouse cursor to required plane and press the left mouse button.
Shortcut: Standard views – toolbar with predefined views. Clicking on this panel, you can select one of
the six standard views (front, top, right, rear, bottom, left) and a custom view. When you select one of the types, your editor window with a part/assembly will be rotated to take the appropriate position.

APM Studio. User's Guide
15
Shortcut:
2.4 Control toolbar Using this toolbar, you can create and activate sketches, select an element and switch to a finite
element mesh generation mode. The view of the toolbar depends on the Selected Mode. The Control toolbar for surface and solid models is given in Figure 2.4.1a, for the structural analysis mode of a detail - in Figure 2.4.1b and for an assembly - in Figure 2.4.1c.
а)
b)
c)
Fig. 2.4.1 Control toolbar
Select mode
Using this command you may select one or several elements. If you are in the sketch, move the mouse cursor to the required object and press the left mouse button. Holding the Ctrl button you may select a group of elements highlighting objects one after another. Also it is possible to select a group of elements by means of a frame. For this purpose, it is necessary to hold the left mouse button. If the frame is drawn from left to right, only those objects, which are entirely inside, are selected; if the frame is drawn from right to left, only those objects, which are partially inside, are selected.
If you are in 3D space, move the mouse cursor to the required object and press the left mouse button.
The selected objects are shown on the screen in red color.
Shortcut:
New sketch
Using this command you may activate a new or already existing Sketch. To create a new sketch select, choose a flat curve, which has not been created directly in the sketch but as a result of a 3D operation, and the editor will create a new sketch for it. If it is impossible to define uniquely a plane (for example, using a segment of a line) with the help of this flat curve, it is necessary to select the second curve, which uniquely defines a plane in space together with the first one.
The new sketch can be created on one of three predetermined coordinate planes, on a working plane or a flat side of a 3D model.
If you are in the sketch mode (in this mode a coordinate grid is shown on the screen), you may press the New sketch button in order to leave the active sketch and to switch to 3D space.
The active sketch can be selected from sketches created earlier. For this purpose, it is necessary to press the left mouse button on the required sketch in a Tree bar or to press the left mouse button on the object of the required sketch in the editor window.
Shortcut:

APM Studio. User's Guide
16
New 3D Sketch
Using this command you may activate a new or already existing 3D sketch and exit the active 3D sketch.
To create a new 3D sketch it is enough to press the New 3D Sketch button. Elements of the sketch will be edges of a 3D model, besides, node points of the model can be connected by linear segments.
To exit from active 3D Sketch it is enough to release the button. To switch to the earlier created 3D Sketch it is necessary to select the sketch in advance in a Tree
bar and press the New 3D Sketch button.
Shortcut:
Update part
Using this command the APM Studio module will recalculate and to redraw a three-dimensional model.
Shortcut:
FEM Mesh
This command invokes the dialog box (Fig. 2.4.2) where you may choose a meshing algorithm (for a solid model) and specify mesh parameters. Mesh parameters depend on a model type (surface or solid model).
Shortcut:
a) Mesh parameters of a surface model
b) Mesh parameters of a solid model
Fig. 2.4.2 Mesh parameters dialog box Plate element types: - 3-noded plates - triangular mesh; - 4-noded plates - quadrangular mesh. Solid element types: - 4-noded tetrahedron; - 10-noded tetrahedron. It is possible to use Adjust to boundaries option to take into account curvilinear geometry. Maximum length of element side - the value specifying the size of a finite element (mm): The maximum length of a side of a triangle for surface modeling; The maximum length of an edge of a tetrahedron for solid modeling. Maximum condensation ratio on surface is the value specifying in how many time the sizes of finite
elements will be reduced by adaptive meshing, i.e. restriction with regard to the minimum side of a triangle on the surface. If the condensation ratio equals to 1, all final elements will have the same size and adaptive meshing will not be performed.

APM Studio. User's Guide
17
Adaptive meshing. To activate this mode it is necessary to check in front of a corresponding text box. Adaptive meshing is intended for meshing of models with complex geometry. The essence of adaptive meshing amounts to reduction of a finite element in places with changeable or complex geometry.
a) Initial model
b) Parts with complex
geometry
c) Parts with changeable
geometry Fig. 2.4.3 A model, which requires adaptive meshing
Solid meshing algorithms: Auto – first of all, the system will try to mesh by the modified Delaunay algorithm, if it is
impossible, it will make interior filling + Delaunay algorithm. Modified Delaunay algorithm generates Delaunay tetrahedrization only on a set of boundary
points, then restores borders, and then adds internal nodes to improve quality of tetrahedrons. It is faster, it has an additional parameter to regulate the quality of tetrahedrons, generates a better mesh, but it is more sensitive with regard to the quality of the initial model.
Interiorfilling + Delaunay algorithm – besides boundary points it places internal nodes (so that distances between the points are approximately identical or slightly vary from one border to another (in case of adaptive meshing), then Delaunay tetrahedrization is generated on the whole set of nodes (through the algorithm of a convex shell in a 4D space). This algorithm is slower, but it is less sensitive to quality of a model.
Rarefaction ratio on volume is a degree of tetrahedron side reduction when dipping into the volume of a solid model. The less it is the more identical finite element layers are. The range of variation is: 0.7 … 5.
Advanced... button enables the dialog box with the option: Simplify model.
Manual Edge Meshing
This command allows to set mesh nodes on edges explicitly specifying places of a mesh condensation or decondensation. These nodes are considered by edges meshing. In this mode all earlier entered nodes are highlighted.
Shortcut:
Fig. 2.4.4 Edge Meshing dialog box

APM Studio. User's Guide
18
Meshing Type:
Uniform - we enter the Number of Nodes and specify an edge by the mouse. Adaptive - a condensation (decondensation) of nodes from one end of an edge to another.
Additional parameters are the Number of Nodes and a Condensation Ratio. Adaptive from Center - a condensation (decondensation) of nodes from the middle of an edge
towards the ends. Additional parameters are the Number of Nodes and a Condensation Ratio. Manual - nodes are selected on an edge by means of the mouse. Specify a node by the left
button of the mouse. Keep the left button pressed and move the node on the edge: if the node turns out to be outside of an edge, it will be deleted. To cancel the operation, press the right button. It is possible to enter the distance from the edge beginning to an established node in the Input toolbar. The number of nodes is shown in the Number of Nodes box for reference (it cannot be edited).
Mesh Parameters: Number of Nodes - number of nodes on an edge after its meshing. Condensation Ratio characterizes variation of distance between nodes on an edge. If the
condensation ratio is positive, it means condensation of nodes; if it is negative, it means decondensation; if it is zero, it means that meshing is uniform; the value of ratio means a degree of condensation.
After all the parameters of edge meshing are set, it is necessary to press the Apply button in the dialog box (Fig. 2.4.4). Thus in a tree bar of model Edge mesh object is created, and points draws on edge according to meshing parameters. It is possible to remesh edge using Remove Nodes on Edge button that deletes all nodes on a selected edge and then set mesh with other parameters.
uniform
adaptive
(condensation ratio 4)
adaptive from center
(condensation ratio 4)
adaptive from center
(condensation ratio -4)
Fig. 2.4.5 Meshing types
All Nodes group allows to Show / Hide or Remove all nodes of detail edges. If you select Remove button the system will suggest to confirm operation. Check Mesh Quality:
Check Model button checks correctness of user meshing by internal criteria. Incorrect edges are highlighted.
Hide Selection button hides highlighting of the previous item. Limitations:
It is impossible to mesh edge if it bounded by faces with defined FEM mesh. It is impossible to delete nodes on edge after face meshing. You need to delete surface mesh
first and then delete nodes on edge.
Manual Face Meshing
This command allows to set finite element mesh for different faces of detail by specifying condensation location on face. Besides, it is possible to condensate mesh around of the specified nodes on face.
This command works in two modes: 1. Finite element mesh generation. 2. Mesh condensation around of the selected node of a finite element mesh on surface. 1. Specify a face, thus it will be highlighted in green and fields of a dialog box become accessible
to input meshing parameters (fig. 2.4.6). Further enter parameters of a mesh (The maximum length of element and The maximum condensation ratio) and press the Mesh button. Thus Face Mesh and Edge Mesh objects connected with a face will be created in the Tree bar (fig. 2.4.7). A mesh will be drawn according to the entered meshing parameters. To generate mesh with other parameters press the Remove Mesh from the Face button and then mesh face with another parameters.

APM Studio. User's Guide
19
Element type that will be used for surface meshing, you can select the appropriate section of the dialog box.
To generate mesh anew it is required to remove nodes on edges of face which have remained from the previous mesh on a face, differently the new mesh will be generated crossing edge nodes created earlier.
The group All Points of a dialog box allows to Show / Hide or Remove all nodes of face mesh (but not edges). If you select Remove button the system will suggest to confirm operation.
Face meshing specificities:
Nodes on bounded edges are created at face meshing (fig. 2.4.7). These nodes on edges are connected with a face mesh. To remove mesh it is necessary to delete face nodes and then delete nodes on edges.
If there are nodes on edges the FEM mesh of face will be crossed edges through these nodes.
At meshing of two faces having shared edges, the face mesh generated second will cross these shared edges in nodes that have been created as a result of the first face meshing.
Fig. 2.4.6 Face Meshing dialog box
Fig. 2.4.7 Face mesh object
2. To condensate a mesh select a node. After that fields of dialog
box become accessible to input mesh parameters (fig. 2.4.6). Enter Number of levels (radius) and condensation/rarefaction ratio and then press Remesh button (fig. 2.4.8).
Number of levels - numbers of rows around of the selected node which will be remeshed. Delete the Selected Node checkbox allows to use the selected node in new remeshing or to delete the selected node (option is marked).
Shortcut:
Fig. 2.4.8 Mesh with
condensation FEM Mesh on a Part
This command allows to create mesh for any part of assembly with self-unique parameters. After a part which needs to be meshed is specified the dialog box appears on the screen where you can set required mesh parameters (Fig. 2.4.9).

APM Studio. User's Guide
20
Fig. 2.4.9 Dialog box for solid part meshing parameters
Fig. 2.4.10 Example of FEM Mesh
for part of assembly
Shortcut: Screenshot
This command allows to create *.jpg or *.bmp files with current screen view.
Shortcut:
Leader
This command allows to create leaders on result maps. It calls dialog box shown below.
Shortcut:
Fig. 2.4.11 Leader dialog box
Measure Distance
This command allows to measure distance between two points. After the command was activated specify two points and distance between points will appear in the dialog box.
Fig. 2.4.12 Example of Measure Distance command
Shortcut:

APM Studio. User's Guide
21
Ruler. A command allows to measure the distance between points on the results map. The first click of
the mouse is to specify the first point on the results map, the second click is to place the second point. As a result, an information window appears having the distance between the indicated points.
Shortcut:
Transmit finite element mesh to APM Structure3D
This command transfers the generated finite element mesh to APM Structure3D.
Shortcut:
Working plane
This command sets a new working plane. See more detailed description of this command in Section 2.7.
Shortcut:
Plate Thickness
This command sets a thickness of selected plates. When you choose this command a dialog box appears where you may enter thickness values.
Shortcut:
Materials
This command allows to specify different materials for different construction elements. A dialog box appears where you may select one the materials in the database or enter material properties manually.
Shortcut:
Coincided Faces
This command allows you to specify how assembly parts are connected to each other. The dialog box shows up after pressing the button. In this box press the button Select First Part to specify the first part of assembly. After specifying the part, it is necessary to select the surfaces contacting with the second part. After that we specify the second part by pressing the Select Second Part button in the Coincident Faces dialog box. In the similar way you may select the second part and coincident faces.
The mode of coincided faces specifying can be automatic and manual. For automatic detection of all coincided faces press the button Start located in the bottom part of a dialog box. After automatic search all coincided faces will be placed in a Tree Bar of model. Having switched to the Select Mode
, you can specify coincided faces in a Tree Bar of model. Thus they will be highlighted on the model. It is possible to check all automatically created coincided faces. For editing of coincided faces press Edit Object… contextual menu command by a right click in a Tree Bar. You can redetect coincided faces as it is described for a manual mode.
!!! Remark. By pressing the button Start the program defines ALL pairs of contacting parts and allocates ALL faces. I.e. actually all faces of one part contact to all faces of other part that is impossible practically. Further it is required to delete not contacting surfaces for each coincided faces. To do that select face in the face list (it will be highlighted on model) and press DELETE key.

APM Studio. User's Guide
22
Fig. 2.4.13 Dialog box for Coincided Faces definition
The manual mode of coincided faces detection consists of two stages: 1) the selection of parts; 2)
the set of all coincided faces for the selected parts. It is necessary to repeat this operation for all pairs of contacting parts.
In the Coincided Faces dialog box you have to click the Select First Part button and specify the first element of the assembly unit. After that you will have the specified part on the screen and the other elements of the assembly become semitransparent.
After that specify the second part. For this purpose click the Select Second Part button in the Coincided Faces dialog box. Immediately after that all semitransparent components will become visible and you have to move the cursor to the second part and make a left-click.
After specifying of two parts you have to specify those surfaces, which are in contact with the second part. For this purpose you have to move the cursor to the required surface and make a left-click. You have to specify all surfaces, which are in contact.
After specification of the second part you have to indicate those surfaces, which are in contact with the first part. For this purpose you have to move the cursor to the required surface and make a left-click. You have to specify all surfaces, which are in contact.
To accelerate selection of coincided faces use Automatic Faces Selection button. You can also define type of contact: Full, Sliding and User-Defined contact with the Radius of
contact zone specification.
Shortcut:
Set local coordinate system
This command sets the local coordinate system of a part. The part may have several local coordinate systems. In this mode it is necessary to specify a part and then starting endpoints and axes X, Y. Colors designate x (red), y (green) and z (dark blue) axes.
Shortcut:
Coincide local coordinate systems
This command allows you to position parts by alignment of their local coordinate systems. Specify the first local coordinate system then the second one. The parts are positioned in such a manner that their local coordinate systems are aligned.
Shortcut:

APM Studio. User's Guide
23
Displace local coordinate system
This command moves the local coordinate system created earlier. It is necessary to choose a local coordinate system and set a displacement vector or type-in its parameters.
Shortcut:
Rotate local coordinate system
This command rotates the local coordinate system created earlier. It is necessary to choose a local coordinate system for rotation and set rotation angles.
Shortcut:
2.5 Sketch toolbar
Using this toolbar, you can create various lines, circles, arcs and other elements in the active sketch.
Fig. 2.5.1 Sketch toolbar
On/Off Object Snap
This command enables the global object snap in the sketch mode.
Shortcut: By means of object snaps, you can fix on characteristic points of the existing objects of the sketch. Object snaps types: Global, which work always if they are enabled; Local, which enable during one operation to fix on one point. By pressing the On/Off Object Snap button, global object snaps become active. In order to disable
the activation mode of object snap, it is necessary to press this button again, which will visually push up.
Enabling of local object snaps is carried out by the following
ways:
Press on the mouse scroll or on the third (middle) button (if the mouse has no scroll);
Press simultaneously Shift key + the right mouse button (if the mouse has only two buttons).
After that, the contextual menu will open (Fig. 2.5.2) in which you have to select snap for the forthcoming operation.
Fig. 2.5.2 Contextual menu of
local object snap Span is enabled by clicking the left mouse button on the selected snap. The list of object snaps of APM Studio module:
Snap name Description
Control points If the check box is selected when the mouse cursor approaches the control point at the distance less than the zone of sensitivity, the cursor will automatically jump on the control point.
Shortcut:
Center If the check box is selected when the mouse cursor approaches the circle (the

APM Studio. User's Guide
24
arch) at the distance less than the zone of sensitivity, a point corresponding to the center of the circle (arch) will be shown automatically.
Shortcut:
Middle If the check box is selected when the mouse cursor approaches the middle of a line at the distance less than the zone of sensitivity, the cursor will automatically jump on the point corresponding to the middle of the line.
Shortcut:
Quadrant If the check box is selected when the mouse cursor approaches circle points corresponding to the angles of 0, 90, 180, 270 degrees at the distance less than the zone of sensitivity, the cursor will automatically jump on these points.
Shortcut:
Intersection If the check box is selected when the mouse cursor approaches a point corresponding to the crossing of two and more elements at the distance less than the zone of sensitivity, the cursor will automatically jump on this point.
Shortcut:
Nearest point If the check box is selected when the mouse cursor approaches to a graphic object at the distance less than the zone of sensitivity, the cursor will automatically jump on the nearest point of this object.
Shortcut:
Normal If the check box is selected when you draw a graphic object, an object, for which the object under construction is normal, will be automatically highlighted in red. It is better to use this object snap when you need to draw a perpendicular line to a graphic object.
Shortcut:
Parallel If the check box is selected when you draw a graphic object, an object, for which the object under construction is parallel, will be automatically highlighted in red. It is better to use this object snap when you need to draw a parallel line to a graphic object.
Shortcut:
Tangent If the check box is selected when you draw a graphic object, an object (a circle, an arch, an ellipse, a spline, a bi-spline), for which the object under construction is tangent, will be automatically highlighted in red. It is better to use this object snap when you need to draw a tangent line to a circle, an arch, an ellipse, a spline, a bi-spline.
Shortcut:
Control point grid If the check box is selected when the mouse cursor moves in the editor window, this span works out if cursor coordinates coincide with coordinates of control points.
Shortcut:
Draw node
This command allows you to draw node in a plane of the sketch. Using the Input toolbar (fig. 2.5.3), you can enter node coordinates from the keyboard.
Fig. 2.5.3 Input toolbar
Shortcut:

APM Studio. User's Guide
25
Draw line segment
This command draws a line segment in the sketch.
If you press the button in the Input toolbar, it activates setting of line segments length from the keyboard in different ways:
by length and angle by coordinates of second point by displacement relative to the first point
Shortcut:
Draw spline
This command draws a spline in the sketch. Splines are smooth curves of the 3-rd order, which possess continuous derivatives of the second
order in points of segments connection, thus all the points specified on the sketch will belong to the curve.
To draw a spline it is necessary to place characteristic points of a curve by pressing the left mouse button. To set the exact position of points in the sketch, it is necessary to address to the Input toolbar (Fig. 2.5.4) and specify coordinates X and Y.
Fig. 2.5.4 Input toolbar
Clicking the right mouse button you can cancel the current drawing step and return to the previous one. If you press the Esc key you can cancel the whole drawing mode.
Shortcut:
Draw b-spline
This command draws a b-spline in the sketch. B-splines are homogeneous irrational b-splines, which unlike splines of 3-rd order do not pass directly through tops of a polygon but smooth down these angles. To construct a b-spline it is necessary to select the Draw b-spline command and then the B-Spline Parameters dialog box will appear (Fig. 2.5.5).
In that box you specify the order of a curve, which you wish
to draw, and press the OK button. Further, by pressing the left mouse button you specify all necessary points on the sketch. After drawing all points it is necessary to press Enter on the keyboard in order to fix a curve on the sketch.
By a right mouse button click, it is possible to cancel a current step of drawing a curve and return to the previous step. Pressing the Esc key it is possible to cancel all drawing mode at once.
Shortcut:
Fig. 2.5.5 B-Spline Parameters dialog box
Draw circle by center and radius
This command draws a circle by center and radius on the sketch. To create a circle by means of the mouse, it is enough to click on a point, which will be the center
of the circle, and then moving the cursor fix the second point of the circle by the second click to finish its creation. Between the first and the second mouse clicks, the cursor will drag the dynamic object drawn by yellow line.
However, you can precisely set parameters of a circle from the keyboard. To set coordinates of the central point, you have to go to the Input toolbar (Fig. 2.5.6).

APM Studio. User's Guide
26
Fig. 2.5.6 Input toolbar
After the input of point coordinates, it will be highlighted in yellow on the sketch. If you accept this arrangement, press the left mouse button in order to fix the position of this point on the sketch.
After that if you press the button in the Input toolbar you will activate the opportunity to set a
circle radius from the keyboard in different ways:
by point a belonging to the circle
by a circle radius
by a circle diameter
Clicking the right mouse button you can cancel the current drawing step and return to the previous one. If you press the Esc key you can cancel the whole drawing mode.
Shortcut:
Draw circle by two points on diameter
This command draws a circle by two points in the sketch, which will set a piece that is the circle diameter.
To create a circle using a mouse you have to click on a point, which will be the first point of a circle diameter and then moving the cursor fix the second point on a circle diameter by a the second click to finish it.
Between the first and the second mouse clicks, the cursor will drag the dynamic object drawn by yellow line. Also on the sketch there will be 3 points, which will designate the beginning of a diametrical segment, the end of a diametrical segment and a point describing the center of a circle. However, you can precisely set parameters of a circle from the keyboard. To set coordinates of the first point of the diametrical segment you have to use the Input toolbar (Fig. 2.5.7).
Fig. 2.5.7 Input toolbar
After input of point coordinates, it will be highlighted in yellow color on the sketch. If you accept the given arrangement, press the left mouse button to fix the position of this point on the sketch.
After that if you press the button in the Input toolbar, you will activate an opportunity to set a diametrical piece from the keyboard in the different ways:
by coordinate of a diametrical segment by length and angle of a diametrical segment by displacement relative to the first point
Clicking the right mouse button you can cancel the current drawing step and return to the previous one. If you press the Esc key you can cancel the whole drawing mode.
Shortcut:
Draw circle by two points and radius
This command draws a circle by two points and a radius in the sketch. To create a circle you have to set two points of a circle by clicking the left mouse button on the first
point and then on the second one. After the input of the second point (the second click) the cursor will drag a dynamic object in eth form of two radii coming from the dynamic center of the circle. Also a

APM Studio. User's Guide
27
current position of the circle will be shown. After that it is necessary to set the center of the circle by clicking the left mouse button.
To set precisely the radius of the circle you have to use the Input toolbar. Pressing the button activates an opportunity to set a radius in 2 different ways:
by a point belonging to the circle
by a circle radius
Shortcut:
Draw circle by three points
This command draws a circle by three points in the sketch. In order to create a circle you have to input coordinates of three points of the circle. You can do it
by a left click of the mouse or type-in coordinates of these points in the Input toolbar. After you set two points of the circle, a dynamic object will be drawn - a circle coming through two points, which were already set, and changing when the cursor position is changed. Finish creation of the circle by setting the position of the third point of the circle (or by a left click of the mouse either by entering its coordinates in the Input toolbar).
Clicking the right mouse button you can cancel the current drawing step and return to the previous one. If you press the Esc key you can cancel the whole drawing mode.
Shortcut:
Draw ellipse by three points
This command draws an ellipse by two axes and the center in the sketch. You can set the first point, which is an ellipse center, by clicking once on the left mouse button in
the sketch plane or by specifying coordinates X and Y in the Input toolbar (Fig. 2.5.8).
Fig. 2.5.8 Input toolbar
To set the second point, which determines the length of the first ellipse axis and its position in the
sketch, you have to click once with the left mouse button on the sketch plane. In order to set precisely
the coordinates, you have to use the Input toolbar. If you press the button, you activate an
opportunity to type-in an ellipse axis in three different ways:
by a semi-axis length and an angle by displacement relative to the central point by point coordinates To set the third point, which determines the length of the second ellipse axis, you have to click
once with the left mouse button on the sketch plane. In order to set precisely the coordinates, you
have to use the Input toolbar. If you press the button, you activate an opportunity to type-in an
ellipse axis in two different ways: by semi-axis length
by point coordinates
Clicking the right mouse button you can cancel the current drawing step and return to the previous
one. If you press the Esc key you can cancel the whole drawing mode.
Shortcut:

APM Studio. User's Guide
28
Draw ellipse by rectangle
This command draws an ellipse inscribed into a rectangle. You can set the first point (the beginning of the diagonal of a rectangle, in which an ellipse will be
inscribed) by clicking once on the left mouse button in the sketch plane or by specifying coordinates X and Y in the Input toolbar (Fig. 2.5.9).
Fig. 2.5.9 Input toolbar
To set the second point (the end of the diagonal of a rectangle, in which an ellipse will be inscribed)
you have to click once with the left mouse button on the sketch plane. Or you can use the Input toolbar
and press the button in order to type-in rectangle parameters in 2 ways:
by length and height of a rectangle
by coordinates of the end of a rectangle diagonal
Clicking the right mouse button you can cancel the current drawing step and return to the previous
one. If you press the Esc key you can cancel the whole drawing mode.
Shortcut:
Draw arc by three points
This command draws an arch using its beginning, intermediate and end points in the sketch. To set an arch by three points you have to specify the first point of an arch. You can do it by a left
click of the mouse (this point will be fixed) and then set the second point in the similar way. When moving the mouse cursor from these points a dynamic object will drag highlighted in yellow. Make the third click and set the third point in order to finish an arch.
You can type-in coordinates of the points using the Input toolbar (Fig. 2.5.10).
Fig. 2.5.10 Input toolbar
Clicking the right mouse button you can cancel the current drawing step and return to the previous
one. If you press the Esc key you can cancel the whole drawing mode.
Shortcut:
Draw arc by end points and point on arc
This command draws an arch using its beginning, intermediate and end points. To set an arch by end points and a point on the arch you have to set the first point of the arch (its
beginning). You can do it by a left click of the mouse this point will be fixed) and then set the second point in the similar way. When moving the mouse cursor from these points a dynamic object will drag highlighted in yellow; its position will depend on a cursor position. Make the third click and set the third point in order to finish an arch. You can type-in coordinates of the points using the Input toolbar (Fig. 2.5.11).
Fig. 2.5.11 Input toolbar
Clicking the right mouse button you can cancel the current drawing step and return to the previous
one. If you press the Esc key you can cancel the whole drawing mode.

APM Studio. User's Guide
29
Shortcut:
Draw arc by the center, start and arc angle
This command draws an arch using its beginning and end points and a central angle. To set an arch by its beginning, central points and its central angle you have to set the first point –
its center. You can do it by a left click of the mouse this point will be fixed and then set the second point in the similar way. After setting these points a dynamic object (an arch) will be drawn, which end radius will change depending on a cursor position. By a third click you enter a central angle to finish your arch. You can type-in coordinates of the central point using the Input toolbar (Fig. 2.5.12).
Fig. 2.5.12 Input toolbar
In order to set the beginning point from the keyboard, you have to use the Input toolbar. If you
press the button, you activate an opportunity to type-in an ellipse axis in two different ways:
by coordinates of the beginning point by radius and a beginning angle of the arc You can also set the central angle form the keyboard; to do this you have to use the Input toolbar.
If you press the button, you activate an opportunity to type-in an ellipse axis in two different ways:
by the point coordinates by the value of central angle Clicking the right mouse button you can cancel the current drawing step and return to the previous
one. If you press the Esc key you can cancel the whole drawing mode.
Shortcut:
Draw rectangle by diagonal points
This command draws a rectangle using its diagonal points in the sketch. To create a rectangle, first of all, you have to set the first point – the beginning of a rectangle
diagonal. You can do it by a left-click (this point will be fixed). After input of the first point, a dynamic object will be drawn – a rectangle, which length and width will change (depending on the cursor position). By the second left-click you input the end-point of the diagonal to finish creation of a rectangle.
You may input coordinates of the first point from the keyboard using the Input toolbar (Fig. 2.5.13).
Fig. 2.5.13 Input toolbar
To set coordinates of the end point from the keyboard you have to use the Input toolbar and press
the button to specify rectangle parameters in 2 ways:
by length and height of a rectangle
by coordinates of the end point of the diagonal Clicking the right mouse button you can cancel the current drawing step and return to the previous
one. If you press the Esc key you can cancel the whole drawing mode.
Shortcut:

APM Studio. User's Guide
30
Draw rectangle by three points
This command draws a rectangle in the sketch using its three vertexes. To create a rectangle, first of all, you have to set the first point – the beginning of a rectangle
diagonal. You can do it by a left-click (this point will be fixed). After input of the first point, a dynamic object will be drawn – a rectangle, which length will change (depending on the cursor position). In the same manner you have to input the second point. After input of the second point a dynamic object will be drawn – a rectangle, which height will change (depending on the cursor position). By a third left-click you input the third vertex and finish creation of the rectangle.
You may input coordinates of the first point from the keyboard using the Input toolbar (Fig. 2.5.14).
Fig. 2.5.14 Input toolbar
To set coordinates of the second vertex from the keyboard you have to use the Input toolbar and
press the button to specify rectangle parameters in 3 ways:
by length and angle by displacement relative to the beginning point by coordinates of the second point of the side To set the height of the rectangle form the keyboard you have to use the Input toolbar and press
the button in order to specify rectangle height in 2 ways:
by height of a rectangular
by coordinates of the third point of a rectangular
Clicking the right mouse button you can cancel the current drawing step and return to the previous
one. If you press the Esc key you can cancel the whole drawing mode.
Shortcut:
Draw polygon
This command draws a regular polygon in the sketch. It is possible to draw a polygon in two different ways: by
vertex or by edge. In the first case a user specifies a radius of a circle circumscribed about a polygon; in the second case – a radius of an inscribed circle. After enabling a corresponding mode the Polygon dialog box opens (Fig. 2.5.15).
This Polygon dialog box allows working with the window and the object, a polygon, which parameters are set in this window. In this window it is necessary to choose a method how to set a polygon and specify a number of its vertexes.
Fig. 2.5.15 Polygon dialog box
Further, it is necessary to set the central point of a polygon or by means of the mouse, or the set of
its coordinates in the Input toolbar (Fig. 2.5.16).
Fig. 2.5.16 Input toolbar
After that moving the cursor, to which one of the vertexes (the middle of the side) of a polygon is
snapped, we will get a dynamic object in the form of a polygon draw by a yellow line. If you would like

APM Studio. User's Guide
31
to change the number of polygon sides after you specified its central point, you can do it without canceling the input of its central point. You just have to change the number of its vertexes in the Polygon dialog box.
Further, it is necessary to fix the point defining a radius of the circumscribed circle for a polygon drawing mode by vertex or a radius of the inscribed circle for a polygon construction mode, construction by edge. To make it, you have to make a left-click or address to the Input toolbar where
to press the button in order to activate an opportunity to the set parameters of a polygon by three ways:
by radius and angle
by displacement relative to the central point by coordinates of a point of vertex/edge Clicking the right mouse button you can cancel the current drawing step and return to the previous
one. If you press the Esc key you can cancel the whole drawing mode.
Shortcut:
Draw fillet
This command draws a fillet for two objects. Admissible objects for the given operation are lines and arches. For fillet objects, it is necessary to
specify the first and second objects. To specify the first fillet object, it is necessary to bring to it the mouse cursor. The nearest object to the mouse cursor will be highlighted with yellow color. After left mouse button click, object will get blue color, thus showing that it was selected. If after moving the cursor from the object it will not get blue, it means you have not selected it.
After specifying the first object, it is necessary to select the second filled object. You can do it in the same way as you selected the first object.
When you select two objects, you have drawn an arch, which radius will change depending of a cursor position. Pressing the left mouse button you fix the current value of the arch radius in order to finish your fillet.
In order to type-in the radius you have to use the Input toolbar to enter the value of radius (Fig. 2.5.17).
Fig. 2.5.17 Input toolbar
Clicking the right mouse button you can cancel the current drawing step and return to the previous
one. If you press the Esc key you can cancel the whole drawing mode.
Shortcut:
Draw chamfer
This command draws a chamfer to two objects. Admissible objects for this operation are lines and arches. To draw a chamfer it is necessary to specify the first and the second objects, on which it is necessary to draw a chamfer. You can select by a left click on the required object (selected objects are highlighted in blue).
After selection of two objects you will have drawn a line, which length will change (depending on a cursor position). By a left click you fix the current value of chamfer parameters to finish chamfer installation.
To specify the chamfer from the keyboard you have to use the Input toolbar where you press the
button to fix chamfer parameters in 3 ways:
by two cathetuses
by cathetus and angle

APM Studio. User's Guide
32
by cathetus with angle = 45°
Clicking the right mouse button you can cancel the current drawing step and return to the previous
one. If you press the Esc key you can cancel the whole drawing mode.
Shortcut:
Trim curve
This command removes the part of a curve confined with the nearest point of intersection with other objects of the sketch.
For curve trimming click the left mouse button on that part of object, which has to be removed. When intersection points coincide with end-points of the curve (i.e. if the object does not have any protuberances) the object will be deleted.
To leave the specified part and to remove external sites concerning it, during this operation hold pressed the Shift key. You can cancel the operation using the Esc button.
Shortcut:
Extend curve
This command continues a curve up to the nearest object in the sketch. For extending a curve, it is enough to click the left mouse button on object. The part of the curve,
on which the mouse cursor is placed, will be extended. You can cancel operation with the right mouse button or by pressing the Esc key.
Shortcut:
Offset curve
This command allows you to create an equidistant curve of the required object. To displace a curve it is necessary to specify this curve by pressing once the left mouse button. After that move the cursor at the distance where you wish to displace the curve and fix a cursor position by the left mouse button. After that in the sketch, there will be a copy of the selected curve.
To set displacement from the keyboard it is enough to address to the Input toolbar where it is necessary to specify size of displacement (Fig. 2.5.18).
Fig. 2.5.18 Input toolbar
By a right mouse button click, it is possible to cancel a current drawing stage and to return to
previous. By pressing the Esc key it is possible to cancel at once all mode of drawing.
Shortcut:
Copy objects
This command creates a copy of the object that already exists in the sketch. Before you pass to the Copy operation it is necessary to select those objects, which copy you wish
to create. After selection we pass to the Copy Objects command by pressing the left mouse button on
the icon . After that we set a base point also by pressing the left mouse button. After input of the base point, dynamic objects will be drawn, which fully correspond to those, which were selected earlier and their position in eth sketch will change (depending on a cursor position). Then move the cursor to new position and fix by pressing the left mouse button.
To set a base point from the keyboard you have to address to the Input toolbar and specify coordinates of the point (Fig. 2.5.19).
Fig. 2.5.19 Input toolbar

APM Studio. User's Guide
33
To set the final position of the copied object from the keyboard, you have to use the Input toolbar
where to press the button in order to activate an opportunity to set parameters of the copied object by three ways:
by length and angle of displacement
by displacement relative to a base point
by coordinates of the end point
By clicking the right mouse button you can cancel the current copying step and return to the
previous one. If you press the Esc key you can cancel the whole copying mode.
Shortcut:
Move objects
This command moves the existing objects in the sketch. Before starting the Move operation you have to select the objects, which you would like to move. In
order to select the objects you have to use the Select Mode. After selection of objects we pass to the Move Objects command, by pressing the left mouse
button on the icon . Further, we set a base point by pressing the left mouse button. After input of the base point a dynamic object will be draw, which fully corresponds to the objects selected earlier, and its position will change (depending on a cursor position). Than move the cursor to new position and fix it by pressing the left mouse button.
To set a base point from the keyboard you have to use the Input toolbar where it is necessary to specify coordinates of a point (Fig. 2.5.20).
Fig. 2.5.20 Input toolbar
To specify the end position of a movable object from the keyboard you have to use the Input
toolbar and press the button in order to activate an opportunity to set parameters in three different
ways:

APM Studio. User's Guide
34
by length and angle of displacement
by displacement relative to a base point
by coordinates of the end point
By a right click it is possible to cancel a current stage of moving and to return to the previous one.
By pressing the Esc key it is possible to cancel at once all mode of moving objects.
Shortcut:
Rotate objects
This command turns the existing objects in the sketch at a certain angle. Before you pass to the Rotate operation it is necessary to select those objects, which you wish to
rotate. In order to select the objects you have to use the Select Mode. After selection of the objects we
pass to the Rotate Objects command, by pressing the left mouse button on the icon. Further, we set a base point of rotation also by pressing the left mouse button. Then move the cursor for the set the initial angle of rotation. After input of the initial angle a dynamic object will be drawn, which fully comply with those selected earlier, which position in the sketch will change (depending on a cursor position). The final stage is the selection of a final angle of rotation, by pressing of the left mouse button.
To set a base point of rotation from the keyboard you have to use the Input toolbar where it is necessary to specify coordinates of the point (Fig. 2.5.21).
Fig. 2.5.21 Input toolbar
To set the initial angle of rotation from the keyboard, you can use the Input toolbar and press the
button to activate an opportunity to set the initial rotation angle by two ways: by point coordinates
by angle
To set the final angle of rotation of rotated objects form the keyboard you can use the Input toolbar
and press the button to activate an opportunity to set parameters in two different ways:
by point coordinates
by angle
By a right click, it is possible to cancel a current stage of rotation and to return to the previous one.
By pressing of the Esc key it is possible to cancel at once all modes of objects rotation.
Shortcut:
Scale objects
This command allows you to change scale of the existing objects in the sketch. Before you to pass to Scale operation it is necessary to select those objects for which you wish to
change scale. In order to select the objects you have to use the Select Mode.
After selection of the objects we pass to the Scale Objects command by a left-click on the icon. After that we set a base point of scaling also by pressing the left mouse button. After input of the base point of scaling a dynamic object will be drawn, which fully comply with those selected earlier, which position in the sketch will change (depending on a cursor position). The final stage is to specify the scale by a left click.

APM Studio. User's Guide
35
To set a base point of scaling from the keyboard it is enough to address to the Input toolbar where it is necessary to specify coordinates of a point (Fig. 2.5.22).
Fig. 2.5.22 Input toolbar
To set a scaling factor from the keyboard you can use the Input toolbar (Fig. 2.5.23):
Fig. 2.5.23 Input toolbar
By a right click, it is possible to cancel a current stage of scaling and to return to the previous one.
By pressing of the Esc key it is possible to cancel the scaling mode at once.
Shortcut:
Create a mirror image copy of objects
This command creates a mirror copy of the existing objects in the sketch. Before you create a mirror copy operation, it is necessary to select those objects, which you want
to mirror. To select objects it is necessary to use the Select Mode. After selection of objects we pass to the Create A Mirror Image
Copy Of Objects command by a left-click on the icon . After you choose a mirror copy mode on the screen there will be a dialog box (Fig. 2.5.24), in which you can either keep the earlier selected objects, or to delete them.
Fig. 2.5.24 Mirror dialog box
To remove the earlier selected objects, it is necessary to mark the Delete source objects. After that
we set the first point of a line of symmetry by a left-click. The final stage is the selection of the second point of a line of symmetry by a left-click.
To enter the first point of a line of symmetry from the keyboard, you can use the Input toolbar where it is necessary to specify coordinates of the given point (Fig. 2.5.25).
Fig. 2.5.25 Input toolbar
To set the end point of a line of symmetry from the keyboard you can use the Input toolbar and
press the button to activate an opportunity to set parameters of a piece in three ways: by length and angle
by displacement relative to the first point
by coordinates of the end point
By a right click, it is possible to cancel a current stage of a mirror copy and to return to the previous
one. By pressing the Esc key it is possible to cancel at once the whole mode creating a mirror copy of objects.
Shortcut:
Array objects
This command allows you to create an array of objects in the Sketch.

APM Studio. User's Guide
36
Before you use this operation it is necessary to select in advance those objects, which become a basis of the array. To select objects it is necessary to use the Select Mode. After selection of objects we pass to the Array objects command, by a left-click
on the icon . After you choose a mode to create an array, a corresponding dialog box will appear on the screen. This command works in two modes:
creation of a rectangular array
creation of a polar array We shall consider a mode of creation of a
rectangular array. After you see the Array dialog box you have to
activate the Rectangular Array sheet. After that it is necessary to specify parameters of the array:
Rows – in this case it means how many similar objects will be created vertically. You have to key-in the number of rows.
Columns – in this case it means how many similar objects will be created horizontally. You have to key-in the number of columns.
Fig. 2.5.26 Array dialog box (Rectangular Array sheet)
Column Offset – the shortest distance between two nearby columns. You have to key-in the required value.
Row Offset – the shortest distance between two nearby rows. You have to key-in the required value.
Angle – an angle, at which nearby horizontal lines will be displaced. You can type-in the angle or set it using a mouse. In order to use a mouse you have to use the Point Angle button and after that you will be in the working window of the editor where you have to draw a segment. The angle between the created segment and a horizontal like will be inputted into a corresponding field of the Array dialog box.
Rotation – this option rotates the initial and new objects around the base point at the angle corresponding to the value entered into the Angle field.
Base point (for nonzero angles) – the point around which initial and new objects will rotate. The base point is set with use of the mouse. To set a base point it is necessary to press the Point button then you will be in a working window of the editor. To fix a current cursor position as a base point you have to make a left-click.
Creation of a rectangular array without angular displacement of columns and without rotation of objects

APM Studio. User's Guide
37
Creation of a rectangular array with angular displacement of columns and without rotation of objects
Creation of a rectangular array with angular displacement of columns and with rotation of objects
Let's consider a mode of creation of a polar array. After the Array dialog box appears in the window,
you have to activate the Polar Array sheet (Fig. 2.5.27). After that you have to indicate parameters of the array:
Number of objects – the number of objects received as a result of the Array operation (the number of objects equal 2 means that there will be two objects: that one selected earlier plus a new one).
Total angle – selection of this mode envisages that you have to specify the number of objects and an angle, on which the earlier specified number of objects will be distributed evenly.
Angle and the angle between - selection of this mode envisages that you have to specify the angle within which an array will be created and an angle between two neighbor objects. In this case the number of created objects will be got automatically and the Number of objects field will be inactive.
Fig. 2.5.27 The Array dialog box
(Polar Array sheet)
Angle between objects - selection of this mode envisages that you have to specify the number of objects and an angle, between two neighbor objects of the array. In this case the angle on which objects are distributed will be got automatically.
Reverse direction – the tick helps to receive distribution of new objects counter-clockwise. No tick means distribution of new objects clockwise.

APM Studio. User's Guide
38
Center point – in this case you have to input the rotation center of the future array. To set the central point you have to press the Point button after that you will be in the working editor window where to fix the current cursor position you have to make a left-click.
Rotation – the tick helps to receive an array by rotating around the central point and the rotation radius will be the distance between the central point and a geometrical center of the earlier selected contour.
Creation of a polar array by the number of objects and a total angle
Creation of a polar array by a total angle and an angle between two neighbor objects
Creation of a polar array by a number of objects and an angle between two neighbor objects
2.6 Input toolbar Using this toolbar, you can see coordinates of the cursor position in the Sketch, and enter
parameters of created elements (lines, circular arcs, etc.) from the keyboard within the limits of the active sketch.

APM Studio. User's Guide
39
Fig. 2.6.1 Input toolbar
2.7 Features toolbar
Fig. 2.7.1 Features toolbar for solid
models
Fig. 2.7.2 Features toolbar for surface models
Using this toolbar, you can create surface or solid three-dimensional objects. Let's consider functionalities of the Features toolbar in a mode of Surface modeling.
Extrude
This command creates a surface formed by a contour selected by you and the guiding line will be a straight line directed as a normal to the sketch containing a generating contour.
Before you use the contour, it is necessary to
create elements earlier so that they would serve as a
generating contour. After pressing the icon there will be the Extrude dialog box (Fig. 2.7.3), in which you can set parameters of the Extrude operation. The pressed Select Contour button, allows you to specify forming contour. The contour can be both closed, and unclosed, however, it is possible to select only one contour. The contour selection is done by a left-click. If the contour consists of several elements it is necessary to specify consistently all the objects, which are a part of a contour, in order to select it.
Shortcut:
Fig. 2.7.3 Extrude dialog box
When you point the cursor on the contour element, this object will be highlighted in blue. After a
left-click on the selected object, this object will be “blinking” to show you that it was selected. If after moving the cursor from the chosen object its selection will be gone, it means, that the object is not chosen. To deselect it you have to make a left-click on the selected object.
After contour selection, you have to specify a distance at which the initial contour will be extruded. The next step is to indicate the extrusion direction: 1. Forward direction extrude at the distance of 100 mm.

APM Studio. User's Guide
40
2. Reverse direction extrude at the distance of 100 mm.
3. Bi-direction extrude at the distance of 100 mm (forward 50 mm + reverse 50 mm).
4. Two directions extrude at the distance of 100 mm (forward 100 mm + reverse 100 mm).

APM Studio. User's Guide
41
The last option is to create an upper and/or lower cover - closing surfaces at end faces (only for
closed contours). To create upper and lower covers it is necessary to put ticks in front of corresponding inscriptions
by a left click in checkboxes. 1. Forward direction extrude at the distance of 100 mm.
2. Forward direction extrude at the distance of 100 mm. Create upper cover.

APM Studio. User's Guide
42
Revolve
This command creates a surface by revolving the initial contour around the axis. Before you use this command, it is necessary to
create in advance elements, which could serve as a generating contour and as an axis. After pressing the
icon you will see the Revolve dialog box (Fig. 2.7.4), in which you can set Revolve operation parameters.
The pressed Select Contour button indicates the generating contour. At that, the contour can be both closed and unclosed; however, it is possible to select only one contour. You can specify the contour by a left-click. If the contour consists of several elements for its selection it is necessary to specify consistently all the objects which are a part of the contour.
Fig. 2.7.4 Revolve dialog box When you move the cursor to the contour element, this object will be highlighted in blue. After you
make a left-click on the selected object, this object will be “blinking” to show you that it was selected. If after moving the cursor from the chosen object its selection will be gone, it means, that the object is not chosen. To deselect it you have to make a left-click on the selected object.
After contour selection, the Select Axis button will be pushed in the Revolve dialog box and you have to indicate a symmetry axis by a left-click. When you move the cursor to the straight line (possible axis of revolving), this object will be highlighted in yellow. In order to specify the object as a rotational axis it is necessary to make a left-click on the selected element and after that, the object will be highlighted in blue.
IMPORTANT!!! The initial contour and an axis of symmetry should be in one sketch. The final stage is selection of revolving parameters: 1. Full - revolving about the angle of 360 degrees
2. Angle - revolving about an angle indicated by you in the certain direction 2.1 Revolving about an angle (180 degrees Forward direction)

APM Studio. User's Guide
43
2.2 Revolving through 180 degrees (Reverse direction)
2.3 Revolving through 180 degrees Bi-direction (90 degrees forward + 90 degrees reverse)
Shortcut:
Sweep a contour along a path
This command creates a surface by pushing the initial contour on a specified path. Before using this command, it is necessary to create in advance elements, which would serve as a
generating contour and a path.

APM Studio. User's Guide
44
After pressing the icon you will see the Sweep dialog box (Fig. 2.7.5).
The pressed Select Contour button indicates the generating contour. At that, the contour can be both closed and unclosed; however, it is possible to select only one contour. You can specify the contour by a left-click. If the contour consists of several elements for its selection it is necessary to specify consistently all the objects which are a part of the contour.
Fig. 2.7.5 Sweep dialog box
When you move the cursor to the contour element, this object will be highlighted in blue. After you
make a left-click on the selected object, this object will be “blinking” to show you that it was selected. If after moving the cursor from the chosen object its selection will be gone, it means, that the object is not chosen. To deselect it you have to make a left-click on the selected object.
After selection of a contour the Select Path button will be depressed in the Sweep dialog box and you have to specify a path by a left-click. When the mouse cursor moves to this object, it will be highlighted in blue. To specify the object as a sweeping path it is necessary to make a left-click button on the selected element, and the object will “blink" and highlight in blue.
IMPORTANT!!! The path should be smooth – no corners are allowed.
Shortcut:
Lofting
This command allows you to create a surface, which passes through a set of various sections. Before using this command, it is necessary to create in advance elements, which would serve as
generating sections and belong to different sketches. After pressing the icon you will see the Loft dialog box (Fig. 2.7.6).
The pressed Select Element button allows
you to specify a set of forming contours. The contour can be both closed and unclosed; however, it is possible to select only one contour. You can select a contour by a left-click.
When you move the cursor to the section, it will be highlighted in yellow. After a left-click on the selected object, the object will “blink" and highlight in blue to show you that it was selected. If after moving the cursor from the chosen object its selection will be gone, it means, that the object is not chosen. To deselect it you have to make a left-click on the selected object.
Fig. 2.7.6 Loft dialog box

APM Studio. User's Guide
45
IMPORTANT!!! Sections should belong to different sketches. The contour should be unambiguous – without any branching. At the selection of the branched contour (both closed and unclosed) objects between branching points (Fig. 2.7.7) will be selected.
Fig. 2.7.7 Result of selection in case of a branched
contour After the selection of all required sections, you have to press the OK button in the Loft dialog box. Let's consider how this command works using as an example of a surface which generating
sections are a triangle, a circle and a square.
Fig. 2.7.8 Sections selection: a triangle, a circle and
a square
Fig. 2.7.9 Result of Lofting
command To delete the selected contour it is necessary to
select the sketch with the section in the sketch list and push the Delete button on the keyboard. In order to select the sketch it is necessary to move the cursor to the required sketch in the Loft dialog box and make a left-click; after that a corresponding sketch name will be highlighted in blue.
IMPORTANT!!! A surface will be created in
accordance with the section selection order. Fig. 2.7.10 Result of Lofting operation of
sections in case of a consecutive selection of a circle, a triangle and a square

APM Studio. User's Guide
46
The last option is using of map points. Using map points, you will have to indicate one of the sides of a re-created surface influencing on the type of this surface. To specify map points it is necessary to check a box in front of the Use map points in the Loft dialog box by a left-click.
After activation of the map points mode, the first set of map points will appear – Set 1. The pressed Select Points button suggests you to set map points.
Fig. 2.7.11 Activation of the map points mode
For this purpose, it is
necessary to move the cursor to any object, which is a part of the contour. The element nearest to the cursor to be highlighted in yellow offering you to indicate a base point, which will be highlighted in green (Fig. 2.7.12). To fix the position of the point you have to make a left-click. The number of map points in one set corresponds to the number of sections used for construction of a surface.
Let us consider the map points command using an example of a surface, which generating sections are a triangle, a circle and a square (Fig. 2.7.13 - Fig. 2.716)
Fig. 2.7.12 First point setting
Fig. 2.7.13
Fig. 2.7.14
Fig. 2.7.15
Fig. 2.7.16
Fig. 2.7.13 Initial sections for creation of a surface with use of the Lofting command Fig. 2.7.14 Result of Lofting command without using map points Fig. 2.7.15 Map points setting Fig. 2.7.16 Result of Lofting command with use of map points
Shortcut:

APM Studio. User's Guide
47
Twisting
This command allows you to create a surface formed by pushing out of an initial contour alone a screw line.
Before using this command, it is necessary to create in advance all the elements, which could form
a generating section and a twisting axis. After pressing the icon you will see the Twisting dialog box (Fig. 2.7.17).
The pressed Select Contour button allows you to specify the generating contour. And the contour can be both closed and unclosed, however it is possible to select only one contour. You specify the contour by a lefty-click.
When the mouse cursor moves to the section, this object will be highlighted in blue. After a left-click on the selected object, this object will be "blinking" and keeps the blue color showing that it was selected. If after moving the cursor from the chosen object its color will be gone, it means that the object is not selected (Fig. 2.7.18). To deselect it you have to make a left-click on the selected object.
Fig. 2.7.17 Twisting dialog box
Fig. 2.7.18 Circle selection
Further, the Select Axis button activates
and offers you to choose an axis of twisting. When the mouse cursor moves to the segment, this segment object will be highlighted in yellow. After a left-click on the selected object, this object will get blue showing that it was selected. If after moving the cursor from the chosen object its color will be gone, it means that the object is not selected (Fig. 2.7.19). To deselect it you have to make a left-click on the selected object.
IMPORTANT!!! The initial contour and the
twisting axis shall belong to one sketch; otherwise, it will be impossible to specify the twisting axis.
Fig. 2.7.19 Axis selection
After that, it is necessary to specify twisting parameters, which have to completely comply with
adjustment of parameters of a screw line on which the selected contour is extruded earlier. To set parameters of a screw line, three parameters are offered (two of them are actually enough):
Pitch – a distance between two next revolutions of a screw line.

APM Studio. User's Guide
48
Revolution – a number of revolutions in a screw line. Height – a height of a screw line, the distance from the beginning of the first revolution up to the
end of the last revolution. To specify parameters of a screw line it is enough to indicate just two of the three above mentioned
parameters; meanwhile a button with the parameter, which is not used, will be depressed. Fig. 2.7.18 shows that the Height parameter is not used.
The last setting is the extrude direction (Forward or Reverse), and the twisting direction (Clockwise or Counter-clockwise).
Let's consider possible options with the Twisting command with the circle as an initial contour.
Fig. 2.7.20 Fig. 2.7.21 Fig. 2.7.22 Fig. 2.7.23
Fig. 2.7.20 Counter-clockwise forward twisting Fig. 2.7.21 Clockwise forward twisting Fig. 2.7.22 Counter-clockwise reverse twisting Fig. 2.7.23 Clockwise reverse twisting
Shortcut:
Surface plane contour
This command creates a flat surface confined with external and internal contours. Before using this command, it is necessary to create in advance all the elements, which could form
an external and internal contours, if necessary. After pressing the icon you will see the Contour plane dialog box (Fig. 2.7.24).
When you see this dialog box, you have to specify the
external contour of the future contour plane. IMPORTANT!!! The contour should be closed; otherwise,
its selection will be impossible.
Fig. 2.7.24 Contour plane dialog box

APM Studio. User's Guide
49
When the mouse cursor moves to the external contour, it will be highlighted in blue. After a left-click on the selected object, this object will be "blinking" and keeps the blue color showing that it was selected. If after moving the cursor from the chosen object its color will be gone, it means that the object is not selected. To deselect it you have to make a left-click on the selected object after that it will be shown in white lines (Fig. 2.7.25).
If it is necessary to indicate internal contours, you have to select them.
Fig. 2.7.25 External contour
IMPORTANT!!! Contours shall be closed and belong to the same sketch as an external contour,
otherwise their selection will be impossible. To indicate the internal contour you have to move the cursor to the section and it will be highlighted
in blue. After a left-click on the selected object, this object will be "blinking" and keeps the blue color showing that it was selected. If after moving the cursor from the chosen object its color will be gone, it means that the object is not selected. To deselect it you have to make a left-click on the selected object.
If you specify several contours, you have to repeat actions described in the above paragraph (Fig. 2.7.26).
After the selection external and internal contours, it is necessary to press the OK button in the Contour plane dialog box (Fig. 2.7.27).
Fig. 2.7.26 Selection of internal contours
Fig. 2.7.27 Result of the Contour plane operation
Shortcut:
Sphere
This command creates a spherical surface. Before using this command, it is necessary to create in
advance a node that could be a center of the created sphere. After pressing the icon you will see the Sphere dialog box (Fig. 2.7. 28).
After you see this dialog box, it is necessary to specify a point, which will be the center of the sphere. For this purpose move the cursor to the existing node. The nearest node will be highlighted in green. To select it, make a left-click and after that the node will be highlighted in red showing that it was selected as the sphere center. If after moving the cursor from the selected node it will be white or green, it means that the object was not selected. To deselect it you have to make a left-click on the selected object.

APM Studio. User's Guide
50
The final step is to specify sphere parameters with the help of its radius and press the OK button in the Sphere dialog box (Fig. 2.7.29).
Fig. 2.7.28 Sphere dialog box
Fig. 2.7.29 Result of Sphere operation
Shortcut:
Surface intersection
This command divides two surfaces alone their intersection line. Before using this command, it is necessary to
create in advance two crossing surfaces. After
pressing the icon you have to specify the first crossing surface. For this purpose move the cursor to the required surface or a corresponding surface name in the Tree toolbar. When the cursor indicates the surface (it indicates its name in the Tree toolbar) will be highlighted in blue. After that, fix the choice of this surface by a left-click. When the cursor moves, it will become red, which shows that it was selected for the Surface Intersection command (Fig. 2.7.30). If the color did not change, it means that the surface was not selected.
Fig. 2.7.30 Selection of the first surface for
the Surface Intersection operation The next stage is to specify the second surface. For
this purpose, it is necessary to move the cursor to the required surface in the editor window or a corresponding name of this surface in the Tree toolbar. When the cursor indicates the surface (it indicates its name in the Tree toolbar) will be highlighted in blue. After that, fix the choice of this surface by a left-click.
After making this operation you will see a set of surfaces (Fig. 2.7.32).
Fig. 2.7.31 Selection of the second surface
for the Surface intersection operation

APM Studio. User's Guide
51
а) before intersection
b) after intersection
Fig. 2.7.32 Tree toolbar before and after surface intersection
Shortcut:
Sew surfaces
This command integrates two surfaces. Before using this command, it is necessary to create in advance two surfaces with an intersection
line between them. After you press the icon you will have to specify the first of integrated
surfaces. For this purpose move the cursor to the required
surface or a corresponding surface name in the Tree toolbar. When the cursor indicates the surface (it indicates its name in the Tree toolbar) will be highlighted in blue. After that fix the choice of this surface by a left-click. After the mouse cursor moves outside of the surface, it will become red; this color means that it was selected for the Sew Surfaces command (Fig. 2.7.33). If the color did not change, it means the surface was not selected.
Fig. 2.7.33 Selection of the first surface for the
Sew Surface operation The next stage is to specify the second surface.
For this purpose, it is necessary to move the cursor to the required surface in the editor window or a corresponding name of this surface in the Tree toolbar. When the cursor indicates the surface (it indicates its name in the Tree toolbar), it will be highlighted in blue (Fig. 2.7.34). After that, fix the choice of this surface by a left-click.
Fig. 2.7.34 Selection of the second surface for
the Sew Surface operation

APM Studio. User's Guide
52
As a result of this operation two selected surfaces will be integrated into one, thus modeling welding of these surfaces along intersection lines. After this operation in the Select Mode move the cursor to one of the sewed surfaces and you will see that the both surfaces are highlighted together (Fig. 2.7.35).
Shortcut:
Fig. 2.7.35 Result of Sew Surfaces operation
3D fillet
This command allows you to fillet an edge with a certain radius. Before using this command, it is necessary to
create in advance a surface with at least one
edge. After you press the icon you have to indicate a surface edge. For this purpose, make a left-click on the edge (the line of intersection of two surfaces). After that you will see on the screen lines of the surface under creation that will be a fillet (Fig. 2.7.36).
Fig. 2.7.36 Fillet edge
The next stage is to specify the fillet radius. For
this purpose use the Input toolbar and type-in the numerical value of the radius (Fig. 2.7.37).
Fig. 2.7.37 Input toolbar
To fix the fillet radius you have to move the
cursor to the editor window and make a left-click (Fig. 2.7.38).
Shortcut:
Fig. 2.7.38 Result of 3D fillet operation
Remove face from shell
This command deletes a face from the existing shell. Before using this command, it is necessary to create in advance at least one surface. After
pressing the icon you have to indicate a surface face. For this purpose, you have to move the cursor to the required surface, which is highlighted in blue (Fig. 2.7.39). To delete the selected surface you have to make a left-click (Fig. 2.7.40).

APM Studio. User's Guide
53
Fig. 2.7.39 The face to be deleted is highlighted
in blue
Fig. 2.7.40 Result of the Remove face from shell
operation
Shortcut:
Work plane
This command allows you to create a plane, on which basis you will be able to create a sketch. Before using this command, you have to create in advance a set of surfaces. After pressing the
icon you have to use one of 8 ways to specify the surface in space: 1. Select a working plane by moving a flat side created earlier or a working plane. At the first stage, it is necessary to fix a flat side, which will be parallel to a working plane to be
created. For this purpose you have to move the cursor to any flat side and the nearest one will be highlighted in blue (Fig. 2.7.41). To fix the side you have to make a left-click and move the cursor. A newly created working plane will follow the cursor (Fig. 2.7.42). When the new plane is drawn, you release the left button of the mouse. To fix the position of the working plane in space you have to make a left-click (Fig. 2.7.43).
Fig. 2.7.41 Selected flat side
Fig. 2.7.42 Working plane
creation
Fig. 2.7.43 The end position of a
working plane To specify exactly the displacement of the newly created working plane relative to the initial flat
side you have to use the Input toolbar, and type-in the numerical value of displacement:
By a right-click you can cancel the current step and
return to the previous step. By pressing the Esc key you can cancel the whole mode of construction. 2. Selection of a working plane in the middle between two parallel flat sides. At the first stage, it is necessary to set the first flat side. For this purpose you have to bring the
cursor to any flat side and the nearest one will be highlighted in blue (Fig. 2.7.44). To fix the highlighted side, it is necessary to make a left-click and after the surface will become darker. To specify the second surface it is necessary to move the mouse cursor to it. After that the second flat side will be highlighted in blue and a newly created working plane will be drawn on the screen (Fig. 2.7.45). To fix the second flat side you have to make a left-click and after that the selection of the first

APM Studio. User's Guide
54
and the second flat sides will be gone and the plane position will be fixed – exactly between the two sides specified earlier (Fig. 2.7.46).
Fig. 2.7.44 First selected flat side
Fig. 2.7.45 Second selected flat
side
Fig. 2.7.46 The end position of
a working plane You can cancel the current step by a right click and return to the previous step. By pressing the
Esc key you can cancel the whole construction mode. 3. Select a working plane by a segment and an angle to the earlier created flat side. At the first stage, it is necessary to set a segment, which can be any edge of any flat side. For this
purpose you have to move the cursor to the edge and the nearest edge will be highlighted in yellow (Fig. 2.7.47). To select a highlighted edge you have to make a left-click and after that the edge will become blue showing that this edge was selected.
After that you have to specify a flat side. For this purpose, you have to move the cursor to it and it will be highlighted in blue. After that type-in an angle at which a working plane will pass to the earlier selected side. For this purpose you have to keep the cursor on the flat side and specify the numerical value of the angle. This value will be recorded automatically and shown in the Input toolbar (Fig. 2.7.48). The final step is to fix the current position of the working plane by a left-click (Fig. 2.7.49).
Fig. 2.7.47 Straight line
selection
Fig. 2.7.48 Angle specifying
Fig. 2.7.49 The end position of a working plane
By a right-click you can cancel the current step and return to the previous step. By pressing the
Esc key you can cancel the whole mode of construction. 4. Select a working plane by a point and parallel flat side/working plane. At the first stage, it is necessary to specify a point that can be any node of a 3D model. When you
move the cursor to the node it will be highlighted in green. To fix the highlighted node you have to make a left-click after that the node will become blue showing that it was selected (Fig. 2.7.50). After that it is necessary to specify a flat side in parallel to which a working plane will be created. For this purpose, it is necessary to move the cursor to the flat side and the nearest of them will be highlighted in blue. When one of the sides is highlighted, a working plane will be drawn automatically, which is parallel to a selected flat side and goes through the earlier selected node (Fig. 2.7.51).
To fix a flat side and a working plane you have to make a left-click when the required side is highlighted (Fig. 2.7.52).

APM Studio. User's Guide
55
Fig. 2.7.50 Node selection
Fig. 2.7.51 Flat side selection
Fig. 2.7.52 The end position of a working plane
By a right-click you can cancel the current step and return to the previous step. By pressing the
Esc key you can cancel the whole mode of construction. 5. Select a working plane by two non-crossing segments. At the first stage, it is necessary to specify the first segment that can be any line of any sketch or
any edge of a flat side. For this purpose, it is necessary to move the cursor to the segment and it will be highlighted in yellow. To fix the highlighted segment you have to make a left-click and after that it will become blue showing that it was selected (Fig. 2.7.53).
At the next stage, it is necessary to specify the second segment that can be a segment of the sketch or a side of a flat side. For this purpose, it is necessary to move the cursor to the required segment and it will be highlighted in yellow. Also a newly created working plane will be drawn and automatically pass through the earlier selected segment and a new highlighted segment (Fig. 2.7.54).
To fix the second segment you have to make a left-click and after that the selection of the both segments will be gone and a new working plane will be fixed in space (Fig. 2.7.55).
By a right-click you can cancel the current step and return to the previous step. By pressing the Esc key you can cancel the whole mode of construction.
Fig. 2.7.53 First piece selection
Fig. 2.7.54 Second piece selection
Fig. 2.7.55 The end position of a
working plane 6. Select a work plane that passes through a point and normally to the straight line. At the first stage, it is necessary to specify a point that can be any node of a 3D model. When the
cursor moves to the node it will be highlighted in green. To fix the highlighted node it is enough to make a left-click after that the node will become blue showing that this node was selected (Fig. 2.7.56).
At the next stage it is necessary to specify a segment of the sketch or a side of a flat side. For this purpose, it is necessary to move the cursor to the required segment and it will be highlighted in yellow. Also a newly created working plane will be drawn and automatically pass through the earlier selected point perpendicular to a new highlighted straight line (Fig. 2.7.57).
To fix the segment you have to make a left-click and after that the selection of both the segment and the node will be gone and a new working plane will be fixed in space (Fig. 2.7.58).

APM Studio. User's Guide
56
Fig. 2.7.56 Node selection
Fig. 2.7.57 Piece selection
Fig. 2.7.58 The end position of a
working plane By a right-click you can cancel the current step and return to the previous step. By pressing the
Esc key you can cancel the whole mode of construction. 7. Select a work plane by a point and normally to a flat curve. At the first stage, it is necessary to specify a point that can be any node of a 3D model. When the
cursor moves to the node it will be highlighted in green. To fix the highlighted node it is enough to make a left-click after that the node will become blue showing that this node was selected (Fig. 2.7.59).
At the next stage, it is necessary to specify a flat curve that can be a segment of the sketch or a side of a flat side. For this purpose, it is necessary to move the cursor to the required segment and it will be highlighted in yellow. Also a newly created working plane will be drawn and automatically pass through the earlier selected point perpendicular to a new highlighted straight line (Fig. 2.7.60).
To fix the curve you have to make a left-click and after that the selection of both the segment and the node will be gone and a new working plane will be fixed in space (Fig. 2.7.61).
Fig. 2.7.59 Node selection
Fig. 2.7.60 Curve selection
Fig. 2.7.61 The end position of a working plane
By a right-click you can cancel the current step and return to the previous step. By pressing the
Esc key you can cancel the whole mode of construction. 8. Select a work plane by three points. At the first stage, it is necessary to specify the first point that can be any node of a 3D model. When
the cursor moves to the node it will be highlighted in green. To fix the highlighted node it is enough to make a left-click after that the node will become blue showing that this node was selected (Fig. 2.7.62).
In the same manner we specify the second point. The final step is to specify the third point. When the cursor moves to it, it will be highlighted in
green and a newly created work plane will appear on the screen (Fig. 2.7.63). To select a highlighted node you have to make a left-click; after that the selection will be gone and the position of the work plane will be fixed in space (Fig. 2.7.64).

APM Studio. User's Guide
57
Fig. 2.7.62 First node selection
Fig. 2.7.63 Third node selection
Fig. 2.7.64 The end position of a working plane
By a right-click you can cancel the current step and return to the previous step. By pressing the
Esc key you can cancel the whole mode of construction.
Shortcut: Let us consider functionalities of the Features toolbar in the Solid Modeling mode. The main feature of the Solid Modeling mode in relation to a surface is that the initial contour has to
be closed. Before we start to consider operations, it is necessary to understand some features typical for solid
modeling. For all solid modeling operations the following setting of the Operation Type is: Union, Cut, and
Intersection (Fig. 2.7.65 – Fig. 2.7.68).
Fig. 2.7.65 Extrude
dialog box
Fig. 2.7.66 Lofting
dialog box
Fig. 2.7.67 Twisting
dialog box
Fig. 2.7.68 Revolve dialog
box Let us consider all possible types of operation. Union – this operation connects solidly a newly created solid body and the existing one (Fig.
2.7.69).
Fig. 2.7.69 Extrude with union operation

APM Studio. User's Guide
58
Cut – the result of this operation is the earlier created solid body minus the volume of a newly
created body (Fig. 2.7.70).
Fig. 2.7.70 Extrude with cut operation
Intersection – the result of this operation is the earlier created solid body minus the rest, which is
outside a newly created solid body (Fig. 2.7.71).
Fig. 2.7.71 Extrude with intersection operation
Extrude
This command creates a solid body, which generating curve is the contour selected by you and a guiding line is the straight line directed normally to the Sketch containing the generating contour.

APM Studio. User's Guide
59
Before using this command, it is necessary to create in advance elements, which could serve as a
generating contour. After pressing the icon you will see the Extrude dialog box (Fig. 2.7.72), in which you may specify parameters of the Extrude operation.
The pressed Select Contour button allows you to specify forming contour. The contour can be only closed, and it is possible to select several contours at the same time. You have to indicate contours by a left-lick. If eth contour consists of several elements, in order to select it is necessary to specify all the objects, which are a part of the contour.
Fig. 2.7.72 Extrude dialog box
When you move the cursor to a contour element, this object will be highlighted in blue. After a left-
click on the selected object, this object will be “blinking” showing you that it was selected. If after movement of the cursor from the selected object its selection is gone, it means that the object was not selected. To deselect the object make a left-click on it.
After selection of the contour, you have to specify extrusion parameters. A direction at which the initial contour will be extruded:
1. Forward direction extrusion at the distance of 100 mm.
2. Reverse direction extrusion at the distance of 100 mm.

APM Studio. User's Guide
60
3. Bi-direction extrusion at the distance of 100 mm (forward 50 mm + reverse 50 mm).
4. Two directions extrusion at the distance of 100 mm (forward 100 mm + reverse 100 mm).
To This parameter allows you to push out an initial contour up to one of the surfaces before the
created solid body. A contour is selected in the same way as it was described for the Extrusion at a Distance. The next
step is to specify a side, up to which the selected contour will be extruded. For this purpose, it is necessary to press the Select Face button and move the cursor to the working window of the editor. The nearest side will be highlighted in green and in order to select it make a left-click. After that the side will become dark-green. After you specified the contour and a side, press the OK button of the Extrude dialog box.
IMPORTANT!!! The projection of an initial contour should be completely within a bounding surface;
otherwise, the solid body will not be created.

APM Studio. User's Guide
61
A solid body will be created
A solid body will not be created
Circle extrusion up to the earlier created solid body
From-To This command creates a solid body by pushing out the initial contour, which boundaries are faces
of earlier created solid bodies. A contour is selected in the same way as it was described for the Extrusion at a Distance. The next
step is to specify the first bounding face. For this purpose it is necessary to press the Select Face button move the cursor to a working window of the editor. The nearest side will be highlighted in green and in order to select it make a left-click. After that the side will become dark-green. Then specify the second bounding face in eth same manner. After you specified the contour and a side, press the OK button of the Extrude dialog box.
IMPORTANT!!! The projection of an initial contour should be completely within a bounding surface;
otherwise the solid body will not be created.
A solid body will be created
A solid body will not be created
Shortcut:

APM Studio. User's Guide
62
Revolve
This command creates a solid body by revolving the initial contour around its axis. Before using this command, it is necessary to create
in advance elements, which could serve as a generating contour and as an axis. After pressing the
icon you will see the Revolve dialog box (Fig.
2.7.73), in which you can specify revolving parameters. The depressed Select Contour button allows you to
specify the generating contour. In this case, it is suggested to use only closed contours because of the solid modeling mode; however, you can select several contours and one or several internal contours. You can specify the contour by a left-click If the contour consists of several elements, for its selection it is necessary to specify consistently all the objects which are a part of a contour.
Fig. 2.7.73 Revolve dialog box
When you move the cursor to a contour element, this object will be highlighted in blue. After a left-
click on the selected object, this object will be “blinking” showing you that it was selected. If after movement of the cursor from the selected object its selection is gone, it means that the object was not selected. In the same manner select internal contours, if necessary.
After selection of the contour press the Select Axis button in the Revolve dialog box to specify the symmetry axis. When you move the cursor to a straight segment (a possible rotational axis), this object will be highlighted in yellow. To specify the object as a rotational axis, make a left-click on the selected element and after that the object will be highlighted in blue.
IMPORTANT!!! The initial contour and a symmetry axis should be within one Sketch. The final stage is the selection of revolving parameters:
1. Full - revolving about the angle of 360 degrees
2. Angle – revolving about an angle indicated by you in the certain direction 2.1 Revolving about an angle (180 degrees in Forward direction)
2.2 Revolving about 180 degrees in Reverse direction

APM Studio. User's Guide
63
2.3 Revolving about the angle of 180 degrees in Bi-direction (90° forward + 90° reverse)
Shortcut:
Sweep a contour along a path
This command creates a surface by pushing the initial contour on a specified path. Before using this command it is necessary to create in advance elements, which would serve as a
generating contour and a path.
After pressing the icon you will see the Sweep dialog box (Fig. 2.7.74). The pressed Select Contour button indicates the
generating contour. At that, the contour can be only closed because of the solid modeling mode; however, it is possible to select several contours: one external and one or several internal ones. You can specify the contour by a left-click. If the contour consists of several elements for its selection it is necessary to specify consistently all the objects which are a part of the contour.
Fig. 2.7.74 Sweep dialog box When you move the cursor to the contour element, this object will be highlighted in blue. After you
make a left-click on the selected object, this object will be “blinking” to show you that it was selected. If after moving the cursor from the chosen object its selection will be gone, it means, that the object is not chosen. In the same manner select internal and external contours, if necessary. To deselect it you have to make a left-click on the selected object.
After selection of a contour, the Select Path button will be pushed in the Sweep dialog box and you have to specify a path by a left-click. When the mouse cursor moves to this object, it will be highlighted in blue. To specify the object as a sweeping path it is necessary to make a left-click on the selected element, and the object will “blink" and highlight in blue.
IMPORTANT!!! The path should be smooth – no corners are allowed.

APM Studio. User's Guide
64
Shortcut:
Lofting
This command allows you to create a solid body, which passes through a set of various sections. Before using this command, it is necessary to create in advance elements, which would serve as
generating sections and belong to different sketches. After pressing the icon you will see the Loft dialog box (Fig. 2.7. 75).
The pressed Select Element button allows
you to specify a set of generating contours. At that, the contour can be only closed because of the solid modeling mode; however, it is possible to have several contours in one sketch. You can select a contour by a left-click.
When you move the cursor to the section it will be highlighted in yellow. After a left-click on the selected object, the object will “blink" and highlight in blue to show you that it was selected. If after moving the cursor from the chosen object its selection will be gone, it means, that the object is not chosen. To deselect it you have to make a left-click on the selected object.
Fig. 2.7.75 Loft dialog box
After the selection of all required sections you have to press the OK button in the Loft dialog box. In
the solid modeling mode it is better to use map points and you will get a desired result. Let's consider how this command works using as an example a solid body, which generating
sections are a triangle, a circle and a square. 1. Sections of a triangle, a circle and a square are consistently chosen, map points are not used.

APM Studio. User's Guide
65
2. Sections of a triangle, a circle and a square are consistently chosen, map points (the procedure
how to set map points will be considered below) are used.
To delete the selected contour it is necessary
to select the sketch with the section in the sketch list and push the Delete button on the keyboard. In order to select the sketch it is necessary to move the cursor to the required sketch in the Loft dialog box and make a left-click; after that a corresponding sketch name will be highlighted in blue.
IMPORTANT!!! A solid body will be created
in accordance with the section selection order.
Fig. 2.7.76 The result of Lofting operation of sections in case of a consecutive selection of a
triangle, a square and a circle
The last option is using of map points. Using map points you will have to indicate one of the sides of a re-created solid body influencing on the type of this body. To specify map points it is necessary to check a box in front of the Use map points in the Loft dialog box by a left-click.

APM Studio. User's Guide
66
After activation of the map points mode, the first set of map points will appear – Set 1. The pressed Select Points button suggests you to set map points.
For this purpose, it is necessary to move the cursor to any object, which is a part of the contour. The element nearest to the cursor will be highlighted in yellow offering you to indicate a base point, which will be highlighted in green. To fix the position of the point you have to make a left-click. The number of map points in one set corresponds to the number of sections used for construction of a surface.
Let's consider the map points command using as an example a solid body, which generating sections are a triangle, a circle and a square:
Fig. 2.7.77 Use map points mode activation
1. Three initial sections - a triangle, a circle and a rectangle are consistently selected.
triangle section
selection
circle section
selection
square section
selection 2. One after one we specify map points of a triangle, a circle and a square.
map point set on
triangle
map point set on
circle
map point set on
square 3. We agree with the sections specified earlier and the set of map points by pressing the OK button and the final result is a solid body:

APM Studio. User's Guide
67
Press the OK button in Loft dialog box
Result of Lofting operation
In case if one map point set is not enough, it is necessary to create additional point sets. For this
purpose we pass to the editing Lofting mode - in the Select Mode we select the operation in the Tree toolbar and make a left-click on the Edit Feature…(Fig. 2.7.78).
Fig. 2.7.78 Edit lofting operation
After that you will be in the Lofting dialog box
where it is necessary to press the Add pointset button. This action will result in the second set with map points – Pointset 2 (Fig. 2.7.79).
We press the Select Points button and we set map points in the same manner as we did for the first set of map points.
Shortcut:
Fig. 2.7.79 Map pointsets addition

APM Studio. User's Guide
68
Twisting
This command allows you to create a solid body formed by pushing out of an initial contour alone a screw line.
Before using this command, it is necessary to create in advance all the elements, which could form
a generating section and a twisting axis. After pressing the icon you will see the Twisting dialog box (Fig. 2.7.80).
The pressed Select Contour button allows you to specify the generating contour. In this case the contour can be only closed because of the solid modeling mode, however it is possible to select several contours: one external and one or several internal ones. You specify the contour by a left-click.
When the mouse cursor moves to the section, this object will be highlighted in blue. After a left-click on the selected object, this object will be "blinking" and keeps the blue color showing that it was selected. If after moving the cursor from the chosen object its color will be gone, it means that the object is not selected (Fig. 2.7.81). Selection of internal contours is made in the similar way. To deselect it you have to make a left-click on the selected object.
Fig. 2.7.80 Twisting dialog box
Fig. 2.7.81 Circle selection as a contour
Further, the button Select Axis activates
and suggests you to choose an axis of twisting. When the mouse cursor moves to the segment, this segment object will be highlighted in yellow. After a left-click on the selected object, this object will get blue showing that it was selected. If after moving the cursor from the chosen object its color will be gone, it means that the object is not selected (Fig. 2.7. 82). To deselect it you have to make a left-click on the selected object.
IMPORTANT!!! The initial contour and
the twisting axis shall belong to one sketch; otherwise, it will be impossible to specify the twisting axis.
Fig. 2.7.82 Section selection as an axis After that, it is necessary to specify twisting parameters, which have to completely comply with
adjustment of parameters of a screw line on which the selected contour is extruded earlier. To set parameters of a screw line, three parameters are offered (two of them are actually enough):
Pitch – a distance between two next revolutions of a screw line. Revolution – a number of revolutions in a screw line.

APM Studio. User's Guide
69
Height – a height of a screw line, the distance from the beginning of the first revolution up to the end of the last revolution.
To specify parameters of a screw line it is enough to indicate just two of the three above mentioned parameters; meanwhile a button with the parameter, which is not used, will be depressed. Fig. 2.7.81 shows that the Height parameter is not used.
The last settings are the extrude direction (Forward or Reverse), and the twisting direction (Clockwise or Counter-clockwise).
Let's consider possible options with the Twisting command when the circle will be an initial contour.
Counter-clockwise
forward twisting Clockwise forward
twisting Counter-clockwise
reverse twisting Clockwise reverse
twisting If it is necessary to change command parameters, you have to go to the Twisting edit mode: in the
Selection Mode you have to select the operation in the Tree toolbar and make a left-click on the Edit Feature… Then we make necessary changes in the Twisting dialog box and press the OK button.
Shortcut:
3D fillet
This command allows you to fillet an edge with a certain radius. Before using this command, it is necessary to
create in advance a solid body. After you press the
icon you have to indicate a solid body edge. For this purpose make a left-click on the edge. After that you will see on the screen lines of the new fillet (Fig. 2.7.83).
Fig. 2.7.83 Lines of the future fillet

APM Studio. User's Guide
70
The next stage is to specify the fillet radius. For this purpose you the Input toolbar and type-in the numerical value of the fillet radius (Fig. 2.7.84).
Fig. 2.7.84 Input toolbar To fix the fillet radius you have to move the cursor
to the editor window and make a left-click (Fig. 2.7.85).
Shortcut:
Fig. 2.7.85 Result of 3D fillet operation
Work plane
This command allows you to create a plane, on which basis you will be able to create a sketch. Before using this command you have to create in advance a set of surfaces. After pressing the icon
you have to use one of 8 ways to specify the surface in space: 1. Select a working plane by moving a flat side created earlier or a working plane. At the first stage, it is necessary to fix a flat side, which will be parallel to a working plane to be
created. For this purpose you have to move the cursor to any flat side and the nearest one will be highlighted in blue (Fig. 2.7.86). To fix the side you have to make a left-click and move the cursor. A newly created working plane will follow the cursor (Fig. 2.7.87). When the new plane is drawn, you release the left button of the mouse. To fix the position of the working plane in space you have to make a left-click (Fig. 2.7.88).
Fig. 2.7.86 Selected flat side
Fig. 2.7.87 Working plane
creation
Fig. 2.7.88 End position of
working plane To specify exactly the displacement of the newly created working plane relative to the initial flat
side you have to use the Input toolbar, and type-in the numerical value of displacement:
By a right-click you can cancel the current step and
return to the previous step. By pressing the Esc key you can cancel the whole mode of construction. 2. Selection of a working plane in the middle between two parallel flat sides. At the first stage, it is necessary to set the first flat side. For this purpose you have to bring the
cursor to any flat side and the nearest one will be highlighted in blue (Fig. 2.7.89). To fix the highlighted side, it is necessary to make a left-click and after the surface will become darker. To specify the second surface it is necessary to move the mouse cursor to it. After that the second flat side will be highlighted in blue and a newly created working plane will be drawn on the screen (Fig. 2.7.90). To fix the second flat side you have to make a left-click and after that the selection of the first and the second flat sides will be gone and the plane position will be fixed – exactly between the two sides specified earlier (Fig. 2.7.91).

APM Studio. User's Guide
71
Fig. 2.7.89 First selected flat
side
Fig. 2.7.90 Second selected flat
side
Fig. 2.7.91 End position of
working plane You can cancel the current step by a right click and return to the previous step. By pressing the
Esc key you can cancel the whole construction mode. 3. Select a working plane by a segment and an angle to the earlier created flat side. At the first stage, it is necessary to set a segment, which can be any edge of any flat side. For this
purpose you have to move the cursor to the edge and the nearest edge will be highlighted in yellow (Fig. 2.7.92). To select a highlighted edge you have to make a left-click and after that the edge will become blue showing that this edge was selected.
After that you have to specify a flat side. For this purpose you have to move the cursor to it and it will be highlighted in blue. After that type-in an angle at which a working plane will pass to the earlier selected side. For this purpose you have to keep the cursor on the flat side and specify the numerical value of the angle. This value will be recorded automatically and shown in the Input toolbar (Fig. 2.7.93). The final step is to fix the current position of the working plane by a left-click (Fig. 2.7.94).
Fig. 2.7.92 Straight line
selection
Fig. 2.7.93 Angle specifying
Fig. 2.7.94 End position of
working plane
By a right-click you can cancel the current step and return to the previous step. By pressing the
Esc key you can cancel the whole mode of construction. 4. Select a working plane by a point and parallel flat side/working plane. At the first stage, it is necessary to specify a point that can be any node of a 3D model. When you
move the cursor to the node it will be highlighted in green. To fix the highlighted node you have to make a left-click after that the node will become blue showing that it was selected (Fig. 2.7.95). After that it is necessary to specify a flat side in parallel to which a working plane will be created. For this purpose, it is necessary to move the cursor to the flat side and the nearest of them will be highlighted in blue. When one of the sides is highlighted, a working plane will be drawn automatically, which is parallel to a selected flat side and goes through the earlier selected node (Fig. 2.7.96).
To fix a flat side and a working plane you have to make a left-click when the required side is highlighted (Fig. 2.7.97).

APM Studio. User's Guide
72
Fig. 2.7.95 Node selection
Fig. 2.7.96 Flat side selection
Fig. 2.7.97 End position of
working plane By a right-click you can cancel the current step and return to the previous step. By pressing the
Esc key you can cancel the whole mode of construction. 5. Select a working plane by two non-crossing segments. At the first stage, it is necessary to specify the first segment that can be any line of any sketch or
any edge of a flat side. For this purpose, it is necessary to move the cursor to the segment and it will be highlighted in yellow. To fix the highlighted segment you have to make a left-click and after that it will become blue showing that it was selected (Fig. 2.7.98).
At the next stage, it is necessary to specify the second segment that can be a segment of the sketch or a side of a flat side. For this purpose, it is necessary to move the cursor to the required segment and it will be highlighted in yellow. Also a newly created working plane will be drawn and automatically pass through the earlier selected segment and a new highlighted segment (Fig. 2.7.99).
To fix the second segment you have to make a left-click and after that the selection of the both segments will be gone and a new working plane will be fixed in space (Fig. 2.7.100).
By a right-click you can cancel the current step and return to the previous step. By pressing the Esc key you can cancel the whole mode of construction.
Fig. 2.7.98 First piece selection
Fig. 2.7.99 Second piece
selection
Fig. 2.7.100 End position of
working plane 6. Select a work plane that passes through a point and normally to the straight line. At the first stage, it is necessary to specify a point that can be any node of a 3D model. When the
cursor moves to the node it will be highlighted in green. To fix the highlighted node it is enough to make a left-click after that the node will become blue showing that this node was selected (Fig. 2.7.101).
At the next stage, it is necessary to specify a segment of the sketch or a side of a flat side. For this purpose, it is necessary to move the cursor to the required segment and it will be highlighted in yellow. Also a newly created working plane will be drawn and automatically pass through the earlier selected point perpendicular to a new highlighted straight line (Fig. 2.7.102).
To fix the segment you have to make a left-click and after that the selection of both the segment and the node will be gone and a new working plane will be fixed in space (Fig. 2.7.103).

APM Studio. User's Guide
73
Fig. 2.7.101 Node selection
Fig. 2.7.102 Piece selection
Fig. 2.7.103 End position of
working plane By a right-click you can cancel the current step and return to the previous step. By pressing the
Esc key you can cancel the whole mode of construction. 7. Select a work plane by a point and normally to a flat curve. At the first stage, it is necessary to specify a point that can be any node of a 3D model. When the
cursor moves to the node it will be highlighted in green. To fix the highlighted node it is enough to make a left-click after that the node will become blue showing that this node was selected (Fig. 2.7.104).
At the next stage, it is necessary to specify a flat curve that can be a segment of the sketch or a side of a flat side. For this purpose, it is necessary to move the cursor to the required segment and it will be highlighted in yellow. Also a newly created working plane will be drawn and automatically pass through the earlier selected point perpendicular to a new highlighted straight line (Fig. 2.7.105).
To fix the curve you have to make a left-click and after that the selection of both the segment and the node will be gone and a new working plane will be fixed in space (Fig. 2.7.106).
Fig. 2.7.104 Node selection
Fig. 2.7.105 Curve selection
Fig. 2.7.106 End position of
working plane By the right mouse button click, it is possible to cancel a current stage of construction of a working
plane and to return to the previous one. By pressing of the Esc key it is possible to cancel at once the whole construction mode of a working plane.
8. Select a work plane by three points. At the first stage, it is necessary to specify the first point that can be any node of a 3D model. When
the cursor moves to the node it will be highlighted in green. To fix the highlighted node it is enough to make a left-click after that the node will become blue showing that this node was selected (Fig. 2.7.107).
In the same manner we specify the second point. The final step is to specify the third point. When the cursor moves to it, it will be highlighted in
green and a newly created work plane will appear on the screen (Fig. 2.7.108). To select a highlighted node you have to make a left-click; after that the selection will be gone and the position of the work plane will be fixed in space (Fig. 2.7.109).

APM Studio. User's Guide
74
Fig. 2.7.107 First node
selection
Fig. 2.7.108 Third node
selection
Fig. 2.7.109 End position of
working plane By the right mouse button click, it is possible to cancel a current stage of construction of a working
plane and to return to the previous one. By pressing of the Esc key it is possible to cancel at once the whole construction mode of a working plane.
Shortcut:
2.8 3D Sketch toolbar Tools in this toolbar allow you to create
various objects for a 3D sketch.
Fig. 2.8.1 3D Sketch toolbar
Draw line segment
This command draws line segments in a 3D space; their beginning and end are only node points of the earlier created 3D model.
To create a segment, press the icon . After that you have to move the cursor to the nearest node that will be highlighted in green (Fig. 2.8.2). To select the highlighted node as a beginning of the future segment, make a left-click. After that, draw the cursor aside and a new segment will be drawn automatically in yellow (Fig. 2.8.3).
After that you have to specify the end of the segment. For this purpose move the mouse cursor to the nearest node that will be highlighted in green and fix it by a left-click (Fig. 2.8.4). After that a straight line connecting the first and the second nodes will be in the editor window and in the Tree toolbar (Fig. 2.8.5).
Fig. 2.8.2 Selection of
the first line node
Fig. 2.8.3 A new
segment
Fig. 2.8.4 Selection of the second line node
Fig. 2.8.5 Line created
in 3D Sketch mode By the right mouse button click, it is possible to cancel a current stage of construction of a working
plane and to return to the previous one. By pressing of the Esc key it is possible to cancel at once the whole drawing mode.
Shortcut:

APM Studio. User's Guide
75
Create bend at the corner of two lines
Using this command you can bend the created lines at their joining points.
In order to create a bend, click the icon . To bend objects you have to specify the first and the second objects to be bend. In order to select the first object, move the cursor to it. The nearest object will be highlighted in yellow and in order to fix it, make a left-click; after that the segment will become blue showing that it was selected (Fig. 2.8.6). If after you move the cursor aside from the object it is not highlighted in blue, it means that you did not select it.
After you select the first object, you have to select the second segment to be bent. You can dot it in the similar way as for the first object (Fig. 2.8.7).
After selection of two objects, an arch will be drawn dynamically, which radius changes depending on the cursor position (Fig. 2.8.8). By a left-click you fix the current value of the arch radius and finish the bending operation (Fig. 2.8.9).
Fig. 2.8.6 First line
selection
Fig. 2.8.7 Second line
selection
Fig. 2.8.8 Radius value
specifying
Fig. 2.8.9 Created bend
In order to set exactly the bending radius form the keyboard you can use the Input toolbar and input the radius value (Fig. 2.8.10).
Fig. 2.8.10 Input toolbar.
By a right-click you can cancel the current construction step of the arch and return to the previous one. By pressing the Esc key you can cancel the whole drawing mode.
Shortcut:
Include exiting edge into 3d sketch
Using this command you can add an edge of the earlier created solid body into a 3D sketch.
To add an edge of the earlier created body, first of all, it is necessary to press the icon . After that, in order to specify the edge, you have to move the cursor to it. The nearest edge to the mouse cursor will be highlighted in yellow (Fig. 2.8.11); in order to fix it make a left-click. After that the selection will be gone and the added object will appear in the Tree toolbar (Fig. 2.8.12).
Fig. 2.8.11 Edge selection
Fig. 2.8.12 An edge added into a 3d sketch
To add the next edge you have to repeat these actions.

APM Studio. User's Guide
76
Shortcut:
2.9 Loads toolbar Tools presented in this toolbar allow you to
set loads and restraints for an earlier created three-dimensional model.
Fig. 2.9.1 Loads toolbar
Arrows of restraints and loads. The sizes of arrows that represent restraints and loads on model
are defined automatically. Thus also all dialog boxes of these toolbar commands contain Image Scale edit box for image scale manual input. This box allows to change the scale of arrows that displays on the screen. This tool allows to improve visualization if the sizes of arrows on model are not visible or too bulky.
Pressure
Using this command you can apply uniformly distributed pressure to a surface of an earlier created 3D model.
In order to apply pressure you have to press the icon
. After this the Pressure dialog box will appear (Fig.
2.9.2). The next stage is to specify the surfaces, to which the
pressure will be applied. For this purpose you have to click the Select Face button in the Pressure dialog box.
After that it is necessary to move the cursor to eth surface and the nearest one will be highlighted in green (Fig. 2.9.3).
Fig. 2.9.2 Pressure dialog box
Fig. 2.9.3 Surface selection
To fix the highlighted surface you have to make a left-click. After that the selected surface will be
put into the face list and red arrows will be drawn on it; they show the direction of pressure (Fig. 2.9.4).

APM Studio. User's Guide
77
Fig. 2.9.4 Fix the highlighted surface, which will be under pressure
If the similar pressure acts on other surfaces, you have to add them into the list of faces in the
same manner as you did for the first surface. The final stage is to specify the value of the surface
pressure. For this purpose it is necessary to enter from the keyboard a numerical value into a field near the Pressure text box. This value can be both in N/mm
2 (N) suggested
in Fig. 2.9.4 and as a force acting on this face. For this purpose it is necessary to move the cursor to a corresponding text box (N/mm^2 or N) and make a left-click (Fig. 2.9.5).
It is important to remember, that pressure is always modeled as a force acting on a selected surface and normal to each point of the surface. In order to change the direction of the acting pressure you have to put a minus before its numerical value (Fig. 2.9.6).
Fig. 2.9.5 Pressure value setting
Fig. 2.9.6 Reversal of the pressure direction and adding a negative numerical value
You can delete the earlier selected surface of the list of faces in two ways:
Move the mouse cursor to the required face in the working window of the editor and make a left-click.
Move the mouse cursor to the required face in the Pressure dialog box and make a left-click selecting this face and press the Del button on the keyboard.
After you specify the required surfaces, pressure direction and its value, press the OK button in Pressure dialog box to fix the applied load.
Shortcut:

APM Studio. User's Guide
78
Distributed Force
This command allows to apply distributed force to surface of 3D model created earlier. Force, as well as pressure is distributed, but unlike pressure is set in global coordinate system.
To apply this load press button and Distributed Force dialog box appears on the screen (fig. 2.9.7).
Specify edge or face to which this force will be applied and press Select Face, Edge button in dialog.
After that it is necessary to move the cursor to eth surface and the nearest one will be highlighted in green (fig. 2.9.8).
To fix the highlighted surface you have to make a left-click. After that the selected surface will be put into the face list and blue arrows will be drawn on it; they show the direction of load (fig. 2.9.9).
If this distributed force acts on another surfaces, it is expedient to add them to the face list in the same manner.
Fig. 2.9.7 Distributed Force dialog box
The final stage is the entering of force value. Enter numerical values of X, Y, Z force projections in
global coordinate system from the keyboard. The length of a vector will be defined automatically. Value of load is set in Newton.
In order to change the direction of the acting load you have to put a minus before its numerical value.
Fig. 2.9.8 Surface selection

APM Studio. User's Guide
79
Fig. 2.9.9 Fix the highlighted surface, which will be under distributed force
You can delete the earlier selected surface of the list of faces in two ways:
Move the mouse cursor to the required face in the working window of the editor and make a left-click.
Move the mouse cursor to the required face in the Distributed Force dialog box and make a left-click selecting this face and press the Del button on the keyboard.
After you specify the required surfaces or edges, force direction and its value, press the OK button in Distributed Force dialog box to fix the applied load.
Shortcut:
Linear acceleration
This command invokes Linear Acceleration dialog box by pressing the button (fig. 2.9.10). Enter numerical values of X, Y, Z linear acceleration projections in global coordinate system. The length of a vector will be defined automatically. Acceleration acts on all design. The vector of acceleration is represented by a red arrow in a point (0; 0; 0).
By means of this command it is possible to set gravitational acceleration and, thus, to consider gravity. For example (fig. 2.9.10), linear acceleration is set on axis X upwards, and equivalent to a gravitational force - force of inertia will act downwards.
Fig. 2.9.10 Linear acceleration accounting
Shortcut:

APM Studio. User's Guide
80
Angular acceleration
This command invokes Angular Acceleration dialog box by pressing the button (fig. 2.9.11). Enter numerical values of X, Y, Z angular acceleration projections in global coordinate system.
Values of angular velocity and angular acceleration are set in addition. The direction of angular velocity and acceleration is defined by a right-hand screw rule. The vector of angular acceleration is represented by a yellow arrow in origin.
Fig. 2.9.11 Angular acceleration and velocity accounting
It is possible to specify an angular acceleration on model also. For this purpose press the Set
Point button and specify origin point by a mouse cursor. Press the Set Vector button and specify a start point of a vector, and then end point (fig. 2.9.12). The snap to a point realizes to crossing edges.
If the direction of angular velocity and angular acceleration do not coincide, it is required to set separately angular velocity without acceleration and angular acceleration without angular velocity.
Fig. 2.9.12 Set of a vector
Shortcut:
Line force density
Having selected this command, you can apply a distributed line force to an edge of the earlier created three-dimensional model.

APM Studio. User's Guide
81
In order to apply the force you have to press the icon . After this you will see the Line Force Density dialog box (Fig. 2.9.13).
The next step is to select the edges, to which the force will be applied. For this purpose you have to press the Select Edge button in the Line Force Density dialog box. After that you have to move the cursor to an edge and the nearest one will be highlighted in yellow (Fig. 2.9.14).
Fig. 2.9.13 Line force density dialog
box
Fig. 2.9.14 Edge selection
To fix the highlighted edge you have to make a left-click and after that the edge will become blue
and the first edge will appear in the list - Edge 1 (Fig. 2.9.15).
Fig. 2.9.15 Fixation of the highlighted edge, to which a line distributed force will be applied

APM Studio. User's Guide
82
If a similar force acts on the other edges too, it is better to add them into the list in the same manner as you did for the first edge.
The final step is to specify the value of the acting force and its direction in space. For this purpose you have to input X, Y, and Z-direction forces in the global axes in the Line Force Density dialog box; thus, you will specify both force value and directions. After you specify the first projection, red arrows will appear on the selected edges that show force direction in each case (Fig. 2.9.16).
Fig. 2.9.16 Specification of Z-direction force
In order to specify a similar value of a projection in the reverse direction, you have to put the minus
before the value of the projection (Fig. 2.9.17)
Fig. 2.9.17 Specification of Z-direction force
You can delete the selected curve from the list in two ways:
Move the cursor to the required edge in the working editor window and make a left-click. Move the cursor to the required edge in the list of edges of the Line Force Density dialog box
and make a left-click selecting an edge; then press the Del button on the keyboard. After you specify the required edges and force projection values, press the OK button in the
Pressure dialog box to fix the applied load.
Shortcut:

APM Studio. User's Guide
83
Surface Force Density
Having selected this command, you can apply a distributed area force to a surface of the earlier created 3D model.
This command is similar to a Line Force Density command but value of this force is entered in N/mm^2.
Shortcut:
Variable Load
This command allows to apply distributed force to a surface of earlier created 3D model under linear or any random distribution law. Besides, there is an opportunity to set a contact load.
Press Variable Load button and Variable Load dialog box appears on the screen (fig. 2.9.18). The next step is to specify a Base Plane. A Base Plane determines a plane, from which the
distance of load measurement will be counted. The next step is to set the faces, to which a distributed load will be applied. After you select a base
plane the system goes automatically into the Face Select Mode (the Select Face button is depressed) (Fig. 2.9.19).
After that it is necessary to move the cursor to the face, which will be highlighted in green, and make a left-click. Then the face will be put into the list of selected faces.
After that it is necessary to choose the view and input parameters of load distribution law in the dialog box.
It is convenient to use a flat face as a plane. It is possible to set different load distribution laws on different sides of the base plane. If loading is applied only on one side relative to a base plane, where is no loading, it is required to enter A = 0, b = 0. Law distribution types:
Linear Law (fig. 2.9.19) corresponds to the equation of line y = Ax + b [N] where A = tg(a) is the tangent of inclination angle, a - inclination angle, b is the start value of load on the base plane level.
Contact Law is set by the cylinder radius and the maximum value of load acting at the distance of the radius.
Radial Law (fig. 2.9.20 a) corresponds to equation F = A*sin (n*x/2*l), [N] and is set by the maximum load value A, [N], and the distance between base plane and maximum load plane l, [mm].
Random Law (fig. 2.9.20 б) allows to set load distribution law in view of an optional analytic dependence.

APM Studio. User's Guide
84
Fig. 2.9.18 Variable Load dialog box
Fig. 2.9.19 Face selection and linear law

APM Studio. User's Guide
85
а) б) Fig. 2.9.20 Radial law and random law
Shortcut:
Temperature
Using this command you can apply distributed temperature to an edge, a face and a node of the created 3D model.
To apply force you have to click the icon . After this you will see the Temperature dialog box (Fig. 2.9.21).
The next step is to specify faces, edges and nodes, to which the temperature will be applied. For this purpose press the Select Face, Edge, Node button in the Temperature dialog box. Further, we shall consider the selection of all three listed types of elements to which the temperature can be applied.
Fig. 2.9.21 Temperature dialog box
Select Face In order to select a face, you have to move the cursor to the created 3D model and the nearest
face will be highlighted in green. In order to fix the selected face, make a left-click. After this the selected face will be put into the list of faces, edges and nodes and will become darker; also orange arrows will appear on it showing that temperature is applied to this face.

APM Studio. User's Guide
86
Select Edge In order to select an edge, you have to move the cursor to the created 3D model and the nearest
edge will be highlighted in yellow. In order to fix the selected edge, make a left-click. After this the selected edge will be put into the list of faces, edges and nodes and will become blue; also orange arrows will appear on it showing that temperature is applied to this edge.
Select Node In order to select a node, you have to move the cursor to the created 3D model and the nearest
node will be highlighted in green. In order to fix the selected node, make a left-click. After this the selected node will be put into the list of faces, edges and nodes and will become blue; also orange arrows will appear on it showing that temperature is applied to this node.

APM Studio. User's Guide
87
The final step is to specify the numerical value of this temperature in Celsius. For this purpose
move the cursor to the field near the Temperature text box in the Temperature dialog box and type-in the number.
You can delete the selected element form the list of faces, edges and nodes in two ways:
Move the cursor to the required element in the working editor window and make a left-click.
Move the cursor to the required element in the list of edges of the Temperature dialog box and make a left-click selecting an edge; then press the Del button on the keyboard.
After you specify the required edges and force projection values, press the OK button in the Temperature dialog box to fix the applied load.
Shortcut:
Restraint
Using this command you can specify a restraint to an edge and a surface of the created 3D model. To set restraint, first of all, it is necessary to
click the icon . After this you will see the Restraint dialog box (Fig. 2.9.22).
The next step is to specify surfaces and edges where restraints are set up. For this purpose press the Select Face, Edge button in the Restraint dialog box. Further, we shall consider two mentioned elements, for which it is possible to set restraints.
Fig. 2.9.22 Restraints dialog box

APM Studio. User's Guide
88
Select Face In order to select a face, you have to move the cursor to the created 3D model and the nearest
face will be highlighted in green. In order to fix the selected face, make a left-click. After this the selected face will be put into the list of faces, edges and nodes and will become darker; also green arrows will appear on it showing directions of movement restrictions and turning restrictions around global axes.
Select Edge In order to select an edge, you have to move the cursor to the created 3D model and the nearest
edge will be highlighted in yellow. In order to fix the selected edge, make a left-click. After this the selected edge will be put into the list of faces, edges and nodes and will become blue; also multidirectional green arrows will appear on it showing directions of movement restrictions and turning restrictions around global axes.
The final step is to specify the direction of movement restrictions and turning restrictions around
global axes for the selected edges and faces. For this purpose make a left-click on a corresponding text-box (for example, Fix Translation X). The fixed movements and translations will be marked with a tick. If all six ticks are marked off (Fig. 2.9.23), such restraint is considered as absolutely rigid.
Also using the Restraint tool you can apply such a specific load as Displacement. If you type in a numerical value in the active white field near the fixed displacement/turn it will be considered as the displacement/turn of the selected elements per the specified value (Fig. 2.9.24).

APM Studio. User's Guide
89
Fig. 2.9.23 Absolutely rigid restraint
setting
Fig. 2.9.24 Displacement of selected edges on Z axis to 10 mm
You can delete the selected element form the list of faces, edges and nodes in two ways:
Move the cursor to the required element in the working editor window and make a left-click.
Move the cursor to the required element in the list of edges of the Restraint dialog box and make a left-click selecting an edge; then press the Del button on the keyboard.
After you specify the required edges and faces, press the OK button in the Restraint dialog box to fix the set supports.
Shortcut: To install Normal Restraint - by selecting
this command you can fix a face (or faces) of the previously created model in the normal direction to the face (or faces). The models representing the rotational body (shafts, axes) as well as elements of lever devices (rods, levers, cams etc.) are the most suitable for this type of securing.
To install the Normal Restraint click the icon
. Having done this a Normal Restraint dialog box appears (Fig. 2.9.25).
The following step is to specify the surfaces to be secured. To do this click the button Show face in the Normal Restraint dialog box. How to install Normal Restraint is going to be considered.
(Fig. 2.9.25) Normal Restraint dialog box
Surface Selection To select the surface move the cursor to the previously created three-dimensional model, the nearest surface is highlighted in green. To fix the highlighted surface just make a left-click once. After that the selected surface will be included in the list of faces and edges and will get a darker shade of green. In addition, green normal multiple-directed to the surface arrows will appear indicating that the Normal Restraint is applied to the surface. The direction of the arrows indicates the direction of the normal to the selected surfaces as well as a ban for the surfaces movements.

APM Studio. User's Guide
90
Moreover, using the tool Normal Restraint makes it possible to apply a kind of specific load
such as Displacement. If you type in a number (not zero) in the Displacement input field of the Normal Restraint dialog box, it will be considered as a forced displacement of the previously selected surfaces by the specified number in the direction of the Normal arrows (if typing in a positive number) and in the opposite direction of the Normal arrows if typing in a negative number.
There are two ways to remove the previously selected element from the list of faces and edges:
Move the cursor to the element in the active editor window and make a left-click once
Move the cursor to the object from the list of faces in Normal Restraint dialog box and make a left-click to highlight an edge and then press Del on the keyboard
Having specified surfaces and edges as well as all securing, click OK in Normal Restraint dialog box to set the specified bearings.
Shortcuts:
Distributed Moment – by selecting this command you can apply an evenly distributed moment to the previously created three dimensional model. The moment like pressure is distributed but unlike the pressure it is set in the global system of coordinates.
To apply the distributed moment click the icon . Having
done this a Moment dialog box appears (Fig.2.9.26). The following step is to specify the edges and surfaces for
which the moment is to be applied. To do this press the button Show face, edge in the dialog box.
Next move the cursor to the surface then the nearest one will be highlighted green (fig. 2.9.27).
(Fig.2.9.26) Moment dialog box

APM Studio. User's Guide
91
Fig. 2.9.27 Specification of surface with distributed moment to be applied.
To fix the highlighted surface just make left-click once. Then the specified surface will be in the
list of faces and it will get a darker shade of green, moreover blue arrows indicating the direction of acting force will appear (fig. 2.9.9).
If the distributed force is applied to various surfaces it is recommended to include them in the list of faces as in the case with the first surface. Moreover, the typed-in value force will be applied evenly to all the specified faces or edges. This allows to set the total load for the group of edges (area of edges) different in length.
The final step is to specify the value of the moment. To do this, type in a number in the field Mx, My, Mz corresponding to the moment projections in the global coordinate system. The load value is set in Newton per meter. Recalculation of the moment value in each node of the finite-element mesh in case of division will be carried out automatically.
Fig. 2.9.9 Fixation of faces with distributed moment to be applied
There are two ways to remove the previously selected face from the list of faces:
Move the cursor to the face in an active editor window and make a left-click once
Move the cursor to the face in the list of faces in the Moment dialog window, make a left-click to highlight a face and then press Del on the keyboard.
Having specified the required surfaces and the value of distributed force, click OK in the Moment dialog window to fix the applied load.

APM Studio. User's Guide
92
Shortcuts:
2.10 Status bar The Status bar shows a prompting message for a current command.
2.11 Scroll If your mouse has a scroll, you can use it for image scaling. Scrolling down enlarges the image and
scrolling upwards reduces it. Holding in the scroll allows moving the image within the working window.

APM Studio. User's Guide
93
Chapter 3. APM Studio Commands The view of the main menu depends on APM Studio mode. In the Surface or Solid Modeling Mode
calculation menu commands are not available; they are available in the Structural Analysis Mode. Let us consider in more details commands of the main menu.
3.1 File menu Commands of this menu allow you to create new models, to open earlier created files, to import
STEP 203, SAT, or Autodesk Inventor files, import/export a flat sketch.
New surface model
This command creates a new surface model.
Shortcuts: or Ctrl+N
New solid model
This command creates a new solid model.
Shortcuts: or Ctrl+M
Structural analysis
This command creates a new file of structural analysis. Thus, the active three-dimensional model (assembly) will be completely transferred to this mode automatically.
Shortcuts: or Ctrl+A
Structural assembly analysis
This command creates a new file of structural assembly analysis. This mode creates assemblies for the structural analysis from 3D models of parts created earlier in APM Studio.
Shortcut:
Open
This command opens a file created earlier. After this command is enabled, the standard Open dialog box is displayed on the screen.
Shortcuts: or Ctrl+O
Close
This command closes active document. If after the last save active document has been modified, then the dialog box appears on the screen and offers you to save changes.
Save
This command saves active model as one of the following formats:
surface model - *.ams
solid model - *.amp
finite element analysis of surface (solid) model - *.ssa
finite element analysis of assembly - *.saa After this command is enabled, the standard Save dialog box will be displayed on the screen. If the
model was not saved earlier, there is the Save as... dialog box.
Shortcuts: or Ctrl+S

APM Studio. User's Guide
94
Save as…
This command saves the active 3D model asking you about the file name. After this command is enabled, the standard Save as… dialog box will be displayed on the screen.
Save FEM Mesh…
This command saves a finite element mesh with restraints and loads in a *.frm Structure3D file. After this command is enabled, the standard Save as… dialog box will be displayed on the screen.
Transmit FEM Mesh
This command transfers a finite element mesh to APM Structure3D. After this command is enabled, the APM Structure3D module opens showing a finite element mesh.
Shortcut: Import
This command opens a file in one of the following formats:
in the 3D mode: STEP 203 (*.stp, *.step, *.ste); SAT (*.sat); APM Structure 3D (*.frm); AutoDesk Inventor (*.ipt, *.iam)
in the Sketch mode: APM Graph (*.agr); AutoCAD DXF (*.dxf).
After this command is enabled, the standard Open dialog box appears on the screen. Export
This command saves the current sketch in a APM Graph (*.agr) file.
Get a Model from Kompas
If the Kompas is installed on your PC, this command gets a model for the next structural analysis.
Most Recently Used File 1
This command opens most recently used files. Command name corresponds to file name. Menu can contain four of such commands.
Exit
This command closes any open documents and finished work of eth program.
3.2 View menu
In the drop-down menu of this menu option you can mark the required toolbars.
Fig. 3.2.1 View/toolbars menu

APM Studio. User's Guide
95
3.3 Tools menu Document Properties…
This command enables a dialog box for document setting (Fig. 3.3.1). This dialog box includes 4 sheets: Sketch Parameters, Object Snap, Colors, Tessellation Parameters.
Sketch Parameters. After activation of this sheet (Fig. 3.3.1) you can turn on a mode of discrete cursor movement in an invisible grid. The beginning of the coordinate system of the invisible grid coincides with the beginning of the coordinate system of the active sketch. The discrete step equals to the cursor step in mm.
Fig. 3.3.1 Document Properties dialog box (Sketch
Parameters)
Object Snap. After activation of this sheet you can snap the object to typical points with specified sensitivity.
Fig. 3.3.2 Document Properties dialog box (Object
Snap)
The list of APM Studio object snaps:
Snap name Description
Control points If the check box is selected when the mouse cursor approaches the control point at the distance less than the zone of sensitivity, the cursor will automatically jump on the control point.
Shortcut:
Center If the check box is selected when the mouse cursor approaches the circle (the arch) at the distance less than the zone of sensitivity, a point corresponding to the center of the circle (arch) will be shown automatically.
Shortcut:
Middle If the check box is selected when the mouse cursor approaches the middle of a line at the distance less than the zone of sensitivity, the cursor will automatically jump on the point corresponding to the middle of the line.
Shortcut:

APM Studio. User's Guide
96
Quadrant If the check box is selected when the mouse cursor approaches circle points corresponding to the angles of 0, 90, 180, 270 degrees at the distance less than the zone of sensitivity, the cursor will automatically jump on these points.
Shortcut:
Intersection If the check box is selected when the mouse cursor approaches a point corresponding to the crossing of two and more elements at the distance less than the zone of sensitivity, the cursor will automatically jump on this point.
Shortcut:
Nearest point If the check box is selected when the mouse cursor approaches to a graphic object at the distance less than the zone of sensitivity, the cursor will automatically jump on the nearest point of this object.
Shortcut:
Normal If the check box is selected when you draw a graphic object, an object, for which the object under construction is normal, will be automatically highlighted in red. It is better to use this object snap when you need to draw a perpendicular line to a graphic object.
Shortcut:
Parallel If the check box is selected when you draw a graphic object, an object, for which the object under construction is parallel, will be automatically highlighted in red. It is better to use this object snap when you need to draw a parallel line to a graphic object.
Shortcut:
Tangent If the check box is selected when you draw a graphic object, an object (a circle, an arch, an ellipse, a spline, a bi-spline), for which the object under construction is tangent, will be automatically highlighted in red. It is better to use this object snap when you need to draw a tangent line to a circle, an arch, an ellipse, a spline, a bi-spline.
Shortcut:
Control point grid If the check box is selected when the mouse cursor moves in the editor window, this span works out if cursor coordinates coincide with coordinates of control points.
Shortcut:
On/off Object Snap If the check box is selected, all object snaps selected by you will be active. If the check box is not selected, the snaps will not work even if they are marked.
Shortcut:
Sensitivity distance is the value that specifies the distance, beginning from which object and cursor
spans work.
Colors. Making active this sheet (Fig. 3.3.3), you can establish color parameters of the editor window. Variation of background color of the editor window and color of a sketch grid is possible (Fig. 3.3.3).

APM Studio. User's Guide
97
Fig. 3.3.3 Document Properties dialog box (Colors)
Tesselation Parameters. Making active this
sheet (Fig. 3.3.4), you can set quality of 3D model display on the screen. As an example, we shall consider a sphere with a high quality (Fig. 3.3.5) and a low quality (Fig. 3.3.6) of tessellation. As you can see from the presented pictures, poor quality caused rougher approximation of the surface but the visual image degradation does not influence the quality of the finite element mesh.
Fig. 3.3.4 Document Properties dialog box
(Tessellation Parameters)
Fig. 3.3.5 High picture quality
Fig. 3.3.6 Low picture quality
Application Properties…
This command enables a dialog box for setting of the whole application (Fig. 3.3.7). In this window you can specify the image
quality for surface and solid modeling and set the operating mode to be activated at APM Studio start.
Fig. 3.3.7 Application Properties dialog box
3.4 Calculation menu
Calculate…
This command makes calculations. After enabling of this command a dialog box appears and asks about a type of calculation.

APM Studio. User's Guide
98
Fig. 3.4.1 The Calculation Types dialog box
Fig. 3.4.2 The Calculation in progress dialog box
Fatigue Calculation…
This command enables a window with settings for fatigue calculations of the structure. Background data for fatigue calculation are stress and strain states corresponding to a maximum
and a minimum force action on the structure in case of cyclic application of load. It is assumed that all forces acting on the structure changes according to the same law.
Fig. 3.4.3 The Fatigue Calculation Options dialog box
The Statistics results are considered as… group allows setting maximum and minimum load values
acting on the structure model. Thus, if the static calculation was made only for the average load level, it is necessary to select the Arbitrary Point (2) radio button and then in the Factor for maximum (1) and Factor for Minimum (3) fields enter non-dimensional coefficients, on which you have to multiply the force system in order to get extreme load cases. If the static calculation was made for the maximum stress level, it is necessary to select the Maximum (1) radio button and in the Factor for Minimum (3) fields specify a non-dimensional coefficient, on which you have to multiply the force system in order to get minimal load cases.
In the lower part of the dialog box there is a coefficient table used for calculations. Each material has a certain set of coefficients. More detailed information about coefficients is in the АРМ Structure3D user guide (Chapter 4. Fatigue Calculation).
Calculation Options…
This command enables a window with settings for calculations. The dialog box has sheets for each type of calculations.

APM Studio. User's Guide
99
Buckling Analysis
It is possible to choose a solution method to calculate stability. Arnoldi Iteration (only for 32-bit version) is a method to do a generalized eigenvalue task,
allowing to obtain the safety factor at relatively little CPU time. However, the method does not allow to obtain a solution for systems with many degrees of freedom.
Fig.3.5.5 Calculation parameters (stability calculations) dialog box. Calculation of the determinant roots is a more resource-intensive method which allows
to find a solution for large systems. "The maximum value of the safety factor," "Memory size for the algorithm" and "Size of a file for matrix storage" are the parameters for searching a solution, the amount of RAM allocated to the algorithm and the size of files created on the hard drive during an operation. The total size of the files on the hard drive will depend on a dimension and topology of a task.
It is more appropriate to use a method of search of the roots of the determinant (Sparse), adapted for operation with sparse matrices in order to calculate large models.
The Lanczos method is also adapted for work with sparse matrices and is effective for the analysis of large models. The method allows to determine several forms of buckling by doing only one calculation. Moreover, it allows to find the eigenvalues near the value specified by a user. The method is also suitable for ill-conditioned matrices.
FEAST method is a set of high-performance numerical procedures that can be used for the solution of standard symmetric Ax = λx, or generalized symmetric-definite problems Ax = Bλx to find all the eigenvalues λ and eigenvectors x in a predetermined search range [λ_min, λ_max]. The method is based on a fast innovative and stable numerical algorithm [E. Polizzi], which is absolutely different from traditional iterations of Krylov’s subspace (Arnoldi and Lanczos algorithms [Z. Bai, J. Demmel, J. Dongarra, A. Ruhe and H. van der Vorst]) or other approaches by Davidson Jacobi [G. L. G. Sleijpen and H. A. van der Vorst].
FEAST method finds pairs of its own solutions by means of using a numerically efficient method of contour integration (used in quantum mechanics). In this case the main problem t is to solve several independent SLAE within the contour and the subsequent solution of a reduced task of finding the eigenvalues / vectors.

APM Studio. User's Guide
100
Modal Analysis
Fig.3.5.6 Calculation parameters (natural frequencies calculation) dialog box
Subspace iterations is a method used for small tasks. The method of iterations subspace (Sparse) is more suitable for calculation of large
models which is adapted for operation with sparse matrices. This method allows to find a few shapes of natural frequencies by doing only one calculation.
Non-orthogonalization iteration subspace method (Sparse) can be used if there is no need to define exactly the form of natural oscillations. Non-orthogonalization iteration subspace method (Sparse) for larger tasks greatly reduces calculation time.
The Lanczos method is also adapted to work with sparse matrices, and is effective for calculation of large models. The method allows to determine several forms of buckling by doing only one calculation. The method is also suitable for ill-conditioned matrices.
Static Analysis

APM Studio. User's Guide
101
Fig. 3.4.6 The Calculation Options dialog box (Static analysis)
Using Equation solve method list you can select the most suitable method for static calculation. In LDL method global stiffness matrix of the whole structure is factorized into the form of [L]
T[D][L]
and then solved using Gauss procedure. Using LDL method stiffness matrix is in RAM and if it is not enough Windows automatically creates temp files on a hard disk. The method has restriction on problem dimensions - 300 thousand DOFs approximately.
Frontal method is most suitable for models with great number of degrees of freedom. Its main feature is that global stiffness matrix is assembled implicitly and stored on disk and the system of linear equations is solved with some kind of front propagating through all DOFs.
The following parameters are valid only for frontal method: Working RAM size – RAM size used for solver to store “front” and other frequently accessed data. File size for matrix storage – selected according to the operating system installed and file system
used. MT_Frontal is the modified frontal method for multiprocessor computers and in many cases works
much faster, than LDL and Frontal. However its efficiency strongly depends on half-width value of stiffness matrix.
Sparse is the improved method for work with the sparse matrixes, a providing increment of calculation speed. By Sparse method only nonzero elements are stored in a stiffness matrix, and in temp files located on a hard disk. It is intended for large models with the high half-width of a stiffness matrix.
3.5 Results menu
Result Map
This command invokes window for selection of results to show. Besides, it allows to set different result presentation options.
In the Select results group you can set a group of results. In the Solid elements list you can choose a view parameter.
Description of some parameters is given below:

APM Studio. User's Guide
102
UX – X axis motion in the global coordinates USUM – summary linear displacement SX – normal stress along X axis of the local element coordinates. SXY – tangential stress in the site with X normal and in the Y direction of the element
coordinates SVM – equivalent stress von Mises.
In the Scale Factor edit box you can input the scale factor of movements for drawing of a cripple. In
the scale factor equals to zero, the program will calculate this parameter automatically. Meanings of the other boxes are obvious from their names. After you press the OK button, when result map is displayed, you can see numerical value of
specified result by pressing left mouse button in Select Mode at area in question.
Fig. 3.5.1 The Result Output Parameters dialog box
Fig. 3.5.2 The Result Output Parameters dialog box
View Depth scroll and Set the Cut Plane button allows to set depth of view and cut a model to view
the results inside a part. Result Range options allow to set range of the results with the help of min max edit boxes and
scroll. 3 checkboxes allow to show or hide contours of result map inside result range or outside from the left or right. Recalculate Colors checkbox allows to set default blue-red result palette on map.
Build Isolines allows to display contour map in view of isolines.
Buckling
This command shows a window with a safety factor resulting from buckling calculation and deformation calculation.
Click the Shape button to see the buckling shape of the model.
Fig. 3.5.3 The Buckling dialog box

APM Studio. User's Guide
103
Natural Frequencies
This command invokes window with natural frequencies for the model. Press Shape button to see mode shape corresponding to selected frequency.
Fig. 3.5.4 The Natural Frequencies dialog box
Result Range
This command allows to specify a range of results output when a color map is drawn. This command enables a dialog box shown below.
Fig. 3.5.5 The Range of Results dialog box
Result Options
This command enables a window (Fig. 3.5.1) to select calculation and view results. Also it is possible to select different options for results representation.
Model Moment of Inertia
This command enables a dialog box with data on a mass, a gravity center of and a moment of inertia of a model.
Fig. 3.5.6 The Model Info dialog box
3.6 Window menu This menu contains commands that allow you to activate and arrange windows.
Cascade
This command arranges all child windows in a cascade format.
Tile
This command arranges all child windows in a tiled format.

APM Studio. User's Guide
104
Arrange Icons
This command arranges icon windows.
View 1, View 2 ...
Command activates view.
3.7 Help menu
About APM Studio...
This command enables About APM Studio dialog box, which shows information about APM Studio.

APM Studio. User's Guide
105
Chapter 4. Modeling in APM Studio
4.1 Creation of a surface model General Procedure How to Create a Surface Model:
1. Make a sketch, in which draw an arch, a circle and a line segment. 2. Make a sketch perpendicular to the existing one, in which draw a circle. 3. Using extrude and revolve features create two cylinders and a sphere. 4. Intersect these surfaces with each other. 5. Sew the required surfaces and delete the other ones. 6. Make fillets in the joints of cylinders and a sphere. 7. In the Structure Analysis Mode specify supports and apply load. 8. Split the final model into finite elements. 9. Make static calculation in APM Studio. 10. Transfer the finite elements mesh into APM Structure3D.
Problem Create a T-joint model of a pipeline with a spherical mixing tank (Fig. 4.1.1). The main geometrical dimensions are given in Fig. 4.1.2. One bearing face of a pipe is rigidly fixed; the distributed force of 2 N/mm is applied to the face of
an opposite pipe along Z-axis.
Fig. 4.1.1 A finite surface model
Fig. 4.1.2 A drawing for the problem
Solution
1. Let us make a sketch, in which we draw an arch, a circle and a line segment. Make a Sketch, which is in coincidence with XY plane. For this purpose in the Tree toolbar open
the Geometry folder. After that push the New Sketch button , move the cursor to the XY Plane
textbox in the Tree toolbar and make a left-click.
Draw an arch using the command Draw arc by three points . Then move the cursor to the
working editor window. In the Input toolbar input the first point of the arch: X=0 Y=-50. After that specify the second point with the coordinates X=-50 Y=0. The third point of the arch has the coordinates X=0 Y=50.

APM Studio. User's Guide
106
Draw a segment using the Draw line segment command. Move the cursor to the working
editor window. In the Input toolbar input the first point of the segment X=0 Y=70. Then, specify he second point with the coordinates X=0 Y=90.
Draw a circle using the Draw circle by center and radius command. Move the cursor to the
working editor window. In the Input toolbar input the central point of the circle X=0 Y=0. Then, specify
its radius of R=20; for this purpose go to the Input toolbar and press the button in order to activate
the following mode , where type-in number 20. After that
move the cursor to the working editor window and make a left-click in order to fix the circle.
Quit the created Sketch. For this purpose make a left-click on the New Sketch button.
2. Let us make a sketch perpendicular to the existing one where we draw a circle.
2.1 Make a Sketch perpendicular to the existing sketch. For this purpose press the New Sketch
button, after that move the cursor to the ZY Plane text box in the Tree toolbar and make a left-
click.
2.2 Draw a circle using the Draw circle by center and radius command. Move the cursor to
the working editor window. Then, specify its radius of R=20; for this purpose go to the Input toolbar
and press the button in order to activate the following mode
, where type-in number 20. After that move the cursor to
the working editor window and make a left-click in order to fix the circle.
Quit the created Sketch. For this purpose make a left-click on the New Sketch button.
3. Using extrude and revolve operations create two cylinders and a sphere.
3.1 Create the first cylinder. For this purpose select the Extrude command. Move the cursor to
the editor window. As a contour, select a circle, which is in one sketch with an arch and a line segment. In extrude parameters specify Two directions forward and reverse, 100 each. After that press the OK button in the Extrude dialog box.
3.2 Create the second cylinder. For this purpose select
the Extrude command. Move the cursor to the editor
window. Select the second circle as a contour. In extrude parameters specify Forward 100. After that press the OK button in the Extrude dialog box.
3.3 Create a sphere. For this purpose select the
Revolve command . Move the cursor to the editor
window. Select an arch as a contour and a line segment as an axis. In revolve parameters specify the Full Revolution. After that press the OK button in the Revolve dialog box.
As a result we get three surfaces, two cylinders and one sphere (Fig. 4.1.3).
Fig. 4.1.3 The resulting surfaces
4. Intersect these surfaces with each other
4.1 Intersect the “long” cylinder and a sphere. For this purpose select the Surface intersection
command and move the cursor to the editor window. Move the cursor to the “long” cylinder and
make a left-click. After that move the cursor to the spherical surface and also make a left-click. After that in the Tree toolbar instead of Extrude and Revolve you will see the whole set of surfaces.

APM Studio. User's Guide
107
Specifying the “long” cylinder in the
intersection mode
Specifying the sphere in the
intersection mode
The Tree toolbar before the Surface
Intersection
The Tree toolbar after the
Surface Intersection 4.2 Intersect a short cylinder and a spherical surface. For this purpose select the Surface
Intersection command and move the cursor to the editor window. Move the cursor to the short
cylinder and make a left-click. After that move the cursor to the spherical surface and also make a left-click. As a result, in the Tree toolbar the last Extrude command will be gone and only surfaces will remain.
5. Sew the required surfaces and delete the other ones.
5.1 Sew the lower visible cylinder and the sphere. For this purpose select the Sew Surfaces
command and move the cursor to the editor window. After that move the cursor to the lower
cylinder and make a left-click. Then, move the cursor to the spherical surface and also make a left-click. As a result, after the Sew Surfaces command the cylinder and the sphere will be selected together.

APM Studio. User's Guide
108
5.2 Sew the upper visible cylinder and a cylinder with a sphere, which were sewed earlier. For this
purpose select the Sew Surfaces command and move the cursor to the editor window. After that
move the cursor to the cylinder and the sphere, which were sewed earlier, and make a left-click. After that move the cursor to the upper cylinder and also make a left-click. As a result, after the Sew Surfaces command the cylinder and the earlier sewed cylinder and the sphere will be selected together.
5.3 Sew the last visible cylinder and two cylinders and the sphere, which were sewed earlier. For
this purpose select the Sew Surfaces command and move the cursor to the editor window. After
that move the cursor to the earlier sewed two cylinders and the sphere and make a left-click. After that move the cursor to the last visible cylinder and make a left-click. As a result, after the Sew Surfaces command the cylinder and the earlier sewed two cylinders and the sphere will be selected together.
5.4 Hide surfaces, which were united before. For this purpose go to the Select Mode and move the
cursor to the editor window. Move the cursor to the sewed surfaces and make a left-click. Select the Hide command in the displayed context menu.
5.5 Delete the remaining surfaces. For this purpose go to the Select Mode, move the cursor to the visible surface, and make a right-click. In the displayed context menu select the Delete command. In the same manner delete the other remaining surfaces.
5.6 Make earlier sewed surfaces visible. For this purpose go to the Select Mode, move the cursor to the Tree toolbar, and select the only remaining surface. Make a right-click and in the displayed context menu select the Show command.
6. Make fillets in the joints of cylinders and a sphere.
6.1 Select the Draw Fillet command . Move the cursor to the intersection line of the cylinder
and a sphere and make a left-click. In the Input toolbar
type-in the fillet radius 10. After move the cursor to the editor window and make a left-click to fix parameters of the created fillet.

APM Studio. User's Guide
109
6.2 In the same manner create fillets for two other intersection lines.
7. In the Structure Analysis Mode specify supports and apply load. 7.1 Go to the structural analysis mode. For this purpose select the New Structural Analysis
command (File / Structural Analysis or Ctrl+O).
7.2 Install supports. For this purpose select the Restraints command . After that move the
cursor to the editor window and specify the lower face, which must be rigidly fixed. In order to specify the face, move the mouse cursor to it and make a left-click; after that the first arch will be selected. In the similar way you can select the second arch of the face. After that in the Restraints dialog box we fix all the translations and rotations and click the OK button.
7.3 Apply forces. For this purpose we select the Line force density command. After that move
the cursor to the editor window and specify the face of the top cylinder. For this purpose move the mouse cursor to the face and make a left-click; after that the first arch will be selected. In a similar manner we select the second arch of the face. After that in the Line force density dialog box we specify the force vector along the axis Z of 2 N/mm and press the OK button.
8. Split the final model into finite elements.
To generate the finite element mesh you have to click the FEM Mesh button. In the appeared
dialog box specify the maximum length of element side that equals 5 and after that press the OK button of the Mesh Parameters of Surface Model dialog box.

APM Studio. User's Guide
110
9. Make static calculation in APM Studio. After generation of the finite element mesh we select the Calculation / Calculate… command. In
the appeared dialog box we select the calculation type: static. After calculation we can view the results using the Results / Results map … command. In the drop-down list of the dialog box we select results to view. Results maps can be viewed in APM Studio.
Fig. 4.1.4 Stress Map [MPa] in APM Studio
10. Transfer the finite elements mesh into APM Structure3D.
It is possible to calculate models in APM Structure3D that include a combination of rod, plate and solid elements; a finite elements mesh with restraints and loads can be transferred for further editing and calculation to APM Structure3D module. You can transfer the finite elements mesh by clicking
the Transmit FEM Mesh to APM Structure3D button (File / Transmit FEM Mesh). After that
APM Structure3D module will open automatically and the earlier created model will be in it (Fig. 4.1.5).

APM Studio. User's Guide
111
Fig. 4.1.5 Т-shape pipeline connection model with a spherical mixing tank in APM Structure3D
4.2 Creation of a solid model General Procedure How to Create a Solid Model:
1. Create a sketch and draw an initial contour of a future solid body in it. 2. Using the extrude feature, create a solid body. 3. Create a sketch that fully match a model edge and draw 4 circles there. 4. Using the extrude feature with cut option create four connection holes. 5. In the Structural Analysis Mode specify supports and apply load. 6. Split the final model into finite elements. 7. Make static calculation in APM Studio. 8. Transfer the finite element mesh into APM Structure3D.
Problem
Create a model of an antifriction bearing seat (Fig. 4.2.1). The main dimensions are given in Fig.
4.2.2. A seat is connected to the foundation by means of bolts and takes distributed load of 50000 N along a concave surface.

APM Studio. User's Guide
112
Fig. 4.2.1 3D-model
Fig. 4.2.2 Detail drawing
Solution
1. Create a sketch and draw an initial contour of a future solid body in it. Create the Sketch that fully matches the XZ plane. For this purpose in the Tree toolbar open the
Geometry folder. After that click the New Sketch button, move the cursor to the XZ Plane textbox
in the Tree toolbar and make a left-click.
Draw a line segment using the Draw line segment command. Move the cursor to the editor
window. In the Input toolbar input the first point of the segment X=0 Y=0. After that specify the
segment length; for this purpose go to the Input toolbar and click the button in order to activate the
segment drawing mode by length and an angle - . We type
in the length value of 35 and the angle value of 180. After that we move the cursor to the editor window and make a left-click in order to fix the segment.
We draw the second segment using the Draw line segment command. As long as this
command was also used to build the previous object, do not click it again (this mode it already activated), moreover, the cursor was automatically tied to the end of the first segment and this is what we need. After that we specify the length of the segment; for this purpose go to the Input toolbar and
click the button in order to activate the segment drawing mode by length and an angle -
. We type in the length value of 5 and the angle value of
270. After that we move the cursor to the editor window and make a left-click in order to fix the segment.
We draw the third segment using the Draw line segment command. As long as this command
was also used to build the previous object, do not click it again (this mode it already activated), moreover, the cursor was automatically tied to the end of the first segment and this is what we need. After that we specify the length of the segment; for this purpose go to the Input toolbar and click the
button in order to activate the segment drawing mode by length and an angle -
. We type in the length value of 35 and the angle value of
180. After that we move the cursor to the editor window and make a left-click in order to fix the segment.
We draw the fourth segment using the Draw line segment command. As long as this
command was also used to build the previous object, do not click it again (this mode it already activated), moreover, the cursor was automatically tied to the end of the first segment and this is what

APM Studio. User's Guide
113
we need. After that we specify the length of the segment; for this purpose go to the Input toolbar and
click the button in order to activate the segment drawing mode by length and an angle -
. We type in the length value of 10 and the angle value of
90. After that we move the cursor to the editor window and make a left-click in order to fix the segment.
We draw the fifth segment using the Draw line segment command. As long as this command
was also used to build the previous object, do not click it again (this mode it already activated), moreover, the cursor was automatically tied to the end of the first segment and this is what we need. After that we specify the length of the segment; for this purpose go to the Input toolbar and click the
button in order to activate the segment drawing mode by length and an angle -
. We type in the length value of 25 and the angle value of
0. After that we move the cursor to the editor window and make a left-click in order to fix the segment.
We draw the sixth segment using the Draw line segment command. As long as this
command was also used to build the previous object, do not click it again (this mode it already activated), moreover, the cursor was automatically tied to the end of the first segment and this is what we need. After that we specify the length of the segment; for this purpose go to the Input toolbar and
click the button in order to activate the drawing mode by the second point coordinate -
. We type in the coordinates X= -38 and Y=35. After that
we move the cursor to the editor window and make a left-click in order to fix the segment.
We draw the arch using the Arc by Center, Start, Angle command. After that we move the
cursor to the editor window. In the Input toolbar we input the first point of the segment X=0 Y=35. Then
specify the beginning of the arch. For this purpose we go to the Input toolbar and click the button
in order to activate the drawing mode by the second point coordinate -
. We type in the coordinates X=-30 and Y=35. It is
necessary only to specify the arch angle. For this purpose we go to the Input toolbar and specify the value 90. After that move the mouse cursor to the editor window and make a left-click to fix the arch.
Draw a line segment using the Draw line segment command. We move the cursor to the
editor window. The beginning of this new segment will be the beginning of the arch; in this connection we move the cursor to the arch beginning and make a left-click. After that move the cursor to the end of the sixth segment and make a left-click.
Create a mirror copy of earlier created objects and use the Mirror command. Before using the
command you have to select all objects of the active Sketch in the Select Mode. After that select the Mirror command. Then specify the beginning of the symmetry line. For this purpose move the cursor to the beginning of the first segment and make a left-click in order to fix it. After that specify the second symmetry point. For this purpose move the cursor to eth arch end and make a left-click.
Exit the created Sketch. For this purpose make a left-click on the New Sketch command.
2. Using the extrude feature, create a solid body.

APM Studio. User's Guide
114
To create a solid body, select the Extrude
command . After that specify the only
contour on the screen. The extrude parameters are the following – extrude in both directions for 60 with joining. After that press the OK button of the Extrude dialog box.
Fig. 4.2.3 The result of the extrude feature
3. Create a sketch that fully match a model edge and draw 4 circles there.
Create a Sketch. For this purpose click the New Sketch button, after that move the cursor to
one face of the earlier created model and make a left-click.
Draw the first circle using the Circle by center and radius command . Move the cursor to the
editor window. In the Input toolbar input the central point of the circle X=15 Y=10. After that specify the
circle radius R=5, for this purpose in the Input toolbar click the button in order to activate the
following mode - , where you type in value 5. After that
move the cursor to the editor window and make a left-click to fix a circle.
Draw the second circle using the Circle by center and radius command . Move the cursor to
the editor window. In the Input toolbar input the central point of the circle X=15 Y=50. After that specify
the circle radius R=5, for this purpose in the Input toolbar click the button in order to activate the
following mode - , where you type in value 5. After that
move the cursor to the editor window and make a left-click to fix a circle.
Draw the third circle using the Circle by center and radius command . Move the cursor to the
editor window. In the Input toolbar input the central point of the circle X=-105 Y=10. After that specify
the circle radius R=5, for this purpose in the Input toolbar click the button in order to activate the
following mode - , where you type in value 5. After that
move the cursor to the editor window and make a left-click to fix a circle.
Draw the fourth circle using the Circle by center and radius command . Move the cursor to
the editor window. In the Input toolbar input the central point of the circle X=- 105 Y=50. After that
specify the circle radius R=5, for this purpose in the Input toolbar click the button in order to
activate the following mode - , where you type in value 5.
After that move the cursor to the editor window and make a left-click to fix a circle.
Exit the created Sketch. For this purpose make a left-click on the New Sketch command
4. Using the extrude feature with cut option create four connection holes.
Create the first connection hole. For this purpose we select the Extrude command. After that
we specify the first circle as a contour. Input the following extrude parameters: extrude in two directions at 60 with cut option. After that press the OK button of the Extrude dialog box.

APM Studio. User's Guide
115
Create the second connection hole. For this purpose we select the Extrude command. After
that we specify the second circle as a contour. Input the following extrude parameters: extrude in two directions at 60 with cut option. After that press the OK button of the Extrude dialog box.
Create the third connection hole. For this purpose we select the Extrude command. After that
we specify the third circle as a contour. Input the following extrude parameters: extrude in two directions at 60 with cut option. After that press the OK button of the Extrude dialog box.
Create the fourth connection hole. For this purpose we select the Extrude command. After
that we specify the fourth circle as a contour. Input the following extrude parameters: extrude in two directions at 60 with cut option. After that press the OK button of the Extrude dialog box.
5. In the Structural Analysis Mode specify supports and apply load.
Go to the structural analysis mode. For this purpose we select the New Structural Analysis command (File / Structural Analysis or Ctrl+O).
Install supports. For this purpose select the Restraints command. After that move the cursor
to the editor window and specify lower faces. In order to specify the first face, move the cursor to it and make a left-click; after that the face will be selected. In a similar manner select the second lower face. After that in the Restraints dialog box fix the movement along the Z axis and press the OK button.
Then again select the Restraints command and move the cursor to the connection holes. After
that specify internal surfaces and fix movement along X and Y axis. After that press the OK button of the Restraints dialog box.
Apply forces. For this purpose select the Pressure command. After that move the cursor to
the editor window and specify surfaces created by circles. For this purpose move the cursor to the surface and make a left-click and the first surface will be selected. In the same manner select the second surface. After that in the Pressure dialog box activate load application and input 50000 N and press the OK button.

APM Studio. User's Guide
116
6. Split the resulting model into finite elements.
To generate a finite element mesh, press the FEM Mesh button. In the appeared dialog box
specify the maximum length of element side that equals 5, after that press the OK button of the Mesh Parameters of Solid Model dialog box.
7. Static calculation in APM Studio.
After FE mesh generation, select the Calculation / Calculate… command. In the appeared dialog box we select the calculation type: static. After calculation we can view the results using the Results / Results map … command. In the drop-down list of the dialog box we select results to view: Result maps can be viewed in APM Studio.
Fig. 4.2.4 Stress map in APM Studio
8. Transfer the finite element mesh into APM Structure3D.
It is possible to calculate models in APM Structure3D that include a combination of rod, plate and solid elements; a finite elements mesh with restraints and loads can be transferred for further editing and calculation to APM Structure3D module. You can transfer the finite element mesh by clicking the
Transmit FEM Mesh to APM Structure3D button (File / Transmit FEM Mesh). After that the
APM Structure3D module will open automatically and the earlier created model will be in it (Fig. 4.2.5).

APM Studio. User's Guide
117
Fig. 4.2.5 A model of an antifriction bearing seat in APM Structure3D
4.3 Assembly creation specifics in APM Studio
Creation of a document of a structural analysis is made with the help of the button in the File
toolbar or a corresponding command in the File menu. 1. Adding/deleting a part. In a new document you can add / delete parts (APM Studio models). You can add a part in 2 ways: 1) Make a right-click and select the Add Part… command in the context menu (Fig. 4.3.1). 2) Select in the Tree toolbar the structural assembly analysis, make a right-click and select a
corresponding command in the context menu (Fig. 4.3.2). You can delete a component by selecting it in the Tree toolbar with the help of a corresponding
command in the context menu (Fig. 4.3.3).
Fig. 4.3.1 Add a part into assembly
Fig. 4.3.2 Add a part in the Tree toolbar
Fig. 4.3.3 Delete a part from the assembly
2. Operations with local coordinate system.

APM Studio. User's Guide
118
Local coordinate systems (LCS) are needed to position parts with regard to each other. For this purpose create appropriate LCS on parts that need positioning. It is possible to create several LCS on one part. Further positioning of parts is done by means of coinciding, displacing or rotation the LCS.
Set LCS In this mode you have to specify a part component and after that specify starting points and X, Y
axis directions (Fig. 4.3.4). The direction of Z axis is specified automatically in such a manner that the LCS would be right. In the created LCS axes are marked with different colors: x (red), y (green), z (blue). You may look at the visual display of the global coordinate system in the lower left corner of the screen for your reference.
Selection of origin of
coordinates
Selection of X axis
vector
Selection of Y axis
vector
Color map
Fig. 4.3.4 LCS specification order Coincide LCS Specify the first LCS, then the second one and parts are positioned in such a manner that their
LCSs are coincided. This command works with subassemblies also.
Fig. 4.3.5 Specification of a rotation angle by vectors
Displace LCS First of all, specify the LCS and then displacement parameters. The main parameter is the displacement vector. You may specify it relative to the Global or Local
Coordinate System (Fig. 4.3.6 – 4.3.7). In the second case you have to specify the LCS relative to which a displacement vector shall be
calculated. You can specify the initial movable LCS as the LCS. In this case displacement will be within the initial LCS and relative to it.
In the both cases you can take a vector form a drawing by specifying the beginning and the end points of the vector.
In any mode you can make a right-click in order to return to a previous stage.
Fig. 4.3.6 Displace LCS dialog box
Fig. 4.3.7 The result of LCS displacement

APM Studio. User's Guide
119
It is possible to displace the entire subassembly, and not just a separate part. Rotate LCS First of all, it is necessary to specify a LCS and then assign rotation parameters. The main parameter is angles of rotation. If several angles are specified, the rotation procedure
shall be the following: at first, around Z, then Y, then X. The angle can be assigned relative to the Global or Local Coordinate System (Fig. 4.3.8 – 4.3.9).
Fig. 4.3.8 Rotate LCS dialog box
Fig. 4.3.9 The result of LCS rotation
In the second case, it is necessary to specify the LCS relative to which rotation will happen. You
can specify the initial rotated LCS as the LCS. In this case rotation will be within the initial LCS and, as a result, relative to it.
It is possible to rotate the entire subassembly, and not just a separate part. In the both cases you can take angles from
the drawing by specifying the beginning and the end points of the first vector and the beginning and the end points of the second vector (Fig. 4.3.10). At that, at determining the angle, the points shall be projected on the plane, which is normal to a rotational axis.
In any mode you can return to the previous stage by a right-click.
Fig. 4.3.10 Specification of a rotation angle by
vectors

APM Studio. User's Guide
120
Chapter 5. Operations with Models Imported From STEP Format
5.1 Operations with parts An earlier created model in STEP format shall be opened in APM Studio; for this purpose you
have to use the File / Import menu command and make a left-click. After that you will see a standard Open dialog box. In this box specify STEP file (*.stp, *step, *.ste) as a type of file; after that indicate the way to the earlier created STEP file. Then press the Open button and you will see the STEP-File Header Data dialog box (Fig. 5.1.1).
Fig. 5.1.1 STEP-File Header Data dialog box
In this dialog box you can see the scheme, author, organization and the preprocessor where this
file was created. After that you have to choose in what 3D representation this model will be interpreted in APM Studio. There can be two possible options:
- a surface model, in which the initial volume will be represented as a set of limiting surfaces without internal material filling
- a solid model, in which the initial volume will be represented as a set of limiting surfaces with internal material filling.
After that you have to click the OK button of the STEP-File Header Data dialog box. On the screen in front of you, you will see the STEP-Model Import dialog box (Fig. 5.1.2).
Fig. 5.1.2 Import STEP-model dialog box
After a while in the working editor window you will see a 3D model. After that you have to go to a
Structural Analysis Mode where you can apply all forces and supports. Further you have to split the model into finite elements and transfer the resulting mesh into APM Structure3D and make necessary calculations.

APM Studio. User's Guide
121
5.2 Operations with assembly It is necessary to open the earlier created STEP model in APM Studio, and for this purpose you
have to use the File / Import menu command and make a left-click. After that you will see a standard Open dialog box. In this box specify STEP file (*.stp, *step, *.ste) as a type of file; after that indicate the way to the earlier created STEP file. Then press the Open button and you will see the STEP-File Header Data dialog box (Fig. 5.2.1).
Fig. 5.2.1 STEP-File Header Data dialog box
In this dialog box you can see the scheme, author, organization and the preprocessor where this
file was created. After that you have to choose in what 3D representation this model will be interpreted in APM Studio. There can be two possible options:
- a surface model, in which the initial volume will be represented as a set of limiting surfaces without internal material filling
- a solid model, in which the initial volume will be represented as a set of limiting surfaces with internal material filling.
After that you have to click the OK button of the STEP-File Header Data dialog box. On the screen in front of you, you will see the STEP-Model Import dialog box (Fig. 5.2.2).
Fig. 5.2.2 Import STEP-model dialog box
After a while in the working editor window you will see a 3D model (Fig. 5.2.3). After that you have
to specify what elements of assembly you would like to consider.

APM Studio. User's Guide
122
Fig. 5.2.3 Imported assembly
If you need only one part, you have to Hide all other elements of the assembly and in this case
they will not split into finite elements and get calculated (Fig. 5.2.4).
Fig. 5.2.4 Imported assembly with several hidden elements
At the next stage you have to specify how assembly elements are connected to each other. For this
purpose you have to use the Set Coincided Faces command by clicking the icon . After this you
will see the Coincided Faces dialog box (Fig. 5.2.5).

APM Studio. User's Guide
123
Fig. 5.2.5 Coincided Faces dialog box
The mode of coincided faces specifying can be automatic and manual. For automatic detection of
all coincided faces press the button Start located in the bottom part of a dialog box. After automatic search all coincided faces will be placed in a Tree Bar of model. Having switched to the Select Mode
, you can specify coincided faces in a Tree Bar of model. Thus they will be highlighted on the model. It is possible to check all automatically created coincided faces. For editing of coincided faces press Edit Object… contextual menu command by a right click in a Tree Bar. You can redetect coincided faces as it is described for a manual mode.
!!! Remark. By pressing the button Start the program defines ALL pairs of contacting parts and allocates ALL faces. I.e. actually all faces of one part contact to all faces of other part that is impossible practically. Further it is required to delete not contacting surfaces for each coincided faces. To do that select face in the face list (it will be highlighted on model) and press Del key.
The manual mode of coincided faces detection consists of two stages: 1) the selection of parts; 2)
the set of all coincided faces for the selected parts. It is necessary to repeat this operation for all pairs of contacting parts.
In the Coincided Faces dialog box you have to click the Select First Part button and specify the first element of the assembly unit. After that you will have the specified part on the screen and the other elements of the assembly become semitransparent (Fig. 5.2.6).
After that specify the second part. For this purpose click the Select Second Part button in the Coincided Faces dialog box. Immediately after that all semitransparent components will become visible and you have to move the cursor to the second part and make a left-click (Fig. 5.2.7).
After specifying of two parts you have to specify those surfaces, which are in contact with the second part. For this purpose you have to move the cursor to the required surface and make a left-click. You have to specify all surfaces, which are in contact (Fig. 5.2.8).
After specification of the second part you have to indicate those surfaces, which are in contact with the first part. For this purpose you have to move the cursor to the required surface and make a left-click. You have to specify all surfaces, which are in contact (Fig. 5.2.9).

APM Studio. User's Guide
124
Fig. 5.2.6 The first part is specified
Fig. 5.2.7 The second part is specified
Fig. 5.2.8 Specification of faces of the first part

APM Studio. User's Guide
125
Fig. 5.2.9 Specification of faces of the second part
To accelerate selection of coincided faces use Automatic Faces Selection button.
!!! Remark. By pressing the button Automatic Faces Selection the program defines ALL faces. I.e. actually all faces of one part contact to all faces of other part that is impossible practically. Delete not contacting surfaces. To do that select face in the face list and press Del key.
The final step is to define a type of contact. In the example shown in the pictures the plug is
pressed into an arm with a large negative allowance. This manner of fastening is an absolutely rigid joint and can be modeled as a rigid contact. After that click the OK button of the Coincided Faces dialog box.
In the same manner you have to specify the coincided faces for all assembly elements, otherwise you will have the unconnected model.
After that you have to go to the Structural Analysis Mode where you can set forces and supports and to mesh the model into finite elements. Then you can perform calculations in APM Studio using Calculation menu or transfer the finite element mesh to APM Structure3D.