Ansoft Maxwell v12 User Guide Machine Design Reference Guide
-
Upload
carecacabeludo -
Category
Science
-
view
125 -
download
16
Transcript of Ansoft Maxwell v12 User Guide Machine Design Reference Guide

Ansoft Electrical Machine Design Reference Revision: June, 2008

Ansoft Maxwell Field Simulator V12—Electric Machine Design Reference
2

Ansoft Maxwell Field Simulator V12—Electric Machine Design Reference
3
Project
Manager
Window
Properties
Window
Message
Window
History Tree
Window
3D Modeler
Window
Progress
Window

Ansoft Maxwell Field Simulator V12—Electric Machine Design Reference
4

Ansoft Maxwell Field Simulator V12—Electric Machine Design Reference
5
Toolbar: 2D Objects Toolbar: 3D Objects
Rotate around
current axis Zoom In/Out Fit selected
Rotate
around
model
center
Rotate
around
screen
center
Dynamic
zoom
Fit all
Pan

Ansoft Maxwell Field Simulator V12—Electric Machine Design Reference
6

Ansoft Maxwell Field Simulator V12—Electric Machine Design Reference
7
General Shortcuts
• Help: F1
• Context help: Shift + F1
• Close program: CTRL + F4
• Copy: CTRL + C
• New project: CTRL + N
• Open: CTRL + O
• Save: CTRL + S
• Print: CTRL + P
• Paste: CTRL + V
• Cut: CTRL + X
• Redo: CTRL + Y
• Undo: CTRL + Z
• Cascade windows: CTRL + 0
• Tile windows horizontally: CTRL + 1
• Tile windows vertically: CTRL + 2
3D Modeller Shortcuts
• Select face/object behind current selection: B
• Face select mode: F
• Object select mode: O
• Select all visible objects: CTRL + A
• Deselect all objects: CTRL + SHIFT + A
• Fit view: CTRL + D
• Zoom in, screen center: CTRL + E
• Zoom out, screen center: CTRL + F
• Shifts the local coordinate system temporarily: CTRL + Enter
• Drag: SHIFT + Left Mouse Button
• Rotate model: Alt + Left Mouse Button
• Zoom in / out: Alt + SHIFT + Left Mouse Button
• Switch to point entry mode (i.e. draw objects by mouse): F3
• Switch to dialogue entry mode (i.e. draw object solely by entry in command and attrib-utes box.): F4
• Render model wire frame: F6
• Render model smooth shaded: F7
• Set model projection to standard
isometric projections: Alt + Double Click
Left Mouse Button at points on screen
• ALT + Right Mouse Button + Double
Click Left Mouse Button at points on
screen: give the nine opposite projec-
tions
Predefined View Angles

Ansoft Maxwell Field Simulator V12—Electric Machine Design Reference
8
RMxprt and Maxwell are now fully integrated.
All RMxprt data is exported to Maxwell 2D in
version 12. This includes geometry, materials,
excitations, boundaries, motion setup, solution
setups, mesh operations, result plots, etc.
For Maxwell 3D, this includes geometry and
materials
Full Integration of RMxprt and Maxwell

Ansoft Maxwell Field Simulator V12—Electric Machine Design Reference
9
Motion setup
Boundaries
Excitations
Mesh operations
Solve setup
Results plots
Materials
Geometry
Ready to solve! In menu bar, click on
Maxwell 2D > Analyze All
Full Integration of RMxprt and Maxwell

Ansoft Maxwell Field Simulator V12—Electric Machine Design Reference
10
Materials
Geometry
Integration to 3D: Geometry with Skew and
End-turn, Materials

Ansoft Maxwell Field Simulator V12—Electric Machine Design Reference
11

Ansoft Maxwell Field Simulator V12—Electric Machine Design Reference
12

Ansoft Maxwell Field Simulator V12—Electric Machine Design Reference
13

Ansoft Maxwell Field Simulator V12—Electric Machine Design Reference
14

Ansoft Maxwell Field Simulator V12—Electric Machine Design Reference
15

Ansoft Maxwell Field Simulator V12—Electric Machine Design Reference
16

Ansoft Maxwell Field Simulator V12—Electric Machine Design Reference
17

Ansoft Maxwell Field Simulator V12—Electric Machine Design Reference
18

Ansoft Maxwell Field Simulator V12—Electric Machine Design Reference
19

Ansoft Maxwell Field Simulator V12—Electric Machine Design Reference
20

Ansoft Maxwell Field Simulator V12—Electric Machine Design Reference
21

Ansoft Maxwell Field Simulator V12—Electric Machine Design Reference
22
Symmetry: Even (Flux Normal)
Symmetry: Odd (Flux Tangential)

Ansoft Maxwell Field Simulator V12—Electric Machine Design Reference
23 (Flux can exit and re-enter the bound- (Flux can not escape the bound-

Ansoft Maxwell Field Simulator V12—Electric Machine Design Reference
24

Ansoft Maxwell Field Simulator V12—Electric Machine Design Reference
25

Ansoft Maxwell Field Simulator V12—Electric Machine Design Reference
26

Ansoft Maxwell Field Simulator V12—Electric Machine Design Reference
27

Ansoft Maxwell Field Simulator V12—Electric Machine Design Reference
28
Surface Deviation is the maximum spacing, in drawing units, that
the triangle surfaces may be from the true-curved geometry’s
surface
Normal Deviation is the maximum angular difference, in degrees,
that a triangle face’s normal can have from the surface normal for
the true geometry which it is meant to represent
Aspect Ratio refers to the maximum allowed aspect ratio of all faces

Ansoft Maxwell Field Simulator V12—Electric Machine Design Reference
29

Ansoft Maxwell Field Simulator V12—Electric Machine Design Reference
30

Ansoft Maxwell Field Simulator V12—Electric Machine Design Reference
31

Ansoft Maxwell Field Simulator V12—Electric Machine Design Reference
32
3. A Band object is required for Transient simulations with motion.
2. A Band object is recommended in Magnetostatic simulations, but not required. The
band is a dummy air/vacuum object between moving and stationary parts.
1. To assign Torque/Force calculation in a Magnetostatic simulation: select the
object (s) > right mouse click > Assign Parameters
4. In a Transient simulation, moving torque is assigned by the solver automatically.
5. The moving torque calculated in a Transient simulation is the torque on all objects
INSIDE the band (not including the band). For a Magnetostatic simulation, a user
must manually assign the torque parameter on all objects inside the band.
6. A Force calculation can also be assigned in the Transient solver in Maxwell 2D V12.
There is no limit on how many forces can be calculated. This is not the case for V11.

Ansoft Maxwell Field Simulator V12—Electric Machine Design Reference
33

Ansoft Maxwell Field Simulator V12—Electric Machine Design Reference
34

Ansoft Maxwell Field Simulator V12—Electric Machine Design Reference
35

Ansoft Maxwell Field Simulator V12—Electric Machine Design Reference
36

Ansoft Maxwell Field Simulator V12—Electric Machine Design Reference
37
Double click
View > Set Solution Context ...

Ansoft Maxwell Field Simulator V12—Electric Machine Design Reference
38
Parametrics: Define one or more variable sweep definitions, each specifying a series of variable values within a range. Easily view and compare the results using plot or table to determine how each design variation affects the performance of the design.
Optimization: Identify the cost function and the optimization goal. Optimetrics automatically changes the design parameter(s) to meet the goal. The cost function can be based on any solution quantity that can be computed, such as field values, R,L,C force, torque, volume or weight.
Sensitivity: Determine the sensitivity of the design to small changes in variables in the vicinity of a design point. Outputs include: Regression value at the current variable value, first derivative of the regression, second derivative of the regression.
Tuning: Variable values are changed interactively and the performance of the design is monitored. Useful after performing an optimization in Optimetrics to fine tune the optimal variable value and see how the design results are affected.
Statistical: Shows the distribution (Histogram) of a design output like force, torque or loss caused
by a statistical variation (Monte Carlo) of input variables.

Ansoft Maxwell Field Simulator V12—Electric Machine Design Reference
39
Geometry
Excitation
Materials
Frequency
Speed
Torque/Force
Inductance

Ansoft Maxwell Field Simulator V12—Electric Machine Design Reference
40

Ansoft Maxwell Field Simulator V12—Electric Machine Design Reference
41

Ansoft Maxwell Field Simulator V12—Electric Machine Design Reference
42

Ansoft Maxwell Field Simulator V12—Electric Machine Design Reference
43
Parametric variations: 1296
Solve time, one processor: 13 hr, 15 min
Solve time, distributed, 8 CPUs: 2 hr, 30 min
Speed improvement: 5.3X

Ansoft Maxwell Field Simulator V12 – Training Manual P1-1
Permanent Magnet Synchronous Machine
0.00 0.20 0.40 0.60 0.80 1.00Norm alizedDis tance
-0.20
0.00
0.20
0.40
0.60
0.80
1.00
1.20
Bra
dial
Ansoft Corporation PMSM_CTXY Plot 2Curve Info
BradialSetup1 : TransientTime='0ns'
0.00 1.00 2.00 3.00 4.00 5.00 6.00 7.00 8.00Time [s]
-3.00
-2.00
-1.00
0.00
1.00
2.00
3.00
Y1 [N
ewto
nMet
er]
Ansoft Corporation PMSM_CT_VerifyCogging Torque
0.1402
2.2271
0.43540.5877
MX2: 5.4031MX1: 0.6379
Curve Info
Optimized DesignSetup1 : Transient
Moving1.TorqueImported Nominal Design
0.00 2.00 4.00 6.00 8.00 10.00Time [ms]
0.00
0.20
0.40
0.60
0.80
1.00
1.20
Cor
eLos
s [k
W]
Ansoft Corporation PMSM_OC_EMFCore Loss
Curve InfoCoreLoss
Setup1 : Transient
0.00 2.00 4.00 6.00 8.00 10.00Time [ms]
-150.00
-100.00
-50.00
0.00
50.00
100.00
150.00
Y1 [V
]
Ansoft Corporation PMSM_OC_EMFXY Plot 2
Curve Info
InducedVoltage(PhaseA)Setup1 : Transient
InducedVoltage(PhaseB)Setup1 : Transient
InducedVoltage(PhaseC)Setup1 : Transient

Ansoft Maxwell Field Simulator V12 – Training Manual P1-2
Permanent Magnet Synchronous Machine: Contents
RMxprtBasic Theory
Review Example
Add Unique Winding Arrangement
Setup Parametric Problem
Export Design to Maxwell 2D
Maxwell: Cogging TorqueReview Maxwell Setup
Create Variables
Apply Mesh Operations
Solve Nominal Problem
Setup Optimization Problem
Review Pre-Solved Optimization Results
Maxwell: Open Circuit Back EMFDefine Material Core Loss Characteristics
Set Lamination and Stack Factor
Consider Power Loss in Magnets
Solve Problem and Review Results
Maxwell: Rated Condition – Functional Voltage Source
Modify Rotor Geometry using UDP’s
Winding Setup Definitions and Variable Definition
Choosing Optimal Time Step
Solve Problem and Review Results
Drive DesignCreate a Machine Model
Use the Model in Circuit Simulation
Notes:
1. RMxprt/Maxwell V12 or higher is required
2. Basic knowledge of electric machine is required
3. Basic understanding of Finite Element is required

Ansoft Maxwell Field Simulator V12 – Training Manual P1-3
Electric Machine Design Suite
A Complete Solution for Modern Electric Machines and Drives Design
Equivalent Circuit Model : High Fidelity Physics Based Model
Fast Analytical Solution: Narrow the Design Space
Parametric AnalysisOptimization
Magnetostatic/Eddy Current Analysis using FEA
Parametric AnalysisOptimization
AHAJA ×∇×+×∇+∇−∂∂−=×∇×∇ vV
t cs σσσυ
scf
ff
ff uu
dtid
LiRddtdA
aSlN
d =+++Ω∫∫ 0=−dt
duCi cf
Field Equation:
Circuit Equation:
Motion Equationexternalem TTm +=+λωα
Simultaneous Equations:
Transient Analysis using FEA
Parametric Analysis
A_PHASE_N1
A_PHASE_N2
B_PHASE_N1
B_PHASE_N2
C_PHASE_N1
C_PHASE_N2
ROTB1
ROTB2
EMSSLink1
EMF2
RA
RB
RC
A
IA
A
IB
A
IC
1750.023
0.023
0.023
theta>90 AND theta<150theta>150 AND theta<210
theta>210 AND theta<270
theta>270 AND theta<330theta>330 OR theta<30
ICA:
theta>30 AND theta<90
EMF1 175
E1
R1
E2
R2
E3
R3
E4
R4
E5
R5
E6
R6
ctrl_1:=OFFctrl_6:=OFF
ctrl_1:=ON
ctrl_6:=ONctrl_1:=ONctrl_2:=ON
ctrl_1:=OFFctrl_2:=OFF
ctrl_2:=ONctrl_3:=ON
ctrl_2:=OFF
ctrl_3:=ONctrl_4:=ON
ctrl_4:=ONctrl_5:=ON
ctrl_5:=ON
ctrl_6:=ON
ctrl_5:=OFFctrl_6:=OFF
ctrl_3:=OFF
ctrl_3:=OFFctrl_4:=OFF
ctrl_4:=OFFctrl_5:=OFF
A AM_IGBT
+ VVBC
+ VVGE4
MASS_ROTB1
Drive System Integration with Manufacturer’s IGBTs
EMF
A
IA
A
IB
A
IC
175
ICA:
EMF 175
A AM_IGB
V+ VVBC
A_PHASE_N1
B_PHASE_N1
C_PHASE_N1
ROT1
ROT2
ECE
ECELink
T
FM_ROT
PP:=
ON:=
OFF:=
THRESH:=4
HYST:=
EQU theta_elect := PP * ECELink
theta := MOD(theta_elect
ωω+IGBT
IGBT IGBT
IGBTIGBT
D2 D3
Drive System using System Level IGBT’s and Analytical Motor Model
Phase CurreIAIBIC
t
1.00
-1.00
0
-500.0
500.0
0 17.27m10.00m
TorquTo
t
400.0
-100.0
0
200.0
0 17.2710.00
Phase VoltagV_A
t
300.0
-300.0
0
-200.0
200.0
0 17.2710.00
Von Mises stress
Thermal and Stress Analysis
A_PHASE_N1
A_PHASE_N2
B_PHASE_N1
B_PHASE_N2
C_PHASE_N1
C_PHASE_N2
ROTB1
ROTB2
EMSSLink1
EMF2
RA
RB
RC
A
IA
A
IB
A
IC
1750.023
0.023
0.023
theta>90 AND theta<150theta>150 AND theta<210
theta>210 AND theta<270
theta>270 AND theta<330theta>330 OR theta<30
ICA:
theta>30 AND theta<90
EMF1 175
E1
R1
E2
R2
E3
R3
E4
R4
E5
R5
E6
R6
ctrl_1:=OFFctrl_6:=OFF
ctrl_1:=ON
ctrl_6:=ONctrl_1:=ONctrl_2:=ON
ctrl_1:=OFFctrl_2:=OFF
ctrl_2:=ONctrl_3:=ON
ctrl_2:=OFF
ctrl_3:=ONctrl_4:=ON
ctrl_4:=ONctrl_5:=ON
ctrl_5:=ON
ctrl_6:=ON
ctrl_5:=OFFctrl_6:=OFF
ctrl_3:=OFF
ctrl_3:=OFFctrl_4:=OFF
ctrl_4:=OFFctrl_5:=OFF
A AM_IGBT
+ VVBC
+ VVGE4
MASS_ROTB1
Complete Transient FEA -Transient System Co-simulation
Design Requirements
Size/Weight EfficiencyTorqueSpeedCogging/RippleInverter MatchingThermalStressManufacturabilityCost

Ansoft Maxwell Field Simulator V12 – Training Manual P1-4
RMxprt: Background
ASSM: Adjustable-Speed Synchronous MachineRotor speed is controlled by adjusting the frequency of the input voltage
Unlike brushless PMDC motors, ASSM does not utilize the position sensors.
Rotor can be either inner or outer type
Can operate as a generator or as a motorMotor Mode:
Sinusoidal AC source
DC source via a DC to AC inverter
Generator Mode:Supplies an AC source for electric loads

Ansoft Maxwell Field Simulator V12 – Training Manual P1-5
ASSM: Background
Input voltage U is the reference phasor, let the angle I lags U be φ, the power factor angle
Let the angle I lags E0 be ψ. The d- and the q-axis currents can be obtained respectively as follows:
ϕ−∠= II
=
=
ψψ
cossin
III
q
dI
q
d1
II−= tanψ

Ansoft Maxwell Field Simulator V12 – Training Manual P1-6
ASSM: Background
OM can be used to determine the direction of E0
Let the angle E0 lags U be θ, which is called the torque angle for the motor, then the angle ψ is
For a given torque angle θ :
Solving for Id and Iq yields:
)jj( aq11 XXROM ++−= IU
θϕψ −=
−
−=
− θ
θsin
cosU
EUII
XRRX 0
q
d
q1
1d
−−+−
+=
θθθθ
sin)cos(sin)cos(
UXEURUREUX
XXR1
II
d01
10q
qd21q
d

Ansoft Maxwell Field Simulator V12 – Training Manual P1-7
ASSM: Background
The power factor angle φ is
The Input electric power is
The Output mechanical power is
Pfw : Frictional and Wind Loss
PCua: Armature Copper Loss
PFe : Iron-core Loss
Torque:
Efficiency:
θψϕ +=
ϕcos31 UIP =
)(12 FeCuafw PPPPP ++−=
ω2
2PT =
%100PP
1
2 ×=η

Ansoft Maxwell Field Simulator V12 – Training Manual P1-8
RMxprt: Base Project
Open the RMxprt project located on your desktop by double clicking on PM_SyncMotor.mxwl
Save the project under a new name:File > Save As > c:\Training\PM_SyncMotor.mxwl
Select Setup1 under Analysis and click the Right Mouse Button (RMB) and Choose Analyze

Ansoft Maxwell Field Simulator V12 – Training Manual P1-9
RMxprt: Results
Select Setup1, click the RMB and choose Performance
Choose a Solution Set

Ansoft Maxwell Field Simulator V12 – Training Manual P1-10
RMxprt: Results
Select Setup1, click the RMB and choose Performance
Choose a Performance Curve

Ansoft Maxwell Field Simulator V12 – Training Manual P1-11
RMxprt: Add New Winding Arrangement
1
2
3
Double click on Stator > WindingClick on Whole-CoiledSelect Editor

Ansoft Maxwell Field Simulator V12 – Training Manual P1-12
RMxprt: Add New Winding Arrangement
In the Winding Editor Panel, click the RMB and select Edit Layout
Deselect Constant PitchChange the Layout as shown

Ansoft Maxwell Field Simulator V12 – Training Manual P1-13
RMxprt: Add New Winding Arrangement
View the new winding arrangement by placing the mouse over one of the A phase coils in the drawing window and click the RMB selecting Connect One Phase Coils.

Ansoft Maxwell Field Simulator V12 – Training Manual P1-14
RMxprt: Performance
Solve the problem by selecting Setup1 under Analysis and click the Right Mouse Button (RMB) and Choose AnalyzeSelect Setup1, click the RMB and choose Performance

Ansoft Maxwell Field Simulator V12 – Training Manual P1-15
RMxprt: Add Variables
Click on Winding and in the Properties window, next to Conductors PerSlot type in CPS
Click on Stator and in the Properties window, next to Length type in Depth
1
2
1
2

Ansoft Maxwell Field Simulator V12 – Training Manual P1-16
RMxprt: Add Variables
Click on Rotor and in the Properties window, next to Length type in Depth
Select menu item RMxprt > Optimetrics Analysis > Add Parametrics

Ansoft Maxwell Field Simulator V12 – Training Manual P1-17
RMxprt: Parametric Setup
Click on Add and setup the two variables as follows:
Click on the Calculations Tab > Setup Calculations and add the followingCurrent > RMSLineCurrentParameter
Power > OutputPowerParameter
Misc. > EfficiencyParameter
1
2
3
4

Ansoft Maxwell Field Simulator V12 – Training Manual P1-18
RMxprt: Parametric Solution
Select ParametricSetup1 under Optimetrics, click the RMB and Analyze
Select ParametricsSetup1, click RMB and select View Analysis ResultsSelect Table and then click on Efficiency Parameter
Efficiency increased from 89% to over 98% while maintaining output power

Ansoft Maxwell Field Simulator V12 – Training Manual P1-19
RMxprt: Create Maxwell Design
Select Setup1, click the RMB and select Create Maxwell Design
2
deselect
Choose
4
1
3

Ansoft Maxwell Field Simulator V12 – Training Manual P1-20
Maxwell 2D: Base Design
Material Assignment
Motion
Boundaries
Winding
Mesh
Results
Soln. Setup

Ansoft Maxwell Field Simulator V12 – Training Manual P1-21
Maxwell 2D: Cogging Torque, Excitation
Select the PhaseA winding, click the RMB and select PropertiesChange the Type to Current with a value of zero
Repeat this for PhaseB and PhaseC

Ansoft Maxwell Field Simulator V12 – Training Manual P1-22
Maxwell 2D: Cogging Torque, Mesh Ops
Select Length_Magnet under Mesh Operations, click the RMB and select Properties
Decrease the size of the element by half. Just type in 3.75/2

Ansoft Maxwell Field Simulator V12 – Training Manual P1-23
Maxwell 2D: Cogging Torque, Mesh Ops.
Select Length_Main under Mesh Operations, RMB and select Properties
Decrease the size of the element by 4. Just type in 10.96/4

Ansoft Maxwell Field Simulator V12 – Training Manual P1-24
Maxwell 2D: Cogging Torque, Mesh Ops.
Select SurfApprox_Mag under Mesh Operations, RMB and select Properties
Decrease the length of the “Maximum Surface Deviation” to 190 nm. This yields an angular segmentation of Θ = 0.25 deg.
))2/cos(1( Θ−= rDr is the inside radius of the stator which is 81mm

Ansoft Maxwell Field Simulator V12 – Training Manual P1-25
Maxwell 2D: Cogging Torque, Mesh Ops.
Select SurfApprox_Main under Mesh Operations, RMB and select Properties
Decrease the length of the “Maximum Surface Deviation” to 190 nm

Ansoft Maxwell Field Simulator V12 – Training Manual P1-26
Maxwell 2D: Cogging Torque, Mesh Ops.
Three possible operations:
D D = Maximum Surface Deviation
ro
ri
SFoAspectRati
DSFro
ri
DrShapeFactoro
ri
1
)3(*3
)2(*2
=
=
=1
AR=2
Θ
))2/cos(1( Θ−= rD
rΘ = Maximum Surface
Normal Deviation
2
Aspect Ratio of Cells,not of triangles

Ansoft Maxwell Field Simulator V12 – Training Manual P1-27
Maxwell 2D: Cogging Torque, Mesh Ops.
Select Band in the modeler tree, RMB and select Properties
Decrease the SegAngle value to 0.25 degrees
NOTE!: This small value for angular segmentation, 0.25deg, is neededonly for very sensitive calculations such as Cogging Torque

Ansoft Maxwell Field Simulator V12 – Training Manual P1-28
Maxwell 2D: Cogging Torque, Mechanical Setup
Select Motion Setup1 under Model, RMB to select PropertiesSelect Mechanical Tab and change speed to 1 deg/sec
Select Setup1 under Analysis and RMB to select Properties

Ansoft Maxwell Field Simulator V12 – Training Manual P1-29
Maxwell 2D: Cogging Torque, Solution Setup
Change to Save Fields tab
31
2

Ansoft Maxwell Field Simulator V12 – Training Manual P1-30
Maxwell 2D: Cogging torque, Results
0.00 5.00 10.00 15.00Time [s]
-3.00
-2.00
-1.00
0.00
1.00
2.00
3.00
Mov
ing1
.Tor
que
[New
tonM
eter
]
Ansoft Corporation Maxwell2DDesign1Torque
Curve Info
Moving1.TorqueSetup1 : Transient
Since the speed is held constant at 1.0 deg/sec, the X-Axis represents both time and position, i.e. 10 sec = 10 deg
Solve the cogging torque problem by selecting Setup1 under Analysis, RMB and select Analyze:
Once the problem is solved double click on Results > Torque
Click the RMB in the plot and select Export Data. Save the plot on the desktop.

Ansoft Maxwell Field Simulator V12 – Training Manual P1-31
Maxwell 2D: Cogging torque, Results
Select menu item View > Set Solution Context, and choose zero seconds.
In the drawing window hit
CTRL+A to select all objects,
RMB to select Fields > A >Flux_Lines

Ansoft Maxwell Field Simulator V12 – Training Manual P1-32
Maxwell 2D: Cogging torque, Results
Double Click on Legend to change plot properties

Ansoft Maxwell Field Simulator V12 – Training Manual P1-33
Maxwell 2D: Cogging torque, Results
Select Flux_Lines1 under A under Field Overlays, RMB to select Animate

Ansoft Maxwell Field Simulator V12 – Training Manual P1-34
Maxwell 2D: Cogging torque, Rename Design
Rename Maxwell2DDesign1 by selecting its name in the project tree, RMB and select Rename. Change the name to PMSM_CT for Permanent Magnet Synchronous Motor Cogging Torque.

Ansoft Maxwell Field Simulator V12 – Training Manual P1-35
Maxwell 2D: Cogging torque, Variables
Select CreateUserDefinedPart under Mag_0 under NdFe30_N and choose Properties
1
2
3
In the Value field type in the name PoleEmbrace

Ansoft Maxwell Field Simulator V12 – Training Manual P1-36
Maxwell 2D: Cogging Torque, Optimization Variables
Change the field for the ThickMag to MagnetThickness and accept the default value of 7.5mm
1
2

Ansoft Maxwell Field Simulator V12 – Training Manual P1-37
Maxwell 2D: Cogging Torque, Optimization Variables
Change the field for the Offset to PoleOffset and accept the default value of 0mm.
1
2

Ansoft Maxwell Field Simulator V12 – Training Manual P1-38
Maxwell 2D: Cogging Torque, Optimization Variables
Select CreateUserDefinedPart under InnerRegion under Vacuum and choose Properties
In the Value field type in the names: PoleEmbraceMagnetThicknessPoleOffset
1
2

Ansoft Maxwell Field Simulator V12 – Training Manual P1-39
Maxwell 2D: Cogging Torque, Optimization Variables
Select CreateUserDefinedPart under Rotor under M19_26G_SF0.950 and choose Properties
In the Value field type in the names: PoleEmbraceMagnetThicknessPoleOffset
1
2

Ansoft Maxwell Field Simulator V12 – Training Manual P1-40
Maxwell 2D: Cogging Torque, Optimization Variables
Select menu item Maxwell 2D > Design Properties and change the value of the variables just defined:
Select the Optimization radio button and Include each variable:

Ansoft Maxwell Field Simulator V12 – Training Manual P1-41
Maxwell 2D: Cogging Torque, Optimization Variables
Modify the variable to see the effect on the geometry
Pole Offset
PE
MT
For this exercise, the range for each is:6.5 mm < MagnetThickness < 9.5 mm0.6 < PoleEmbrace < 0.90 < PoleOffset < 30 mm

Ansoft Maxwell Field Simulator V12 – Training Manual P1-42
Maxwell 2D: Cogging Torque Optimization, Air Gap Arc
Create an arc in the air gap to be used for post processing purposes, by selecting menu item Draw > Arc > Center Point
Using the mouse select the origin, any point in the air gap along the X axis and any point in the air gap at the 45 degree angle. Any value used if valid, it will be modified in the next step.
1
2
3Double click to end

Ansoft Maxwell Field Simulator V12 – Training Manual P1-43
Maxwell 2D: Cogging Torque Optimization, Air Gap Arc
Select CreateAngularArc under CreatePolyline under Polyline1 under Lines, RMB and select Properties
Change the value for the starting point to 80.8, 0, 0. This will place the arc between the band object and the stator ID
Select Polyline1. In the Properties window change its name to AG_Arc

Ansoft Maxwell Field Simulator V12 – Training Manual P1-44
Maxwell 2D: Cogging Torque Optimization, Variables
Select menu item Maxwell 2D > Field > CalculatorPerform the following commands to calculate the radial component of the flux density in the air gap
Quantity > B
Scal? > Scalar X
Function > PHI
Trig > cos
Multiply *
Quantity > B
Scal? > Scalar Y
Function > PHI
Trig > sin
Multiply *
Add + -- this gives Bx*cos(PHI) + By*sin(PHI)
Add … > Name: Bradial -- this adds the express to the stack

Ansoft Maxwell Field Simulator V12 – Training Manual P1-45
Maxwell 2D: Cogging Torque Optimization, Variables
Continue to calculate the average radial component of the air gap flux density
Select Bradial under Named Expressions
Copy to Stack
Geometry > Line > AG_Arc
Integrate
Number > Scalar > Value = 1
Geometry > Line > AG_Arc
Integrate
Divide / -- this give the average radial flux density in the air gap
Add … > Name: Brad_Avg -- this adds this expression to the stack

Ansoft Maxwell Field Simulator V12 – Training Manual P1-46
Maxwell 2D: Cogging Torque Optimization, Variables
Continue to calculate the area of the permanent magnetNumber > Scalar > Value = 1
Geometry > Surface > Mag_0
Integrate
Number > Scalar > Value = 1e6 -- this converts from m2 to mm2
Multiply *
Add … > Mag_Area -- this adds this expression to the stack
Select the Maxwell 2D Design PMSM_CT and in the Properties window change the variables back to their default values
Even though the design variables and thus the geometry has changed, once the design variables are set to their previous values, the solution is automatically reloaded; there is no need to solve the problem again.

Ansoft Maxwell Field Simulator V12 – Training Manual P1-47
Maxwell 2D: Cogging Torque Optimization, Variables
Plot the radial flux density in the air gap by selecting Results, RMB to select Create Field Report > Rectangular Plot

Ansoft Maxwell Field Simulator V12 – Training Manual P1-48
Maxwell 2D: Cogging Torque Optimization, Brad AG
Plot B_rad on the AG_Arc
2
3
4
5
7
10
1
6
8 9

Ansoft Maxwell Field Simulator V12 – Training Manual P1-49
Maxwell 2D: Cogging Torque Optimization, Brad AG
Plot of B radial in air gap at time zero
0.00 0.20 0.40 0.60 0.80 1.00Norm alizedDis tance
-0.20
0.00
0.20
0.40
0.60
0.80
1.00
1.20
Bra
dial
Ansoft Corporation PMSM_CTXY Plot 2Curve Info
BradialSetup1 : TransientTime='0ns'
Click the RMB in the plot window and select Export Data. Save the plot on the desktop.

Ansoft Maxwell Field Simulator V12 – Training Manual P1-50
Optimization: Solution Setup
Change the Stop Time of the Simulation from 15 seconds to 3.75 sec. The cogging torque waveform is symmetric after 3.75 deg (equal to 3.75 sec) and to save simulation time we only need to solve up to this point.
Select Setup1 under Analysis and RMB to select Properties

Ansoft Maxwell Field Simulator V12 – Training Manual P1-51
Maxwell 2D: Cogging Torque Optimization, Variables
Select Optimetrics and RMB to select Add > Optimization
Next to Optimizer select Genetic Algorithm

Ansoft Maxwell Field Simulator V12 – Training Manual P1-52
Maxwell 2D: Cogging Torque Optimization Setup
Click on Setup
Change the values as shown here

Ansoft Maxwell Field Simulator V12 – Training Manual P1-53
Maxwell 2D: Cogging Torque Optimization Setup
Cogging Torque Peak Nominal Value* = 2.2 N-mMaximum Value** = 5.5 N-m
Optimal Goal = 0.2 N-m (subjectively chosen, we want to reduce CT by >10x)
Normalize Solution Range: 1 to 10G1 = 1 + (max(abs(Torque)) – 0.2) * 9 / 5.3
Objective: G1 = 1.0
*Note: The Peak Nominal Value is when:MagnetThickness = 7.5 mmPoleEmbrace = 0.85PoleOffset = 0 mm
**Note: The Maximum Value is determined when these values are a Maximum:MagnetThickness = 9.5 mmPoleEmbrace = 0.90PoleOffset = 0 mm
The maximum value of cogging torque may lay outside these parameter values, i.esomewhere else in the solution domain. These values are used just to define a range for the objective.

Ansoft Maxwell Field Simulator V12 – Training Manual P1-54
Maxwell 2D: Cogging Torque Optimization Setup
Nominal Bavg Value = 0.76 TeslaRange*: 0.50 < Bavg < 0.81 Tesla Optimal Goal = 0.76 Tesla (we want to maintain the Air Gap Flux Density)Normalize Range: 1 to 10
G2 = 1 + (Brad_Avg – 0.5) * 9 / 0.31Objective: G2 = 8.55
Magnet AreaRange*: 220 < Mag_area < 510 mm2
Normalize Range: 1 to 10G3 = 1 + (Mag_area – 220) * 9 / 290Objective: G3 = 1.0
*Note: The Range was calculated by simulation the minimum and maximum values:MagnetThickness … 6.5 mm and 9.5 mmPoleEmbrace … 0.6 and 0.9PoleOffset .. 0 mm and 30 mm

Ansoft Maxwell Field Simulator V12 – Training Manual P1-55
Maxwell 2D: Cogging Torque Optimization Setup
In the Calculation Expression field type in the function as shown below
1 2 3
4
5

Ansoft Maxwell Field Simulator V12 – Training Manual P1-56
Maxwell 2D: Cogging Torque Optimization Setup
Include Calculation for the average radial component of the flux density in the air gap
Type in the rest of the expression and then click on Add Calculation
2 3 4
1
5

Ansoft Maxwell Field Simulator V12 – Training Manual P1-57
Maxwell 2D: Cogging Torque Optimization Setup
Include calculation for Magnet Area
Type in the rest of the expression and then click on Add Calculation
1
2 3
4

Ansoft Maxwell Field Simulator V12 – Training Manual P1-58
Maxwell 2D: Cogging Torque Optimization Setup
For the calculation expressions for Brad_Avg and Mag_Area click on Calc. Range and select 0ns for time zero
1
3
2

Ansoft Maxwell Field Simulator V12 – Training Manual P1-59
Maxwell 2D: Cogging Torque Optimization Setup
Set the Goal and Weigh for each objective
Cost1 = (G1 – 0.2)2 * W1 where G1 = max(abs(Torque))
Cost2 = (G2 – 0.75)2 * W2 where G2 = abs(AirGap_Bavg)
Cost3 = (G3 – 230)2 * W3 where G3 = Mag_area
Cost = Cost1+Cost2+Cost3
Note: The Cogging Torque and Air Gap Flux Density have equal weight, which is twice that of the magnet area

Ansoft Maxwell Field Simulator V12 – Training Manual P1-60
Maxwell 2D: Cogging Torque Optimization Setup
Click on the Variables tab and change the values accordingly:
This problem takes too long to solve during the class. The full solution can be downloaded from Ansoft’s FTP site:
ftp://ftp.ansoft.com/download/ChinaTraining/PM_SyncMotor_Opt.zip
To solve the problem, select OptimizationSetup1 under Optimetrics, RMB and select Analyze

Ansoft Maxwell Field Simulator V12 – Training Manual P1-61
Maxwell 2D: Cogging Torque Optimization Results

Ansoft Maxwell Field Simulator V12 – Training Manual P1-62
Maxwell 2D: Cogging Torque Optimization Setup
Since the field solution was not saved for each variation in theoptimization solution, create a second Maxwell 2D design and solve the problem with the optimized design variable values.
Select the Maxwell 2D design PMSM_CT, RMB and select Copy
Select the project name PM_SyncMotor, RMB and select Paste
Select the Maxwell 2D design PMSM_CT1, RMB and select Rename, and change the design name to PMSM_CT_Verify

Ansoft Maxwell Field Simulator V12 – Training Manual P1-63
Maxwell 2D: Cogging Torque Optimization Verify
Select the design PMSM_CT_Verify and in the Properties window change the design variables to the Optimized value
Increase the Stop Time to 7.5 sec and then solve the design:
1 2
3

Ansoft Maxwell Field Simulator V12 – Training Manual P1-64
Maxwell 2D: Cogging Torque Optimization Verify
Plot the Cogging Torque
0.00 1.00 2.00 3.00 4.00 5.00 6.00 7.00 8.00Time [s]
-0.50
-0.40
-0.30
-0.20
-0.10
0.00
0.10
0.20
0.30
0.40
0.50
Opt
imiz
ed D
esig
n [N
ewto
nMet
er]
Ansoft Corporation PMSM_CT_VerifyCogging TorqueCurve Info
Optimized DesignSetup1 : Transient

Ansoft Maxwell Field Simulator V12 – Training Manual P1-65
Maxwell 2D: Cogging Torque Optimization Verify
In the plot window RMB to select Import Data and pick the cogging torque plot that was exported earlier.
0.00 1.00 2.00 3.00 4.00 5.00 6.00 7.00 8.00Time [s]
-3.00
-2.00
-1.00
0.00
1.00
2.00
3.00
Y1
[New
tonM
eter
]
Ansoft Corporation PMSM_CT_VerifyCogging Torque
0.1402
2.2271
0.43540.5877
MX2: 5.4031MX1: 0.6379
Curve Info
Optimized DesignSetup1 : Transient
Moving1.TorqueImported Nominal Design In plot window, RMB
and select Marker > Add X Marker
Optimized Design
Nominal Design

Ansoft Maxwell Field Simulator V12 – Training Manual P1-66
Maxwell 2D: Cogging Torque Optimization Verify
Plot the air gap flux density
0.00 0.20 0.40 0.60 0.80 1.00NormalizedDistance
-0.20
0.00
0.20
0.40
0.60
0.80
1.00
1.20
Brad
ial
Ansoft Corporation PMSM_CT_VerifyAir Gap Flux Density
Curve Info
BradialSetup1 : TransientTime='0ns'

Ansoft Maxwell Field Simulator V12 – Training Manual P1-67
Maxwell 2D: AG Flux Density
In the plot window RMB to select Import Data and pick the Air Gap flux density plot that was exported earlier.
0.00 0.20 0.40 0.60 0.80 1.00NormalizedDistance
-0.20
0.00
0.20
0.40
0.60
0.80
1.00
1.20
Bra
dial
Ansoft Corporation PMSM_CT_VerifyAir Gap Flux Density
Curve Info
BradialSetup1 : TransientTime='0ns'
BradialImported Nominal Design

Ansoft Maxwell Field Simulator V12 – Training Manual P1-68
Maxwell 2D: AG Flux Density
Determine the average air gap flux density.
3
4The target optimized value is 0.76T
1
2

Ansoft Maxwell Field Simulator V12 – Training Manual P1-69
Maxwell 2D: Magnet Area
Determine the magnet area.
21
The area of the magnet for the nominal design was 383 mm2
3

Ansoft Maxwell Field Simulator V12 – Training Manual P1-70
Maxwell 2D: Open Circuit Back EMF
Select the design PMSM_CT_Verify, RMB and select Copy
Select the project PM_SyncMotor, RMB and select Paste
Select the new design PMSM_CT_Verify1, RMB and select Rename. Change the name to PMSM_OC_EMF

Ansoft Maxwell Field Simulator V12 – Training Manual P1-71
Maxwell 2D: Open Circuit Back EMF
Select MotionSetup1 under Model, RMB to select Properties
Select the Mechanical tab and change the speed to 3600 rpm

Ansoft Maxwell Field Simulator V12 – Training Manual P1-72
Maxwell 2D: Open Circuit Back EMF, Core Loss Setup
Calculate the core loss coefficients from multiple core loss curves

Ansoft Maxwell Field Simulator V12 – Training Manual P1-73
Maxwell 2D: Open Circuit Back EMF, Core Loss Setup
Select the Stator and in the Properties widow click on the material M19_26G_SF0.950 and then select View/Edit Material
1
3
2

Ansoft Maxwell Field Simulator V12 – Training Manual P1-74
Maxwell 2D: Open Circuit Back EMF, Core Loss Setup
Add the core loss curve for 60Hz
1
2
3 Choose the file M470-65A-60Hz.tab4
5

Ansoft Maxwell Field Simulator V12 – Training Manual P1-75
Maxwell 2D: Open Circuit Back EMF, Core Loss Setup
Add the core loss curve for 100Hz
1
2
3 Choose the file M470-65A-100Hz.tab4
5

Ansoft Maxwell Field Simulator V12 – Training Manual P1-76
Maxwell 2D: Open Circuit Back EMF, Core Loss Setup
Continue to add the following curves:M470-65A-200Hz.tab M470-65A-400Hz.tab
M470-65A-600Hz.tab M470-65A-700Hz.tab M470-65A-1kHz.tab

Ansoft Maxwell Field Simulator V12 – Training Manual P1-77
Maxwell 2D: Open Circuit Back EMF, Magnet Loss
Select Mag_0 and in the Properties next to Materials click on NdFe30_N and then on View/Edit Materials.
Change the conductivity to 625000 S/m
Material properties are global quantities, the affect all designs. Thus when modifying materials that are common to various designs, thesolutions to the designs become invalid.

Ansoft Maxwell Field Simulator V12 – Training Manual P1-78
Maxwell 2D: Open Circuit Back EMF, Magnet Loss
Select Mag_0, RMB to select Assign Excitation > Current
By assigning zero current to the magnet it is assured that total current into and out of this magnet is zero. If there were more than one magnet, each one should have a separate excitation of zero amps.

Ansoft Maxwell Field Simulator V12 – Training Manual P1-79
Maxwell 2D: Open Circuit Back EMF, Magnet Loss
Select Excitations, RMB to select Set Eddy Effect

Ansoft Maxwell Field Simulator V12 – Training Manual P1-80
Maxwell 2D: Open Circuit Back EMF, Core Loss
Select Excitations, RMB to select Set Core Loss. Add Core Loss for the Rotor and Stator

Ansoft Maxwell Field Simulator V12 – Training Manual P1-81
Maxwell 2D: Open Circuit Back EMF, Solution Setup
Modify the solution setup by selecting Setup1, RMB and select Properties
1
2
The time step is determined by:
sec3.46deg1
secdeg21600
sec60min1*deg360*
min3600
urevrev
==
The frequency is 240 Hz, which gives a period of 4.2 msec. Thus 10 msec is ~2.5 cycles

Ansoft Maxwell Field Simulator V12 – Training Manual P1-82
Maxwell 2D: Open Circuit Back EMF, Results
Solve the transient problem by selecting Setup1 under Analysis, RMB to select Analyze
After the problem is solved, click on Results, RMB to select Create Transient Report > Rectangular Plot
1
23

Ansoft Maxwell Field Simulator V12 – Training Manual P1-83
Maxwell 2D: Open Circuit Back EMF, Results
0.00 2.00 4.00 6.00 8.00 10.00Time [ms]
-150.00
-100.00
-50.00
0.00
50.00
100.00
150.00Y
1 [V
]
Ansoft Corporation PMSM_OC_EMFXY Plot 2
Curve Info
InducedVoltage(PhaseA)Setup1 : Transient
InducedVoltage(PhaseB)Setup1 : Transient
InducedVoltage(PhaseC)Setup1 : Transient

Ansoft Maxwell Field Simulator V12 – Training Manual P1-84
Maxwell 2D: Open Circuit Back EMF, Results
Click on Results, RMB to select Create Transient Report > Rectangular Plot
12
3

Ansoft Maxwell Field Simulator V12 – Training Manual P1-85
Maxwell 2D: Open Circuit Back EMF, Results
0.00 2.00 4.00 6.00 8.00 10.00Time [ms]
0.00
0.20
0.40
0.60
0.80
1.00
1.20C
oreL
oss
[kW
]
Ansoft Corporation PMSM_OC_EMFCore Loss
Curve InfoCoreLoss
Setup1 : Transient

Ansoft Maxwell Field Simulator V12 – Training Manual P1-86
Maxwell 2D: Rated Condition
To solve the problem for the rated condition, select the Maxwell 2D design PMSM_OC_EMF, RMB and select CopySelect the project name PM_SyncMotor, RMB and select Paste
Select the Maxwell 2D design PMSM_OC_EMF1, RMB and select Rename, and change the design name to PMSM_Rated
Delete the Mag_0, Rotor,and InnerRegion

Ansoft Maxwell Field Simulator V12 – Training Manual P1-87
Maxwell 2D: New Rotor Geometry
Select menu item Draw > User Defined Primitive > SysLib > RMxrpt > IPMCore. Modify the Values as shown below.

Ansoft Maxwell Field Simulator V12 – Training Manual P1-88
Maxwell 2D: New Rotor Geometry
Select the object IPMCore1 and then Edit > Arrange > Rotate
Select Modeler > Boolean > Split
Select Edit > Arrange > Rotate and use -45 degrees about the Z axisSelect Modeler > Boolean > Split in the XZ Plane Keeping Fragments on the Negative SideSelect Edit > Arrange > Rotate and use +45 degrees about the Z axis

Ansoft Maxwell Field Simulator V12 – Training Manual P1-89
Maxwell 2D: New Rotor Geometry
Select IPMCore1 and in the Properties windowName: Rotor
Material: M19_26G_SF0.950
Select Rotor, RMB to select Edit > CopyIn the drawing window, RMB to select Edit > PasteSelect CreateUserDefinedPart under Rotor1, RMB to select Properties
Change InfoCore to 1
Select Rotor1 and then Maxwell Model > Boolean > Separate Bodies. This will create two magnets. Change the name of the magnets to Mag_0 and Mag_1and change their color.

Ansoft Maxwell Field Simulator V12 – Training Manual P1-90
Maxwell 2D: New Rotor Geometry
Select Rotor, RMB to select Edit > CopyIn the drawing window, RMB to select Edit > PasteSelect CreateUserDefinedPart under Rotor1, RMB to select Properties
Change InfoCore to 2
Select Rotor1 and in the Properties windowName: Duct
Material: Vacuum

Ansoft Maxwell Field Simulator V12 – Training Manual P1-91
Maxwell 2D: Rated Condition, PM Setup
Select Mag_0 and in the Properties window click on the material M19_26G_SF0.950 and select NdFe30 and then Clone Material(s)
1
2
3

Ansoft Maxwell Field Simulator V12 – Training Manual P1-92
Maxwell 2D: Rated Condition, PM Setup
Change the name to NdFe30_NV for North Pole V Core
Repeat the same for Mag_1
Cartesian CS with the pole aligned with the X axis

Ansoft Maxwell Field Simulator V12 – Training Manual P1-93
Maxwell 2D: Rated Condition, PM Setup
The drawing tree should look like this

Ansoft Maxwell Field Simulator V12 – Training Manual P1-94
Maxwell 2D: Rated Condition, PM Setup
A local coordinate system needs to be create for each magnet. Zoom into Mag_0. Select the Create Relative CS Icon
2
3
1
A local CS is create with X and Y axis as shown. Magnetization will be along the X axis4

Ansoft Maxwell Field Simulator V12 – Training Manual P1-95
Maxwell 2D: Rated Condition, PM Setup
Zoom into Mag_1. Select the Create Relative CS Icon
3
1
2
A local CS is create with X and Y axis as shown. Magnetization will be along the X axis4

Ansoft Maxwell Field Simulator V12 – Training Manual P1-96
Maxwell 2D: Rated Condition, PM Setup
Select Mag_0 and in the Properties Window change Orientation to RelateiveCS1
Select Mag_1 and in the Properties Window change Orientation to RelateiveCS2

Ansoft Maxwell Field Simulator V12 – Training Manual P1-97
Maxwell 2D: Rated Condition, PM Mesh Ops.
Select Mag_0 and Mag_1, RMB to assign mesh operations

Ansoft Maxwell Field Simulator V12 – Training Manual P1-98
Maxwell 2D: Rated Condition, Excitation
Select Rotor, Mag_0, Mag_1, and Duct. Select Moving1 under Motion, RMB to select Add Selected Object
Select PhaseA under Excitations, RMB to select Properties
163.299 * sin(2*pi*240*time+18.2635*pi/180)

Ansoft Maxwell Field Simulator V12 – Training Manual P1-99
Maxwell 2D: Rated Condition, Excitation
Select PhaseB and then PhaseC under Excitations, RMB to select Properties.
VB = 163.299 * sin(2*pi*240*time+18.2635*pi/180-2*pi/3)VC = 163.299 * sin(2*pi*240*time+18.2635*pi/180-4*pi/3)

Ansoft Maxwell Field Simulator V12 – Training Manual P1-100
Maxwell 2D: Rated Condition, Excitation
Select Excitation, RMB to select Setup Y Connection
2
3
1

Ansoft Maxwell Field Simulator V12 – Training Manual P1-101
Maxwell 2D: Rated Condition, Solution Setup
Select MotionSetup1 under Model, RMB to select Properties and then Data to change the Initial Position, and then Mechanical to set the speed
Select Setup1 under Analysis, RMB and select Properties
This problem takes too long to solve during the class. The full solution can be downloaded from Ansoft’s FTP site:
ftp://ftp.ansoft.com/download/ChinaTraining/PM_SyncMotor_Rated.zip

Ansoft Maxwell Field Simulator V12 – Training Manual P1-102
Maxwell 2D: Rated Condition, Results
0.00 50.00 100.00Time [ms]
-100.00
0.00
100.00
200.00
300.00
400.00
500.00
600.00
Mov
ing1
.Tor
que
[New
tonM
eter
]
Ansoft Corporation PMSM_RatedTorque Quick ReportCurve Info
Moving1.TorqueSetup1 : Transient
0.00 50.00 100.00Time [ms]
-4000.00
-3000.00
-2000.00
-1000.00
0.00
1000.00
2000.00
3000.00
Y1
[A]
Ansoft Corporation PMSM_RatedWinding Currents
Curve Info
Current(PhaseA)Setup1 : Transient
Current(PhaseB)Setup1 : Transient
Current(PhaseC)Setup1 : Transient
85.00 87.50 90.00 92.50 95.00 97.50 100.00Time [ms]
1.20
1.30
1.40
1.50
1.60
1.70
1.80
1.90
Cor
eLos
s [k
W]
Ansoft Corporation PMSM_RatedCore LossCurve Info
CoreLossSetup1 : Transient

Ansoft Maxwell Field Simulator V12 – Training Manual P1-103
Simplorer: Drive Design
1. Create Permanent Magnet Synchronous Machine Model from RMxprt:
Double click on the original RMxprt design, click on menu RMxprt > Analysis Setup > Export …,choose “Simplorer Model” from the list and select a path where you want the model to be saved.
2. View the text of the model: Run Simplorer V7.0.5, in “SSC 7.0 Commander” window, click on Programs > Editor, open the model file we just created from RMxprt(*.sml).
Note: The model is not simply a linear model you can typically find from a textbook any more. It has nonlinear effect considered for both main and leakage flux magnetic paths. This model can also be used as both motor and generator.

Ansoft Maxwell Field Simulator V12 – Training Manual P1-104
Simplorer: Drive Design
3. Use the RMxprt created model in Simplorer as a generator:
Open a new Simplorer Schematic, click on the “Add Ons” tab of the “ModelAgent”, click on “interfaces”, drag and drop “RMxprt” component on the schematic.
Double click on the “RMxprtLink1” and then click on “Import Model (*.sml)”, browse to the locationwhere the model was saved. Select the model > Open > OK, you should have the model show up like the following graph, with electrical nodes on the left and mechanical nodes on the right.

Ansoft Maxwell Field Simulator V12 – Training Manual P1-105
Simplorer: Drive Design
4. Build the rest of the schematic like below. Details of each component are shown on the next page.
RMXABC
ROT1ROT2
RMxprtLink1
ω+
V_ROT1
0
92.00
50.00
0 40.00m20.00m
DC Link Voltage
R_Load.V [V]
B6U
D1D3D5
D2D4D6
B6U1
R_Load C1
+ V VM1
-94.00
84.00
-50.00
0
50.00
0 40.00m20.00m
Back EMF (A-B
VM1.V [V]
0
2.00k
1.00k
0 40.00m20.00m
Input Speed from Shaft
V_ROT1.OMEGA [rpm]
-362.00
-3.55f
-300.00
-200.00
-100.00
0 40.00m20.00m
Rotor Position (Deg
RMxprtLink1.Pos
C := 1u
R := 1k
VALUE := 1000*(1+(t>0.02))

Ansoft Maxwell Field Simulator V12 – Training Manual P1-106
Simplorer: Drive Design
5. ModelAgent > Add Ons tab > power > Line-commutated Converters > B6 Diode Bridge

Ansoft Maxwell Field Simulator V12 – Training Manual P1-107
Simplorer: Drive Design
6. ModelAgent > Basics tab > Measurement > Electrical > Voltmeter
7. ModelAgent > Basics tab > Circuit > Passive Elements > Resistor and Capacitor
Note: Select the component and right mouse click to Flip or Rotate the component. Or you can use quick shortcut “F’ for Flip and “R” for Rotate.

Ansoft Maxwell Field Simulator V12 – Training Manual P1-108
Simplorer: Drive Design
8. ModelAgent > Basics tab > Physical Domains > Mechanical > Velocity-Force-Representation > Rotational_V > Angular Velocity Source

Ansoft Maxwell Field Simulator V12 – Training Manual P1-109
Simplorer: Drive Design
9. Click on Simulation > Parameters, or Alt + F12, or just double mouse click on any empty space on the schematic, define simulation parameters as seen from the picture.

Ansoft Maxwell Field Simulator V12 – Training Manual P1-110
Simplorer: Drive Design
10. ModelAgent > Displays tab > Displays > 2D View
Create plots of R_Load.V, VM1.V, RMxprtLink1.Pos, V_ROT1.OMEGA (rpm).
11. Run the simulation and view the results.

Ansoft Maxwell Field Simulator V12 – Training Manual P1-111
This completes the one day training course on permanent magnet
synchronous machines using Ansoft’sRMxprt, Maxwell 2D and Simplorer

Ansoft Maxwell Field Simulator V12 – Training Manual P2-1
Three-phase Induction Machine
0.00 50.00 100.00 150.00 200.00Time [ms]
-500.00
-400.00
-300.00
-200.00
-100.00
0.00
100.00
200.00
300.00
Mov
ing1
.Tor
que
[Foo
tPou
nds]
Ansoft Corporation 8_DesignSweepXY Plot 1
Curve InfoMoving1.Torque
Setup1 : TransientLengthFactor='1' Stator_ID='148mm' Volt_Mag='300V'
Moving1.TorqueSetup1 : TransientLengthFactor='1.2' Stator_ID='148mm' Volt_Mag='300V'
Moving1.TorqueSetup1 : TransientLengthFactor='1' Stator_ID='148mm' Volt_Mag='315V'
Moving1.TorqueSetup1 : TransientLengthFactor='1.2' Stator_ID='148mm' Volt_Mag='315V'
Moving1.TorqueSetup1 : TransientLengthFactor='1' Stator_ID='150mm' Volt_Mag='300V'
Moving1.TorqueSetup1 : TransientLengthFactor='1.2' Stator_ID='150mm' Volt_Mag='300V'
Moving1.TorqueSetup1 : TransientLengthFactor='1' Stator_ID='150mm' Volt_Mag='315V'
Moving1.TorqueSetup1 : TransientLengthFactor='1.2' Stator_ID='150mm' Volt_Mag='315V'
0.00 50.00 100.00 150.00 200.00Time [ms]
-300.00
-200.00
-100.00
0.00
100.00
200.00
300.00Y
1 [A
]
Ansoft Corporation 6_ModifiedWinding CurrentsCurve InfoCurrent(PhaseA)
Setup1 : TransientCurrent(PhaseB)
Setup1 : TransientCurrent(PhaseC)
Setup1 : Transient
0.00 5000.00 10000.00 15000.00RSpeed [rpm]
-10.00
0.00
10.00
20.00
30.00
40.00
50.00
60.00
70.00
80.00
90.00
Effic
ienc
y [p
erce
nt]
Ansoft Corporation 3_FreqSweepXY Plot 2Curve InfoEfficiency
Setup1 : PerformanceScaleFactor='1'
EfficiencySetup1 : PerformanceScaleFactor='1.5'
EfficiencySetup1 : PerformanceScaleFactor='2'
EfficiencySetup1 : PerformanceScaleFactor='2.5'
EfficiencySetup1 : PerformanceScaleFactor='3'
EfficiencySetup1 : PerformanceScaleFactor='3.5'
EfficiencySetup1 : PerformanceScaleFactor='4'
EfficiencySetup1 : PerformanceScaleFactor='4.5'
EfficiencySetup1 : PerformanceScaleFactor='5'
EfficiencySetup1 : PerformanceScaleFactor='5.5'
EfficiencySetup1 : PerformanceScaleFactor='6'
EfficiencySetup1 : PerformanceScaleFactor='6.5'
EfficiencySetup1 : Performance

Ansoft Maxwell Field Simulator V12 – Training Manual P2-2
Contents
I. RMxprtBasic Theory
Main Features
Open and Run an Example and View Results
Modify the Design and View New Results
Create a Variable-Voltage Variable-Frequency Design
II. RMxprt -> Maxwell 2DCreate an Maxwell 2D Design from RMxprt
Review Maxwell 2D Transient Setup
III. Nominal Maxwell 2D DesignCreate an Maxwell 2D Design from RMxprt
Change Simulation Time Step
Set up Save Solution Fields
Set Eddy Effects for All Bars
Run Simulation and Review Quick Report
Measure Position Change of Each Time Step
Create Mesh/Field Plots and Animation
IV. Modifying Maxwell 2D DesignSet up Variable Simulation Time Step
Create output Variables for Stator Teeth and Stator Yoke Flux Densities
Change Angular Velocity
Set up Force Calculation
Multi-frequency Core Loss
Run Simulation and View New Results
V. Locked Rotor SimulationChange Initial Position and Angular Velocity
Change Bar Conductivity
Run Simulation and View Results
VI. Design SweepAdd Design Variables and Change Variable Values
Set up Parametric Sweep
Run Design Sweep and View Results
VII. Drive DesignCreate Induction Machine Model
Drive SimulationNotes:
1. RMxprt/Maxwell V12 or higher is required
2. Basic knowledge of electric machine is required
3. Basic understanding of Finite Element is required

Ansoft Maxwell Field Simulator V12 – Training Manual P2-3
I. RMxprt
Basic TheoryR1 X1 X2
RFe Xm R2/sU1
I1 I2
11
1
ImUP
=ϕcossRI3P 22
2m = 222 TP ω=fwm2 TTT −=
%100PP
1
2 ×=ηs1CuFe2Cufw21 PPPPPPP +++++=ωm
mPT =
Main Features
Optimization of Winding and Coil Arrangement
Winding Editor Supporting Any Single- and Double-Layer Windings
More than 20 Slot Shapes for Single and Double Squirrel-Cage RotorPear type with round shoulder
Pear type with tapered shoulder
Trapezoid type with tapered shoulder
Trapezoid type with round shoulder
Nonlinear and Distributed Parameters at Any Operation Condition

Ansoft Maxwell Field Simulator V12 – Training Manual P2-4
I. RMxprt
Open and Run an Example and Review Results
1. Menu item File > Open:…\Ansoft\Maxwell12\Examples\RMxprt\indm3\yzd132-4
2. Save As to your preferred location and name, for example: “IM3_Calss”Change RMxprt Design name from “yzd132-4” to “1_Original”
3. Run simulation and view results

Ansoft Maxwell Field Simulator V12 – Training Manual P2-5
I. RMxprt
Modify the Design and View New Results
1. Copy the design “1_Orginal” and paste into the project, change the new design nameto “2_RectWire”
2. Change the stator winding slot and wire to rectangular wire
3. Run simulation and view results

Ansoft Maxwell Field Simulator V12 – Training Manual P2-6
I. RMxprt
Create a Variable-Voltage Variable-Frequency Design
1. Create three new design variables: ScaleFactor, FreqSweep and VoltSweep, click onmenu item RMxprt > Design Properties
2. Assign VoltSweep and FreqSweepto Rated Voltage and Frequencyrespectively

Ansoft Maxwell Field Simulator V12 – Training Manual P2-7
I. RMxprt
3. Create a Parametric sweep

Ansoft Maxwell Field Simulator V12 – Training Manual P2-8
I. RMxprt
4. Run parametric sweep and view results: torque vs. speed
0.00 5000.00 10000.00 15000.00RSpeed [rpm]
0.00
10000.00
20000.00
30000.00
40000.00
50000.00
60000.00
70000.00
80000.00
90000.00
Out
putT
orqu
e [F
ootP
ound
s]
Ansoft Corporation 3_FreqSweepXY Plot 1Curve InfoOutputTorque
Setup1 : PerformanceScaleFactor='1'
OutputTorqueSetup1 : PerformanceScaleFactor='1.5'
OutputTorqueSetup1 : PerformanceScaleFactor='2'
OutputTorqueSetup1 : PerformanceScaleFactor='2.5'
OutputTorqueSetup1 : PerformanceScaleFactor='3'
OutputTorqueSetup1 : PerformanceScaleFactor='3.5'
OutputTorqueSetup1 : PerformanceScaleFactor='4'
OutputTorqueSetup1 : PerformanceScaleFactor='4.5'
OutputTorqueSetup1 : PerformanceScaleFactor='5'
OutputTorqueSetup1 : PerformanceScaleFactor='5.5'
OutputTorqueSetup1 : PerformanceScaleFactor='6'
OutputTorqueSetup1 : PerformanceScaleFactor='6.5'
OutputTorqueSetup1 : Performance

Ansoft Maxwell Field Simulator V12 – Training Manual P2-9
I. RMxprt
5. View results: efficiency vs. speed
0.00 5000.00 10000.00 15000.00RSpeed [rpm]
-10.00
0.00
10.00
20.00
30.00
40.00
50.00
60.00
70.00
80.00
90.00
Effic
ienc
y [p
erce
nt]
Ansoft Corporation 3_FreqSweepXY Plot 2Curve InfoEfficiency
Setup1 : PerformanceScaleFactor='1'
EfficiencySetup1 : PerformanceScaleFactor='1.5'
EfficiencySetup1 : PerformanceScaleFactor='2'
EfficiencySetup1 : PerformanceScaleFactor='2.5'
EfficiencySetup1 : PerformanceScaleFactor='3'
EfficiencySetup1 : PerformanceScaleFactor='3.5'
EfficiencySetup1 : PerformanceScaleFactor='4'
EfficiencySetup1 : PerformanceScaleFactor='4.5'
EfficiencySetup1 : PerformanceScaleFactor='5'
EfficiencySetup1 : PerformanceScaleFactor='5.5'
EfficiencySetup1 : PerformanceScaleFactor='6'
EfficiencySetup1 : PerformanceScaleFactor='6.5'
EfficiencySetup1 : Performance

Ansoft Maxwell Field Simulator V12 – Training Manual P2-10
II. RMxprt -> Maxwell 2D
Create a Maxwell 2D Design from RMxprt
1. Create Maxwell design 2. Change the new Maxwell 2D design name to “4_Nominal”

Ansoft Maxwell Field Simulator V12 – Training Manual P2-11
II. RMxprt -> Maxwell 2D
2. Review Maxwell 2D setups
Geometry
Materials
Motion setup
Boundaries
Excitations
Mesh operations
Solve setup
Result plots
Ready to solve!Click on menu bar Maxwell 2D > Analyze All

Ansoft Maxwell Field Simulator V12 – Training Manual P2-12
III. Nominal Maxwell 2D Design
1. Right mouse click on Setup1 under Design 1_Original > Analysis > Create Maxwell Design
2. Change design name to “5_Nominal2”

Ansoft Maxwell Field Simulator V12 – Training Manual P2-13
III. Nominal Maxwell 2D Design
3. Change simulation time step to 0.001s3. Change simulation time step to 0.001s 4. Add Save Fields 5. Run simulation ……

Ansoft Maxwell Field Simulator V12 – Training Manual P2-14
III. Nominal Maxwell 2D Design
6. View results: Output Torque vs. Timeand Phase Currents vs. Time
7. Review other Quick Reports
0.00 50.00 100.00 150.00 200.00Time [ms]
-600.00
-500.00
-400.00
-300.00
-200.00
-100.00
0.00
100.00
200.00
300.00
400.00
Mov
ing1
.Tor
que
[Foo
tPou
nds]
Ansoft Corporation 5_Norminal2TorqueCurve InfoMoving1.Torque
Setup1 : Transient
0.00 50.00 100.00 150.00 200.00Time [ms]
-300.00
-200.00
-100.00
0.00
100.00
200.00
300.00
Y1 [A
]
Ansoft Corporation 5_Norminal2Winding CurrentsCurve InfoCurrent(PhaseA)
Setup1 : TransientCurrent(PhaseB)
Setup1 : TransientCurrent(PhaseC)
Setup1 : Transient

Ansoft Maxwell Field Simulator V12 – Training Manual P2-15
III. Nominal Maxwell 2D Design
8. Add Position vs. Time plot
9. Change Trace Type to “Discrete”
10. Add Delta Marker tomeasure position changeof each simulation time step,it is 8.7767 deg

Ansoft Maxwell Field Simulator V12 – Training Manual P2-16
III. Nominal Maxwell 2D Design
11. Plot mesh: CTRL+A to select all objects > right mouse click > Plot Mesh
12. Menu bar View > Grid Setting, turn Grid invisible14. Double click on bottom left corner to changeat what time step you want to view the plot13. Menu bar View > Coordinate System > Hide

Ansoft Maxwell Field Simulator V12 – Training Manual P2-17
III. Nominal Maxwell 2D Design
15. Plot fields: CTRL+A to select all objects > right mouse click > Fields > A/H/B etc.
16. Right mouse click on the picture > Copy Image, try paste into Microsoft Word or Power Point
17. Uncheck Plot Visibilityto avoid all plots on top ofeach other

Ansoft Maxwell Field Simulator V12 – Training Manual P2-18
III. Nominal Maxwell 2D Design
18. Create animation: right mouse click on the item under Field Overlays > Animate
19. Export the animation to .avi or .gif format and import into Power Point for presentation

Ansoft Maxwell Field Simulator V12 – Training Manual P2-19
IV. Modifying Maxwell 2D Design
Set up a Variable Simulation Time Step
1. Copy Design 5, paste and change name to “6_Modified”
2. Click on menu bar Maxwell 2D > Design Datasets
3. Add and edit design dataset “Time_Step”
4. Double click “Setup1” under “Analysis”,change Time step to “pwlx(Time_Step, time)”

Ansoft Maxwell Field Simulator V12 – Training Manual P2-20
IV. Modifying Maxwell 2D Design
Change Angular Velocity
1. Double click on MotionSetup1 underModel, click on “Mechanical” tabin the Motion Setup window
2. Change Angular Velocity to 1350 rpm
3. Check “Consider Mechanical Transient if you want to simulate mechanical transient

Ansoft Maxwell Field Simulator V12 – Training Manual P2-21
IV. Modifying Maxwell 2D Design
Set up Force Calculation
1. Select object “Bar” > right mouse click> Assign Parameters > Force
2. There is no need to assign Torque calculation,moving torque is assigned automatically in Transient Solver with rotational motion
3. You can assign as many Force calculations asyou may need. This is different from V11 2D, wherethe Force calculation is “hidden” in Transient andyou can only calculate one force at a time

Ansoft Maxwell Field Simulator V12 – Training Manual P2-22
IV. Modifying Maxwell 2D Design
Create Output Variables for Stator Teeth and Stator Yoke Flux Densities
1. Zoom in stator tooth and yoke area, drawtwo lines called “Stator_Tooth” and“Stator_Yoke”
2. Pay attention to use “Snap to” feature,like to vertex, to center point, etc.
3. In the next few steps we will use “Calculator” to create “Named Expression”: “Stator_Tooth_Flux” and “Stator_Yoke_Flux”
4. Click on menu item Maxwell 2D > Fields > Calculator

Ansoft Maxwell Field Simulator V12 – Training Manual P2-23
IV. Modifying Maxwell 2D Design
5. Quantity > B, Mag, Geometry > Line> Stator_Tooth, integration, Number,
0.25 (stator stack length in meters), *
6. Add, Stator_Tooth_Flux
7. Do the same for “Stator_Yoke_Flux”

Ansoft Maxwell Field Simulator V12 – Training Manual P2-24
IV. Modifying Maxwell 2D Design
Multi-frequency Core Loss
1. Select both Rotor and Stator, click on material M19_24G_SF0.920 button in the Properties window
2. Click on Clone Material(s), change material name and Electrical Steel as Core Loss Type

Ansoft Maxwell Field Simulator V12 – Training Manual P2-25
IV. Modifying Maxwell 2D Design
Multi-frequency Core Loss
3. Type in Mass Density = 7650kg/m^3
4. Click on Calculate Properties for> Core Loss versus Frequency

Ansoft Maxwell Field Simulator V12 – Training Manual P2-26
IV. Modifying Maxwell 2D Design
Multi-frequency Core Loss
50Hz 100Hz
200Hz
400Hz

Ansoft Maxwell Field Simulator V12 – Training Manual P2-27
IV. Modifying Maxwell 2D Design
Run Simulation and View New Results
1. Run simulation
2. View existing plots: torque, current, position vs. time, compare with results from Design 5
0.00 50.00 100.00 150.00 200.00Time [ms]
0.00
200.00
400.00
600.00
800.00
1000.00
1200.00
1400.00
1600.00
1800.00
Mov
ing1
.Pos
ition
[deg
]
Ansoft Corporation 6_ModifiedPosition Quick Report
m1m2
Curve InfoMoving1.Position
Setup1 : Transient
Name X Ym1 44.0000 356.4000m2 45.0000 364.5000
Name Delta(X) Delta(Y) Slope(Y) InvSlope(Y)d(m1,m2) 1.0000 8.1000 8.1000 0.1235
0.00 50.00 100.00 150.00 200.00Time [ms]
-500.00
-400.00
-300.00
-200.00
-100.00
0.00
100.00
200.00
300.00
Mov
ing1
.Tor
que
[Foo
tPou
nds]
Ansoft Corporation 6_ModifiedTorqueCurve InfoMoving1.Torque
Setup1 : Transient
0.00 50.00 100.00 150.00 200.00Time [ms]
-300.00
-200.00
-100.00
0.00
100.00
200.00
300.00
Y1 [A
]
Ansoft Corporation 6_ModifiedWinding CurrentsCurve InfoCurrent(PhaseA)
Setup1 : TransientCurrent(PhaseB)
Setup1 : TransientCurrent(PhaseC)
Setup1 : Transient

Ansoft Maxwell Field Simulator V12 – Training Manual P2-28
IV. Modifying Maxwell 2D Design
0.00 50.00 100.00 150.00 200.00Time [ms]
0.000
0.001
0.002
0.003
0.004
0.005
0.006
0.007
Y1
Ansoft Corporation 6_ModifiedXY Plot 1Curve Info
Stator_Tooth_FluxSetup1 : Transient
Stator_Yoke_FluxSetup1 : Transient
3. Create Stator tooth/yoke flux density plots
4. Right mouse click on Results >Create Fields Report > Rectangular Plot

Ansoft Maxwell Field Simulator V12 – Training Manual P2-29
IV. Modifying Maxwell 2D Design
6. Create Core Loss vs. Time plot5. Create Force vs. Position plot
0.00 200.00 400.00 600.00 800.00 1000.00 1200.00 1400.00 1600.00 1800.00Moving1.Position [deg]
-1000.00
-500.00
0.00
500.00
1000.00
Y1 [n
ewto
n]
Ansoft Corporation 6_ModifiedForce_BarCurve Info
Force_Bar.Force_magSetup1 : Transient
Force_Bar.Force_xSetup1 : Transient
Force_Bar.Force_ySetup1 : Transient
0.00 50.00 100.00 150.00 200.00Time [ms]
0.00
10.00
20.00
30.00
40.00
50.00
60.00
70.00
80.00
Cor
eLos
s [W
]
Ansoft Corporation 6_ModifiedXY Plot 3Curve Info
CoreLossSetup1 : Transient

Ansoft Maxwell Field Simulator V12 – Training Manual P2-30
V. Locked Rotor Simulation
1. Copy Design 6, paste and change name to “7_LockedRotor”
2. Double click on MotionSetup1 and change InitialPosition and Angular Velocity

Ansoft Maxwell Field Simulator V12 – Training Manual P2-31
V. Locked Rotor Simulation
3. Change Bar Conductivity to Simulate High Temperature Effect, use “cast_aluminum_75C”
4. Run Simulation and View Results
0.00 50.00 100.00 150.00 200.00Time [ms]
-300.00
-200.00
-100.00
0.00
100.00
200.00
300.00
400.00
500.00
Mov
ing1
.Tor
que
[Foo
tPou
nds]
Ansoft Corporation 7_LockedRotorTorqueCurve InfoMoving1.Torque
Setup1 : Transient
0.00 50.00 100.00 150.00 200.00Time [ms]
-300.00
-200.00
-100.00
0.00
100.00
200.00
300.00
Y1
[A]
Ansoft Corporation 7_LockedRotorWinding CurrentsCurve InfoCurrent(PhaseA)
Setup1 : TransientCurrent(PhaseB)
Setup1 : TransientCurrent(PhaseC)
Setup1 : Transient

Ansoft Maxwell Field Simulator V12 – Training Manual P2-32
VI. Design Sweep
1. Copy Design 6 and paste into the project, change design name to “8_DesignSweep”Variables
2. Right mouse click on the name of the design> Design Properties, add “LengthFactor = 1.2”

Ansoft Maxwell Field Simulator V12 – Training Manual P2-33
VI. Design Sweep
3. Click menu bar Maxwell 2D > Design Settings, change Model Depth
4. Click on PhaseA and change Resistance
5. Do the same for PhaseB and PhaseC resistance

Ansoft Maxwell Field Simulator V12 – Training Manual P2-34
VI. Design Sweep
6. Click on PhaseA and replace voltage with “Volt_Mag” > Enter > with default value 315V
315V
7. Do the same for PhaseB and PhaseC voltage

Ansoft Maxwell Field Simulator V12 – Training Manual P2-35
VI. Design Sweep
8. Click on CreateUserDefinedPart under Stator, change DiaGap in the Properties window to “Stator_ID”
9. Change the default value to 150mm

Ansoft Maxwell Field Simulator V12 – Training Manual P2-36
VI. Design Sweep
10. Right mouse click on Optimetrics > Add > Parametric

Ansoft Maxwell Field Simulator V12 – Training Manual P2-37
VI. Design Sweep
11. Right mouse click on Optimetrics > ParametricSetup1 > Analyze
12. View Results : right mouse click on Results> Create Transient Report > Rectangular Report
0.00 50.00 100.00 150.00 200.00Time [ms]
-500.00
-400.00
-300.00
-200.00
-100.00
0.00
100.00
200.00
300.00
Mov
ing1
.Tor
que
[Foo
tPou
nds]
Ansoft Corporation 8_DesignSweepXY Plot 1
Curve InfoMoving1.Torque
Setup1 : TransientLengthFactor='1' Stator_ID='148mm' Volt_Mag='300V'
Moving1.TorqueSetup1 : TransientLengthFactor='1.2' Stator_ID='148mm' Volt_Mag='300V'
Moving1.TorqueSetup1 : TransientLengthFactor='1' Stator_ID='148mm' Volt_Mag='315V'
Moving1.TorqueSetup1 : TransientLengthFactor='1.2' Stator_ID='148mm' Volt_Mag='315V'
Moving1.TorqueSetup1 : TransientLengthFactor='1' Stator_ID='150mm' Volt_Mag='300V'
Moving1.TorqueSetup1 : TransientLengthFactor='1.2' Stator_ID='150mm' Volt_Mag='300V'
Moving1.TorqueSetup1 : TransientLengthFactor='1' Stator_ID='150mm' Volt_Mag='315V'
Moving1.TorqueSetup1 : TransientLengthFactor='1.2' Stator_ID='150mm' Volt_Mag='315V'

Ansoft Maxwell Field Simulator V12 – Training Manual P2-38
VII. Drive Design
1. Create Induction Machine Model from RMxprt:
Double click on the RMxprt design “1_Original”, click on menu RMxprt > Analysis Setup > Export …,choose “Simplorer Model” from the list and select a path where you want the model to be saved.
2. View the text of the model: Run Simplorer V7.0.5, in “SSC 7.0 Commander” window, click on Programs > Editor, open the model file we just created from RMxprt(*.sml).
Note: The model is not simply a linear model you can typically find from a textbook any more. It has nonlinear effect considered for both main and leakage flux magnetic paths. It also has eddy current effect considered for bars in order to more accurately model start-up performance of this machine.

Ansoft Maxwell Field Simulator V12 – Training Manual P2-39
VII. Drive Design
3. Use the RMxprt created model in Simplorer:
Open a new Simplorer Schematic, click on the “Add Ons” tab of the “ModelAgent”, click on “interfaces”, drag and drop “RMxprt” component on the schematic.
Double click on the “RMxprtLink1” and then click on “Import Model (*.sml)”, browse to the locationwhere the model was saved. Select the model > Open > OK, you should have the model show up like the following graph, with electrical nodes on the left and mechanical nodes on the right.

Ansoft Maxwell Field Simulator V12 – Training Manual P2-40
VII. Drive Design
4. Build the rest of the schematic like below. Details of each component are shown on the next page.
RMX
A
B
C
NRMX
A
B
C
N
RMxprtLink1
ROT1~
3PHAS
~
~
A * sin (2 * pi * f * t + PHI + phi_u)
PHI = 0°
PHI = -120°
PHI = -240°
THREE_PHASE1
-540.00
537.50
0
0 1.00500.00m
Line to Line Voltage VM1.V
T
MASS_ROT1FM_ROT1+
VVM1
ROT2
A
AM1
-208.00
251.00
0
0 1.00500.00m
Phase A Current AM1.I
0
1.52k
1.00k
0 1.00500.00m
Speed
MASS_ROT1.OMEGA [rpm]
-57.50
472.00
200.00
0 1.00500.00m
Torque FM_ROT1.TORQUE [Nm] STEP1.VAL
TLoadStepSTEP1
J := 0.2 kg m %
SIMPARAM1
990.00m
25.00
10.00
0 1.00
No. of Iterations
SIMPARAM1.Iterations

Ansoft Maxwell Field Simulator V12 – Training Manual P2-41
VII. Drive Design
5. ModelAgent > Add Ons tab > power > Power System and Cable Models > Ideal Three Phase Power Supply

Ansoft Maxwell Field Simulator V12 – Training Manual P2-42
VII. Drive Design
6. ModelAgent > Basics tab > Measurement > Electrical > Voltmeter and Ammeter
7. ModelAgent > Basics tab > Measurement > Mechanical > Velocity-Force-Representation > Torque Meter
Note: Select the component and right mouse click to Flip or Rotate the component. Or you can use quick shortcut “F’ for Flip and “R” for Rotate.

Ansoft Maxwell Field Simulator V12 – Training Manual P2-43
VII. Drive Design
8. ModelAgent > Basics tab > Blocks > Sources Block > Step Function

Ansoft Maxwell Field Simulator V12 – Training Manual P2-44
VII. Drive Design
9. ModelAgent > Basics tab > Physical Domains > Mechanical > Velocity-Force-Representation > Rotational_V > Mass

Ansoft Maxwell Field Simulator V12 – Training Manual P2-45
VII. Drive Design
10. ModelAgent > Basics tab > Physical Domains > Mechanical > Velocity-Force-Representation > Rotational_V > Torque Source

Ansoft Maxwell Field Simulator V12 – Training Manual P2-46
VII. Drive Design
11. ModelAgent > Basics > Tools > Simulator Parameters
12. Click on Simulation > Parameters, or Alt + F12, or just double mouse click on any empty space on the schematic, define simulation parameters as seen from the picture.

Ansoft Maxwell Field Simulator V12 – Training Manual P2-47
VII. Drive Design
13. ModelAgent > Displays tab > Displays > 2D View
Create plots of VM1.V, AM1.I, FM_ROT1.TORQUE, STEP1.VAL, MASS_ROT1.OMEGA (in rpm) and SIMPARAM1.Iterations.
14. Run the simulation and compare the results with RMxprt.

Ansoft Maxwell Field Simulator V12 – Training Manual P2-48
This completes the one day training course on Three-phase Induction Machine using Ansoft’s RMxprt,
Maxwell 2D and Simplorer

Ansoft Maxwell Field Simulator
Topic – Motor Application Note
Study of a Permanent Magnet Motor with MAXWELL 2D:
Example of the 2004 Prius IPM Motor

Ansoft Maxwell Field Simulator
Topic – Motor Application Note
Study of an electrical machine
The Electro Mechanical software package provided by Ansoft enables extensive electrical malchinesimulation. This application note details the simulaton of an electrical machine with Maxwel2D. We will cover static and transient simulations. This application note will use the 2004 Toyota Prius motor as basis. It is a 8-pole permanent magnet motor with embedded magnets. The single layer windings are made of 3 phases. The stator has 48 slots. This motor is public, we therefore have the full set of parameters. We will also use Oak Ridge National Laboratory testing results in this note.
Note: This application has not been done with the collaboration of Toyota
References:Report on Toyota/Prius Motor Torque Capability, Torque Property, No-Load Back EMF, and Mechanical Losses,
J. S. Hsu, Ph.D., C. W. Ayers, C. L. Coomer, R. H. WilesOak Ridge National Laboratory
Report on Toyota/Prius Motor Design and manufacturing AssessmentJ. S. Hsu, C. W. Ayers, C. L. CoomerOak Ridge National Laboratory
Evaluation of 2004 Toyota Prius Hybrid Electric Drive System Interim ReportC. W. Ayers, J. S. Hsu, L. D. Marlino, C. W. Miller,G. W. Ott, Jr.,C. B. OlandOak Ridge National Laboratory

Ansoft Maxwell Field Simulator
Topic – Motor Application Note
Overview of the Study:
GETTING STARTED
Creating the 3D Model
Reducing the size of the 3D Model
Material properties of the machine
Applying Master/Slave Boundary Condition
STATIC ANALYSIS
DYNAMIC ANALYSIS
COGGING TORQUE

Ansoft Maxwell Field Simulator
Topic – Motor Application Note
Getting Started
Launching Maxwell1. To access Maxwell, click the Microsoft Start button, select
Programs>Ansoft>Maxwell 12.
Setting Tool Options
To set the tool options:
Note: In order to follow the steps outlined in this example, verify that the following tool options are set :
1. Select the menu item Tools > Options > Maxwell 2D Options2. Maxwell Options Window:
1. Click the General Options tab
Use Wizards for data entry when creating new boundaries: Checked
Duplicate boundaries with geometry: Checked
2. Click the OK button
3. Select the menu item Tools > Options > Modeler Options.4. 3D Modeler Options Window:
1. Click the Operation tab
Automatically cover closed polylines: Checked
2. Click the Drawing tab
Edit property of new primitives: Checked
3. Click the OK button

Ansoft Maxwell Field Simulator
Topic – Motor Application Note
Opening a New ProjectTo open a new project:
1. In an Maxwell window, click the icon on the Standard toolbar, or select the menu item File > New.
2. Right mouse click on the project name, then select the menu itemRename. Change the project name to Prius
3. Select the menu item Project > Insert Maxwell Design, or click on the icon
4. Right mouse click on Maxwelldesign1 and select Rename. Change the name to 1_Whole_Motor
Set Model UnitsSelect the menu item 3D Modeler > Units. Select Units: mm (millimeters)

Ansoft Maxwell Field Simulator
Topic – Motor Application Note
Creating the 2D Model
Maxwell has number of User Defined Primitives for motor parts. These primitives can describe all the main parts of motors.
Create the Stator: A User Defined Primitive will be used to create the stator
Select the menu item Draw > User Defined Primitive > Syslib > Rmxprt > SlotCoreUse the values given in the panel below to create the stator

Ansoft Maxwell Field Simulator
Topic – Motor Application Note
Creating the 2D Model (Continued)
Click on the just created object in the drawing window and in the panel on the left change its name from SlotCore1 to StatorNote: the material will be applied afterwards
Create the Rotor
A User Defined Primitive will be used to create the rotor
Select the menu item Draw > User Defined Primitive > Syslib > Rmxprt > IPMCoreUse the values given in the panel next page to create the rotor

Ansoft Maxwell Field Simulator
Topic – Motor Application Note
Creating the 2D Model (Continued)
Click on the just created object in the drawing window and in the panel on the left change its name from IPMCore1 to Rotor
Create the Magnets
The same User Defined Primitive can be used to create the magnets, but with different parameters. UDPs can be computed to generate different topologies.
Select the object Rotor. Copy and paste the object using the Ctrl+C, Ctrl+Vcommands. An object Rotor1 is created

Ansoft Maxwell Field Simulator
Topic – Motor Application Note
Creating the 2D Model (Continued)
On the modeler tree, double click on the command ‘CreateUserDefinedPart’ of the object Rotor1
Change the InfoCore line from 0 (Core) to 1 (Magnets)
Change the name of the object from Rotor1 to MagnetsChange the magnets color from default to a light red.

Ansoft Maxwell Field Simulator
Topic – Motor Application Note
Creating the 2D Model (Continued)
Create the Windings
An User Defined Primitive will also be used to create the windings.
Select the menu item Draw > User Defined Primitive > Syslib > Rmxprt > LapCoilUse the values given in the panel below to create the coil
Change the Material from vacuum to Copper
Select the object LapCoil1, change its color to yellow

Ansoft Maxwell Field Simulator
Topic – Motor Application Note
Creating the 2D Model (Continued)
Select the object LapCoil1, and to apply a rotation of 7.5 deg along the Z axis, right mouse click, and select the menu item Edit > Arrange > Rotate or use the icon.
Select the object LapCoil1. This coil constitutes the first coil of Phase A. We now duplicate this coil to create the first coils of Phase C and B. Right Mouse click, and select the menu item Edit > Duplicate > Around Axis or use the icon.
Change the Name of objects LapCoil1_1 and LapCoil1_2 to PhaseC and PhaseB. Change the color of PhaseC to dark green and the color of PhaseB to light blue. Rename Lapcoil1 to PhaseA.

Ansoft Maxwell Field Simulator
Topic – Motor Application Note
Creating the 2D Model (Continued)
Select the objects PhaseA, PhaseB and PhaseC. Right Mouse click, and select the menu item Edit > Duplicate > Around Axis or use the icon. Enter 45degrees and 8 for the total number. This will create all the required coils.

Ansoft Maxwell Field Simulator
Topic – Motor Application Note
Creating the 2D Model (Continued)
The geometry of the motor is completed.
Depending on the solver and the motor performance data that we want to look at, we might have to add more objects (for meshing or movement setting). Save the project. Click on the Maxwell design ‘1_Whole_motor’, right mouse click and select ‘Copy’.
Click on the project name, right mouse click and select ‘Paste’. Change the copied design to 2_Partial_motor. We can take advantage of the topology of the motor to reduce the size of the problem. This motor has 8 pair of poles. We can only use one height of the motor. This is valid because the stator has:
48 slots (8 is a divider of 48). The 3-phase winding has also a periodicity of 45 degrees.
From now on, the Maxwelldesign ‘2_Partial_motor’ will be used. We have saved a copy of the whole geometry as it will be used later for other studies.

Ansoft Maxwell Field Simulator
Topic – Motor Application Note
Reducing the size of the 2D Model (Continued)
Select all the objects from the modeler tree (or you can use the ctrl-A command). Right mouse click and select Edit > Boolean > Split or use the toolbar icon . Select the XZ plane and keep the positive side.
Note: During the process, a lot of messages will appear in the dialog box. These messages inform that some objects no longer exist as they entirely lie outside the remaining model.
We obtain half of the motor. Maintain the objects selected, right mouse click and select Edit > Arrange > Rotate or select the toolbar icon . Enter -45 deg for the rotation around the Z axis.
Maintain the objects selected, Right mouse click and select Edit > Boolean > Split or use the toolbar icon . Select the XZ plane and keep the negative side.
Maintain the objects selected, right mouse click and select Edit > Arrange > Rotate or select the toolbar icon . Enter 45 deg for the rotation around the Zaxis

Ansoft Maxwell Field Simulator
Topic – Motor Application Note
Reducing the size of the 2D Model (Continued)
The 3D model now looks like below
Rename PhaseA to PhaseA1 and PhaseA_7 to PhaseA2. Rename PhaseB, PhaseB_7, PhaseC and PhaseC_7 to PhaseB1, PhaseB2, PhaseC1 and PhaseC2.We can now create the Region around the motor. Most of the flux is concentrated within the motor, so we do not need to have a large Region.
Select Draw > Line1. Using the coordinate entry field, enter the box position
X: 0.0, Y: 0.0, Z: 0.0, Press the Enter key2. Using the coordinate entry field, enter the relative size of the box
dX: 200.0, dY: 0.0, dZ: 0.0, Press the Enter key3. Click Enter a second time to finish the drawing

Ansoft Maxwell Field Simulator
Topic – Motor Application Note
Reducing the size of the 2D Model (Continued)
Select Polyline1. Right mouse click and select Edit > Sweep > Around Axis.
Enter the parameters as specified in the panel below:
Rename the Region from Polyline1 to Region. Make sure that Vacuum is the selected material. Also, you might want to modify the render of the Region by increasing the transparency.

Ansoft Maxwell Field Simulator
Topic – Motor Application Note
Material properties of the motor
Permanent Magnets characterization.
The Prius Permanent Magnets (PMs) are high-strength magnets.
In order to define PMs magnetization orientation, we need to create separate objects for each magnet. Select the object Magnets. Right mouse click, select Edit > Boolean > Separate Bodies. Rename the objects from Magnets to PM1and from Magnets_Separate1 to PM2.
Since the magnets will rotate, the orientation cannot be given through fixed coordinate systems (CS). The use of face CS is required. Face CS are CS that are attached to the face of an object. When the object moves, the Face CS also moves along with the object.
The Prius’s PMs are oriented as shown below. Therefore, we will create a face CS for each magnet.
Switch the select mode from Object to Face by clicking on the ‘f’ button or by using the toolbar icon:

Ansoft Maxwell Field Simulator
Topic – Motor Application Note
Material properties of the motor (Continued)
Select the face of the magnet PM1 as shown below
To create the face CS attached to this face:
1. Select the menu item 3D Modeler > Coordinate System > Create > Face CSor select the toolbar icon
2. The modeler is in draw mode. It expects the center of the face CS that has to be on the selected plane to be selected. Snap the mouse pointer to one of the corner of the face, using the “snap to vertex symbol”” . This defines the CS center.
3. You need to enter the direction of the X axis. Snap the mouse point at another vertex of the face as shown below

Ansoft Maxwell Field Simulator
Topic – Motor Application Note
Material properties of the motor (Continued)The face CS is created. Its default name is FaceCS1. Change its name from FaceCS1 to PM1_CS.
Repeat the same operation to create the face CS PM2_CS attached to PM2. Make sure to have the X axis looking toward the air gap
Reset the working CS to the Global CS by clicking on Global as shown below.

Ansoft Maxwell Field Simulator
Topic – Motor Application Note
Material properties of the motor (Continued)
Edit the attributes of the object PM1. Modify the Orientation of the object by selecting the PM1_CS coordinate system. This CS will be the reference for the magnetization direction.
To enter into the material database, click on the Material button (the default material is Vacuum). The Prius magnet is not part of the default library, so clickon the Add material button

Ansoft Maxwell Field Simulator
Topic – Motor Application Note
Material properties of the motor (Continued)
We have a special menu to enter Permanent Magnet parameters. At the bottom of the View/Edit material window, select the “Permanent Magnet” entry.
Enter the values given below to define the magnet strength

Ansoft Maxwell Field Simulator
Topic – Motor Application Note
Material properties of the motor (Continued)
Change the material name to N36Z_20.
If the coordinate system PM1_CS is such that the X axis goes in the opposite direction of the air gap accordingly to the image below, leave the X orientation to 1 and 0 for the Y and Z components. If the X axis was in the opposite direction, you would need to enter -1 for the X component.
Click on the Validate button before closing the window to check the material definition.
Edit the attributes of the object PM2. Modify the Orientation of the object by selecting the PM2_CS coordinate system. This CS will be the reference for the magnetization direction. If the definition of PM2_CS is consistent with PM1_CS ( X axis in the direction of the air gap), you can use the same material for N36Z_20 for PM2. If it is not the case, you can clone the material N36Z_20 and change the orientation to be consistent with the PM2_CS axis.

Ansoft Maxwell Field Simulator
Topic – Motor Application Note
Material properties of the motor (Continued)
Steel definition
The stator and rotor shares the same material. Select the objects Stator and Rotor. Edit their attributes, change the affected material. In the material database, add a new material called M19_29G.The steel is non linear. To enter the non-linear B-H Characteristic, change the Relative Permeability from “Simple” to “Nonlinear”
Click on the BH curve button in the Value column. The BH curve entry window appears

Ansoft Maxwell Field Simulator
Topic – Motor Application Note
Material properties of the motor (Continued)
Enter the B-H characteristics with the values given below
H B0 0
22.28 0.0525.46 0.131.83 0.1547.74 0.3663.66 0.5479.57 0.65159.15 0.99318.3 1.2477.46 1.28636.61 1.33795.77 1.361591.5 1.443183 1.52
4774.6 1.586366.1 1.637957.7 1.6715915 1.831830 1.9111407 2190984 2.1350138 2.3509252 2.5
560177.2 2.5639944941527756 3.779889874

Ansoft Maxwell Field Simulator
Topic – Motor Application Note
Material properties of the motor (Continued)
We neglect the Eddy current in this example, therefore we leave the conductivity to 0.
Validate the material before exiting the View/Edit material window
Make sure that M19_29G is affected to the Rotor and Stator.

Ansoft Maxwell Field Simulator
Topic – Motor Application Note
Coreloss
This section is only necessary if you wish to compute the coreloss of the motor.
In the Transient solver, we are able to compute coreloss (or hystereris loss), stranded loss and eddy current loss (or proximity loss). We will only consider coreloss in this document.
We need to enter the loss values of the steel. A dedicated menu enables the user to enter the data.
Extend the project tree, and double click the Material definition of the Steel M19_29G
Use the pull down menu to enable core loss for Electrical Steel material

Ansoft Maxwell Field Simulator
Topic – Motor Application Note
Coreloss (Continued)
The Maxwell solver requires the coefficients Kh, Kc, Ke and Kdc. A special menu allows the coefficients to be derived from manufacturer core loss data
Select at the bottom of the material definition window from the pull down menu Core Loss versus Frequency
The Core Loss versus Frequency menu pops up. We provide the data for several frequencies:
1. Select W/kg for the Core Loss Unit
2. Enter 7872 kg/m3 for the Mass density of the Steel
3. Enter 50 Hz in the Edit window
4. Click on Add5. Click on Edit Dataset in the Frequency Window

Ansoft Maxwell Field Simulator
Topic – Motor Application NoteR Coreloss (Continued)
Enter the loss curve at 50 Hz:
Accept the setting
Using the same method enter the loss curves for 100, 200, 400, 1000 Hz
50 HzB P0 0
0.1 0.030.2 0.070.3 0.130.4 0.220.5 0.310.6 0.430.7 0.540.8 0.680.9 0.83
1 1.011.1 1.21.2 1.421.3 1.71.4 2.121.5 2.471.6 2.81.7 3.051.8 3.25
100Hz 200Hz 400Hz 1000HzB P B P B P B P
0 0 0 0 0 0 0 00.1 0.04 0.1 0.09 0.1 0.21 0.1 0.990.2 0.16 0.2 0.37 0.2 0.92 0.2 3.670.3 0.34 0.3 0.79 0.3 1.99 0.3 7.630.4 0.55 0.4 1.31 0.4 3.33 0.4 12.70.5 0.8 0.5 1.91 0.5 4.94 0.5 18.90.6 1.08 0.6 2.61 0.6 6.84 0.6 26.40.7 1.38 0.7 3.39 0.7 9 0.7 35.40.8 1.73 0.8 4.26 0.8 11.4 0.8 460.9 2.1 0.9 5.23 0.9 14.2 0.9 58.4
1 2.51 1 6.3 1 17.3 1 731.1 2.98 1.1 7.51 1.1 20.9 1.1 90.11.2 3.51 1.2 8.88 1.2 24.91.3 4.15 1.3 10.5 1.3 29.51.4 4.97 1.4 12.5 1.4 35.41.5 5.92 1.5 14.9 1.5 41.8

Ansoft Maxwell Field Simulator
Topic – Motor Application Note
Coreloss (Continued)
The coreloss coefficient are automatically calculated
Accept the setting. The material definition now includes the coreloss coefficients

Ansoft Maxwell Field Simulator
Topic – Motor Application Note
Applying Master/Slave Boundary Condition
The Master and Slave boundary condition takes advantage of the periodicity of the motor. Two planes are to be defined: the master and slave planes. The H-field at every point on the slave surface matches the (plus or minus) H-field at every point on the master surface.
Select the object Region from the active view. Right mouse click, then select View> Show In Active View as shown below
Change the Select mode to Edge
Select one of the bounding line of the Region

Ansoft Maxwell Field Simulator
Topic – Motor Application Note
Applying Master/Slave Boundary Condition (Con’d)
Right mouse click, select Assign Boundary > Master
The vector u is defined correctly. Accept the setting.
Select the opposite edge of the Region

Ansoft Maxwell Field Simulator
Topic – Motor Application NoteApplying Master/Slave Boundary Condition (Cont’d)
Right mouse click, select Assign Boundary > Slave
1. We first need to give the reference of the master condition. For the Master Boundary, since we haven't changed the default name, Select Master1
2. Select Swap direction for the u vector definition if the vector u does not have the same direction than the u vector of the Master condition.
3. The model represents one pole out of height. Since we represent an odd number of poles, the condition at the slave surface is Slave = -Master
4. Accept the set up

Ansoft Maxwell Field Simulator
Topic – Motor Application Note
Applying Zero Vector Potential Boundary Condition
At the limit of the Region, select the five segments of the outside limit of the Region. Use the Ctrl button to allow multi selections
Right Mouse Click, Select Assign Boundary > Vector Potential
1. Put 0 Weber/m for the value
2. Name the condition Zero_Flux

Ansoft Maxwell Field Simulator
Topic – Motor Application Note
STATIC ANALYSIS
We will study the different static parameters of the motor.
Save the project. Click on the Maxwell design ‘2_Partial_motor’, right mouse click and select ‘Copy’.
Click on the project name, right mouse click and select Paste. Change the copied design to ‘3_Partial_motor_MS’.
No Load Study
The first analysis that will be performed consists in computing the fields due to the permanent magnets.
The Coils are not needed in the model since no current is defined. Select the 6 coils. Then, Uncheck the radio button “Model” from the property window. Note that the Name of object line is empty since we have selected several objects.
Leave the Coils selected, and Hide the coils by selecting the menu item View > Hide Selection > Active view or using the toolbar button

Ansoft Maxwell Field Simulator
Topic – Motor Application Notese
Apply Mesh Operations
The adaptive meshing is very effective, so it is not necessary to enter dedicated mesh operations. However, it is always a good idea to start with a decent initial mesh in order to reduce time computation since we know where the mesh needs to be refined for a motor. The non linear resolution will be faster with a small aspect ratios for the elements in the steel.Select the Rotor. Right Mouse Click and Select Assign Mesh Operation > Inside Selection > Length Based
Restrict the length of elements to 5 mm. Rename the mesh operation Rotor
Select the Stator. We want to minimize the number of elements for the curved line of the slots. Right Mouse Click and Select Assign Mesh Operation > Surface Approximation.
Input 30deg for the Maximum surface deviation Select 5 for the Maximum aspect Ratio.Rename the mesh operation SA_Stator

Ansoft Maxwell Field Simulator
Topic – Motor Application Note
Apply Mesh Operations (Continued)
Select PM1 and PM2. Right Mouse Click and Select Assign Mesh Operation > Inside Selection > Length Based
Restrict the length of elements to 3 mm.
Rename the mesh operation Magnets
Apply Torque computation
Select the objects PM1, PM2 and Rotor. Right mouse click and select Assign Parameters > Torque

Ansoft Maxwell Field Simulator
Topic – Motor Application Note
Add an Analysis Setup
From the project manager, right mouse click on Analysis and select Add Solution Setup:
1. Enter 10 for the maximum number of passes
2. Enter 0.1% for the error
3. In the convergence panel, enter 15% for the refinement
4. Make sure that the Non Residual is set to 0.0001%. Click Ok to record the analysis setup
Analyse
Right mouse click on the setup et select Analyze or click on the icon.

Ansoft Maxwell Field Simulator
Topic – Motor Application Note
Post processing
The computation takes 7 passes to converge. The Convergence panel can be seen by right mouse clicking on Setup1, selecting the menu item Convergence
Torque value. Select the Solutions tab, the torque is given for a one meter depth motor. The torque for the full motor needs to be multiplied by 8 (symmetry factor), then by 0.082 (to account for the motor length). This gives 2.5mN.m, which sounds reasonable: the value is very small in regards to the full load operation. Different angles between the rotor and the stator would give different values.

Ansoft Maxwell Field Simulator
Topic – Motor Application Note
Post Processing (Cont’d)
Plot magnetic flux density. Select the Rotor, Stator, PM1, PM2 right mouse click, select All Object Faces. Right mouse click again and select Fields > B > Mag_B. We obtain the distribution of B on the objects. The steel is highly saturated close to the magnets as expected. This saturations appears just because of the magnets strengths.
Plot the magnetic flux strength H in the air gap. We need to draw a post-processing line to view the field:
1. Draw an arc. Select the menu item Draw > Arc > Center Point or use the corresponding toolbar icon
2. Accept to continue to draw a non model object. This will not invalidate the existing solution
3. Enter the center of the arc: 0,0,0 mm and hit enter

Ansoft Maxwell Field Simulator
Topic – Motor Application Note
Post Processing (Cont’d)
4. Enter the first point of the arc. This point is at the middle of the air gap on the YZ plane. Enter 80.575, 0 , 0 mm and hit enter.
5. Enter the last point of the arc. This point lies on the plane XY, with a 45°angle with the X- axis. 80.575/ √2= 56.70996(…). Enter 56.70996, 56.70996, 0 mm and hit enter.
6. To finish the arc, move the mouse on the drawing area, right mouse click, and select the menu entry done
7. Name the polyline airgap_arc and accept the object

Ansoft Maxwell Field Simulator
Topic – Motor Application Note
Post Processing (Cont’d)
8. A new folder ‘Lines’ has appeared on the object tree, containing the new defined arc.
9. Select the line airgap_arc, move the mouse on the drawing area, right mouse click, then select the menu item Fields > H > H_vector.
10. Accept the Field plot setting

Ansoft Maxwell Field Simulator
Topic – Motor Application Note
Post Processing (Cont’d)
11. The vector plot of H appears with the default setting. To customize the display, double click on the scale zone:
12. You can modify the default settings in the different tabs like below:

Ansoft Maxwell Field Simulator
Topic – Motor Application Note
Full Load Study
Save the project. Click on the Maxwell design ‘3_Partial_motor_MS’, right mouse click and select ‘Copy’.Click on the project name, right mouse click and select Paste. Change the copied design to ‘4_Partial_motor_MS2’. In this design, we apply current in the coils: we need to include the coils in the model. Select the 6 coils from the modeler tree. In the property window, select the radio button Model.
Unhide the coils by selecting the menu item View> Show selections> All views
Apply Excitations
The coils are partially represented in the model. We need to enter the current that flows in and out inside each coil. The excitation is realized through a balanced three phase system. For instance, in our example, we apply:
1500 A to PhaseA -750 A to PhaseB -750 A to PhaseC.
In the Magnetosatic solver, the sources are given in terms of currents. We do not need to model each turn at this stage; therefore we only enter the total current in each phase. The number of turns and the electrical topology are only taken into account for the inductances calculation.

Ansoft Maxwell Field Simulator
Topic – Motor Application Note
Apply Excitations (Cont’d)
Switch the selection mode to face
Enter Excitation for Coil PhaseA2:
1. Select the PhaseA2
2. Right mouse click, select the menu item Apply Excitation > Current3. Rename the Excitation PhaseA24. Enter 1500A
5. As the default current direction plotted in red is good, leave Positive
6. Validate the Excitation

Ansoft Maxwell Field Simulator
Topic – Motor Application Note
Apply Excitations (Cont’d)
Switch the selection mode to face
Enter Excitation for Coil PhaseA11. Select the PhaseA1
2. Right mouse click, select the menu item Apply Excitation > Current3. Rename the Excitation PhaseA14. Enter 1500A
5. As the default current direction plotted in red is good, leave Positive
6. Validate the Excitation

Ansoft Maxwell Field Simulator
Topic – Motor Application Note
Apply Excitations (Cont’d)
Switch the selection mode to face
Enter Excitation for Coil PhaseC21. Select the PhaseC2
2. Right mouse click, select the menu item Apply Excitation > Current3. Rename the Excitation PhaseC24. Enter -750A
5. As the default current direction plotted in red is not good, choose Negative
6. Validate the Excitation

Ansoft Maxwell Field Simulator
Topic – Motor Application Note
Apply Excitations (Cont’d)
Switch the selection mode to face
Enter Excitation for Coil PhaseC11. Select the PhaseC1
2. Right mouse click, select the menu item Apply Excitation > Current3. Rename the Excitation PhaseC14. Enter -750A
5. As the default current direction plotted in red is not good, choose Negative
6. Validate the Excitation

Ansoft Maxwell Field Simulator
Topic – Motor Application Note
Apply Excitations (Cont’d)
Switch the selection mode to face
Enter Excitation for Coil PhaseB21. Select the PhaseB2
2. Right mouse click, select the menu item Apply Excitation > Current3. Rename the Excitation PhaseB24. Enter -750A
5. As the default current direction plotted in red is good, leave Positive
6. Validate the Excitation

Ansoft Maxwell Field Simulator
Topic – Motor Application Note
Apply Excitations (Cont’d)
Switch the selection mode to face
Enter Excitation for Coil PhaseB11. Select the PhaseB1
2. Right mouse click, select the menu item Apply Excitation > Current3. Rename the Excitation PhaseB14. Enter -750A
5. As the default current direction plotted in red is good, leave Positive
6. Validate the Excitation

Ansoft Maxwell Field Simulator
Topic – Motor Application Note
Inductance computation
We are interested by the inductances computation. The source set up is independent from the winding arrangement: we have only entered the corresponding amp-turns for each terminal. When looking at the inductances, we obviously need to enter the number of turns for the coils and also how the coils are electrically organized.
Select Parameters in the project tree, right mouse click and select Assign > Matrix
Include the 6 phases in the matrix computation. The inductances are computed for 1 turn at this stage.
Select the Post Processing tab. We define in this panel the number of turns for each coil. Enter 9 for the six coils.
We also want to group all the coils of the same phase. This will enable us to have the inductance of the entire winding

Ansoft Maxwell Field Simulator
Topic – Motor Application Note
Inductance computation (Cont’d)
Select the PhaseA1_in and PhaseA2_in entries, they hit the group button.Name The group PhaseA
Repeat the operation for the 3 phases
AnalyseRight mouse click on the setup et select Analyze or click on the icon.

Ansoft Maxwell Field Simulator
Topic – Motor Application Note
Post processing
The computation takes 6 passes to converge. The Convergence panel can be seen by right mouse clicking on Setup1, selecting the menu item Convergence
Inductance values. Select the ‘Solutions’ tab. The inductance for each coils appears. It is assumed that each coil has only one turn.

Ansoft Maxwell Field Simulator
Topic – Motor Application Note
Post processing (Cont’d)
Select the radio button Post Processed. The inductance for each winding is displayed
Note: it is possible to export the inductance matrix to Simplorer using the Export Circuit button
Torque value. Select the ‘Solutions’ tab, Select from the pull down menu Torque1. The torque for the full motor needs to be multiplied by 8 (symmetry factor), then multiplied by 0.083 (length of the motor). This gives around 47N.m. In this case, we have not synchronized the position of the rotor poles with the winding currents, so we are far from the optimized excitation value to obtain a maximum torque. Different angles between the rotor and the stator would give different values.

Ansoft Maxwell Field Simulator
Topic – Motor Application Note
Post processing (Cont’d)
Plot the H field on the plane XY. Select the plane XY belonging to the global Coordinate System in the modeler tree
Move the mouse pointer to the drawing area, right mouse click and select the menu item Fields > H > H_vector
Validate the setting

Ansoft Maxwell Field Simulator
Topic – Motor Application Note
Post processing (Cont’d)
With the default parameters, the H vectors are too small. Double click on the scale zone
On the ‘Color Map’ tab, uncheck the ‘Real time mode’ button and change the number of colors to 50
On the ‘Scale tab’ , Check the Use Limits button, then Enter 1 and 1e6 for the limits. Also, Check the Log button to have a log scale.

Ansoft Maxwell Field Simulator
Topic – Motor Application Note
Post Processing (Cont’d)
On the ‘Marker/Arrow’ tab, reduce the size of the arrow, then uncheck the Mapsize and Arrow tail buttons.
On the ‘Plots’ tab, make sure the right plot context is selected, then modify the Vector plot min and max to 1 and 5
We obtain the following plot. The H field is stronger around phase A as the input current is higher.

Ansoft Maxwell Field Simulator
Topic – Motor Application Note
DYNAMIC ANALYSIS
We will study the transient characteristic of the motor.
Save the project. Click on the Maxwell design ‘2_Partial_motor’, right mouse click and select ‘Copy’.
Click on the project name, right mouse click and select Paste. Change the copied design to ‘5_Partial_motor_TR’.
Select the design name from the project manager, Right mouse click and change the solution type from Magnetostatic to Transient:

Ansoft Maxwell Field Simulator
Topic – Motor Application Note
The transient solver acts differently from the Magnetostatic solver mainly because:
There is not adaptive meshing. Since the geometry changes at every time step, Maxwell does not re-mesh at every time step adaptively for obvious time reason. In transient analysis, we will build a good mesh valid for all the rotor positions.
The sources definition is different. In Magnetostatic, we were only interested in the total current flowing into conductor. In Transient, we use stranded conductors (the exact number of conductors is required for each winding) as the current can be an arbitrary time function. We need to create dedicated coils and windings.
Create Coils
Select the 6 coils PhaseA1, PhaseA2, PhaseB1, PhaseB2, PhaseC1 and PhaseC2.
Right mouse click and select the menu item Assign Excitation > Coil 1. Leave the default name as it will be automatically affected using the
object’s name
2. Enter 9 for the number of conductors

Ansoft Maxwell Field Simulator
Topic – Motor Application Note
Create Coils (Cont’d)
The six coils definitions are processed.
We need to change the orientation of the coils for PhaseC1 and PhaseC2:
1. Select PhaseC1, in the Project Manager Tree
2. Right mouse click and select Properties
3. Switch the polarity from Positive to Negative
4. Repeat 1-3 with Coil PhaseC2

Ansoft Maxwell Field Simulator
Topic – Motor Application Note
Motor excitation
The IPM motor is such that the rotor is in synchronism with the phase excitation. The excitation is such that the flux due to the permanent magnet is maximized in synchronization with the rotor movement.
The excitation is a 3 phase balanced current. The phase sequence is A+C-B+
At t=0, the A-phase has to be in the opposite axis to the d-axis. Therefore we have to move the initial position of the rotor by 30 deg such that the pole be aligned at the middle of A+A-
A+ A+
A-A-
B+
B+
B- B-C+
C+
A-A-
C- C-
B-
C+
C+
d-axis B-
30°
Maxwell model parts

Ansoft Maxwell Field Simulator
Topic – Motor Application Note
Create Parameters for excitations
We need to define parameters that will be used to define the excitationSelect the menu item Maxwell 2D> Design PropertiesThe parameters window appearsClick on the Add button to add the number of poles of the motor
Enter Poles in the name area8 in the value areaClick on OK to accept the parameter
Using the same method enter:PolePair, the number of pair of poles; its value is Poles/2
Speed_rpm, the speed of the motor in rpm; its value is 3000Omega, the pulsation of the excitation in degrees/s; its value is 360*Speed_rpm*Polepair/60Omega_rad the pulsation in rad/s; its value is Omega * pi / 180Thet _deg the load angle of the motor ; for instance, we use 20 degrees in this study; enter 20 deg. Thet is load angle in radian therefore its value is Thet_deg * pi /180Imax the peak winding current of the motor; its value is 250A.

Ansoft Maxwell Field Simulator
Topic – Motor Application Note
Create Parameters for excitations (Cont’d)
The design properties panel will eventually look like:
Create Windings
The terminals are meant to define the excitation paths in and out of the model. The actual excitation is defined through the definition of windings. A winding needs to be defined for each parallel electrical excitation of the motor.
The motor is excited with a balanced three phase connection. A sinusoidal excitation is applied. At each time step, the phases have a 120 degree shift. The load angle is also added.

Ansoft Maxwell Field Simulator
Topic – Motor Application Note
Create Windings (Cont’d)
Winding PhaseA.. From the project tree, right mouse click on Excitations, then select the menu item Add Winding
1. Enter PhaseA for the name.
2. Select Stranded because each terminal has 9 turns
3. Enter winding current: Imax*sin(Omega_rad*Time+Thet). Time is the internal reserved variable for the current time.
4. Click on OK
5. Right mouse click on the winding PhaseA from the project tree, select the menu item Add Coils
6. Select the 2 PhaseA coils (using the Ctrl button) and click on OK

Ansoft Maxwell Field Simulator
Topic – Motor Application Note
Create Windings (Cont’d)
Winding PhaseB.. From the project tree, right mouse click on Excitations, then select the menu item Add Winding. Repeat the same operation using :
Name the Winding PhaseBThe winding current is Imax*sin(Omega_rad*Time-2*pi/3+Thet). It is shift by -120 degrees from PhaseA.
Select the 2 PhaseB t coils
Winding PhaseC.. From the project tree, right mouse click on Excitations, then select the menu item Add Winding. Repeat the same operation using :
Name the Winding PhaseCThe winding current is Imax*sin(Omega_rad*Time+2*pi/3+Thet). It is shift by +120 degrees from PhaseA.
Select the 2 PhaseC coils
The project tree should now have the terminals sorted under each Winding:

Ansoft Maxwell Field Simulator
Topic – Motor Application Note
Add Coreloss computation
The coreloss are not activated by default. If you wish to have them considered, expand the project tree window, right mouse click on Excitations> Set Core Loss
Select the steel objects: Stator, Rotor, Rotor2 and Rotor3
Accept the Setting
Note: you need to have the coreloss parameters defined in the material setup

Ansoft Maxwell Field Simulator
Topic – Motor Application Note
Add Band object
The moving parts (rotor and permanent magnets) need to be enclosed in an air object, the band. This will separated the moving part from the fixed part of the project. Some rules apply for the definition of the band object for motor applications:
The band object must be somewhat larger than the rotating parts in all directions (except at the boundaries)
The band object should be a facetted type cylinder of wedge
It is very advisable to have an air object that encloses all the moving object inside the band object. This will facilitate the mesh handling around the air gap
To create the Band object, we will clone the region and adapt the parameters:
1. Select the object Region, Right Mouse click, then Select Edit > Copy
2. Use the Ctrl+V key combinaison to paste the Region.
3. Change the name of the object from Region1 to Band4. Expand the history tree of the Object

Ansoft Maxwell Field Simulator
Topic – Motor Application Note
Add Band object (Cont’d)
5. Double click on the CreateLine command. The rotor radius is 80.2mm. The inner diameter of the stator 80.95mm. We pick the middle for Band object . Enter 80.575,0,0 mm instead of 200,0,0 for Point2
6. Double Click on the Sweep AroundAxis command.
7. Change the Number of Segments from 5 to 45 so that each segment of the line covers one degree
8. Leave the material to Vacuum.

Ansoft Maxwell Field Simulator
Topic – Motor Application Note
Add Band object (Cont’d)
We now create an object that enclosed the moving objects inside the Band. Select the Band object, right mouse click, the select the menu item Edit > Copy or use Ctrl-C.
Paste another copy of the Band object by right mouse clicking and selecting Edit > Paste or with the Ctrl-V. A new object Band1 has been added to the object list. Expand its history tree, then double click on the CreateLine command
Edit the Point2: Enter 80.4, 0, 0 mm
This operation resizes the object to strictly cover the rotor and the permanent magnets
Rename the Band1 object to Band_in
Note: We will assign the motion after the mesh operations because we will have to add objects dedicated to the meshing in the moving part

Ansoft Maxwell Field Simulator
Topic – Motor Application Note
Mesh Operations
The transient solver does not use adaptive meshing because this would require to refine the mesh at every time steps, leading to very high computation time. Using Mesh operations, we will define a decent mesh for the full transient simulation.
The Rotor is designed to be highly saturated around the permanent magnets, close to the air gap. It is required to have a good mesh density around this area.
To achieve this requirement, we create a couple of objects inside the rotor, then mesh operations will be applied to these objects in order to have a nice mesh around the ducts.
Select the menu item Draw > Line or select the icon from the toolbar.
1. Enter 78.72,0 ,0 mm for the position of Point1 and hit Enter
2. Enter 80.2,0 ,0 mm for the position of Point2 and hit Enter twice
3. Name the line Rotor2
Highly saturated zones

Ansoft Maxwell Field Simulator
Topic – Motor Application Note
Mesh Operations (Cont’d)
The line looks like below:
Select the Rotor2 object, right mouse click and select the menu item Edit > Sweep > Around Axis.
Enter the parameters as below. Note that The Rotor object has been created with an UDP which produces true surface, therefore our mesh object Rotor2 has to have true surfaces. As a consequence, we enter 0 for the number of segments.

Ansoft Maxwell Field Simulator
Topic – Motor Application Note
Mesh Operations (Cont’d)
Change the material property of Rotor2 to M19_29G. Also, assign some color and transparency.
Note: since Rotor2 is entirely inside Rotor, we do not need to apply Boolean operations.
Note: because of the finite number of pixels on the computer’s screen, true surfaces are represented as facetted surfaces. Also, for the same reason, the object Rotor2 seems to intersect with the ducts but this is not the case. You can modify the default visualization setting using: View > Visualization Setting
Repeat the same operation to create the object Rotor3:
1. Draw a line with dimensions:
2. Sweep the rectangle around Z axis
3. Change the material property to M19_29G

Ansoft Maxwell Field Simulator
Topic – Motor Application Note
Mesh Operations (Cont’d)
Select the six coils PhaseA1, PhaseA2, PhaseB1,PhaseB2, PhaseC1 and PhaseC2. Right mouse click, select Assign Mesh Operations > Inside Selection > Length Based.
1. Name the operation Coils2. Check the button Restrict Length of Elements
3. Enter 4mm4. Uncheck the button Restrict the Number of Elements
5. Validate
Select the permanent magnets PM1 and PM2. Right mouse click, select Assign Mesh Operations > Inside Selection > Length Based.
1. Name the operation PMs2. Check the button Restrict Length of Elements
3. Enter 3mm4. Uncheck the button Restrict the Number of Elements
5. Validate

Ansoft Maxwell Field Simulator
Topic – Motor Application Note
Mesh Operations (Cont’d)
Select the Rotor. Right mouse click, select Assign Mesh Operations > Inside Selection > Length Based.
1. Name the operation Rotor2. Check the button Restrict Length of Elements
3. Enter 4mm4. Uncheck the button Restrict the Number of Elements
5. Validate
Select the Stator. Right mouse click, select Assign Mesh Operations > Inside Selection > Length Based.
1. Name the operation Staor2. Check the button Restrict Length of Elements
3. Enter 4mm4. Uncheck the button Restrict the Number of Elements
5. Validate

Ansoft Maxwell Field Simulator
Topic – Motor Application Note
Assign Movement
Select the Band object, right mouse click and select the menu item Assign Band
In the Type tab:
check the Rotate motion button
Make sure that the Global:Z axis is selected
Select the Positive direction
In the Data tab:
Enter 30 deg for the initial position. The initial position of this synchronous motor is such that the A phase is opposite to the d-axis.
A+
A-
d-axis
30°

Ansoft Maxwell Field Simulator
Topic – Motor Application Note
Assign Movement (Cont’d)
In the Mechanical tab:
enter 3000 rpm for the speed.
Click OK to validate the setting of the Band object.
Right mouse click on Model in the Project tree, then select the menu item Set Symmetry Multiplier
Since we model 1/8th of the motor (our model spans on 45°), Enter 8. The force, torque will be rescaled to take into account the full model.
Select the Model Depth tab. Enter 83.82mm for the motor depth. All quantities will be automatically be rescaled to the correct size.
Accept the setting

Ansoft Maxwell Field Simulator
Topic – Motor Application Note
Add an Analysis Setup
Right mouse click on Analysis in the Project tree and select Add Solution Setup:
1. On the General tab enter the stop time and the time step. At 3000 rpm, a revolution takes 20ms (3000 rpm means 50 revolutions per second or 1/50 s for one revolution) . To achieve reasonable accuracy, we want to have a time step every 1 or 2 degrees. In this study, to have faster results, we use a time step of 250 us; it corresponds to 4.5 degrees.
2. The total simulation time is set to 15ms3. On the Save Fields tab
Select Linear Step
For Start, put 10ms
For Stop, put 15ms
For Step Time, put 250us
Click on Replace List
4. In the Solver Tab, set the Non linear residual to 1e-6.

Ansoft Maxwell Field Simulator
Topic – Motor Application Note
Solve the problem
The setup is completed. Check the project using the Validate button
Maxwell checks the geometry, excitation definitions, mesh operations and so one. The model is validated but some Warning is displayed in the message box:
Eddy effect are not taken into account in our design which is what we decided
Select the Analysis Setup1 in the project tree, right mouse click and select Analyse

Ansoft Maxwell Field Simulator
Topic – Motor Application Note
Post Processing
The full simulation takes some minutes.The mesh size appears in the profile of simulation. To display the profile, select the Analysis Setup, right mouse click and select Mesh Statistics. The mesh statistics are available in the corresponding tab
Performance curves can be displayed during the simulation.
Torque versus Time. Select the menu item Results in the project tree, right mouse click, then select the menu item Create Quick Report
Choose TorqueThe Torque up to the current time is displayed. As the simulation continues, you can update the plots: right mouse click on the Torque Quick Report entry and select Update Report

Ansoft Maxwell Field Simulator
Topic – Motor Application Note
Post Processing (Cont’d)
At the end of the simulation the Torque looks like below
The LoadTorque (in red) is zero as we are in motor mode.
We can see that there are a lot of ripples in the Torque. The ratio between the torque and the torque ripples is almost 10 percent. This is due to the unique structure of the IPM motor (Internal Permanent Magnets). To limit the ripple, some manufacturers modify slightly the rotor shape around the magnets or add a second layer of internal magnets. Also the control strategy plays a big role into preventing the ripples.
The torque value is around 240 N.m. This value is compatible with measurement.
The peak torque for this motor is about 400 N.m
Flux linkage versus Time. Select the menu item Results in the project tree, right mouse click, then select the menu item Create TransientReport > Rectangular Plot.
0.00 5.00 10.00 15.00 20.00Time [ms]
0.00
50.00
100.00
150.00
200.00
250.00
300.00
Y1 [N
ewto
nMet
er]
Ansoft Corporation 5_Partial_Motor_TRTorque Quick Report1
Curve Info
Moving1.LoadTorqueSetup1 : Transient
Moving1.TorqueSetup1 : Transient

Ansoft Maxwell Field Simulator
Topic – Motor Application Note
Post Processing (Cont’d)
To include the flux linkage for each coil:
1. Select Winding in the Category Column
2. Select FluxLinkage(PhaseA), FluxLinkage(PhaseB), FluxLinkage(PhaseC) in the Quantity column
3. Select New Report4. Select Close
0.00 5.00 10.00 15.00Time [ms]
-0.40
-0.30
-0.20
-0.10
0.00
0.10
0.20
0.30
0.40
Y1 [W
b]
Ansoft Corporation 5_Partial_Motor_TRXY Plot 2Curve Info
FluxLinkage(PhaseA)Setup1 : Transient
FluxLinkage(PhaseB)Setup1 : Transient
FluxLinkage(PhaseC)Setup1 : Transient

Ansoft Maxwell Field Simulator
Topic – Motor Application Note
Post Processing (Cont’d)
Induce Voltage versus Time. Select the menu item Results in the project tree, right mouse click, then select the menu item Create TransientReport > Rectangular Plot.Use the same method to plot the Induced Voltage
The curves are not really smooth. The reason is that the time step is too high. As the induced voltage is a derived quantity, Maxwell needs to derive the total flux ; the time steps is way to high to have accurate Induced Voltage. If you re run the simulation with a time steps of 50us (instead of 250 us), the Induced Voltage will have a more realistic shape:
0.00 5.00 10.00 15.00Time [ms]
-500.00
-400.00
-300.00
-200.00
-100.00
0.00
100.00
200.00
300.00
400.00
500.00
Y1
[V]
Ansoft Corporation 5_Partial_Motor_TRXY Plot 1Curve Info
InducedVoltage(PhaseA)Setup1 : Transient
InducedVoltage(PhaseB)Setup1 : Transient
InducedVoltage(PhaseC)Setup1 : Transient
0.00 5.00 10.00 15.00Time [ms]
-500.00
-400.00
-300.00
-200.00
-100.00
0.00
100.00
200.00
300.00
400.00
500.00
Y1
[V]
Ansoft Corporation 5_Partial_Motor_TR_smallXY Plot 1Curve Info
InducedVoltage(PhaseA)Setup1 : Transient
InducedVoltage(PhaseB)Setup1 : Transient
InducedVoltage(PhaseC)Setup1 : Transient

Ansoft Maxwell Field Simulator
Topic – Motor Application Note
Post Processing (Cont’d)
Plot the Mesh. Select all the object, right mouse click and use the Plot Mesh button
Plot magnetic flux density.
1. Select the menu item View > Set Solution Context or double click on the “Time=-1” icon in the modeler window
2. Select the time 0.01s from the pull down menu

Ansoft Maxwell Field Simulator
Topic – Motor Application Note
Post Processing (Cont’d)
3. Select the Stator, Stator2, Stator3, PM1 and PM2 objects. Right mouse click and select Fields > B > Mag B
4. Accept the Setting
5. The B field at 0.01s is displayed.
6. Change the scale by double clicking on the Scale aera
7. Go to the Scale Tab and enter 0 for min and 2.2 for max
8. Close the Window

Ansoft Maxwell Field Simulator
Topic – Motor Application Note
Post Processing (Cont’d)
Plot magnetic flux density (Animation). It is possible to animate the fields. Select Maxwell2D > Fields > Animate.
Make sure that the sweep variable is Time
Select the time values
Accept the setting
The animation is displayed once the frames are calculated.
You can export the animation using the Export button from the animation button

Ansoft Maxwell Field Simulator
Topic – Motor Application Note
Parametric Study
The setup that has been solved was with a load angle of 20 deg. If the load angle is modified, the simulation has to be restarted.
A parametric sweep of the load angle will therefore take a long time. We can propose two approaches:
Realize an Equivalent Circuit Extraction of the motor. This method requires the combination of parametric sweeps in magneto-static and the circuit simulator Simplorer. We will not discuss this method in this write-up.
Realize a parametric transient simulation. To cut the simulation time, the use of the Distributive Solve is necessary. This is the chosen method
Click on Optimetrics in the Project tree. Right mouse click and select the menu item Add > Parametric
The parametric setup panel appears

Ansoft Maxwell Field Simulator
Topic – Motor Application Note
Parametric Study (Cont’d)
Select the Add button to include a design variable in the sweep
Select Thet_deg from the pull-down menu:
1. Enter 0 deg for the first value
2. Enter 60 deg for the last value
3. Enter 15 deg for the step
4. Push the Add button
Select the ‘Table’ tab, the parametric rows are displayed

Ansoft Maxwell Field Simulator
Topic – Motor Application Note
Parametric Study (Cont’d)
Select the General’ Tab. This panel enables the user to change a design variable. For instance, if you wish to run the parametric sweep with a peak winding current of 400 A, select the Override button, and change the current value.
Select the Calculations Tab
1. Select the Setup Calculations button
2. Under the Category column, select Torque 3. Under the Quantity column, select Moving1.Torque4. select the Range Function button.
5. Select the Specified radio button
6. Setect the Math Category
7. Select avg in the Function pull down menu
8. Click on ok
9. Click on Add Calculation10. Click on Done

Ansoft Maxwell Field Simulator
Topic – Motor Application Note
Parametric Study (Cont’d)
The sweep setup panel contains the desired quantity
In the Options tab, you can choose to save fields and meshs for all the variations
Accept the setup
Run the parametric sweep. To run the sweep, select the Parametricsetup1, right mouse click and select the menu item Analyse
Results. Right mouse click on Parametricsetup1, and select View Analysis Result
All the plots are now available for any variation

Ansoft Maxwell Field Simulator
Topic – Motor Application Note
COGGING TORQUE
The Cogging Torque corresponds to the torque due to the shape of the teeth and the permanent magnets, when all the coils excitations are 0. The torque is a very small value in regard to the full load torque. Its computation is very sensitive to the mesh, as its value is in the same order of magnitude of the mesh noise.
To compute accurately the cogging Torque, one could solve a parametric sweep in Magnetostatic (the input parameter being the angle between rotor and stator). This method will not lead to excellent results as the error due to the mesh will be different for each position (the mesh will change for every row).
The preferred method is the use of the transient solver with motion:
We will move the rotor at the speed of 1 deg/s
The mesh will remain unchanged for all the positions thanks to the Band object : the mesh inside the Band object will rotate with the rotor
Each time step will be independent of the other
The adaptive mesh will not be used therefore the simulation time will be shorter
Save the project. Click on the Maxwell design ‘5_Partial_motor_TR’ , right mouse click and select ‘Copy’.
Click on the project name, right mouse click and select Paste. Change the copied design to ‘6_Partial_motor_CT

Ansoft Maxwell Field Simulator
Topic – Motor Application Note
Creation of an air Object
We derive the set up for the cogging torque calculation from the Full load setup. We will change the speed, the excitations and some meshing operations.
Since the mesh has to be well defined in the air gap, we will add an object so that we have enough layers of element:
1. Copy and Paste the Object Band_in
2. Rename the object Band_in1 into Band_out.
3. Expand the history tree of Band_out and change the CreateLine command:
Replace 80.4 ,0 ,0 by 80.75 ,0 ,0 mm
This create a third layer in the air gap
Stator
Band_out
Band
Band_in
Rotor2
Rotor3
Rotor

Ansoft Maxwell Field Simulator
Topic – Motor Application Note
Increase the segmentation of air objects
For the dynamic analysis, the ojects Band, Band_in had one segment every degre. In order to reduce mesh error, we reduce the span of each segment.
Expand the history tree of the objects Band, Band_in and Band_out:1. Double click on the SweepAroundAxis command of the Band object
2. Change the number of segments from 45 to 135 3. Repeat 1-2 for the objects Band_in, Band_out

Ansoft Maxwell Field Simulator
Topic – Motor Application Note
Meshing Operations
We need to reassign the Band. Expand the project tree of the current design, and delete the MotionSetup1
Select the Object Band, right mouse click, and select Assign Band
Enter the following parameters for the Motion Setup
In the Type Tab, for Motion Type: Rotation around Z axisLeave the Data tab unchanged
In the Mechanical tab, enter 1 deg_per_sec Accept the Setting

Ansoft Maxwell Field Simulator
Topic – Motor Application Note
Meshing Operations
We also need to change the meshing operations. The mesh density that was good enough to compute the full load torque won’t be accurate enough for the cogging torque
Expand the project tree, and under Mesh operations, edit the Meshing operations Rotor, Stator:
Change the maximum length from 4mm to 3mm
Select the objects Rotor, Rotor2, Rotor3 and Stator. Right mouse click and select Assign Mesh Operation > Surface Approximation
Name the meshing operation SA_Rotor_Stator
Set the minimum normal deviation to 1 deg
Ignore the other settings

Ansoft Maxwell Field Simulator
Topic – Motor Application Note
Create the Analysis Setup
We can delete the coils as they are not needed in the cogging torque simulation
Select the 6 coils and delete them
Expand the analysis setup already defined and edit it:
One pole pair takes 7.5 mech degrees. We will solve over 15 s in order to have two periods (remember: the speed is 1 deg/s)
We set the time step to 0.125 s to have a very smooth curve. An higher time step is still valid if you want a faster result.
Lower the non linear residual to 1e-4.
Accept the Setting

Ansoft Maxwell Field Simulator
Topic – Motor Application Note
Analyse
From the project tree, right mouse click on Setup1, and select Analyse.
It takes a couple of minutes to solve
From the project tree, right mouse click on Results, and select Create Transient Report > Rectangular plot. The Trace window pops up
From the Category column select TorqueFrom the Quantity column, select Moving1.TorqueSelect New ReportSelect Close
The Torque trace appears. As expected, the cogging torque is periodical. The peak value is about 1.75 N.m.
-1.50
-1.00
-0.50
0.00
0.50
1.00
1.50
2.00
Mov
ing1
.Tor
que
[New
tonM
eter
]
Ansoft Corporation 6_Partial_Motor_CTCogging TorqueCurve Info
Moving1.TorqueSetup1 : Transient
0.00 5.00 10.00 15.00Time [s]
-2.00










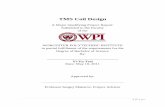


![Ansoft Solution Motors[1]](https://static.fdocuments.in/doc/165x107/5525b1d4550346126f8b49e8/ansoft-solution-motors1.jpg)





