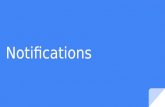AndroidTM Nougat 1.04 for DLT-V72 Series
Transcript of AndroidTM Nougat 1.04 for DLT-V72 Series

AndroidTM Nougat 1.04 for DLT-V72 Series
User Manual

IMPORTANT: For safe and proper use, follow the instructions in this manual. Keep the manual for future reference.
Manual completed on September 03, 2019. Version 1.04
Copyright and Disclaimer This document and the software and hardware included with this product are copyrighted 2019 by Advantech Co., Ltd. All rights are reserved. This document is intended for reference purposes only. All product specifications are subject to change without notice. Advantech Co., Ltd. reserves the right to make improvements in this document in the products described in this document at any time without notice. No part of this document may be reproduced in any form or by any means, electronic, photocopying, recording, translating, transmitting or otherwise, without prior written permission of Advantech Co., Ltd. Information provided in this document is intended to be accurate and reliable. However, Advantech Co., Ltd. assumes no responsibility for its use, nor for any infringements of the rights of third parties, which may result from its use. Advantech Co., Ltd. assumes no liability for technical inaccuracies, typographic errors or faults in this documentation. Advantech Co., Ltd. also assumes no liability for damages caused directly or indirectly by the delivery, performance or usage of this material. Note regarding all links and website content included in this document: Advantech Co., Ltd. is not responsible for the accessibility of the websites and for the content of external links contained in this document. The content and accessibility of the linked websites are the sole responsibility of their operators.
Acknowledgements The software and hardware designations as well as the brand names used in this documentation are in most cases also registered trademarks and are subject to the international law (trademark, brand and patent-protection laws). All product names or trademarks are properties of their respective owners. Windows® is a registered trademark of Microsoft Corporation in the United States (US) and other countries. Bluetooth® is a registered trademark of Bluetooth SIG, Inc. (Special Interest Group). Android™ is a registered trademark of Google LLC. Google Play Store is a registered trademark of Google LLC. The Android robot is reproduced or modified from work created and shared by Google and used according to terms described in the Creative Commons 3.0 Attribution License.

Technical customer support Contact your distributor, sales representative, or an Advantech Service Center for technical support. Please have the following information ready:
Product name Serial number Description of your peripheral attachments Description of your software (operating system, application software, etc.) The exact wording of any error messages A complete description of the problem
Find the contact data of our Global Advantech Service Centers on our website:
http://erma.advantech.com

Contents 1. Introduction ...................................... 6 1.1. Area of applicability ....................................................................................................... 7 1.2. Target group for this manual / loss of warranty ............................................................. 7 1.3. Current manual versions ............................................................................................... 7 1.4. Abbreviations in this manual ......................................................................................... 7 1.5. Design elements in this manual .................................................................................... 8
2. Functional description .................... 9 2.1. Supported hardware and peripherals .......................................................................... 10 2.2. Updates from Microsoft Windows to Android .............................................................. 10 2.3. Android for DLT-V72 - Overview ................................................................................. 10
2.3.1. Main applications integrated with Android ...................................................... 11 2.3.2. Optimized for enterprise use ........................................................................... 11 2.3.3. Optimized for on-vehicle use .......................................................................... 12 2.3.4. Licensing ......................................................................................................... 13
3. Getting Started ............................... 14 3.1. Native Mode and Kiosk Mode ..................................................................................... 15 3.2. Recommendations for configuring the system ............................................................ 16 3.3. Installing Android ......................................................................................................... 17
3.3.1. Required items ................................................................................................ 17 3.3.2. Prepare the USB thumb drive ......................................................................... 17 3.3.3. Installation options .......................................................................................... 20 3.3.4. Installation procedure ..................................................................................... 21 3.3.5. Method 1: Auto Installation and clean harddisk .............................................. 22 3.3.6. Method 2: Auto Update ................................................................................... 22
3.4. Kiosk Mode / Advantech Launcher ............................................................................. 25 3.5. Accessing the Android Home Screen ......................................................................... 26 3.6. Kiosk Mode / Advantech Launcher Configuration ....................................................... 27
4. Settings Menu ................................ 29 4.1. Common settings ........................................................................................................ 30 4.2. Suggestions ................................................................................................................ 30
4.2.1. Wireless & networks ....................................................................................... 30 4.2.2. More ................................................................................................................ 30 4.2.3. Device ............................................................................................................. 31 4.2.4. Personal .......................................................................................................... 32 4.2.5. System ............................................................................................................ 33
5. MDevice Utility ............................... 35 5.1. Basic safety notes ....................................................................................................... 36 5.2. Start MDevice Utility .................................................................................................... 36
5.2.1. User and Admin modes .................................................................................. 37 5.3. MDevice Functional overview ..................................................................................... 39
5.3.1. System Information ......................................................................................... 40 5.4. Power Setting .............................................................................................................. 43 5.5. Startup Setting ............................................................................................................ 44 5.6. Function Key Setting ................................................................................................... 46
5.6.1. Assigning special function keys ...................................................................... 47

5.7. Display Setting ............................................................................................................ 49 5.8. Config tool setting ....................................................................................................... 50 5.9. Module setting ............................................................................................................. 52
6. Advanced ........................................ 53 6.1. WLAN Roaming .......................................................................................................... 54 6.2. GPRS / GPS settings .................................................................................................. 60 6.3. USB-Stick (file transfer) ............................................................................................... 63 6.4. File Manager ............................................................................................................... 73
6.4.1. APK Installation .............................................................................................. 73 6.5. System Shutdown ....................................................................................................... 74 6.6. Factory Reset .............................................................................................................. 74 6.7. Multiple Users ............................................................................................................. 77 6.8. ADB over Network ....................................................................................................... 80
6.8.1. Screen Capture using ADB ............................................................................. 81 6.8.2. Remote-control the device over Network ........................................................ 82
6.9. SOTI support ............................................................................................................... 83
7. Android Scanner Wedge ............... 84 7.1. Functional description ................................................................................................. 85
7.1.1. Scanner Wedge configuration ........................................................................ 86 7.1.2. ScannerApp (Serial) ....................................................................................... 87 7.1.3. Scanner App (Change Input) .......................................................................... 89 7.1.4. Scanner App (Test) ......................................................................................... 91
8. List of figures ................................. 93

Android Nougat 1.04 for DLT-V72 6 / 95
1. Introduction

Android Nougat 1.04 for DLT-V72 7 / 95
1.1. Area of applicability Information and settings described in this manual apply to product Android Nougat 1.04 for ADLoG DLT-V72 Industrial Computer including MDevice configuration tool V1.6.
1.2. Target group for this manual / loss of warranty Android installation and configuration should only be performed by qualified, skilled personnel, such as IT administrators.
Incorrect installation and configuration can compromise the function of your DLT-V72 Industrial Computer.
Incorrect installation and/or configuration of Android by the user, releases Advantech Co., Ltd. from all liability for warranty claims
1.3. Current manual versions
NOTE
The latest versions of our manuals are available at our websites: www.advantech.com www.advantech-service-iot.eu
1.4. Abbreviations in this manual
Complete term Abbreviation
ADLoG DLT-V72 (Industrial Computer) DLT-V72
AndroidTM Debug Bridge ADB
AndroidTM Nougat 1.04 for ADLoG DLT-V72 Android
Android™ Scanner Wedge Scanner Wedge
Android™ Open Source Project AOSP

Android Nougat 1.04 for DLT-V72 8 / 95
1.5. Design elements in this manual
<Signal word>
Damage to persons: Signal word DANGER means that death or severe bodily injury will occur if this information is not observed. Signal word WARNING means that death or severe bodily injury can occur if this information is not observed. Signal word CAUTION means that slight bodily injury can occur if this information is not observed.
NOTICE Prevent system malfunction and property damage. Information about possible property damage to avoid damaging hardware or losing data
NOTE
Notes provide optional additional information

Android Nougat 1.04 for DLT-V72 9 / 95
2. Functional description

Android Nougat 1.04 for DLT-V72 10 / 95
2.1. Supported hardware and peripherals Android is running on all DLT-V72 model variants. Android is supporting following peripherals:
USB keyboards USB mass-storage Mini Bluetooth adapter External GPS receiver USB / Serial handheld scanners
2.2. Updates from Microsoft Windows to Android If you want to update your device from Microsoft Windows to Android, please contact our customer support. We do not allow customers to change from any other operating system to Android by themselves.
2.3. Android for DLT-V72 - Overview Android is based on android-x86.org Android open source and built for enterprise environment.
Kernel Version: 4.9.152 Android Version: 7.1.2 CPU Type: Intel (r) Bay trail Processor Configuration and ABI (Application Binary Interface): x86_64
Android is delivered as a User Build Image signed with Advantech certificates.
Figure 2.1: Android Main screen

Android Nougat 1.04 for DLT-V72 11 / 95
2.3.1. Main applications integrated with Android The following table provides an overview of the main applications integrated with Android:
Application Source Description
Advantech Launcher Advantech Allows Kiosk Mode operation of the device
Advantech Launcher Configuration
Advantech Application to configure the Kiosk Mode Launcher
Calculator AOSP Standard Android calculator application
Calendar AOSP Standard Android calendar application
Clock AOSP Standard Android clock
Downloads AOSP Standard Android download manager
File Manager AOSP Standard Android file manager
MDevice Advantech Configuration utility
Notes AOSP Standard Android notepad
OI File Manager Open Intents Full featured File Manager under an Apache 2.0 license that can be used for installing additional apps (APKs).
Settings AOSP Menu used to configure system, including roaming behavior.
Scanner Wedge Advantech An application, which allows using legacy scanners under Android.
2.3.2. Optimized for enterprise use For enhanced security and guaranteed system stability, Android for DLT-V72 is optimized for enterprise use. Some applications commonly found on Android based consumer devices are removed:
Application Reason of removal Description
GMS and Google Apps
Security Google Mobile Services and Applications requiring a Google Play Store account
Phone Not supported on device Telephony services
Camera Not supported on device Camera app
Contacts Not relevant for device An app to handle personal contacts
NFC Not supported on device Near Field Communication
Torch Not supported on device Torch application using a camera’s flash light
MMS Not supported on device Multimedia Messaging Service

Android Nougat 1.04 for DLT-V72 12 / 95
2.3.3. Optimized for on-vehicle use The DLT-V72 Industrial Computer has been optimized for on-vehicle, industrial use. This optimization results in a different behavior from consumer grade Android devices:
Aspect Difference to consumer grade Android
Description
System Shutdown
No shutdown via soft buttons and menu.
Device shutdown is only possible via the power button integrated on the front panel or via the ignition indication from the vehicle to avoid unintended shutdowns caused by erroneous touch screen activity from operators. Shutdown behavior can be configured via MDevice.
Display brightness
Not software defined As vehicles such as forklifts move quickly, the software based brightness control of Android yields undesirable results. Brightness is controlled using buttons on the front panel.
Battery DLT-V72 terminal’s UPS battery support
Android indicates the battery level of the DLT-V72 terminal’s integrated UPS (UPS is optional available), but it doesn’t measure the vehicle’s battery status.
Integrated peripherals
No handheld / consumer peripherals
Certain HW components and related system applications are not supported because they are not suitable for the type of device, including: Notifications via vibration No camera support No integrated phone support No microphone No NFC sensor
Optional Bluetooth Support
Not integrated into device at DLT-V72
Bluetooth support is available as an accessory via a Bluetooth dongle. Android has been prepared for Bluetooth. Yet the related software components are not functional unless Bluetooth hardware has been added to the DLT-V72.
DLT-V72 Facelift supports Bluetooth next to WLAN (no additional hardware is required).
Optional GPS Support
Not integrated into device at DLT-V72
GPS support is available as an accessory via a GPS mouse. Android has been prepared for GPS/navigation services. Yet the related software components are not functional unless GPS hardware has been added to the DLT-V72. DLT-V72 Facelift supports GPRS / GPS in case optional extension has been placed.

Android Nougat 1.04 for DLT-V72 13 / 95
Support for legacy Scanners
Integrated Serial port no.1 (COM1) has an optional 5 V power supply, which can be enabled using MDevice to power external legacy scanners. Android comes with an integrated scanner app developed by Advantech which injects the characters scanned by the legacy scanner as key strokes into the Android system. By default, COM1 is reserved for legacy scanners under Android and cannot be used for other purposes. By using the Scanner Wedge application this parameter can be modified. See chapter 7 Android Scanner Wedge for details.
2.3.4. Licensing By using Android, you implicitly accept the license terms of the Android Open Source Project.
Detailed information on the related licenses and legal terms are available on Android under Settings -> About tablet -> Legal information.
Please note that specific applications from 3rd parties may have individual license terms and may prompt you to accept these when first launching the app.

Android Nougat 1.04 for DLT-V72 14 / 95
3. Getting Started

Android Nougat 1.04 for DLT-V72 15 / 95
3.1. Native Mode and Kiosk Mode Android has been optimized for enterprise use in the logistic industry. This and the following sections of this document describe how administrators can integrate the DLT-V72 Industrial Computer into their enterprise environment. This includes configuring the system, adding enterprise applications and creating new user profiles.
Android supports two basic options to set-up the system:
Native Mode Kiosk Mode
Native Mode
In this mode, the native launcher, which comes with AOSP, called Launcher3, is used as home app. Administrators need to use Android 7.1.2 multi user support and additional Enterprise Mobility Management (EMM) software to configure and set up the device.
Configuration of multiple user profiles is described in section 6.7 Multiple Users.
NOTICE Prevent system malfunction. Please note that there are some restrictions on multiple user profiles under Android 7.1.2 and that the use of an EMM suite is highly recommended.
Some features have been built into the device, which allow enhancing system startup behavior. These features can be configured using MDevice (refer to section 5.5 Startup Setting.)
Kiosk Mode
In this mode, Advantech’s Kiosk Mode launcher will be used as home app. Administrators can define which applications are available to operators and/or auto-launched on the Kiosk Mode home screen.
Advantech provides a dedicated application for configuring Kiosk mode.

Android Nougat 1.04 for DLT-V72 16 / 95
3.2. Recommendations for configuring the system Here are some additional hints / recommendations for administrators to configure the system for best performance:
WLAN Roaming:
For achieving proper roaming performance and the desired roaming behavior, please make sure to follow the instructions in section 6.1 WLAN Roaming.
System Power Management:
Android has been enriched with special features to manage the device’s power up and down behavior for integration in industrial environments.
You can configure these features using the MDevice application as described in section 5.4 Power Setting.
Installing Apps:
Android does not include Google Mobile Services to protect your enterprise’s privacy.
Chapter 6.4.1 APK Installation describes how to install applications on Android.
Android is an x86 64bit based system.
Please make sure that the applications you wish to install have been compiled for this configuration.

Android Nougat 1.04 for DLT-V72 17 / 95
3.3. Installing Android
NOTICE
Prevent system malfunction. Carefully check section 2.1 Supported hardware and peripherals before continuing. Back up your existing OS (if any) and all data on your device.
3.3.1. Required items 2 GB or larger USB thumb drive A supported target device, see section 2.1 Supported hardware and peripherals. A laptop or PC running Linux, or MS-Windows with working Internet connection
3.3.2. Prepare the USB thumb drive
Step 1: Get the latest Android image for your device.
Contact the technical support.
Step 2: Flash process
Linux users:
1. Unzip the downloaded file: “IMG_Android712x64_Vxxx_USER_DLT-V72.zip” 2. Insert the USB thumb drive into your machine 3. Open your terminal application and find the device name of the thumb drive. 4. Run “dmesg” and look near the end for a name like "/dev/sdX" where X is a
letter. 5. Unmount any partitions that may have been automatically mounted: “sudo
umount /dev/sdX*” (Where X is the letter from above) 6. Write the “IMG_Android712x64_Vxxx_USER_DLT-V72.iso” file from the
extracted zip to the USB flash: 7. “sudo dd if=IMG_Android712x64_Vxxx_USER_DLT-V72.iso of=/dev/sdX
bs=1M conv=fsync” (Where X is the letter from above)

Android Nougat 1.04 for DLT-V72 18 / 95
Windows users:
NOTE
In case USB-Stick already contained a former released Android image file Windows will not recognize the drive letter automatically because non-supported file system of the USB-Stick (file system ext4).
Please follow the next steps to “clean” the USB-Stick before installing a new Android “.img” file.
1. Insert the USB disk drive into your computer. 2. Start diskpart utility from cmd line.
Figure 2.1: Start diskpart utility
3. Perform as above shown command list disk (example shows Disk 2 as the USB disk drive).

Android Nougat 1.04 for DLT-V72 19 / 95
Figure 2.1: Diskpart utility – List disk
4. Enter e.g. command select disk 2 (the number can differ based on existing drives).
5. Be sure that USB disk is selected correctly by enter command list disk
again (the * sign will show the selected disk).
Figure 2.1: Diskpart utility – List disk again
6. If USB disk is selected correctly enter the following command: clean.
Figure 2.1: Diskpart utility - Clean

Android Nougat 1.04 for DLT-V72 20 / 95
In case Android was installed former to the USB stick it can happen that diskpart utility is reporting an error but this can be ignored, because Windows does not work well with ext4 formatted devices.
1. Flash the Android iso image file to the USB thumb drive by using any application like Win32 Disk Imager which is used for reference in this document: Win32 Disk Imager tool is downloadable from: https://sourceforge.net/projects/win32diskimager/
2. Extract it to a folder of your choice. 3. Extract the “IMG_Android712x64_Vxxx_USER_DLT-V72.iso” image file from
the downloaded zip file 4. Insert a “clean” USB drive into your computer. 5. Find the drive letter of your USB drive by opening My Computer on the
desktop. 6. Run “Win32DiskImager.exe” from Image Writer's directory. 7. In Image Writer's window, select the “IMG_Android712x64_Vxxx_USER_DLT-
V72.iso” you extracted from the downloaded zip 8. In Image Writer's window, select your thumb drive's letter that you found in
My Computer. 9. Click Write and wait until the process is finished.
3.3.3. Installation options
NOTICE Prevent system malfunction and property damage. Before you start: Android offers various installation methods, note the following before selecting one of the available methods. Use case 1: Initial situation: Android 7 (V0.9 and below.x - test version) is installed on DLT-V72. Use Auto Installation and clean harddisk. Customer specific data, for example passwords, user data etc. are completely deleted. Use case 2: Initial situation: Android 7 (V1.0 and above) is already installed on DLT-V72. Use Auto_Update. Customer specific data, for example passwords, user data etc. are completely retained.

Android Nougat 1.04 for DLT-V72 21 / 95
Use case 3: Initial situation: Android 4 (all versions) is installed on DLT-V72. IMPORTANT: Updating Android V4.x to Android V7.x with Auto-Update is not possible. Use Auto Installation and clean harddisk. Customer specific data, for example passwords, user data etc. are completely deleted.
3.3.4. Installation procedure
1. Insert the USB thumb drive with the installer image created into one of the DLT-V72’s USB ports.
2. Power on the DLT-V72. 3. From the GRUB-boot menu, choose the required installation method in the
selection list:
Figure 2.1: Bootloader GRUB installation menu
NOTICE Prevent system malfunction and property damage. An installation can fail, if:
- Boot-stick has not been created properly. - Disk drive has been damaged / is not working properly.

Android Nougat 1.04 for DLT-V72 22 / 95
3.3.5. Method 1: Auto Installation and clean harddisk This method will clean the complete hard drive, and make a new installation.
NOTICE Prevent system malfunction and property damage. The complete hard drive will be formatted and a new Android installation will be finished automatically. Customer specific data, for example passwords, user data etc. are completely deleted.
Figure 2.2: Auto installer confirmation
3.3.6. Method 2: Auto Update Installation script will only update the existing Android version (v 7.1.2) without removing user data. Customer specific data, for example passwords, user data etc. are completely retained.
NOTICE Prevent system malfunction and property damage. There will be no more confirmation dialog. Auto Update starts immediately after selecting the Auto Update option.
After a successful installation
After successful installation it’s recommended to start Android with Run Android-x86 and hit <ENTER>:

Android Nougat 1.04 for DLT-V72 23 / 95
Figure 2.3: Run Android after installation
The Android System will appear with a selection dialog:
Figure 2.4: Selection dialog
1. Choose Launcher3. 2. If you want to setup the device in Native Mode, select ALWAYS. 3. If you want to setup the device in Kiosk Mode, select JUST ONCE.

Android Nougat 1.04 for DLT-V72 24 / 95
Figure 2.5: Android default home screen using Launcher3
1. To set up the device in Kiosk Mode, click the HOME button once. You will be asked to select a HOME app again as shown in dialog Selection a Home app.
2. Choose Advantech Launcher. 3. Select ALWAYS.
How to boot up the Android system:
1. Unplug the USB thumb drive. 2. Power off the device or press CTRL+ALT+DEL. 3. Then power on the device.
The system will launch into your selected home app.

Android Nougat 1.04 for DLT-V72 25 / 95
3.4. Kiosk Mode / Advantech Launcher When set up for Kiosk Mode, the system runs a single, pre-configured application in foreground thereby restricting the user’s access to other apps and underlying system services.
NOTICE Prevent system malfunction and property damage. It is highly recommended that administrators set up limited access rights for users by configuring Advantech Launcher accordingly.
The Advantech Launcher can be configured using the Advantech Launcher Configuration app.
The Advantech Launcher default screen is shown below:
Figure 3.1: Android Kiosk Mode: Advantech Launcher Screen
The following applications appear on the Advantech Launcher Screen by default:
Calculator Calendar Notes
Administrators can configure the Advantech Launcher Screen by terminating Kiosk Mode and running the Advantech Launcher Configuration app as described in the sections below.

Android Nougat 1.04 for DLT-V72 26 / 95
3.5. Accessing the Android Home Screen Administrators can access the Android home screen by terminating Kiosk mode:
1. To exit Kiosk Mode, press and hold the background Advantech/DLoG logo until the password dialog appears.
2. Input the MDevice password. The factory setting for this password is “gold”.
Figure 3.2: Exit Kiosk Mode
The administrator will now have access to the Android home screen.
Figure 3.3: Android Home Screen

Android Nougat 1.04 for DLT-V72 27 / 95
3.6. Kiosk Mode / Advantech Launcher Configuration The Advantech Launcher Configuration can be used to set the configuration parameters in Advantech Launcher.
The screen below shows the Advantech Launcher configuration mask:
Figure 3.4: Advantech Launcher Configuration
The following options can be selected on a per-app basis:
Auto start
If checked, the application will be started automatically on each boot. If an application has been selected for auto start, it will implicitly be whitelisted (cf. show below).
Prio
Sets the priority when multiple applications are to be started. Applications with the lowest priority will be started last.
Show
Whitelists applications in kiosk mode. The application’s icon will be shown on the Kiosk Mode Home Screen.

Android Nougat 1.04 for DLT-V72 28 / 95
Save
Save the settings.
NOTE: The application is not auto-saving the parameters on exit.
Exit
Close the application.

Android Nougat 1.04 for DLT-V72 29 / 95
4. Settings Menu

Android Nougat 1.04 for DLT-V72 30 / 95
4.1. Common settings Android can be configured using the Settings menu as found on commercial Android devices.
NOTE
Please refer to documentation available on the Internet for common Android settings and features.
The following section provides an overview and addresses aspects, which are specific to Android.
Additionally, special features of Android and the DLT-V72 can be configured using MDevice as described in chapter 5 MDevice Utility .
4.2. Suggestions This section contains suggestions created automatically by the Android system.
4.2.1. Wireless & networks WLAN
The menu item shows you the current enablement and connection status. Clicking on the item is taking to the wireless settings menu, which is described in greater detail in section 6.1 WLAN Roaming.
Bluetooth
This menu item shows the current status of the Bluetooth connection. Unless a Bluetooth dongle has been installed on the device, the status will be disabled. If a dongle has been installed or Bluetooth/WLAN card is installed as part of DLT-V72 Facelift terminal, this item can be used to enable/disable Bluetooth support as well as perform pairing with Bluetooth devices.
4.2.2. More This item takes you to a submenu containing additional network relation configuration items for GPRS such as setting up VPNs or resetting the device’s network configuration.

Android Nougat 1.04 for DLT-V72 31 / 95
4.2.3. Device Display
This item takes you to a submenu that provides configuration options for the user interface such as selecting a wallpaper or defining font sizes. Please note that display brightness is managed by the related buttons on the front panel and the software based brightness control of Android is not supported. Similarly, the screensaver function is without function in Android.
Notifications
This item leads you to a submenu that you can use to manage which type of notification privileges individual apps have on the system.
Sound
This item takes you to a submenu that allows tweaking the volume for different type of system sounds as well as select the related ringtones. As there is no phone support on Android, please note that all submenu items related to phone sounds are without functions but have been retained for compatibility reasons.
Apps
The menu item allows managing the apps installed on your device. Please note that apps which have been pre-integrated into Android cannot be uninstalled. To deactivate such an app, choose Disable in the related submenu.
Apps compatibility
This menu item is without real function on Android. It has been retained for compatibility reasons.
Storage
This menu item shows you the current storage usage. In this context, “Internal storage” refers to the CFast card installed in your DLT-V72 Industrial Computer. Clicking on the item takes you to a submenu that provides a more detailed breakdown of storage usage.
Battery
Android indicates the battery level of the DLT-V72 terminal’s integrated UPS (UPS is optional available), but it doesn’t measure the vehicle’s battery status.
Memory
This menu item shows you the current memory usage. Clicking on the item takes you to a submenu that provides a more detailed breakdown of memory usage.
Users
This item allows you to add multiple users to the device. Details are described in section 6.7 Multiple Users.

Android Nougat 1.04 for DLT-V72 32 / 95
4.2.4. Personal Location
This menu item allows enabling and disabling location services.
Security
This item takes you to a submenu for managing the system’s security settings.
Screen lock provides the option to enable and configure the timeout for a lock screen. This option is disabled by default.
Encrypt tablet allows you to encrypt the device completely.
Make passwords visible defines if password characters are visible on screen when typing passwords or not.
Device administrators allows managing the privileges for device administration.
Unknown sources allows installing applications via other means than the Google or other trusted app stores, e.g. via a USB memory stick as described in chapter 6.4.1 APK Installation.
Trusted Credentials contains a list of certificate authorities which are regarded trusted by the Android Open Source Project. If you wish to install applications that have been signed, the certificates used for signing the apps need to be rooted back into one of the Trusted CAs listed.
User Credentials allows managing user passwords
Install from SD Card allows installing certificates via storage devices or via downloading from a web site.
Clear credentials perform a wipe of all certificates installed.
Accounts
This item allows managing accounts on your device. As Android has removed Google Mobile Services including Play Store, the system ships without any accounts by default.
Languages & Input
This item allows configuring various input options such as the keyboard language and layouts as well as spelling checking and user dictionaries.
Backup & reset
This item allows wiping the device via a factory reset. Details are described in section 6.6 Factory Reset.

Android Nougat 1.04 for DLT-V72 33 / 95
4.2.5. System Date & Time
This item displays the current time zone that is set on this device and allows you to adjust the time zone.
Please note that the option to update the time zone via a mobile network is not functional, as Android and the DLT-V72 do not have mobile network support.
Accessibility
Accessibility allows configuring various aspects of the user interface of your device. A submenu opens when you click on this item.
Printing
Printing displays the status of the integrated print spooler and allows you to keep track of any print jobs launched from the device.
About Tablet: Obtaining information about your device
About Tablet provides you with a wealth of information about your device:
Status provides details about network interfaces and the device’s serial number. For a detailed list of items, click on Status. Items are described below.
Legal Information provide details about the licenses of the Android system as well as any 3rd party applications
Manufacturer is Advantech
Model Number is the DLT-V72
Android Version provides Advantech’s Version number for the Android installed on your system
Android Security Patch Level represents the information, which is the last security update that has been integrated into Android. Clicking on this item will open a hyperlink and guide you to the related Android security bulletin.
Kernel Version provides detailed version information on the underlying Linux Kernel of Android.
OpenGL driver version provides information on the drivers for the graphics subsystem
Systems Status
System status information can be found under:
Settings -> About tablet -> Status:

Android Nougat 1.04 for DLT-V72 34 / 95
Figure 4.1: Settings: System Status
Battery status is always showing Charging on AC as the DLT-V72 is not a battery powered device.
Battery level is always at 100%.
IP address displays the device’s IPv4 address.
WLAN MAC address is the MAC address of the integrated WLAN adapter; read of MAC requires that WLAN has been “enabled” before.
Bluetooth address is the MAC address of the Bluetooth dongle if installed; read of MAC requires that Bluetooth has been “enabled” before.
Serial number is the device’s serial number.
Up time records the power on time since the last start.

Android Nougat 1.04 for DLT-V72 35 / 95
5. MDevice Utility

Android Nougat 1.04 for DLT-V72 36 / 95
5.1. Basic safety notes The MDevice Utility allows changing the configuration of your DLT-V72 device.
NOTICE Prevent system malfunction and property damage. Incorrect settings, such as those in the Power Settings menu, can disable the functions of your DLT-V72. Only IT skilled persons (qualified personnel) with a good knowledge of PCs, operating systems and wireless networks are permitted to configure the DLT-V72 with MDevice. If improper changes of MDevice are performed by the customer, the releases Advantech Co., Ltd. from all liability for warranty claim. MDevice should not be whitelisted for all users. It should be only accessible for administrators.
5.2. Start MDevice Utility By clicking the MDevice icon on the home screen, the user can launch the utility.
Figure 5.1: Launching the MDevice Utility

Android Nougat 1.04 for DLT-V72 37 / 95
5.2.1. User and Admin modes The MDevice Utility differentiates two privilege levels: User and Admin.
In User mode, MDevice can only be used to review system configuration, retrieve device specific information (e.g. serial number, software versions, etc.) and check system health status (e.g. system temperature).
In Admin Mode, MDevice provides full access to modifying the configuration and settings of your DLT-V72.
When launched, the login screen of MDevice pops up:
Figure 5.2: MDevice login screen
If you want to login in User mode, simply click Read-only. A password is not required.
To launch in Admin mode, enter the MDevice password and click Login.
The default MDevice password: “gold“
NOTICE Prevent system malfunction and property damage. For security reasons it is highly recommend to change the MDevice password when you first login.

Android Nougat 1.04 for DLT-V72 38 / 95
To change the password, use the Config Tool Setting menu on the left side of the MDevice screen:
Figure 5.3: Config tool setting – change password

Android Nougat 1.04 for DLT-V72 39 / 95
5.3. MDevice Functional overview
NOTE
You need to perform a power cycle of the device to activate the new device settings of MDevice.
The MDevice menu is on the left side of the MDevice screen.
Click one of the menu items to switch to the corresponding menu.
Figure 5.4: MDevice Functional overview
System Information Displays system specific information and health status (e.g. serial number, system temperature, etc.)
Power setting Configures the automatic start and shutdown behavior including related parameters
Startup Setting Configures how the system starts up and which programs are automatically started when booting the device
Function key setting Allows assigning function keys to the physical special keys on the DLT-V72’s front panel
Display setting Configures the touch panel, e.g. touch sensitivity and calibration.
Config Tool setting Configuration of MDevice
Module setting Available only at DLT-V72 Facelift terminals to configure (WLAN \ Bluetooth\ GPRS) modules including “internal/external” antenna feature.

Android Nougat 1.04 for DLT-V72 40 / 95
5.3.1. System Information In the System Information menu, device system information is displayed. All the items are read-only. Multiple sections are provided. You may need to scroll down and up accordingly.
Figure 5.5: MDevice – System information menu, top section
The top section summarizes key system information:
Serial number Serial number of your DLT-V72
Manufacturing date Calendar week and year
Industrial Computer model Model number of your DLT-V72
Firmware version Firmware version of the MDevice microcontroller
OS version Android and versions
MDevice version Revision of the MDevice utility
Installed processor ID of the CPU used
Total run time Aggregate power-on hours of your DLT-V72

Android Nougat 1.04 for DLT-V72 41 / 95
TEMPERATURE section:
Figure 5.6: MDevice – System information menu, temperature
This section displays temperature information of the system.
Board temperature The current temperature inside your DLT-V72
Minimal standby temperature
The lowest temperature that was logged while your DLT-V72 was turned off
Maximal standby temperature
The highest temperature that was logged while your DLT-V72 was turned off
Minimal run temperature The lowest temperature that was logged while your DLT-V72 was turned on
Maximal run temperature The highest temperature that was logged while your DLT-V72 was turned on

Android Nougat 1.04 for DLT-V72 42 / 95
SWITCH ON/OFF COUNT section:
Figure 5.7: MDevice – System information menu, switch on/off count
In this section, power on and off counters are displayed.
Power key switch-on count Shows how often the computer was turned on with the power key
Power key switch-off count Shows how often the computer was shut down with the power key
Ignition switch-on count Shows how often the computer was switched on with the vehicle’s ignition
Ignition switch-off count Shows how often the computer was shut down with the vehicle’s ignition
Automatic switch-on count Show how often the computer was switched on via "Operation system Power Manager"
Temperature abnormal switch off count
Shows how often the computer was shut down due to a critical temperature event.
Hard switch off count
Show how often the computer was turned off using "hard" switch-off.
Means: How often a device switched-off before the operating system was not successful to shut down.

Android Nougat 1.04 for DLT-V72 43 / 95
5.4. Power Setting The Power setting menu allows configuring the power-on and shutdown behavior of your DLT-V72 and other power related settings.
Figure 5.8: MDevice – Power setting menu
Power off mode To configure which source is allowed to turn off the device.
Power on mode To configure which source is allowed to turn on the device.
Switch-off time
After switching the device off using the ignition or power key, the system will normally shut down automatically. If it won’t for any unforeseen reason, the MDevice controller will force a shutdown by removing power after the Switch-off time specified here.
This will happen in all shutdown modes.
Follow-up time
If you do not want the PC to shut down immediately after switching it off using the ignition or power key, depending how to device is configured, but need to keep it running for some time, specify this time here.
Charge Battery If checked, the MDevice controller will charge the backup (UPS) battery when system is off.
Defroster functionality
If the checkbox is selected, the defroster will be enabled whenever the device is being supplied with power.
5V on COM1 If checked, 5 Volts will be supplied on the COM1 serial port connector for powering peripherals such as a barcode scanner.
5V can be enabled or disabled.

Android Nougat 1.04 for DLT-V72 44 / 95
5.5. Startup Setting The Startup Setting menu is used to define the startup behavior of the device.
Figure 5.9: MDevice – Startup setting menu
NOTE
If you set up your device in Kiosk Mode, use the Kiosk mode configuration to define startup behavior. The settings and features in this section are tailored for use in Native Mode.
If Startup is turned ON, the device will try to establish a connection with the server specified over the specified interface. If the connection is successful, the specified application will be launched automatically. If the feature is enabled (i.e. Startup is turned to ON), the system will show a full screen page while the server connection status after boot-up.
Startup If checked, the Startup feature is enabled.
Interface name Specifies the network interface for connecting to the specified server.
Server IP address Specifies the server’s IP address.

Android Nougat 1.04 for DLT-V72 45 / 95
Program for Startup
Specifies one or multiple applications, which will be auto-started. After selecting this menu item, use the startup program list, user can add program and remove program button to manage the list of applications.
Seconds waiting for network
Timeout in seconds for establishing a connection to the server.
Info text The string entered here will be displayed while the system is connecting to the server.
Validate interface If checked, the network adapter related to the specified network will be validated before connecting to the server.
Start programs even without network
If checked, the startup programs will be launched regardless of the connection status to the server.
Validate interface Info text
The string entered here will be displayed while the system is probing the network interface.

Android Nougat 1.04 for DLT-V72 46 / 95
5.6. Function Key Setting
Figure 5.10: MDevice – Function Key Setting menu
In this menu, the physical function keys (also called special function keys) located on the DLT-V72 Industrial Computer’s front panel can be programmed. Each key can be configured as one of the keyboard function keys (F1~F24).

Android Nougat 1.04 for DLT-V72 47 / 95
NOTE
The physical function keys designed on the DLT-V72 front are labeled from Sx where “x” equals the key numbers. Different models of the DLT-V72 implement a different number of physical keys. Key labels Sx have a 1:1 correspondence with the Fx labels used in MDevice, e.g. S1 physical key is F1 soft-key in MDevice.
5.6.1. Assigning special function keys You can configure the special function keys by the following steps:
Step 1:
1. Click one of the special function keys in this menu, and the configuration dialog will pop-up.
Figure 5.11: MDevice – Assigning special function keys
Step 2:
2. Select one of keyboard function keys (F1~F24) for this special function key.

Android Nougat 1.04 for DLT-V72 48 / 95
Figure 5.12: MDevice – Assigning special function keys, keyboard function
Step 3:
3. Click OK to save this change.

Android Nougat 1.04 for DLT-V72 49 / 95
5.7. Display Setting The Display setting menu provides a capability to configure the touch screen.
Figure 5.13: MDevice menu Display Setting
PCAP Sensitivity Enhanced
If checked, the sensitivity is enhanced.
HINT: This feature needs to be enabled if you want to operate DLT-V72 with thick gloves.
Touch test Not functional

Android Nougat 1.04 for DLT-V72 50 / 95
5.8. Config tool setting In the Config tool setting menu, the user can configure the MDevice utility.
Figure 5.14: MDevice menu Config tool setting
Export Customer Setting
Export current MDevice settings to a file. The exported items include the Power settings, Startup settings and Function key settings.
Import Customer Setting
Import custom MDevice settings from a file. The imported items include the Power settings, Startup settings and Function key settings.
Load factory default
Reset the MDevice Settings to default factory status.
Affects only the Power settings, and Front Function key settings.
Change Password
To change the MDevice password.

Android Nougat 1.04 for DLT-V72 51 / 95
Export log
This function will create a “.tgz” file that contains system information collected from current session.
Please only use this for maintenance purpose requested by engineers from Advantech Service-IoT.
Figure 2.1: Config tool logfile
Under /SDCARD as shown above in case of more export processes done multiple files are stored at this location with date and timestamp attached.
An USB-Stick or ADB connection can be used to collect these files from the terminal. For USB-Stick file transfer follow chapter 6.3 for ADB connection chapter 6.7.

Android Nougat 1.04 for DLT-V72 52 / 95
5.9. Module setting
NOTE
Only at DLT-V72 Facelift terminal and installed extension board for (GPRS / GPS) this module can be used to change module configuration and to change (intern/external) antenna configuration.
Figure 2.1: MDevice – Module setting
Enable WIFI Enable / Disable WLAN module
Enable Bluetooth Enable / Disable Bluetooth module
Enable GPRS Enable / Disable GPRS / GPS module
Antenna
Select between Internal or External antenna support. IMPORTANT NOTE: Due to 802.11n/ac antenna diversity characteristic of the ADLoG WLAN WWAN antenna by selecting External antenna both functions (WLAN / GPRS) will be affected by this.

Android Nougat 1.04 for DLT-V72 53 / 95
6. Advanced

Android Nougat 1.04 for DLT-V72 54 / 95
6.1. WLAN Roaming
NOTE
It is mandatory to perform proper configuration of the WLAN parameters under Android to achieve comparable roaming performance to DLT-V72 Industrial Computers running other Operating Systems such as MS-Windows.
To configure WLAN roaming parameters, follow the instructions below:
1. Go to Settings WLAN. 2. Select the target network that the DLT-V72 will be operated in (CB-TestN in this
example).
Figure 6.1: WLAN settings network selection
3. Change Roaming settings from None to Manual. A submenu will pop up for entering the roaming parameters.
4. Swipe down with finger to see all adjustable items. 5. Be sure to enter all parameters.

Android Nougat 1.04 for DLT-V72 55 / 95
Figure 6.2: WLAN roaming settings
Frequency list
A list of channels on which the DLT-V72 should scan for potential AP candidates Enter all the frequencies you use separated with a whitespace. Use the center frequency from the tables below.
Scan period
Corresponding to the number of channels used for the SSID, you need to calculate a suitable timer in working environment. Hints on such calculation can be found in the note below.
Minimum and maximum signal
The signal strength with currently connected access point.
The terminal is triggered to roam when the current signal strength is weaker than the setting value and the new visible access point has certain higher signal strength. (defined in Minimum and maximum signal others).
We recommend to start your device integration test with -65 for all the different signals.
Minimum and maximum signal others
The signal strength of the new visible candidates.
The terminal is triggered to roam when the current signal strength is weaker than Min/Max signal and the new visible access point has certain higher signal strength than Min/Max signal others. Proper difference could avoid unnecessary roaming frequency. We recommend to set difference larger than 5 dBm.

Android Nougat 1.04 for DLT-V72 56 / 95
For the 2.4 GHz band, center frequencies for the channels can be found in the table below:
CHANNEL NUMBER
CENTER FREQUENCY MHZ
1 2412
2 2417
3 2422
4 2427
5 2432
6 2437
7 2442
8 2447
9 2452
10 2457
11 2462
12 2467
13 2472
14 2484

Android Nougat 1.04 for DLT-V72 57 / 95
For the 5 GHz band, center frequencies for the channels can be found in the table below:
CHANNEL NUMBER
FREQUENCY MHZ
36 5180
40 5200
44 5220
48 5240
52 5260
56 5280
60 5300
64 5320
100 5500
104 5520
108 5540
112 5560
116 5580
120 5600
124 5620
128 5640
132 5660
136 5680
140 5700
149 5745

Android Nougat 1.04 for DLT-V72 58 / 95
CHANNEL NUMBER
FREQUENCY MHZ
153 5765
157 5785
161 5805
165 5825
NOTE
WLAN channel usage depends on individual country regulatory and restrictions. Depending on destination country the DLT-V72 terminal are being used please select and configure WLAN channels accordingly.
Setting scan_period
Setting a proper value for scan period requires the consideration of various aspects:
Shorter scan periods yield higher possibility to trigger faster roaming behavior.
However, practical limits apply for reducing the scan period while maintaining a reliable roaming behavior:
A scan on one channel is taking 300 milliseconds.
E.g. when using 3 channels, the aggregate scan time sums to 900 ms.
On top of that, plus system and infrastructure overhead.
I.e. Scanning every 2 seconds is preferred. However, other parameters such as the WLAN-controller, WLAN access point configuration, and driving speed of the vehicle hosting the DLT-V72 would differ the optimal value for scanning period from different application scenarios.

Android Nougat 1.04 for DLT-V72 59 / 95
Thresholds
Figure 6.3: WLAN thresholds

Android Nougat 1.04 for DLT-V72 60 / 95
6.2. GPRS / GPS settings At DLT-V72 Facelift terminals GPRS / GPS settings are available as optional feature.
For GPS no additional settings are required.
The GPSR settings can be changed inside “settings.apk” (option More).
Figure 6.4: GPSR settings
1. Choose option More. 2. Select Cellular networks:
Figure 6.5: GPSR settings - Cellular networks

Android Nougat 1.04 for DLT-V72 61 / 95
Figure 6.6: GPSR settings - Cellular networks settings
Data roaming Enable / Disable Data roaming (GPRS)
Preferred network type
Select one of the following (depends on installed SIM-card)
Access Point names
Select provider (depends on installed SIM-card)

Android Nougat 1.04 for DLT-V72 62 / 95
Current GPRS connection status is being displayed in “notification area” of Home screen:
Figure 6.7: GPRS connection status in “notification area”

Android Nougat 1.04 for DLT-V72 63 / 95
6.3. USB-Stick (file transfer) To use an USB-Stick at Android for file transfer you can follow the next chapter with instructions.
1. Attach an USB-Stick (FAT32 formatted) at DLT-V72 terminal.
Figure 6.8: Use an USB-Stick at Android for file transfer
2. At Home screen press at upper right corner next to the wireless \ Bluetooth \ clock symbols.

Android Nougat 1.04 for DLT-V72 64 / 95
3. Select as above shown the Setup option beneath the General USB drive list entry to configure the attached USB-Stick.
Figure 6.9: Setup option beneath the General USB drive list entry

Android Nougat 1.04 for DLT-V72 65 / 95
4. Select option Use as portable storage and continue with Next.
Figure 6.10: General USB drive – Option Use as portable storage

Android Nougat 1.04 for DLT-V72 66 / 95
5. Close setup dialog by pressing DONE button.
Figure 6.11: General USB drive is ready

Android Nougat 1.04 for DLT-V72 67 / 95
6. After initial required setup click on right corner again and click General USB drive.
Figure 6.12: General USB drive setup finished

Android Nougat 1.04 for DLT-V72 68 / 95
7. At right corner click on options and select Show internal storage.
Figure 6.13: USB – Show internal storage
The DLT-V72 stands for internal storage.
After clicking at left side on DLT-V72 by default the \SDCARD folder content will be displayed.
As shown above as an example a “log_%” file (or more, in case MDevice export was done multiple times before) can be selected.

Android Nougat 1.04 for DLT-V72 69 / 95
8. At right corner, select options and then Copy to…
Figure 6.14: DLT-V72 stands for internal storage

Android Nougat 1.04 for DLT-V72 70 / 95
9. Select usb and then press at right lower corner visible button COPY.
Figure 6.15: USB-Stick (file transfer) – Copy

Android Nougat 1.04 for DLT-V72 71 / 95
The copied log file is now part of USB-Stick content.
Figure 6.16: USB-Stick (file transfer) – Copied log file

Android Nougat 1.04 for DLT-V72 72 / 95
10. Close application and press once again at right corner to Eject as shown in the example picture above the USB-Stick. Afterwards the USB-Stick can be removed from DLT-V72 terminal.
Figure 6.17: USB-Stick (file transfer) – Eject

Android Nougat 1.04 for DLT-V72 73 / 95
6.4. File Manager Android features a built-in open source tool (OI File Manager) to create directories and copy or delete the files on the storage media.
OI File Manager is also used to install applications onto the device without connecting to an app store.
NOTE
Due to the security policies integrated with the Security Enhanced Linux Kernel (SEL) underlying Android, USB storage devices have to be enabled on Android before first use. This includes device formatting. To perform the related actions, follow the instructions of the USB storage menu. To access this menu, drag down the notification bar after inserting the USB storage device and click on the USB icon.
6.4.1. APK Installation To install applications using OI File Manager follow the steps below:
1. Copy the package of the application you wish to install (“.apk” format) to a USB storage device.
2. On the DLT-V72 enable unknown sources under Settings -> Security. 3. Open OI File Manager and click USB storage with your APK. 4. Click on “.apk” file to start the installation process.
Figure 6.18: OI File Manager

Android Nougat 1.04 for DLT-V72 74 / 95
6.5. System Shutdown User can shut down or reset the system via the Power button if enabled by MDevice.
To shut down the device long-press the Power button on the front panel
6.6. Factory Reset User can reset the device configuration via software menu.
All the passwords, settings will be set to default except for MDevice.
See section 5.8 Config tool setting for resetting MDevice Configuration
To reset the device to factory defaults:
1. Go to Settings -> Backup & reset.
Figure 6.19: Settings menu – Backup and reset
2. Click Factory data reset.
It will erase all data on the DLT-V72, including system and app data and settings, downloaded apps and other user data.

Android Nougat 1.04 for DLT-V72 75 / 95
Figure 6.20: Factory data reset
Figure 6.21: Factory data reset – warning note

Android Nougat 1.04 for DLT-V72 76 / 95
You will get the fresh Android welcome screen again.
Figure 6.22: Android welcome screen

Android Nougat 1.04 for DLT-V72 77 / 95
6.7. Multiple Users Android is supporting multiple user profiles on the same device. Administrators can use this feature in Native Mode to set up distinct profiles for operators and normal users. Follow the steps below to add new User.
NOTE
Multiple user profiles should only be used in Native Mode. Kiosk Mode and the Advantech Launcher have been optimized for devices with a single user profile.
1. Add a New user profile in Settings -> Users. 2. Click the Add user item.
Figure 6.23: Settings – users menu
A new User New user is created.

Android Nougat 1.04 for DLT-V72 78 / 95
You can set a user specific password.
1. From the User’s menu, click on the Settings icon:
Figure 6.24: Settings icon – create new users
2. Click Set screen lock.
The following dialog is shown on the screen:
Figure 6.25: Settings menu – set screen lock

Android Nougat 1.04 for DLT-V72 79 / 95
3. Choose your password:
Figure 6.26: Settings menu – Choose your password
4. After the above configuration is done, shut down the system with the Power key.
5. Power it again. It will show up the lock screen with multiple user option.
6. Click on the right corner to choose a different user to login.
Figure 6.27: Lock screen with multiple user option

Android Nougat 1.04 for DLT-V72 80 / 95
6.8. ADB over Network
NOTICE Prevent system malfunction. The use of ADB requires in-depth knowledge of the Android system. It’s only intended to be used by Android experts for advanced troubleshooting and maintenance. Advantech Co., Ltd. expressly disclaims any warranty or liability related to the use of ADB. Android supports ADB over Ethernet. ADB over USB is not supported. ADB is disabled by default for security reasons and needs to be enabled before the first use.
Step 1: Check the device's IP address
1. Go to Settings -> About -> Status. 2. Check the IP address.
Figure 6.28: Check IP address
Step 2: Enable Android Developer options
1. Go to Settings -> About tablet. 2. Press Build number for 5 times.

Android Nougat 1.04 for DLT-V72 81 / 95
Step 3: Enable Android debugging and ADB over network on target device
1. Go to Settings -> Developer options. 2. Enable android debugging and ADB over network options.
Step 4: Input the command on Linux PC to connect target device $ adb connect 172.21.53.157
$ adb shell
Step 5: Exit and disconnect $ exit
$ adb disconnect
Refer the link http://developer.android.com/tools/help/adb.html for more ADB commands.
6.8.1. Screen Capture using ADB It is used to create to capture screenshots of Android.
1. Use ADB over Ethernet to connect target device via remote PC by following the previous section.
2. Capture screen and save to a local USB stick.
$ adb shell screencap –p /storage/usbdisk/sc1.png
3. Copy the picture to Server
$ adb pull /storage/usbdisk/sc1.png
Figure 6.29: Capture Screen with ADB

Android Nougat 1.04 for DLT-V72 82 / 95
6.8.2. Remote-control the device over Network Can be used to troubleshoot or help the device operator remotely.
What you need:
A working adb connection “Adbcontrol.jar” file “config.properties” config file for “adbcontrol.jar”
How to:
1. Establish adb connection with “adb connect ipaddress” 2. Execute “adbcontrol.jar”.
Now a Java applet will start and a remote session is established.
3. Exit the applet just via ‘X’
config.properties example (Windows):
adbCommand = C:\\Windows\\SysWOW64\\adb.exe
screenshotDelay = 50
localImageFilePath = C:\\Temp\\adbcontrol_screenshot.png
phoneImageFilePath = /sdcard/adbcontrol_screenshot.png
NOTE
“Adbcontrol.jar” and the corresponding “config.properties” file needs to place in same folder. Otherwise “adbcontrol.jar” will not be able to connect to device. This tool is working on Windows and Linux.

Android Nougat 1.04 for DLT-V72 83 / 95
6.9. SOTI support This chapter contains general information for SOTI support at Android.
NOTE
SOTI client software is provided by external partner. Software functionality and support can be changed due to SOTI client software releases. For a detailed instruction about latest available SOTI client including feature list please refer to manufacture homepage.
Installation requirements
The following SW version (or newer) is required to support SOTI at Android DLT-V72:
MC: v14
If former version is being installed not all features Android DLT-V72 are supported. To update the MC version please contact your SOTI representative.
Additionally it is recommended to get the latest available SOTI MobiControl Device Agent for new installation available for DLT-V72 from the following SOTI webpage:
https://docs.soti.net/mobicontrolagentdownloads
WIPE-Action
To support SOTI “WIPE-Action” functionality at DLT-V72 a script is required. Please refer to the following example code:

Android Nougat 1.04 for DLT-V72 84 / 95
7. Android Scanner Wedge

Android Nougat 1.04 for DLT-V72 85 / 95
7.1. Functional description The Android Scanner Wedge (short: Scanner Wedge) is a software utility to transfer scanner data into the Android OS from external connected scanners attached to the DLT-V72 via the COM1 serial port.
The software contains two items:
A Background Service that is responsible to transfer the incoming scanner data into the Android OS.
A User Settings app that allows user to update the settings for attached serial scanner and software setup.
NOTICE Prevent system malfunction. Incorrect settings of the Scanner Wedge can interfere with or interrupt the function of the system. Scanner Wedge settings may therefore only be made by skilled personnel such as IT administrators with professional experience in software handling. Improper changes to the Scanner Wedge settings will void any warranty of the Advantech Co., Ltd.

Android Nougat 1.04 for DLT-V72 86 / 95
7.1.1. Scanner Wedge configuration
To change the Scanner Wedge settings, launch the ScannerApp application.
Figure 7.1: Apps Screen ScannerApp

Android Nougat 1.04 for DLT-V72 87 / 95
7.1.2. ScannerApp (Serial) The first section Serial contains serial port parameters:
Figure 7.2: ScannerApp (Serial) serial port parameters
The following settings depend on current attached serial scanner configuration.
NOTE
Please refer to the scanner manufacturer manual for further information how to setup.
Status Option to (enable \ disable) the Scanner Wedge. COM1 port will be available for other programs while status reads “Disabled”.
Device
Android only supports the COM1 port. (5V support).
The related operating system level device is “/dev/ttyS0”.
Do not make any changes to this entry.
BaudRate BaudRate to be used. Possible values to select from are (1200 – 230400 Baud). Default value: 9600

Android Nougat 1.04 for DLT-V72 88 / 95
Databits Databits to be used. Possible values to select from are (5 – 8 bit)
Default value: 8
Parity Parity to be used. Possible values to select from are (none / odd / even / mark / space)
Default value: none
Stopbits Stopbits to be used. Possible values to select from are (1 / 2)
Default value: 1
Flowcontrol Flowcontrol to be used. Possible values to select from are (none / RTS-CTS / Xon-Xoff / RS485-HalfDuplex (RTS)
Default value: none
The settings will be auto saved when closing the app.

Android Nougat 1.04 for DLT-V72 89 / 95
7.1.3. Scanner App (Change Input) In this section, incoming scanner data format can be manipulated.
Figure 7.3: Scanner App (Change Input)
By default configuration, the scanner data is transferred to the Android OS without modification.
The following settings are available:
Delete first characters
Defines the amount of characters to be deleted at the start of the string received from the scanner before sending to the Android OS. Important note: Do not leave this entry blank. A blank entry will lead to software malfunction!
Delete last characters
Defines the amount of characters to be truncated from the end of the string received from the scanner before sending to the Android OS. Important note: Do not leave this entry blank. A blank entry will lead to software malfunction!
Delete string at beginning
A static string to be removed from the beginning of each string received from the scanner can be defined in this section. Please note: The string defined here must be identical to incoming data from the scanner to be removed successfully before sending to Android OS.

Android Nougat 1.04 for DLT-V72 90 / 95
Delete string at end
A static string to be removed from the end of each string received from the scanner can be defined in this section. Please note: The string defined here must be identical to incoming data from the scanner to be removed successfully before sending to Android OS.
Add to beginning
Defines a string that will be added in front of the string received from the scanner before sending to Android OS.
Add to end Defines a string that will be appended to the string received from the scanner before sending to Android OS.
It is possible to use pre-defined control codes when entering the parameters Add to beginning and Add to end:
\t Tab
\r Return(returns the cursor to position 1 on the current line)
\n New line
Figure 7.4: Example: Add “New Line” to end of string

Android Nougat 1.04 for DLT-V72 91 / 95
7.1.4. Scanner App (Test) This dialog text field can be used to test the current settings.
Figure 7.5: Scanner App (Test)
1. Perform a double click on the Text field called Test Input to begin a test scan.
The string received from the scanner will be shown in the Test Input pop up window. In the screenshot below this is the text with pink background fill.
Figure 7.6: Test input
2. Press button X to close the ScannerApp application.

Android Nougat 1.04 for DLT-V72 92 / 95
Parameters will be auto-saved on exit.
Figure 7.7: Close the ScannerApp Android OS 7.1.2

Android Nougat 1.04 for DLT-V72 93 / 95
8. List of figures

Android Nougat 1.04 for DLT-V72 94 / 95
Figure 2.1: Android Main screen ................................................................................ 10 Figure 3.1: Android Kiosk Mode: Advantech Launcher Screen .................................. 25 Figure 3.2: Exit Kiosk Mode ........................................................................................ 26 Figure 3.3: Android Home Screen ............................................................................... 26 Figure 3.4: Advantech Launcher Configuration ........................................................... 27 Figure 4.1: Settings: System Status ............................................................................ 34 Figure 5.1: Launching the MDevice Utility ................................................................... 36 Figure 5.2: MDevice login screen ................................................................................ 37 Figure 5.3: Config tool setting – change password ...................................................... 38 Figure 5.4: MDevice Functional overview ................................................................... 39 Figure 5.5: MDevice – System information menu, top section ..................................... 40 Figure 5.6: MDevice – System information menu, temperature ................................... 41 Figure 5.7: MDevice – System information menu, switch on/off count ......................... 42 Figure 5.8: MDevice – Power setting menu ................................................................. 43 Figure 5.9: MDevice – Startup setting menu ............................................................... 44 Figure 5.10: MDevice – Function Key Setting menu ................................................... 46 Figure 5.11: MDevice – Assigning special function keys ............................................. 47 Figure 5.12: MDevice – Assigning special function keys, keyboard function ............... 48 Figure 5.13: MDevice menu Display Setting ............................................................... 49 Figure 5.14: MDevice menu Config tool setting ........................................................... 50 Figure 6.1: WLAN settings network selection .............................................................. 54 Figure 6.2: WLAN roaming settings ............................................................................ 55 Figure 6.3: WLAN thresholds ...................................................................................... 59 Figure 6.4: GPSR settings .......................................................................................... 60 Figure 6.5: GPSR settings - Cellular networks ............................................................ 60 Figure 6.6: GPSR settings - Cellular networks settings ............................................... 61 Figure 6.7: GPRS connection status in “notification area” ........................................... 62 Figure 6.8: Use an USB-Stick at Android for file transfer............................................. 63 Figure 6.9: Setup option beneath the General USB drive list entry ............................. 64 Figure 6.10: General USB drive – Option Use as portable storage ............................. 65 Figure 6.11: General USB drive is ready ..................................................................... 66 Figure 6.12: General USB drive setup finished ........................................................... 67 Figure 6.13: USB – Show internal storage .................................................................. 68 Figure 6.14: DLT-V72 stands for internal storage........................................................ 69 Figure 6.15: USB-Stick (file transfer) – Copy .............................................................. 70 Figure 6.16: USB-Stick (file transfer) – Copied log file ................................................ 71 Figure 6.17: USB-Stick (file transfer) – Eject ............................................................... 72 Figure 6.18: OI File Manager ...................................................................................... 73 Figure 6.19: Settings menu – Backup and reset ......................................................... 74 Figure 6.20: Factory data reset ................................................................................... 75 Figure 6.21: Factory data reset – warning note ........................................................... 75 Figure 6.22: Android welcome screen ......................................................................... 76 Figure 6.23: Settings – users menu ............................................................................ 77 Figure 6.24: Settings icon – create new users ............................................................ 78 Figure 6.25: Settings menu – set screen lock ............................................................. 78 Figure 6.26: Settings menu – Choose your password ................................................. 79 Figure 6.27: Lock screen with multiple user option ...................................................... 79 Figure 6.28: Check IP address .................................................................................... 80

Android Nougat 1.04 for DLT-V72 95 / 95
Figure 6.29: Capture Screen with ADB ....................................................................... 81 Figure 7.1: Apps Screen ScannerApp .................................................................... 86 Figure 7.2: ScannerApp (Serial) serial port parameters .............................................. 87 Figure 7.3: Scanner App (Change Input) .................................................................... 89 Figure 7.4: Example: Add “New Line” to end of string ................................................. 90 Figure 7.5: Scanner App (Test) ................................................................................... 91 Figure 7.6: Test input .................................................................................................. 91 Figure 7.7: Close the ScannerApp Android OS 7.1.2 .................................................. 92
![CLI Guide Sb5802V v72 59263-00 [A]](https://static.fdocuments.in/doc/165x107/54ff8e134a79598f128b491a/cli-guide-sb5802v-v72-59263-00-a.jpg)