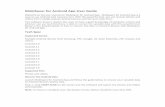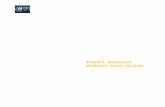Android with TouchDown Application User Guide
Transcript of Android with TouchDown Application User Guide


Legal Notices
Novell, Inc., makes no representations or warranties with respect to the contents or use of this documentation, and specifically disclaims any express or implied warranties of merchantability or fitness for any particular purpose. Further, Novell, Inc., reserves the right to revise this publication and to make changes to its content, at any time, without obligation to notify any person or entity of such revisions or changes.
Further, Novell, Inc., makes no representations or warranties with respect to any software, and specifically disclaims any express or implied warranties of merchantability or fitness for any particular purpose. Further, Novell, Inc., reserves the right to make changes to any and all parts of Novell software, at any time, without any obligation to notify any person or entity of such changes.
Any products or technical information provided under this Agreement may be subject to U.S. export controls and the trade laws of other countries. You agree to comply with all export control regulations and to obtain any required licenses or classification to export, re-export or import deliverables. You agree not to export or re-export to entities on the current U.S. export exclusion lists or to any embargoed or terrorist countries as specified in the U.S. export laws. You agree to not use deliverables for prohibited nuclear, missile, or chemical biological weaponry end uses. See the Novell International Trade Services Web page (http://www.novell.com/info/exports/) for more information on exporting Novell software. Novell assumes no responsibility for your failure to obtain any necessary export approvals.
Copyright © 2012 Novell, Inc. All rights reserved. No part of this publication may be reproduced, photocopied, stored on a retrieval system, or transmitted without the express written consent of the publisher.
Novell, Inc.
1800 South Novell Place
Provo, UT 84606
U.S.A.
www.novell.com
Online Documentation: To access the latest online documentation for this and other Novell products, see the Novell
Documentation Web page (http://www.novell.com/documentation).
Novell Trademarks
For Novell trademarks, see the Novell Trademark and Service Mark list (http://www.novell.com/company/legal/trademarks/tmlist.html).
Third-Party Materials
All third-party trademarks are the property of their respective owners.

ZENworks Mobile Management 2.5.x ZENworks for Android ZENworks Mobile Management for Android with TouchDown 3
Table of Contents
ZENworks Mobile Management for Android with TouchDown 4
Best Practices for Installation 5
Installing TouchDown 6
Installing ZENworks Mobile Management 8
Installing From the Google Play Store .......................................................................... 8 Installing From the ZENworks Mobile Management Portal .......................................... 9
Enrollment Instructions 11
Using ZENworks Mobile Management 14
ZENworks Mobile Management Settings and Options ............................................... 14 Accessing the Corporate Mobile Apps List ................................................................. 18 Accessing the Shared File List .................................................................................... 19
Maintenance and Usage Tips 20
Uninstalling ZENworks Mobile Management .............................................................. 20 Removing the TouchDown Account............................................................................ 20 What to Do if you Change Devices ............................................................................. 21 Setting the Synchronization Mode .............................................................................. 21 Accessing the User Self-Administration Portal ........................................................... 22
Appendix A: Identity Certificate Installation 23

ZENworks Mobile Management 2.5.x ZENworks for Android ZENworks Mobile Management for Android with TouchDown 4
ZENworks Mobile Management for Android with TouchDown
The ZENworks Mobile Management application for Android devices interfaces with the ZENworks Mobile Management server.
ZENworks Mobile Management was designed to enable Android users to keep up-to-date with company security policies and management features, and to ensure the confidentiality and integrity of wirelessly transmitted corporate information.
ZENworks Mobile Management also enables you to access your company’s recommended applications and utilize the self-servicing dashboard to locate a misplaced device or issue a lock/wipe command to a potentially compromised device.
Why Use Touchdown with ZENworks Mobile Management?
The TouchDown app is required for Android devices running operating system versions earlier than 2.2, but it can be used with any of the supported OS versions. You use TouchDown to create the Exchange ActiveSync account that interfaces with the ZENworks Mobile Management server.
The TouchDown app enables any Android device to achieve a more consistent level of functionality and security, regardless of the OS it is running. An added advantage is that if the app is on your device when you install ZENworks Mobile Management, ZENworks Mobile Management detects it and can enroll TouchDown and create the Exchange ActiveSync account for you.
Requirements
Android OS versions 2.0, 2.1, 2.2, 2.2.1, 2.3, 2.3.3, 2.3.4, 2.3.5, 2.3.6, 3.0.0, 3.0.1, 3.1, 3.2, or 4.0
TouchDown version 7.3.00052
User account on the ZENworks Mobile Management server

ZENworks Mobile Management 2.5.x ZENworks for Android Best Practices for Installation 5
Best Practices for Installation
Install TouchDown first
Then install and enroll ZENworks Mobile Management on your device. This is the most efficient installation process, because if ZENworks Mobile Management is enrolled, it can initiate the TouchDown enrollment and automatically create your Exchange ActiveSync account.
If you install TouchDown after ZENworks Mobile Management
If you install and enroll ZENworks Mobile Management before you install TouchDown, ZENworks Mobile Management does not detect the presence of the TouchDown application on the device. Therefore, it cannot initiate the TouchDown enrollment or create the Exchange ActiveSync account.
After you do install TouchDown, you can manually initiate the enrollment and account creation. You might need to reboot your device, however, before ZENworks Mobile Management detects TouchDown. If TouchDown Settings does not appear on the ZENworks Settings menu, reboot the device by pulling out the battery. After 10 seconds or so, replace the battery. To manually initiate TouchDown enrollment and account creation, select the ZENworks Mobile Management Settings icon and tap TouchDown Settings. Then tap Enroll TouchDown to initiate the configuration.
If you already use ZENworks Mobile Management with a native ActiveSync account
(created using the device’s native ActiveSync protocol), but now you want to use TouchDown, follow the steps below:
1. Delete your ZENworks Mobile Management account.
Open ZENworks Mobile Management and tap the Settings icon.
Select Account Settings.
Tap the Options icon and select Delete Account.
2. Remove the Exchange ActiveSync account.
Tap the Settings icon on the device Home screen.
Tap Accounts & sync
Tap the Exchange ActiveSync account and delete it.
3. Install TouchDown.
4. Reboot the device.
Pull out the battery.
After 10 seconds or so, replace the battery.
5. Re-enroll ZENworks Mobile Management. When the enrollment finishes, you can initiate the enrollment of TouchDown and re-creation of your Exchange ActiveSync account.

ZENworks Mobile Management 2.5.x ZENworks for Android Installing TouchDown 6
Installing TouchDown
Use TouchDown to create the Exchange ActiveSync account that interfaces with the ZENworks Mobile Management server.
Install TouchDown first, then install and enroll ZENworks Mobile Management on your device. If the TouchDown application is already available, ZENworks Mobile Management detects it and can enroll TouchDown and create the Exchange ActiveSync account for you.
Google Play Store Search Results
Step 1:
Tap the Google Play Store icon on the device Home screen.
Google Play Store is an updated version of the digital marketplace, Android Market. Some devices might still display the Android Market icon. Either icon will take you to where you can obtain the app.
Using Google Play Store or the Android Market requires a Gmail account.
Search the Store by entering, nitrodesk in the Store search bar.
NitroDesk, Inc. is the developer of the TouchDown app. A progression bar displays while the TouchDown software is located.
Tap the TouchDown software: TouchDown for Smartphones
Install in Demo mode.
New Installations
Step 2:
Tap the Install button.
Upgrades If you are upgrading, tap the Update button. Then tap OK to replace your existing TouchDown software with the new version.

ZENworks Mobile Management 2.5.x ZENworks for Android Installing TouchDown 7
Permissions
Step 3:
At the permissions screen that appears, tap Accept & download.
TouchDown installs in a few seconds. When the installation is complete,
tap Open to open TouchDown.
Upgrades If you are upgrading, this completes your download/installation procedure.
License Agreement
Step 4:
Tap I Accept to accept the TouchDown End User License Agreement and confirm your acceptance.
Step 5:
Now you are ready to set up your account.
Tap the Configure your Account button.