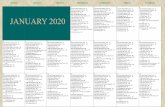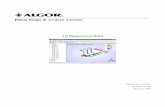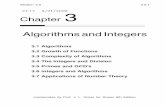And Using Algor with Trusses and Beams Chad McIntosh Keith Brooks Ashley McKnight Chris Batsch.
-
Upload
kevin-riley -
Category
Documents
-
view
217 -
download
0
Transcript of And Using Algor with Trusses and Beams Chad McIntosh Keith Brooks Ashley McKnight Chris Batsch.

Using Algor with Trusses andand Beams
Chad McIntoshKeith Brooks
Ashley McKnightChris Batsch

Topics
1. Intro to Algor2. Things to know for beam and
truss problems3. Step-by-Step beam example

Finite Element Analysis
• Used to eliminate excess material.• Determine high stress points.• Illustrated weak and strong points
of model.• Show displacement of each
element

Algor Software
• Easily import from CAD program• Negatives-
• Time consuming• Must be an assembly to be imported• Needs high-end computer

What you need for trusses and beams
• Geometry or nodal locations• Material• Cross-sectional area• Boundary conditions
• Rotation• Translation
• Loads (location and magnitude)

Superdraw
• Algor’s drawing program• Has standard drawing tools• Easily used for simple structures

Example
Use algor to show the displacement of a 1000lb force on the figure to the Right. Material 1 is Aluminum (6061-T6) and Material 2 is Steel (4130)

• Open Superdraw III
Instructions

• Click Add Menu► Line
• Then enter 0 in X=0 Y=0 in the lower right (Circled In Red), then hit enter
• Repeat this step entering (4,0), (8,0) and then hit Escape
Instructions

• Go to View► Enclose and you should have the Picture above.
• Now we will begin to supply Algor with all the necessary information.
Instructions

• Since our example has two materials we must make different groups for them in Algor
• To create a group first click the Model Data button on the center of the bottom tool bar (Highlighted In Red). The Model Control Box should appear.
Instructions

• Click Add on the Group Options of Model Data Control Box
• Next Click the Red box with a 2 in the center, This will add a second group
Instructions

• Now go to Select► Box and then enclose piece 2 in a box
• To make piece 2 a part of group 2 go to Modify►Update Object Parameters►Group Number and then select Group 2 and now piece 2 should be red
Instructions

• Now we must apply the boundary conditions.
• First we address the beam to wall area.
• Start by going to FEA Add►Stress and Vibration Analysis►Boundary Conditions
Instructions

• Next click on the Change Values button on the Boundary Conditions box and you will see the menu above
• The Tx stands for Translation in the X direction and Rx Rotation in the X. Since there our beam is attached to wall all movement is restricted so leave all boxes checked in and click Done
Instructions

• Now Right click the far right point at the origin and you will see a @ sign this means that the point is constrained from all movement
• Click Done and we will add the force to the right of the beam
Instructions

• Go to FEA Add►Stress and Vibration Analysis►Nodal Forces and you will see the menu in Figure 1
• We must first set up the direction of the force so click vector and click the X Direction (In Figure 2) button and then Done
• Now click Magnitude button (In Figure 1) and enter 1000
• Right click the right end of the beam and your force will show up
• Now our boundary conditions are finished
• Your beam should now look like Figure 3
Figure 1
Instructions
Figure 2
Figure 3

• Now we must identify the material properties of our beam.
• Click on the button below to bring up the Model Data Menu menu (Figure 4).
• Click on the box for Group 1 under element and change it to beam and then click done and repeat this for Group 2. You will see beam under element
• Click the Data box of Group 1 and you will now be asked to save. You will now have a menu in which you can define your units (Figure 5). For the Example we want English (in) so then click OK.
• This will now open a program that is specific to beams called beam design editor.
Instructions
Figure 4
Figure 5

• In this program we will set parameters specific to each beam.
• Click Add/Mod ►Sectional►Value when you do this a cursor will appear at the bottom. Now use <Tab> to go to I 2 (moment of inertia) hit <Esc> to clear the current value and enter 2e-4. Do this for I 3 and hit enter then <Esc> twice to get back to the main menu. Now click donE and you will be asked to save. Save your work and you will go back to the Model Data Control box.
Instructions

• Repeat this Beam program steps for beam 2 and use the same value for your moment of inertia
• Now click material under the Model Data Control box for Group 1. The Element Material Selection (Figure 6) box now appear select Aluminum (6061-T6) and click OK
• Make Group 2’s material Steel (4103)
Instructions
Figure 6
• Now click Global on the Model Data Control box and the Linear Static Stress Analysis Box (Figure 7) will appear.
• Change the Pressure to 1 under the multiplier tab.
• Under the Output tab check in the Element Data, Nodal Data, Displacement/eigenvector Data, and Stress Data. This chooses what information Algor will give us back.
• Click OK
Figure 7

• Now click Analyze on the Model Data Control box and the box in Figure 8 will appear which shows how much memory this analysis will take.
• Click Analyze and Algor will go to work!!!!
• Once Algor has finished analyzing click Done
• To view the Results click the Results on the Model Control box
• Click Ok when Figure 9 appears and Superview will open
• To view what the stress related to the color of the beam relates to got to Results►Beam and Truss Stress and Figure 10 will appear. Click Done.
Instructions
Figure 8
Figure 9 Figure 10

Instructions
• We can also show the deflection of our example to do this go to Results►Displacement Data►Displacement Model and the box like Figure 11 will appear.
• Check in Displaced Model On and Undisplaced Model On boxes and then Done.
• Your final picture should look like Figure 12. Circled in red you can see the slight displacement that will occur.
Figure 11
Figure 12

Questions

References
• www.algor.com• www.etechlearning.com• www.ptc.com• www.eng.fsu.edu/~shih/eml4930• “A First Course in the Finite
Element Method Using Algor”, Daryl L. Logan


![[Marc Moonen] SVD and Signal Processing III Algor(BookFi.org)](https://static.fdocuments.in/doc/165x107/5529ff984a79590e778b4640/marc-moonen-svd-and-signal-processing-iii-algorbookfiorg.jpg)