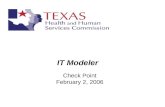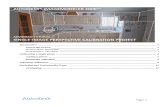An Modeler Preparing Autocad Files Jun2009
-
Upload
jllimpe3116 -
Category
Documents
-
view
216 -
download
0
description
Transcript of An Modeler Preparing Autocad Files Jun2009
-
AP
PL
ICA
TIO
N N
OT
EModeler Preparing AutoCAD Files
p r o . B o s e . c o m
OF 5 Bose Professional Systems Division 1
IntroductionStarting with version 6.6, Bose Modeler sound system software contains new features designed to
facilitate the import of two and three-dimensional drawing files. These features allow you to leverage work performed outside the Modeler software environment within popular 2D and 3D drawing environments.
Two new import file types are now supported:
Modeler Text Format files (.MTF) created by the Bose Modeler Software Plugin for Google SketchUp.
Drawing exchange format files (.DXF) created by Autodesk AutoCAD and other compatible drafting applications.
This application note offers specific information about working within the AutoCAD environment to streamline the creation of DXF files for import to Bose Modeler software.
AutoCAD is one of the worlds leading design and documentation software solutions used by millions of
people all over the world. Considering its widespread use in architectural and engineering firms, it is often possible to acquire drawings of the facilities for which we are contracted to develop sound system designs.
Leveraging the building information that already exists in AutoCAD drawings helps us to spend more time on acoustic analysis and sound system design and less time converting paper drawings to Modeler surfaces.
The information in this application note is organized into two primary sections:
Section 1: Preparing a drawing within Autodesk AutoCAD softwareSection 2: Importing a (.DXF) into Modeler software
Associated Reading:
Modeler 6.6 Software User ManualModeler Application Notes
Importing DXF Files to Bose Modeler Software
Section 1 - Preparing a drawing within Autodesk AutoCAD software
Working with AutoCADAutodesk incorporates new features with every release of AutoCAD software. It is very common to receive
a drawing from an architectural or engineering firm saved in a version newer than your currently installed
version. When you encounter this condition, you will
see the error dialog box shown in Figure 1 indicating drawing version incompatibility. Figure 1: Drawing compatibility warning
-
AP
PL
ICA
TIO
N N
OT
E
p r o . B o s e . c o m
OF 52
Modeler Preparing AutoCAD Files
Figure 3: Metric Drawing Units
Download a free copy of Autodesk DWG TrueView from the Autodesk web site to gain the ability to convert AutoCAD drawings to a version matching your local installation. Once you are able to open native
AutoCAD (.DWG) drawings, you must save the drawing in the DXF format for import to Bose Modeler software. The very best option for creating DXF files is to use an installed AutoCAD software package.
Establishing AutoCAD CoordinatesBefore creating this DXF file, one very significant AutoCAD system variable should be checked to establish the drawing units. Type UNITS, at the AutoCAD command line, to determine the drawing coordinates and precision. Engineering and Architectural formats produce feet-and-inches displays and assume that each
drawing unit represents one inch as shown in Figure 2. The other formats can represent any real-world unit, such as metric units as shown in Figure 3. Log the drawing units type once discovered. You will need to specify this during the Modeler software DXF import sequence which we cover later in this document.
Managing AutoCAD LayersArchitectural drawings often contain dozens, if not hundreds, of layers. Creating layer sets allow you to quickly control visibility of objects on combinations of layers. Before making any layer adjustments to the original drawing, create a backup of the initial layer set. Use the Layer States Manager within the Layer Properties window to create this backup as shown in Figure 4.
Figure 2: Imperial Drawing Units
-
AP
PL
ICA
TIO
N N
OT
E
p r o . B o s e . c o m
OF 53
Modeler Preparing AutoCAD Files
Now that the original layer state is backed-up, we can begin isolating relevant layers for saving
a DXF file for import to Modeler software. You may manually turn off the visibility of layers from
the layer manager or use the layer isolate tool by
typing LAYISO at the command line.
This layer isolation tool presents a selection cursor for clicking on any drawing object that looks like a candidate for typical Modeler software surface
types. (Floor, Wall, Ceiling, Seating, Misc.)
Note: AutoCAD versions since 2008, lock and fade layers by default. By specifying off while the
LAYISO command is active in these newer versions
of the software, you will restore the functionality of
the Layer Isolate command to AutoCAD R14-2007 methods as described in this application note.
When all the significant objects are selected, press ENTER to complete the command. You will now have a reduced number of visible layers by isolating
relevant objects. Access the Layer States Manager once more, press the New button, type another
layer state name to signify the reduced number
of visible layers, and press OK. Now you should
have two layer states saved within the drawing as
indicated by Figure 5.
Managing External ReferencesMany architectural drawings contain external references. If the drawing you plan to save as a
DXF file for import to Modeler software leverages external references, links to other drawings, you should bind them to your primary drawing to create
a single unified drawing. This will ensure that all significant architectural elements are available for use when the drawing makes its way to Modeler software.
Type XREF at the command line to open the external reference dialog. This will facilitate the binding operation shown in Figure 6. The preferred Bind Type to use is Insert.
Figure 4: Layer States Manager
Figure 5: New Layer States
Figure 6: Binding External References
-
AP
PL
ICA
TIO
N N
OT
E
p r o . B o s e . c o m
OF 54
Modeler Preparing AutoCAD Files
Managing BlocksNow that the number of visible layers is reduced to show only relevant objects for modeling and all external references are bound to the base drawing, it is time to consider treatment of blocks. Within AutoCAD, blocks are compound objects (collections of drawing entities), inserted into a drawing and anchored by a single geometric reference. Blocks containing features you intend to leverage in Modeler software should be deconstructed by using the EXPLODE command within AutoCAD. Note the difference
between the original block reference properties in Figure 7 versus those of an exploded block in Figure 8.
Note: It may be necessary to repeat the EXPLODE command when working with nested block references.
Supported drawing objectsSpecific drawing object types are supported during the translation process from DXF to Modeler software. Both two-dimensional and three-dimensional drawing objects are included.
2D objects import to the new Modeler Guide Layer. Layers are retained and may be assigned to one of three constraint planes (XY, YZ, XZ). Once a constraint plane is chosen, all drawing entities are referenced to that plane within the model thereafter.
3D faces and polylines import directly as Modeler surfaces. Layers are retained and may be assigned materials, color, and surface type properties.
3D Solids and blocks are unsupported at this time.Right-click any object and select Properties to determine its 2D or 3D type.
Figure 7: Block Reference Properties Figure 8: Exploded Block Reference
Figure 9: Object Properties
-
AP
PL
ICA
TIO
N N
OT
E
p r o . B o s e . c o m
OF 55
Modeler Preparing AutoCAD Files
All information subject to change without notice.2009 Bose Corporation. Bose and Modeler are registered
trademarks of Bose Corporation in the U.S. and other countries. Other marks are the property of their owners.
an_m
odeler_p
repa
ring_
autocad_
files_1
-3
TIP: Owners of the full version of AutoCAD (AutoCAD LT excluded) may use the 3DSOUT command within AutoCAD to convert drawings containing 3D solids to a 3D Studio file format (.3DS). During this process, all solids are converted to triangular 3D faces where 3D solids once existed. Use the 3DSIN command to load the resulting 3D Studio file to AutoCAD and then save it as a DXF file suitable for Modeler software import.
Creating the DXF fileTo fully leverage the work weve performed on our original AutoCAD drawing up to this point, we must perform these final steps to create a newly streamlined exportable drawing file.
Type 1. COPYBASE to initiate a copy command which references a specific base point.At the 2. Specify Base Point: prompt, choose a coordinate within your drawing to represent the
preferred (0,0,0 / X,Y,Z) coordinate origin within Modeler software. This point translates to the Center of Rotation in Modeler software.
At the 3. Select object: prompt, type ALL and press ENTER.This copies all visible drawing objects to the Windows clipboard with a coordinate reference.4. Create a new drawing with the same drawing units value.5. In the new drawing, type 6. EDIT / PASTE SPECIAL and choose the AutoCAD Entities type.At the Specify Insertion Point: prompt, Type 7. 0,0,0 and press ENTER.SaveAs8. your newly created drawing to the DXF file type for import to Modeler software.
Section 2 - Importing a (.DXF) into Modeler software
Importing to Modeler softwareIn another application note entitled, Importing DXF Files, we discuss the import process in greater detail. However, for the purposes of this application note, we will simply list the basic steps of the import process
by way of summary.
Within Modeler software, access the 1. Import Modeler AutoCAD DXF File (.dxf) option from the File menu.
Browse the file system to locate the DXF file of interest, select it, and then click 2. OPEN.The 3. DXF Conversion dialog appears and you must choose which layers to include during the import process.
Final phase in the import process4. The a. Guide Layer Attributes dialog appears for 2D drawings.The b. DXF Scale (3D) dialog appears for 3D drawings.
ConclusionWe certainly hope the concepts and recommendations discussed in this application note are helpful to
you. We anticipate it will make sense for the way you use AutoCAD to create DXF files for import to Bose Modeler Sound System Software.