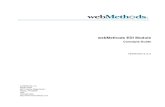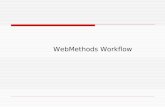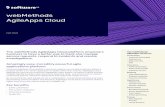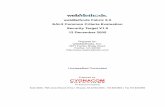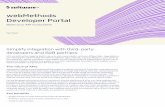WebMethods Modeler
-
Upload
api-19935201 -
Category
Documents
-
view
158 -
download
2
Transcript of WebMethods Modeler

WebMethods Modeler webMethods Modeler is a design-time tool that you use to
draw business process models webMethods Modeler allows you to generate the components needed to execute your business process in the underlying webMethods platform
With webMethods Modeler you can create easy-to-understand visually-based process automation solutions that integrate any or all of the following pillars of integration
1048708 Internal systems and applications 1048708 Databasesdata warehouses 1048708 Trading Partners 1048708 Web services 1048708 Mainframes 1048708 Workflows (human interactions)
Architecture
Process Models
A process model consists of 1048708 Steps 1048708 Transitions 1048708 Groups (optional) 1048708 Annotations (optional)
Run-Time Architecture
Prerequisites for all Process Models
Define all logical servers (and their logical-to-physical server mappings) to be used in the process To do so use webMethods Administrator
Set up trading partner profiles within Trading Networks for any steps in the process that need to act on specific information about trading partners
Define any external document types to be used in the process eg an XML or EDI document
Main Modeler Window
Main Toolbar
Toolbar (contd)
Process Toolbar
Defining Logical Server and their Physical Server mappings
Process Model Generation
Generated Run-Time Elements
Steps to follow before executing a Process Model
Step 1Generate the process model
Step 2Optionallyadd logic to the generated run time elements
Step 3Make the process model available for monitoring
Step 4Enable the process model
Updating Process Models (Examples) Changing the order in which steps execute Changing the properties of steps or the
process model Changing transition types or transition
conditions Changing the services or workflows that a
step invokes Changing step inputs or outputs Changing the logical servers associated
with steps
Importing Process Models From the Modeler main menu choose File -
gt Import In the Select Import File dialog browse to
the process model that you want to import and click Open If prompted to confirm the import choose
Yes After import Modeler displays a
confirmation message Choose OK
Exporting Process Models Start Modeler and open the process model that you want to
export
Select File -gt Export Current Process as -gt Complete Model
In the Save Export File dialog browse to the directory where you want to save the exported process model
In the File Name dialog type a file name for the exported process model Click Save
Modeler displays a confirmation message Click OK
Sample Process Model
Questions
Thank You

Architecture
Process Models
A process model consists of 1048708 Steps 1048708 Transitions 1048708 Groups (optional) 1048708 Annotations (optional)
Run-Time Architecture
Prerequisites for all Process Models
Define all logical servers (and their logical-to-physical server mappings) to be used in the process To do so use webMethods Administrator
Set up trading partner profiles within Trading Networks for any steps in the process that need to act on specific information about trading partners
Define any external document types to be used in the process eg an XML or EDI document
Main Modeler Window
Main Toolbar
Toolbar (contd)
Process Toolbar
Defining Logical Server and their Physical Server mappings
Process Model Generation
Generated Run-Time Elements
Steps to follow before executing a Process Model
Step 1Generate the process model
Step 2Optionallyadd logic to the generated run time elements
Step 3Make the process model available for monitoring
Step 4Enable the process model
Updating Process Models (Examples) Changing the order in which steps execute Changing the properties of steps or the
process model Changing transition types or transition
conditions Changing the services or workflows that a
step invokes Changing step inputs or outputs Changing the logical servers associated
with steps
Importing Process Models From the Modeler main menu choose File -
gt Import In the Select Import File dialog browse to
the process model that you want to import and click Open If prompted to confirm the import choose
Yes After import Modeler displays a
confirmation message Choose OK
Exporting Process Models Start Modeler and open the process model that you want to
export
Select File -gt Export Current Process as -gt Complete Model
In the Save Export File dialog browse to the directory where you want to save the exported process model
In the File Name dialog type a file name for the exported process model Click Save
Modeler displays a confirmation message Click OK
Sample Process Model
Questions
Thank You

Process Models
A process model consists of 1048708 Steps 1048708 Transitions 1048708 Groups (optional) 1048708 Annotations (optional)
Run-Time Architecture
Prerequisites for all Process Models
Define all logical servers (and their logical-to-physical server mappings) to be used in the process To do so use webMethods Administrator
Set up trading partner profiles within Trading Networks for any steps in the process that need to act on specific information about trading partners
Define any external document types to be used in the process eg an XML or EDI document
Main Modeler Window
Main Toolbar
Toolbar (contd)
Process Toolbar
Defining Logical Server and their Physical Server mappings
Process Model Generation
Generated Run-Time Elements
Steps to follow before executing a Process Model
Step 1Generate the process model
Step 2Optionallyadd logic to the generated run time elements
Step 3Make the process model available for monitoring
Step 4Enable the process model
Updating Process Models (Examples) Changing the order in which steps execute Changing the properties of steps or the
process model Changing transition types or transition
conditions Changing the services or workflows that a
step invokes Changing step inputs or outputs Changing the logical servers associated
with steps
Importing Process Models From the Modeler main menu choose File -
gt Import In the Select Import File dialog browse to
the process model that you want to import and click Open If prompted to confirm the import choose
Yes After import Modeler displays a
confirmation message Choose OK
Exporting Process Models Start Modeler and open the process model that you want to
export
Select File -gt Export Current Process as -gt Complete Model
In the Save Export File dialog browse to the directory where you want to save the exported process model
In the File Name dialog type a file name for the exported process model Click Save
Modeler displays a confirmation message Click OK
Sample Process Model
Questions
Thank You

A process model consists of 1048708 Steps 1048708 Transitions 1048708 Groups (optional) 1048708 Annotations (optional)
Run-Time Architecture
Prerequisites for all Process Models
Define all logical servers (and their logical-to-physical server mappings) to be used in the process To do so use webMethods Administrator
Set up trading partner profiles within Trading Networks for any steps in the process that need to act on specific information about trading partners
Define any external document types to be used in the process eg an XML or EDI document
Main Modeler Window
Main Toolbar
Toolbar (contd)
Process Toolbar
Defining Logical Server and their Physical Server mappings
Process Model Generation
Generated Run-Time Elements
Steps to follow before executing a Process Model
Step 1Generate the process model
Step 2Optionallyadd logic to the generated run time elements
Step 3Make the process model available for monitoring
Step 4Enable the process model
Updating Process Models (Examples) Changing the order in which steps execute Changing the properties of steps or the
process model Changing transition types or transition
conditions Changing the services or workflows that a
step invokes Changing step inputs or outputs Changing the logical servers associated
with steps
Importing Process Models From the Modeler main menu choose File -
gt Import In the Select Import File dialog browse to
the process model that you want to import and click Open If prompted to confirm the import choose
Yes After import Modeler displays a
confirmation message Choose OK
Exporting Process Models Start Modeler and open the process model that you want to
export
Select File -gt Export Current Process as -gt Complete Model
In the Save Export File dialog browse to the directory where you want to save the exported process model
In the File Name dialog type a file name for the exported process model Click Save
Modeler displays a confirmation message Click OK
Sample Process Model
Questions
Thank You

Run-Time Architecture
Prerequisites for all Process Models
Define all logical servers (and their logical-to-physical server mappings) to be used in the process To do so use webMethods Administrator
Set up trading partner profiles within Trading Networks for any steps in the process that need to act on specific information about trading partners
Define any external document types to be used in the process eg an XML or EDI document
Main Modeler Window
Main Toolbar
Toolbar (contd)
Process Toolbar
Defining Logical Server and their Physical Server mappings
Process Model Generation
Generated Run-Time Elements
Steps to follow before executing a Process Model
Step 1Generate the process model
Step 2Optionallyadd logic to the generated run time elements
Step 3Make the process model available for monitoring
Step 4Enable the process model
Updating Process Models (Examples) Changing the order in which steps execute Changing the properties of steps or the
process model Changing transition types or transition
conditions Changing the services or workflows that a
step invokes Changing step inputs or outputs Changing the logical servers associated
with steps
Importing Process Models From the Modeler main menu choose File -
gt Import In the Select Import File dialog browse to
the process model that you want to import and click Open If prompted to confirm the import choose
Yes After import Modeler displays a
confirmation message Choose OK
Exporting Process Models Start Modeler and open the process model that you want to
export
Select File -gt Export Current Process as -gt Complete Model
In the Save Export File dialog browse to the directory where you want to save the exported process model
In the File Name dialog type a file name for the exported process model Click Save
Modeler displays a confirmation message Click OK
Sample Process Model
Questions
Thank You

Prerequisites for all Process Models
Define all logical servers (and their logical-to-physical server mappings) to be used in the process To do so use webMethods Administrator
Set up trading partner profiles within Trading Networks for any steps in the process that need to act on specific information about trading partners
Define any external document types to be used in the process eg an XML or EDI document
Main Modeler Window
Main Toolbar
Toolbar (contd)
Process Toolbar
Defining Logical Server and their Physical Server mappings
Process Model Generation
Generated Run-Time Elements
Steps to follow before executing a Process Model
Step 1Generate the process model
Step 2Optionallyadd logic to the generated run time elements
Step 3Make the process model available for monitoring
Step 4Enable the process model
Updating Process Models (Examples) Changing the order in which steps execute Changing the properties of steps or the
process model Changing transition types or transition
conditions Changing the services or workflows that a
step invokes Changing step inputs or outputs Changing the logical servers associated
with steps
Importing Process Models From the Modeler main menu choose File -
gt Import In the Select Import File dialog browse to
the process model that you want to import and click Open If prompted to confirm the import choose
Yes After import Modeler displays a
confirmation message Choose OK
Exporting Process Models Start Modeler and open the process model that you want to
export
Select File -gt Export Current Process as -gt Complete Model
In the Save Export File dialog browse to the directory where you want to save the exported process model
In the File Name dialog type a file name for the exported process model Click Save
Modeler displays a confirmation message Click OK
Sample Process Model
Questions
Thank You

Main Modeler Window
Main Toolbar
Toolbar (contd)
Process Toolbar
Defining Logical Server and their Physical Server mappings
Process Model Generation
Generated Run-Time Elements
Steps to follow before executing a Process Model
Step 1Generate the process model
Step 2Optionallyadd logic to the generated run time elements
Step 3Make the process model available for monitoring
Step 4Enable the process model
Updating Process Models (Examples) Changing the order in which steps execute Changing the properties of steps or the
process model Changing transition types or transition
conditions Changing the services or workflows that a
step invokes Changing step inputs or outputs Changing the logical servers associated
with steps
Importing Process Models From the Modeler main menu choose File -
gt Import In the Select Import File dialog browse to
the process model that you want to import and click Open If prompted to confirm the import choose
Yes After import Modeler displays a
confirmation message Choose OK
Exporting Process Models Start Modeler and open the process model that you want to
export
Select File -gt Export Current Process as -gt Complete Model
In the Save Export File dialog browse to the directory where you want to save the exported process model
In the File Name dialog type a file name for the exported process model Click Save
Modeler displays a confirmation message Click OK
Sample Process Model
Questions
Thank You

Main Toolbar
Toolbar (contd)
Process Toolbar
Defining Logical Server and their Physical Server mappings
Process Model Generation
Generated Run-Time Elements
Steps to follow before executing a Process Model
Step 1Generate the process model
Step 2Optionallyadd logic to the generated run time elements
Step 3Make the process model available for monitoring
Step 4Enable the process model
Updating Process Models (Examples) Changing the order in which steps execute Changing the properties of steps or the
process model Changing transition types or transition
conditions Changing the services or workflows that a
step invokes Changing step inputs or outputs Changing the logical servers associated
with steps
Importing Process Models From the Modeler main menu choose File -
gt Import In the Select Import File dialog browse to
the process model that you want to import and click Open If prompted to confirm the import choose
Yes After import Modeler displays a
confirmation message Choose OK
Exporting Process Models Start Modeler and open the process model that you want to
export
Select File -gt Export Current Process as -gt Complete Model
In the Save Export File dialog browse to the directory where you want to save the exported process model
In the File Name dialog type a file name for the exported process model Click Save
Modeler displays a confirmation message Click OK
Sample Process Model
Questions
Thank You

Toolbar (contd)
Process Toolbar
Defining Logical Server and their Physical Server mappings
Process Model Generation
Generated Run-Time Elements
Steps to follow before executing a Process Model
Step 1Generate the process model
Step 2Optionallyadd logic to the generated run time elements
Step 3Make the process model available for monitoring
Step 4Enable the process model
Updating Process Models (Examples) Changing the order in which steps execute Changing the properties of steps or the
process model Changing transition types or transition
conditions Changing the services or workflows that a
step invokes Changing step inputs or outputs Changing the logical servers associated
with steps
Importing Process Models From the Modeler main menu choose File -
gt Import In the Select Import File dialog browse to
the process model that you want to import and click Open If prompted to confirm the import choose
Yes After import Modeler displays a
confirmation message Choose OK
Exporting Process Models Start Modeler and open the process model that you want to
export
Select File -gt Export Current Process as -gt Complete Model
In the Save Export File dialog browse to the directory where you want to save the exported process model
In the File Name dialog type a file name for the exported process model Click Save
Modeler displays a confirmation message Click OK
Sample Process Model
Questions
Thank You

Process Toolbar
Defining Logical Server and their Physical Server mappings
Process Model Generation
Generated Run-Time Elements
Steps to follow before executing a Process Model
Step 1Generate the process model
Step 2Optionallyadd logic to the generated run time elements
Step 3Make the process model available for monitoring
Step 4Enable the process model
Updating Process Models (Examples) Changing the order in which steps execute Changing the properties of steps or the
process model Changing transition types or transition
conditions Changing the services or workflows that a
step invokes Changing step inputs or outputs Changing the logical servers associated
with steps
Importing Process Models From the Modeler main menu choose File -
gt Import In the Select Import File dialog browse to
the process model that you want to import and click Open If prompted to confirm the import choose
Yes After import Modeler displays a
confirmation message Choose OK
Exporting Process Models Start Modeler and open the process model that you want to
export
Select File -gt Export Current Process as -gt Complete Model
In the Save Export File dialog browse to the directory where you want to save the exported process model
In the File Name dialog type a file name for the exported process model Click Save
Modeler displays a confirmation message Click OK
Sample Process Model
Questions
Thank You

Defining Logical Server and their Physical Server mappings
Process Model Generation
Generated Run-Time Elements
Steps to follow before executing a Process Model
Step 1Generate the process model
Step 2Optionallyadd logic to the generated run time elements
Step 3Make the process model available for monitoring
Step 4Enable the process model
Updating Process Models (Examples) Changing the order in which steps execute Changing the properties of steps or the
process model Changing transition types or transition
conditions Changing the services or workflows that a
step invokes Changing step inputs or outputs Changing the logical servers associated
with steps
Importing Process Models From the Modeler main menu choose File -
gt Import In the Select Import File dialog browse to
the process model that you want to import and click Open If prompted to confirm the import choose
Yes After import Modeler displays a
confirmation message Choose OK
Exporting Process Models Start Modeler and open the process model that you want to
export
Select File -gt Export Current Process as -gt Complete Model
In the Save Export File dialog browse to the directory where you want to save the exported process model
In the File Name dialog type a file name for the exported process model Click Save
Modeler displays a confirmation message Click OK
Sample Process Model
Questions
Thank You

Process Model Generation
Generated Run-Time Elements
Steps to follow before executing a Process Model
Step 1Generate the process model
Step 2Optionallyadd logic to the generated run time elements
Step 3Make the process model available for monitoring
Step 4Enable the process model
Updating Process Models (Examples) Changing the order in which steps execute Changing the properties of steps or the
process model Changing transition types or transition
conditions Changing the services or workflows that a
step invokes Changing step inputs or outputs Changing the logical servers associated
with steps
Importing Process Models From the Modeler main menu choose File -
gt Import In the Select Import File dialog browse to
the process model that you want to import and click Open If prompted to confirm the import choose
Yes After import Modeler displays a
confirmation message Choose OK
Exporting Process Models Start Modeler and open the process model that you want to
export
Select File -gt Export Current Process as -gt Complete Model
In the Save Export File dialog browse to the directory where you want to save the exported process model
In the File Name dialog type a file name for the exported process model Click Save
Modeler displays a confirmation message Click OK
Sample Process Model
Questions
Thank You

Generated Run-Time Elements
Steps to follow before executing a Process Model
Step 1Generate the process model
Step 2Optionallyadd logic to the generated run time elements
Step 3Make the process model available for monitoring
Step 4Enable the process model
Updating Process Models (Examples) Changing the order in which steps execute Changing the properties of steps or the
process model Changing transition types or transition
conditions Changing the services or workflows that a
step invokes Changing step inputs or outputs Changing the logical servers associated
with steps
Importing Process Models From the Modeler main menu choose File -
gt Import In the Select Import File dialog browse to
the process model that you want to import and click Open If prompted to confirm the import choose
Yes After import Modeler displays a
confirmation message Choose OK
Exporting Process Models Start Modeler and open the process model that you want to
export
Select File -gt Export Current Process as -gt Complete Model
In the Save Export File dialog browse to the directory where you want to save the exported process model
In the File Name dialog type a file name for the exported process model Click Save
Modeler displays a confirmation message Click OK
Sample Process Model
Questions
Thank You

Steps to follow before executing a Process Model
Step 1Generate the process model
Step 2Optionallyadd logic to the generated run time elements
Step 3Make the process model available for monitoring
Step 4Enable the process model
Updating Process Models (Examples) Changing the order in which steps execute Changing the properties of steps or the
process model Changing transition types or transition
conditions Changing the services or workflows that a
step invokes Changing step inputs or outputs Changing the logical servers associated
with steps
Importing Process Models From the Modeler main menu choose File -
gt Import In the Select Import File dialog browse to
the process model that you want to import and click Open If prompted to confirm the import choose
Yes After import Modeler displays a
confirmation message Choose OK
Exporting Process Models Start Modeler and open the process model that you want to
export
Select File -gt Export Current Process as -gt Complete Model
In the Save Export File dialog browse to the directory where you want to save the exported process model
In the File Name dialog type a file name for the exported process model Click Save
Modeler displays a confirmation message Click OK
Sample Process Model
Questions
Thank You

Updating Process Models (Examples) Changing the order in which steps execute Changing the properties of steps or the
process model Changing transition types or transition
conditions Changing the services or workflows that a
step invokes Changing step inputs or outputs Changing the logical servers associated
with steps
Importing Process Models From the Modeler main menu choose File -
gt Import In the Select Import File dialog browse to
the process model that you want to import and click Open If prompted to confirm the import choose
Yes After import Modeler displays a
confirmation message Choose OK
Exporting Process Models Start Modeler and open the process model that you want to
export
Select File -gt Export Current Process as -gt Complete Model
In the Save Export File dialog browse to the directory where you want to save the exported process model
In the File Name dialog type a file name for the exported process model Click Save
Modeler displays a confirmation message Click OK
Sample Process Model
Questions
Thank You

Importing Process Models From the Modeler main menu choose File -
gt Import In the Select Import File dialog browse to
the process model that you want to import and click Open If prompted to confirm the import choose
Yes After import Modeler displays a
confirmation message Choose OK
Exporting Process Models Start Modeler and open the process model that you want to
export
Select File -gt Export Current Process as -gt Complete Model
In the Save Export File dialog browse to the directory where you want to save the exported process model
In the File Name dialog type a file name for the exported process model Click Save
Modeler displays a confirmation message Click OK
Sample Process Model
Questions
Thank You

Exporting Process Models Start Modeler and open the process model that you want to
export
Select File -gt Export Current Process as -gt Complete Model
In the Save Export File dialog browse to the directory where you want to save the exported process model
In the File Name dialog type a file name for the exported process model Click Save
Modeler displays a confirmation message Click OK
Sample Process Model
Questions
Thank You

Sample Process Model
Questions
Thank You

Questions
Thank You

Thank You