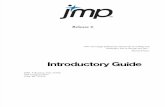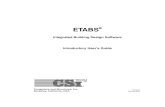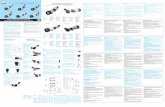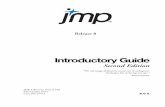AN Introductory Guide to Great Lakes FieldScope...Sep 13, 2013 · This educational guide was...
Transcript of AN Introductory Guide to Great Lakes FieldScope...Sep 13, 2013 · This educational guide was...

AN Introductory Guide to
greatlakes.fieldscope.orgGreat Lakes FieldScope
MICHU-13-501

greatlakes.fieldscope.org2
Welcome to Great Lakes FieldScope!FieldScope is a tool built for exploring, sharing and analyzing real-world data sets, including observations from students and scientists studying the world around them.
Overview Great Lakes FieldScope is a collaborative effort of National Geographic Education, Michigan Sea Grant, the Great Lakes Observing System (GLOS) and the U.S. Geological Survey (USGS) - Great Lakes Science Center.
FieldScope was built to enhance scientific investigations by providing rich geographic context — through maps, mapping activities and a community where fieldwork and data of peers and professionals are integrated. It is intended to be used both in the classroom and in outdoor education settings.
This web-based interactive platform for data sharing provides centralized data access for a variety of learners and encourages comparison of citizen, student and scientist data. For example, FieldScope:n Uses cutting-edge technology to make interactive mapping and geospatial data analysis tools accessible to
students via the web in an intuitive package that is free and does not require software installation. n Enables students and classrooms to upload their own field data — including quantitative measurements, field
notes and media, such as photos — and to see it in relation to data from peers and professional scientists.
n Fosters collaborative sharing and analysis of data among the FieldScope community and beyond.
This educational guide was created to help introduce you and your students or citizen scientists to FieldScope and to help demonstrate how it can be used.
Contentsn A table showing the main tools that will help you navigate within FieldScope. n A breakdown of the different types of base maps and layers available.n A few tasks to get you oriented in FieldScope.n Tutorials:
n Find your watershed and map its Great Lakes connection.n Upload a photo.

greatlakes.fieldscope.org 3
What Does That Do?The following table briefly explains the tools that will help you explore FieldScope.
Navigate Use this tool to guide you through the map. Click on it at the top menu bar to select. Use the pointer to do basic things like expand the observation marks (large black dots where data has been recorded) on the map.
Query Pointer The Query Pointer can help you get information about a given point on the map. Make sure the layers you are interested in are added to the map, then click a point to get specific data from that point. For example, if you have Elevation added to the map, the Query Pointer will show you the elevation of the point you select.
Measure Use this tool to measure distance. When you click the Measure tool, you can draw a line on the map to find the distance of data or physical landscape. You can choose from the measurement of miles or kilometers (in the drop down menu of the tool).
Draw This tool allows you to draw lines on the map, calling out data or marking locations and observations. Once you select this tool, there are several options, such as straight line, polygon or free form. Another option is to add labels to the map via the Draw tool.
Compute Flow Path This tool shows the flow path of any specific point on the map. Use it to “see” the shape of the watersheds by how the rivers drain or to map the drainage path from one point to a Great Lake. Works within the Great Lakes basin.
Compute Watershed This tool helps show where watershed boundaries are found. You simply click in an area and it will show the watershed outline on the map. By zooming and clicking within watersheds, you can use this tool to see detailed, smaller watersheds within larger boundaries.
Terrain The Terrain tool gives you the option of choosing from different styles of base maps, including terrain, topographic, satellite, water, streets, gray and a custom National Geographic view.
Query Polygon Use this tool to get information about the given area on the map. Make sure the layers you are interested in are added to the map, then click the Query Polygon tool to create an area. Once you double click, the information will pop up about the area you have created.

greatlakes.fieldscope.org4
What is a Base Map? A base map is a customizable starting point. It is a map that may show limited information and is ready for you to build upon, adding layers of information. For instance, when you first log on to FieldScope, what you see there is a base map. There are several basic layers that you can apply within FieldScope to help focus your experience before you even begin looking at the data and other interactive elements.
For example, a base map may have loads of information such as watershed boundaries, city names, state and city boundaries, rivers, roadways, etc. While this may sometimes be helpful — depending on how the map is being used — it may also be distracting or can make some information more difficult to see. Someone interested in viewing hydrography may not be interested in major highways or National Park boundaries so these layers are excluded from the base map.
When in FieldScope, you can choose from different styles of base maps, including terrain, topographic, satellite and a custom National Geographic view. You can change the base map in the upper right corner of the map.
TIP: When in FieldScope, look to the left part of the screen. You will see a list of options. Click the top option “LAYERS” to open more base map layer options.

greatlakes.fieldscope.org 5
Watershed Boundaries on the Base mapA watershed is an area of land that drains to a river and its tributaries. When it rains or snow melts, water soaks into the ground and becomes part of the groundwater or it runs off of the land or through storm drains into the nearby streams or rivers. Watersheds connect us. Every one of us lives in a watershed — and because much of the water that falls within a watershed as precipitation “drains” into streams and rivers that eventually flow out to one of the Great Lakes — what we do upstream has an impact on not just nearby waters, but downstream too.
Try It:Ask — Why do you think watersheds are shaped the way they are? Try to picture what the land within the watersheds looks like. If a watershed is large and wide, how might the land be shaped? If a watershed is small and narrow, how might the land be shaped?
Explain — Topography is the shape of the surface features of an area. Different watersheds have different shapes because the topography of the land within the watershed is different.
n If a watershed is narrow and small, that probably means that the land within the watershed is steep.
n If a watershed is wide and sprawling, the land within the watershed is flatter.
If students are having a hard time visualizing how topography influences watershed shape, use a piece of paper to show the concept. To demonstrate a small and narrow watershed with steep topography, have students curl the sides of a piece of paper upward. Ask what would this watershed look like from above? Lay the paper flat to demonstrate a large and wide watershed. Repeat the same question as before, asking again what this watershed would look like from above. The curled paper as viewed from above will look much smaller than the flat paper.
TIP: The Transparency Tool allows you to control how dark or light each layer shows on the map.

greatlakes.fieldscope.org6
Land Cover Layer The Land Cover layer shows how much of a region is covered by forests, wetlands, impervious surfaces, agriculture and other land and water types. Land cover is not to be confused with land use — which shows how people use the landscape (i.e., development, conservation or mixed uses). The various types of land cover can be used and managed quite differently.
Land cover can be determined by analyzing satellite and aerial imagery. Land cover maps provide information to help managers best understand the current landscape.
TIP: Click the button for more detailed information on what symbols and colors mean.
Elevation LayerThe Elevation layer shows the different elevations of land found across the basin.

greatlakes.fieldscope.org 7
Boundaries and Places LayerThe Boundaries and Places layer overlays the names of rivers, county borders, points of interest, parks and recreation areas, roadways and more. The layer will apply differently to different base maps. For example, on the Water base map, the Boundaries and Places layer indicates state parks, roadways, counties and cities. However, on the NatGeo base map, the Boundaries and Places layer adds county boundaries and identification to already existing elements on the map.
Water Depth Layer This map displays the water depths (bathymetry) for the Great Lakes.

greatlakes.fieldscope.org8
Wetlands LayerThe Wetlands layer indicates the presence of wetlands in an area. In order to use this layer, you must be zoomed in to a degree. To use it, zoom in on the map until the Wetlands option turns from gray to black.
Try It: While elevation and topography create the boundaries of watersheds, in some flatter areas, those boundaries may be more difficult to distinguish. Sometimes wetlands contribute to the confusion. Can you zoom in and find some places where this may be true? Use several of the layers to see how the elevation, wetlands and lakes and streams may combine to show watershed boundaries.

greatlakes.fieldscope.org 9
Areas of Concern – Areas of Concern, or AOCs, are defined as “geographic areas that fail to meet the general or specific objectives of the agreement where such failure has caused or is likely to cause impairment of beneficial use of the area’s ability to support aquatic life” by the Environmental Protection Agency, the U.S.-Canada Great Lakes Water Quality Agreement (Annex 2 of the 1987 Protocol). Simply put, an AOC is a location that has experienced environmental degradation and is marked as a potential site for remediation efforts.
Observations – This layer includes observations that have been entered by others, including data and notes from fieldwork and research. When you click on the button for Observations (found in the LAYERS tab), a summary is provided. You can also filter the observations you would like to display on the map by selecting “Filter Layer Data.”
Spawning Areas – These show where particular species of fish are known to spawn in Great Lakes waters.
Photos – Allows you to see photos that others have uploaded to the map. See the tutorial later in this guide to add your own photos!
Additional Layers

greatlakes.fieldscope.org10
Get Friendly with FieldScopeUse the list of interactions below as a way of getting familiar with the different features of FieldScope.
Try It:
n Select a layer and toggle the transparency of the layer on the map by moving the horizontal bar back and forth. Add two or more layers and experiment with the transparency to view relationships between variables.
n Choose from different styles of base maps (on the top right toolbar within the map), including terrain, water, gray, topographic, streets, satellite and a custom National Geographic view.
n Click the blue information icon beside each layer to view more information, including its legend.
n Use the Query Point tool (on the upper-right toolbar) to get information about a given point on the map. Make sure the layers you are interested in are added to the map, then click a point to get specific data from that point.
n View data by clicking on the Observations and Photos layers. Click on the black dots to view data, or the camera icons to see photos people have uploaded.

greatlakes.fieldscope.org 11
Tutorial: Locate your Watershed and Flow PathStep 1: Create an account and log in to upload data of your own. Once you’re logged in, the “Enter Data” tab appears within the left navigation and “Add Photo” appears in the upper-right toolbar.
Step 2: Identify your geographic position on the map using the latitude and longitude display at the bottom right of the frame. The latitude and longitude values change as you pan around the map.
Step 3: Click the arrows in the top right to view FieldScope in full screen mode.
Step 4: Use the Search function (a tab found on the left navigation menu) to plot an address, such as your home or school, on the map. Simply type in an address and FieldScope will plot a balloon at the desired location. You may also search using latitude/longitude coordinates in decimal degrees or degrees/minutes/seconds.
Step 5: Once you have a point on the map, you can calculate its watershed. Select the Compute Watershed tool by clicking it, then click as close to your point as possible.
Step 6: Get information about your watershed by selecting the Query tool and clicking in the watershed you just pinpointed.
Step 7: Use the DRAWING TOOLS to add labels and markings to the map.
Step 8: Use the Compute Flow tool to figure out where your watershed drains. Also, click around within the other parts of the watershed to see how neighboring land drains.
Step 9: Use the Link and Save functions to link to the map you’ve created or save it to your computer.
Note: Because of the way watershed data is reported, there may be some discrepancies in the drainages shown. For example, the flow path of land near the edge of a watershed may cross the watershed border (which is inaccurate). Please report these instances to [email protected] so we can update the information found throughout FieldScope as we move forward.
Tutorial: Upload a PhotoStep 1: Log in or create an account. Once logged in, you should see an Add Photo button in the upper-right toolbar.
Step 2: Click the button. A box should appear within the left area of the screen.
Step 3: Find the photo file. Upload only jpg or png type files.
Step 4: Report your latitude and longitude. You can type it in or you can click the location on the map where the picture was taken and the latitude and longitude will update. (Hint: if you are unsure of the exact location, use the map Search feature to find it using the nearest city, waterbody or other landmark.)
Step 5: Enter a title for your photo. Use something specific and descriptive. Ex: View of Wetmore Landing from the south. If you are working with a class or on a particular project, try to use the same title base. Ex: Wetmore Landing Exploration, Ms. McGillacutty’s class — Pitchers Thistle Plant.
Step 6: Enter a description. Think about what kind of details would be helpful for someone accessing the map and looking at photos. Ex: Photo taken on Oct. 1, 2013. Fall colors in full bloom. Spotted several bald eagles near here. Temps in the mid-50s.
Step 7: Click Submit and upload another. Note: it may take time for photos to appear.