An Introduction to MS WORD
-
Upload
chijioke-obi -
Category
Documents
-
view
223 -
download
0
description
Transcript of An Introduction to MS WORD

©Digital Bridge Institute, Abuja Page 1
Microsoft Word 2003Microsoft Word 2003

©Digital Bridge Institute, Abuja Page 2
Introduction and Basic DefinitionsIntroduction and Basic Definitions Definition of Microsoft (MS) Word 2003
MS Word 2003 is a word processor that is part of the Microsoft Office suiteA powerful tool to create professional looking documents
Definition of a Word ProcessorA word processor is a software program, which provides a
Graphical User Interface (GUI) with better capabilities than a text editor does
A word processor is a program that allows you to create, edit, format, and print the documents
Some examples of commonly used word processors are - WordPerfect and MS Word.
The main advantage of a word processor is that it provides a WYSIWYG (What You See Is What You Get) interface, which helps you make changes quickly and easily
Definition of Microsoft (MS) Word 2003MS Word 2003 is a word processor that is part of the
Microsoft Office suiteA powerful tool to create professional looking documents
Definition of a Word ProcessorA word processor is a software program, which provides a
Graphical User Interface (GUI) with better capabilities than a text editor does
A word processor is a program that allows you to create, edit, format, and print the documents
Some examples of commonly used word processors are - WordPerfect and MS Word.
The main advantage of a word processor is that it provides a WYSIWYG (What You See Is What You Get) interface, which helps you make changes quickly and easily

©Digital Bridge Institute, Abuja Page 3
Starting Microsoft WordStarting Microsoft Word Two Ways
1. Double click on the Microsoft Word icon on the desktop (if available)
Two Ways
1. Double click on the Microsoft Word icon on the desktop (if available)
2. Click on Start Programs Microsoft Word
Or
2. Click on Start Programs Microsoft Office MS Word (depending on where the
where it appears. Different for different installations)
The Word Window is displayed
2. Click on Start Programs Microsoft Word
Or
2. Click on Start Programs Microsoft Office MS Word (depending on where the
where it appears. Different for different installations)
The Word Window is displayed

©Digital Bridge Institute, Abuja Page 4
Microsoft Word Toolbars (1)Microsoft Word Toolbars (1)Viewing the toolbars
The toolbars in Microsoft Word provide easy access and functionality to the user
There are many shortcuts that can be taken by using the toolbarFirst, make sure that the proper toolbars are visible on the screen
Viewing the toolbars The toolbars in Microsoft Word provide easy access and
functionality to the userThere are many shortcuts that can be taken by using the toolbarFirst, make sure that the proper toolbars are visible on the screen
1.Click View
2.Select Toolbars
3.Select Standard, Formatting, and Drawing
4.Other toolbars can be selected if you wish
1.Click View
2.Select Toolbars
3.Select Standard, Formatting, and Drawing
4.Other toolbars can be selected if you wish

©Digital Bridge Institute, Abuja Page 5
Microsoft Word Toolbars (2)Microsoft Word Toolbars (2)

©Digital Bridge Institute, Abuja Page 6
Microsoft Word Toolbars (3)Microsoft Word Toolbars (3)

©Digital Bridge Institute, Abuja Page 7
Basic Operations in Word 2003Basic Operations in Word 2003Starting MS Word
Click Start Programs Microsoft Office MS WordThe Word Window is displayed
Starting MS WordClick Start Programs Microsoft Office MS WordThe Word Window is displayed

©Digital Bridge Institute, Abuja Page 8
Title Bar
Displays the title and name of the current documentDocument Area or Workspace
The area where to type and edit text. In this area, you will see a flashing vertical line, indicating the insertion point, where the text will appear
Menu barDisplays all menus with each menu consisting of a set of logically grouped
commands; E.g., Format menu groups all commands for formatting textEach of these menu bar items has a drop-down sub-menuA drop-down sub-menu comprises a list of options, which are displayed
when you click on the Menu bar item.Task Pane
Provides shortcuts for performing commonly used commands, such as creating new documents or searching for specific text
Scroll bars: (horizontal and vertical) Enable you to move through a document that cannot fit completely in the
workspaceStatus bar
Displays information about the current document. E.g., the current page number, total number of pages in a document, the line number on which the cursor is positioned and the column number
Title BarDisplays the title and name of the current document
Document Area or WorkspaceThe area where to type and edit text. In this area, you will see a flashing
vertical line, indicating the insertion point, where the text will appearMenu bar
Displays all menus with each menu consisting of a set of logically grouped commands; E.g., Format menu groups all commands for formatting text
Each of these menu bar items has a drop-down sub-menuA drop-down sub-menu comprises a list of options, which are displayed
when you click on the Menu bar item.Task Pane
Provides shortcuts for performing commonly used commands, such as creating new documents or searching for specific text
Scroll bars: (horizontal and vertical) Enable you to move through a document that cannot fit completely in the
workspaceStatus bar
Displays information about the current document. E.g., the current page number, total number of pages in a document, the line number on which the cursor is positioned and the column number

©Digital Bridge Institute, Abuja Page 9
The Document windowThe Document windowConsists of various toolbars
A toolbar Is a collection of buttons that provide easy access to the options available on the menu bar
Commonly used toolbars are:Standard Toolbar: This toolbar contains buttons for the
frequently used actions, such as opening files, saving files, and copying and pasting text
Formatting Toolbar: This toolbar provides various tools that help your format the text in the document area. For example, changing the font size or the style of text
Drawing Toolbar: Consists of various drawing tools - to draw different shapes, arrows, and geometrical figures. You can modify these graphics by adding colours and 3-D effects or by moving the graphics behind or in front of the text. You can also insert preformatted text styles, text boxes, and pictures.
Consists of various toolbarsA toolbar Is a collection of buttons that provide easy access
to the options available on the menu barCommonly used toolbars are:
Standard Toolbar: This toolbar contains buttons for the frequently used actions, such as opening files, saving files, and copying and pasting text
Formatting Toolbar: This toolbar provides various tools that help your format the text in the document area. For example, changing the font size or the style of text
Drawing Toolbar: Consists of various drawing tools - to draw different shapes, arrows, and geometrical figures. You can modify these graphics by adding colours and 3-D effects or by moving the graphics behind or in front of the text. You can also insert preformatted text styles, text boxes, and pictures.

©Digital Bridge Institute, Abuja Page 10
Creating a New DocumentCreating a New DocumentYou can create new documents using
Normal (default) templateTemplate wizard
Templates are pre-designed documents that contain formatting and, in some cases, generic text
You can create new documents using Normal (default) templateTemplate wizard
Templates are pre-designed documents that contain formatting and, in some cases, generic text
Action Task
Create a document 1. Click Start Programs Microsoft Word (Word Window is displayed)
2. Click File New (New dialog box is displayed)
3. Click on the General tab
4. Select the Blank document option
5. Select the Document under the Create New section
6. Click OK

©Digital Bridge Institute, Abuja Page 11
Creating a Document using TemplatesCreating a Document using Templates When you create official documents, you might want them to
have a consistent look E.g., you might want all documents for internal communication
to contain the logo and the name of your company You can use templates to give uniform structure to documents Word supplies several built-in templates, which you can use to
create documents, such as letters, faxes, memos, resumes .. One standard template that Word provides is the Normal
template When you click the New button on the Standard toolbar, Word
creates a blank document based on the Normal template The template settings are automatically applied to anything
entered in this new document You can modify this template to change its default settings
When you create official documents, you might want them to have a consistent look
E.g., you might want all documents for internal communication to contain the logo and the name of your company
You can use templates to give uniform structure to documents Word supplies several built-in templates, which you can use to
create documents, such as letters, faxes, memos, resumes .. One standard template that Word provides is the Normal
template When you click the New button on the Standard toolbar, Word
creates a blank document based on the Normal template The template settings are automatically applied to anything
entered in this new document You can modify this template to change its default settings

©Digital Bridge Institute, Abuja Page 12
Opening a DocumentOpening a DocumentOpening a document
Select the File Open (open dialog box displayed)Select file of document that is to be opened from the drop-
down list
Opening a documentSelect the File Open (open dialog box displayed)Select file of document that is to be opened from the drop-
down list
If document is not on the list, you can navigate to the document path to the desired folder or location
Click the Open button to open the selected document
If document is not on the list, you can navigate to the document path to the desired folder or location
Click the Open button to open the selected document

©Digital Bridge Institute, Abuja Page 13
Saving and Closing a DocumentSaving and Closing a Document As you create documents in Word, it's important to save
frequently Saving your work to a file ensures that any text, graphics, or
other elements in your document are written to a permanent disk
Until you save the document, the information is stored in the computer's temporary memory
Three Basic Ways to Save
1. Saving a document using the Save As command
2. Saving a document using the Save command
3. Setting the Save AutoRecover option
As you create documents in Word, it's important to save frequently
Saving your work to a file ensures that any text, graphics, or other elements in your document are written to a permanent disk
Until you save the document, the information is stored in the computer's temporary memory
Three Basic Ways to Save
1. Saving a document using the Save As command
2. Saving a document using the Save command
3. Setting the Save AutoRecover option

©Digital Bridge Institute, Abuja Page 14
Using the Save As command
This is used to save a file the first timeYou can also use it to save a document with a new name or To save the document to a different location
Using the Save As commandThis is used to save a file the first timeYou can also use it to save a document with a new name or To save the document to a different location
Action Task
Save a docu-ment
1.Click File Save As command (Save As dialog box appear)
2.Specify name and/or location where to save using the Save in drop-down list
3. In case you need to create a new folder to save the file, click the Create New Folder button in the dialog box
4.This opens the New Folder dialog box, as shown below

©Digital Bridge Institute, Abuja Page 15
Using the Save AutoRecover Option
While working on a document, sometimes you may forget to save your document before a power failure
This could mean losing the changes you have made to the document
Word provides an automatic save feature that you can set to ensure that your documents are saved after specified intervals of time
This feature is called Save AutoRecover You can specify the time in minutes after which
Word automatically saves the file
Steps to specify the automatic saves time:
1. Select Tools Options command (Options dialog box displayed)
2. Select the Save tab
3. Check Save AutoRecover info every: option box.
4. Use the spin controls to increase or decrease the minutes; Click the OK
Using the Save AutoRecover Option While working on a document, sometimes you
may forget to save your document before a power failure
This could mean losing the changes you have made to the document
Word provides an automatic save feature that you can set to ensure that your documents are saved after specified intervals of time
This feature is called Save AutoRecover You can specify the time in minutes after which
Word automatically saves the file
Steps to specify the automatic saves time:
1. Select Tools Options command (Options dialog box displayed)
2. Select the Save tab
3. Check Save AutoRecover info every: option box.
4. Use the spin controls to increase or decrease the minutes; Click the OK

©Digital Bridge Institute, Abuja Page 16
Closing a DocumentClosing a DocumentAfter you finish working with a document, you need to close the
document
1.Select the File Close command, OR
2.Holding down the Ctrl key and pressing the F4 key, or
3.Clicking the Close button (x) displayed in the upper-right corner of window
If you make some changes to a document and then try to close without saving, Word will prompt you to save the document
4.To close all active documents, hold down the Shift button and select the File Close All command
After you finish working with a document, you need to close the document
1.Select the File Close command, OR
2.Holding down the Ctrl key and pressing the F4 key, or
3.Clicking the Close button (x) displayed in the upper-right corner of window
If you make some changes to a document and then try to close without saving, Word will prompt you to save the document
4.To close all active documents, hold down the Shift button and select the File Close All command

©Digital Bridge Institute, Abuja Page 17
Viewing a Word DocumentViewing a Word DocumentWord provides different methods of viewing a documents so
that you can see different levels of details in a documentThe different views are:
Normal view [View Normal command ]Normal view is the default view in Word. It shows the
original document with font sizes, indents, and line spacing without any formatting
Web Layout view [View Web Layout command ]Web Layout view displays the text, columns, and graphics
as they appear in a Web browser. Print Layout view [View Print Layout command ]
Print Layout view displays the text, columns, and graphics as they appear when printed
Word provides different methods of viewing a documents so that you can see different levels of details in a document
The different views are:Normal view [View Normal command ]
Normal view is the default view in Word. It shows the original document with font sizes, indents, and line spacing without any formatting
Web Layout view [View Web Layout command ]Web Layout view displays the text, columns, and graphics
as they appear in a Web browser. Print Layout view [View Print Layout command ]
Print Layout view displays the text, columns, and graphics as they appear when printed

©Digital Bridge Institute, Abuja Page 18
Viewing a Word DocumentViewing a Word DocumentOutline view [View Outline command]
Outline view shows the structure of a document. Each heading and subheading in a document is formatted with built-in heading style, and headings are indented according to their levels
Full Screen view [View Full Screen command]Full Screen view displays a document without toolbars
Web Page preview [View Web Page Preview command]Web Page preview displays the full view of the document
in Internet ExplorerSpilt Screen view [View Split Screen command]
Split Screen view splits the document into two separate screens, enabling you to view separate portions of the same document at the same time
Outline view [View Outline command]Outline view shows the structure of a document. Each
heading and subheading in a document is formatted with built-in heading style, and headings are indented according to their levels
Full Screen view [View Full Screen command]Full Screen view displays a document without toolbars
Web Page preview [View Web Page Preview command]Web Page preview displays the full view of the document
in Internet ExplorerSpilt Screen view [View Split Screen command]
Split Screen view splits the document into two separate screens, enabling you to view separate portions of the same document at the same time

©Digital Bridge Institute, Abuja Page 19
Using the Zoom OptionUsing the Zoom Option You can use the Zoom option to increase or decrease the
magnification level of the document In this way, you can enlarge or reduce the size of the
document area in the Word document
You can use the Zoom option to increase or decrease the magnification level of the document
In this way, you can enlarge or reduce the size of the document area in the Word document
Steps:
1. Select the View Zoom command (Zoom dialog box displayed)
2. Select the desired radio or Zoom level
3. Click OK
Steps:
1. Select the View Zoom command (Zoom dialog box displayed)
2. Select the desired radio or Zoom level
3. Click OK

©Digital Bridge Institute, Abuja Page 20
Editing TextEditing Text Editing means making changes, like inserting or deleting text, in
an existing document Before you start editing, you need to navigate through the
document and identify the part of the document that needs to be modified
Place the cursor at the location where the changes have to be made; then make the required changes
Some of the basic editing operations that you can perform on a Word document are:Inserting and overtyping textSelecting textDeleting textMoving and copying textSearching textUndoing an action
Editing means making changes, like inserting or deleting text, in an existing document
Before you start editing, you need to navigate through the document and identify the part of the document that needs to be modified
Place the cursor at the location where the changes have to be made; then make the required changes
Some of the basic editing operations that you can perform on a Word document are:Inserting and overtyping textSelecting textDeleting textMoving and copying textSearching textUndoing an action

©Digital Bridge Institute, Abuja Page 21
Inserting TextInserting TextBy default, a Word document is in insert mode
As you type new text, the existing text is pushed to the rightWhen the text reaches the right margin of the document, the
cursor automatically shifts to the next lineTask: Insert a new paragraph
Task: Insert a new Line
By default, a Word document is in insert modeAs you type new text, the existing text is pushed to the rightWhen the text reaches the right margin of the document, the
cursor automatically shifts to the next lineTask: Insert a new paragraph
Task: Insert a new Line
Action Task
Insert a new paragraph
1. Position the cursor at the end of the line of interest and then press the Enter key.
Action Task
Insert a line before or after a paragraph
1. Position the cursor at the beginning or end of the line and press the Enter key
2. Then, press the top or bottom arrow key to move to the inserted line.

©Digital Bridge Institute, Abuja Page 22
Overtyping TextOvertyping TextTask: Overtype Text
Sometimes, you may want to replace large blocks of text with new text. This is accomplished by the Overtype mode. The Overtype feature enables replacing large blocks of text with new text
In the Overtype mode, existing text Is automatically replaced by the text you type
Task: Overtype TextSometimes, you may want to replace large blocks of text with new
text. This is accomplished by the Overtype mode. The Overtype feature enables replacing large blocks of text with new text
In the Overtype mode, existing text Is automatically replaced by the text you type
Action Task
Turn Overtype on and off
1. Select Tools Options command
2. In the Options dialog box, activate or deactivate the Overtype mode check box on the Edit tab
3. Press the Insert key
4. Double-click on the OVR indicator on the status bar

©Digital Bridge Institute, Abuja Page 23
Selecting TextSelecting Text You need to select the text before performing any action, such
delete, move or copy. You can select the text in a document by using the mouse, the
keyboard, or both You can select a word, a sentence in the paragraph, or the
complete paragraph
You need to select the text before performing any action, such delete, move or copy.
You can select the text in a document by using the mouse, the keyboard, or both
You can select a word, a sentence in the paragraph, or the complete paragraph
Action Task
To select a word
To select a sentence
1. Using the mouse, position the cursor on the required word and double-click it. The word is highlighted.
2. After the word is highlighted, you can copy it, delete it, move it, or format it, as required.
1. Within a paragraph using the mouse, Position the cursor at the beginning of the sentence that is to be selected
2. Holding down the Ctrl key, click the left mouse button. The required sentence is selected’

©Digital Bridge Institute, Abuja Page 24
Selecting and Deleting TextSelecting and Deleting Text
Action Task
To select a paragraph
To select entire contents
1. Using the mouse, position the cursor within in the paragraph.
2. Click the mouse three times. The required paragraph is selected.
1. To select the entire contents of a document, you can select the Edit Select All command.

©Digital Bridge Institute, Abuja Page 25
Deleting TextDeleting TextWord enables you to delete characters, words, lines,
paragraphs or a block of text from a document
Word enables you to delete characters, words, lines, paragraphs or a block of text from a document
Action Task
To delete a character
Deleting word, Line or paragraph
1. Press either the Backspace or Delete key2. The Delete key deletes a character located
on the right of the cursor position3. The Backspace key deletes a character
that is located on the left of the cursor position
1. Select the required word, line, or paragraph. 2. Press either the Backspace or Delete key.

©Digital Bridge Institute, Abuja Page 26
Copying and Moving TextCopying and Moving Text You can move or copy text from one place in a document to
another location, either in the same document or in another document
This can save hours of retyping and ensures consistency across a document or documents. For example, you can copy a heading at the top of the page to each page in a document.
Text can be pasted in a document using Smart tag
Smart tags are special buttons that appear when Word recognizes some special type of action, such as pasting.
ClipboardClipboard is a temporary storage area that holds the copied
or cut text until you paste the text items in a different location
You can move or copy text from one place in a document to another location, either in the same document or in another document
This can save hours of retyping and ensures consistency across a document or documents. For example, you can copy a heading at the top of the page to each page in a document.
Text can be pasted in a document using Smart tag
Smart tags are special buttons that appear when Word recognizes some special type of action, such as pasting.
ClipboardClipboard is a temporary storage area that holds the copied
or cut text until you paste the text items in a different location

©Digital Bridge Institute, Abuja Page 27
Copying TextCopying Text
Action Task
Copying Text 1. Select the text that needs to be copied
2. Select the Edit Copy command, OR
3. Right-click on the selected text and select the Copy option from the pop-up menu
4. If copied text needs to be copied to another document, open the destination document, position cursor at the desired location
5. Select the Edit Paste option from the menu bar to paste the text, OR
6. Right-click on the required location and select the Paste option from the pop-up menu

©Digital Bridge Institute, Abuja Page 28
Moving Text Moving Text Action Task
Moving Text
1. Select the required text (First you Cut, then you Paste)
2. Select the Edit Cut command, OR
3. Right-click on the selected text and select the Cut option from the pop-up menu
4. To copy text to another document, open destination document
5. Position cursor at the location where the text is to be pasted.
6. Select the Edit Paste command to paste the text, OR
7. Right-click on the required location and select the Paste option from the pop-up menu.
8. To move text within the same document, you can also use the drag-and-drop method
Select the required textPosition the cursor anywhere on the selected text and press
the left mouse button Holding down the left mouse button, drag the mouse pointer to
the desired locationRelease the mouse button

©Digital Bridge Institute, Abuja Page 29
Pasting Text Pasting Text Action Task
Pasting Text Using Smart Tag
Pasting Text Using Clipboard
1. Smart tags are special buttons that appear when Word recognizes some special type of action or data
2. When you click on this smart tag, a list of choices is displayed
3. You can use smart paste list to specify the formatting of the pasted information. For example, you can choose to keep the text formatting as it is or inherit the formatting of the destination paragraph
4. When you cut or copy text, Word places the selected text on the Office Clipboard. The Office Clipboard can hold up to 24 items. The collected items stay on the clipboard until you close office
5. To open the Clipboard task pane, select the Edit Office Clipboard command (Clipboard task pane is displayed)

©Digital Bridge Institute, Abuja Page 30
Searching TextSearching TextWhen you are working in a document with many pages it can be time-
consuming to find a specific word or words. Word provides features to find and replace text in a document.The Find feature allows locating a specific word or phrase in the documentThe Replace feature allows replacing the searched text with new text
When you are working in a document with many pages it can be time-consuming to find a specific word or words.
Word provides features to find and replace text in a document.The Find feature allows locating a specific word or phrase in the documentThe Replace feature allows replacing the searched text with new text
Action Task
Finding Text 1.Select Edit Find command to open the Find and Replace dialog box
2.Type the word or phrase to be located
3.Click the Find Next button to find the

©Digital Bridge Institute, Abuja Page 31
Replacing TextReplacing TextAction Task
Replacing Text
1. Select Edit Find command to open the Find and Replace dialog box
2. Type the old word or phrase that you want to replace
3. Type the new word or phrase in the Replace with text box
4. Select Replace, Replace All, or Find Next button

©Digital Bridge Institute, Abuja Page 32
Undoing and Redoing ActionsUndoing and Redoing Actions Word provides an easy way to undo, or reverse, actions you have
performed while entering and editing text or formatting a document. The Undo command reverses the last action that was performed The Redo option is used to revert the last undo action.
Word provides an easy way to undo, or reverse, actions you have performed while entering and editing text or formatting a document.
The Undo command reverses the last action that was performed The Redo option is used to revert the last undo action.
Action Task
Undoing Actions
Redoing Actions
1. Select the Edit Undo command.
2. Click the Undo () button on the Standard toolbar
3. Hold down the Ctrl key and press the Z key
4. You can undo several actions at one time by clicking the down arrow next to the Undo button to display a list of the actions you have recently performed
5. The Redo option is used to revert the last undo action
Select the Edit Redo command.
Click the Redo () button on the Standard toolbar.
Hold down the Ctrl key and press the Y key.

©Digital Bridge Institute, Abuja Page 33
Modifying/Formatting a DocumentModifying/Formatting a Document1. You can modify the a document by using various formatting
tools that help customize and enhance the appearance of text
2. Enhancing a document with character formatting enables you to draw attention to parts of the document and improve its readability
3. For example, you can apply different font styles and font sizes to text, or you can underline and italicize text
4. Identify the part of the document that needs to be modified in appearance and then change the appearance of the text
1. You can modify the a document by using various formatting tools that help customize and enhance the appearance of text
2. Enhancing a document with character formatting enables you to draw attention to parts of the document and improve its readability
3. For example, you can apply different font styles and font sizes to text, or you can underline and italicize text
4. Identify the part of the document that needs to be modified in appearance and then change the appearance of the text

©Digital Bridge Institute, Abuja Page 34
Formatting TextFormatting Text Formatting text allows you to:
Draw attention to different parts of the document Improve readability
Formatting of text includes: Modifying font Highlighting text Changing case Alignment of the text Indentation of the text
To modify text quickly1. Highlight the text that you want to format by dragging your
mouse over while holding down the left mouse button 2. Change the text to your desire
Formatting text allows you to: Draw attention to different parts of the document Improve readability
Formatting of text includes: Modifying font Highlighting text Changing case Alignment of the text Indentation of the text
To modify text quickly1. Highlight the text that you want to format by dragging your
mouse over while holding down the left mouse button 2. Change the text to your desire

©Digital Bridge Institute, Abuja Page 35
Modifying fontModifying font
You can change the appearance of text by modifying the different characteristics of fonts
Definition of FontA font is a formatting characteristic that defines the way in
which text appears in a documentIt is the pattern applied to the characters in the documentDifferent fonts contain different collection of characters and
symbols
You can change the appearance of text by modifying the different characteristics of fonts
Definition of FontA font is a formatting characteristic that defines the way in
which text appears in a documentIt is the pattern applied to the characters in the documentDifferent fonts contain different collection of characters and
symbols

©Digital Bridge Institute, Abuja Page 36
Modifying fontModifying font You can change the fonts by using the Font dialog box, or by
selecting required buttons from the Format toolbar
1. Select the text to be changed.
2. Select Format Font command (Font dialog box displayed)
3. Select the required text formats -font style, size, color & effects
4. Click the OK button to apply changes to the selected text Font:
Defines the font type Font type is the preformatted design for the letters in the
font. E.g., the most commonly used font types are Times New Roman and Arial
You can change the fonts by using the Font dialog box, or by selecting required buttons from the Format toolbar
1. Select the text to be changed.
2. Select Format Font command (Font dialog box displayed)
3. Select the required text formats -font style, size, color & effects
4. Click the OK button to apply changes to the selected text Font:
Defines the font type Font type is the preformatted design for the letters in the
font. E.g., the most commonly used font types are Times New Roman and Arial

©Digital Bridge Institute, Abuja Page 37
Modifying FontModifying Font
Font Style:Defines whether
the text is displayed in Bold, Italic, or Regular form.
Font Size: The weight of the
size of the text, which is measured in points (pts).
Font Style:Defines whether
the text is displayed in Bold, Italic, or Regular form.
Font Size: The weight of the
size of the text, which is measured in points (pts).

©Digital Bridge Institute, Abuja Page 38
Modifying FontModifying FontFont Color:
This option is used to specify the color of the text. Underline Style:
Specifies whether the text needs to be underlined or notEffects: Specifies the special effects to be applied to some text:
Strikethrough: displays a single line over the selected text. Double strikethrough: displays a double line over the selected text. Superscript: raises selected text above the base line & reduces the font. Subscript: lowers selected text below the base line and reduces the font. Shadow: adds a shadow to selected text. Outline: adds an outline to selected text. Emboss: provides an embossed effect to selected text. Engrave: provides an engraved effect to selected text. Small caps: displays selected text in lower case. All caps: displays selected text in uppercase. Hidden: prevents selected text from being displayed or printed.
Font Color: This option is used to specify the color of the text.
Underline Style: Specifies whether the text needs to be underlined or not
Effects: Specifies the special effects to be applied to some text: Strikethrough: displays a single line over the selected text. Double strikethrough: displays a double line over the selected text. Superscript: raises selected text above the base line & reduces the font. Subscript: lowers selected text below the base line and reduces the font. Shadow: adds a shadow to selected text. Outline: adds an outline to selected text. Emboss: provides an embossed effect to selected text. Engrave: provides an engraved effect to selected text. Small caps: displays selected text in lower case. All caps: displays selected text in uppercase. Hidden: prevents selected text from being displayed or printed.

©Digital Bridge Institute, Abuja Page 39
Highlighting TextHighlighting TextHighlighting text in a Word document means marking it with a
different color.You can draw attention to specific text in a document by
highlighting the required text with a different color
Highlighting text in a Word document means marking it with a different color.
You can draw attention to specific text in a document by highlighting the required text with a different color
Action Task
Highlight text
1. Select the text that you want to highlight.
2. Click the inverted arrow next to the Highlight button () to view the color palette from the Standard toolbar.
3. Select the required color from the color palette.
Action Task
Remove highlight
1. Select the highlighted text.
2. Click the inverted arrow next to the Highlight button () to view the color palette from the Standard toolbar
3. Select the None option from the color palette.

©Digital Bridge Institute, Abuja Page 40
Changing CaseChanging Case The case of the text defines the type of capitalization used in the
document. The Capitalization forms provided by Word include:
Sentence casecapitalizes only the first letter in the selected text.
Lower caseconverts all selected text to lowercase letters.
Upper caseconverts all selected text to uppercase letters.
Title casecapitalizes the first letter of each word of the selected text.
Toggle casechanges uppercase to lowercase and lowercase to uppercase
for all the selected text
The case of the text defines the type of capitalization used in the document.
The Capitalization forms provided by Word include:Sentence case
capitalizes only the first letter in the selected text. Lower case
converts all selected text to lowercase letters.Upper case
converts all selected text to uppercase letters. Title case
capitalizes the first letter of each word of the selected text. Toggle case
changes uppercase to lowercase and lowercase to uppercase for all the selected text

©Digital Bridge Institute, Abuja Page 41
Changing CaseChanging CaseAction Task
Changing Case
1. Select the text whose capitalization is to be changed.
2. Select Format Change Case command to open the Change Case dialog box
3. Select the required case.
4. Click the OK button.

©Digital Bridge Institute, Abuja Page 42
Formatting ParagraphsFormatting ParagraphsYou can increase the readability of your document by
representing the text in paragraphs and formatting these paragraphs to include distinct characteristics, such as spacing, alignment, bullets and shading.
Paragraph formatting includes the following:Applying paragraph spacingApplying line spacingAligning textIndenting textSetting Tab stopsAdding bullets and numbersApplying border and shadingApplying styles
You can increase the readability of your document by representing the text in paragraphs and formatting these paragraphs to include distinct characteristics, such as spacing, alignment, bullets and shading.
Paragraph formatting includes the following:Applying paragraph spacingApplying line spacingAligning textIndenting textSetting Tab stopsAdding bullets and numbersApplying border and shadingApplying styles

©Digital Bridge Institute, Abuja Page 43
Applying Paragraph SpacingApplying Paragraph Spacing Paragraph spacing allows you to define the amount of white spaces that
should be placed before and after paragraphs. By applying paragraph spacing, you can increase the readability of a
document You can define the amount of white spaces that should be placed before
and after paragraphs.
Paragraph spacing allows you to define the amount of white spaces that should be placed before and after paragraphs.
By applying paragraph spacing, you can increase the readability of a document
You can define the amount of white spaces that should be placed before
and after paragraphs.
Action Task
Para-graph spacing
1.Select the required paragraph.
2.Select the Format Paragraph command (dialog box displayed)
3.Make selections
4.Click OK

©Digital Bridge Institute, Abuja Page 44
Applying Line SpacingApplying Line SpacingLine spacing refers to the amount of space from the bottom of
one line of text to the bottom of the next line.
Line spacing allows you to define the amount of white spaces that should be placed before and after each line in a paragraph.
Line spacing refers to the amount of space from the bottom of one line of text to the bottom of the next line.
Line spacing allows you to define the amount of white spaces that should be placed before and after each line in a paragraph.
Action Task
Para-graph spacing
1.Select the required paragraph.
2.Select the Format Paragraph command (dialog box displayed)
3.Make selections
4.Click OK
The Line spacing drop-down list consists of the following optionsSingle1.5 linesDoubleAt leastExactlyMultiple
The Line spacing drop-down list consists of the following optionsSingle1.5 linesDoubleAt leastExactlyMultiple

©Digital Bridge Institute, Abuja Page 45
Definition of Alignment
Alignment is a way of organizing the text in a documentIt refers to the position of the text relative to page margins
Types of Alignment
Definition of AlignmentAlignment is a way of organizing the text in a documentIt refers to the position of the text relative to page margins
Types of Alignment
Alignment Task
Left-aligned 1.text is aligned to the left margin of the page
Center-aligned 1.aligned text is positioned at the center of the page
Right-aligned 1.text is aligned with the right margin of the page
Justify-aligned 1.text is aligned with the right and left margins of the page

©Digital Bridge Institute, Abuja Page 46
Setting Tab StopsSetting Tab StopsTab stops are locations along the horizontal ruler that indicate how far to
indent text or to begin a section of text Tab stops allow you to arrange text on the left, right, center, decimal
character or bar character.Available tab settings are in Word
Positioning the text to the left of the tab stop.Positioning the text at the center of the tab stop. Positioning the text to the right of the tab stop. Aligning the numeric columns on the decimal point. Creating thin vertical lines to separate columns.
Word also provides Tab Leaders that can be inserted before the tab
A leader character is a row of dots or dashes that is inserted in the space between the tab stop and the text elements
For example, in the Table of Contents in a book, the space between the chapter name and the page number can be filled with a series of dots
These dots, called leader characters can be inserted in a Word document by using Tab Leaders
Tab stops are locations along the horizontal ruler that indicate how far to indent text or to begin a section of text
Tab stops allow you to arrange text on the left, right, center, decimal character or bar character.
Available tab settings are in Word Positioning the text to the left of the tab stop.Positioning the text at the center of the tab stop. Positioning the text to the right of the tab stop. Aligning the numeric columns on the decimal point. Creating thin vertical lines to separate columns.
Word also provides Tab Leaders that can be inserted before the tab
A leader character is a row of dots or dashes that is inserted in the space between the tab stop and the text elements
For example, in the Table of Contents in a book, the space between the chapter name and the page number can be filled with a series of dots
These dots, called leader characters can be inserted in a Word document by using Tab Leaders

©Digital Bridge Institute, Abuja Page 47
Setting Tab StopsSetting Tab StopsAction Task
Set the tab stops and tab leaders
Select the Format Tabs command (Tabs dialog box is displayed)
2. Enter the required tab position in the Tab stop position text box
3. Select the alignment option from the Alignment section.
4. Select the appropriate option for tab leader in the Leader radio button section.
5. Click the OK button

©Digital Bridge Institute, Abuja Page 48
IndentationIndentation Definition of Indentation
Indentation refers to adding distance to the text from the margin. Indents are added to margins, thereby decreasing the area where the text has to be inserted. You can indent the text in a document by using the Paragraph dialog box.
Task: Insert a new Line
Definition of Indentation Indentation refers to adding distance to the text from the
margin. Indents are added to margins, thereby decreasing the area where the text has to be inserted. You can indent the text in a document by using the Paragraph dialog box.
Task: Insert a new Line
Action Task
Insert a line before or after a paragraph
1. Position the cursor at the beginning or end of the line and press the Enter key
2. Then, press the top or bottom arrow key to move to the inserted line.

©Digital Bridge Institute, Abuja Page 49
Modifying BackgroundModifying Background Definition of Background
Background refers to the color and texture of the screen It is used to enhance the appearance of a document
Types of Backgrounds Single color Pattern Gradient Picture Texture
The different types of backgrounds are:
Definition of Background Background refers to the color and texture of the screen It is used to enhance the appearance of a document
Types of Backgrounds Single color Pattern Gradient Picture Texture
The different types of backgrounds are:

©Digital Bridge Institute, Abuja Page 50
Modifying BackgroundModifying Background How to Select a Background
To select a background:
1. Click Format Background (color palette is displayed)
2. Click Fill Effects
3. Click on the Texture tab
How to Select a Background To select a background:
1. Click Format Background (color palette is displayed)
2. Click Fill Effects
3. Click on the Texture tab
To change the required background of the document from the Fill Effects dialog box
Click OK Save the document
To change the required background of the document from the Fill Effects dialog box
Click OK Save the document

©Digital Bridge Institute, Abuja Page 51
Bullets and Numbered listBullets and Numbered listTask: Determine how to present text in the documentYou can present text in the following forms:
Bulleted Text Bulleted text is used to list down text, which is non-
sequential.Types of Bullets
Task: Determine how to present text in the documentYou can present text in the following forms:
Bulleted Text Bulleted text is used to list down text, which is non-
sequential.Types of Bullets
Paragraphs Bulleted text Numbered text
Symbol PictureProperties of Bullets
Distance between the bullet and the text
Font Properties of the bulletAmount of indentation of text in bullets
Properties of BulletsDistance between the bullet and the
textFont Properties of the bulletAmount of indentation of text in bullets

©Digital Bridge Institute, Abuja Page 52
Inserting Bullets and Numbered listInserting Bullets and Numbered listNumbered Text
Numbered text is used to sequentially list down the content.Styles of Numbered Text
None1, 2, 3a, b, cA, B, Ci, ii, iiiI, II, III1st, 2nd, 3rdFirst, Second, Third
Numbered TextNumbered text is used to sequentially list down the content.
Styles of Numbered TextNone1, 2, 3a, b, cA, B, Ci, ii, iiiI, II, III1st, 2nd, 3rdFirst, Second, Third
Properties of Numbered TextDistance between the numbers and the textSize of the numbersAmount of indentation of text in numbers
Properties of Numbered TextDistance between the numbers and the textSize of the numbersAmount of indentation of text in numbers

©Digital Bridge Institute, Abuja Page 53
Inserting Tables in a DocumentInserting Tables in a Document Table.
A table is made of rows and columnsThe intersection of row and a column is called a cell. You can insert data
in a cell.
1. Create the table
2. Insert data in the table
3. Identify the format of the table
4. Change the format of the table
5. Save the document
Table.A table is made of rows and columnsThe intersection of row and a column is called a cell. You can insert data
in a cell.
1. Create the table
2. Insert data in the table
3. Identify the format of the table
4. Change the format of the table
5. Save the document Action Task
Create the table
1. Position the cursor where you want to insert the table
2. Click Table Insert Table (Table dialog box appears)
3. Give your table dimensions

©Digital Bridge Institute, Abuja Page 54
Applying Borders and ShadingsApplying Borders and ShadingsBorder and Shading feature allows you to set off paragraphs or
selected text from the rest of the document by applying borders or appropriate shading effect.
Border and Shading feature allows you to set off paragraphs or selected text from the rest of the document by applying borders or appropriate shading effect.
Action Task
Apply borders and shading
1. Select a paragraph or block of text.
2. Select the Format Borders and Shading command to open the Borders and Shading dialog box

©Digital Bridge Institute, Abuja Page 55
Borders: Enables you to apply borders to selected objects, such as text and
graphics. The Borders tab consists of the following options Setting: Select from the list of available borders. Style: Specify the type of line for the selected border Colour: Specify the colour for the selected border. Width: Specify the width for the selected line. Apply to: Apply the selected border to the paragraph, picture or
selected text. Page Border: Enables you to apply borders to the pages of a document.
Setting: Select the page border from a list of available borders. Style: Specify the type of line for the selected page border. Colour: Specify the colour for the selected page border. Width: Specify width of the selected line. Art: Select a graphical page border design. Apply to: Apply entire document, section, page, or the whole section
except the first page
Borders: Enables you to apply borders to selected objects, such as text and graphics. The Borders tab consists of the following options Setting: Select from the list of available borders. Style: Specify the type of line for the selected border Colour: Specify the colour for the selected border. Width: Specify the width for the selected line. Apply to: Apply the selected border to the paragraph, picture or
selected text. Page Border: Enables you to apply borders to the pages of a document.
Setting: Select the page border from a list of available borders. Style: Specify the type of line for the selected page border. Colour: Specify the colour for the selected page border. Width: Specify width of the selected line. Art: Select a graphical page border design. Apply to: Apply entire document, section, page, or the whole section
except the first page

©Digital Bridge Institute, Abuja Page 56
Applying StylesApplying StylesA style is a collection of formatting characteristics that defines
the way in which text appears in a documentA paragraph style affects the appearance of the paragraph,
such as its alignment, line spacing, and tab settingsA text style affects the font style, size, or applies bold and italic
formats to the text in a paragraph. Built-in styles provided by Word can be availed by using the
Styles and Formatting command in the Format menu. Word also allows you to create new styles and copy these styles
using Format Painter.
A style is a collection of formatting characteristics that defines the way in which text appears in a document
A paragraph style affects the appearance of the paragraph, such as its alignment, line spacing, and tab settings
A text style affects the font style, size, or applies bold and italic formats to the text in a paragraph.
Built-in styles provided by Word can be availed by using the Styles and Formatting command in the Format menu.
Word also allows you to create new styles and copy these styles using Format Painter.

©Digital Bridge Institute, Abuja Page 57
Inserting Headers and FootersInserting Headers and FootersHeaders and Footers are inserted in a document to display repetitive
information in the upper and lower margins of each pageHeaders and Footers may be either identical or different on each
pageHeaders and Footers can be edited in the Page Layout viewPurpose of a Header
Header is used to specify information, which has to be displayed on the top of every page in a document
Contents of a HeaderA header can contain the following:
Headers and Footers are inserted in a document to display repetitive information in the upper and lower margins of each page
Headers and Footers may be either identical or different on each page
Headers and Footers can be edited in the Page Layout viewPurpose of a Header
Header is used to specify information, which has to be displayed on the top of every page in a document
Contents of a HeaderA header can contain the following:
TextTimePictures
TextTimePictures
SymbolDate
SymbolDate

©Digital Bridge Institute, Abuja Page 58
Inserting Headers and FootersInserting Headers and FootersDate
Types of Date Formats: Month/Date/Year
Example: 05/12/06 Date-Month-Year
Example: 12-05-06 Month Date, Year
Example: May 05, 2006
DateTypes of Date Formats:
Month/Date/Year Example: 05/12/06
Date-Month-Year Example: 12-05-06
Month Date, Year Example: May 05, 2006
SymbolSymbol is the representation of a character. The type of
symbol depends on the type of font selected.
SymbolSymbol is the representation of a character. The type of
symbol depends on the type of font selected.
Time:Types of Time Format
Hour: Minutes AM Example:10:35 AM
Hour: Minutes: Seconds AM Example: 10:35:40 AM
Time:Types of Time Format
Hour: Minutes AM Example:10:35 AM
Hour: Minutes: Seconds AM Example: 10:35:40 AM
Similarly, a Footer is used to specify any information, which has to be displayed on the bottom of each page in a document.
Similarly, a Footer is used to specify any information, which has to be displayed on the bottom of each page in a document.

©Digital Bridge Institute, Abuja Page 59
Inserting Headers and FootersInserting Headers and FootersAction Task
Inserting Headers and Footers
1. Select the View Header and Footer option (Header and Footer displayed)
2. Create and edit the header text to paste graphics, apply styles, or format text by using the Header and Footer toolbar
3. Click the Close button to return to the main document
Note: You can also double-click the header/footer area of the page to edit it

©Digital Bridge Institute, Abuja Page 60

©Digital Bridge Institute, Abuja Page 61
When designing headers and footers, switch to the Print
Preview mode to see how the document appears in print
You can also have different headers and footers for the even- and odd-numbered pages in your document. How?
1. Select View Headers and Footers command
2. In the Header and Footer toolbar, click Page Setup icon the Layout tab is selected by default)
3. Select the Different odd and even check box, and click the OK button
When designing headers and footers, switch to the Print Preview mode to see how the document appears in print
You can also have different headers and footers for the even- and odd-numbered pages in your document. How?
1. Select View Headers and Footers command
2. In the Header and Footer toolbar, click Page Setup icon the Layout tab is selected by default)
3. Select the Different odd and even check box, and click the OK button

©Digital Bridge Institute, Abuja Page 62
Inserting Columns in a DocumentInserting Columns in a DocumentPurpose of Putting Content in Columns
Text is written in columnar format in newspapers, newsletters, magazines and brochures
Content of columns is easily readable & distinguishableTypes of Columns
Word offers the following types of columns: One-indicates that there are no columns on the page Two-indicates that the page will have two equal sized
columns Three-indicates that the page will have three equal sized
columns Left-indicates that the left column will be of less width than
the other columns on the page Right-indicates that the right column will be of less width than
the other columns on the page
Purpose of Putting Content in ColumnsText is written in columnar format in newspapers,
newsletters, magazines and brochuresContent of columns is easily readable & distinguishable
Types of ColumnsWord offers the following types of columns:
One-indicates that there are no columns on the page Two-indicates that the page will have two equal sized
columns Three-indicates that the page will have three equal sized
columns Left-indicates that the left column will be of less width than
the other columns on the page Right-indicates that the right column will be of less width than
the other columns on the page

©Digital Bridge Institute, Abuja Page 63
Inserting Columns in a DocumentInserting Columns in a Document
Inserting Column BreaksColumn breaks are used to force the text to move to the
new columnTo insert a column break, the steps are:
1. Click Insert Break
2. Select Column break. This will move all the text after the break to the beginning of the next column.
Inserting Column BreaksColumn breaks are used to force the text to move to the
new columnTo insert a column break, the steps are:
1. Click Insert Break
2. Select Column break. This will move all the text after the break to the beginning of the next column.
Action Task
Inserting column
1. Click Format Column (Column dialog box displayed)
2. Select required column

©Digital Bridge Institute, Abuja Page 64
Working with TablesWorking with Tables A table is used to organize and present data in a structured
manner
A table is made up of horizontal rows and vertical columns and helps organize and present data in a structured manner
E.g., a scenario where you need to present the grades of different students over the last three years
You can group and organize the information in a concise and easy-to-read format as shown in the following figure:
You can use Word’s Table feature to create columns and rows. You can then add formatting to enhance the look of your table
A table is used to organize and present data in a structured manner
A table is made up of horizontal rows and vertical columns and helps organize and present data in a structured manner
E.g., a scenario where you need to present the grades of different students over the last three years
You can group and organize the information in a concise and easy-to-read format as shown in the following figure:
You can use Word’s Table feature to create columns and rows. You can then add formatting to enhance the look of your table

©Digital Bridge Institute, Abuja Page 65
Creating TablesCreating TablesTo create a table, you need to specify the number of rows & columnsYou can add data (text or graphics) in each cell of a tableYou can use the arrow keys to move between table cells. By default, Word applies a border around the cells of a tableIf you remove the table border, you will see gridlines which are not printable
To create a table, you need to specify the number of rows & columnsYou can add data (text or graphics) in each cell of a tableYou can use the arrow keys to move between table cells. By default, Word applies a border around the cells of a tableIf you remove the table border, you will see gridlines which are not printable
Action Task
To create a table
1. Position the cursor at the location where the table needs to be inserted
2. Select the Table Insert Table command (Insert Table dialog box)
3. Make selections and click OK

©Digital Bridge Institute, Abuja Page 66
Creating TablesCreating TablesThere are several Auto
Formatted Tables. The Table AutoFormat
dialog box is displayed, when selected:
There are several Auto Formatted Tables.
The Table AutoFormat dialog box is displayed, when selected:

©Digital Bridge Institute, Abuja Page 67
Working with GraphicsWorking with GraphicsYou can insert graphics in Word documents to represent information that is
difficult to explain in textual form
These graphics can be in the form of images or pictures, and charts. Graphics can be in the form of:
Images or picturesCharts
Word supports many graphic file formats, such as:Joint Photographic Experts Group (.jpg)Portable Network Graphics (.png) Windows Metafile (.wmf)
In Word, you can insert images fromYour computer (personal image)Clip Art Gallery
Clip Art Gallery provides access to hundreds of professionally designed images, grouped into various categories
Other graphic files Images from different files and at different locations
You can insert graphics in Word documents to represent information that is difficult to explain in textual form
These graphics can be in the form of images or pictures, and charts. Graphics can be in the form of:
Images or picturesCharts
Word supports many graphic file formats, such as:Joint Photographic Experts Group (.jpg)Portable Network Graphics (.png) Windows Metafile (.wmf)
In Word, you can insert images fromYour computer (personal image)Clip Art Gallery
Clip Art Gallery provides access to hundreds of professionally designed images, grouped into various categories
Other graphic files Images from different files and at different locations

©Digital Bridge Institute, Abuja Page 68
Inserting Images and PicturesInserting Images and Pictures
Click the Options button to specify the folders
Click the Options button to specify the folders
Action Task
To insert a Clip Art object
1. Position the cursor at the desired location.
2. Select the Insert Picture Clip Art command. If you are using the Clip Art for the first time, the Add Clips to Organizer dialog box is displayed
3. Click the Now button to catalogue the media file
4. After cataloguing the Insert Clip Art task pane is will be displayed

©Digital Bridge Institute, Abuja Page 69
Inserting Charts and GraphsInserting Charts and GraphsChart is a visual representation of numerical data in a graphical
formatCharts represent trends and relationships among various sets of
dataDifferent types of charts available in Word include the following:
Column chartBar chartLine chartPie chart
Chart is a visual representation of numerical data in a graphical format
Charts represent trends and relationships among various sets of data
Different types of charts available in Word include the following:Column chartBar chartLine chartPie chart

©Digital Bridge Institute, Abuja Page 70
Inserting Charts and GraphsInserting Charts and GraphsAction Task
To insert a Chart
1. Place the mouse pointer in the document where you want the chart to be displayed.
2. Select Insert Chart command (sample datasheet and chart are inserted in your document)
3. In the datasheet, you can either modify the sample data as per your requirements, or you can enter a new set of data.
4. To modify the type of chart, click the Chart Type () button on the Chart toolbar and select the required chart type from the drop-down list.

©Digital Bridge Institute, Abuja Page 71
Inserting Charts and GraphsInserting Charts and Graphs

©Digital Bridge Institute, Abuja Page 72
Working With Mail Merge, Page Layout And Printing Working With Mail Merge, Page Layout And Printing
Objectives Creating letters using Mail Merge Creating labels using Mail Merge Managing page layout Printing document
Objectives Creating letters using Mail Merge Creating labels using Mail Merge Managing page layout Printing document

©Digital Bridge Institute, Abuja Page 73
Using Mail MergeUsing Mail Merge Mail Merge process involves combining the information from the data
source with the information in the main document Data source can be a Word file, or it can be any other file created in
another application Main document can contain text that does not change, and the
merge fields Consider a scenario where you are required to send yearly appraisal
of all students to their respective guardians These appraisal letters would contain some text that will remain
same for all recipients, while the information about each student, like the guardian name, address, and grades, will change
One way of doing this would be to print the letters, each time going back to the document and changing the address. This would require a lot of time and effort.
Another way is to use The Mail Merge feature of Word as a solution to this problem
Mail Merge process involves combining the information from the data source with the information in the main document
Data source can be a Word file, or it can be any other file created in another application
Main document can contain text that does not change, and the merge fields
Consider a scenario where you are required to send yearly appraisal of all students to their respective guardians
These appraisal letters would contain some text that will remain same for all recipients, while the information about each student, like the guardian name, address, and grades, will change
One way of doing this would be to print the letters, each time going back to the document and changing the address. This would require a lot of time and effort.
Another way is to use The Mail Merge feature of Word as a solution to this problem

©Digital Bridge Institute, Abuja Page 74

©Digital Bridge Institute, Abuja Page 75
The mail merge process involves taking information from one
document, known as the data source, and combining it with another document, known as the main document
The data source can be a Word file, or it can be any other file created in another application, which contains the personalized or customized information that changes in the main document
The main document can contain text that does not change, and also the merge fieldsMerge field code is a special instruction or a pointer in the
main document where you want information from the data source to be displayed in your merged document.
Data source can be created in external applications like Microsoft Access, Excel, or Outlook.
The mail merge process involves taking information from one document, known as the data source, and combining it with another document, known as the main document
The data source can be a Word file, or it can be any other file created in another application, which contains the personalized or customized information that changes in the main document
The main document can contain text that does not change, and also the merge fieldsMerge field code is a special instruction or a pointer in the
main document where you want information from the data source to be displayed in your merged document.
Data source can be created in external applications like Microsoft Access, Excel, or Outlook.

©Digital Bridge Institute, Abuja Page 76
Performing mail merge involves three basic steps:
1. Creating a data source that contains the data for the merge fields
2. Creating the main document that contains the text of the letter/document
3. Merging the data source and the main document
Mail Merge Wizard can be used to create different types of documents, such as Letters, Labels, etc.
Performing mail merge involves three basic steps:
1. Creating a data source that contains the data for the merge fields
2. Creating the main document that contains the text of the letter/document
3. Merging the data source and the main document
Mail Merge Wizard can be used to create different types of documents, such as Letters, Labels, etc.

©Digital Bridge Institute, Abuja Page 77
The Select document type
Letters: E-mail
messages:Envelopes: Labels:Directory:
The Select document type
Letters: E-mail
messages:Envelopes: Labels:Directory:
Action Task
Creating Letters Using Mail Merge Wizard
1. Open a Word document.
2. Select the Tools Letters and Mailings Mail Merge Wizard command (Mail Merge task pane displayed)

©Digital Bridge Institute, Abuja Page 78
The Select document type
Letters: E-mail messages:Envelopes: Labels:Directory:
The Select document type
Letters: E-mail messages:Envelopes: Labels:Directory:
Action Task
3. Select the Letters radio button to specify the type of document that you want to create.
4. Click the Next: Starting document link in the Step 1 of 6 section to display the next screen of Mail Merge task pane

©Digital Bridge Institute, Abuja Page 79
In the Select starting document section, choose the
appropriate option such asUse the current document: Enables you to add information
that you want to write to a recipient in the current documentStart from a template: Enables you to use a predefined mail
merge template Start from existing document: Enables you to modify the
contents of an existing document using Mail Merge wizard.
In the Select starting document section, choose the appropriate option such asUse the current document: Enables you to add information
that you want to write to a recipient in the current documentStart from a template: Enables you to use a predefined mail
merge template Start from existing document: Enables you to modify the
contents of an existing document using Mail Merge wizard.
Action Task
5. Select the Use the current document radio button.
6. Click the Next: Select recipients link in the Step 2 of 6 section to display the following screen of the Mail Merge task pane

©Digital Bridge Institute, Abuja Page 80
Action Task
7. Select the Type a new list radio button.
8. Click the Create link in the Type a new list section to display the New Address List dialog box

©Digital Bridge Institute, Abuja Page 81
Action Task
9. Using the New Address List dialog box, create the data source as per your requirements. Click the New Entry button to enter information for the next recipient
10. When all the required records are in place, click the Close button to close the New Address List dialog box

©Digital Bridge Institute, Abuja Page 82
When you have added the first record in the New Address List,
the Cancel button changes to CloseThis displays the Save Address List dialog box
When you have added the first record in the New Address List, the Cancel button changes to Close
This displays the Save Address List dialog box
Type the name of the file in the File name text box and click the Save button to save the address list
Type the name of the file in the File name text box and click the Save button to save the address list
All the information that you have added to the data source is displayed in the Mail Merge Recipients dialog box
All the information that you have added to the data source is displayed in the Mail Merge Recipients dialog box

©Digital Bridge Institute, Abuja Page 83
Action Task
12. Click OK button to close the Mail Merge Recipients dialog At this point, your data source is ready and you can
proceed to create the text for your letter and also specify the placeholders for merge fields.
13. Click the Next: Write you letter link in the Step 3 of 6 section to display the next screen of the Mail Merge task pane

©Digital Bridge Institute, Abuja Page 84
You can create the text for your letter and also specify the placeholders for merge fields
The wizard helps you by providing various predefined options like, Address block, Greeting line and Electronic postage.
You can create the text for your letter and also specify the placeholders for merge fields
The wizard helps you by providing various predefined options like, Address block, Greeting line and Electronic postage.

©Digital Bridge Institute, Abuja Page 85
Action Task
14.Click the Address block link in the Write your letter section to display the Insert Address Block dialog box
15. Specify the format for the recipient name and check the Insert company name and Insert postal address check boxes.
16. Click the OK button to insert the recipient name, company name, and postal address from the address list to a blank document, as displayed

©Digital Bridge Institute, Abuja Page 86
Action Task
17. Go to the next line by pressing Enter key. Click the Greeting line link in the Write your letter section to display the Greeting Line dialog box
18. Select a format for the greeting line from the Greeting line format drop-down list.
19. Click the OK button to view the greeting line in the document
Action Task
20. Click the Next: Preview your letters link in the Step 4 of 6 section to display the next screen of the Mail Merge task pane
21. Click the Next: Complete the merge link in the Step 5 of 6 section to display the next screen of the Mail Merge task pane
22. In the Merge section, select one of the following option links

©Digital Bridge Institute, Abuja Page 87
Managing Page LayoutManaging Page LayoutWord provides various page setup options such as alignment,
margins, and orientation to adjust the layout of the document on a paper
Page setup options include:
Margins: Allows you to change the default page margins
You can set custom margins for a document In general, margins affect all the pages of a document.
Also, headers and footers are contained in the top and bottom margins, so make sure you do not decrease the margins too much or the header and footer information might not print completely
It’s always a good practice to preview the entire document before printing if you have adjusted the margins.
Word provides various page setup options such as alignment, margins, and orientation to adjust the layout of the document on a paper
Page setup options include:
Margins: Allows you to change the default page margins
You can set custom margins for a document In general, margins affect all the pages of a document.
Also, headers and footers are contained in the top and bottom margins, so make sure you do not decrease the margins too much or the header and footer information might not print completely
It’s always a good practice to preview the entire document before printing if you have adjusted the margins.

©Digital Bridge Institute, Abuja Page 88
Managing Page LayoutManaging Page LayoutPage orientation: Allows you to adjust objects that do not fit the
page width-wise
Sometimes, you can choose to print the document in landscape orientation rather than the default portrait orientation
Paper size: Allows you to change the current page size for printing purposes
For certain documents, you might need to change the paper size for printing.
Page break: Allows you to create a new page when there is more text on a page than the margins can accommodate
When there is more text on a page than the margins, Word creates a new page by inserting a page break. Word’s page breaks do not always fall where you want them to in a document, so when you have completed a long document, you will often need to paginate it manually by adding page breaks
Page orientation: Allows you to adjust objects that do not fit the page width-wise
Sometimes, you can choose to print the document in landscape orientation rather than the default portrait orientation
Paper size: Allows you to change the current page size for printing purposes
For certain documents, you might need to change the paper size for printing.
Page break: Allows you to create a new page when there is more text on a page than the margins can accommodate
When there is more text on a page than the margins, Word creates a new page by inserting a page break. Word’s page breaks do not always fall where you want them to in a document, so when you have completed a long document, you will often need to paginate it manually by adding page breaks

©Digital Bridge Institute, Abuja Page 89
Managing Page LayoutManaging Page Layout

©Digital Bridge Institute, Abuja Page 90

©Digital Bridge Institute, Abuja Page 91
Printing DocumentsPrinting DocumentsAction Task
To print a document
1. Select File Print command (Print dialog box displayed)
2. Select the name of the printer from the
3. Select the number of copies to be printed from the Number of copies spin box.
4. Select the applicable radio buttons
Task
5. Click the OK button to close the Print dialog box
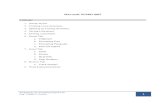
![Introduction - interoperability.blob.core.windows.netinteroperability.blob.core.windows.net/files/MS... · Web view[MS-DOCX]: Word Extensions to the Office Open XML (.docx) File](https://static.fdocuments.in/doc/165x107/5a6fd3fa7f8b9a98538b6da2/introduction-interoperabilityblobcorewindowsnetinteroperabilityblobcorewindowsnetfilesmsdoc.jpg)





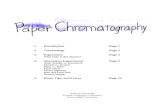






![Introduction - interoperability.blob.core.windows.netinteroperability.blob.core.windows.net/.../MS-SQP/[MS-SQP]-180619.docx · Web viewof a word. An inflectional form of a word](https://static.fdocuments.in/doc/165x107/5ca10e5888c993ce7d8b865c/introduction-ms-sqp-180619docx-web-viewof-a-word-an-inflectional-form-of.jpg)




