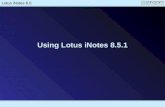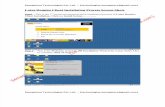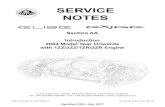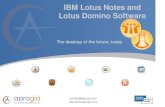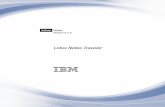An Introduction to Lotus Notes 7
description
Transcript of An Introduction to Lotus Notes 7

CollaborativeComputing
An introduction to Lotus Notes 7 Penelope Hof

About this course
Course descriptionThis course is designed to give you basic Lotus Notes 7 Knowledge.
Structure and durationPresentation and Practical – 6 hours
Learning objectiveAt the end of the Course you should be able to:
Understand the Lotus Notes basic Mailing Understand the IBM specifics of Lotus Notes Be able to effectively and efficiently work in Lotus Notes.
Who are we?UK Collaborative Computing, part of a European team whose mission is to enable users to get the best from collaborative tools and technologies.
http://w3-03.ibm.com/tools/it/ittools.nsf/main/cc_north 2

Index1 Getting Started – Notes Basics..............................................................................3
1.1 What is Notes?..............................................................................................31.2 Getting Started.............................................................................................41.3 Navigation of the client................................................................................51.4 Getting Help..................................................................................................7
2 Working with Notes – using local copies of databases.........................................92.1 Why work locally..........................................................................................92.2 Creating local replicas...................................................................................92.3 Encryption...................................................................................................102.4 Location documents (mail, replication)......................................................102.5 Replication and the replicator page............................................................112.6 High Priority Replication.............................................................................12
3 Working with mail..............................................................................................153.1 Opening and reading your mail..................................................................153.2 Navigation of the mail................................................................................153.3 Mail preferences.........................................................................................153.4 Letterhead..................................................................................................163.5 What is a Signature?...................................................................................173.6 Creating mail...............................................................................................173.7 Delivery Options.........................................................................................183.8 Addressing and Address books...................................................................193.9 Receiving mail.............................................................................................20
4 Mail management..............................................................................................224.1 Context.......................................................................................................224.2 Custom Expiration......................................................................................224.3 Custom Expiration management................................................................224.4 Mail file tiering............................................................................................244.5 Archiving.....................................................................................................254.6 Housekeeping tips......................................................................................284.7 My Attachments.........................................................................................28
5 Advanced features..............................................................................................305.1 User Preferences........................................................................................305.2 Finding information....................................................................................305.3 Bookmarks..................................................................................................31
6 Security...............................................................................................................346.1 Notes db encryption...................................................................................34
Getting Started – Notes Basics
1.1 What is Notes?Lotus Notes is a powerful communication and organizational system used within IBM which integrates e-mail, calendaring and Web application client software. It allows us to easily develop, collect and share information among members of a group. Understanding and using the various functions and features available in Notes can easily increase your productivity on a daily basis.
http://w3-03.ibm.com/tools/it/ittools.nsf/main/cc_north 3

The Notes / Domino infrastructure is based around Notes databases or applications. All Notes applications, including mail, are based on documents and views.Documents – are the template for all data held in any Notes application and have their formatting determined by one or more “form” types within the design.Views – provide a means of accessing documents in any application, they can display some of the key content from each document, can be categorised, sorted or searched and can be defined by the user e.g. Private folders or views.
The current supported version in IBM of Lotus Notes is 7.0 HF277 for the client and the Notes 7V2 mail template.
1.2 Getting StartedTo open a database you must know the server name (DxxDBLxx for applications and DxxMLxxx for mail) and the path and filename. With Lotus Notes open click on File / Database / Open or Ctrl + O, and then fill in the details in the box below that will appear.
Picture 1
http://w3-03.ibm.com/tools/it/ittools.nsf/main/cc_north 4

1.3 Navigation of the client
Picture 2
In picture 2 you can see the various navigation items on the client. The window tabs, toolbars, bookmark bar, command bar pulldowns and keyboard shortcuts.
Window TabsWithin Notes as you open up your different databases a series of windows will appear along the top of your screen, the first one to show will be Welcome with the house picture next to it, followed by the other databases as you open each in turn. You can then change between each of these windows by clicking once on them to bring that window to prominence. The ‘x’ on the right hand side of the window tab will allow you to close the window. In Notes you can also rearrange these window tabs if you want them in a different order, simply click on the window tab with your left mouse button and drag to the new location.
ToolbarsThe toolbars are the icons at the top of your screen and these provide you with
single click access to features such as opening the properties or cut, copy and
paste These toolbars are customisable to your requirements, although you should remember that they are context sensitive so be careful where you add them.
Toolbars can also be dragged to any location in the Notes window, including “Floating” i.e. a dialog type interface not located on any of the window edges.Picture 3 shows one instance of toolbar positioning. The lower left toolbar includes two separate toolbars in their default positions, the centre right shows a third
http://w3-03.ibm.com/tools/it/ittools.nsf/main/cc_north 5

toolbar which has been dragged to the right. This toolbar also shows the inclusion of the font type, and font size, alternatively located on the status bar.
Picture 3
Toolbars are defined by the vertical bar to the left of each button set. In picture 4, each blue ellipse defines a separate toolbar set. Toolbars may be repositioned by right clicking on the bar and dragging the toolbar set to a new location (any window edge, or floating)
Picture 4
Picture 5 shows the Navigation toolbar, which has been dragged away from the window edges to become a 'floating' toolbar.
Picture 5
http://w3-03.ibm.com/tools/it/ittools.nsf/main/cc_north 6

Keyboard shortcutsOne way in which you can make life a little easier and a little faster, is the use of short cuts. Shortcuts are keystroke alternatives to actions that you might normally perform via Command Bar Pull downs. A lot of these actions have short cuts - usually listed in the Command Bar Pull downs themselves. Like Copy to the Clipboard for example - or Ctrl+C. Below is a table of some of the shortcuts available in Notes, it is not an exhaustive list so you will need to explore for yourself any that may be useful.
Ctrl+A Select all documents in view
Ctrl+C Copy selected document
Ctrl+F Find text in view
Ctrl+P Print selected document or view
Ctrl+V Paste selected document
Ctrl+X Cut selected document
Ctrl+E Edit document
Ctrl+M Create new mail memo
Ctrl+S Save current document
Ctrl+O Open database
INSERT Read/Unread Mails
1.4 Getting HelpThere are two resources that are available to you and worth checking out before you call the Help Desk when you have a problem with Lotus Notes.
Lotus Notes Help DatabaseThe first is the inbuilt product help. The easiest way to bring up the Help database is to press the F1 key.You need to be aware that Notes Help has not been customised in any way to the IBM environment. It is the standard product help. Therefore some information you come across may not be applicable inside IBM. As a resource to help you improve your knowledge of Notes basics, however, it is very good.
IBM Standard Solution Finder (ISSF)Your source for IT help solutions in IBM http://d02ntcl02.ibm.com/home.asp
http://w3-03.ibm.com/tools/it/ittools.nsf/main/cc_north 7

Exercise – Opening a database.
File / Database / Open. Under Server enter D06ML066/06/M/IBM. Click Open. Find the IBMGB’s Address Book, highlight. Click Open.
File / Database / Open. Under Server enter <your mail server>. Click Open. Find the directory your mail file is in. Click Open. Find your mail file. Click Open.
Open the Extended Directory Catalog:D06ML066/06/M/IBM dircat/edcww.nsf
Exercise – Using Window Tabs, Toolbars and Shortcuts.
Move the Window Tab for your mail file in front of the Window tab for the IBMGB’s Address Book.
Close your mail file by clicking on the ‘x’ Close the IBMGB’s Address Book by clicking on the ‘x’ Move the Edit Document toolbar to the lower line. Move the Universal toolbar to hover over the middle of the screen. Check out the shortcuts available in the Command Bar Pull downs.
http://w3-03.ibm.com/tools/it/ittools.nsf/main/cc_north 8

2 Working with Notes – using local copies of databases
2.1 Why work locallyIBM Notes servers only exist in “Server Farms”; in the UK the Server Farm is located in North Harbour, Portsmouth.Response times for any server interaction can be (very) slow, response times for the same actions on a local replica are many times faster.
Only two actions in IBM Notes require server access: Reactivate after capping Access to IBMGB Address Book
The main things to consider for working “disconnected” are: Replicas and Replication Location Documents Name and Address books
2.2 Creating local replicasOne way to create a local replica of your mailfile, is to highlight the mailfile on the workspace and click on the menu options of File / Replication / New Replica. The
workspace is found by clicking the icon on the Bookmark bar (more about the Bookmark bar in section 5.3). Alternatively in Notes you can drag and drop the
database onto the Replication icon on the Bookmark bar (more about the Bookmark bar in section 5.3). Ensure you set the encryption options (see next section).
Picture 6
http://w3-03.ibm.com/tools/it/ittools.nsf/main/cc_north 9

2.3 EncryptionEncryption is important as without it anyone can access your local mailfile without having to enter a password, ensure you set Medium encryption when creating your local replica.
ITCS300 position. (from ITCS300 section 2.3 Protecting IBM Information. 2.3.1 Passwords)The password associated with a computer access userid is the primary key to verifying your identity, and subsequently allowing your access to the computer and to IBM information. For your protection, and for the protection of IBM’s resources, you must keep your identity verification password secret and not share it with anyone else.All local databases with IBM confidential information must be encrypted.
2.4 Location documents (mail, replication)When it comes to working with local copies of databases there are two important areas to consider: location documents and replication.Location documents define some of the ways that Notes works in relation to the different ways and locations that you work in. Location documents are stored in your Personal Name and Address book. Usually you will have one location document for network connection, one for dial-up and one for disconnected mode of working.The location document you wish to use is selected on startup when you enter your Notes password, you can also change the location documents using the status bar (right lower corner) whilst within Notes:
Picture 7
You need to update your Location Document to customize replication schedules. Choose File - Preferences - Location Preferences
Picture 8
http://w3-03.ibm.com/tools/it/ittools.nsf/main/cc_north 10

Select the Replication tab.First schedule is for "Normal" replication, repeat every: 120 or 240 minutes, should already be Enabled.
Picture 9
High priority schedule is nextChoose Additional interval for high-priority databases, Repeat every: 15 or 30 minutes
Picture 10
Replication and the replicator pageThere is a special place in Notes where all replication is displayed. It is called the “Replicator Page”. We use the Replicator Page for the following:
To see if documents are sent or received Activate a time scheduled replication Activate or deactivate the replication of specific databases Check the time of the last replication and their success or failure Check the actual state of the current replication
http://w3-03.ibm.com/tools/it/ittools.nsf/main/cc_north 11

You can go to the replicator page by clicking on this symbol on the bookmark bar
(more about the Bookmark bar in section 5.3)
http://w3-03.ibm.com/tools/it/ittools.nsf/main/cc_north 12

And this is how a typical Replicator Page may look:
Picture 11
Each database which you replicate is shown on the Replicator Page.
2.5 High Priority ReplicationNotes replication allows you to define separate schedules for high and normal priority replication. But how do you define which databases are on which schedule? Many users, in order to get their mail quickly, have a 15- or 30-minute replication cycle defined. However, for most databases that are updated overnight or infrequently throughout the day, this schedule is unnecessarily frequent. While no data is transferred during replication if the database has not changed, these "null replications" still impact your client, the network and the server. Imagine if hundreds or thousands of users are attempting to replicate the same database every 15 minutes!
We recommend that you use the High replication cycle for your mail, setting it to the faster frequency and use Normal for all other databases on your replicator page and choose a much longer replication cycle for these.
To set your mail database to be High Priority click on the clock to the left of the entry for your mail file, this will then change to a double clock.The double clock next to the database icon indicates that this database will replicate on the High Priority schedule defined in your Location Document
Picture 12
You should carefully manage your replication schedule to ensure you are not replicating databases unnecessarily.Any databases that are only accessed once a week or month should be turned off
and replicated manually, by unticking the box and replicating manually.
You should also think carefully about what data you transfer when you replicate. For example your mail file is a database that you write to and read, so therefore you must replicate to and from the server. However a database that you only have
http://w3-03.ibm.com/tools/it/ittools.nsf/main/cc_north 13

reader access to, such as the Extended Directory Catalog, will only require replication from the server, so you can turn off replication to the server. This is done by clicking
on the next to the database concerned and unticking the box next to Send documents to server as in Picture 13.
Picture 13
You can also create Folders on your replicator page to organise your databases, for example grouping together all databases that you wish to replicate manually for ease of use. When these databases are in this folder, a simple click on the box next to the folder name will enable replication, or right clicking on the folder name and choosing Replicate Selected Database will force replication for all the databases in this folder.A new folder is created by clicking on Replication / Create Folder, enter the name required and click OK. Drag and drop the databases required into this new folder.
Picture 14
http://w3-03.ibm.com/tools/it/ittools.nsf/main/cc_north 14

Exercise – Create a new replica of mail file.
File / Replication / New Replica. Check all details are correct and that encryption is set to medium encryption. Click OK.
Exercise – Create a new replica of Extended Directory Catalog.
File / Replication / New Replica. Check all details are correct and that encryption is set to medium encryption. Click OK.
Exercise – Setting up a location document.
File / Preferences / Location Preferences. Click on the Replication tab. Check that normal replication is every 120 or 240 minutes. Click on box next to Additional interval for high-priority databases. Check that high replication is every 15 or 30 minutes. Click on the Mail tab. Ensure Mail file location is set to Local. Ensure Mail file is correct. Click on Save & Close.
Exercise – Replication.
Open the replicator page. Set your mail file to be replicated on High Priority. Disable replication on the Extended Directory Catalog. Change the replication for the Extended Directory Catalog to replicate from
the server only. Create a Folder called ‘Once a Week’. Drag and drop the Extended Directory Catalog into this new folder. Turn on replication on the Folder ‘Once a Week’.
http://w3-03.ibm.com/tools/it/ittools.nsf/main/cc_north 15

3 Working with mail
3.1 Opening and reading your mailYou can open your mail file from a number of locations, using the workspace icon, or the bookmark bar or even the welcome page. Or simply handle your mail through the welcome page itself.If mail is marked as Red in your inbox it is unread, mail that is black has been read!! Your mail is viewed in the inbox and then organised into folders by either using the Action buttons or by doing a drag and drop onto the relevant folder.Your mail file also contains a calendar available by using the Switch to Calendar option as shown in Picture 15.
3.2 Navigation of the mail
Picture 15
In picture 15 you can see the various navigation items in the mail template. The dialog button, the shortcuts, the action buttons, folder pane and the view pane.
3.3 Mail preferencesThese preferences refer only to the mail file and not the notes client.Set the Mail PreferencesYou can see the default of your mail settings by opening your mail file and clicking "ToolsPreferences".
http://w3-03.ibm.com/tools/it/ittools.nsf/main/cc_north 16

Picture 16
The Preferences popup window is categorized into three tabs: Mail, Calendar & To Do and Access & Delegation. The Mail tab is also categorized into four Tabs: Basic, Letterhead, Signature, Follow Up, Message Marking and Custom Expiration.
3.4 LetterheadUnder Letterhead you can select the style of mail memo header that suits your needs.
Picture 17
http://w3-03.ibm.com/tools/it/ittools.nsf/main/cc_north 17

3.5 What is a Signature?Similar to writing a letter, Notes allows you to sign your mail and display it at the end of the mail. In this field, you can enter your name, telephone number your title and other information as you wish.
Picture 18
3.6 Creating mailTo create a new mail you can either use the action button New Memo or the shortcut of Ctrl+M.
http://w3-03.ibm.com/tools/it/ittools.nsf/main/cc_north 18

3.7 Delivery OptionsDelivery Options apply only to the mail you are currently working with.
Setting Delivery OptionsYou can set the Delivery Options as you create, forward and answer a mail either on the mail screen itself or go to the extended list under Delivery Options.
Picture 19
An optional check bar will offer the more common options and the dialog box has the full set..Field name DescriptionImportance The importance of the outgoing mail. A high
importance mail will be displayed in the inbox with an exclamation mark on the top of the inbox in the High Importance category and with an exclamation mark in all folders or views.
Delivery Report You can have a report of the delivery status of your outgoing mail:
http://w3-03.ibm.com/tools/it/ittools.nsf/main/cc_north 19

None (default)Only on failureConfirm delivery -> Note: this means when the server delivers the mail!Trace entire path
Delivery Priority Set when the mail should be delivered. Low, will only be delivered between 01.00 and 06.00. Normal at the next replication schedule for the server, and High minimises delays in delivery due to the server schedule.
Return Receipt If you activate this setting, you as the sender will be informed when the recipient opens your mail.
Prevent copying Your Mail cannot be forwarded, edited or copied.Auto Spell Check If you select this, the spell check will be automatically
activated before the mail is sent.Collapse Personal Groups
Your personal distribution list will be collapsed. The recipient of the mail will only see the Group name. The default for this option is the group is collapsed.
Do not notify me, if recipient(s) are running Out of Office
You will not receive the out of office mails. This is especially useful when you send a mass mail.
Security OptionsSignEncrypt
Sign: an electronic signature will be automatically attached to your mail so that the recipient can see if your mail is modified by someone else but you. It is not a real Security.Encrypt: Encrypt your mail so that only the recipient can read your mail, not needed for Notes to Notes mail.
Mood Stamp You can display a symbol to express the mood or the content of your mail. If you select this setting, you will be able to select the different symbol. It is only a picture. There is no function behind it!
3.8 Addressing and Address booksThe To, CC, BCC fields in a new mail can use the typeahead to lookup the addresses. Typeahead usually works on first name, although you can use last name if preferred. It will look first in the local Name and Address book, and multiple address books can be used, including shared ones if required. The addresses may be looked up on the server depending on the preferences set in your location document.There are several different address books in IBM: Personal, Country and Worldwide.The Personal address book only exists on your hard drive; you can add senders to your Personal Name and Address Book (PNAB) directly from incoming mail.The Country NAB contains people from each IBM domain / country ie IBMGB for the UK. It exists on all mail servers in that specific domain.The Worldwide NAB is the IBM Extended Directory Catalog and it lists all users in all domains worldwide.
http://w3-03.ibm.com/tools/it/ittools.nsf/main/cc_north 20

3.9 Receiving mailWhen you have received mail into your inbox there are several things you will want to do. To reply to a mail you can use the action button, picking the relevant option required, with either the mail open that you wish to reply to or simply select the mail in the inbox. The options for reply, are a reply with no history, a reply with history which will also include the attachment or a reply without attachment but will include the history. You can also do a reply to all and all people other than the sender of the original mail will be cc’ed on the mail. Alternatively forward a mail to an individual or a list of individuals, with the ability to remove attachments if required.
Once mail has been handled if you wish to keep this mail you will need to file it into a folder.Firstly you will need to create a new folder in your mail file. You do this by using the Action button Folder / Create Folder. Give the folder a name and choose where you wish to locate the folder, and then click on OK.To file an item of mail into a folder, highlight the mail and click on the Action button Folder / Move to Folder, choose the folder required and then click Move.Otherwise you may wish to delete the mail as you do not wish to keep this any longer.
http://w3-03.ibm.com/tools/it/ittools.nsf/main/cc_north 21

Exercise – sending mail.
Open your mail file and click on the action button Tools / Preferences. Change to the Letterhead tab and pick a new letterhead. Change to the Signature tab and complete your mail closing information. Click on OK when you are finished.
Create a new mail by clicking on the action button New Memo. Set the mail to be High Importance and within the Delivery Options choose to
Auto spell-check. In the To: field enter the name of person 1. In the cc: field enter the name of person 2. In the subject type ‘testing mail functions’ Send your mail.
Within your mail file create a new folder called ‘test’. Create another folder called ‘subtest’ and place this as a sub-folder to ‘test’.
When you have received the mail (you may need to force the replication – see earlier section).
File the mail you are in the To: field in the ‘test’ folder and the mail that you are in the cc: field in the ‘subtest’ folder.
http://w3-03.ibm.com/tools/it/ittools.nsf/main/cc_north 22

4 Mail management
4.1 ContextOur notes environment is setup under Global Notes Architecture which defines the rules for IBM notes worldwide. Within EMEA there are 120,000 notes users, with approximately 70 mail servers with up to 4,000 users on each and a similar number of application servers. The Custom Expiration and Mail Tiering have been put in place to support this structure and ensure there is enough space for everyone.
4.2 Document expiryWith the R5 mail design, IBM implemented the Records Retention Management policy; this is still valid in the Notes 7 mail design. This function is there to help you to follow the Records Management Policy. All mails that you received or sent and saved have a standard expiration date of 1 year.This expiration date is shown in the mail header under "This document expires on <date>". After this expiration date, the mail will automatically be deleted. You can however, extend the expiration up to 99 years.
Calendar entry, To Dos, Drafts and Stationery do not have an expiration date and will not be deleted!
4.3 Expiration managementWith Expiration Management you can control the expiration of your documents.
How do I know that a document is about to expire?As soon as a document in your mail database is about to expire within 30 days, you will see a warning pop up window:
Picture 20
Changing expiry date at the document levelThe expiration date of a document can be modified in many different ways. Please note that the expiration date is calculated from the date which the document was created and not from the time when you modified the expiration date.Modify the expiration at the document levelStep Action1 Under Views / Custom Expiration / By Date. Select the
document that you want to modify and click the button "Change Custom Expiration"
http://w3-03.ibm.com/tools/it/ittools.nsf/main/cc_north 23

Picture 21
2 You will see the following window:
Picture 22
You can now change the date next to Custom document expiration
Change the expiration period at folder levelIt is possible to change the expiration period for all documents in a folder at the folder level. One change on the folder will change all documents within that folder. The advantage of this is that every mail that is stored later in this folder will also have the same expiration period.
Step Action1 Under Views / Custom Expiration / Manage Folders2 Select the Folder and click the button "Change Folder
Expiration Setting"
Picture 233 You will see the following window:
Picture 24
You can now change the setting under "Documents in the
http://w3-03.ibm.com/tools/it/ittools.nsf/main/cc_north 24

folder(s) will be kept for at least X... ".
Depending on the number of mails, this procedure may take some time to complete, because the date on each document must be modified. Do this while you go for lunch! Also the next replication will take longer as all documents changed will need to replicate to the server.
Please note:For Documents located in more than one folder, Notes gives the document the latest expiration date.Renaming a Folder does not change the expiration date.The expiration date does not apply to the folder but the documents inside the folder. The folder will not be deleted!!
4.4 Mail file tiering
Standard Client Offering (SCO/T)SCO/T is EMEA's implementation of Online Storage Management (OSM). SCO/T is a server-based application which monitors your server mail file size. The information is used to determine if you reach the maximum ceiling for your allocated Tier. The monitoring takes place on the server version of the mail file database (the local copy is not monitored).
When your server mail approaches its mail file size limit, two warning messages are sent out requesting that you do not exceed this limit. If you exceed your limit, you receive a third and final message and the Send, Reply/History and Forward functions are disabled. You are then limited to receiving and reading mail only.
SCO/TBusinesses will be charged for mail file space used by users and this will be managed by placing users in tiers. No user will be allowed more than 600 Mb. The average tier is Tier 2, but some users are kept in Tier 1 and must maintain this level at all times:
Tier 1 Tier 2 Tier 3 Tier 4 0-40 Mb 41-150 Mb 151-250 Mb 251-600 Mb
What will be my mail file size limit?Your limit will be set initially to Tier 1 – 0-40Mb, and you will need to submit a request to increase this to a higher level if required.
http://w3-03.ibm.com/tools/it/ittools.nsf/main/cc_north 25

What happens when I reach the limit?You are unable to create or send mail until you reduce your mail file size. If you find it difficult to remain under your limit, then you should consider applying to move to a larger Tier.
How do I move up to a larger tier?You need to fill in a simple form by using an application called SCO/T and submit it for approval by your manager. Once approved, your mail file size limit will be adjusted automatically.
What if I want to move down a tier to be charged less?Your mail file size will be monitored on a monthly basis. If it is kept within a lower tier for a period of three months, your limit will be automatically adjusted down to a lower tier. You will be notified of the new limit.
What happens if I have been lowered and I need more space again?Apply to move up a tier via the user form in SCO/T. Once approved, your new mail file limit will be set.
You will find more documentation about SCO/T in ISSF javascript:viewSearchResult('viewTitle.asp?pid=7042&lid=1&swid=20629') The Customer Support Centre can provide advice on mail housekeeping - use either your country telephone number or w3.ibm.com/help.
4.5 ArchivingTo manage your mail you may consider archiving!
Why should I archive?Archiving will help you not only to reduce your mail size but also stores any mail item which must be kept for a period longer than document expiration allows.
How to create an archive database? Open your mail file Go to Actions Click on Archive Click on Settings
Here you can find the settings for the archive database.In these settings you can adjust when mails should be archived.
http://w3-03.ibm.com/tools/it/ittools.nsf/main/cc_north 26

Picture 25
Picture 26
Ignore the Default for Expired as this is not related to Custom Expiration – delete this profile to avoid confusion.
http://w3-03.ibm.com/tools/it/ittools.nsf/main/cc_north 27

You can define multiple archives in Notes; remember to give each new archive database a new name and filename. Complete the settings and then you can start archiving.You can do this by clicking Actions, Archive, Archive Now to archive all based on your settings or Actions, Archive, Selected Documents to archive selected documents only. Or you can schedule archiving to occur automatically as required using settings on Schedule page.
Opening your Archive databaseThe archive database becomes active after the first archiving. The only thing you have to do after the archiving is to open your archive database:Go to your inbox.Under Tools / Archive you will find your archives you have setup.
Archive optionsThere are four possibilities to archive your mail:Scheduled archivingTo schedule archiving to run automatically on a certain day(s) and time in the background on your machine, on the Schedule tab select the box Schedule archiving. Select the date of the week required and the time (ensure this is a time your machine is turned on) Then click on OK.
Picture 27
Archiving by ageTo archive notes by age, select Actions, Archive, Archive Now
Picture 28
Answer the question with “YES” and all your notes older than the specified age on the archive setting will be archived.
http://w3-03.ibm.com/tools/it/ittools.nsf/main/cc_north 28

Selective archivingAll selected notes will be archived in the same folder as they were filed in your mail database. If the folder does not exist in the archive, it will be automatically created. Simply select the notes in your mail database (You can only select notes in one folder at the same time) and run the archiving on selective documents.
Drag and DropIf you wish to archive single or multiple notes you can do this by selecting then dragging and dropping them onto the relevant archive database under Tools / Archive.
Calendar entries will be archived by the date they were last modified, including any repeats that have yet to happen – be cautious with these.Any note that is archived to your archive database is deleted from your mail database.
4.6 Housekeeping tipsDon’t always save and send every item of mail – use the User Preferences to change this to Always Prompt. Only Reply with History when necessary, ensuring you do not resend attachments to the person who sent them to you in the first place. Prune your forwarded memos, taken out unnecessary information. Use the All Documents view, sorting By Size to identify large documents or attachments that can be archived or deleted.
4.7 My AttachmentsThe MyAttachments tool moves attachments from your Lotus Notes mail file to a local Lotus Notes database and erases duplicates. Attachments typically comprise up to two-thirds of mail storage, so installing MyAttachments can -- quite literally -- help you cut e-mail down to size.
MyAttachments is available from ISSI under -- IBM MyAttachments v3.8
http://w3.ibm.com/download/standardsoftware/index.html
The best thing about the most recent version of MyAttachments (3.8) is that you can set it to automatically move attachments to the MyAttachments repository. Once set up, MyAttachments will run daily, weekly, or monthly - so you don't have to remember to do it yourself. It's a great way to keep the size of your mailfile down.
Guidance for using MyAttachments is available in ISSF javascript:viewSearchResult('viewTitle.asp?pid=7042&lid=1&swid=20632')
http://w3-03.ibm.com/tools/it/ittools.nsf/main/cc_north 29

Exercise – Document expiry.
Set the folder expiration for the folder ‘test’ to 24 months. Set the custom expiration for the 2 mails you received to 12 months.
Exercise – Archiving.
From within your inbox click the Command bar pull down Actions / Archive / Settings.
Change to the Criteria tab. Create a new archive profile by clicking on Create. Give your profile a name and click on Enable this Criteria. Change the
filename, then once changed click OK. Click on Selection Criteria. Tick the radio button next to In these views or folders. Select your 2 newly created folders ‘test’ and ‘subtest’ (hint hold the shift key
down as you click both folders with your mouse). Click OK. Click OK once again. Change to the Advanced tab. Check the settings. Click OK.
Check under Tools / Archive that your new archive is listed.
PLEASE NOTE – this archive will not be created until you first archive something (only do this on return to your own machine as archives are created on local hard disk).
http://w3-03.ibm.com/tools/it/ittools.nsf/main/cc_north 30

5 Advanced features
5.1 User PreferencesUser preferences define the way you want certain parts of the notes client to function, they are generic – that is they apply to any application that you use. You find them under File / Preferences / User Preferences
BasicsRetain view column sorting - Notes lets you save the way columns sort in databases that allow you to change the sorting (by clicking an arrow in a column heading). For example, this is helpful if you always want your mail view sorted with latest messages at the top.
Make internet hotspots into URLs - You can have Notes change uniform resource locators (URLs) into clickable hotspots. So that when you receive a mail from someone with a URL you just click on this link to launch the website.
MailSaving sent mail - If your user preference for saving sent mail is "Always keep a copy," you may be saving many messages unnecessarily. Consider using the setting "Always prompt," so that you can think about whether you really need to save each message.
5.2 Finding informationIf you need to find something in Notes you can use either Quick Search or Full Text Search.
Quick searchTo use Quick Search you simply start typing the first few letters of the word you are looking for. The limitations of Quick Search are that it can only search on what is visible in the view and it only applies to the first sorted column of the view.
Full text search
To use the Full Text Search click on the toolbar Search icon , you can search on whole or part words and it will search the whole content of the documents. This type of search will work on any database; however an indexed database will be quicker. Indexing a local copy of the database will only add about 10% to the size.
Once you have determined the document to check you use the toolbar Find icon to search the visible text with the Find Next feature to move you on to the next match. This will also help you find documents in a view.
Indexing a databaseTo index a database open up the database properties, File / Database / Properties and click on the tab that is second from the right
http://w3-03.ibm.com/tools/it/ittools.nsf/main/cc_north 31

Picture 29
Click on the button Create Index, select the options required and click on OK.
If a database is indexed you will see the green circle and Indexed when you do View / Search this view
Picture 30
5.3 BookmarksBookmarks are links that point to Notes or Internet elements, such as databases, views, documents, Web pages, and news groups. They can also point to documents in your file system and applications, so you can add a bookmark for a spreadsheet for example.
Bookmark barThe Bookmark bar organizes your bookmarks. Each icon on the Bookmark bar (running down the left edge of the Notes window) can open a bookmark or a list of bookmarks.The following Bookmarks are the default Bookmarks:
Mailfile
Calendar
Personal Address Book
To Do
Replicator
WorkspaceThe following Bookmarks represent Folders which contain a number of bookmarks:
http://w3-03.ibm.com/tools/it/ittools.nsf/main/cc_north 32

Favorite Bookmarks
Databases
More Bookmarks
History
Internet Explorer Links
Netscape Navigator Links
Favorite Bookmarks
The Favorite Bookmarks folder gives you a place to store your favorite or most often-used bookmarks.
Databases The workspace pages appear as folders inside the Databases bookmark folder.
More BookmarksThe More Bookmarks folder contains a Lotus Links folder, the Internet Search Sites folder, and a Create folder. The Lotus Links folder contains bookmarks to Lotus Web sites, such as the Lotus Developer Domain. The Internet Search Sites folder contains bookmarks to web sites that you can perform searches on, such as Lycos. The Create folder contains bookmarks to documents that you frequently use in Notes. By default, there is a bookmark to create a new Memo, a new Calendar entry, a new Contact for your Address Book, and a new item for your To Do list.
HistoryThe History folder shows everything opened in your client over the last seven days, similar to the way you see it in your web browser.
Internet Explorer Links and Netscape Navigator Links These folders appear only if you have these browsers installed; they contain bookmarks for Internet Explorer locations, Netscape Navigator locations, or both.
As with the Workspace page, you can arrange bookmarks by dragging and dropping them where you want. You can also drag and drop items between the tabbed folders.On the Bookmark workspace, a single click opens a database (unlike the Workspace page where opening a database requires a double click).You can also navigate the Bookmark workspace using the keyboard. For example, the directional arrow keys move you through the bookmarks, the TAB key moves you through the file folder tabs, and the CTRL+SHIFT key sequence allows you to reposition bookmarks.
http://w3-03.ibm.com/tools/it/ittools.nsf/main/cc_north 33

Exercise – searching your mail file.
Change to the All Documents view in your mail file, under Views in the Folder pane.
Sort the view by Subject by clicking on the arrow next to Subject in the column header.
Do a quick search on ‘testing’ by typing ‘tes’. This should take you to the first matching document.
Create a full text index on your mail file. Wait for message to say Finished updating Full text index (in Status bar at the
bottom, or check the Database Properties).
Change back to the inbox. Perform a full text search on your mail file once the index is complete,
searching for the word ‘testing’.
Exercise – bookmarks.
Create a folder on your bookmark bar called ‘test’. Add a 123 spreadsheet to your bookmark bar folder ‘test’. Add BluePages to your bookmark bar folder ‘test’. Bookmark a document from the Extended Directory Catalog into your folder
‘test’.
http://w3-03.ibm.com/tools/it/ittools.nsf/main/cc_north 34

6 Security
6.1 Notes db encryptionAll local Lotus Notes databases on your PC that contain IBM Confidential or sensitive information need to be encrypted by using the Lotus Notes database encryption function. This Lotus Notes function provides good protection with little effort. After a database is encrypted, the encryption/decryption is totally transparent to an authorized user. If you do not encrypt the local Lotus Notes databases on your PC, (local replica of your mail, MyAttachments Repository database, Archive etc.) the information in the local database can be read by an unauthorized user who has access to your PC. In fact, your local Lotus Notes Mail database can be opened and read without supplying your Lotus Notes password unless the database is encrypted. Encrypting the Lotus Notes database(s) on your PC protects the data from any guest users on your system, from service people that you authorize to work on your system, and from attacks over the network.
READ THESE NOTES before encrypting:Depending on its settings, you may not be able to encrypt an existing replica of a database that someone else owns. In this case, you would need to delete the replica and recreate it specifying the option to encrypt the replica. Do not encrypt the server copy of your Lotus Notes mail database.Caution: Do NOT encrypt your local address book (names.nsf), your Bookmarks (bookmark.nsf) or your My Attachments Tool database, as this will make these databases unusable. Contact the Customer Service Center for assistance if you accidentally encrypted any of these databases.
Select your local database and click on File - Database - Properties. Select the Encryption Settings button, and select the button to Locally encrypt
this database. (Note: Medium encryption is the recommended choice.) Select OK. Once completed, your Lotus Notes database will be encrypted.
http://w3-03.ibm.com/tools/it/ittools.nsf/main/cc_north 35