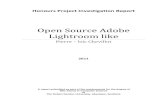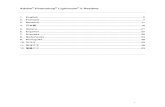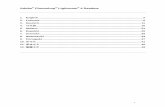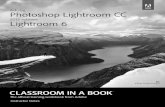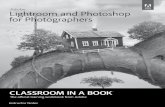An Introduction to Adobe Lightroom
-
Upload
bob-singleton -
Category
Documents
-
view
218 -
download
3
description
Transcript of An Introduction to Adobe Lightroom

An Introduction to Adobe Lightroom
With special reference to Camera Club Photography
1. A Suggested Work Flow2. Viewing and Appraising Images3. Short Cut Keys for Viewing Images4. Resizing Images for Competition

A Suggested Lightroom Workflow.Recently I had a conversation with a member who explained how he was using Lightroom to organise his files and it became clear that he was saving the files in a variety directories, using an external viewer to look at images and also saving various intermediate stages before he could edit etc. an image using Photoshop. That conversation prompted this short booklet.
Lightroom was designed as a workflow management program as much as a raw converter and by adopting the Lightroom methodology you can save a lot of time and a lot of disk space.
However if you have not read the manual or watched the numerous online videos it might not be clear how you should setup the program, especially since most of us jump in and start using a new program before we read any of the documentation.
In any event many of the online tutorials concern image processing and the like rather than simple organisation.
The purpose of this very brief tutorial therefore is to explain how to setup the program so that it does a lot of the work for you.

If you have Lightroom open and you insert a memory card into your computer you should get the screen above. If you do not then click on the library tab at the top of the window and select import at the bottom of the left hand pane.
At the top of the right-hand pane you will see the dialog above.
The second ticked item is the important one here in that as well as importing your camera files to the desired location you can also make a second bach up copy for safety. As you will see in the picture my version of Lightroom sends that second copy to a file on my F drive which is a second hard drive fitted into my machine for backup purposes but which could just as easily be an external hard drive. You simply choose the backup drive and folder there and Lightroom will remember it for the future and always provide two copies of your images.
At the bottom of that same pane is the destination dialog and you will see that I am copying the raw files from the camera card to a subfolder in the “My pictures” directory on my data drive drive D.

The choice of folder and drive is of course personal to me on my computer but you can simply set up the appropriate destinations there.
If you have a Windows machine then My Pictures is the usual default directory for images and all you need to change each time is the name of the subfolder. The subfolder does not need to exist, if you type a new name Lightroom will create it for you when the import begins.
More or less at the centre of the screen at the top is this dialog. The default for raw files coming from a camera card is copy and if that is what you are importing you need take no further action. You can if you wish convert your raw files to DNG by ticking that option instead. (if you don't know what that means you can simply ignore it)
If you are adding images which already exist on your computer into Lightroom then you will have the additional options of move and add. You can choose whichever you want.
Normally if I am simply putting files into Lightroom when they are already on my computer I use the option add. The files then stay where I originally saved them but they are now available to catalogue and edit within Lightroom.
Once you have ticked those boxes, which should take you no more than a few seconds, you simply click on the import button and sit back as the files are copied to your primary and backup drives respectively.
I do not routinely rename files during the import process but if you wish to do that you will see that there are dialog boxes in the right-hand pane which enable you to set new names for the imported files.
You also have the opportunity in that right-hand pane to apply keywords such as the location of the photos, the names of the people in the photos, that kind of thing, during the import process and this might help you to find the files at sometime in the future.

Now this screenshot will be familiar to you all. It is the default Lightroom layout in the library module you see once the photographs have been imported.
Down the left-hand side is the list of folders and collections available to you and down the right-hand side there is the quick develop panel which enables you to make immediate adjustments to the exposure etc of the pictures. At the bottom of the screen there is the filmstrip.
The member I spoke to chose at this stage to export the likely competition entries to another folder were they could be examined full screen by a viewer such as Faststone.
However this process can be accomplished very quickly in Lightroom.
There are a number of different ways to do everything in this program. You simply pick what suits your method of working best. If you click on the left and right arrow keys on your keyboard you will step through the newly imported photographs. Alternatively if you prefer to see them larger you can click on the little play button underneath the photograph and there will be an impromptu slideshow.
You can also hide the side panels by clicking on the little arrows at the extreme left and right and edges of the screen to make the panels foldaway and allow you to see the picture bigger. (See end of tutorial for other viewing options)

As you go through this process then you can select some of these pictures as potential competition winners by simply pressing [ p ] for pick on the keyboard. Those images will then be flagged.
Once you have gone through the newly imported pictures. You double click on the little flag icon alongside the word filter at the bottom of the screen.
You will be left with the most recently picked photograph on the screen and only the other selected images will be in the filmstrip at the bottom of the screen.
You can then click on the grid view icon and you will end up with something like this.

Now simply select all the images. You can use whatever method you like, you can click [control][A] on the keyboard, you can click on the first image and then shift click on the last image, or you can draw a lasso around all the images. All the usual Windows selection methods work.
Once the images are selected you go to the left-hand pane and click on the little + next to the collections tag. A small menu will open up and the top entry is create collection.
Click on that menu and you should get this dialog box.
Enter a name for your collection i.e. “Winning images for POTY” make sure that the include selected images radio button is checked and you can then click create.
You will see that you have another radio button option which is to create virtual copies. That might be a good idea and if you understand virtual copies you will know why. If you do not then we will ignore it for now and look at it in a different tutorial.
The beauty of this is that your selected images are now available in a named collection but you have not duplicated the files or wasted any additional disk space.
The collection is simply a list of the images so that Lightroom can find them for you in future. You can therefore have as many collections as you like and each image can be in several different collections, you are not wasting disk space by duplicating files.

You can also freely add additional files to the same collection simply by dragging them to the collection name and you can delete images from the collection safely knowing that you will not lose them.
They will remain in the folder where you put them, they will simply be deleted from the list. This is a very powerful tool and is one of the best ways of organising your images.
So far so good. Now our images need to be processed. This tutorial is not about how to process files so you can adjust the image however you like. In this case I have decided that the image should be cropped to a square. However I might want to make more than one adjustment to it. Perhaps I need a 5 x 7 image for a print and a square one for a thumbnail or perhaps I would like a colour version and a black-and-white version.
Lightroom can organise all these different versions again without wasting disk space or creating duplicate copies by simply by recording the processing steps you have chosen.
For this example I have cropped the image to a small square and then in the develop module where the processing took place I have gone to the left-hand pane and clicked the little + next to Snapshots and chosen create. I end up with this screen.
I simply type a memorable name for the snapshot into the box and click create. I can then process the image again to create the black-and-white version or whatever and save that as a snapshot as well.

In future when I click on the image I have the option of choosing which of the snapshots (or none) I wish to work with. They will all be kept together in Lightroom and I can delete any of the snapshots at any time if they become confusing.
Try this. Create a snapshot and then go to the bottom of the right-hand pane and click revert. The image will turn back to how it was when you first open date in light room. You can now go back to the left-hand panel and in the snapshot box you will see the name you just created and if you click on that the image will turn back to how you processed it.
This is a little difficult to see so the image below is a magnified section from the left-hand pane.

You will see that I have saved three different versions of this image. A square cropped version, a square cropped version which is black-and-white and a square cropped version which is split toned.
I can make as many versions as I like and change between them by simply clicking on the snapshot name.
This should cure a common digital photography problem which is having several versions of the same file lying around your computer and not knowing which is which.
You will also realise that all of this has been done in raw and we have not needed to create any JPEGs, Tiffs or other intermediate files which could potentially have lost some image quality.
Now perhaps I think the image needs some more radical adjustments that can only be done in another program such as Photoshop, Gimp or one of the other photo editing packages. How can you do this and still keep control of your files are Lightroom and without having to perform some sort of raw conversion or create an intermediate file?
Well since Lightroom and Photoshop are both made by Adobe you would expect it to be simple and it really is. If you installed Lightroom onto a computer which already had a copy of Photoshop on it then Lightroom is set up and ready to go.
If you use Gimp or Picture Window or some other editing software then you do need to tell Lightroom about it.
On the top bar of the program you will see the word edit. If you click on it a small menu opens and towards the bottom of that menu is the word preferences. If you click on that entry you will get another menu on-screen.

In this menu you can setup your preferences for Photoshop or your other choice of editor.
It is probably best to leave the Photoshop defaults as they are. You will see that the colour space chosen is Prophoto RGB. That is the internal cover space used within Lightroom and it is recognised as an editing space by Photoshop. It is immensely colourful and has a wider gamut than any of the other usual colour spaces offered and Adobe recommend it for editing. The bit depth is 16 and the file type PSD.
If you are using Gimp etc. Then you could use the settings in the above box, those are the ones I chose. You still have a choice of file types colour spaces etc and the obvious ones to choose for Gimp are Tiff because it is lossless and preserves layers and the sRGB colour space because that is closest to most monitors etc and should not cause you any problems with printing.
You will simply need to click on the choose button and show the computer where your copy of Gimp is stored. Once you have set up the path you can click okay at the bottom of this dialog and everything is ready to go.
In use this could not be simpler.
With the image you want on-screen in Lightroom you simply click [control] [ E ]
The above box pops up. If this is a raw file there will be only be one option so you simply click edit and the file will open in Photoshop as a PSD file without going through JPEG or Tiff to get there. If you have previously edited the file in Photoshop and this is your second go you will have the other two options available to you.

You can edit the original that means the Photoshop PSD file not the original raw file and it will then open up with all your layers etc still in place so that you can carry on from where you got to last time. If you do not want to mess up that file then you can choose the middle option to edit a copy and it will create yet another PSD file and not overwrite your existing Photoshop efforts.
Once you have finished messing about with the image in Photoshop you simply click save. You do not need to give the file a name, Lightroom will of already given it a name which will be the file name it had before with edit tacked onto the end. If you edit it more than once then the file will end up called something edit edit etc.
The PSD file will be saved alongside the raw image in the same folder and it will appear next to it in the filmstrip so you can compare the before and after.
Because Lightroom does not care what sort of files it works on it is quite happy with JPEG's Tiffs and PSD files you can carry on editing the PSD file in Lightroom. For example you can resize it, crop it, straighten The horizon etc in Lightroom after you have worked on the image in Photoshop and you can then export or print it just like you could any other Lightroom file.
If you use Gimp or some other editor the process is identical. Simply insert the name of your photo editor instead of Photoshop in the above paragraphs.
The beauty of this workflow is that you do not generate a whole stack of duplicate and intermediate files which can and will get all muddled up and difficult to find.

Viewing And Appraising ImagesLight room is very versatile in the way it displays your images so that you can examine them carefully before making choices and edits. However not everyone is aware of all the options.
As in most programs there are mouse driven menu options you can choose. These can be found under the window tab at the left hand side of the top bar.
You are mainly interested in the second third and fourth entries in this menu panels screen mode and lights out.
I will run through the shortcut codes for these but if you forget the short codes you can get to these various display modes through this menu.

Short Cuts
[shift]+[TAB] - hides/reveals all the panels
L tabs between the various “lights out” modes to isolate the image on a black background

The final mode is full-screen mode which you reach and toggle on and off by [Ctl] [Shift] [F]
This is almost identical to the hidden panels mode but also hides the taskbar at the bottom of your window screen to give you the maximum available area to view your image.
The controls work as normal in all these modes so you can step through the images using the left and right arrow keys on your keyboard and use the “P” key to pick or flag images or the numerical keys to give them numerical ratings or colours.
You can also use more than one at a time. Ie [L] darkens the background Then [shift] [TAB] expands the image to it's maximum extent.
This lets you review your images with the minimum of on-screen clutter and distraction.

Resizing Images For CompetitionsThere comes a time when you need to resize the image and output it so that you can enter it into a club competition.
This is quite straightforward in Lightroom but since you do not get an instruction manual with the program you might not immediately realise how you do this.
Normally once you have finished your Lightroom adjustments you go to the library module and click export and sort everything out in the usual dialogues. However that does not necessarily work for a competition entry.
If you have a regular image which is 3 x 4 aspect ratio then you can simply resize it in the normal export dialogue. However in a lot of cases you will want to crop your image to a different aspect ratio and that means that you need to fill the area around the image with black. You might also want to put a stroke or a border on the image and that cannot be done in the library module.
The module which does all of this is the print module and setting it up is very easy.
If you have cropped your image to a non-standard size and open the print module you will end up with something like this.
But when you first do this it will not look exactly like this image because the default setting for the print module is governed by the printer you have attached to your computer. In the image above the paper if that is what we call it is black and landscape in format whereas when you first do this it will probably be white and portrait depending on what your printer is.

You therefore need to make a few alterations in the dialogues so that everything is properly shaped and sized. Once you have done this you can save the settings as a preset in the same way as you save all other presets in Lightroom and then you can prepare all of your competition entries in a single batch with one click of your mouse.
These settings are as you would expect in the right-hand panel. Towards the bottom of that panel you will find the dialogue box shown above. Normally the top line reads print to and then the name of your printer but you will see that there are two little arrows at the end of the line and you can choose from a menu and you need to choose JPEG file.
You then need to set the size of the image. For a club competition the image is to be 1024 pixels by 768 pixels. Lightroom does not work in pixels it works in inches because the print dialogue sort of assumes that you are going to output the image onto a physical piece of paper. However this is easily resolved and as you will see from the image above we simply set it to 10.24" x 7.68" and then in the file resolution box above we set the resolution to 100 DPI. Those figures are chosen simply to make the arithmetic easy.
In this dialogue you have the option of sharpening the image and depending on your preferences you can choose to do so or you can click in the box to remove the tick and rely on the sharpening you have done elsewhere.
The default settings for the profile and rendering intent should be left as they are for a club competition you will require your JPEG to be in sRGB with perceptual rendering.

Next we need to sort out the colour of the fill.
You can choose whatever colour you like and you can get quite clever with these dialogues if you want to and choose a creative colour and can even put a drop shadow etc around the image. However I like a simple presentation and therefore I have simply set the background colour to black. This is achieved in the identity plate dialogue.
We are almost done now. There is only one other dialogue we need to address and that is the Layout.
Normally Lightroom sets up margins and guidelines within a page and the image appears at a precise point on the paper. In this case we want our image to fill the page and we need to move the guidelines back to the edges.
Of course that might not be what you want to do and you could make it slightly smaller than the page so that you can put a border or something around it.
Keeping things simple you need to find this dialogue and make these settings.

If you want to try any artistic stuff such as putting a stroke or a border around the picture then you need to find this dialogue and then you can make whatever adjustments you want.
Ensure that the zoom to fill and rotate to fit boxes are not checked otherwise your image will be distorted to the shape of the box.
The default alignment is centred horizontally and vertically and therefore if you uncheck those boxes your image will resize to fit the width or height are both depending on how it fits.
Having done all that hard work you will probably want to save this layout for the future and you do that by saving it as a preset.
In the left-hand panel you will find the Templates.
Simply click on the little + and give your template a name you can remember something simple like camera club DPI.
That is all there is to it.
If you select all your competition entries at once and then click print you will be given a choice of where to save the images and what to call them and then Lightroom will render them all.
This will give your images a set of generic filenames such as Blea Tarn 1 Blea Tarn 2 Blea Tarn 3 etc
If you want to give them individual titles then just select them one at a time. Alternatively you can rename them afterwards. Whatever suits you best.