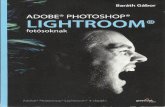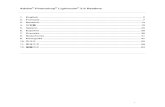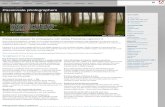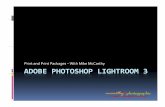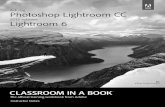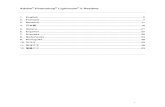USER GUIDE FOR LOUPEDECK CT & ADOBE LIGHTROOM CLASSIC V.3€¦ · ADOBE LIGHTROOM CLASSIC V.3.2....
Transcript of USER GUIDE FOR LOUPEDECK CT & ADOBE LIGHTROOM CLASSIC V.3€¦ · ADOBE LIGHTROOM CLASSIC V.3.2....

USER GUIDE FOR LOUPEDECK CT & ADOBE LIGHTROOM CLASSIC V.3.2

TABLE OF CONTENTS
INTRODUCTION TO LOUPEDECK CT DEVICE 3
Robust design 3
Internal Storage 3
Bluetooth 3
Detachable USB cable 3
Loupedeck CT Console 3
General Elements 4
ROUND & SQUARE BUTTONS 5
SETTING UP LOUPEDECK CT 10
Overview of the Loupedeck Setup Software 10
Settings 15
Guide 15
USER ACTIONS 16
USER ADJUSTMENTS 19
CUSTOM PROFILES 22
USING LOUPEDECK CT 25
Home View and Home Button 25
Round and Square Buttons 26
Keyboard Modifiers mode 26
Number Pad mode 27
Popular actions 27
Function (Fn) Buttons 28
Wheel Screen Lock 28
Dials 29
Touch Screen and Touch Buttons 29
Wheel 30
TASKBAR OPTIONS 32
UPDATING LOUPEDECK 33
QUESTIONS & ANSWERS 33
Copyright (c) 2017 Loupedeck Ltd. All rights reserved. 2

INTRODUCTION TO LOUPEDECK CT DEVICE
Loupedeck CT is a versatile console designed to support your creative processes. It has an internal storage,
Bluetooth connection (available in later software update), two touchscreens that handles up to 12 press
functions (for an infinite number of pages), 7 rotary controllers (out of which 6 also have press functionality),
and 20 buttons.
ROBUST DESIGN
Loupedeck CT has an anodized black aluminum front plate and dial caps. Backplate is made of industrial
plastic.
Square buttons have robust gaming switches underneath them, and round buttons use heavy usage dome
switches. All buttons are illuminated with RGB lights.
Both LCD displays are protected by long-lasting plastic covers (touchscreen including a touch grid).
INTERNAL STORAGE
Loupedeck CT has been equipped with a convenient internal 8 GB memory unit. You can transfer your
projects or other important files between editing locations such as your home and studio. You can also store
your personal profiles into the device to use them wherever you go.
BLUETOOTH
Loupedeck CT is equipped with Bluetooth capability. It will be made available via a later software update.
DETACHABLE USB CABLE
Loupedeck CT is equipped with:
• 1m detachable USB cable.
LOUPEDECK CT CONSOLE
Loupedeck CT’s control elements are: Six rotatable Dials (with a press function), Touch Screen (with
Touch Buttons), eight Round Buttons, twelve Square Buttons and a rotatable Wheel (paired with a touch-
sensitive Wheel Screen). These five elements have been divided into two groups.
Group 1: General elements
Group 2: Workspace elements
Copyright (c) 2017 Loupedeck Ltd. All rights reserved. 3

GENERAL ELEMENTS
The second group, general elements, contains
functions that are needed throughout your creative
process (e.g., Save and Navigation arrows). These
buttons do not change when workspace is changed.
a. Round buttons
b. Square buttons
WORKSPACE ELEMENTS
This group is controlled by workspaces. Every
workspace has an individual set of controls (e.g.,
dials in rating workspace are different from dials in
color adjustment workspace).
a. Dials
b. Touch buttons
c. Wheel (incl. touch screen)
General Elements
Round Buttons when using Lightroom Classic, are dedicated to navigating between workspaces. Round
buttons have a number from 1 to 8, and they change their color according to the assigned action type (e.g.,
green indicates workspace).
NOTE! If workspace links were assigned under touch buttons, for example, they could not be reached when
workspace is changed, as the content of touch buttons would change.
Square buttons, are dedicated to the most used actions that are needed from time to time regardless of
the activated workspace or Lightroom module (e.g., Library, Develop).
Square buttons, unlike round buttons, are prelabeled to indicate a set of actions that are, in fact,
Copyright (c) 2017 Loupedeck Ltd. All rights reserved. 4

common amongst almost every editing software (e.g., save, enter, navigation arrows).
Like round buttons, square buttons are illuminated with RGB color LEDs and they change color according to the
assigned action type (e.g., purple indicates an action).
Workspace Elements
Dials are prioritized for the most used adjustments (e.g., Exposure in Basic Adjustments workspace). Dials also
have a press function that is, in most cases, bind for resetting adjustment value (e.g., pressing contrast dial will
reset contrast back to zero).
TIP! If you don’t need resetting a value, you can assign a different press function to dials. E.g., setting
auto tone action as press function for exposure dial, and Auto White Balance as press functions for
temperature and/or tint dial(s), will speed up your editing process!
Touch Buttons (on touch screen) contain most used actions within every workspace (e.g., Rate 3 Stars in
Rating workspace). Some workspaces have several pages of different actions. These pages are linked to the
workspace’s first touch page for easy and quick access without the need to swipe the screen horizontally.
In some workspaces first touch page also contains page links for dials or the wheel. Usually these links are for
tool sets that are not commonly used (e.g., camera calibration wheel in Color Adjustments workspace).
Wheel contains both rotation capability (wheel ring) and touch capability (wheel screen). In almost every
workspace the wheel has a selector, a menu, for different sets of tools. E.g., Basic Adjustment workspace has a
wheel selector for: Tone Curve, Noise Reduction, Sharpening and Vignetting tools. Pressing one of these links will
open a set of tools that are used with the wheel.
Some workspaces have a smaller set of adjustments or actions dedicated to the wheel. In those cases, actions
and adjustments are assigned to the wheel without a selector menu (e.g., Rating Workspace has Grid View,
Loupe View and Rate 3 stars).
ROUND & SQUARE BUTTONS
Although Loupedeck CT’s default profile for Lightroom utilizes
square buttons for common actions (e.g., enter) and round
buttons for navigating between workspaces, in addition to that,
there are some common actions also assigned to round buttons
– those actions are needed every now and then, regardless of
the activated workspace (e.g., before / after).
In this chapter we go through all the actions that are assigned
to both square and round buttons, not forgetting useful tips on
how to boost your own workflow!
Copyright (c) 2017 Loupedeck Ltd. All rights reserved. 5

OPTION NAME ITEM WHAT CAN YOU DO WITH IT?
Square Buttons
(generally)General information
Square buttons are prioritized for most common functions needed from time to time in your editing process.
Square buttons are mainly pre-labeled, including buttons that are customizable, because in every supported software these buttons function very similarly if not exactly the same way. E.g., Save button contains saving or exporting functions regardless of the supported software.
Square
Buttons
(fixed)
Home ( O )
FN + Home
Home button has multiple functions when using Lightroom. Pressing home button will work in four stages depending on what is currently active.
Press Home ( O ) to:
- Show first pages within a Local Tool (e.g., Crop Tool)
- Apply and exit Local Tool(s)
- Show first pages of current workspace
- Jump to Home View
Special function for Home button:
Press FN + Home to activate System plugin for controlling OS-specific functions – e.g., screen brightness (laptops), media and desktop controls. When working with System plugin: Press Home again to activate previously used editing software, in this case: Lightroom.
TIP! You can use Home View as your workspace “browser”, an easy access point to any of your workspaces, and assign more commonly used actions to round buttons (e.g., Full Screen), instead of using them for navigating between workspaces!
Press Enter ( ) to apply “OK” for opened dialogs. Press FN + Enter ( ) to apply ESC for cancelling dialogs.
Click Keyboard Mode to set Keyboard Modifiers mode ON or OFF.
Works only for Loupedeck+.
Copyright (c) 2017 Loupedeck Ltd. All rights reserved. 6

OPTION NAME ITEM WHAT CAN YOU DO WITH IT?
Keyboard ( ),
FN + Keyboard
Press Keyboard button ( ) to change round buttons as keyboard modifiers (indicated below the buttons – e.g., Tab, Shift, Ctrl etc.). Press Keyboard button again to exit keyboard modifiers and set round buttons back to how they are assigned.
TIP! You can also use keyboard modifiers by keeping Keyboard button pressed down (e.g., Press keyboard + 7 for deleting a single image). This method does not activate keyboard modifiers for all round buttons.
Press FN+Keyboard button to activate Number Pad mode. Press FN+Keyboard button again to exit Number Pad mode.
FN,
FN + FN
Press FN + Round buttons to access second level of actions and links.
Press FN + Square buttons to access second level of actions.
Press FN + Rotate the wheel to navigate lists or action cakes.
Press FN + FN to lock wheel screen swipe to prevent accidental navigation to previous or next wheel page. Press FN + FN again to release the lock.
Press FN + Swipe wheel screen for navigating to previous or next Wheel page(s).
Square Buttons (customiz-able)
Undo
FN + Undo
Buttons in this set are fully customizable, and you can reassign them to better fit your requirements. Some buttons have a paired function accessible by pressing FN (e.g., Undo -> Redo).
Press Undo to jump to the previous state of Lightroom history. Press FN + Undo to Redo previous undone history state.
NOTE! Every adjustment has a 1-second delay before the change is written into Lightroom history. If you press Undo before state change is visible in the history, the changes will not take effect and the previous visible state in history will be also undone.
Save,
FN + Save
Press Save to open Export Dialog.
Press FN + Save to activate “Full Resolution” export preset.
TIP! Instead of using Exporting Workspace for your most used single image export presets, customize those export presets to Save and FN + Save buttons. That way you can export individual images on-the-go much faster!
Copyright (c) 2017 Loupedeck Ltd. All rights reserved. 7

OPTION NAME ITEM WHAT CAN YOU DO WITH IT?
A ( ),
B ( ),
C ( ),
D ( ),
E
FN + A ( ),
FN + B ( ),
FN + C ( ),
FN + D ( ),
FN + E
Square Buttons from A to E are used for most common actions needed in Lightroom.
Press A ( ) to navigate upwards.
Press B ( ) to navigate downwards.
Press C ( ) to navigate left.
Press D ( ) to navigate right.
Press E to toggle zooming image in/out.
Press FN + A ( ) to select all images.
Press FN + B ( ) to unselect all images.
Press FN + C ( ) to select image on the left.
Press FN + D ( ) to select image on the right.
Press FN + E to show image’s info as overlay.
Round Buttons are prioritized for navigating between workspaces in addition to some very useful general functions (e.g., using ALT + arrows for navigating within zoomed image).
TIP 1! After navigating between pages, press workspace button to set first pages to every workspace element. This works the same way as pressing Home button.
TIP 2! If you use workspaces based on your workflow - assign them to round buttons in your process order. Then just go forward by pressing 1-2-3-4!
TIP 3! If you use workspaces based on Lightrooms panels, pair your workspaces to round buttons intuitively using second level with FN button. This way it is easy to remember that for example adjustments for controlling Tone are under the same button:
- Basic Panel <-> Tone Panel
- HSL Panel <-> Split Toning Panel
- Details Panel <-> Effects Panel
- Lens Correct. <-> Camera Calibr
1: Rating
FN + 1: Rating Advanced
Press 1 to access Rating Simplified (Library) workspace. This workspace utilizes Lightroom’s Library module and contains only the most necessary rating actions.
Press FN + 1 to access Rating Advanced (Library) workspace. This workspace utilizes Lightroom’s Library module and contains an almost full set of actions for culling, rating, color tagging, flagging and making collections.
Copyright (c) 2017 Loupedeck Ltd. All rights reserved. 8

OPTION NAME ITEM WHAT CAN YOU DO WITH IT?
2: Basic adjustments
Press 2 to access Basic Adjustments Workspace. This workspace is dedicated to tone and other non-color-related adjustments – e.g., sharpening, noise reduction and vignetting.
3: Color Adjustment (2)
Press 3 to access Color Adj. 2 workspace. This workspace is prioritized for users needing precise color adjustments using Hue/Saturation/Luminance functions.
Making B&W or color toned images is also done by using this workspace.
Wheel has additional tools that are sometimes needed while working with colors in Lightroom.
TIP! If precise HSL work is not needed, but color toning is a priority – assign “Color Adjustm.” workspace to round button 3 instead of “Color Adj. 2”.
4: Keyboard Modifier: ALT
When image is zoomed in: Keep round button 4 pressed and use navigation arrows to navigate within the image area.
When Crop Tool is activated: Keep round button 4 pressed and use navigation arrows to fine adjust crop area position.
Note! Pressing ALT and rotating adjustment dials will not activate threshold view or Lightroom’s alternative adjustment functions for Loupedeck.
LT keyboard modifier operates only if adjustments are used via Lightroom’s Graphical User Interface with mouse - when pressing ALT, panel information changes in GUI (e.g., Basic Panel: Tone -> Reset Tone).
Copyright (c) 2017 Loupedeck Ltd. All rights reserved. 9

SETTING UP LOUPEDECK CT
Managing Loupedeck CT’s Workspaces, Pages and Actions is done by using the Loupedeck setup
application.
Launching Loupedeck Setup ( ):
• Windows:
• Task Bar:
• Right click taskbar menu arrow
• Double-click Loupedeck icon, or
• Right-click Loupedeck Icon and select “Loupedeck Setup..”
• Start menu
• Locate and click on “Loupedeck Setup”
• From some editing softwares
• See software specific manuals for more information
• MacOS:
• Menu Bar
• Click on Loupedeck Icon
• Select “Open Setup..”
• Application Folder
• Locate and click on “Loupedeck”
OVERVIEW OF THE LOUPEDECK SETUP SOFTWARE
Loupedeck Setup has been divided into three main areas:
A. Left section contains all the content you can assign to the device
B. Middle section contains the device and its elements that you configure
C. Right section contains all the pages of the currently selected element (e.g., touch buttons in this
picture)
Copyright (c) 2017 Loupedeck Ltd. All rights reserved. 10

1. Loupedeck Settings ( ) and Quick Guide
(Guide)
2. Search for the content you wish to assign (drag
and drop on the Loupedeck CT)
3. Groups containing assignable Workspaces,
Actions, Tools and Pages
4. Select the workspace or general element to be
configured (e.g., dials)
5. Notification bar
6. Loupedeck CT console
7. Select your Loupedeck device that you want to
configure
8. Select the application you want to configure
9. Select the page you want to configure
10. Device status
1 3 4 6 7 8 9 102 5
Copyright (c) 2017 Loupedeck Ltd. All rights reserved. 11

WORKING WITH WORKSPACES
A Workspace can be considered as a collection of
tools, for example (e.g. Brush Workspace), or part of
your workflow (e.g. Colour Grading Workspace).
A Workspace controls three workspace elements:
Dials, touch buttons, and the wheel. When you
change from workspace to another, the content of
those three elements change.
Create your own Workspace
• Open the Workspace main group
• Click on the + sign (cyan circle ) to create a
workspace
• New workspace is created and added to the
bottom of the list
• You can arrange workspaces within the
workspace list by dragging them upwards or
downwards.
Assigning Workspaces to Loupedeck CT
• Select the element tab or click the element
on the device to which you want to assign a
Workspace:
• Touch Buttons
• Round Buttons
• Square Buttons
• Open Workspace main group
• Drag and drop workspace from the group to the
button you want to assign it to.
Configure your workspace
• Select a workspace from Workspace group, or
• Select an assigned workspace from the device
• Drag and drop actions from the left column to
the device, or remove actions by dragging them
out of the device (see next chapter: Assigning
Action to Loupedeck CT)
• Rename your Workspace by clicking on the pen
image ( )
• Remove your Workspace by clicking on the trash
can image ( )
Configure your Home View (workspace)
• Select Home from the top of workspace list
• Open other workspace groups (if any) within the
workspace list (under Home), and/or
• Drag and drop workspaces on top of the touch
screen
Copyright (c) 2017 Loupedeck Ltd. All rights reserved. 12

ASSIGNING AND REMOVING ACTIONS
Actions activate different tools and functions within
the editing software (e.g., activate a brush tool,
add a marker etc.). You can add and remove these
activations (actions) to and from the Loupedeck CT
device to best match your own workflow.
Assign an action to the device
• Select workspace or general element you want to
configure
• Click either the element on the Loupedeck CT
image or the element tab
• Drag and drop action from the left column
• Search for a desired action using search bar
on top of the action group list.
• Find the desired action manually by opening a
corresponding group:
• Workspaces, Actions, General Actions, Tools or
Pages
Remove an action from the device
• Select the workspace or general element you
want to configure
• Select the page (if there are more than one page,
see the next chapter: Working with Pages).
• Drag and drop assigned functions out of the
device to an empty area around the Loupedeck
CT image (red circle)
WORKING WITH PAGES
As you drag Actions to the Loupedeck CT, you are
adding them to a page. Every element has at least
one page (e.g. Dial Page, Touch Page, Wheel Page).
When one page is full of assigned actions, you can
create a new page for more actions. The number of
available pages has not been limited.
Selecting a page
• Select the element (e.g. Touch Buttons)
• Click on the desired page on the right-side
section
Copyright (c) 2017 Loupedeck Ltd. All rights reserved. 13

Creating a new page
• Select the element (e.g. Touch Buttons)
• Scroll down on the Page List (if there are several pages)
• Click on the + sign to create a new page.
Tip! Rename pages to describe the content of the page, but also the element type, e.g., Tool Parameter Dials, Color Tools Page or Navigation Wheel.
This helps if you use Page Links on Touch Buttons – Page link will include your page’s name.
Assigning Page Links
When a page is created, its Page Link can be found under a relevant Pages group.
Content within the Pages group is Workspace-specific: it only contains the pages of the selected workspace.
You can use Page Links on the device (e.g., Touch Buttons) to quickly access certain pages without swiping the screen.
Copying a Page from a Workspace to another is not possible.
Copyright (c) 2017 Loupedeck Ltd. All rights reserved. 14

SETTINGS
Loupedeck CT settings can be accessed from Loupedeck Setup’s bottom left corner clicking a wheel
symbol ( ).
SETTING GROUP NAME SETTING WHAT CAN YOU DO WITH IT?
Profiles
Profile Import/Export
Profile contains all workspaces, assigned adjustments and actions. Every supported software has a profile.
Press Export to save or backup your editing software’s profiles. Profiles can be shared and loaded to another computer to be used in Loupedeck software.
Press Import to load profile to your Loupedeck system. Loaded profile is immediately ready to be used
TIP! Remember to back-up your personal profiles before importing!
Reset Plugins
Press Reset Plugins to open a dialog for selecting which profiles you want to reset.v
Reset profile contains factory default workspaces and actions.
Note! Factory Default profile might be different in newer software versions.
Device Configuration
Connected Device(s)
Serial Number
Display Name
Flash Drive
Vibration
Bluetooth
Select which connected device you want to set up.
Device is identified via serial number.
What Loupedeck Model is in use.
Set switch to OFF if you do not want to have “hard drive connected” notification when connecting Loupedeck CT to a USB port.
Set switch to OFF if you do not want to have haptic feedback when using touch screens.
Bluetooth will be available with a later software update. Currently Bluetooth is set to OFF and Loupedeck CT cannot be found by other Bluetooth devices.
Bluetooth Settings Currently there are not Bluetooth options.
GUIDE
Loupedeck CT has an integrated Quick Guide for presenting key points how to use the Loupedeck setup
software and Loupedeck CT console.
Quick Guide can be accessed by pressing Guide link at the bottom left corner of the Loupedeck Setup
software. Quick Guide is closed when Guide -link is pressed again.
Copyright (c) 2017 Loupedeck Ltd. All rights reserved. 15

USER ACTIONS
With Loupedeck Setup Software you can make
pressable User Actions to match your
requirements. User Actions are able to run multiple
commands which makes it a powerful tool for
making automations or even small processes.
WHAT IS AN USER ACTION?
• User Action can be a single command or a set
of multiple commands binded as one action.
• User Actions are recorded by the user and can
be assigned to a button, touch button or dial
press like any other action.
WORKING WITH USER ACTIONS & USER ACTION GROUPS
• First select an element with press action. If you
select wheel or dial element, select “press”
instead of “rotation” from the top of the action
category list (magenta circle ).
• Locate “User Actions” category from the
bottom of left side’s action category list.
• All User Actions are divided into groups within
the user action category (green markers ).
Note! Not all application profiles have added
User Actions by default.
CREATING & EDITING GROUPS
• Press “+” (cyan circle ) to create a new
group (e.g. New Group, see image). User Action
creation window appears. Saving a User
Action will automatically add “New Group”
including the new User Action.
• Press “Pen”-icon ( ) to rename a group
(orange circle ).
Copyright (c) 2017 Loupedeck Ltd. All rights reserved. 16

• Move user action from a group to another by
dragging and dropping (orange arrow).
• To merge two User Action Groups: Press “pen”-
icon ( ) to rename the source group with the
same name as the target group.
• To delete a group and all groups content: Press
“Trash can” -icon ( ) (magenta circle ).
CREATING USER ACTIONS
• Press “+” (cyan circle ) to create a new
User Action inside an existing group (e.g. New
Group). After pressing “+” User Action creation
window appears.
• Give User Action a short and self explanatory
title by typing it into the title box (green
marker ). User Action title is shown on the
screens (green circle).
Tip! Using “\n” command within the text acts
as “enter” forcing text to multiple rows on the
touch screen: “My\nAction\n1”
• User Action creation window automatically
contains first (1) User Action command line
(orange circle ).
• By default User Action’s command line type is
set as “Shortcut” (purple circle ).
• Start recording a shortcut by clicking the first
command line or,
• Drag an existing action from one of the left
side’s group (purple arrow) on top of the
command line. Action can be dragged from
any of the action category groups (outcluding
User Actions).
Tip! Dragging an action over (any type of)
command line will automatically change
command line’s type to “Action”.
Copyright (c) 2017 Loupedeck Ltd. All rights reserved. 17

• You can add a new command line by pressing
“+” -bar at the bottom of the action creation
window (purple circle ).
Tip! Create a new action command line by
dragging action from left side’s action list over
the “+” -bar (magenta arrows).
• If a command line has been left open, “OK”-
icon (yellow circle ) has not been pressed,
pressing “Save” on the User Action creation
window will discard all open command lines.
EDITING USER ACTIONS
• Press “Wheel”-icon ( ) to start editing an
existing user action (magenta circle ).
• Rename user action by clicking the title
(orange marker ).
• Record a new shortcut by double clicking a
command line (cyan marker ) or press
“pen”-icon ( ) (cyan circle).
• Change the command order within the
user action by dragging and dropping any
command line over another (magenta arrows).
• Press trash can (green circle ) to delete
current row within the User Action.
Copyright (c) 2017 Loupedeck Ltd. All rights reserved. 18

USER ADJUSTMENTS
Rotetable User Adjustment is a powerful addition
to User Actions. With User Adjustments you can
easily control adjustments that have changing
values, e.g. sliders. User Adjustments can be build
from existing actions or of individually recorded
shortcuts to left- and right rotations.
WHAT IS AN USER ADJUSTMENT?
• User Adjustment is an action for rotation
elements such as dials and the wheel.
• User Adjustments are recorded by the user and
can be assigned to rotation elements like any
other existing adjustment.
WORKING WITH USER ADJUSTMENTS & USER ADJUSTMENT GROUPS
• First select dial or wheel element and select
“rotation” instead of “press” from the top of
the action category list (magenta marker ).
• Locate “User Adjustments” category from the
bottom of left side’s adjustment category list.
• All User Adjustments are divided into groups
within the user action category
(green markers ).
Note! Not all application profiles have added
User Adjustments by default.
CREATING & EDITING GROUPS
• Press “+” (cyan circle ) to create a new
group (e.g. New Group, see image). User
Adjustment creation window appears. Pressing
“save” will automatically add “New Group”
including the new User Adjustment
• Press “Pen”-icon ( ) to rename a group
(orange circle ).
Copyright (c) 2017 Loupedeck Ltd. All rights reserved. 19

• Move user action from a group to another by
dragging and dropping (orange arrow).
• To merge two User Action Groups: Press “pen”-
icon ( ) to rename the source group with the
same name as the target group.
• To delete a group and all groups content: Press
“Trash can” -icon ( ) (magenta circle ).
CREATING USER ADJUSTMENTS
• Press “+” (cyan circle ) to create a new
User Adjustment inside an existing group (e.g.
New Group 2, see image).
• User Adjustment creation window appears.
• Activate shortcut recording by clicking the first
Adjustment Action command line (orange
marker ) or,
• Drag an existing action from left side’s action
list (purple arrow) on top of the command line.
Note! By default User Adjustment’s command
lines types are set as “Shortcut”
(purple circle ).
Tip! Dragging an action over a “shortcut”-
type command line will automatically change
the command line type to “Action” and
simultaneously assign dragged action.
• Give User Adjustment a name by typing it
to the title box (green marker ). As dial
display is quite narrow, use “\n” between every
word to force text into multiple rows
(e.g. My\nDial\n6)
• User Adjustment creation windowd has an
optional “Action Before Rotation” command
line (yellow marker ).
Note! If the adjustment is located in specific
panel (within the target software), this
command line can be used to open that panel
when rotation adjustment is used.
Copyright (c) 2017 Loupedeck Ltd. All rights reserved. 20

EDITING USER ADJUSTMENT
• Press “Wheel”-icon ( ) to start editing an
existing user adjustment (magenta circle ).
• Rename user action by clicking the title
(orange marker ).
• Record a new shortcut by clicking “pen”-icon
( ) (cyan circle ).
Copyright (c) 2017 Loupedeck Ltd. All rights reserved. 21

CUSTOM PROFILES
Loupedeck’s Custom Profiles are a powerful
addition to the Loupedeck system. They allow you
to create your own control set for any installed
software, make your own User Actions or User
Adjustments from supported shortcuts, and assign
those as you would assign any other action or
adjustment!
WHAT IS A CUSTOM PROFILE?
• Custom Profile contains a set of recorded User
Actions and User Adjustments, as well as a
mapping of selected actions & adjustments.
They can provide support for any installed
software.
• If target already has a native or 3rd party
plugin support installed, then user can do
their own mapping for that software (instead
of creating a custom profile for the target
software).
CREATING A CUSTOM PROFILE
• Open the Application drop-down and find
“Create Profile...” at the bottom of the
list (cyan marker )
Tip! If you don’t want to create your own
Custom Profile click “Get profiles...” (orange
circle ) and check if it can be found from
Loupedeck Community’s Profiles!
• Select the application you want to control
from the “Select Application” -list
(green marker ).
• Name your Custom Profile. e.g name of
software you want to control. (magenta
marker ).
Copyright (c) 2017 Loupedeck Ltd. All rights reserved. 22

• “Select Application” -list is divided in to two
parts: 1) Currently running software, and 2) All
Installed software (including currently running).
• If target software cannot be located from
application list (e.g. software is a stand-alone
file) use “Browse”-button to locate the file
(orange marker ).
Note! Softwares that are already supported
or have a custom profile in Loupedeck system
are grayed-out and cannot be added again
(cyan circle ). I.e. user has made a Custom
Profile for Access.
• Press “Save” to save new Custom Profile
(magenta marker ) or “Cancel” to abort the
creation process (nothing will be saved).
IMPORTING A PROFILE
• Downloaded profiles are either .zip or .lup -files.
Note where the file is saved on your computer.
• Click “Wheel”-icon ( ) (green circle ) to
open settings and select “Profiles” from the
lightbox that opens.
• Under “PROFILE IMPORT/EXPORT” select the
“import” button (yellow marker ).
• A window will open prompting you to select a
.zip or .lup file. Navigate to where you saved
the file and select the profile you want to
import.
• Pressing the “Import” button will open a profile
creation window which you can use for
changing the profile title and/or select another
application to which the profile points to.
Tip! If you have multiple versions of your
target software installed - you can import your
existing profile and point it to the other version
by selecting the other version from “Select
Application” list (purple marker ).
Copyright (c) 2017 Loupedeck Ltd. All rights reserved. 23

EXPORTING A PROFILE
• Click “Wheel”-icon ( ) (green circle ) to
open settings and select “Profiles” from the
lightbox that opens.
• Under “PROFILE IMPORT/EXPORT” select the
“Import” button (yellow marker ).
• Select the Custom Profile or Plugin Profile you
want to export (magenta circle ) and press
“Export” (cyan marker ).
• A “Save As...” window appears. Give the file a
name and press “Save”.
Copyright (c) 2017 Loupedeck Ltd. All rights reserved. 24

USING LOUPEDECK CT
Loupedeck CT doesn’t just support different applications: it automatically and dynamically adapts to
the state of your editing software and is immediately ready to be used.
Loupedeck CT is highly configurable – you can assign actions and adjustments to almost every button.
Loupedeck CT also contains some preassigned actions and functions that are available regardless of
the application you are using (e.g. enter, esc, home button).
Some of these preassigned actions have been left open for customization so that you can change them
to fit your workflow better (e.g., Save can be changed to Export, Save For Web, Save As or even to an
automatic export preset).
HOME VIEW AND HOME BUTTON
Everything starts from Home View. It is designed to be a quick access point to your Workspaces. If there
are more than 12 workspaces assigned to Home View, they are divided to multiple pages.
Home View can be accessed by pressing the Home Button (highlighted in the image).
Depending on the state of Loupedeck CT and your editing software home button has also other
functions before jumping to Home View.
#Case 1: A dynamic tool controlling dials, touch buttons and the wheel is activated and has a second
dial page active:
• 1st press sets dynamic tool’s pages to first.
• 2nd press applies changes (that has been
made) and exits dynamic tool jumping back to
previously used workspace
#Case 2: Other page(s) than first ones are selected
on the workspace elements:
• 1st press selects first pages to all workspace
elements
• 2nd press activates home view
TIP! Some workspaces have a wheel selector as first
wheel page. Wheel selector gives you access to e.g.
four different tool sets. You can use home button
to “close the tool set” and return back to the wheel
selector.
Pressing FN+Home Button activates a system plugin
and pressing Home Button takes you back to previous editing software.
Note! Editing applications actions can not be assigned to Home View as they might only work within
particular mode of the editing software.
Copyright (c) 2017 Loupedeck Ltd. All rights reserved. 25

ROUND AND SQUARE BUTTONS
These buttons are also referred as general elements
- they do not change when workspace is changed.
All of round and most of square buttons are
customizable (excluding home, enter, keyboard and
Fn buttons).
Round and square buttons can be assigned with
second action, accessed by keeping Fn pressed
simultaneously with the button. When FN is pressed
down all the buttons that have an assigned action
on the second level are illuminated with a brighter
color. Buttons that have no assigned action remain
unlit.
TIP 1! We recommend assigning workspaces to
round buttons in your workflow order – that way you
can easily go forward step-by-step.
TIP 2! We recommend assigning very common
actions to A-E buttons. E.g. Navigation and
selecting to buttons from A to D and Zoom In / Out
to button E.
KEYBOARD MODIFIERS MODE
Loupedeck CT’s round buttons can be changed to
Keyboard Modifiers by pressing the keyboard button
located at the bottom left corner. When Keyboard
Modifiers have been activated, the keyboard button
is illuminated with a red color and all round buttons
with a white color. Pressing the keyboard button
again sets Loupedeck CT back to its normal state.
Keyboard modifiers are marked under the round
buttons: Tab, Shift, Ctrl, Alt/Opt, CMD/Windows
key, Space, Delete and Backspace. When used
simultaneously with FN button round buttons in
keyboard mode equal to keyboard function keys
from F1 to F8.
TIP! You can also access keyboard modifiers
individually by keeping keyboard button pressed
and pressing one of the round buttons. This will not
turn keyboard modifiers mode on, but it allows you
to use specific keyboard modifiers when needed
(e.g., holding the keyboard button and pressing 8
performs a delete action without you having to
enter the keyboard mode).
Copyright (c) 2017 Loupedeck Ltd. All rights reserved. 26

NUMBER PAD MODE
By pressing FN + Keyboard Button, Loupedeck CT’s
touch screen can be changed to simulate a number
pad – including basic calculator actions: +, -, ×, ÷
and =.
Pressing FN + Keyboard Button again sets
Loupedeck CT back to its previous state.
When Number Pad mode is activated, both FN
buttons and keyboard buttons are illuminated
red. Activating Number Pad mode also activates
Keyboard Modifiers.
POPULAR ACTIONS
Some actions can be found fixed for all applications
(e.g. Enter, ESC, Save).
Enter & ESC (FN+Enter) are on the same button,
as they are needed to apply or cancel different
types of dialogs. Enter / ESC is fixed and cannot be
customized.
Undo & Redo (FN+Redo) are assigned to the same
button, as are Save & Save As (FN+Save). Both
buttons are customizable.
TIP 1! We recommend assigning your most used
export presets to Save and FN + Save – no need to
create an export workspace for that.
TIP 2! If you do not require Redo-function, we
recommend assigning “reset all” or “undo all” to FN
+ Undo!
Copyright (c) 2017 Loupedeck Ltd. All rights reserved. 27

FUNCTION (FN) BUTTONS
Loupedeck CT contains two identical Function (Fn)
buttons. Fn button(s) are used for:
• Round and square buttons can be assigned a
second action, accessed by keeping Fn pressed
simultaneously with the button.
• Wheel lists and action cakes can be navigated
by keeping Fn pressed down and simultaneously
rotating the wheel.
• Locked wheel screens can be swiped by keeping
Fn pressed fown and simultaneously swiping
the screen horizontally (such wheel widgets are
specified in application specific manuals).
• Some wheel widgets have a second rotation
adjustment, accessed by keeping FN pressed
and simultaneously rotating the wheel
(specified in application specific manuals).
• Pressing both Fn buttons simultaneously will
lock screen swiping (see next chapter).
WHEEL SCREEN LOCK
Pressing both Fn buttons at the same time
activates the Wheel Screen Lock - which prevents
accidental navigation between Wheel Pages.
Wheel Screen Lock is needed if a Wheel Page’s
content is controlled by swiping on the Wheel
Screen (e.g. Colour Picker Tool). Navigating out
of locked Wheel Screen is done by keeping an Fn
button depressed and swiping the screen. Wheel
Screen Lock is automatically released when a
Wheel Page that does not have swiping functions is
activated.
Wheel cakes and wheel lists can be navigated or
scrolled through pressing Fn and simultaneously
turning the wheel.
Copyright (c) 2017 Loupedeck Ltd. All rights reserved. 28

DIALS
Dials are part of Workspace elements, so every
workspace has individual dial adjustments.
In addition to rotary adjustment dials also have a
press function. That is usually assigned to reset the
value that the dial adjusts, but you can assign your
own press function for the dial if needed. You can
activate reset (or other assigned press function)
also by double-tapping the icon or the name of the
dial on the dial displays.
The dial’s rotary variable is shown next to the dials
on the vertical touch bars. Press function is not
visible on the display.
Dials do not have a second layer by pressing FN, but
multiple pages of dial functions are available. Pages
are changed by swiping the touch screen vertically.
TIP! We recommend that your most used dial
functions are assigned to the first and less used
adjustments to the second or third dial page.
TOUCH SCREEN AND TOUCH BUTTONS
Touch Buttons, like the dials, are also part of the
Workspace elements and have individual actions
within every workspace.
Touch buttons are used to activate commands,
functions and actions. They are fully customizable.
Touch buttons do not have a second layer when
pressing FN button, but, like the dials, multiple
pages are available. Touch Button pages are
changed by swiping the screen horizontally.
TIP 1! We recommend your most used actions are
assigned to the first and less used to other pages.
To easily access additional pages, page links can be
assigned to touch buttons.
In practise, page links are the same as swiping the
screen – but instead of swiping the screen multiple
times, you can access a page directly via touch
button. You can also assign dial page and wheel
page.
TIP 2! Pressing an action over half a second on the
touch screen, displays action name on the wheel
screen! Handy for learning new action icons!
Copyright (c) 2017 Loupedeck Ltd. All rights reserved. 29

WHEEL
Wheel controls both rotary adjustments (the outer
dial) and touch button actions on the central
screen.
Like dials and touch buttons the Wheel is also
part of workspace elements and has individual
actions and adjustments in every workspace.
Wheel doesn’t have a second layer when pressing
FN button, but it can have, like dials and touch
buttons, multiple pages. Wheel pages are changed
by swiping the wheel screen horizontally.
Wheel screen swiping can be locked by pressing
both FN keys simultaneously. Wheel screen swipe
is also locked when entering a wheel widget with
a variable that is controlled by swiping – for
example the color picker tool.
Some wheel widgets have subpages which are
changed by swiping horizontally (e.g. highlights,
mid tones and shadows color wheels). These pages
are explained in detail within the software support
manuals as required.
A rotary action is assigned to the wheel is
indicated by light blue line and an active
adjustment has a brighter color indicator (normal
actions do not have any color indicator e.g. Auto
Tone in the image).
The active adjustment is changed on Wheel
widgets by pressing FN and rotating the wheel.
Copyright (c) 2017 Loupedeck Ltd. All rights reserved. 30

PURPOSE, FUNCTION ON DEVICE CONTROLLER
WHAT CAN YOU DO WITH IT?
General features in Loupedeck CT console
Home Button Fn
Home button has multiple functions depending on the state of Loupedeck CT and your editing software.
#Case 1: A Dynamic or adaptive tool is controlling dials, touch buttons and wheel – dial’s have a second page activated:
Home Button function:
• 1st press sets dynamic tool’s pages to first.
• 2nd press applies tool changes and exits the tool to previously used workspace.
#Case 2: Workspace elements are set to some other than first pages:
• 1st press selects first pages for all workspace elements.
• 2nd press activates home view
Press FN + Home Button to activate System Plugin for accessing system level commands and actions instead of application level actions in the software you are currently using. When System plugin is activated, press Home Button to enter back to the previous editing software.
Fn
Press FN to activate second level of functions for Round Buttons and Square Buttons. Buttons that have a second level action illuminate brighter. Buttons that don’t have any action are not illuminated.
Press FN (left) + FN (right) to activate Swiping Lock for wheel screen. To swipe locked Wheel screen press FN down and swipe. Press FN + FN again to release wheel screen swiping lock.
Press FN + Rotate The Wheel to change between adjustments assigned to the wheel page.
Keyboard modifiers, Number Pad
Keyboard Fn
Press Keyboard button to activate Keyboard Modifiers (keyboard button turns red and round buttons turn white). When Keyboard Modifiers are activated Round Buttons are assigned as is written below the buttons. Press Keyboard button again to disable Keyboard Modifiers.
Press FN + Keyboard button to activate Number Pad Mode. When Number Pad Mode is activated you can use touch buttons e.g. with calculator. Press FN + Keyboard Button again to disable Number Pad Mode.
Common Keys
Enter, Undo, Save, Fn
Press Enter to activate Enter key. Press FN + Enter to activate ESC.
Press Undo to activate Undo function. Press FN + Undo to activate Redo function.
Press Save to activate Save function. Press FN + Save to activate Save As function.
Tip! Undo and Save buttons are customizable. I.e. you can change Save As to more convenient Export function if needed.
Copyright (c) 2017 Loupedeck Ltd. All rights reserved. 31

TASKBAR OPTIONS
Within the Windows taskbar icon or OSX menu bar icon, you can find more options for Loupedeck. Icon
you are looking for, is this:
OPTION NAME ITEM WHAT CAN YOU DO WITH IT?
Loupedeck Setup (Win)
Open Setup… (OS X)
Click Loupedeck Setup (Win) or Open Setup… (OS X) to access Loupedeck Setup software.
Download Loupedeck update (Win)
Update Loupedeck (OS X)
Opens Loupedeck’s setup web page where downloadable manuals and up-to-date software can be found
https://loupedeck.com/en/setup/
Keyboard Mode (Loupedeck+ only)
Click Keyboard Mode to set Keyboard Modifiers mode ON or OFF.
Works only for Loupedeck+.
Help
Click Help (and OS X User Guide sublink) to open Loupedeck’s Support webpage, where answers to most commonly asked questions question can be found.
Also provided on this page is access to Loupedeck’s support form, which is located at the bottom of the page. Please fill out the support form if you need further technical assistance.
https://loupedeck.com/en/support/
Click User Guide to open
Legal (Win only)
Opens Loupedeck’s Legal Guide web page, which provides all the needed information regarding Loupedeck’s warranty, product and safety information, trademarks, legal rights, etc...
About (Win only)
Version: 2.5.0.981 (OS X only)
Click About to open information about your current Loupedeck Software version (build number) and copyright information.
Example: Version 3.0 (3.0.0.2362) Copyright © 2017-2019 LoupeDeck Ltd.
On OS X, click on Loupedeck icon on top menu bar to see version (3.0.0) and build numbers (2363) in gray text.
Restart Loupedeck (Win only)
Click Restart Loupedeck to shut down and restart both Loupedeck service and software.
Stop Loupedeck (Win only)
Quit (OS X only)
Click Stop Loupedeck (Win) or Quit (Mac) to shutdown Loupedeck service and software.
Copyright (c) 2017 Loupedeck Ltd. All rights reserved. 32

Enable Debug (Mac only)
Usage of this function is instructed separately by customer service. Enabling debugging for no reason is not advised, as your computer might slow down significantly.
When Enable Debug is activated, the menu item will change to Disable Debug. Click Disable Debug to stop debugging process.
Once debugging process has finished, a loupedeckLogs.zip file will appear on your desktop. That file can be deleted if Customer Service has not requested for it.
UPDATING LOUPEDECK
A small mark appears on the taskbar icon when a new version is available:
Open Taskbar icon and select Download Loupedeck update (Win) or Update Loupedeck (OS X) to open
Loupedeck website www.loupedeck.com. Locate moset recent version from the web page and download
Loupedeck Setup software.
QUESTIONS & ANSWERS
Encountered something unexpected? Here are a few helpful hints.
Unable to install the software
Loupedeck CT uses Loupedeck Setup software that only works in 64-bit environments (Win10 and
MacOS 10.12 or later). If you have a fresh install of Windows 10, it should be 64-bit. If you have upgraded
to Windows 10 from 32-bit Windows 7, 8 or 8.1, your Windows 10 might be 32-bit. Loupedeck might work
on Windows 7 and 8 if they are 64bit versions, as the OS base is very similar to Windows 10.
Loupedeck CT is connected with USB cable but it does not connect to Loupedeck software?
1. Cable might be broken - try with another USB-cable
2. Disconnect Loupedeck CT from your computer, restart Loupedeck Software and reconnect cable
3. Uninstall Loupedeck Software and make a fresh install with the lates version of Loupedeck software
(www.loupedeck.com/en/setup)
Copyright (c) 2017 Loupedeck Ltd. All rights reserved. 33

4. Driver might not be installed correctly (Win):
• Open Device Manager (use windows search to locate)
• Open “Network Adapters” and locate “Remote NDIS Compatible Device”
• If driver is there, Loupedeck is correctly installed
• Contact Customer Support for more help.
Lightroom doesn’t seem to work with Loupedeck+.
Loupedeck CT does not support Lightroom versions that are older (e.g., 6.14) than most recent
Lightroom Classic. Loupedeck CT may work on versions starting from Lightroom Classic 7.4, but usage
of older versions is not advised.
I am unable to assigna a function to Loupedeck CT
Check if that particular function or action has already been assigned to the same page.
I cannot reset dial adjustment value to zero by pressing the dial, or I cannot assign reset value to a dial
1. Not all adjustments have a “zero point” or “starting point” to which you could reset to.
2. Reset action has been removed from dial’s press function. You can set it back by reassigning same
adjustment (if reset function is linked to the rotation function).
3. Some software do not support resetting value. That means there might be no possibilities to reset
or set a specific value.
You can find FAQs and support at www.loupedeck.com/support.
Copyright (c) 2017 Loupedeck Ltd. All rights reserved. 34

www.loupedeck.com