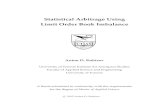9 Trades for Thursday | SchoolOfTrade Day Trading Newsletter 02/18/15
An In-Depth Guide to Imbalance Trading · Balancing, Query Trades from the top navigation. A list...
Transcript of An In-Depth Guide to Imbalance Trading · Balancing, Query Trades from the top navigation. A list...

An In-Depth Guide
to
Imbalance Trading on
PG&E’s California Gas Transmission System
INSIDEtracc
October, 2008

One Introduction Introduction .................................................................................................................................................... 3 Starting the INSIDEtracc Application............................................................................................................ 4 Logging On..................................................................................................................................................... 6 Logging Off.................................................................................................................................................... 6 Changing Your Password ............................................................................................................................... 7 Two Imbalance Trading Process Accessing the Imbalance Trading Screen....................................................................................................... 8 Create Trade Screen ....................................................................................................................................... 9 Field Descriptions: ......................................................................................................................................... 9 Buttons: ........................................................................................................................................................ 10 Creating a New Trade................................................................................................................................... 10 Query Balances............................................................................................................................................. 11 Query Trades ................................................................................................................................................ 13 Modifying Trades ......................................................................................................................................... 14 Confirm/Reject Trades ................................................................................................................................. 15 Three Market Center Trading Create Market Center Trade ......................................................................................................................... 17 Four Simple Trading Example Simple Trading Example.............................................................................................................................. 18 Five Imbalance Trading Messages Imbalance Trading Messages ....................................................................................................................... 19 Six Market Center Trades Messages Market Center Trades Messages................................................................................................................... 20 Seven Troubleshooting Troubleshooting............................................................................................................................................ 21
October, 2008

One Introduction Introduction This user guide provides explanations and illustrations for all aspects of Imbalance Trading through California Gas Transmission’s INSIDEtracc system. In the pages that follow, you will learn how to log on and off INSIDEtracc through CGT’s Pipe Ranger Web site, retrieve your Balance and Imbalance Account balances, access archived trades, and most importantly, how to electronically trade and resolve your imbalances. A simple imbalance trading overview and trouble shooting tips are included in the Appendix that follows. Trade period dates are posted on CGT’s Pipe Ranger Web site and can be found on the current month Cashout Rates link under the Tools & Services, Imbalance Trading section of the site. The Imbalance Trading period typically begins no later than the 15th of the month and lasts until the close of NYMEX (close of Henry Hub Gas Future Contracts). The CPBA Trade Period closes the last business day of the month. If you have questions or need help with any features of Imbalance Trading, please contact a CGT Account Services Representative at 1.800.343.4743.
October, 2008 3

Introduction
Starting the INSIDEtracc Application From the Pipe Ranger Web site home page (www.pge.com/pipeline), click on the INSIDEtracc Log On link. You can find the INSIDEtracc Log On link under the top navigation INSIDEtracc link or using the link in the right-hand Pipe Ranger Controls navigation.
October, 2008 4

Introduction
Enter your INSIDEtracc User Name and Password, then click SUBMIT . If you do not currently have an INSIDEtracc User Name and Password, click the “Register here!” link and follow the sign-up instructions.
From the Login screen, you will be able to:
Logon to INSIDEtracc Have your User Name or a temporary password e-mailed to you Register as a new user
NOTE: After five (5) tries with an incorrect password, the authentication process will automatically lock you out of the system for a minimum of 15 minutes, or maximum of one hour. CGT strongly recommends clicking the link to have a new password sent to you after three (3) incorrect tries to prevent being locked out of the system.
October, 2008 5

Introduction
Logging On Once you have successfully logged on, the INSIDEtracc Home page will appear.
NOTE: After two hours of activity or inactivity, you will be prompted to re-enter your logon information. Once you have re-entered your logon information, you will be returned to the screen you were using and all data will be current.
Logging Off To log out of INSIDEtracc,
Click the top navigation Pipe Ranger link to open a new browser window for CGT’s Pipe Ranger Web site.
Click into the INSIDEtracc window and click the Logout link on the top navigation bar A logout confirmation page will appear. You are now properly logged off.
Click the CONTINUE button to return to PG&E’s company Web site or close your browser window using the X in the top right corner.
NOTE: Always end your INSIDEtracc session by logging off. Please do not move to another application without logging off first.
October, 2008 6

Introduction
October, 2008 7
Changing Your Password To change your password:
Click the My Account link within any of the INSIDEtracc pages. (or)
From the authentication login screen, click the “Forgot your password?” link to have a temporary password sent to you.
Logon with the temporary password; you will be asked to change your password at that time. The system will record your new Password and the INSIDEtracc Home page will appear.
Your Password may be up to 10 alpha-numeric characters (letters and/or numbers) and must be at least 6 characters in length. CGT recommends the following guidelines be used when changing passwords:
Set length to be at least eight characters. Include a mix of numbers, characters, uppercase and lowercase letters, with letters mixed. Do not form recognized words. Use a number at the beginning or end.
NOTE: Passwords are C8Se Sens1tivE.

Two Imbalance Trading Process Accessing the Imbalance Trading Screen Use the Balancing navigation selection to Query Balances, Query Trades, Create Trade, or Confirm/Reject Trade.
NOTE: The Create Market Center Trade selection is used to net park and lend balances, and is detailed in Section Three of this document.
October, 2008 8

Imbalance Trading Process
Create Trade Screen
Field Descriptions: Imbalance Month/Year
The month and year for which you are trading the imbalance. This field is set to the previous calendar month, which is the imbalance month currently being traded.
NOTE: If you are trading or retrieving an Operating Imbalance, this field must be changed to three months prior to the current Trade Period.
Volume (Therms)
The volume of therms (not decatherms) to be traded.
Src Cust Code (Source Customer Code) This is the 4-digit customer code designating the owner of the Source Balancing Account.
Source Bal Acct
(Source Balance Account) Identifies the Balance/Imbalance Account from which the volume will be traded. Valid Source Balance/Imbalance Accounts include NBAA Cumulative, Premises Cumulative, Noncore Storage, CTA Operating, CTA Cumulative, Core Storage, and CPBA Accounts. While trades may be made to or from Storage Accounts, they may not be made between two Storage Accounts.
Src Bal Type (Source Balancing Type) Identifies the type of source balancing account. This field will automatically populate once the Source Balance Account has been entered.
Dest Cust Code
(Destination Customer Code) This is the 4-digit customer code designating the owner of the Destination Balancing Account.
October, 2008 9

Imbalance Trading Process
Dest Bal Acct (Destination Balance Account) ) Identifies the Balance/Imbalance Account from which the volume will be traded. Valid Source Balance/Imbalance Accounts include NBAA Cumulative, Premises Cumulative, Noncore Storage, CTA Operating, CTA Cumulative, Core Storage, and CPBA Accounts. While trades may be made to or from Storage Accounts, they may not be made between two Storage Accounts.
Dest Bal Type (Destination Balancing Type) Identifies the type of destination balancing account. This field will automatically populate once the Destination Balance Account has been entered.
Buttons: Submit Enters a trade proposal in the system prior to confirmation.
Creating a New Trade Prior to creating a trade, you will need to negotiate with an appropriate trade partner independently of the INSIDEtracc Imbalance Trading application. Once you have identified a trading partner, you should do the following before you create your trade:
Retrieve account balances to determine types and volumes of imbalance trades. Exchange Customer Codes, Source and Destination Balance Account Codes and Names, types of
accounts, and total volume of therms to be traded. Determine which trade partner will enter the trade and which will confirm it electronically.
Once you have finished exchanging trade information, follow these steps to create your trade:
Enter the Imbalance Month/Year in the Imbalance Month/Year field for the imbalance you are trading.
NOTE: This field defaults to the prior month, which represents the imbalance month for any Cumulative Imbalance. If you are a trade partner for an Operating Imbalance, this field must be changed to reflect three months prior. For example, if the trade period is 6 (June) yyyy, the Operating Imbalance Month and Year should be changed to 3 (March) yyyy. This date change must be made only for trades involving Operating Imbalances.
Enter the volume of therms in the Volume (Therms) field. Enter the Source Customer Code and Source Balance Account Name in the Src Cust Code and
Src Bal Acct fields on the left side of the trading screen. If you are trading from a Core Transport Agent (CTA) Balance Account, you must select the appropriate CTA Balance Account type from the drop down menu using the ▼ button. This step is necessary because the three types of CTA Balance Accounts have identical 5-digit codes.
Enter the Trading To Customer Code and Destination Balance Account Name in the Dest Cust Code and Dest Bal Acct fields on the right side of the trading screen. If you are trading to a CTA Account, you must first enter the CTA Balance Account Name in the Dest Bal Acct field before accessing the appropriate account with the ▼ button. This step is necessary because the three types of CTA Balance Accounts have identical codes.
Click once on the SUBMIT button.
October, 2008 10

Imbalance Trading Process
The trade will appear in the Balance/Imbalance Trades Table and display a Pending status.
NOTE: The customer submitting the trade may be either the source customer or the destination customer.
A trade may also be created between two Balance Accounts owned by the same entity. When submitted, the status of this trade will immediately display as Confirmed since accounts having a single owner or agent do not require confirmation.
Query Balances To view account balances, select Balancing, Query Balances from the top navigation. A list of the most recent trading period account balances will be shown in the table, sorted by Balance Account Type. You may view both Imbalance Accounts and Balance Accounts with the Imbalance Trading tool. Imbalance accounts include Cumulative, Operating, and California Production (CPBA) Accounts. Balance accounts include Market Center Parking and Lending Accounts as well as Storage Accounts.
Select a specific balance account by choosing an account from the drop down list in the Bal Acct Code field to see just that account information. Click the QUERY button to refresh the table.
Select an account category to see only specific types of accounts. Click the QUERY button to refresh the table.
October, 2008 11

Imbalance Trading Process
NOTE: Imbalance Account balances are current only during the Trade Period. Current Balance Account balances may be retrieved at any time regardless of the
Trade Period being in effect or not. In the illustration above, the difference between the Current Balance (Therms)
and Must Trade to Avoid Cashout represents the applicable Tolerance Band for the type of balance account displayed. Please check the tariffs since rules governing Balance Account types differ.
October, 2008 12

Imbalance Trading Process
Query Trades To view current trades, select Balancing, Query Trades from the top navigation. A list of the most recent trading period account trades will be shown in the table, sorted by Status.
Options to limit your current trades query include the following fields (all yellow mandatory fields are required for the query):
Filter By ~ limits your query to one of several selections. Imbalance Month/Year ~ limits your query to a specific imbalance month and year. Trade Date ~ limits your query to a specific trade date. Click on the QUERY button to populate the Results Table with your selections.
October, 2008 13

Imbalance Trading Process
Modifying Trades Once confirmed, a trade may not be modified. If you wish to change a trade you have previously entered, you must reject the pending trade and re-enter the desired trade:
Select Balancing, Confirm/Reject Trade from the main navigation. Click once on the icon in the Actions column for the Pending trade you wish to modify. This
action causes that particular trade to populate a new screen with the Pending trade information. Click on the Reject button.
Re-enter the desired trade by navigating to Balancing, Create Trade from the main navigation.
October, 2008 14

Imbalance Trading Process
Confirm/Reject Trades After your trading partner has entered a trade, you will need to confirm or reject it. A trade may be rejected by either trade partner prior to confirmation.
Action Required: Please Confirm or Reject
NOTE: Each trading party will only view their own account position. In this example, Customer 9999 is viewing a trade made with Customer 8888. Customer 9999 will only be able to view the Source Account Position, since the source account belongs to them.
Confirm and Reject buttons will be enabled if you are confirming or rejecting a pending trade. Only the Reject button will show if you are the party that entered the trade.
October, 2008 15

Imbalance Trading Process
October, 2008 16
To confirm a trade:
Select Balancing, Confirm/Reject Trade from the top navigation. When you logon to the application, you will see all your Pending trades for the current Trade
Period in the Results Table. Click once on the icon in the Actions column for the Pending trade you wish to confirm. This
action causes that particular trade to open a new screen with the Pending trade information. Click once on the CONFIRM button. If the trade successfully passes through a series of validations, it will appear in the Results Table
and display a Confirmed status. Should the trade not pass the validations, a message indicating this will display. The trade will
retain a Pending status until appropriate action is taken by either party to correct the element determined to be invalid.
NOTE: If the Pending status shows an asterisk (*), it means you have not confirmed the trade your trading partner originally entered. Holding your cursor over the icon will show the float-over message, “Action Required: Please Confirm or Reject.”
If the Pending status does not have an asterisk, it means your trading partner has not confirmed the trade you originally entered. Holding your cursor over the icon will show the float-over message, “Awaiting confirmation.”
To reject a trade:
Select Balancing, Confirm/Reject Trade from the top navigation. When you logon to the application, you will see all your Pending trades for the current Trade
Period in the Results Table. Click once on the icon in the Actions column for the Pending trade you wish to reject. This action
causes that particular trade to open a new screen with the trade information. Click once on the REJECT button. This action causes the trade to display in the Results Table with
a Rejected status.
NOTE: When the Trade Period expires, the status of all remaining Pending trades will change to Expired. Any remaining imbalance outside the applicable Tolerance Band will be subject to cashout.

Three Market Center Trading Create Market Center Trade Use the Balancing navigation selection to Create Market Center Trade. Market Center trades can be made any day of the month, at your convenience.
NOTE: No Market Center Trades are allowed between Intraday 2 Confirm and Schedule processes, because park and lend balances may be updated via the Released process for the gas day.
NOTE: Remember that Market Center Trades are made in decatherms (Dth). This is different from imbalance trades, which are made in therms.
Enter the volume in Dth for the trade. Enter the Source Market Center account. Enter the Destination Market Center account. Click once on the SUBMIT button. If the trade is successful, you will see a green status bar indicating the successful trade in a new
screen, which will show updated positions for your accounts. Please contact a CGT Sales Representative with any questions you may have about Market Center trades.
October, 2008 17

Four Simple Trading Example Simple Trading Example Trade Period Begins (trade period dates are posted on the Pipe Ranger Web site under Tools & Services, Imbalance Trading)
Receive faxed imbalance statement no later than the 15th of the month. Determine volume of trade based upon type of imbalances to be resolved.
Negotiate the Trade
Negotiate with trading partner. Exchange volume in therms to be traded. Exchange Customer Codes, Names of Source and Destination Balance Accounts. Determine who will enter the trade and who will confirm it electronically.
Enter the Trade
Partner #1 enters trade information into INSIDEtracc by selecting Balancing, Create Trade from the top navigation.
Click the SUBMIT button. Trade appears for both traders in their respective Balancing, Confirm/Reject Trade screens as
Pending. Confirm the Trade
Partner #2 clicks on the icon within the Actions column on the pending trade to be confirmed. Confirm the trade by clicking on the CONFIRM button. Trade appears for both traders in their respective Balancing, Confirm/Reject Trade screens as
Confirmed. Trade Period Ends
All trades displayed as Pending change to Expired.
October, 2008 18

Five Imbalance Trading Messages Imbalance Trading Messages The following bulleted Imbalance Trading messages are grouped according to the categories of situations likely encountered. Action Successfully Completed
Trade was submitted successfully. Trade was confirmed successfully. Trade was rejected successfully.
Additional Selection Required By You
Please select a balance account. Contact Trading Partner
Awaiting Confirmation (i.e., your trading partner must confirm this trade). Source Account is invalid. Destination Account is invalid. Business Partner for the Source Account doesn’t exist. Business Partner for the Destination Account doesn’t exist.
Contact PG&E
Trade cannot be completed. Please contact a CGT representative at 1.800.343.4743 for assistance. Unknown Trade Action. Please contact a CGT representative at 1.800.343.4743 for assistance.
Current Trade Status Not Consistent With Requested Action
Cannot confirm a trade with a status of xxx. Cannot reject a trade with a status of xxx. Cannot submit a trade with a status of xxx.
Problem With Agent Status
Customer must be an authorized agent for either the Source or Destination Balance Account. The agent is not authorized to reject this trade. Source Customer must be an authorized agent. Destination Customer must be an authorized agent.
Trade Volume Problem
The trade volume is invalid for the Destination Balance Account. The trade volume is invalid for the Source Balance Account. One of the Balance Accounts requires that trades be in multiples of ten therms.
Balance Account Relationship Problem
A trade between these two accounts is invalid. Source and Destination Accounts must be different.
Outside Trade Period Dates
The Trading period is not currently open.
October, 2008 19

Six Market Center Trades Messages Market Center Trades Messages The following bulleted Market Center Trades messages are grouped according to the categories of situations likely encountered. Action Successfully Completed
Trade was submitted successfully. Additional Selection Required By You
Please select a balance account. Contact PG&E
Trade cannot be completed. Please contact a CGT representative at 1.800.343.4743 for assistance. Unknown Trade Action. Please contact a CGT representative at 1.800.343.4743 for assistance.
Problem with Validation
Source and Destination Customer must be an authorized agent for both accounts. Source and destination balance accounts should be in the same location. Trade between Park and Lend Balance Accounts is not valid for specified date. Trade between Park as a Source Account and Lend as a Destination Account is not valid for
specified date. Trade between Lend as a Source Account and Park as a Destination Account is not valid for
specified date. Trade between Park as a Source Account and Park as a Destination Account is not valid for
specified date. Trade between Lend as a Source Account and Lend as a Destination Account is not valid for
specified date. No Market Center Trades allowed between Intraday 2 cycle. Source balance account is inactive. Destination balance account is inactive.
Trade Volume Problem
Lend Balance cannot be a positive number. Park Balance cannot be a negative number.
October, 2008 20

Seven Troubleshooting Troubleshooting Logon
User Name and Password are CaSe SensitivE. Please send an e-mail to [email protected] for assistance with logon issues.
Retrieving Account Balances
Imbalance Account balances will not be current at anytime other than during the Trade Period. Storage and Market Center Balance Account balances will be current at any time. You may only retrieve your own Balance and Imbalance Account balances. You may type the code for the Balance or Imbalance Account directly into the Bal Acct Code
field. Retrieving Current and Archived Trades
When you select Balancing, Query Trades from the top navigation, all current trades will automatically be listed in the Query Trades table.
Retrieve archived trades by entering the Imbalance Month/Year and Trade Date information for the time frame for which you want to retrieve trades.
Operating Imbalances
Operating Imbalances are traded for the imbalance month three months prior to the current Trade Period. For example, the March Operating Imbalance is traded in June. Failure to change the month and year when trading between Operating Imbalance accounts will result in a date error message.
To select one of the three CTA Balance Accounts, you must use the drop-down associated with the Src Bal Acct or Dest Bal Acct fields.
Pending Trades
It is important for you to closely monitor trades with a Pending status. A trade will remain pending if it does not pass validations during the confirmation process. The trade may be subject to cashout charges if it is outside the applicable Tolerance Band and not Confirmed prior to the end of the trading period.
October, 2008 21