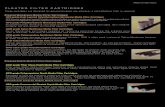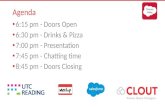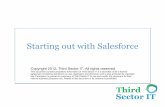Amplience Cartridges for Salesforce Commerce Cloud Version ...
Transcript of Amplience Cartridges for Salesforce Commerce Cloud Version ...

Amplience Cartridges for Salesforce Commerce Cloud
- Version 19.0.1
-
Content Authoring User Guide
Amplience Inc. 2017 Page 1

Overview 4
Intended Audience 4
Compatibility 4
Limitations, Constraints 4
1. Introduction 5
1.1 Amplience Content Authoring application overview 5
1.2 Content management in Salesforce Commerce Cloud 5
1.3 Systems integration 5
Amplience Content Authoring 6
Amplience Content Authoring Administration 6
2. Creating and updating content in Amplience Content Authoring 7
2.1 Accessing Content Authoring 7
2.2 Creating content 8
2.3 Updating content 9
Updating content items after modifying a template 10
2.4 Publishing content 10
3. Content Authoring - importing and managing content in Salesforce Commerce Cloud 13
3.1 How to Access the Amplience Modules 13
3.2 Available Content tab 14
3.2.1 Importing content items 15
3.3 Imported Content tab 17
3.3.1 Updating Content Items 19
Updating a Single Content Item 19
Updating Multiple Content Assets 20
3.3.2 Deleting content assets 20
4. Publishing content on the storefront 22
4.1 Standalone Pages 22
4.2 Interactive components 22
5. Content Authoring Administration 26
5.1 Accessing Content Authoring Admin 26
5.2 Templates Tab 26
5.2.1 Creating a New Template 27
5.2.2 Editing a Template 29
5.2.3 Deleting Templates 29
5.3 Rendering Kits Resources tab 30
Amplience Inc. 2017 Page 2

Appendices 32
Appendix 1 Import Content Item Process Diagram 32
Appendix 2 Update Content Item Process Diagram 33
Appendix 3 – Rendering Kits Process Diagram 34
Appendix 4 Templates Process Diagram 35
Appendix 5 Technical Overview Diagram 36
Amplience Inc. 2017 Page 3

Overview This document aims to describe how to use Amplience Content Authoring and the Salesforce Commerce Cloud
Business Manager to publish website content when the Amplience Cartridges are installed.
Intended Audience This document is intended for users of Amplience Content Authoring application, who will be publishing content on
e-commerce sites hosted on Salesforce Commerce Cloud using the Amplience Cartridges.
Compatibility Designed for Salesforce Commerce Cloud API version 16.2 on Site Genesis. Also tested with v18.2
Limitations, Constraints This version will only work with DW Site Genesis 102 or further.
Site Genesis Version Platform Version Amplience Cartridge Version
103.1.11 19.5.0 19.0.1
Amplience Inc. 2017 Page 4

1. Introduction This document aims to provide guidance to users of Amplience Content Authoring, who will be publishing content on e-commerce sites hosted on the Salesforce Commerce Cloud platform.
In a very simplified form, the process of content publishing can be thought of having the following three steps:
1. Content is created in Amplience Content Authoring 2. Content is imported in Salesforce Commerce Cloud 3. Content is made available on the storefront for customers to browse
For an illustration of this process please see Appendix 1 Import Content Item Process Diagram.
The following sections of this document will provide details on what tools are available in Amplience and Salesforce Commerce Cloud systems for the business users to perform each of those steps.
1.1 Amplience Content Authoring application overview
Amplience Content Authoring application is in essence a headless Content Management System (CMS), allowing content to be created and published in a structured way, at the same time not restricting the ways in which that content can be visually represented.
The application is available as part of Amplience OnDemand portal. It has two major modules – one for creating new content, and another one for browsing, updating and publishing the already created content.
In order to be made available for external systems to access, the created content has to be published to Amplience Content Delivery Network (CDN). Those external systems, like Salesforce Commerce Cloud in this particular case, can then query and retrieve the published content through an API (application programming interface) provided by Amplience.
1.2 Content management in Salesforce Commerce Cloud
Salesforce Commerce Cloud is a cloud based platform for creating and hosting e-commerce applications. It provides some basic content management capabilities, including a possibility for content authors to use What You See Is What You Get editors. In order to produce a great looking responsive content however, the authors have to be very familiar with technologies like HTML, CSS and JavaScript.
All the content is saved as ‘content assets’. Content assets can be rendered as standalone pages, having their own URLs created (like various customer services pages), or could be rendered a part of other storefront pages (like clarification messages on checkout pages, in My Account and so on).
In addition to content assets, Salesforce Commerce Cloud provides a more advanced mechanism for presenting content on the storefront called content slots. Slots differ from assets in that they allow content to be scheduled and personalized. Another difference is that slots allow variety of sources and rendering templates to be used, not only static HTML mark-up.
Both content assets and content slots are managed in Salesforce Commerce Cloud back-end management application called Business Manager.
1.3 Systems integration
An integration module for Salesforce Commerce Cloud platform (also referred to as a cartridge) is provided by
Amplience Inc. 2017 Page 5

Amplience. This allows the structured content to be retrieved from the Amplience Content Authoring system, converted to a format in which it could directly appear on storefront pages (i.e. HTML markup), and stored as content assets in the e-commerce system’s database.
The cartridge leverages the API provided by Amplience for retrieving the content in Salesforce Commerce Cloud.For the purposes of converting the retrieved content into HTML markup, transformation templates are used. For an illustration of the the integration architecture, see Appendix 5 Technical Overview Diagram.
The cartridge extends Salesforce Commerce Cloud Business Manager with two modules:
Amplience Content Authoring
The Amplience Content Authoring module allows users to browse the content available in Amplience Content Authoring and import it. It also provides possibility for browsing and managing the content already imported. This module should be available to content authors.
Amplience Content Authoring Administration
The Amplience Content Authoring Administration module provides means for managing templates and static resources, more details of which will be given in the following section of this document. Access to it should be restricted to template creators only.
Amplience Inc. 2017 Page 6

2. Creating and updating content in Amplience Content Authoring As mentioned earlier, all content is initially created and further updated in the Amplience Content Authoring application.
2.1 Accessing Content Authoring
To access the application:
1. login to Amplience OnDemand portal: https://ondemand.amplience.com/ 2. Click on ‘Assets’ in the main navigation 3. Click the ‘Apps’ icon in the left hand site menu:
4. and then click ‘Content Authoring’ from the menu that appears:
Amplience Inc. 2017 Page 7

The Content Authoring application is comprised of the following two main modules:
● Content Types – lists the available content types and allows new content to be created. ● Content Library – shows the already created content and allows it to be updated and published
2.2 Creating content
Different types of content can be created, each type having its own structure, for example articles, look books, banners, carousels etc. Each content type is represented by an icon in Content Types module.
To create a new content:
1. Click on the Content Library icon, then the ‘Create Content’ button
2. Click on the desired content type icon.
a. This will open an editor, in which there will be separate fields, corresponding to the structure of the selected content type:
3. Enter the required details and click the ‘Save’ 4. The created content will now be shown in the Content Library.
Amplience Inc. 2017 Page 8

2.3 Updating content
To update a content item
1. Hover over the content item and click the edit button.
2. A new page will appear, allowing the content to be edited:
3. When done with selecting options, click the ‘Save’ button, and then click ‘Back’ to return back to the content
items list page. 4. The item will move to the beginning of the list and its published status icon will change:
Amplience Inc. 2017 Page 9

Updating content items after modifying a template
When a template has been modified, all content items that use the modified template will need to be updated:
1. In Business Manager, navigate to Merchant Tools > Amplience > Content Authoring: Imported Content tab 2. In the Search area filter by the template that has been modified then click ‘Find’
For all items returned, the 'Cloud' icon in top right of imported asset should have changed from green to orange with a white exclamation mark and 'Up to Date' button(s) should have changed to an Update button (white cloud in a circle - turns blue on hover)
3. Click ‘Select All’ 4. Click the ‘Update’ button
Page (re)loads: ● Cloud icons for relevant items have changed green again ● Update buttons have changed back to 'Up to date'
2.4 Publishing content
To make content items available for third party systems to access, those items must be published first.
To publish an item:
1. hover over it and click the Publish button:
Amplience Inc. 2017 Page 10

2. A confirmation popup will be displayed:
Amplience Inc. 2017 Page 11

a. Click the ‘Publish’ button i. The popup will disappear, and the item may remain showing as not published for a short
period of time before the Publish Status icon changes to a loading animation:
ii. Once the republishing has completed, the Publish Status icon will change to Published:
Amplience Inc. 2017 Page 12

3. Content Authoring - importing and managing content in Salesforce Commerce Cloud 3.1 How to Access the Amplience Modules
To access Amplience Content Authoring modules in Business Manager:
1. Select a site 2. Click on Merchant Tools. There should be a link for Amplience integration modules, as illustrated below.
3. Clicking on ‘Amplience’ should open a new page, showing the available modules:
Amplience Inc. 2017 Page 13

NOTE: The same modules can also be quickly accessed from the main dropdown menu.
3.2 Available Content tab
Content Authoring module has two tabs - Available Content and Imported Content. The Available Content tab allows content authors to see all the content published in Amplience Content Authoring, excluding content items that have already been imported into Salesforce Commerce Cloud.
1. Open the Content Authoring Module by navigating to Merchant Tools > Amplience > Content Authoring 2. The tab ‘Available Content’ will be shown by default.
Amplience Inc. 2017 Page 14

The Available Content tab allows items having Not Imported status to be imported one by one.
It is also possible to search for content items using the keyword search tab.
3.2.1 Importing content items
To import an item in Salesforce Commerce Cloud:
3. In Business Manager navigate to Merchant Tools > Amplience > Content Authoring 1. In the tab ‘Available Content’, hover over the item you want to import 2. Click the Import button that appears over the item tile when hovering:
Amplience Inc. 2017 Page 15

3. A new page will be displayed, showing a form with some options to be selected:
The fields showing are as follows: a. Content Item ID – a read only field, showing the unique ID the content item has in Amplience
Content Authoring. This ID will become ID of the content asset that will be created in Salesforce Commerce Cloud.
b. Content Item Name – content item title, which will become content asset name in Salesforce Commerce Cloud.
c. Online – if checked, the online flag of the content asset that will be created will be set to true. This means that the asset will be ready to display on the storefront as a standalone page.
d. Searchable – if checked, the searchable flag of the content asset that will be created will be set to true. This will make the asset available to Salesforce Commerce Cloud internal search engine. As
Amplience Inc. 2017 Page 16

with the Online option, this one is applicable to assets that will be used as standalone pages. e. Template – a template that will be used to transform the structured content retrieved from
Amplience Content Authoring into renderable HTML mark-up. More details about templates will be provided in Managing templates section of this document.
f. Folder – a content folder to which the generated content asset will be assigned. Folders allow related assets to be grouped together.
4. When done with selecting options, click the Import button. 5. The Imported Content tab will be shown, and the selected content item will appear as imported (Green
‘cloud’ icon):
3.3 Imported Content tab
The second tab of Amplience Content Authoring module shows the content that has already been imported in Salesforce Commerce Cloud.
Each content item may have three different statuses, indicated by the icon in the top left corner of the tile, as follows:
Not imported Not up to date Up to date
The first status means that the item has never been imported in Salesforce Commerce Cloud.
Not up to date status means that the content item was imported, but it has been changed in Amplience OnDemand portal since then, and changes have not been synchronized with Salesforce Commerce Cloud.
The last status means that the item has been imported, and is of the same version as the one published in Amplience CDN.
Amplience Inc. 2017 Page 17

The following details are displayed for each imported content item:
ID – this will be the content asset ID, which corresponds to the unique ID of the content item in Amplience Content Authoring.
Name – content asset name, which corresponds to the title (label) that the content item has in Amplience Content Authoring.
Last modified – the date the content asset was last updated
Template – the name of the template that was used for generating the HTML mark-up for this asset. There will be an icon shown before the template name, in case it has been modified after the content was imported.
Folders – a list of folders (usually it will be a single one), to which content asset is assigned. Status – online and searchable flags
View – a link to open the asset for previewing on the storefront. This is similar to the out-of-the-box content asset
Amplience Inc. 2017 Page 18

preview behaviour.
Imported content can be searched by ID or Name, and can also be filtered by template or folder.
3.3.1 Updating Content Items
Updating content items means just regenerating their HTML mark-up, based on the structured content that has been retrieved from Amplience Content Authoring when asset was created or synchronized.
Updating a Single Content Item
If an item that has already been imported into Salesforce Commerce Cloud has since been updated in Amplience Content Authoring, it will be show in the Imported Content tab as not up to date.
To synchronize a single item:
1. Switch to the Imported Items tab 2. Look for an item that is not up to date:
a. These items have the orange ‘cloud’ icon with an exclamation mark:
b. Note that the Imported Items are sorted with the most recently imported first by default, so you
may need to search for a specific item or click through the paginated results 3. Hover over the item’s tile in the grid and click the Update button (blue circle with a white cloud) that appears
on top of it:
4. The page will submit and reload, showing the same item as up to date:
Amplience Inc. 2017 Page 19

Updating Multiple Content Assets
You can update multiple content items at once, as long as they are displayed on the same page.
To update multiple items:
1. Tick the checkboxes appearing on the top right corner of the relevant content tiles:
2. Click the Update button appearing in the bottom right corner of the grid 3. The page will refresh reload, showing the previously selected content items as up to date.
NOTE: Update Selected button will not be shown if all items on the page are up to date.
3.3.2 Deleting content assets
Deleting content assets means removing them from the Salesforce Commerce Cloud content library. Deleted assets will re-appear in the Available Content tab, unless the source content items have been deleted from Amplience Content Authoring.
1. Tick checkboxes against the ones to delete and click Delete button. 2. A confirmation alert will appear on the top of the page:
Amplience Inc. 2017 Page 20

3. Click the ‘OK’ button to confirm. 4. The page will submit and reload, and the selected items should be deleted.
Amplience Inc. 2017 Page 21

4. Publishing content on the storefront From the storefront publishing perspective, content imported from Amplience Content Authoring can be divided in the following two generic types:
1. Standalone pages 2. Interactive components (banner, carousel, slider etc.)
4.1 Standalone Pages
In order to appear as a separate page on the storefront, a content asset needs to be assigned to a folder, and have its online flag set to true.
As all assets imported from Amplience Content Authoring will be assigned to folders, it will only be required to have online and searchable checkboxes ticked when the item is imported (see 3.2.1 Importing content items).
These settings can be also be updated in the content asset, if opened from Imported Content tab.
4.2 Interactive components
In order for a content asset to be shown as an interactive component on a page, a content slot available on that page has to be configured to render it.
Content slots are embedded into pages during site development. In addition to content assets, they can be configured to render other types of content, including products, categories or HTML mark-up. The slots also allow content rendering to be scheduled and personalized.
Amplience Inc. 2017 Page 22

To have a slot render any content, a slot configuration has to be created.
To create a slot configuration:
1. in Business Manager navigate to Merchant Tools > Online Marketing > Content Slots 2. Search for the slot:
3. Click on the desired slot.
This will open slots configurations page:
4. Select a configuration from the list or click New button to create a new one.
The selected configuration will appear below the list:
Amplience Inc. 2017 Page 23

5. From the Content Type dropdown, select ‘Content Asset’ 6. Click the ‘Add’ button to add the desired asset.
This will open a popup, allowing assets to be searched:
Amplience Inc. 2017 Page 24

7. Search for the desired asset
NOTE: Asterisk (*) can be used as a wildcard:
8. Tick the checkbox against the desired asset(s) and click ‘Save’. 9. The asset will be added to slot configuration:
Amplience Inc. 2017 Page 25

10. Assign the following template to the slot configuration: app_storefront_core/slots/content/contentassetbody.isml
11. Make sure a schedule is added to slot configuration (add the Default Schedule if necessary)
12. Click ‘Apply’
The interactive component should now be showing on the page in the Storefront:
5. Content Authoring Administration NOTE: The admin tasks of creating and editing rendering templates and associated resources should be managed by an experienced developer. The second module that comes with Content Authoring integration cartridge, ‘Content Authoring Administration’ has two tabs, one for managing templates, and another one for managing static resources.
5.1 Accessing Content Authoring Admin
To access Content Authoring Administration:
1. In Business Manager, navigate to Merchant Tools, Amplience > Content Authoring Admin 2. The Templates tab of Content Authoring Admin will load by default
5.2 Templates Tab
Amplience Inc. 2017 Page 26

The conversion or transformation of the structured content into a renderable form is done by the use of transformation templates. These templates can be created and managed in the Templates tab, which is the default tab when accessing Content Authoring Admin.
Note that four example templates are included in the Cartridge out-of-the-box (Banner, Carousel, Image Block and Video):
5.2.1 Creating a New Template
To create a new Template:
1. In the the Templates tab of Content Authoring admin, click the ‘New’ button This will open a new page, where template details can be entered:
Amplience Inc. 2017 Page 27

2. Enter the relevant details:
a. Template ID (required) – this should be a unique identifier for the template. It should be noted that templates are stored as content assets in Salesforce Commerce Cloud, so it will be good to have template IDs contain some unique prefix or suffix, in order to avoid collisions with other assets in the system.
b. Name – a display name for the templateDescription. Ideally this should contain some text describing the purpose of the template
c. Source – the actual template source (HTML / handlebars template code) d. Folder – the folder in which template will be placed. Folders can be used for grouping together the
related templates. This is a folder in the Content Library folder used by the Cartridge. 3. When done with entering template details, click the ‘Create’ button. 4. The form will submit and the templates list page will be shown again. 5. A message stating that a new template was created will be displayed.
Amplience Inc. 2017 Page 28

5.2.2 Editing a Template
To edit a template:
1. Click the template ID link in the templates list of the Templates tab
2. A new page will open, allowing template details to be changed
3. Make the desired changes and click ‘Apply’
5.2.3 Deleting Templates
To delete templates:
1. Tick checkboxes against the corresponding rows in the templates list of the Templates tab
2. A confirmation alert will appear on the top of the page:
Amplience Inc. 2017 Page 29

3. Click the ‘OK’ button to confirm
NOTE: Removing templates should be done extremely carefully. The system will not give any warnings if a particular template to be deleted is presently in use.
5.3 Rendering Kits Resources tab
Some contents types (sliders, carousels etc.) require static resources like style sheets and scripts to be loaded by the customers’ browsers, to make the corresponding content items appear and behave properly when rendered on the storefront pages. Such static resources are referred to as ‘rendering kits’.
The tab allows such those resources to be managed globally, i.e. to be loaded on all storefront pages for all content types.
There are two different sets of resources that can be managed separately:
1. HTML head resources - these will be included within the HTML <head> tag of storefront pages. These are most suitable for loading styles.
2. Footer resources - these will be included in the body section of the page, near to the closing <body> tag. These are suitable for loading scripts.
To update the rendering kit resources:
1. In the Content Authoring Admin module, click through access the Rendering Kits Resource tab 2. Make changes to the HTML head resources and/or Footer resources fields:
Amplience Inc. 2017 Page 30

3. Click Apply 4. Load a Storefront page where the rendering kit resources are used
a. View Page Source b. Search for the header or footer resources you just added
CAUTION: Changing resources should be done extremely careful, as it may break appearance of all site pages
Amplience Inc. 2017 Page 31

Appendices Appendix 1 Import Content Item Process Diagram
This diagram shows the process for importing a new Amplience content item into Salesforce Commerce Cloud
Amplience Inc. 2017 Page 32

Appendix 2 Update Content Item Process Diagram
This diagram describes the workflow for updating an Amplience content item in Salesforce Commerce Cloud
Amplience Inc. 2017 Page 33

Appendix 3 – Rendering Kits Process Diagram
This diagram describes the workflow for updating Amplience content rendering kits in Salesforce Commerce Cloud via the Content Authoring Admin module.
Amplience Inc. 2017 Page 34

Appendix 4 Templates Process Diagram
This diagram describes the workflow for creating and updating content templates in Salesforce Commerce Cloud via the Content Authoring Admin module
Amplience Inc. 2017 Page 35

Appendix 5 Technical Overview Diagram
The following diagram illustrates the interactions between Amplience, Salesforce Commerce Cloud Business Manager and the Storefront.
Amplience Inc. 2017 Page 36