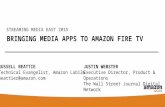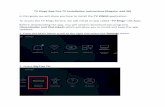Amazon Fire TV User Guide - Amazon Simple Storage …€¦ · Amazon Fire TV User Guide Amazon Fire...
Transcript of Amazon Fire TV User Guide - Amazon Simple Storage …€¦ · Amazon Fire TV User Guide Amazon Fire...
-
Amazon Fire TV User Guide
-
Amazon Fire TV User GuideAmazon Fire TV Basics Amazon Fire TV Hardware Basics on page 5 Navigate Your Amazon Fire TV Device on page 7 Main Menu Basics on page 9 Settings Basics on page 11 Register or Deregister Your Amazon Fire TV Device on page 13 Access & Remove Content on page 14 Set Up Parental Controls on page 16 Use Your Voice to Search Amazon Fire TV Devices on page 17
Remote & Game Controller Basics Remote Basics on page 19 Game Controller Basics on page 26 Pair a Remote or Game Controller on page 28 Compatible Remotes for Amazon Fire TV Devices on page 25
Fire TV Remote App Basics Download & Pair the Fire TV Remote App on page 32 Fire TV Remote App Basics on page 30
Bluetooth & USB Basics Connect a Bluetooth Accessory to Your Amazon Fire TV on page 34 Attach USB Storage to Amazon Fire TV on page 35 Compatible Bluetooth Accessories for Amazon Fire TV on page 36 About USB Storage for Amazon Fire TV on page 37 Remove USB Storage from Amazon Fire TV on page 38 Connect a USB Device to Amazon Fire TV on page 39 Use a Keyboard or Mouse with Amazon Fire TV on page 40
Quick Fixes Can't Connect to Wi-Fi on page 42 Can't Pair a Remote or Game Controller on page 43 Video Issues on Your Amazon Fire TV Device on page 44 Basic Troubleshooting for Amazon Fire TV Devices on page 45 Can't Pair the Fire TV Remote App on page 47 Can't Connect a Bluetooth Accessory to Amazon Fire TV on page 48
Set Up Amazon Fire TV Get Started with Amazon Fire TV on page 50
Amazon Fire TV User Guide
2
-
Set Up Amazon Fire TV Hardware on page 51 Set Up a Wireless or Wired Connection on page 53 Connect Your Amazon Fire TV Device to a Public Wi-Fi Network on page 54
Amazon FreeTime Set Up Amazon FreeTime on page 56 Add or Edit an Amazon FreeTime Profile on page 57 Using an Amazon FreeTime Profile on page 59 Subscribe or Unsubscribe from Amazon FreeTime Unlimited on page 60 Hide Amazon FreeTime on page 61 About Amazon FreeTime Privacy on page 62
Watch Movies & TV Shows Buy or Rent Movies & TV Shows on page 64 Watch Movies & TV Shows on page 65 Use an Amazon Fire TV Device as a Display Mirroring Destination on page 66 Use an Amazon Fire TV Device with a Second Screen Device on page 67 Turn On or Customize Closed Captions on page 70 View Actor and Scene Information on Amazon Fire TV Devices on page 68
Play Games & Apps Buy, Download and Uninstall Games & Apps on page 72 Play Games & Apps on page 74 Turn Off In-App Purchasing on page 76 About GameCircle on page 77
Listen to Music Listen to Music on page 80 View Song Lyrics on page 81 Listen to Prime Music with an Amazon Fire TV Device on page 82
Manage Photos & Personal Videos View Photos & Personal Videos on page 84 Set Screen Savers on page 87 Add Photos & Personal Videos to Cloud Drive on page 86
Learn More Use Amazon Fire TV Devices in a Different Country on page 90 Sharing Content On Amazon Fire TV Devices on page 89 Manage Subscriptions for your Amazon Fire TV Device on page 88
Amazon Fire TV User Guide
3
-
Amazon Fire TV Device BasicsLearn how to navigate and access content and settings on your Amazon Fire TV device.
In This Section Amazon Fire TV Hardware Basics on page 5 Navigate Your Amazon Fire TV Device on page 7 Main Menu Basics on page 9 Settings Basics on page 11 Register or Deregister Your Amazon Fire TV Device on page 13 Access & Remove Content on page 14 Set Up Parental Controls on page 16 Use Your Voice to Search Amazon Fire TV Devices on page 17
Amazon Fire TV Device Basics
4
-
Amazon Fire TV Hardware BasicsPort Description
Power The power port connects the included power cord fromAmazon Fire TV to a power outlet. To turn off AmazonFire TV, unplug the power cord from the back of thedevice or from the wall outlet.
A pulsing white light means your Amazon Fire TV ispowering on or is looking for a remote. If you dont seethe light, try a different power outlet.
Note: It is not necessary to turn off Amazon Fire TVwhen you are finished using it. Your Amazon Fire TV isdesigned to conserve energy by going into sleep modeafter 30 minutes, while continuing to automaticallyreceive important software updates.
HDMI The HDMI port connects an HDMI cable from AmazonFire TV to your high-definition TV.
Note: An HMDI cable is not included with Amazon FireTV.
Optical Audio The optical audio port can be used to connect to a stereosystem.
Note: An audio cable is not included with Amazon FireTV.
Ethernet Use the Ethernet port if you want to connect Amazon FireTV to the Internet with a wired connection. The Ethernetport connects an Ethernet cable from Amazon Fire TV toa router or modem.
A wired connection is not required to use Amazon FireTV; it is designed to connect to the Internet with either awireless or wired connection.
Note: An Ethernet cable is not included with Amazon FireTV.
USB The USB port can be used to connect an Xbox 360controller with a wireless USB receiver, USB storage, andsome other USB accessores. For more information go to:
About USB Storage for Amazon Fire TV on page37
Connect a USB Device to Amazon Fire TV on page39
Amazon Fire TV Hardware Basics
5
-
Port Description
Use a Keyboard or Mouse with Amazon Fire TV onpage 40
Amazon Fire TV Hardware Basics
6
-
Navigate Your Amazon Fire TV DeviceUse your compatible remote to access the Home screen and your movies, TV shows, games, and apps.Press the 5-way directional track pad to move up, down, left, or right. Press the middle Select button toselect a content item, function, or category.
To learn more about using your smartphone as a remote, go to Fire TV Remote App Basics on page 30.
To do this... Try this...
Go to the Home screen
Press the Home button.
Return to the previous screen
Press the Back button.
Select a movie, TV show, game, or app
Press the middle Select button.
Wake up your Amazon Fire TV device Press any button to wake up your Amazon Fire TVdevice. Your Amazon Fire TV device goes into sleepmode after 30 minutes of inactivity or shows the screensaver according to your screen saver settings.
Put your Amazon Fire TV device to Sleep Your Amazon Fire TV device goes into sleep mode after30 minutes of inactivity. However, you can manually putthe device into Sleep mode:
From the Home screen, go toSettings > System >Sleep.
Tip: Quickly access various features with the QuickAccess Menu. To open it, press and hold the Homebutton on your Amazon remote.
Access purchased movies, TV shows, games, and apps From the Home screen, select one of the followingoptions from the Main Menu:
Video Library - Your purchased or rented AmazonInstant Video movies and TV shows.
Note: Movies and TV shows from third-party apps,such as Netflix and Hulu, are only accessible directlyfrom the apps, not the Video Library.
Games - Your purchased games appear in YourGames Library.
Apps - Your purchased apps appear in Your AppsLibrary.
Music - Purchased, imported, and Prime contentadded to your library will appear in Your MusicLibrary.
Remove content from the Home screen To remove an item from the Recent carousel, navigate tothe item, and then select Remove from Recent.
Navigate Your Amazon Fire TV Device
7
-
To do this... Try this...
To remove a title from Recommended Movies and TV,navigate to the item, and then select Not Interested.
Change the screen saver settings From the Home screen, select Settings > System >Screen Saver . Update the screen saver slide style, slidespeed, start time, and photo album.
Turn off your Amazon Fire TV device To turn off your Amazon Fire TV device, unplug thepower cord from the back of the device or from the walloutlet.
You can also put the device into Sleep mode:
From the Home screen, go to Settings > System >Sleep.
Note: You don't need to turn off the Amazon Fire TVdevice when you are finished using it. It will to go intosleep mode after 30 minutes, while continuing toautomatically receive important software updates. OnAmazon Fire TV, the LED indicator on the front of thedevice will turn off when the device is in sleep mode.
Figure 1: Video: Basics
Navigate Your Amazon Fire TV Device
8
-
Main Menu BasicsThe Home screen includes the Main Menu, which allows you to access your account and device settings,along with movie, TV show, game, and app content libraries.
Press the Home button on the remote to return to the Home screen and Main Menu options.
Main Menu option Description
Search Search for movies, TV shows, games, apps, music, andmusic videos from Vevo. Use the remote to search forcontent titles using voice input or an onscreen keyboard.
Home Review content recommendations and recent activity.
Recent - Your recently viewed movies, TV shows,games, Cloud Drive photos/videos, or apps. To removean item from Recent, navigate to item and then selectRemove from Recent.
Featured Movies & TV or Apps & Games - Timely andrelevant promotions featured by Amazon and othercontent providers. You cannot remove items from theFeatured listings.
Other Movies, TV, Apps & Games Automated listingsthat include Amazons newest (New Releases, RecentlyAdded to Prime), best (Top Movies, Free Games), orrecommended content (Recommended Movies,Recommended TV). You can only remove items from theRecommended Movies and TV listings.
Prime Video If you are an Amazon Prime member, you can quicklyand easily browse the Prime Instant Video library andwatch movies and TV shows in this category at no extracost.
Movies Rent, buy, and watch movies from the Amazon InstantVideo store and some other installed video apps.
If you are an Amazon Prime member, you can quicklyand easily browse the Prime Instant Video library andwatch movies and TV shows in this category at no extracost.
TV Buy and watch TV show episodes or seasons from theAmazon Instant Video store and some other installedvideo apps.
If you are an Amazon Prime member, you can quicklyand easily browse the Prime Instant Video library andwatch movies and TV shows in this category at no extracost.
Watchlist Access your Amazon Instant Video Watchlist. YourWatchlist is a list of movies or TV shows you want to buy,
Main Menu Basics
9
-
Main Menu option Description
rent, or watch later. After you buy or rent the movie or TVshow, it is available to stream from your Video Library.
Video Library Your Video Library includes all of the Amazon InstantVideo movies and TV shows youve purchased or arecurrently renting, but does not include the movies and TVshows that you've watched through Prime Instant Video.Content you purchase is stored in the Cloud andavailable to stream to your device.
Movies and TV shows from third-party apps, such asNetflix and Hulu, are only accessible directly from theapps, not the Video Library.
FreeTime (only available on Amazon Fire TV) Set up and manage Amazon FreeTime profiles from yourAmazon Fire TV. Amazon FreeTime allows you to createup to four personalized profiles for your children toaccess videos, apps, and games that you selected forthem.
Games Shop for, buy, and play games from the AmazonAppstore. Use your Amazon GameCircle profile to viewand compare achievements, leaderboards, and timeplayed in a game.
You can pair Amazon Fire or Bluetooth game controllerswith your device.
Apps Shop for and buy games and apps from the AmazonAppstore. Movies and TV shows available through third-party apps, such as Netflix and Hulu, can be accessedthrough those apps in the Apps menu.
Music Browse and stream the music from Your Amazon MusicLibrary, including songs you purchased from the DigitalMusic Store or imported to Your Music Library. Listen toPrime Music that you added to you library from anotherdevice. While listening to songs on your Amazon Fire TVdevice, X-Ray for Music displays the lyrics so you canfollow along, if available.
Note: You will only be able to play Prime music that hasbeen added to your library from a computer or anothercompatible device, such as the Amazon Music app onyour phone or your Fire Tablet. You cannot add newPrime Music from your Amazon Fire TV device.
Photos Access photos and personal videos from your AmazonCloud Drive account. You can also start photo slideshowsand set individual photos as screen savers.
Settings View and manage your Amazon Fire TV device apps,controllers, parental controls, Internet connection, andmore.
Main Menu Basics
10
-
Settings BasicsYour Amazon Fire TV device is designed to make most configuration settings automatic, but you can usethe Settings menu to further manage your apps, Internet connection, controllers, screen savers, and more.From the Home screen, select Settings.
Tip: You can quickly access Settings by pressing and holding the Home button on your remote or on the most recentversion of the Fire TV Remote App.
Setting Description
Display and Sounds Set a screen saver, configure the display, mirror acompatible device, and manage audio settings.
Second Screen Notifications
Enable discovery of Amazon Instant Video playback andPhotos on Amazon Fire TV device from nearbycompatible mobile devices.
To learn more, go to Use an Amazon Fire TV Device witha Second Screen Device on page 67.
(FreeTime &) Parental Controls Enable or disable Amazon FreeTime, which allows you tocreate a personalized profile for your child to accessvideos, apps, and games that you selected for them.
Parental Controls restrict purchasing, content types, andaccess to other features.
On Amazon Fire TV, enable or disable AmazonFreeTime, which allows you to create a personalizedprofile for your child to access videos, apps, and gamesthat you selected for them.
Note: Parental Controls will not restrict content in third-party applications. Parental controls for third-partyapplications are determined by the app provider.
Controllers and Bluetooth Devices Add, unpair, or update remotes and Bluetooth gamecontrollers. View paired remote apps and third partyremotes.
Go to Fire TV Remote App Basics on page 29 to learnhow to pair and update the Fire TV Remote App.
Add and unpair supported Bluetooth accessories, suchas headphones. Go to Connect a Bluetooth Accessory toYour Amazon Fire TV on page 34 for more information.
Applications Manage Amazon GameCircle, Appstore, and installapplication settings.
Enable or disable GameCircle nickname sharing,Whispersync for Games, Appstore automaticupdates, and in-app purchases.
force stop, clear data, clear cache, or uninstalldownloaded applications.
Settings Basics
11
-
Setting Description
Note: If you clear data, the app will not be deleted;however, your saved information, such as game scores,may be lost.
System Put your Amazon Fire TV device to sleep
Restart your device
View device information
Manage USB Storage
Change network or time zone settings
Disable app notifications (Quiet Time)
Check for software updates
Factory reset your device
Help Access help videos, quick tips, and Amazon customerservice information.
My Account Register or deregister your Amazon Fire TV device withyour Amazon account. You can also select SyncAmazon Content to make sure your latest contentpurchases are available on your device.
Figure 2: Video: Settings
Settings Basics
12
-
Register or Deregister Your Amazon Fire TVDevice
In order to use your Amazon Fire TV device, register it to your Amazon account.
To register your device, connect it to the Internet. To learn more, go to Set Up a Wireless or WiredConnection on page 53.
If you purchased your Amazon Fire TV device online from Amazon using your Amazon account, it shouldalready be registered to you. If you purchased your Amazon Fire TV device from another retailer orreceived it as a gift, follow the on-screen instructions for entering your Amazon account information andpassword.
To verify that your Amazon Fire TV device is registered to your Amazon account:
1. From the Home screen, select Settings > My Account.
If no account is currently registered, select Register to register your Amazon Fire TV device to thedesired Amazon account.
If you would like to register a different Amazon account, select the Amazon account that is currentlyregistered, and then select Deregister.
Related Help Topics
Change Your 1-Click SettingsSet Up a Wireless or Wired Connection on page 53
Register or Deregister Your Amazon Fire TV Device
13
-
Access & Remove ContentYour Amazon Fire TV device can access Amazon and third-party apps, games, music, videos, and more,which are referred to as content throughout our Help pages. There are several ways to access andremove content from your Amazon Fire TV device.
To find content, such as movies, TV shows, games, and apps, select a content type from the Main Menuon the Home screen.
To access... Do this...
Prime Instant Video Movies & TV shows Navigate to the Recently Added Prime Movies & TV orTop Prime Movies or TV listings.
If you are a Prime member and a movie or TV show iseligible for Prime Instant Video, select the artwork of thevideo to watch it at no additional cost.
Amazon Instant Video purchases or rentals From the Home screen, select Video Library. YourVideo Library includes all the Amazon Instant Videomovies and TV shows youve purchased and all activerentals. Once a rental period has expired, you will nolonger see the video in your Video Library.
Amazon Instant Videos to buy, rent, or watch later From the Home screen, select Watchlist. Your Watchlistis a list of Amazon Instant Video movies or TV shows youwant to buy, rent, or watch later. After you buy or rent themovie or TV show, it is also available from your VideoLibrary.
Note: Content from third-party apps, such as Netflix andHulu, cannot be added to your Watchlist or Video Library.
Music From the Home screen, select Music to access all of themusic in your Amazon Music Library.
Note: You cannot browse or add Prime Music to yourcollection with your Amazon Fire TV device. Add PrimeMusic to your collection from the Amazon Music app on asupported device. You can also go to www.amazon.com/primemusic to add Prime Music to your library.
Game Purchases From the Home screen, select Games. Your purchasedgames appear in Your Games Library. Your GamesLibrary includes all the games you purchased from theAmazon Appstore.
App Purchases From the Home screen, select Apps. Your purchasedapps appear in Your Apps Library. Your Apps Libraryincludes all the apps you purchased from the AmazonAppstore.
Access & Remove Content
14
https://www.amazon.com/primemusichttps://www.amazon.com/primemusic
-
Remove Content from Your Amazon Fire TVDevice
If you have content that you no longer use, you can remove items from your Amazon Fire TV device. Anypurchases made from Amazon are saved to the Cloud and can be downloaded again to your device.
Note: Individual app settings or in-app items may be lost when removed from your Amazon Fire TV device.
To remove content from... Do this...
Watchlist From Watchlist, navigate to a movie or TV show, andthen select Remove from Watchlist.
Recently Watched sections From Movies or TV, navigate to a movie or TV show, andthen select the Remove from Recently Watched.
Video Library You cannot remove content from your Video Libraryusing Amazon Fire TV device. The content you purchaseis stored in the Cloud and can only be removed from Manage Your Content and Devices (Amazon.com fullsite).
Recent carousel On the Home screen, youll see personalizedrecommendations in the Recent section. The listings thatdisplay are based on your recent activity.
To remove an item, navigate to the item and then selectRemove from Recent.
Note: You cannot remove Featured or Top content onthe Home screen.
Games or Apps Go to Buy, Download and Uninstall Games & Apps onpage 72 for details.
Remove Content from Your Amazon Fire TV Device
15
https://www.amazon.com/mycd
-
Set Up Parental ControlsWith Parental Controls, you can block purchases and restrict access to Amazon movies, TV shows,games, apps, photos, and more.
Note: Parental controls do not restrict content in third-party applications. Parental controls for third-party applicationsare determined by the app provider.
When entering the PIN, you will need to use an Amazon remote or the Fire TV Remote App. You cannotuse a third-party remote.
1. From the Home screen, select Settings, and then select Parental Controls.2. Using your remote, press the Select button to turn parental controls On or Off.3. Enter your Parental Controls PIN, and then select Next.
Your PIN is the same PIN you use for other Amazon services such as Amazon Instant Video.
Note: If you forget your PIN, go to Amazon Instant Video SettingsAmazon Instant Video Settings (Amazon.com fullsite)Amazon Instant Video Settings (https://www.amazon.com/video/settings) to reset your Parental Controls PIN.
4. After you set a PIN, you can set one or more of the following settings:
Require a PIN for all purchases Require a PIN for Amazon Instant Video only Block the ability to view or purchase certain content types, such as games, apps, or photos Change your Parental Controls PIN
After you enable Parental Controls, most actions related to content viewing, purchasing, or changingsettings will require you to enter your Parental Controls PIN.
Related Help Topics
Turn Off In-App Purchasing on page 76Set Up Your Amazon Instant Video PIN
Set Up Parental Controls
16
https://www.amazon.com/video/settingshttps://www.amazon.com/video/settings
-
Use Your Voice to Search Amazon Fire TVDevices
The Voice Search feature allows you to use your voice to search for movies, TV shows, apps, games, andmore.
To use your voice to search, you must have the Amazon Fire TV Voice Remote or the Fire TV Remote Appinstalled on a compatible device. Voice search will not work with third-party voice-enabled remotes.
Note: If you pair multiple voice remotes or remote apps with your Amazon Fire TV device at the same time, VoiceSearch will only work with the first paired remote.
1.On your Amazon Fire TV Voice Remote, press and hold the button.A microphone icon should appear on the screen, and you will see Listening...
Tip: If you are using the Fire TV Remote App, press and hold the Voice icon and drag down on the screen.
2. Continue to hold the Voice button and say keywords related to the content items you want to search for(such as the title or genre), and then release the Voice button when you're done speaking.Your Amazon Fire TV device will search your content library, the Amazon stores, and any compatibleapps for related content. The results will appear on your TV screen.
Tip: To optimize your Voice Search experience, make sure you:
Speak one to eight inches from the microphone
Have one person speak at a time
Reduce background noise
Say a movie title, actor name, character name, or genre instead of full sentences or commands, as yourAmazon Fire TV device does not support natural language commands.
To search for videos that are included with Amazon Prime at no additional charge, add the phrase "Prime only"to a voice search.
3. Use the directional track pad on the remote to review your search results, and then press the Selectbutton to select an item.If you experience issues searching for content using voice input, press up on the remote to use TextSearch to enter your search terms with the onscreen keyboard.
Related Help Topics
Voice Search FAQFire TV Remote App Basics on page 29
Use Your Voice to Search Amazon Fire TV Devices
17
-
Remote & Game Controller BasicsNavigate and interact with your Amazon Fire TV device by pairing the included remote and optional gamecontrollers.
In This Section Remote Basics on page 19 Game Controller Basics on page 26 Pair a Remote or Game Controller on page 28 Compatible Remotes for Amazon Fire TV Devices on page 25
Remote & Game Controller Basics
18
-
Remote BasicsYour Amazon Fire TV device includes a wireless remote with a 5-way directional track pad that allows youto quickly and easily navigate your device.
Before you can use the remote, you must install the 2 AAA batteries (included) and pair it with yourAmazon Fire TV device.
To pair a third party remote, go to Connect a Bluetooth Accessory to Your Amazon Fire TV on page 34.Controls and performance may vary.
Amazon Fire TV Voice Remote (Front)
Included with Amazon Fire TV.
Amazon Fire TV Voice Remote (Back)
To insert the 2 AAA batteries into the Amazon Fire TV Voice Remote:
1. Firmly press down the latch on the back of the remote and lift upwards.
Remote Basics
19
-
Amazon Fire TV Voice Remote (Front)
Note: It can take a considerable amount of pressure to open the battery door.
2. Pull away the battery door.
3. Insert two AAA Batteries.
4. Slide the door back in place. Press down to secure.
Remote Basics
20
-
Amazon Fire TV Voice Remote (Front)
Amazon Fire TV Remote (Front)
Included with Fire TV Stick.
Amazon Fire TV Remote (Back)
To insert the 2 AAA batteries into the Amazon Fire TV Remote:
1. Rotate the Fire TV Remote so the top edge is facing downwards.
Remote Basics
21
-
Amazon Fire TV Remote (Front)
2. Apply pressure on the indent of the battery door and slide upwards.
Note: It can take a considerable amount of pressure to open the battery door.
3. Pull away the battery door and insert 2 AAA batteries.
Remote Basics
22
-
Amazon Fire TV Remote (Front)
4. Slide the door back into place and push in to secure.
Button Description
Voice Only available on the Amazon Fire TVVoice Remote
Search for movies, TV shows, games, or apps using voice commands.Voice search uses two built-in microphones to search for items usingyour voice commands.
Directional Navigation Press right to move to the right on your TV screen. Moving to theright from the Main Menu allows you to access the contentlibraries or storefronts such as movies, TV, games, apps, photos,and more.
Press left to move to the left on your TV screen. Moving to the leftallows you to return to the Main Menu from any content library orstorefront.
Press up to move up and press down to move down.
Select Select an item, function, or category.
Home Returns you to the Home screen from any screen on your AmazonFire TV device.
Tip: Quickly access various features with the Quick Access Menu. Toopen it, press and hold the Home button on your Amazon remote.
Menu Presents various functions and settings depending on which screenyou are accessing.
Back Returns you to the previous screen or action.
Remote Basics
23
-
Button Description
Rewind
Play/pause
Fast Forward
Media control buttons let you rewind, play, pause, and fast-forwardvideo.
Press the rewind or forward button once to skip 10 seconds backwardor forward. Press and hold the rewind or forward button to continuenavigating backward or forward in the video. Additional presses allowyou to cycle through the available speed options.
Remote Basics
24
-
Compatible Remotes for Amazon Fire TVDevices
You can control your Amazon Fire TV device with any of these remotes:
Amazon Fire TV Voice Remote Fire TV Remote App on Fire phone, Fire Tablets, iOS devices (7.0 and higher) and Android devices
(4.0 and higher) Amazon Fire Game Controller (sold separately) USB or Bluetooth keyboard Some third party Bluetooth game controllers Some third-party Bluetooth remotes Some third-party wireless USB receivers/remotes
To learn more about supported game controllers, visit https://www.amazon.com/mfkcontrollers.
Related Help Topics
Use Your Voice to Search Amazon Fire TV Devices on page 17Fire TV Remote App Basics on page 29
Compatible Remotes for Amazon Fire TV Devices
25
https://www.amazon.com/mfkcontrollers
-
Game Controller BasicsThe Amazon Fire Game Controller (sold separately) is a wireless game controller that can be used to playgames and access GameCircle with your Amazon Fire TV device. The Amazon Fire Game Controller canalso be used as a remote, allowing you to access your movies, TV shows, games, and apps.
Before you can use the Amazon Fire Game Controller, you must install 2 AA batteries and pair it with yourAmazon Fire TV device. As soon as you install the 2 AA batteries, the controller is immediatelydiscoverable by your Amazon Fire TV. If your Amazon Fire Game Controller isnt discovered, press theHome button on the controller for at least five seconds, and then release it.
Note: The Amazon Fire Game Controller is not shipped with Amazon Fire TV devices and is not compatible with allgames.
To see which controllers are compatible with a game, navigate to a game and then select More Info. Onthe overview page, youll find the controller information in the Works With box. When searching for gamesand apps, you can also filter the search results by:
All Fire TV Remote Tablet Games on Fire TV Fire TV Game ControllerMany third-party Bluetooth game controllers work with Amazon Fire TV devices. To learn more aboutcompatible game controllers, visit www.amazon.com/mfkcontrollers.
Button Description
Back Returns you to the previous screen or action.
Home Returns you to the Home screen from any screen on Amazon Fire TV.
Game Controller Basics
26
https://www.amazon.com/mfkcontrollers
-
Button Description
Amazon GameCircle Access your GameCircle dashboard while in a game, or access yourGames Library.
Menu View and manage your Amazon Fire TV apps, controllers, and more.
Play / Pause / Fast Forward / Rewind
Y, X, A, B
Left and right shoulder and triggerbuttons
These buttons are mainly used for gaming. Their specific features maychange depending on the game being played.
Tablet Games on Fire TV:
These games require an Amazon Fire Game Controller or an Xbox360 controller with a wireless USB receiver to be played.
Left joystick: Move "mouse" pointer
A button: A single tap or click
B button: Back (if available)
Left shoulder button: Decrease cursor speed
Right shoulder button: Increase cursor speed
Status Lights LED indicators at the front of the controller light up when the remote ison to indicate what player number the controller has been assigned (ifthe game uses player numbers).
Figure 3: Video: Games and Apps
Related Help Topics
Pair a Remote or Game Controller on page 28About GameCircle on page 77
Game Controller Basics
27
-
Pair a Remote or Game ControllerYou can pair your Amazon Fire TV device with Amazon Fire TV remotes, game controllers, and somecompatible third-party Bluetooth controllers. Up to seven of these devices may be connected at a time.
Note: If you're setting up your included Amazon remote for the first time, simply insert the two included AAA batteriesinto the remote, and it will be automatically paired with your Amazon Fire TV device. For details, go to Set Up AmazonFire TV Hardware on page 51. If your remote isn't discovered, press the Home button for at least five seconds, andthen release it.
If you're setting up a third-party Bluetooth remote, go to Connect a Bluetooth Accessory to Your AmazonFire TV on page 34.
Pair an Additional or Replacement RemoteBefore you pair an Amazon remote, verify that the remote is compatible with your Amazon Fire TV device,is within range, and has the required batteries installed.
1. From the Home screen, select Settings.2. Select Controllers > Fire TV Remotes > Add New Remote.3. Press and hold the Home button on your remote for five seconds.
Your Amazon Fire TV device searches for the wireless signal of the remote. After the remote or gamecontroller is discovered, select it from the list of discovered devices using your already paired, existingremote or game controller.
Pair a Game ControllerBefore you pair a game controller, verify that the game controller is compatible with your Amazon Fire TVdevice, is within range, and has the required batteries installed.
To see which controllers are compatible with a game, navigate to a game, and then select More Info. Onthe overview page, youll find the controller information in the Works With box. Many third-party Bluetoothgame controllers work with your Amazon Fire TV device. To learn more about compatible game controllers,visit www.amazon.com/mfkcontrollers.
Note: Amazon Fire TV supports Xbox 360 controllers through a wireless USB receiver. Use a wireless USB receiver toconnect up to four controllers. See manufacturer instructions for connecting to a wireless receiver.
1. From the Home screen, select Settings.2. Select Controllers > Bluetooth Gamepads > Add Bluetooth Gamepads.3. Press and hold the Home button on your game controller for five seconds.
Your Amazon Fire TV device searches for the wireless signal of the game controller. After the gamecontroller is discovered, select it from the list of discovered devices using your already paired, existingremote or game controller.
Having trouble?
Can't Pair a Remote or Game Controller on page 43
Pair a Remote or Game Controller
28
https://www.amazon.com/mfkcontrollers
-
Fire TV Remote App BasicsUse your compatible smartphone or tablet as a remote for your Amazon Fire TV device.
In This Section Fire TV Remote App Basics on page 30 Download & Pair the Fire TV Remote App on page 32
Fire TV Remote App Basics
29
-
Fire TV Remote App BasicsUse the Fire TV Remote App as an alternate way to navigate and use voice search on your Amazon FireTV device.
Before you use the Fire TV Remote App, connect the device with the app to the same Wi-Fi network asyour Amazon Fire TV device and pair the app with your device. To learn more, go to Download & Pair theFire TV Remote App on page 32
To Do This... Try This
Voice search 1.Press and hold the Voice icon at the top of the screen, thendrag down. Dont release the icon until youre done speaking.
2. Say keywords related to the content items you want to search for(such as the title or genre).
To learn more, go to Use Your Voice to Search Amazon Fire TVDevices on page 17.
Navigate menu items and categories To move the selection
Up: Swipe from the middle to the top
Down: Swipe from the middle to the bottom
Left: Swipe from the middle to the left
Right: Swipe from the middle to the right
Scroll: Swipe and hold to a specific direction
Select an item Tap the device screen
Use navigation options:
Home
Menu
Back
At the bottom of the screen, tap any of the navigation icons.
Tip: Quickly access various features with the Quick Access Menu. Toopen it, press and hold the Home button on your Amazon remote.
Make sure you are on the latest version of the Fire TV Remote App.
Enter text with a keyboard (may not beavailable in third party apps, such as Netflix)
1. Select the keyboard icon in the top right corner of the screen.
2. Enter text.
3. Tap Done to close the keyboard.
Access media controls:
Rewind
Play/pause
1. Swipe up from the bottom of the screen.
2. Select Rewind, Pause, or Skip.
Fire TV Remote App Basics
30
-
To Do This... Try This
Fast Forward
Note: The Fire TV Remote App is not designed to play games. Some games might work, but performance will vary.The app does not currently support Second Screen or Display Mirroring. For more information, go to Use an AmazonFire TV Device with a Second Screen Device on page 67 and Use an Amazon Fire TV Device as a Display MirroringDestination on page 66.
Fire TV Remote App Basics
31
-
Download & Pair the Fire TV Remote AppDownload the Fire TV Remote App to your compatible mobile device and pair it with your Amazon Fire TVdevice to use it as an alternate remote.
CompatibilityThe Fire TV Remote App is available on:
Amazon Fire phone Fire Tablets (with a microphone) Android 4.0 or higher iOS 7.0 or higher
The app is compatible with Amazon Fire TV on software version 1.4.1 or higher. If you use advancedsettings on your router, you must enable Multicast support to use the Fire TV Remote App. Contact yourrouter manufacturer for details.
DownloadThe app is available for download at these locations:
Amazon Appstore Apple Store Google Play Store
To download the Fire TV Remote App, go to your preferred appstore from any compatible device andsearch for "Amazon Fire TV Remote App." Follow the onscreen instructions to complete the installation.
PairTo pair the Fire TV Remote App with your Amazon Fire TV device:
1. Connect to the same Wi-Fi network as your Amazon Fire TV device.2. Launch the app and select the Amazon Fire TV device you want to pair with.3. In the app, enter the code that is displayed on your TV screen. The app is now paired.
To see all of the remote apps that are paired with your Amazon Fire TV device, go to Settings >Controllers and Bluetooth Devices > Fire TV Remotes.
Note: Once you pair the Fire TV Remote App with your Amazon Fire TV device, you cannot unpair it. However, if youfactory reset your Amazon Fire TV device, all paired devices will be removed. To block access to a paired device, youcan also change your Wi-Fi network password.
Having trouble?
Can't Pair the Fire TV Remote App on page 47
Download & Pair the Fire TV Remote App
32
https://www.amazon.com/gp/product/B00ODIASKChttps://itunes.apple.com/us/app/apple-store/id947984433?mt=8https://play.google.com/store/apps/details?id=com.amazon.storm.lightning.client.aosp
-
Bluetooth & USB BasicsYou can connect some USB and Bluetooth accessories to your Amazon Fire TV. These devices are notcompatible with Fire TV Stick.
In This Section Connect a Bluetooth Accessory to Your Amazon Fire TV on page 34 Attach USB Storage to Amazon Fire TV on page 35 Compatible Bluetooth Accessories for Amazon Fire TV on page 36 About USB Storage for Amazon Fire TV on page 37 Remove USB Storage from Amazon Fire TV on page 38 Connect a USB Device to Amazon Fire TV on page 39 Use a Keyboard or Mouse with Amazon Fire TV on page 40
Bluetooth & USB Basics
33
-
Connect a Bluetooth Accessory to YourAmazon Fire TV
You can connect some Bluetooth accessories, like a keyboard, mouse, or headphones, to your AmazonFire TV.
Before you begin, make sure your Amazon Fire TV and compatible Bluetooth accessory are turned on andwithin five feet of each other. To connect your compatible Bluetooth accessory, we recommend using awired Ethernet connection or a 5GHz Wi-Fi network. To switch from a wireless to wired network go to SetUp a Wireless or Wired Connection on page 53 .
For more information about what kind of accessories you can use, go to Compatible Bluetooth Accessoriesfor Amazon Fire TV on page 36
To connect a compatible Bluetooth accessory:
1. Go to Settings > Controllers and Bluetooth Devices > Other Bluetooth Devices.2. Select Add Bluetooth Devices.3. Put your Bluetooth accessory into pairing mode. Refer to the manual for your Bluetooth accessory for
instructions.4. Select your compatible Bluetooth accessory from the list. Your Bluetooth accessory is now connected
and paired with your Amazon Fire TV.
Note: On some Bluetooth accessories, you'll be asked to enter a code that appears on your Amazon Fire TVdevice.
To disconnect, turn off your Bluetooth accessory or on the Other Bluetooth accessories screen, pressSelect for the device you want to disconnect.
Tip: Information about previously paired devices is saved, so you can easily reconnect the Bluetooth accessory. Toreconnect your paired device in the future, turn on the Bluetooth accessory, go to Settings > Controllers andBluetooth Devices > Other Bluetooth Devices, and select your paired input device.
Having Trouble?
Can't Connect a Bluetooth Accessory to Amazon Fire TV on page 48
Connect a Bluetooth Accessory to Your Amazon Fire TV
34
-
Attach USB Storage to Amazon Fire TVIf you are running out of space on your Amazon Fire TV, attach a USB flash drive for more space to installgames and apps.
Go to About USB Storage for Amazon Fire TV on page 37 for information about compatibility and storedcontent management.
1. Insert the compatible USB device into the USB port on the back of the Amazon Fire TV.2. Your Amazon Fire TV provides information about compatible devices. If your device is not compatible,
select Eject. Otherwise, select Continue.3. If your USB device is not formatted to the compatible file format, FAT32, you can format your device.
This will permanently erase all data from your USB drive.
Select Format USB Drive to continue or Cancel to safely eject your USB device. Then confirm theformatting again.
4. Your Amazon Fire TV then scans for any installed Fire TV apps and notifies you when the scan iscomplete .
Note: You cannot move USB storage with Fire TV games and apps to another Amazon Fire TV device.
Related Topics
Remove USB Storage from Amazon Fire TV on page 38
Attach USB Storage to Amazon Fire TV
35
-
Compatible Bluetooth Accessories for AmazonFire TV
Your Bluetooth accessory must have a compatible profile to pair with your Amazon Fire TV.
Note:
On Fire TV Stick, you can only connect compatible Bluetooth game controllers. See Pair a Remote or GameController on page 28 for more info.
You can have up to seven Bluetooth accessories and Amazon remotes actively connected to your Amazon Fire TVat any time.
If you are trying to display your mobile device screen on your Amazon Fire TV, go to Use an Amazon Fire TVDevice as a Display Mirroring Destination on page 66. You cannot connect your phone to Amazon Fire TV usingBluetooth.
Bluetooth microphones, microphone-enabled headsets, and low energy (also known as Bluetooth Smart) devicesare not supported.
Compatible Bluetooth Profile Description
Advanced Audio DistributionProfile (A2DP)
Streams audio to compatible Bluetooth headphones. Only one pair of Bluetoothheadphones can be connected to Amazon Fire TV at any time.
Human Interface DeviceProfile (HID)
Supports external accessories, such as:
Keyboards
Some third-party remote
Wireless mice
Note: Mice and keyboards can be used in a limited number of games and apps. Goto Use a Keyboard or Mouse with Amazon Fire TV on page 40.
Serial Port Profile (SPP) Supports external accessories, such as wireless game controllers. Go to Pair aRemote or Game Controller on page 28 for more information.
Compatible Bluetooth Accessories for Amazon Fire TV
36
-
About USB Storage for Amazon Fire TVCompatible external storage devices, the type of content that can be stored, and how it's managed..
You can use the USB port on your Amazon Fire TV to connect extra storage for games and apps. Movies,music, and photos are streamed to your device, so no extra storage is needed . You cannot access anymedia that you side-loaded onto the USB device.
USB Storage Requirements
Component Requirement
Drive Type Flash drive
USB Version 3.0
Size 128 GB or smaller
File Format FAT 32
Go to www.amazon.com/firetvstorage for a list of supported devices.
With USB storage attached, some games and apps will automatically install on the USB device, whileothers will install on-device. However, you can manually select specific games and apps to move to USBstorage:1. Go to Settings > Applications > Manage Installed Applications.2. Select the app you want to move and then Move to USB Storage.
Note: Some critical apps, like Amazon Appstore, cannot be moved to USB storage. Every game and app will use asmall amount of space on your Amazon Fire TV internal storage, even if it is stored on your USB storage. You cannotmove USB storage with Fire TV games and apps to another Amazon Fire TV device.
About USB Storage for Amazon Fire TV
37
https://www.amazon.com/firetvstorage
-
Remove USB Storage from Amazon Fire TVDo not remove USB storage from your Amazon Fire TV without ejecting first.
Note: If you remove USB storage from your Amazon Fire TV without following these steps, any files or apps on theUSB device could become corrupted and unusable.
To safely remove USB storage, you need to "eject" it from your Amazon Fire TV first:
1. Select Settings > System > USB Storage.2. Select Eject.
You are notified of any apps that are on the USB device and will no longer be available after youremove the USB device.
3. Confirm by selecting Eject again. Wait for a confirmation message to safely remove the USB storagedevice.
Remove USB Storage from Amazon Fire TV
38
-
Connect a USB Device to Amazon Fire TVYou can connect some USB devices to your Amazon Fire TV using the USB port.
Go to About USB Storage for Amazon Fire TV on page 37 for more information about using USB storagedevices.
Compatible Devices
Compatible USB storage devices Xbox 360 wireless gaming receiver Wired gamepads (not connected with a USB charger)* Flirc USB Dongle (connects some third-party IR remotes) Wireless mouse with USB dongle* Wireless Keyboard with USB dongle*
*Perfomance will vary
To use your compatible USB device with your Amazon Fire TV:
1. Insert the USB device or into the USB port on the back of the Amazon Fire TV.2. See device manual for further instructions if necessary.
Note: Support for USB devices will vary in third-party apps.
Related Topics
Attach USB Storage to Amazon Fire TV on page 35Use a Keyboard or Mouse with Amazon Fire TV on page 40
Connect a USB Device to Amazon Fire TV
39
-
Use a Keyboard or Mouse with Amazon FireTV
Your Bluetooth device must have a compatible profile to pair with your Amazon Fire TV.
Note: You cannot connect a keyboard or mouse to Fire TV Stick.
Keyboard ControlsKey Action
Up Arrow Menu Navigation
Down Arrow Menu Navigation
Left Arrow Menu Navigation
Media Playback
Short press to skip back 10 seconds
Long press to rewind
Right Arrow Menu Navigation
Media Playback
Short press to skip ahead 10 seconds
Long press to fast forward
Space Bar Media Playback
Play/Pause
Enter Select
Keyboard characters Search or text input. Not supported in all apps.
Note: Some keyboards have dedicated media controls. Performance will vary.
Mouse ControlsA mouse cannot be used to navigate on Amazon Fire TV. However, it can be used in the following types ofapps:
Tablet Games on Fire TV
Key Action
Left Button A single tap
Mouse Movement Move the pointer within the app
Use a Keyboard or Mouse with Amazon Fire TV
40
-
Quick FixesGet quick help setting up your Amazon Fire TV device.
In This Section Can't Connect to Wi-Fi on page 42 Can't Pair a Remote or Game Controller on page 43 Video Issues on Your Amazon Fire TV Device on page 44 Basic Troubleshooting for Amazon Fire TV Devices on page 45 Can't Pair the Fire TV Remote App on page 47 Can't Connect a Bluetooth Accessory to Amazon Fire TV on page 48
Quick Fixes
41
-
Can't Connect to Wi-FiIf you can't connect to a Wi-Fi network from Amazon Fire TV device, check that your wireless connection isturned on.
Check this first:
Connect your Amazon Fire TV device to one of these network or router types:
Open, WEP, WPA-PSK, and WPA2-PSK encrypted networks B, G, and N routers on 2.4Ghz A and N routers on 5Ghz Hidden networks
Enable wireless connectivity on your Amazon Fire TV device. From the Home screen, select Settings >System > Wi-Fi.
Make sure you know your network password (if required). If you see a lock icon, a network password isrequired. This password is not your Amazon account password.
Make sure your Internet connection is not down. Restart your router and modem to solve most Wi-Finetwork issues.
Do not place your wireless router or Amazon Fire TV device in a cabinet, as it impacts your Wi-Fi signalstrength.
Still having trouble?
Restart your Amazon Fire TV device. Disconnect the power cord from your Amazon Fire TV device forthree seconds, and then plug the power cord back in.
Tip: You can also restart your Amazon Fire TV device with your remote. Press and hold the Select button and the Playbutton at the same time until the Amazon Fire TV device restarts (about five seconds). Or go to Settings > System >Restart.
Related Help Topics
Set Up a Wireless or Wired Connection on page 53
Can't Connect to Wi-Fi
42
-
Can't Pair a Remote or Game ControllerIf you can't pair your Amazon Fire TV remote or wireless game controller, it may not be within range orcompatible.
If you're having problems with a third-party Bluetooth remote, go to Can't Connect a Bluetooth Accessoryto Amazon Fire TV on page 48.
Check this first:
Amazon Fire TV devices are compatible with the Amazon Fire TV Voice Remote, Amazon Fire GameController, and many Bluetooth-enabled third-party wireless game controllers. To learn more, go to FireTV Accessories.
If you have more than seven connected remotes or actively connected Bluetooth devices, turn one off. Do not place Amazon Fire TV in a cabinet, as it impacts signal strength to your remotes and game
controllers. Your remote must be within 30 feet of Amazon Fire TV device. Re-install the batteries. You have five minutes to pair your remote with your Amazon Fire TV device
before it goes into sleep mode. If your remote isnt discovered, press the Home button for 5 - 10 seconds.
Still having trouble?
Restart your Amazon Fire TV device. Disconnect the power cord from your Amazon Fire TV device forthree seconds, and then plug the power cord back in.
Tip: You can also restart your Amazon Fire TV device with your remote. Press and hold the Select button and the Playbutton at the same time until the Amazon Fire TV device restarts (about five seconds). Or go to Settings > System >Restart.
Can't Pair a Remote or Game Controller
43
https://www.amazon.com/b?node=8946438011https://www.amazon.com/b?node=8946438011
-
Video Issues on Your Amazon Fire TV DeviceYou can clear application data to resolve many intermittent video playback issues (such as "Error 13") onAmazon Fire TV.
Note: When you clear application data, it won't delete the app; however, for non-Amazon video apps (such as Netflix),account information may need to be re-entered.
Clear Amazon Instant Video Application DataTo clear application data from the Amazon Instant Video app:a. From the Home screen, select Settings.b. Select Applications > Manage All Installed Applications > Amazon Video.c. Select Force Stop, and then select Clear Data.d. When prompted to Delete App Data, select Clear Data again.
Clear Application Data for Other Video AppsTo clear application data for other video apps installed on your device:a. From the Home screen, select Settings.b. Select Applications > Manage All Installed Applications.c. Select the application you want to modify.d. Select Force Stop, and then select Clear Data.e. When prompted to Delete App Data, select Clear Data again.
After you clear the application data, restart your Amazon Fire TV device. Remove the power cord from thedevice or from the power outlet, and then plug it back in . You should then be able to watch your video.
Tip: You can also restart your Amazon Fire TV device with your remote. Press and hold the Select button and the Playbutton at the same time until the Amazon Fire TV device restarts (about five seconds). Or go to Settings > System >Restart.
Video Issues on Your Amazon Fire TV Device
44
-
Basic Troubleshooting for Amazon Fire TVDevices
Try these troubleshooting steps for resolving issues like a frozen screen, app errors, or problems withcontent such as movies, TV shows, games, and apps.
Take Action: Many issues with your Amazon Fire TV device can be solved by simply restarting yourdevice. Disconnect the power cord from your device for three seconds, and then plug the power cord backin.
Tip: You can also restart your Amazon Fire TV device with your remote. Press and hold the Select button and the Playbutton at the same time until the Amazon Fire TV device restarts (about five seconds). Or go to Settings > System >Restart.
Issue... Try this...
There is video but no sound Make sure the TV audio is not muted.
If the Amazon Fire TV device is connected to an AVreceiver, make sure it is on.
From the Home screen, go to Settings > Display AndSounds > Dolby Digital Output and make sure DolbyDigital Plus is set to OFF.
Try a different HDMI cable between the device and the TVor, if unavailable, unplug and replug in HDMI cable.
The Amazon Fire TV device is on, but nothing ison the screen
Make sure the TV is on and set to the correct channel and/or HDMI input.
Try a different HDMI cable between the device and the TVor, if unavailable, unplug and replug in HDMI cable.
If the Amazon Fire TV device is connected through an A/Vreceiver, connect it directly to the TV.
Disconnect other devices from your TV's HDMI ports.
Try setting the TV to a different resolution (1080P or720P).
On the remote, press Up and Rewind together for 5seconds. The Amazon Fire TV device will cycle throughthe possible output resolutions, starting with 1080p andworking its way down to 480p, pausing at each resolutionfor 10 seconds. On the Amazon Fire TV, the indicator lightwill blink yellow. If you see the correct resolution, selectUse Current Resolution.
Problems purchasing or accessing content Confirm that your Amazon Fire TV device is connected tothe Internet. An Internet connection is required to buy,stream, and sync your content.
Verify that you are connected to the Internet by visitingHome, select Settings > System > Wi-Fi..
Basic Troubleshooting for Amazon Fire TV Devices
45
-
Issue... Try this...
Verify that your 1-Click payment method is set upcorrectly. To learn more, go to Change Your 1-ClickSettings.
Movies, photos, or purchased content notshowing
Verify that your Amazon Fire TV device is registered to thecorrect Amazon account.
To verify your registration, go to the Home screen, selectSettings > My Account . If you see the wrong account listed,select Deregister. Then select Register to register the correctaccount.
Specific app issues 1. From the Home screen, select Settings > Applications >Manage All Installed Applications.
2. Select the application you want to modify. You can now :
Change settings
Move the app between internal and USB storage(Amazon Fire TV only)
Clear data
Clear cache
Force stop
Uninstall the application
Note: If you clear data, it won't delete the app; however, savedinformation such as game scores or account information maybe lost or need to be re-entered.
Forgot Amazon Instant Video PIN 1. Go to Amazon Instant Video SettingsAmazon InstantVideo Settings (Amazon.com full site)Amazon InstantVideo Settings (https://www.amazon.com/video/settings).
2. In the Your Amazon Instant Video PIN section, type a 5-digit number to set up your PIN, or click View/Edit YourPIN to change your current PIN.
Can't Access USB Storage 1. Make sure you are using a supported USB device. Go to About USB Storage for Amazon Fire TV on page 37.
2. Eject the USB storage. Go Settings > System > USBStorage > Eject. Wait for the confirmation before safelyremoving the device.
3. Remove the USB device and plug it back in.
Figure 4: Video: Troubleshooting
Basic Troubleshooting for Amazon Fire TV Devices
46
https://www.amazon.com/video/settingshttps://www.amazon.com/video/settingshttps://www.amazon.com/video/settings
-
Can't Pair the Fire TV Remote AppIf you can't pair your Fire TV Remote App, or if the app stops working, check your Wi-Fi networkconnection.
Check this first:
Make sure the device with the Fire TV Remote App is connected to the same Wi-Fi network as yourAmazon Fire TV device.
Make sure another device isn't currently display mirroring to your Amazon Fire TV device, as this willprevent the Fire TV Remote App from pairing.
If you have advanced settings set up on your Wireless router, make sure Multicast support is enabled. If you used advanced settings on your Wireless router to manually assign a static IP address to your
Amazon Fire TV device, set the IP address to automatic. You can have up to seven Bluetooth accessories and Amazon remotes actively connected to your
Amazon Fire TV at any time. Disconnect unused devices.
Still having trouble?
Restart your Amazon Fire TV device. Disconnect the power cord from your Amazon Fire TV device forthree seconds, and then plug the power cord back in.
On the device with the app, clear the application data for the Fire TV Remote app. On Android devices,go to Settings > Apps > Fire TV > Clear data. For Fire phone, go to Basic Troubleshooting for FirePhone for instructions on clearing application data.
Reboot the mobile device and then open the app again.
Tip: You can also restart your Amazon Fire TV device with your remote. Press and hold the Select button and the Playbutton at the same time until the Amazon Fire TV device restarts (about five seconds). Or go to Settings > System >Restart.
Can't Pair the Fire TV Remote App
47
-
Can't Connect a Bluetooth Accessory toAmazon Fire TV
Try these troubleshooting steps if you can't connect your Bluetooth accessory to your Amazon Fire TV.
Check this first
Make sure your Bluetooth accessory is compatible with your Amazon Fire TV.Go to go to Compatible Bluetooth Accessories for Amazon Fire TV on page 36.
Do not place Amazon Fire TV in a cabinet, as it impacts signal strength to Bluetooth accessories. Unpair your Bluetooth accessory from other previously paired devices, like desktop computers or
mobile devices. Only pair one device at a time. You can have up to seven Bluetooth accessories and Amazon remotes actively connected to your
Amazon Fire TV at any time. Disconnect unused devices. Change the batteries or fully charge your compatible Bluetooth accessory. If your Amazon Fire TV is connected to Wi-Fi, we recommend using a 5GHz wireless connection for
using Bluetooth accessories. If available, switch your Amazon Fire TV to a wired Ethernet connection. If the audio in your Bluetooth headphones is out of sync, put your Amazon Fire TV to sleep and wake it
up. Press and hold the Home button and then select Sleep.
Still having trouble?
If your Bluetooth accessory was previously paired, unpair it. Go to Settings > Controllers andBluetooth Devices > Other Bluetooth Devices. Select your previously paired device and then theMenu button to unpair. Then, pair the Bluetooth accessory again.
Restart your Amazon Fire TV device. Disconnect the power cord from your Amazon Fire TV device forthree seconds, and then plug the power cord back in.
Tip: You can also restart your Amazon Fire TV device with your remote. Press and hold the Select button and the Playbutton at the same time until the Amazon Fire TV device restarts (about five seconds). Or go to Settings > System >Restart.
Can't Connect a Bluetooth Accessory to Amazon Fire TV
48
-
Set Up Your Amazon Fire TV DeviceTo set up your Amazon Fire TV device, you need an Amazon account, Internet connection, high-definitionTV, and an HDMI cable.
In This Section Get Started with Amazon Fire TV on page 50 Set Up Amazon Fire TV Hardware on page 51 Set Up a Wireless or Wired Connection on page 53 Connect Your Amazon Fire TV Device to a Public Wi-Fi Network on page 54
Set Up Your Amazon Fire TV Device
49
-
Get Started with Amazon Fire TVTo use Amazon Fire TV, you need the following:
Amazon accountYou need an Amazon account to access movies, TV shows, games, and apps on Amazon Fire TV.
Internet Connection (not included)You can use a wired or wireless connection to buy, download, and stream content on Amazon Fire TV.
High-definition TV (not included)Amazon Fire TV is compatible with high-definition TVs with HDMI.
HDMI cable (not included)Use the HDMI cable to connect Amazon Fire TV to your high-definition TV. Amazon Fire TV supportsHDMI A Male to A Male cables.
Amazon Fire TV equipment
Amazon Fire TV device
Amazon Fire TV Voice Remote (wireless, voice-enabled)
2 AAA batteries
Power cord
Get Started with Amazon Fire TV
50
-
Set Up Amazon Fire TV HardwareAfter you unpack your Amazon Fire TV and remote, you will need to connect Amazon Fire TV to your high-definition TV and set up the remote.
Before you begin, locate the 2 AAA batteries (included) for the Amazon Fire TV Voice Remote and theHDMI cable. Youll use the HDMI cable (not included) to connect Amazon Fire TV to your TV.
1. Plug one end of the HDMI cable into the back of the Amazon Fire TV device, and then plug the otherend into the HDMI port on your TV.
Note: If your TV has more than one HDMI port, remember the number of the port into which you plugged the cable.
2. Plug one end of the included power cord into the back of the Amazon Fire TV device, and then plug theother end into a power outlet.
3. Turn on your TV and select the applicable HDMI input.4. Insert the 2 AAA batteries into the Amazon Fire TV Voice Remote:
Note: It can take a considerable amount of pressure to open the battery door.
a. Firmly press down the latch on the back of the remote, and lift upwards.
b. Pull away the battery door.
Set Up Amazon Fire TV Hardware
51
-
c. Insert two AAA Batteries.
d. Replace the battery door.
5. After you insert the batteries, the Amazon Fire TV Voice Remote automatically becomes discoverableand will automatically pair with your Amazon Fire TV. If your remote isnt discovered, press the Home
button for at least five seconds, and then release it.
Figure 5: Video: Set Up
Related Help Topics
Amazon Fire TV Device Basics on page 4Remote & Game Controller Basics on page 18Basic Troubleshooting for Amazon Fire TV Devices on page 45
Set Up Amazon Fire TV Hardware
52
-
Set Up a Wireless or Wired ConnectionAmazon Fire TV supports wireless or wired Internet connections. Connect your Amazon Fire TV device tothe Internet to access movies, TV shows, games, and apps.
For information about connecting to a public Wi-Fi network, such as a hotel or school, go to Connect YourAmazon Fire TV Device to a Public Wi-Fi Network on page 54.
Tip:
For optimal wireless performance, do not place your Amazon Fire TV in an enclosed cabinet, as it impacts signalstrength to the device, remote, and game controllers.
For Amazon Fire TV, if you are switching from a wired to a wireless connection, disconnect the Ethernet cablefrom your Amazon Fire TV device before switching to a wireless connection.
Wireless Network Connection:a. From the Home screen, select Settings > System > Wi-Fi.
Your Amazon Fire TV device automatically detects nearby Wi-Fi networks that broadcast theirnetwork name. Some networks are open for everyone to join, while others require a password toconnect.
b. Under Available Networks, select a wireless network and enter the network password (if required)using the onscreen keyboard.You can also use the keyboard in the Fire TV Remote App.
Note: If you dont see your desired network, scroll down and select Join Other Network or Rescan.
c.After you connect to a wireless network, press the Home button to display the Home screen.
Wired Network Connection :a. Connect one end of an Ethernet cable (not included) to the back of your Amazon Fire TV, and then
connect the other end to your router.b. From the Home screen, select Settings > System. Next to Network, you will see Wired.c.
After you connect to a wired network, press the Home button to display the Home screen.
Having trouble?
Can't Connect to Wi-Fi on page 42
Set Up a Wireless or Wired Connection
53
-
Connect Your Amazon Fire TV Device to aPublic Wi-Fi Network
Connect to public Wi-Fi networks like hotels and schools that require a browser sign in.
If you are traveling or using a Wi-Fi connection that requires a web browser to sign in, you can still connectyour Amazon Fire TV device.
1. From the Home screen, select Settings > System > Wi-Fi.2. Under Available Networks, select the public Wi-Fi network. For networks that require a web page to
log in, a browser window will pop up after several seconds.
Note: In the browser pop-up, you can only access the sign in page for the public Wi-Fi network.
3. Follow the onscreen instructions to use your Amazon remote to select input fields. Press the Menu button to enter cursor mode to select links or input fields. An onscreen keyboard will pop up for textfields.
4. Enter in the required information. This could be a pre-shared password, room number, or just a buttonto accept conditions for using the network. Contact the network owner for more information.
5. After your device connects to the network, the browser window closes automatically.
Note:Note: : Internet speeds will vary on public Wi-Fi networks and could impact performance for your Amazon Fire TVdevice.
Related Topics
Set Up a Wireless or Wired Connection on page 53
Connect Your Amazon Fire TV Device to a Public Wi-Fi Network
54
-
Amazon FreeTimeWith Amazon FreeTime, you can choose content you've purchased to create a personalized experience foreach of your children on your Amazon Fire TV, giving you complete control over what content each childcan access.
In This Section Set Up Amazon FreeTime on page 56 Add or Edit an Amazon FreeTime Profile on page 57 Using an Amazon FreeTime Profile on page 59 Subscribe or Unsubscribe from Amazon FreeTime Unlimited on page 60 Hide Amazon FreeTime on page 61 About Amazon FreeTime Privacy on page 62
Amazon FreeTime
55
-
Set Up Amazon FreeTimeGet started with Amazon FreeTime by setting an Amazon Instant Video PIN and creating a profile for yourchild.
Note: Profiles that you create from your Amazon Fire TV will sync across all Kindle devices that are registered to thesame Amazon account and support FreeTime, including Kindle Paperwhite, Kindle Fire 2nd Generation, Kindle HD,and Kindle Fire HDX tablets. Apps and books are currently not available on Amazon Fire TV.
1. From the Home screen, select FreeTime.2. Select Get Started.
If you already have an Amazon Instant Video PIN: Enter your existing PIN, and then select Next. If you don't already have an Amazon Instant Video PIN: Enter a new 5-digit PIN, enter it again, and
then select Next.
Tip: If you have forgotten your Amazon Instant Video PIN, you can reset it at www.amazon.com/pin.
3. Enter your child's name, gender, and date of birth. Select a profile picture, and then select Next to savethe profile.
4. Add titles to your child's Library:a. Filter your Library by Videos, Apps, or For Kids to see recommended family favorites.b. Scroll right and left to view available videos and apps.c. Select an item to add it to your child's library.
A checkmark appears on items that have already been added.5. Select Done to save the changes.
Figure 6: Video: FreeTime
If you aren't already a FreeTime Unlimited subscriber, you will have the opportunity to start a free trialduring the FreeTime setup process. Select Learn More to view subscription plans and a sample of moviesand TV shows that are included. Select Start Free Trial or No Thanks to continue. To learn more, go to Subscribe or Unsubscribe from Amazon FreeTime Unlimited on page 60.
Set Up Amazon FreeTime
56
https://www.amazon.com/pin
-
Add or Edit an Amazon FreeTime ProfileYou can create and manage up to four personalized FreeTime profiles on your Amazon Fire TV.
1. From the Home screen, select Settings.2. Select Parental Controls, select FreeTime Settings, and then select Manage Child Profiles.
To do this Do this
Add a new profile 1. Select Add New Profile.
2. Enter your child's name, gender, and date of birth.Select a profile picture, and then select Next to savethe profile.
Edit child's details 1. Select a child's profile.
2. In the pop-out menu, select Edit Your Child'sDetails.
3. You can edit your child's name, gender, date of birth,and profile picture.
4. Select Save to save the changes.
Set time limits 1. Select a child's profile.
2. In the pop-out menu, select Time Limits.
3. To set time limits, you need to first select Turn OnTime Limits.
4. Set the Screen Time, which is how long your childcan watch videos and play with apps each day.
5. Set the Bedtime, which is the time after which yourchild cannot use their FreeTime profile.
6. Select Done to save the changes.
To turn off time limits, select Turn Off Time Limits .
Add content to a child's library 1. Select a child's profile.
2. In the pop-out menu, select Add Titles to YourChild's Library.
3. Scroll right and left to view available videos andapps.
4. Select an item to add it to your child's library. Acheckmark appears on items that have already beenadded. Tip : Filter your Library by Videos, Apps, orFor Kids to see recommended family favorites.
5. Select Done to save the changes.
Delete a profile 1. Select a child's profile.
2. In the pop-out menu, select Delete Profile.
Add or Edit an Amazon FreeTime Profile
57
-
Add or Edit an Amazon FreeTime Profile
58
-
Using an Amazon FreeTime ProfileWithin their FreeTime profile, your child can use Amazon Fire TV to watch movies and TV shows.
1. From the Home screen, select FreeTime.2. Select a profile to open it.3. Navigate the lists and access content, just as you would in the Parent view of Amazon Fire TV.4. To exit the profile, select the Exit icon, and then select Exit to Parent.
Note: Your Amazon Instant Video PIN is required to exit.
Using an Amazon FreeTime Profile
59
-
Subscribe or Unsubscribe from AmazonFreeTime Unlimited
Amazon FreeTime Unlimited is an optional monthly content subscription designed for kids ages 3 to 8 thatoffers unlimited access to thousands of movies and TV shows.
Note: You can also access FreeTime Unlimited from any Kindle Fire 2nd Generation, Kindle Fire HD, or Kindle FireHDX registered to the same account as the subscription. Apps are currently not available with Kindle FreeTimeUnlimited, and books are currently not available on Amazon Fire TV.
Important: A valid 1-Click payment method is required in order to subscribe. You can set your 1-Click paymentmethod at www.amazon.com/1click.
To subscribe to FreeTime Unlimited:
To subscribe to FreeTime Unlimited:a. From the Home screen, select Settings.b. Select Parental Controls > FreeTime Settings > Subscribe to FreeTime Unlimited.
All first-time customers of FreeTime Unlimited may try it free for one month.c. Select Start Free Trial, or select No Thanks to exit.
You can also select Learn More to view subscription plans and browse a sample of included videos.d. After selecting Start Free Trial, select Subscribe to confirm your subscription.FreeTime Unlimited subscriptions start at $4.99 per month. If you have an Amazon Prime membership,youll be eligible for a discounted monthly plan that starts at $2.99 per month. For more informationabout pricing, go to https://www.amazon.com/freetimeunlimited.
To unsubscribe from FreeTime Unlimited:a. From the Home screen, select Settings.b. Select Parental Controls > FreeTime Settings > Unsubscribe from FreeTime Unlimited.
Related Help Topics:
Amazon FreeTime Unlimited and Kindle FreeTime Unlimited Terms & Conditions
Subscribe or Unsubscribe from Amazon FreeTime Unlimited
60
https://www.amazon.com/1clickhttps://www.amazon.com/freetimeunlimited
-
Hide Amazon FreeTimeYou can choose to hide or show Amazon FreeTime in the Main Menu.
To hide FreeTime:a. From the Home screen, select FreeTime.
If you haven't set up FreeTime yet, select Hide FreeTime. In the confirmation dialog, select HideFreeTime again.
If you already set up FreeTime but want to stop using it, you may delete all of your child profiles.You will then see the option to Hide FreeTime.
Note: Deleting profiles from Amazon Fire TV will also delete them from any Kindle Fire tablet and KindlePaperwhite devices that are registered to the same account.
To show FreeTime:a. From the Home screen, select Settings, and then select Parental Controls.b. Select Enable FreeTime. In the confirmation dialog, select Ok.
Hide Amazon FreeTime
61
-
About Amazon FreeTime PrivacyAmazon respects your privacy, and does not collect personally identifiable information from your child inAmazon FreeTime.
We do use your child's profile to provide a customized experience in Amazon FreeTime. In setting up yourchild's profile, we ask you to provide the child's screen name (which can be any word you choose), genderand birthdate, which is subject to our Privacy Notice (available at Amazon.com Privacy Notice ) and is usedto customize your child's FreeTime experience.
Third party apps you give your child access to in Amazon FreeTime may collect information from you oryour device, for example, information regarding your interaction with the app. You can learn more aboutwhat information any particular third party app collects and how they use that information in the app'sprivacy notice.
Any information that a third party app collects from you or your device will be subject to that app's privacynotice, or similar terms that the app developer provides to you, and will not be subject to the Amazon.comPrivacy Notice.
About Amazon FreeTime Privacy
62
-
Watch Movies & TV ShowsFrom your Amazon Fire TV, you can buy, rent, and stream Amazon Instant Video movies and TV shows.You can also watch movies and TV shows through third-party apps like Netflix or Hulu.
In This Section Buy or Rent Movies & TV Shows on page 64 Watch Movies & TV Shows on page 65 Use an Amazon Fire TV Device as a Display Mirroring Destination on page 66 Use an Amazon Fire TV Device with a Second Screen Device on page 67 Turn On or Customize Closed Captions on page 70 View Actor and Scene Information on Amazon Fire TV Devices on page 68
Watch Movies & TV Shows
63
-
Buy or Rent Movies & TV ShowsFrom Amazon Fire TV devices, you can buy, rent, and watch Amazon Instant Video movies and TV shows.
When you rent videos from Amazon Instant Video, you can watch them for a specified time period. Whenyou purchase videos from Amazon Instant Video, they will be accessible from Your Video Library and youcan watch them as often as you like. Movies and TV shows from third-party apps, such as Netflix and HuluPlus, can be accessed directly from the apps.
1. Locate the movies you want to buy or rent:a. Browse through the categories under Movies or TV.b. Search for a movie or TV show. There are several ways to search your Amazon Fire TV:
Amazon Fire TV Voice Remote : Press and hold the Voice button on your remote, andthen say a title, actor name, character name, or genre. Or, Select Search from the Home screen.
Fire TV Remote App: Press and hold the Voice icon, drag the icon down, and then say atitle, actor name, character name, or genre. You can also tap the Keyboard icon to use anonscreen keyboard.
Tip: To only receive Prime Video results, add the phrase "Prime only" to a voice search. For example, say"action movies Prime only."
2. From the search results, select a movie or TV show to view its product detail page.Your Amazon Fire TV device will show search results from some third party apps.
3. Select Buy or Rent and follow the onscreen instructions. For Amazon Instant Videos, your purchase isautomatically charged to your 1-Click payment method and stored in Your Video Library. If a movie orTV show is available in another service's catalog, the app will immediately open so you can watch thecontent from there.
Note: If you are an Amazon Prime member and a movie or TV show is eligible for Prime Instant Video, select theartwork of the video to watch at no additional cost.
4. Select Watch Now to immediately watch the movie or TV show from your Amazon Fire TV device.
Tip:
Select More Ways to Watch to see other purchase and viewing options. Amazon displays the best offeravailable from Amazon and other third party apps, based on your account information and installed apps.Some content providers may require additional authentication or subscription fees through their apps beforeyou can view the content.
Select Add to Watchlist to flag items you want to buy, rent, or watch later. These items will appear in the YourWatchlist category in the Main Menu. Your Watchlist will only display Movies and TV shows provided directlyfrom Amazon.
Figure 7: Video: Movies and TV
Buy or Rent Movies & TV Shows
64
-
Watch Movies & TV ShowsWatch Amazon Instant Video movies or TV shows that you've purchased or rented on Amazon Fire TVdevices. You can also stream Prime Instant Video movies or TV shows at no additional cost with anAmazon Prime membership.
If you purchased a video from another content provider, go to that app on your Amazon Fire TV device towatch the video.
Note: Not all videos available in the Amazon Instant Video store are available in the Prime Instant Video catalog.
To watch Amazon Instant Video movies or TV shows you've purchased or rented:a. From the Home screen, select Video Library.b. Locate the movie or TV show you want to watch and select Watch Now or Resume (if you
previously didn't finish the video) to begin streaming the movie or TV show.
Tip: If you have Auto Play enabled for your Amazon Instant Video Settings, your Amazon Fire TV device willbegin the next episode on a TV series or another recommended video. Go to About Auto-Play for moreinformation.
To watch Prime Instant Video movies or TV shows:a. From the Home screen, navigate to the Prime Video category. You can also browse the Recently
Added to Prime or Top Movies and TV on Prime lists on the Home screen or in the Movies andTV categories.
b. Locate the movie or TV show you want to watch and select the video artwork to start streaming themovie or TV show at no additional cost if you are an Amazon Prime member.
Note: Your Video Library includes all the Amazon Instant Video movies and TV shows you've purchased andactive rentals, but does not include the movies and TV shows that you watched through Prime Instant Video.Content you purchase is stored in the Cloud and available to stream to your Amazon Fire TV device. Moviesand TV shows from third-party apps, such as Netflix and Hulu, can be accessed directly from the apps in theApps section, not the Video Library.
Figure 8: Video: Movies and TV
Related Help Topics
View Actor and Scene Information on Amazon Fire TV Devices on page 68
Watch Movies & TV Shows
65
https://www.amazon.com/video/settings
-
Use an Amazon Fire TV Device as a DisplayMirroring Destination
You can wirelessly display your compatible phone or tablet screen and audio on your Amazon Fire TVdevice.
You can mirror your display most phones or tablets that are Miracast capable. Some capable devicesinclude:
Fire phone Fire HDX Tablets Devices running Android 4.2 (Jelly Bean) or higher. Performance may vary.
Important: Before you begin, make sure your Amazon Fire TV device and Miracast capable device are turned on andwithin 30 feet of each other. If you're using a device that is not registered to the same Amazon account as the AmazonFire TV device, connect to the same Wi-Fi network as the Amazon Fire TV device.
Tip: To quickly start display mirroring, on your Amazon Fire TV remote press and hold the Home button and selectMirroring. Then connect your compatible device.
Device Steps
Compatible Fire HDX Tablet 1. Swipe down from the top of the screen to open QuickSettings, and then tap Settings.
2. Tap Display & Sounds, and then tap DisplayMirroring.
3. Select your Amazon Fire TV device. It may take up to20 seconds for your Fire Tablet screen to appear onyour TV screen. To stop mirroring your Fire Tablet,tap Stop Mirroring.
Fire phone 1. Open Quick Actions.
2. Under Display select Share your screen viaMiracast.
3. Select your Amazon Fire TV device. It may take up to20 seconds for your Fire phone screen to appear onyour TV screen.
4. Tap Stop Mirroring to stop mirroring the screen ofyour phone.
Android device running 4.2 or higher 1. On your Amazon Fire TV device, select Settings >Display and Sounds > Enable Display Mirroring.
2. On your Miracast-certified device, connect to yourAmazon Fire TV . Contact technical support for yourdevice for more information on connecting.
3. Press any button on the remote to stop DisplayMirroring.
Tip: Press any button on the remote to stop Display Mirroring.
Use an Amazon Fire TV Device as a Display Mirroring Destination
66
-
Use an Amazon Fire TV Device with a SecondScreen Device
You can enhance your experience with your Amazon Fire TV device by using Second Screen featuresfrom compatible devices. Second Screen enables you to pass videos and photos from your compatibledevice and view related X-Ray information (if available).
To learn about viewing X-Ray information directly on your Amazon Fire TV device, go to View Actor andScene Information on Amazon Fire TV Devices on page 68.
Second Screen is compatible on these devices:
Kindle Fire HD 2nd Generation Kindle Fire HDX Fire HD 6 Fire HD 7 Amazon Fire phone
Before you begin:
Both your capable device and your Amazon Fire TV device must be connected to the Internet. You willhave the best results if both devices are connected to the same home network.
Both devices must be registered to the same Amazon account. Turn on Second Screen Notifications. Go to Settings > Display and Sounds > Second Screen
Notifications.
For Amazon Instant Video movies or TV shows:a. On your tablet, find an Amazon Instant Video movie or TV show you want to watch. The Watch
button should have the Send To icon enabled on it.b. Tap the Send To icon and then select your Amazon Fire TV device from the list.
The video will start playing on your TV.c. While watching, you can control playback by tapping the Play , Pause , or Jump Back
buttons, or by using the video progress bar to forward or rewind. Your mobile device will also displayrelated X-Ray information (if available).
Note: You can exit the companion experience to perform other tasks on your tablet while the movie or TV showcontinues to play on your TV. To return to the companion experience and access the playback controls, swipedown from the top of your tablet to display the notifications screen, and then select the row that corresponds to yourSecond Screen content.
For photos and personal videos:a. On your tablet, tap Photos on the Home screen.b. Swipe from the left edge of the screen, and then select a category under Library or select a specific
photo album. The Send To Send To icon will appear at the top right.c. Tap the Send To icon to display the album on your TV.To learn more about viewing photos and personal videos with Amazon Fire TV devices, go to ViewPhotos & Personal Videos on page 84
Use an Amazon Fire TV Device with a Second Screen Device
67
-
View Actor and Scene Information on AmazonFire TV Devices
Use X-Ray to quickly peek at or explore movie information in-depth on your Amazon Fire TV device.
X-Ray for Movies and TV Shows helps you discover and learn more about actors and characters in ascene while watching video on your Amazon Fire TV device. X-Ray will also identify music in the scene asit plays.
You can view X-Ray information directly on your Amazon Fire TV device or on other compatible devices,such as a Fire Tablet. To learn more about viewing X-Ray information on other compatible devices, go to Use an Amazon Fire TV Device with a Second Screen Device on page 67.
Note: If a movie or TV show has X-Ray available, you'll see View All X-Ray next to Options in the video controls. X-Ray is only available on Amazon Instant Videos and Prime Instant Videos. Not all videos have X-Ray.
To view X-Ray information on your Amazon Fire TV device while an X-Ray supported video is playing:
To do this... Try this...
Peek at information about the current scene, such as thesong playing or involved actors, and continue videoplayback.
Open X-Ray Quick View: Press Up or Pause on your Amazon Remote.
Tip: Press Down to hide X-Ray Quick View.
Look at in-depth information about actors and songs, aswell as characters and trivia.
Open Full Screen X-Ray:
1. Open X-Ray Quick View by pressing Up or Pause onyour Amazon remote.
2. Press Up.
Close Full Screen X-Ray and resume video. Press Play on your Amazon remote.
Skip between scenes. 1. Open X-Ray Quick View by pressing Up or Pause onyour Amazon remote.
2. Press Up to open Full Screen X-Ray.
3. Select Scenes, then scroll through the video tiles.
View Actor and Scene Information on Amazon Fire TV Devices
68
-
View Actor and Scene Information on Amazon Fire TV Devices
69
-
Turn On or Customize Closed CaptionsWhile browsing Amazon Instant Video movies and TV shows, videos that include closed captions appearwith the closed caption symbol ("CC") on their overview pages. Most videos that support closed captionsinclude English text. Other languages may also be available.
To watch a video with closed captions:
1. Play the video you want to watch.2. Once playback has started, press the Menu button on the remotee, or in the Fire TV Remote App
and then select Turn Captions On
Note: After you turn captions on, navigate left or right with the track pad on the remote to select the font size andcolor scheme for the caption text. Your selections apply to all videos you play until you change them again.
3. Press the Menu button again to return to video playback with captions on.4. To turn captions off, press the