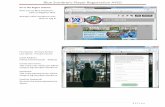The Amazon Fire Phone
-
Upload
entrepreneur -
Category
Mobile
-
view
413 -
download
0
Transcript of The Amazon Fire Phone


The Amazon
Master your Amazon Smartphone including Firefly, Mayday, Prime, and all the top apps
Sco� McNulty

The Amazon Fire PhoneMaster your Amazon smartphone including Firefly, Mayday, Prime, and all the top appsScott McNulty
Peachpit PressFind us on the web at: www.peachpit.comTo report errors, please send a note to [email protected]
Peachpit Press is a division of Pearson Education
Copyright © 2015 by Scott McNulty
Editors: Clifford Colby and Scout FestaCompositor: Danielle FosterIndexer: Valerie Haynes PerryCover Designer: Aren Straiger
Notice of RightsAll rights reserved. No part of this book may be reproduced or transmitted in any form by anymeans, electronic, mechanical, photocopying, recording, or otherwise, without the prior written permission of the publisher. For information on getting permission for reprints and excerpts, [email protected].
Notice of LiabilityThe information in this book is distributed on an “As Is” basis without warranty. While everyprecaution has been taken in the preparation of the book, neither the author nor Peachpit shall have any liability to any person or entity with respect to any loss or damage caused or alleged to be caused directly or indirectly by the instructions contained in this book or by the computer software and hardware products described in it.
TrademarksMany of the designations used by manufacturers and sellers to distinguish their products are claimedas trademarks. Where those designations appear in this book, and Peachpit was aware of a trademarkclaim, the designations appear as requested by the owner of the trademark. All other product names and services identified throughout this book are used in editorial fashion only and for the benefit of such companies with no intention of infringement of the trademark. No such use, or the use of any trade name, is intended to convey endorsement or other affiliation with this book.
ISBN 13: 978-0-134-02289-5ISBN 10: 0-134-02289-0
9 8 7 6 5 4 3 2 1
Printed and bound in the United States of America

For my mom.

AcknowledgmentsThe author gets to have their name on the book, but a lot of people helped to make this possible. The Peachpit staff continues to impress. Cliff Colby, despite his own good sense, is always onboard when I suggest anew book. Scout Festa did an amazing job, on a tight deadline, of shaping my words into a book. My thanks also to Dennis Fitzgerald for managingthe production of the book and to Liz Welch for copyediting.
Any mistakes are my own.
THE AMAZON FIRE PHONEiv

ContentsCHAPTER 1 Introduction 1
What’s Not Included? . . . . . . . . . . . . . . . . . . . . . . . . . . . . . . . . . . . . . . . . 3
Using This Book. . . . . . . . . . . . . . . . . . . . . . . . . . . . . . . . . . . . . . . . . . . . . 4
CHAPTER 2 Getting to Know Your Fire Phone 5
Setting Up Your Fire Phone. . . . . . . . . . . . . . . . . . . . . . . . . . . . . . . . . . . . 9
The Fire Phone Interface. . . . . . . . . . . . . . . . . . . . . . . . . . . . . . . . . . . . . 12
Panels . . . . . . . . . . . . . . . . . . . . . . . . . . . . . . . . . . . . . . . . . . . . . . . . . . 14
Quick Settings . . . . . . . . . . . . . . . . . . . . . . . . . . . . . . . . . . . . . . . . . . . . 17
Home grid. . . . . . . . . . . . . . . . . . . . . . . . . . . . . . . . . . . . . . . . . . . . . . . 21
Quick Switch . . . . . . . . . . . . . . . . . . . . . . . . . . . . . . . . . . . . . . . . . . . . . 26
CHAPTER 3 Working with Text 27
Keyboard . . . . . . . . . . . . . . . . . . . . . . . . . . . . . . . . . . . . . . . . . . . . . . . . . 28
Predictive text . . . . . . . . . . . . . . . . . . . . . . . . . . . . . . . . . . . . . . . . . . . . 28
Spellcheck . . . . . . . . . . . . . . . . . . . . . . . . . . . . . . . . . . . . . . . . . . . . . . . 31
Trace typing . . . . . . . . . . . . . . . . . . . . . . . . . . . . . . . . . . . . . . . . . . . . . 31
Speech to text . . . . . . . . . . . . . . . . . . . . . . . . . . . . . . . . . . . . . . . . . . . . 32
Advanced keyboard. . . . . . . . . . . . . . . . . . . . . . . . . . . . . . . . . . . . . . . . 33
Selecting Text . . . . . . . . . . . . . . . . . . . . . . . . . . . . . . . . . . . . . . . . . . . . . 35
Inserting the cursor . . . . . . . . . . . . . . . . . . . . . . . . . . . . . . . . . . . . . . . .r 37
CHAPTER 4 Email 39
Setting Up an Email Account . . . . . . . . . . . . . . . . . . . . . . . . . . . . . . . . . 40
Deleting Accounts. . . . . . . . . . . . . . . . . . . . . . . . . . . . . . . . . . . . . . . . . . 44
Account Settings . . . . . . . . . . . . . . . . . . . . . . . . . . . . . . . . . . . . . . . . . . . 46
Display . . . . . . . . . . . . . . . . . . . . . . . . . . . . . . . . . . . . . . . . . . . . . . . . . 46
Sync and data settings. . . . . . . . . . . . . . . . . . . . . . . . . . . . . . . . . . . . . . 47
Checking and Reading Your Email . . . . . . . . . . . . . . . . . . . . . . . . . . . . . 49
Composing Email . . . . . . . . . . . . . . . . . . . . . . . . . . . . . . . . . . . . . . . . . . 55
Managing Email. . . . . . . . . . . . . . . . . . . . . . . . . . . . . . . . . . . . . . . . . . . . 58
Customizing Your Mail . . . . . . . . . . . . . . . . . . . . . . . . . . . . . . . . . . . . . . 60
vCONTENTS

CHAPTER 5 Contacts 65
Getting Started . . . . . . . . . . . . . . . . . . . . . . . . . . . . . . . . . . . . . . . . . . . . 66
Transferring Contacts from Your Old Phone to the Fire. . . . . . . . . . . . . 67
Setting Up a Profile and Contacts . . . . . . . . . . . . . . . . . . . . . . . . . . . . . 68
Navigating contacts . . . . . . . . . . . . . . . . . . . . . . . . . . . . . . . . . . . . . . . . 72
VIPs. . . . . . . . . . . . . . . . . . . . . . . . . . . . . . . . . . . . . . . . . . . . . . . . . . . . 73
Settings . . . . . . . . . . . . . . . . . . . . . . . . . . . . . . . . . . . . . . . . . . . . . . . . . . 76
CHAPTER 6 Messaging 79
Sending a Text. . . . . . . . . . . . . . . . . . . . . . . . . . . . . . . . . . . . . . . . . . . . . 82
Reading Texts . . . . . . . . . . . . . . . . . . . . . . . . . . . . . . . . . . . . . . . . . . . . . 84
Find a message . . . . . . . . . . . . . . . . . . . . . . . . . . . . . . . . . . . . . . . . . . . 85
Notifications . . . . . . . . . . . . . . . . . . . . . . . . . . . . . . . . . . . . . . . . . . . . . 85
CHAPTER 7 Phone 87
Making a Call. . . . . . . . . . . . . . . . . . . . . . . . . . . . . . . . . . . . . . . . . . . . . . 88
Conference call . . . . . . . . . . . . . . . . . . . . . . . . . . . . . . . . . . . . . . . . . . . 90
Answering a call . . . . . . . . . . . . . . . . . . . . . . . . . . . . . . . . . . . . . . . . . . 90
Settings . . . . . . . . . . . . . . . . . . . . . . . . . . . . . . . . . . . . . . . . . . . . . . . . . . 92
Volume . . . . . . . . . . . . . . . . . . . . . . . . . . . . . . . . . . . . . . . . . . . . . . . . . 93
Additional settings. . . . . . . . . . . . . . . . . . . . . . . . . . . . . . . . . . . . . . . . . 93
CHAPTER 8 Calendar 95
Setting Up Your Calendar . . . . . . . . . . . . . . . . . . . . . . . . . . . . . . . . . . . . 96
Facebook . . . . . . . . . . . . . . . . . . . . . . . . . . . . . . . . . . . . . . . . . . . . . . .k 96
Viewing Your Calendar . . . . . . . . . . . . . . . . . . . . . . . . . . . . . . . . . . . . . . 97
Events . . . . . . . . . . . . . . . . . . . . . . . . . . . . . . . . . . . . . . . . . . . . . . . . . . 100
The right panel . . . . . . . . . . . . . . . . . . . . . . . . . . . . . . . . . . . . . . . . . . 103
Creating an event . . . . . . . . . . . . . . . . . . . . . . . . . . . . . . . . . . . . . . . . 104
Responding to an event invitation . . . . . . . . . . . . . . . . . . . . . . . . . . . . 106
Settings and notifications . . . . . . . . . . . . . . . . . . . . . . . . . . . . . . . . . . . 107
THE AMAZON FIRE PHONEvi

CHAPTER 9 Silk 109
Visiting a Webpage . . . . . . . . . . . . . . . . . . . . . . . . . . . . . . . . . . . . . . . . 110
Reader mode . . . . . . . . . . . . . . . . . . . . . . . . . . . . . . . . . . . . . . . . . . . 117
Tabs . . . . . . . . . . . . . . . . . . . . . . . . . . . . . . . . . . . . . . . . . . . . . . . . . . 119
Navigation . . . . . . . . . . . . . . . . . . . . . . . . . . . . . . . . . . . . . . . . . . . . . . . 121
Bookmarks . . . . . . . . . . . . . . . . . . . . . . . . . . . . . . . . . . . . . . . . . . . . . 121
Saved Pages . . . . . . . . . . . . . . . . . . . . . . . . . . . . . . . . . . . . . . . . . . . . 123
Trending Now . . . . . . . . . . . . . . . . . . . . . . . . . . . . . . . . . . . . . . . . . . . 124
Downloads . . . . . . . . . . . . . . . . . . . . . . . . . . . . . . . . . . . . . . . . . . . . . 125
History. . . . . . . . . . . . . . . . . . . . . . . . . . . . . . . . . . . . . . . . . . . . . . . . . 126
Settings . . . . . . . . . . . . . . . . . . . . . . . . . . . . . . . . . . . . . . . . . . . . . . . . 126
CHAPTER 10 Apps 131
Amazon Appstore . . . . . . . . . . . . . . . . . . . . . . . . . . . . . . . . . . . . . . . . . 132
The apps . . . . . . . . . . . . . . . . . . . . . . . . . . . . . . . . . . . . . . . . . . . . . . . 132
Buying and installing . . . . . . . . . . . . . . . . . . . . . . . . . . . . . . . . . . . . . . 135
Test Drive before you buy . . . . . . . . . . . . . . . . . . . . . . . . . . . . . . . . . . 136
In-app purchases . . . . . . . . . . . . . . . . . . . . . . . . . . . . . . . . . . . . . . . . . 138
Buying Amazon Coins . . . . . . . . . . . . . . . . . . . . . . . . . . . . . . . . . . . . . 138
Navigating the Appstore . . . . . . . . . . . . . . . . . . . . . . . . . . . . . . . . . . . 139
Left panel . . . . . . . . . . . . . . . . . . . . . . . . . . . . . . . . . . . . . . . . . . . . . . 140
Sideloading . . . . . . . . . . . . . . . . . . . . . . . . . . . . . . . . . . . . . . . . . . . . . 142
Appstore settings . . . . . . . . . . . . . . . . . . . . . . . . . . . . . . . . . . . . . . . . 146
Stock Apps . . . . . . . . . . . . . . . . . . . . . . . . . . . . . . . . . . . . . . . . . . . . . . 147
Games. . . . . . . . . . . . . . . . . . . . . . . . . . . . . . . . . . . . . . . . . . . . . . . . . 147
Maps . . . . . . . . . . . . . . . . . . . . . . . . . . . . . . . . . . . . . . . . . . . . . . . . . . 149
Clock. . . . . . . . . . . . . . . . . . . . . . . . . . . . . . . . . . . . . . . . . . . . . . . . . . 153
Calculator . . . . . . . . . . . . . . . . . . . . . . . . . . . . . . . . . . . . . . . . . . . . . .r 155
viiCONTENTS

CHAPTER 11 Camera and Firefly 157
Taking a Picture . . . . . . . . . . . . . . . . . . . . . . . . . . . . . . . . . . . . . . . . . . . 158
Taking a panorama . . . . . . . . . . . . . . . . . . . . . . . . . . . . . . . . . . . . . . . 159
Lenticular photography . . . . . . . . . . . . . . . . . . . . . . . . . . . . . . . . . . . . 160
HDR . . . . . . . . . . . . . . . . . . . . . . . . . . . . . . . . . . . . . . . . . . . . . . . . . . 162
Shooting a Video. . . . . . . . . . . . . . . . . . . . . . . . . . . . . . . . . . . . . . . . . . 162
Pictures . . . . . . . . . . . . . . . . . . . . . . . . . . . . . . . . . . . . . . . . . . . . . . . . . 163
Firefly . . . . . . . . . . . . . . . . . . . . . . . . . . . . . . . . . . . . . . . . . . . . . . . . . . . 166
CHAPTER 12 Kindle 171
Kindle Basics . . . . . . . . . . . . . . . . . . . . . . . . . . . . . . . . . . . . . . . . . . . . . 172
Reading. . . . . . . . . . . . . . . . . . . . . . . . . . . . . . . . . . . . . . . . . . . . . . . . 175
Kindle Store. . . . . . . . . . . . . . . . . . . . . . . . . . . . . . . . . . . . . . . . . . . . . . 180
Newsstand. . . . . . . . . . . . . . . . . . . . . . . . . . . . . . . . . . . . . . . . . . . . . . . 182
Docs. . . . . . . . . . . . . . . . . . . . . . . . . . . . . . . . . . . . . . . . . . . . . . . . . . . . 183
CHAPTER 13 Music 185
Playing Music. . . . . . . . . . . . . . . . . . . . . . . . . . . . . . . . . . . . . . . . . . . . . 186
Playlists . . . . . . . . . . . . . . . . . . . . . . . . . . . . . . . . . . . . . . . . . . . . . . . . . 188
Managing Music . . . . . . . . . . . . . . . . . . . . . . . . . . . . . . . . . . . . . . . . . 190
Purchasing Music. . . . . . . . . . . . . . . . . . . . . . . . . . . . . . . . . . . . . . . . . . 191
CHAPTER 14 Instant Video 193
Renting/Purchasing/Downloading . . . . . . . . . . . . . . . . . . . . . . . . . . . . 194
Watching . . . . . . . . . . . . . . . . . . . . . . . . . . . . . . . . . . . . . . . . . . . . . . . . 196
Second screen . . . . . . . . . . . . . . . . . . . . . . . . . . . . . . . . . . . . . . . . . . . 198
Watchlist . . . . . . . . . . . . . . . . . . . . . . . . . . . . . . . . . . . . . . . . . . . . . . . 199
Your Own Videos. . . . . . . . . . . . . . . . . . . . . . . . . . . . . . . . . . . . . . . . . . 199
Video Settings . . . . . . . . . . . . . . . . . . . . . . . . . . . . . . . . . . . . . . . . . . . . 199
THE AMAZON FIRE PHONEviii

CHAPTER 15 Voice Control 201
Make Your Fire Listen . . . . . . . . . . . . . . . . . . . . . . . . . . . . . . . . . . . . . . 202
Phone Calls . . . . . . . . . . . . . . . . . . . . . . . . . . . . . . . . . . . . . . . . . . . . . . 202
Messaging . . . . . . . . . . . . . . . . . . . . . . . . . . . . . . . . . . . . . . . . . . . . . . . 203
Searching. . . . . . . . . . . . . . . . . . . . . . . . . . . . . . . . . . . . . . . . . . . . . . . . 204
CHAPTER 16 Amazon Prime 205
Shipping . . . . . . . . . . . . . . . . . . . . . . . . . . . . . . . . . . . . . . . . . . . . . . . . 206
Share the shipping. . . . . . . . . . . . . . . . . . . . . . . . . . . . . . . . . . . . . . . . 206
Prime Instant Video . . . . . . . . . . . . . . . . . . . . . . . . . . . . . . . . . . . . . . . . 207
Prime Music . . . . . . . . . . . . . . . . . . . . . . . . . . . . . . . . . . . . . . . . . . . . . . 207
Kindle Lending Library . . . . . . . . . . . . . . . . . . . . . . . . . . . . . . . . . . . . . 209
Kindle First. . . . . . . . . . . . . . . . . . . . . . . . . . . . . . . . . . . . . . . . . . . . . . . 210
CHAPTER 17 Security 211
On Your Fire . . . . . . . . . . . . . . . . . . . . . . . . . . . . . . . . . . . . . . . . . . . . . 212
Encryption . . . . . . . . . . . . . . . . . . . . . . . . . . . . . . . . . . . . . . . . . . . . . . 213
Updates . . . . . . . . . . . . . . . . . . . . . . . . . . . . . . . . . . . . . . . . . . . . . . . 215
Amazon.com . . . . . . . . . . . . . . . . . . . . . . . . . . . . . . . . . . . . . . . . . . . . . 216
Deregister . . . . . . . . . . . . . . . . . . . . . . . . . . . . . . . . . . . . . . . . . . . . . . 216
Locate on map . . . . . . . . . . . . . . . . . . . . . . . . . . . . . . . . . . . . . . . . . . 217
Remote Lock, Factory Reset, Remote Alarm . . . . . . . . . . . . . . . . . . . . . 218
CHAPTER 18 Help 219
Mayday . . . . . . . . . . . . . . . . . . . . . . . . . . . . . . . . . . . . . . . . . . . . . . . . . 220
Self Service . . . . . . . . . . . . . . . . . . . . . . . . . . . . . . . . . . . . . . . . . . . . . . 221
Amazon.com help . . . . . . . . . . . . . . . . . . . . . . . . . . . . . . . . . . . . . . . . . 222
Index . . . . . . . . . . . . . . . . . . . . . . . . . . . . . . . . . . . . . . . . . . . . . . . . . . . 223
ixCONTENTS

This page intentionally left blank

39
CHAPTER 4
EmailEmail is a part of our culture, and it is expected that you can read and respond to emails no matter where you are. With
your Fire you can do this (assuming you have a network connec-
tion) and even more.
Once you’ve read this chapter, you’ll be the master of email on
your Fire, though your Fire can’t automatically clear out your inbox
for you—yet.
The Fire supports several kinds of email accounts:
• POP accounts download your email messages from the mail
server and store them on your Fire. Once they’ve been down-
loaded, they can be deleted from the server.
• IMAP is the setting I recommend to people. Instead of down-
loading email to your Fire and deleting it from the server, with
an IMAP account the mail stays on the server but is readable
on your device. Lose your Fire? Your email is still on your mail
server, so it is safe and sound.
• Exchange. Many corporations use Exchange for email, contacts,
and calendaring. The Fire supports all of those uses.
� NOTE Contact and calendar syncing is also supported for Yahoo, Gmail, and Outlook email addresses.

THE AMAZON FIRE PHONE40
Setting Up an Email AccountIf a major email provider supplies your email account, chances are thatit will be very easy to set up on your Fire. If, however, you run your ownemail server or get email from a smaller provider (perhaps your web host or a super nerdy friend), then you’ll have to know a little bit more before you can start checking your email.
Let’s start with the easiest setup first, the large providers:
1. Open the Quick Settings panel by swiping down from the top of the Fire, and tap the Settings icon.
2. Tap the My Accounts section.
3. In the expanded My Accounts section, tap Manage Email Accounts.
4. Tap Add Account (4.1).
5. Your Fire automatically configures the email settings based on the email address you entered. If you’ve entered a Gmail account, theFire sends you to Gmail’s authorization page (4.2). Enter your Gmail account password and tap Enter. If you have two-factor authentication
4.1 Enter your emailto start the emailsetup process.

41CHAPTER 4: EMAIL
enabled on your account (if you don’t know what this means you don’thave it enabled), enter your one-time code and tap Enter. Google then displays the list of permissions you’re giving your Fire by adding this account to the phone. If you don’t want to add the account, tap Can-cel; otherwise, tap Authorize and the account is added.
For all other email account types, a password field appears (4.3). Enteryour password, but keep in mind that by default the password is dis-played as you’re typing. If you want the password to be displayed as a series of asterisks to foil snooping eyes, tap the Hide Password box.
Tap Next when you’ve finished entering your password.
That’s it! Your email account is set up. Your Fire is busy downloadingemail (and your contacts and calendar, if appropriate) in the back-ground. This process can take a few moments. You can go right to thisaccount’s inbox or add another email account if you like (4.4).
� TIP If this is the first email account you’re adding to your Fire, you can get to the same screen by sliding out the right panel on the home screen and tapping “Tap to add an account for email and calendar updates” or by tapping the Mail app’s icon.
4.2 For Gmail accounts, sign in with your Google user name and password.
4.3 Other email types will prompt you for your password right in the app.
4.4 You’re done! Go check your email.

THE AMAZON FIRE PHONE42
Exchange Accounts
Many corporations give people Exchange accounts for email, calendaring, and
contacts. Exchange is Microsoft’s email server product, and as you might imagine,
it was designed to be run in big companies. Why should you care about this?
Well, if you have an Exchange account, your Exchange administrator (that’s the
team or person who runs the Exchange servers for your company) can set security
policies. These policies can be applied to your Exchange account and might force
you to change some settings on any device that you connect with your Exchange
account (your Fire phone, for example).
For example, my Exchange admins decided that if I connect my Exchange
account to a mobile device, that device must have a password on the lock screen
and must be encrypted.
By default, neither of these things is true of a Fire phone. When I added my
Exchange account, the Fire warned me that the Exchange server wanted to
change some settings on my phone and asked if I was OK with that (4.5). I tapped
OK, but if I didn’t want a lock code or encryption on my device I would have had
to have tapped Cancel. I wouldn’t be able to check my Exchange mail, calendar,
or contacts, but I wouldn’t have to change my phone’s settings either.
Organizations impose these requirements for a simple reason: phones are easy to lose.
If you lose a phone with super secret corporate documents on it, wouldn’t it be cool to
prevent ne’er-do-wells from just swiping up and seeing everything on the phone?
Encryption, lock codes, and other security-related topics are covered in Chapter 16.
4.5 Exchange accounts can requireheightened securitysettings.

43CHAPTER 4: EMAIL
If your email account’s settings aren’t automatically detected by the Fire, you’ll need to know some information about your account to successfully set it up:
• Whether your account is POP or IMAP (Exchange accounts are almost always auto-detected)
• The mail and SMTP server addresses
If you don’t know this information, consult your email provider’s docu-mentation. This is basic information about your account, so it shouldn’t be difficult to track down.
Once you’ve gathered that information, the process is very similar to theone for setting up a Gmail account:
1. Swipe down to open Quick Settings, go to Settings > My Accounts,and tap Manage Email Accounts.
2. Enter your email address and tap Next. The Fire asks you to enter yourpassword so it can try to auto-configure your account.
3. The Fire will fail to detect your account’s settings, so it will ask you toconfigure them manually (4.6). Along the top of the screen, you’ll see the three types of email accounts supported by the Fire. Since you’vealready gathered some information about your email account, youshould know if it is POP, IMAP, or Exchange.
For POP accounts, tap POP3 (4.7).
4.6 Manually adding an account allows for emailaccounts from smaller providers.
4.7 Enter the details of your email account.

THE AMAZON FIRE PHONE44
Enter your POP and SMTP server details (the email address and password you previously entered are automatically filled in here). Bydefault, your Fire will download email but won’t delete it from theserver. Tap Delete Email from Server to change this behavior to “WhenI delete from Inbox.” This will make it so that when you use your Fire to delete an email in this account, it will be deleted from the emailserver as well.
The IMAP settings are nearly identical except for one setting: Default Folder. Enter the default folder for your IMAP account if you have one(consult your email provider’s documentation to find out if you need to set this; most people do not).
Tap Exchange to manually set up an Exchange account, whichmight be needed if your organization is running an older version of Exchange. You’ll need the Exchange server address, your user name,and your password. You might also need the domain for your email.
No matter which account type you are setting up, you can also lookat the security settings by tapping Security Settings and Ports. The defaults should work 99 percent of the time. The documentation foryour email account will tell you very clearly if you need to change thesecurity settings or port numbers, and this is where you can do that.
4. Tap Next, and your email account is successfully set up. If contacts or calendar sync is supported, that will also start working for this newlyadded account.
� TIP You can always access these settings when adding a new email account by tapping Advanced Settings after entering an email address in the setup screen.
Deleting AccountsDeleting an email account from your Fire is simple:
1. Open the Quick Settings panel, and tap the Settings icon (or tap the Settings icon in the Carousel if it is there).

45CHAPTER 4: EMAIL
2. Tap My Accounts, and then tap Manage Email Accounts.
3. All your accounts are listed under the Accounts heading. Tap the oneyou want to delete.
4. Scroll down to the Remove Account section, and tap Delete Accountfrom Device (4.8).
5. Tap OK.
The account has been removed, though all of the information associated with that account is still available on your provider’s servers (unless this is aPOP account that’s set to delete email from the server).
4.8 Deleting anaccount is easy. Justthe data on your phone is deleted.

THE AMAZON FIRE PHONE46
Account SettingsWhile we’re in the account settings for one of your email accounts, let’s take a look around and see what you can set here (4.9).
DisplayThe email address of the currently selected account is displayed at the verytop of the Email Settings screen.
The Your Name field is the name that is displayed when an email from you appears in someone’s inbox. The Description field shows what this email account is named in the Fire interface. Tap either one to edit its text.
Default Account is the account that the Fire will use by default when creat-ing new email messages. Tap here to change the default to any currently linked email account (4.10).
4.9 The email settings also list all the accounts on your phone.
4.10 Make your default email account the one you use most often.

47CHAPTER 4: EMAIL
Sync and data settingsSetting up an email account wouldn’t be of much use if it didn’t actuallysync your email to your phone. But whenever you get an email on your Fire, that process uses a little data (or a lot of it, depending on the mes-sage). This doesn’t matter much when you’re on Wi-Fi, since you can gen-erally use as much bandwidth as you like without consequences, but when you’re on a cell network you can use only as much data as your plan allows before you enter “overage charges” territory. No one likes that.
The Sync and Data Settings section controls what gets synced with yourFire on a per account basis and how often this syncing happens.
The Sync Calendar and Sync Contacts toggles turn on and off syncing of calendar and contacts for supported accounts. Tap the toggle to change itfrom its current position (on to off and vice versa).
Inbox Check Frequency tells your Fire phone how often to poll this account for new email (4.11):
4.11 Set the frequency your inbox will update.

THE AMAZON FIRE PHONE48
• Automatic: Also called “Push,” this option is available for certainsupported email accounts (Gmail and Exchange, to name two). When an email is delivered to your inbox on the remote server, the server“pushes” the new message to the Fire. The Fire doesn’t need to checkat all; the server just sends the new message and it appears on your phone instantly.
For some accounts, like Gmail, when this option is selected it will work only when your Fire is connected to a Wi-Fi network. When connected to the cell network, the Fire will check infrequently in order to useless data.
• Manual: New mail is checked for only when you initiate the check yourself. The Fire won’t automatically check for email. This is a greatsetting when you’re on vacation, or if you’re very concerned aboutdata usage, because you are in total control over when you will getnew email.
• The remaining options allow you to set a schedule for when your Firewill check for email. Select Every 15 minutes, Every 30 minutes, or EveryHour, and your Fire will check for email on that schedule. You can alsomanually check in case you’re anxiously awaiting a particular email.
Days to Sync tells your Fire phone how much of your email you want to have available on the device (4.12). You can select Automatic and leave it up to the Fire, select a particular time period (one day to one month), or just select All to have all the email in that account available on yourdevice. You can change this setting at any time, so I recommend startingwith one week and then adding more time if you find yourself looking forolder email. When changing this setting to a longer period, you should be connected to a Wi-Fi network; faster downloads speeds will make the sync process quicker.
You can append a signature to every new email you send from your Fire.In fact, the Fire thoughtfully appends the signature “Sent from my Fire” tonew emails by default. If you’d rather your Fire didn’t do this, or you wantto change the signature to say something else, tap Signature and edit thetext (4.13). Enter new text, or delete all the text, and tap OK.
Signatures are per account, so your work account can have a signature with your work phone number and fax number, while your personal account could have a whimsical or inspirational saying.

49CHAPTER 4: EMAIL
4.12 Days to Sync controls how much email isdownloaded to your phone.
4.13 This signature will be inserted into all email sent from your Fire.
Server Settings are found at the bottom of the settings screen for each account type (other than Gmail). Tap this to change server settings, login information, and more.
At the bottom of the settings screen for Gmail accounts, you’ll find a Reauthorize Gmail Account option. This allows you to get back in to your Google account should you change the password.
Checking and Reading Your EmailNow that your accounts are set up, it’s time to actually check your email.Launching email is as simple as tapping the Mail icon at the bottom of thehome screen.

THE AMAZON FIRE PHONE50
You can see a few recent messages in the preview beneath the Mail icon in the Carousel (4.14). Tap one of those previews to go directly to that mes-sage in the Mail app.
Tap the triangle under the icon on the Carousel to set what is included in the preview (4.15):
• VIP: You can designate certain contacts as VIPs, which allows you tohighlight messages from them. More about VIPs in Chapter 5.
• Combined Inbox: Combined Inbox is what I have my Carousel preview set to because I have two email accounts on my Fire: my work email and my personal account. This view shows me email from both inboxes together, sorted chronologically. The emails themselves are still in the individual accounts; this view just makes it easy to see all your emailacross your inboxes at once.
• A particular account: Display only emails from one account.
4.14 Email is previewed on the Carousel. 4.15 You can select which inbox is previewed.

51CHAPTER 4: EMAIL
Tapping the Mail app icon brings you to your inbox. The upper-left cornertells you what account and folder you’re in. In 4.16 we’re looking at thecombined inbox. Unread messages are in bold, and each message has acolored bar on its left edge. Each account gets its own color so you can quickly see which account this message was sent to. The sender’s name is displayed above the subject and a brief preview of the message.
Swipe up to scroll through the messages, and swipe down to returnto the top of the message list. If you pull down (swipe down and then release) while you’re at the top of the message list, the Mail app checks fornew messages.
The mail app’s left panel allows you to jump to different email accounts or directly to folders within those accounts (4.17). Just swipe or tilt to the right to bring the panel up, and tap the account or folder you’re interested in.
Tapping Search reveals a search field at the top of whatever view you’recurrently looking at (4.18). You can search the From, To, or Subject fields bytapping one, entering your search term, and then tapping the Done key.The search results appear. Tap an email to see the whole thing.
4.16 Emails are color-coded byaccount in your inbox.
4.17 The left panel shows all your accounts and folders, as well as special folders like VIPs and the combined inbox.
4.18 Search results update as you type.

THE AMAZON FIRE PHONE52
The right panel in the inbox or folder view is pretty neat (4.19). It lists all the attachments in that folder or inbox. Swipe up and down to go through the list. If the attachment has been downloaded, just tap it to open it, but if it still needs to be downloaded to your Fire (if it has this icon on it , the attachment needs to be downloaded), the first tap will start the downloadprocess. When the attachment has been download, tap it again to open it.
When you’re in an email, the upper-left corner shows the icon of the per-son who sent you the email (4.20). This is either the picture assigned to this person in your contacts or their initials. Right next to that are their nameand the date you received the email. Below that are the To field and a downward arrow. Tap the arrow and you’ll see the time and date that the email was sent.
4.19 The right panel displays all the files attached to emails in your inbox.
4.20 An email.

53CHAPTER 4: EMAIL
The subject of the email is displayed in blue, and below that is the body of the message. In some cases you’ll see a Show Complete Message button. That’s because that message was rather large, so the Fire didn’t downloadthe whole thing. Tapping that button displays the entire message.
Along the bottom of every email message you’ll see four buttons:
• Delete: Deletes the email.
• Respond: Tap this button and you get three options: Reply (send a reply to the sender), Reply All (send a reply to the sender and anyonein the CC field), and Forward (send this email to someone else so theycan have a copy).
• Archive or Delete: For Gmail accounts, you’ll see an Archive button, which will move the message out of your inbox and into your archiveso you can search for it later. All other email accounts have a Deletebutton to trash the message.
• Menu: Tapping this reveals a number of options. Move brings up a list of the folders in that email account (4.21). Tap one of the folders and the message is moved into it. Flag puts a little flag next to the emailso you can reference it later. Mark Unread changes the state of the message from read to unread (it will be displayed in bold in the Inboxview). Label is another one of those Gmail-only options; “labels” are Gmail’s folders. Tap Label and a list of the available labels is shown(4.22). You can apply as many labels as you like to one email message by tapping the check mark next to each label. Uncheck labels by tap-ping once more. Tap Apply and the labels are shown in small letters atthe top of the email. Tap New Message to create a new, blank email.
4.21 The Menu button gives you access to some usefulfunctions.

THE AMAZON FIRE PHONE54
4.23 While you’re in an email, theright panel displays al the email you’vereceived from the sender.
4.24 Marisa is now a VIP in my contacts, as she should be.
4.22 Labels in Gmail are supported.Tap to add a label.
While you’re reading an individual email, the right panel (swipe from theright edge to the left, or tilt the right edge toward you) shows you recentmessages from the same email address (4.23). Scroll through emails byswiping up and down, and open one by tapping it. Tap an avatar (the circlewith either your contact’s picture or their initials) to mark that person as aVIP, denoted by an orange star (4.24) (more about VIPs in Chapter 5). Swipeor tilt to the right to dismiss the panel and return to the message.
You can quickly go to the next or previous email by swiping from thecenter of the message you’re reading. Swiping to the right goes to neweremails (based on the date and time the email was delivered), and swipingleft brings you to older emails.
To get back to your inbox, you can either tap the name of the inbox at the upper-left corner of the screen or bring out the left panel and tap whatever inbox or folder you want to hop into.

55CHAPTER 4: EMAIL
Composing EmailWhen you’re in an inbox view, tap the New button in the upper-right cor-ner to create a new, blank email (4.25). The From field will automatically beset to your default email account. Tap it to expand the CC/BCC and From fields. You can then tap From and select a different email address to send from (4.26).
Once you’ve settled on an email address to send from, type an address into the To field (adding addresses to the CC and BCC fields works thesame way). As you type, your Fire will suggest email addresses of your contacts (4.27). Tap the contact that you want to send to, if they’re listed. If not, continue typing the email address.
4.25 A new email message. Oh, the possibilities.
4.26 Select an account to send from. 4.27 As you type in the To field, suggestions from your contacts appear.
Alternatively, if you know the person you want to email is in your contacts, you can tap the Contacts icon. This brings up your list of contacts. Scroll through them, or enter a name in the search field at the top (4.28). Tap theperson you want to send to.
4.28 You can search your contacts directly.

THE AMAZON FIRE PHONE56
You can also quickly add VIPs and recent contacts to an email message byopening the right panel (4.29). Your VIPs and recent contacts are listed. Tapany or all of them to add them to the message.
If you’re emailing someone in your contacts and they have more than one email address listed, how do you make certain you’re sending the email to the right address? Tap their name in the To/Cc/Bcc field, and a menu will drop down that includes all the email addresses for that contact (4.30). The email address to which this email is addressed has a checkmark next to it.To send to one of the other email addresses listed, just tap the addressand the checkmark moves to that address.
To remove addresses from any of the recipient fields, tap the address and tap the Delete key on the keyboard.
� TIP If you want to send a message to multiple email addresses that aren’t listed in the right panel, you’ll have to add each email address separately.
Tap the Subject field to add a subject to your email. At the end of the Subject field is a paper clip icon that allows you to attach files to your email. Tap the paperclip to bring up the Attachments menu, which has thefollowing options (4.31):
4.29 While you’re composing an email, the right panel displays VIPs and recent contacts.
4.30 For contacts with multiple emails, tap the To field to select another emailaddress.
4.31 You can attach photos, videos, or files toemail.

57CHAPTER 4: EMAIL
• Attach a Photo: Tapping this brings up the pictures on your Fire’s cam-era roll (4.32). Tap the one that you want to attach to your email, andyou’ll see a large preview with two icons below it. Tap the X to pick adifferent photo; tap the checkmark to select this one. When you selecta photo, it is added to the email in the attachment section under the message field (4.33).
• Attach a Video: The same as the above, only with videos.
• Attach a File: When you tap this option, your Fire will ask you to select an app from which you’d like to attach files. Tap the app, and then select the file you want to attach.
• Capture a Photo: Tapping this launches the Camera app so you can take a new picture and attach it to this email. Point the camera atwhatever you want to snap a picture of, tap the shutter icon, and then tap the checkmark to attach it to your email (tapping the X cancels the process and returns you to your email; tapping the Camera icondiscards the image you just took but allows you to take a new one). Taking pictures with your Fire is covered in Chapter 10.
• Capture a Video: Same as the above, only with videos. Be careful of file size when sending videos via email—they can be large, and manyemail servers will reject email messages with overly large attachments.
4.32 Tap a photo (or video) to attach it. 4.33 The attachment is displayed with an X icon. Tap to delete.

THE AMAZON FIRE PHONE58
An email message can have multiple attachments. Keep adding attach-ments until you’re done; they will all be displayed in the attachment area. Each attachment will also sport an X icon in the upper-right corner of itsicon. Tap the X to remove that attachment from the email.
You’ve got attachments, a recipient, and a subject, so now all you need to do is type a message (though that is optional). Tap the message’s body field and type (or dictate) your message. There’s no limit to the amount of text you can include. You can even copy and paste text from other sourcesinto your email.
Tap the Cancel button in the upper-right corner to discard a message. Tap the send icon to email the message. An animation indicates that themessage has been sent, and you’re taken back to your inbox.
� TIP You can compose emails even when your Fire is in Airplane mode or otherwise disconnected from networking. When you send messages without a data connection, they are queued and sent as soon as the Fire connects to a network.
Managing EmailOnce you’re back in a folder or inbox, you can manage your email. Swipe to the left on any of the messages in the list to reveal two icons: Move andDelete (4.34). Tapping Move brings up your folder list, into which you can move the message. Tapping Delete immediately deletes the message.
� TIP Swiping an email in the Carousel will reveal a Delete button, so you can delete emails without going into the Mail app.
If you want to move or delete a large number of emails at once (or anumber greater than one for that matter), tap the Edit button in the
4.34 Swiping an email reveals thesebuttons.

59CHAPTER 4: EMAIL
upper-right corner of the folder you’re in. All the emails will slide to the right, and checkboxes will appear to their left (4.35). Select the emails youwant to edit by tapping them. As soon as one email is selected, the edit action buttons appear at the bottom of the display. When you’re in yourcombined inbox, you’ll have the actions Delete, Flag, and Mark Unread. If you’re in a Gmail account, you’ll see Delete, Archive, Move, and a Menubutton that contains Flag, Mark Read/Unread, and Label.
Delete, Mark Read/Unread, Move, and Label have been covered. Flagginga message applies a little flag to the message so that you know it is nota-ble for some reason (4.36). These flags do show up in other email clients, so you could, for example, flag emails that you want to respond to when youget back to your computer.
� NOTE When you have only flagged emails selected, the Flag button turns into an Unflag button.
4.35 You can mass-edit emails. 4.36 Flag an email to note that it’s important.

THE AMAZON FIRE PHONE60
Archive, for Gmail accounts, removes the email from your inbox butdoesn’t delete it. The email is in your Archive folder, so you can find it later.
Tap Cancel to close out of editing mode.
You can also enter editing mode by long tapping an email in the list. This does the same thing as tapping the Edit button, with an added bonus: the email you long tapped is automatically selected, saving you a tap.
Customizing Your MailSlide out the left panel while you’re in your email, and swipe down until you see Settings in the More section. Tap Email Settings, and you’ll see afew settings that you can play around with (4.37).
By default, the text in the Mail app is kind of small. Tap Default MessageText Size to choose a new size from five options (I usually go with Medium) (4.38). The font size is changed immediately, though it only impacts the textsize of email messages, not the rest of the Fire’s interface.
4.37 Email settings control everything from textsize to the downloading of attachments.
4.38 The five text sizes available in the Mail app.

61CHAPTER 4: EMAIL
Next up are three options that can be toggled on or off:
• Show Embedded Images: Leave this on if you want images in emails tobe shown automatically. When this setting is off, a Show Images buttonappears in emails with images (4.39). Tap it to show images in just that email. The button then changes to “Always show images from thissender” (4.40). Tapping that will automatically show images in all mes-sages from that person in the future.
4.39 Tap ShowImages to downloadand display theimages in this email.
4.40 Show images once, and you can tell your Fire to always display images from this sender.
• Automatically Download Attachments on Wi-Fi: Off by default, thissetting will download attachments only when your Fire is connected to a Wi-Fi network. This will save you a tap (usually you have to tap todownload the attachment and then tap again to open it), but keep inmind that your Fire has limited storage capacity. If you often get emails with large attachments, you should probably leave this off.
• Include Original Message in Replies: You’ll notice when you reply to an email on your Fire, the original email’s content is copied into the newemail and your response is on top. If you don’t like this, toggle this off and the new email will just have your response. I find that it is helpful to include the original email in responses because it maintains somecontext, but it is a stylistic choice.
The next three settings affect how you interact with your mail.
After you delete a message, you are taken back the message list of what-ever folder you were in. Tap “After delete, go to” for two other options:Newer Message and Older Message. Tap one, or tap Cancel to keep thesetting as it is.

THE AMAZON FIRE PHONE62
Tap Conversation Settings to see the options for grouping conversations(4.41). Your Fire can group, or display together, conversation threads in themessage lists. If you toggle this on, your Fire will group any emails with thesame subject line together in the message list and display a blue number that represents the number of emails in that conversation (4.42). You canmove and delete the conversations as a group.
When you tap a conversation, the most recent message is displayed withexcerpts of the previous messages displayed above (4.43). Tap any excerptto see the full contents of that message.
Now you’ll notice that only the emails that I received are included in theconversation display. If you turn on Conversations Include Sent and Drafts Folders, then your responses (and responses you are drafting) will be included in the conversation display.
4.41 Conversations group emails by subject.
4.42 Conversations display the number of emails in the conversation to the right of thesubject line.
4.43 Reading a conversation.

63CHAPTER 4: EMAIL
Swipe up or tap the left arrow at the top of the conversation settings toreturn to the Email Settings screen, and tap Email Notification Settings.
Your Fire has several ways it can notify you of new email. By default, it willuse notifications to show you a preview of new email (4.44). Swipe downfrom the top of the screen to see your notifications; they’re listed underthe Quick Settings.
In 4.44, I have seven new messages in my Wharton account. Notice thethree lines in the middle of the notification. If I swipe down on those lines Iget a quick preview of the messages (4.45). Tap a notification to be taken to the message list so you can read, respond to, or delete the message.
If you don’t want these notifications, toggle them off at the top of theemail notification screen.
4.44 Email notifications tell you how many newmessages you have.
4.45 Expand to see more information about the email.
You can also toggle on banner notifications here. Banners slide down from the top of the display no matter what you’re doing and show you the subject of the new email and who sent it (4.46). They slide back up after acouple seconds, but if you’re a quick tapper you can tap a banner notifica-tion to be taken to the email. Don’t worry if you miss a banner when you’retrying to tap them, because they are available in the notifications area of the top panel (swipe down from the top of the Fire) until you dismiss them (by swiping either to the left or right along the notification).

THE AMAZON FIRE PHONE64
If notifications and banners aren’t enough, you can also have your Fire make a sound and vibrate every time you get a new message. Keep in mind that these notification settings are shared across all the email accounts on your phone, so you can’t set a sound to play when you getemail in your work account and your phone to vibrate for your personal email. It is all or nothing.
Tap No Sound (which is the default) in the Sound section to choose which sound is played when you get new email. The Fire comes with a numberof different alert sounds, and as you tap one to assign it the sound plays. Swipe up and down to scroll through the list to find that perfect sound.Once you’ve found the one, tap the checkmark at the top right of thescreen to return to the notification settings. The Sound section will nowdisplay the name of the alert you picked (you can come back here at any time and change this sound to another or to change back to no sound).
Right under the Sound section is the Vibrate section. When this setting ison, your phone will vibrate every time you get a new email message.
When all the notifications are turned on, this is what will happen when youget a new email in any account:
• An alert sound plays and your phone vibrates.
• A banner slides down from the top with a preview of the email.
• A notification appears.
• A badge on the Mail icon displays the number of new messages.
• The Carousel preview shows you the latest messages in whatever viewyou have it set to.
You’ll have no excuse for missing an email with all these settings on!
4.46 Banner notifications slide down from the top of the screen.

223INDEX
Index
Number13 MP rear-facing camera, 8
Aaddress book. See Contacts appadvanced keyboard
alternate characters, 33enabling, 33–35
albumsdisplaying, 163–164purchasing, 192
alert sounds, customizing for contacts, 86
alternate characters, 33Amazon Appstore
accessing, 132Amazon Coins, 135app descriptions, 132app details, 132in-app purchases, 138category listings, 140–141Customer Reviews, 133left panel, 140–141More section, 141navigating, 139Permission section, 134Product Details section, 134recommendation engine, 133return policy, 134settings, 146–147sideloading apps, 142–146Test Drive, 136–137
Amazon Coinsbuying, 138–139explained, 135
Amazon integration, 3Amazon order status, 17Amazon Prime
annual cost, 205getting year of, 3Instant Video, 207
Kindle Lending Library, 209music, 207–208receiving year of, 3sharing shipping, 206–207
Amazon.comDeregister option, 217help, 222Locate on Map option, 217Remote Alarm, 218Remote Factory Reset, 218Remote Lock, 218
Android system, 3.apk file, obtaining, 143apps
accessing from home screen, 12arranging on home grid, 22–24availability, 3buying and installing, 135grouping into collections, 23launching from Carousel, 12naming collections, 24pinning, 13switching between, 26unpinning, 13
apps preinstalledCalculator, 155–156Clock, 153–154Games, 147–149Maps, 149–152
Appstoreaccessing, 132Amazon Coins, 135app descriptions, 132app details, 132in-app purchases, 138category listings, 140–141Customer Reviews, 133left panel, 140–141More section, 141navigating, 139Permission section, 134Product Details section, 134
recommendation engine, 133return policy, 134settings, 146–147sideloading apps, 142–146Test Drive, 136–137
AT&T app, downloading, 67–68AT&T services, 94attachments
adding to email, 58listing, 52types for Docs app, 184
Attachments menu, 56–57Audible trial membership, 11Auto button, 21
Bbackups, enabling, 11banner notifications, toggling,
63–64Bluetooth feature, 19bookmarks
adding, 115, 122displaying, 121editing, 122–123removing, 122
booksdownload progress, 181downloading, 173jumping to chapters, 178navigating, 177opening, 175purchasing from Kindle Store, 181
brightness, adjusting, 21browser data, clearing, 128. See
also Silk browserbrowsing history, searching, 111buttons
Camera, 6Home, 6Power, 6–7Volume, 6

THE AMAZON FIRE PHONE224
CCalculator app, 155–156calendar
day view, 98–100dismissing notifications, 108events, 100–106launching, 97list view, 98–99month view, 98–99notification options, 108notifications, 107–108reminders, 108scheduled events, 98settings, 107–108syncing, 98today view, 97viewing, 97–100
calendar syncingFacebook events, 96turning off, 96
call forwarding, 94call waiting, 93caller ID, 94calls. See also conference calls;
Fire phoneadding custom messages, 91adding labels, 89answering, 90checking calendar, 89keypad, 89making, 88–92making with voice controls, 202muting, 89Recent Calls button, 90speaker phone, 89surfing web, 89taking notes, 89viewing contacts, 89viewing time spent on, 89
Camera appCamera selector button, 158Flash button, 158Settings button, 158shooting video, 162Shutter button, 158
starting, 157Still/Video button, 158taking pictures, 158–162Your Photos button, 158
Camera button, 6capturing
photos, 57videos, 57
Carousel. See also home screenlaunching apps from, 12Pin to Front, 13Pin to Home Grid, 14removing items from, 13
chapters, jumping to, 178characters, alternate, 33. See also
text; wordsClock app, 153–154closed captions, displaying, 130cloud features, 127–128collections
grouping apps into, 23moving, 24naming, 24opening, 24removing items from, 24using with Kindle app, 174
.COM button, displaying, 28conference calls, 90. See also callsConnected indicator, 10contacts
adding, 72customizing alert sounds, 86disabling syncing, 77navigating, 72–73searching, 72–73sorting, 78storing, 77transferring, 67–68verifying syncing, 66viewing during calls, 89VIPs, 50, 73–76
Contacts app. See also email addresses
adding labels, 69adding picture to profile, 69
Address section, 70copying info to Clipboard, 70custom ringtones, 72Delete button, 70displaying fields, 68Edit button, 70Email field, 69entering name, 69joining, 75–76launching, 68menu icon, 70navigational options, 66Peek feature, 71personal profile, 68Phone field, 69quick view, 74saving entries, 70sending address to Maps app, 70settings, 76–78Share button, 70source, 70splitting, 75–76taking actions, 70
contacts list, returning to, 71conversation settings, 62–63conversations, deleting messages
in, 81copying text messages, 84cursor, inserting, 37–38
Dday view, displaying for calendar,
98–100default settings, restoring, 130deleting
email accounts, 44–45email messages, 53, 58events in calendar, 101photos, 165text messages, 81, 84
deregistering phones, 217dictating messages, 32–33dictionary
adding words to, 29–30editing words in, 30

225INDEX
Docs appattachment types, 184launching, 184
documents, getting onto Fire, 184double tapping, 4Dynamic Perspective
features, 2sensors, 6
Eemail accounts
adding attachments to, 58deleting, 44–45detecting, 43display settings, 46Exchange, 39, 42IMAP, 39, 44jumping to, 51POP, 39, 44senders, 52setting up, 40–44SMTP server details, 44sync and data settings, 47–49VIPs, 50
email addresses. See alsoContacts app
adding subjects to, 56removing, 56removing from recipient
fields, 56verifying, 56
Email button, using with calendar, 101–102
email messages. See also inboxadding VIPs, 56appending signatures to, 48Archive or Delete button, 53attachments, 52, 56–57, 61banner notifications, 63–64changing font size, 60changing text size, 60color coding, 51composing, 55–58conversation settings, 62–63customizing, 60–64
Delete button, 53deleting, 44, 58displaying from single
accounts, 50displaying recent, 54Exchange, 44flagging, 59going to, 54including originals in replies, 61left panel, 51mass-editing, 59Menu button, 53moving, 58–59notifications, 64previewing inboxes, 50previewing on Carousel, 50receiving notifications, 63–64recent, 50Respond button, 53scrolling through, 51searching, 51sending, 55Show Complete Message
button, 53Show Embedded Images, 61sound settings, 64subjects, 53updating search results, 51viewing recent, 50voice controls, 203–204
emoticons, 35encryption, 213–214ESV Prompt, 128events in calendar
accessing details, 100–101Account, 105All Day, 104creating, 104–106Delete button, 101Edit button, 102Email button, 101–102Ends, 104with guests, 103Guests, 105More section, 101no guests, 103
Notes, 106in the past, 103receiving invitations, 102Reminders, 105Repeat, 104responding to invitations, 106Starts, 104Title, 104Where, 105
Exchange email accounts, 39, 42, 44
FFacebook, syncing events, 96Facebook accounts, connecting
to, 11factory defaults, restoring, 130Find Your Phone feature, 217finding text messages, 85. See also
searchingFire phone. See also calls
back, 8deregistering, 217front, 6locating on map, 217registering, 9setting up, 9–11turning off, 7turning on, 9
Fireflyenabled apps, 169features, 2, 166–167launching, 6left panel, 169movies, 168pointing at URLs, 166–167searching history, 169Sharing panel, 170songs, 168starting, 166TV shows, 168
Flashlight feature, 19flinging video, 198–199font size, changing for email, 60forwarding text messages, 84

THE AMAZON FIRE PHONE226
GGames app, 147–149Gmail account
adding labels, 54reauthorizing, 49setting up, 40–44
Google’s Android system, 3Google’s App Store, 4GPS, enabling, 10
HHDR (high dynamic range), 162headphone jack, 7headphones, using with ringer, 93help. See MaydayHome button, 6home grid
accessing, 22appearance, 21arranging apps, 22–24Cloud tab, 22Device tab, 22installed apps, 22moving icons, 23pinning to, 25swiping, 22switching pages, 22
home screen. See also CarouselCarousel, 12left panel, 15–16right panel, 16–17
Iicons, moving on home grid, 23IMAP email accounts, 39, 44importing contacts, 67–68inbox. See also email messages
accessing, 51getting back to, 54previewing, 50
installing apps, 135Instant Video app. See also
movies; TV shows; videosbuying videos, 196
flinging video, 198–199links, 194renting videos, 195–196searching store, 195suggestions, 195using, 207viewing shows and movies, 194watchlist, 199X-Ray button, 198
invitations to eventsreceiving, 102responding to, 106
Kkeyboards
advanced, 33–35alternatives, 34–35emoticons, 35entering numbers, 28entering symbols, 28number pad, 34text selection, 34–35
keypad, accessing for calls, 89Kindle app
book options, 174bookmarks, 178–179Cloud library, 172collections, 174Device library, 172downloading books, 173filtering options, 173highlights, 178–179jumping to chapters, 178left panel, 178libraries, 172List view, 173lookups, 180More settings, 176navigating books, 177notes, 178–179Notes and Marks, 177opening books, 175popular highlights, 176progress options, 175reading screen, 175–178
restoring menus, 176Search icon, 172Share, 177sharing passages, 179slider, 177Store icon, 172translation, 180X-Ray, 176–177
Kindle First, 210Kindle Lending Library, 209Kindle Store
book listings, 180Download Sample button, 180purchasing books, 181shopping in, 180
Llanguage, selecting, 9LED flash, 8lenticular photography, 160–161library. See Kindle Lending Librarylock icon, 19lock screen, setting, 212long tapping, 4
Mmagazine content
Subscribe Now button, 183viewing, 182–183
mail. See email accountsMail app, tapping, 51. See also
messagesMaps app, 149–152Mayday
built-in documentation, 221features, 2, 20launching, 220Self Service, 221turning off, 220
message list, returning to, 81messages. See also inbox;
Mail appadding VIPs, 56appending signatures to, 48Archive or Delete button, 53

227INDEX
attachments, 52, 56–57, 61banner notifications, 63–64changing font size, 60changing text size, 60color coding, 51composing, 55–58conversation settings, 62–63customizing, 60–64Delete button, 53deleting, 44, 58displaying from single
accounts, 50displaying recent, 54Exchange, 44flagging, 59going to, 54including originals in replies, 61left panel, 51mass-editing, 59Menu button, 53moving, 58–59notifications, 64previewing inboxes, 50previewing on Carousel, 50receiving notifications, 63–64recent, 50Respond button, 53scrolling through, 51searching, 51sending, 55Show Complete Message
button, 53Show Embedded Images, 61sound settings, 64subjects, 53updating search results, 51viewing recent, 50voice controls, 203–204
Messaging app. See also textmessages
opening, 79right panel, 81
micro USB port, 8microphone, 7month view, displaying for
calendar, 98–100
movies, identifying with Firefly, 168. See also Instant Video app
MMS messages, 80multitasking, 26music
managing on playlists, 190–191pausing, 188purchasing, 191–192
Music app. See also songsalbums, 186artists, 186genres, 186launching, 186navigating songs, 187play controls, 187playlists, 186, 188–191Prime, 207–208repeating songs, 187songs, 186
muting calls, 89
NNewsstand app, 182–183notifications
customizing for text messages,85–86
turning on, 64number pad keyboard, 34numbers, entering, 28
Ppages
bookmarking, 115returning to, 116saving, 123sharing, 115
panelsdismissing, 15features, 14–15home screen left, 15–16home screen right, 16–17Quick Settings, 17–21revealing, 15
panoramas, taking, 159–160
passwordchanging for voicemail, 94protection, 19using, 212
Peek featureoverview, 14using with Contacts app, 71
period, inserting, 28phone calls. See also Fire phone
adding custom messages, 91adding labels, 89answering, 90checking calendar, 89keypad, 89making, 88–92making with voice controls, 202muting, 89Recent Calls button, 90speaker phone, 89surfing web, 89taking notes, 89viewing contacts, 89viewing time spent on, 89
photo albums, displaying, 163–164photo storage, 2photography, lenticular, 160–161photos. See also pictures
adding to profile, 69capturing, 57deleting, 165displaying info about, 165long tapping, 165sharing, 165
pictures. See also photosadding to profile, 69HDR (high dynamic range), 162lenticular photography, 160–161panoramas, 159–160rapid succession, 158saving to camera roll, 163sending in text messages, 83taking, 158
PIN (personal identificationnumber), 212
Pin to Front, 13Pin to Home Grid, 14

THE AMAZON FIRE PHONE228
pinching, 4pinning to home grid, 25playlists
adding songs to, 188–189creating, 190downloading songs on, 190editing, 189managing music, 190–191removing songs from, 189renaming, 189verifying, 188
POP email accounts, 39Power button, 6–7predictive text. See also text
dictionary additions, 29–30suggestion bar, 29
Primeannual cost, 205getting year of, 3Instant Video, 207Kindle Lending Library, 209music, 207–208receiving year of, 3sharing shipping, 206–207
profile, adding picture to, 69
QQuick Settings
accessing, 18Airplane Mode, 18Bluetooth, 19dismissing, 18Flashlight, 19Mayday, 20opening, 4Search, 20Settings, 19Sync, 19using Peek, 18Wi-Fi, 18
Quick Switch, 26
RReader mode, 117–118registering Fire phone, 9–10Remote options
Alarm, 218Factory Reset, 218Lock, 218
renting videos, 195–196Restart option, 7ringer volume, setting, 93ringtones
controls, 92customizing for contacts, 72setting, 92
Sscanner. See Fireflyscreen, high-definition, 6Search feature, 20search field, revealing, 51searching. See also finding text
messages; web searchescontacts, 72–73via voice controls, 204
securityAmazon.com, 216Deregister option, 217Device Actions, 218encryption, 213–214password, 212PIN (personal identification
number), 212Remote Alarm, 218remote Device Actions, 218Remote Factory Reset, 218Remote Lock, 218setting lock screen, 212updates, 215warnings, 130
selecting text, 35–38Self Service option, 221server settings, accessing, 49
settings. See Quick SettingsSettings feature, 19sharing photos, 165shortcuts, creating on home grid, 25sideloading apps, 142–146signatures, appending to email, 48Silk browser. See also browser
data; websitescreating tabs, 119features, 110Find in Page option, 115–116going to websites, 111launching, 110links, 113–114magnifying glass icon, 111menu button, 115most visited pages, 110open tabs, 116, 119opening tabs, 120Reader mode, 117–118recently visited websites, 111Request Another View, 116scrolling pages, 112scrolling through tabs, 120search results, 111–112site links, 117suggestions, 111tab options, 120web browsing history, 111web searches, 111
Silk navigationbookmarks, 121–123Cloud Features, 127–128Downloads section, 125History panel, 126Saved Pages, 123Settings panel, 126–130Trending Now, 124Your Data section, 128–129
SIM tray, 8site links, displaying, 117SMS messages, 80SMTP server details, entering, 44

229INDEX
songs. See also Music appadding to playlists, 188–189identifying with Firefly, 168lyrics link, 187pausing, 188playing from Cloud library, 187previewing, 192removing from playlists, 189
soundscustomizing for contacts, 86setting for email notification, 64
speaker phone, 89speakers, 7spellcheck, 31status bar, hiding and displaying, 14subjects, adding to email
messages, 56swiping, 4symbols, entering, 28sync and data settings
appending signatures, 48Automatic, 48Days to Sync, 48explained, 47Manual, 48Server Settings, 49
Sync feature, 19
Ttabs
creating in Silk, 119opening in Silk, 120scrolling through, 120
tapping, 4Test Drive apps, 136–137text. See also characters;
predictive text; wordsinserting cursor, 37–38selecting, 35–38trace typing, 31–32
text display, changing in Reader mode, 118
text messages. See also Messaging app
conversations, 80copying, 84creating, 82–83deleting, 81, 84dictating, 83finding, 85forwarding, 84message list, 80MMS, 80notifications, 85–86reading, 84–86receiving attachments, 80–81sending, 82–84sending pictures, 83sending videos, 83SMS, 80unread messages, 79–80voice controls, 203–204
text selection keyboard, 34–35text size, changing for email, 60text to speech, 32–33tilting, 4touch device
double tapping, 4Fire as, 4long tapping, 4pinching, 4swiping, 4tapping, 4tilting, 4
trace typing, 31transcription, 32–33transferring
sideloaded apps, 144–146videos, 199
Trending Now, 124turning off Fire phone, 7turning on Fire phone, 9tutorial, 11TV shows. See also Instant
Video appidentifying with Firefly, 168searching with Instant Video, 195
Twitter accounts, connecting to, 11typing, 31
Uupdates, receiving, 215URL/search box, viewing, 114USB, using to sideload apps,
144–146USB port, micro, 8
VVCF file, exporting contacts to,
67–68Vibrate option, 64vibration, enabling and
disabling, 92video settings
Clear Video Search History, 200Dolby Digital Plus 5.1, 200HD Download Quality, 200mobile network, 200SD Download Quality, 200
videos. See also Instant Video appbuying, 196captions, 197capturing, 57displaying, 164Exit Playback, 197menu options, 197Next Up button, 197Pause/Play button, 196Play on control, 197playing, 165renting, 195–196sending in text messages, 83shooting, 162Skip Back button, 197timeline, 197transferring, 199Volume control, 197Watch Now, 196watching, 196–199Zoom control, 197
VIPsadding to email, 56assigning contacts as, 73–76designating contacts as, 50

THE AMAZON FIRE PHONE230
voice controlsmessaging, 203–204phone calls, 202searching, 204
Voicemail Password, 94volume, raising and lowering, 6, 93
Wwatchlist for videos, accessing, 199web searches, performing, 111.
See also searching
webpagesbookmarking, 115returning to, 116saving, 123sharing, 115
websites. See also Silk browserdownloading, 115going to, 111long tapping images on, 114searching, 115–116sharing pages, 115viewing URL/search box, 114
Wi-Fiadding networks, 10downloading attachments, 61turning on in Airplane mode, 19
words. See also characters; textadding to dictionary, 29–30editing in dictionary, 30selecting, 35spellcheck, 31suggestion bar, 29