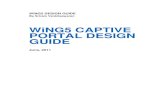Always-on VPN and VPN Only Access Deployment Guide · • Captive Portal Detection and Enable...
Transcript of Always-on VPN and VPN Only Access Deployment Guide · • Captive Portal Detection and Enable...

Pulse Secure Desktop Client Always-on VPN and VPN Only Access
Deployment Guide
Published
Document

© 2017 by Pulse Secure, LLC. All rights reserved 2
Pulse Secure Desktop Client Always-on VPN and VPN Only Access Deployment Guide
Pulse Secure, LLC
2700 Zanker Road, Suite
200 San Jose, CA 95134
www.pulsesecure.net
Pulse Secure and the Pulse Secure logo are trademarks of Pulse Secure, LLC in the United States. All other trademarks, service
marks, registered trademarks, or registered service marks are the property of their respective owners.
Pulse Secure, LLC assumes no responsibility for any inaccuracies in this document. Pulse Secure, LLC reserves the right to change,
modify, transfer, or otherwise revise this publication without notice.
Pulse Secure Desktop Client Always-on VPN and VPN Only Access Deployment Guide
The information in this document is current as of the date on the title page.
END USER LICENSE AGREEMENT
The Pulse Secure product that is the subject of this technical documentation consists of (or is intended for use with) Pulse Secure
software. Use of such software is subject to the terms and conditions of the End User License Agreement (“EULA”) posted at
www.pulsesecure.net. By downloading, installing or using such software, you agree to the terms and conditions of that EULA.”

© 2017 by Pulse Secure, LLC. All rights reserved 3
Pulse Secure Desktop Client Always-on VPN and VPN Only Access Deployment Guide
Contents
Purpose of This Guide .................................................................................................................................. 4
Prerequisites ............................................................................................................................................................................. 4
Overview .......................................................................................................................................................... 5
Always-on VPN .......................................................................................................................................................................... 5
VPN Only Access ....................................................................................................................................................................... 5
Related Features ....................................................................................................................................................................... 5
Configuration .................................................................................................................................................. 7
Enabling Always-on VPN ......................................................................................................................................................... 7
Enabling VPN Only Access ...................................................................................................................................................... 9
Always-on VPN and VPN Only Access Options Settings ................................................................................................ 10
Configuring Lock-down Mode ............................................................................................................................................. 11
Configuring Lock-down Exception Rules........................................................................................................................... 12
Configuring Lock-down Exception Types ................................................................................................. 13
Configuring Location Awareness Rules ............................................................................................................................. 15
Enabling Location Awareness Rules .......................................................................................................... 15

© 2017 by Pulse Secure, LLC. All rights reserved 4
Pulse Secure Desktop Client Always-on VPN and VPN Only Access Deployment Guide
Purpose of This Guide
This guide describes how to configure Always-on VPN and VPN Only Access features on the Pulse
Desktop Client using the Pulse Connect Secure administrator console.
Prerequisites
This guide assumes you are familiar with the use of the following products or documents and their
related terminology.
• Windows 10 Operating System
• Pulse Desktop client 5.2R5
• Pulse Secure Desktop Client Administration Guide Release 5.2R5 or later

© 2017 by Pulse Secure, LLC. All rights reserved 5
Pulse Secure Desktop Client Always-on VPN and VPN Only Access Deployment Guide
Overview
Always-on VPN
Always-on VPN feature allows the Pulse Desktop Client to establish a VPN connection that is always
active and all traffic passes through the VPN tunnel. If the VPN tunnel is disconnected, for any reason,
the machine has limited connectivity required to re-establish the VPN tunnel. The feature restricts the
users to manually connect/disconnect a tunnel or disable/uninstall the Pulse Secure service.
The administrator controls and manages all the user activities.
VPN Only Access
VPN Only Access feature is an enhancement to the Always-on VPN feature.
This feature allows the users to connect/disconnect a connection, and add/delete a connection.
Note: Delete option is applicable only to the manually added connections.
Related Features
Always-on VPN and VPN Only Access features work well along with the following additional features:
• Lock-down mode: Lock-down mode is applicable to connections where Always-on VPN or VPN
Only Access features are enabled. Lock-down mode prohibits network communication outside the
VPN tunnel when a VPN tunnel is in the process of being created.
• Location Awareness Rules: The location awareness rules enable an endpoint to connect
conditionally. If the location awareness rules are not defined, Pulse Desktop Client attempts to
connect to each connection that is defined as an automatic connection until it connects
successfully.
For example, you can define rules to enable Pulse Desktop client to automatically establish a
secure tunnel to the corporate network through Pulse Connect Secure when the user is at home,
and to establish a Pulse Policy Secure connection when the user is in the office and connected to
the corporate network over the LAN. Pulse does not re-establish a VPN tunnel when the endpoint
re-enters the trusted/corporate network. Location awareness rules are based on the client’s IP
address and network interface information.
Lock-down mode is intended to use along with Location Awareness rules to ensure that the user is
connected over VPN when the end machine is not plugged in with the corporate network.
• Lock-down Exception Rules: Lock-down exception rules allow the administrator to configure the
rules for which traffic needs to be exempted when Lock-down mode is applied at the user end.
This feature is intended for Windows users only.
For example, when a Lock-down exception rule is defined for NetLogon, the user can login to the
domain even when Lock-down mode is enabled and the user is not connected to VPN.

© 2017 by Pulse Secure, LLC. All rights reserved 6
Pulse Secure Desktop Client Always-on VPN and VPN Only Access Deployment Guide
• Captive Portal Detection and Enable Embedded Browser: Captive Portal Detection feature helps to
detect if connectivity is hampered by a captive portal. The Pulse Desktop Client then automatically
displays an embedded browser so that the end user can traverse the captive portal to obtain the
network connectivity required to establish a VPN connection.
When the Always-on VPN or the VPN Only Access feature is enabled, the Enable captive portal
detection and Enable embedded browser for captive portal are automatically checked and cannot
be edited.
• Machine Authentication: Machine authentication uses machine credentials (machine name and
password or machine certificate) to authenticate the endpoint. On Windows endpoints, a Pulse
client connection accesses client certificates to provide machine authentication. The certificates
are available in the Local Computer personal certificate store, or in a user’s personal certificate
store, or on a smart card.
Pulse supports the following machine authentication types:
▪ machine-only—The connection is established using machine credentials when no user is
logged in. The connection is maintained after user login.
▪ user-after-desktop—The connection is established using machine credentials when no
user is logged in. After user login, the machine connection is disconnected. Once the user logs
out, the user connection is disconnected and the machine connection is re-established.
For more detailed information on the related features, see Pulse Secure Desktop Client Administration
Guide.

© 2017 by Pulse Secure, LLC. All rights reserved 7
Pulse Secure Desktop Client Always-on VPN and VPN Only Access Deployment Guide
Configuration
A high-level overview of the configuration steps to set up Always-on VPN or VPN Only Access feature is
shown below. Click each step to directly jump to the related instructions.
Enabling Always-on VPN
By default, the Always-on VPN option is disabled. There are many possible configuration options within
the Always-on feature.
To configure the Connection Set, use the following steps:
1. Log in to Pulse Connect Secure administrator console.
2. Select Users > Pulse Secure Client > Connections.
3. Click New to display the New Connection set configuration page.
Step 4: Configuring Location Awareness Rules
Step 3: Enable Lock-down Mode
Step 2: (optional) Configuring Lock-down Exceptions
Step 1: Enable Always-on VPN/VPN Only Access

© 2017 by Pulse Secure, LLC. All rights reserved 8
Pulse Secure Desktop Client Always-on VPN and VPN Only Access Deployment Guide
Figure 1 New Connection Set Configuration for Always-on VPN
4. Select Always-on Pulse Client and complete other Machine Setting configurations as described in
Table 1: Machine Settings configuration.
5. Configure the Connections and Lockdown mode exception rules. For more information see,
Configuring Lock-down Mode and Configuring Lock-down Exception Rules.
6. Click Save Changes.

© 2017 by Pulse Secure, LLC. All rights reserved 9
Pulse Secure Desktop Client Always-on VPN and VPN Only Access Deployment Guide
Enabling VPN Only Access
By default, the VPN only access option is disabled. There are many possible configuration options within
the feature.
To configure the Connection Set, use the following steps:
1. Log in to Pulse Connect Secure administrator console.
2. Select Users > Pulse Secure Client > Connections.
3. Click New to display the New Connection Set configuration page.
Figure 2 New Connection Set Configuration for VPN Only Access

© 2017 by Pulse Secure, LLC. All rights reserved 10
Pulse Secure Desktop Client Always-on VPN and VPN Only Access Deployment Guide
4. Select VPN only access and complete other Machine Setting configurations as described in Table
1: Machine Settings configuration.
5. Configure the Connections and Lockdown mode exception rules. For more information see,
Configuring Lock-down Mode and Configuring Lock-down Exception Rules.
6. Click Save Changes.
Always-on VPN and VPN Only Access Options Settings
The Pulse Connect Secure (PCS) administrator console provides a simplified way to configure the
possible Always-on VPN and VPN Only Access options. Enabling some options restricts or automatically
modifies several other options in the Machine Settings.
Table 1: Machine Settings configuration
Settings Description
When Always-
on VPN is
enabled
When VPN
Only Access
is enabled
Always-on Pulse
Client
Prevents end users from circumventing Pulse
connections.
This option disables all configuration settings that allow
the end user to disable or remove Pulse connections,
services, or software.
Default: Disabled
Enabled;
Editable
Disabled;
Editable
VPN Only Access Prevents any traffic flow through unless a Locked-down
VPN connection is in connected state.
Default: Disabled
Enabled;
Not editable
Enabled;
Editable
Allow saving logon
information
Saves the certificate trust and password information.
Default: Enabled
Enabled;
Editable
Enabled;
Editable
Allow user
connection
Allows to add user connections.
Default: Disabled
Disabled;
Not editable
Disabled;
Editable
Display Splash
Screen
Displays the splash screen on Pulse connection.
Default: Enabled
Enabled;
Editable
Enabled;
Editable
Dynamic certificate
trust
Allows to trust unknown certificates.
Default: Enabled
Enabled;
Editable
Enabled;
Editable
Dynamic
connections
Allows devices to automatically deploy connections.
Default: Enabled
Enabled;
Editable
Enabled;
Editable
EAP Fragment Size Indicates the maximum number of bytes in an EAPoL
message from the Pulse Desktop client for 802.1x
connections.
Range: 450 - 3000 bytes
Default: 1400
Enabled;
Editable
Enabled;
Editable
Enable captive portal
detection
Allows the Pulse Desktop client to notify the end user that
a VPN connection cannot be established until the
requirements of a captive portal are fulfilled.
Default: Disabled
Enabled;
Not editable
Enabled;
Not editable

© 2017 by Pulse Secure, LLC. All rights reserved 11
Pulse Secure Desktop Client Always-on VPN and VPN Only Access Deployment Guide
Settings Description
When Always-
on VPN is
enabled
When VPN
Only Access
is enabled
Enable embedded
browser for captive
portal
Allows the Pulse Desktop Client to use an embedded web
browser for captive portal pages.
Default: Enabled and not editable when Enable captive
portal detection is enabled.
Enabled;
Not editable
Enabled;
Not editable
FIPS mode enabled Deploy Pulse Desktop Client with FIPS enabled.
Default: Disabled
Disabled;
Editable
Disabled;
Editable
Wireless
suppression
Disconnects all wireless interfaces when a wired interface
gets connected to a network.
Default: Disabled
Disabled;
Editable
Disabled;
Editable
Prevent caching
smart card PIN
Ensures the smart card PIN value is not cached by the
Pulse Desktop Client process.
Default: Disabled
Disabled;
Editable
Disabled;
Editable
Note: When Always-on Pulse Client is enabled, VPN Only Access option is automatically enabled in machine
settings and cannot be edited.
When Always-on Pulse Client is enabled, the Connection Set and the Connections have the following
effects.
• Impeding the end user’s ability to disconnect or disable VPN connections
• Ensuring that captive portals can still be traversed even when connectivity is locked-down
(Windows only)
Note: “Always-on Pulse Client” check box does not prevent end users (with administrator privileges) from
stopping endpoint services (the Pulse Secure Service and the Base Filtering Engine (BFE)) which are required
to establish the VPN connections.
Configuring Lock-down Mode
To enable Lock down this connection option, follow the below steps:
1. On the Pulse Connect Secure administrator console, select Users > Pulse Secure Client >
Connections.
2. Click a Name and select a connection from the list of Connections.
For example, use a Connect Secure L3 connection for a Layer 3 connection to Pulse Connect
Secure.
3. Select the Lock down this connection option to disable network access when VPN is enabled until
connected.
4. Under Connection is established, select the mode. By default, user is selected.
5. Create Location Awareness rules. See, Configuring Location Awareness Rules.
6. Click Save Changes.

© 2017 by Pulse Secure, LLC. All rights reserved 12
Pulse Secure Desktop Client Always-on VPN and VPN Only Access Deployment Guide
Figure 3 Lock-down Connection Mode
Note: Administrator can enable Allow user to override connection policy only when VPN Only Access is
selected.
Configuring Lock-down Exception Rules
Lock-down exception rules section is enabled by selecting Always-on Pulse Client or VPN Only Access
options.
To configure Lock-down exception rules, use the following steps. This feature is supported from PCS
8.3R3/PDC 5.3R3 onwards.
1. On the Pulse Connect Secure administrator console, select Users > Pulse Secure Client >
Connections.
2. Click a Name and select New under Lock-down mode exception rules.
Figure 4 Connection Settings

© 2017 by Pulse Secure, LLC. All rights reserved 13
Pulse Secure Desktop Client Always-on VPN and VPN Only Access Deployment Guide
3. Enter the rule Name and Description. Select the traffic type.
• Inbound traffic is always directed towards user’s machine (Example: RDP).
• Outbound traffic is always directed towards outside the machine (Example: Skype for Business Application).
Figure 5 New Lock down exception rule
4. Select the exception type from Resources. Fill in appropriate details. For more information, see
Configuring Lock-down Exception Types.
5. Click Save Changes.
Configuring Lock-down Exception Types
The Lock-down exception rules can be configured in the following ways for both Inbound and Outbound
traffic separately.
• Program-based Resource Access: Select Program in the New Always-on VPN exception rules page.
Enter the absolute path for the program that needs to be exempted and optionally provide SHA-
256 checksum.
Figure 6 Program-based Resource Access

© 2017 by Pulse Secure, LLC. All rights reserved 14
Pulse Secure Desktop Client Always-on VPN and VPN Only Access Deployment Guide
• Port-based Resource Access: Select Port in the New Always-on VPN exception rules page. Select
TCP or UDP and enter the respective port number.
Figure 7 Port-based Resource Access
• Custom-based Resource Access: Select Custom in the New Always-on VPN exception rules page.
Configure the rules as applicable.
Figure 8 Custom-based Resource Access
Note: In custom-based resource access, it is not mandatory to configure all the options. Default value for all
configurable fields are “*”.
Post Pulse Desktop Client upgrade, user needs to make at least one successful connection to the Pulse
Connect Secure, so that the configured Lock-down exception rules can be applied on the client machine.

© 2017 by Pulse Secure, LLC. All rights reserved 15
Pulse Secure Desktop Client Always-on VPN and VPN Only Access Deployment Guide
Configuring Location Awareness Rules
To configure location awareness rules, use the following steps.
1. If not already created, create a connection or open an existing connection.
Location Awareness rules are applicable for SRX connections and Connect Secure or Policy
Secure (L3) connections. Location awareness rules do not apply to UAC (802.1X) connections.
2. Click the Mode list, and select the mode, User, Machine, or Machine or user.
3. For User Mode, manually select Connect automatically under options. For Machine or User or
Machine modes, Connect automatically option is enabled by default.
4. Under Location awareness rules, click New.
Alternatively, select the check box next to an existing rule, and then click Duplicate to create a
new rule that is based on an existing rule.
5. Specify a Name and Description for the rule.
6. In the Action list, select one of the following and specify a network interface as Physical, Pulse
Secure, or Any.
• DNS server—Specify the DNS server IP address in the IP address box.
• Resolve address—Specify the hostname in the DNS name box and the IP address or
addresses in the IP address box.
• Endpoint Address—Specify the IP address or addresses in the IP address box. Also specify
a network interface on which the condition must be satisfied.
7. Click Save Changes.
Enabling Location Awareness Rules
To enable location awareness rules, use the following steps.
1. Specify how to enforce the selected location awareness rules by selecting one of the following
options:
• All of the above rules—The connection is attempted only when all selected location
awareness rules are satisfied.
• Any of the above rules—The connection is attempted when any of the selected location
awareness rules is satisfied.
• Custom—The connection is attempted only when all selected location awareness rules are
satisfied according to the Boolean logic you specify in the Custom box. The accepted
Boolean operators are AND, OR, NOT, and ( ).
For example, connect to Pulse Connect Secure where Rule-1 and Rule-2 are defined. To
set a custom rule where, Rule-1 is false and Rule-2 is true. The Boolean logic in the custom
box would be NOT Rule-1 AND Rule-2.
2. Click Save Changes.