Alterar Imagem Windows Xp
-
Upload
leandro-magalhaes -
Category
Documents
-
view
212 -
download
0
description
Transcript of Alterar Imagem Windows Xp
OBSERVAÇÃO IMPORTANTE: A modificação da tela de boot do WinXP é um procedimento que envolve alteração do registro e de um arquivo do sistema operacional. Embora o procedimento abaixo funcione perfeitamente, não nos responsabilizamos por eventuais problemas ocasionados após a sua implementação.
A substituição da tela de boot envolve 4 etapas bastante simples:
ETAPA 1: Preparação geral
ETAPA 2: Importar a imagem original do WinXP e alterá-la no Photoshop
ETAPA 3: Substituição da imagem original do WinXP pela nova
ETAPA 4: Alteração no WinXP para que ele utilize a imagem nova durante o boot
MODIFIQUE A TELA DE BOOT DO WINDOWS XPETAPA 1: Preparação Geral
1. Crie uma pasta chamada BOOT (c:\boot) aonde você centralizará o seu trabalho e outra pasta chamada BACKUP (c:\backup) aonde você fará uma cópia de segurança de um arquivo do WinXP que será modificado
2. Faça o download do programa Resource Hacker. O programa não é instalável: descompacte os arquivos na pasta BOOT que você criou no item 1.
3. Copie o arquivo NTOSKRNL.EXE que está em \Windows\System32 para a pasta BOOT (aonde ele será alterado) e copie-o também para a pasta \BACKUP (para manter uma cópia de segurança)
4. Execute o arquivo ResHacker.exe,vá no menu File > Open > escolha o arquivo \boot\NTOSKRNL.EXE
5. Dê um duplo-clique na palavra Bitmap > Dê um duplo-clique no número 1 que apareceu embaixo do Bitmap e clique em 1046 (se o seu WinXP for em português) ou 1033 (se o seu WinXP for em inglês)
6. Clique no menu Action > Save [Bitmap :1] e salve o arquivo com o nome ORIGINAL.BMP
ETAPA 2: Importar a imagem original do WinXP
e alterá-la no Photoshop
7. Abra o Photoshop e importe o arquivo ORIGINAL.BMP. Deverá aparecer somente uma tela preta com 640 x 480 pixels e 72dpi. Isso é normal.
8. Faça o download da Palete de Cores WinXP.pal (92 bytes) e copie-a para a pasta BOOT
9. No Photoshop, clique no menu Image > Mode > Color Table > botão Load. No tipo de arquivo escolha Microsoft Palette (.PAL), selecione o arquivo WinXP.pal e clique em Load. A imagem original do boot do WinXP aparecerá como mágica :) ...
10. Altere a imagem da melhor maneira que lhe convier - mas não mude o seu tamanho, resolução nem número de cores (pois a tela de boot do WinXP suporta apenas 16 cores). Quando você for salvar a arquivo, clique na opção Salvar Como (Save As), salvando a imagem na pasta BOOT com o nome NOVO.BMP.É importente que você desclique a opção de compressão RLE quando o Photoshop for salvá-la (na janela que se abre indicando o formato Windows, 4-bits e compressão RLE) para que a imagem seja salva no formato correto.
ETAPA 3: Substituição da imagem original do WinXP pela nova
11. Execute o arquivo ResHacker.exe, vá no menu File > Open > escolha o arquivo \boot\NTOSKRNL.EXE
12. Dê um duplo-clique na palavra Bitmap > Dê um duplo-clique no número 1 que apareceu embaixo do Bitmap e clique em 1046 (se o seu WinXP for em português) ou 1033 (se o seu WinXP for em inglês) 13. Clique no menu Action >
Replace Bitmap e clique no botão Open file with new bitmap. Escolha o arquivo NOVO.BMP e confirme que a opção Select bitmap to replace está com o número 1 (um). Clique então no botão Replace, salve o arquivo (\boot\NTOSKRNL.EXE) e feche o programa.
ETAPA 4: Alteração no WinXP para que ele utilize a imagem nova durante o boot
14. Agora vamos substituir o arquivo NTOSKRNL.EXE original pelo novo (que contém a nova imagem de boot). Isso deve ser feito em Modo de Segurança (Safe Mode) no WinXP: restarte o WinXP ..
15. Assim que o computador rebootar, mantenha pressionada a tecla F8: o menu de opções do WinXP deverá aparecer. Escolha a terceira opção: Modo de segurança com prompt de comando (Safe Mode with Command Promp) e tecle <ENTER> duas vezes.
16. Assim que o WinXP carregar, você deve escolher um usuário qualquer para logar-se na tela de login. Logo em seguida, deverá abrir uma tela com o prompt de comando.
17. Digite "copy c:\boot\ntoskrnl.exe c:\windows\system32" (sem as aspas) e tecle <ENTER>. Se você digitou corretamente, Deverá aparecer a frase Substituir c:\windows\system32\ntoskrnl? (Sim/Não/Todos). Aperte a tecla T e tecle <ENTER>. Aparecerá então a frase 1 arquivo(s) copiado(s).
18. Agora basta você rebootar o WinXP e a operação estará finalizada: tecle CTRL+ALT+DEL, vá no menu Desligar (Shut Down) e escolha Reiniciar (Restart) ...
A partir de agora o seu WinXP sempre carregará no login a imagem que você criou ... Se o WinXP apresentar algum problema, basta você seguir os itens 14 a 18, substituindo no item 17 o "copy c:\boot\ntoskrnl.exe c:\windows\system32" por "copy c:\backup\ntoskrnl.exe c:\windows\system32" para restaurar o arquivo NTOSKRNL.EXE original ...
Modifique a TELA DE BOOT do Windows XP - OBSERVAÇÕES:
1. Se as palavras "HOME Edition" aparecerem na tela de login, faça o seguinte: execute o arquivo ResHacker.exe > abra o arquivo \boot\NTOSKRNL.EXE > vá em Bitmap > 11 > 1046 (ou 1033) > clique no menu Action > Delete [Bitmap: 11]. Confirme a operação, salve o arquivo \boot\NTOSKRNL.EXE e prossiga com os itens de 14 a 18.
2. Se você instalou o Windows em uma pasta diferente de c:\windows, você deve alterar o "c:\windows" no item 17, refletindo a pasta correta aonde o Windows XP está instalado ...
3. O ResHacker.exe permite que você substitua outros elementos gráficos do Windows - você pode seguir os mesmos passos acima para alterá-los ...
4. O BootXP é um ótimo programa que permite gerenciar telas de boot no WinXP e Win2000:









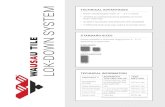



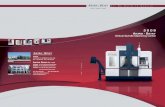




![[XP Day Vietnam 2015] XP is not windows XP](https://static.fdocuments.in/doc/165x107/55a69cf71a28abd47d8b4735/xp-day-vietnam-2015-xp-is-not-windows-xp.jpg)



![Foto somente ilustrativa - download.p4c.philips.com · Pressione para girar uma imagem no sentido ... • [Definições da imagem] : ... A Philips não garante 100% de](https://static.fdocuments.in/doc/165x107/5bee184b09d3f270058c7849/foto-somente-ilustrativa-downloadp4c-pressione-para-girar-uma-imagem-no.jpg)
