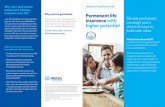Allstate TFAS User Guide Citrix User Guide.pdfAllstate Two-Factor Authentication Service (TFAS) –...
Transcript of Allstate TFAS User Guide Citrix User Guide.pdfAllstate Two-Factor Authentication Service (TFAS) –...

Allstate Two-Factor Authentication Service (TFAS) – Citrix Receiver User Guide
Version 3.0

Revision History
Version Date Description
1.0 11/19/2012 First version
2.0 02/24/2014 Made Changes to Mynd Terminology
3.0 05/14/2014 Changes to add Employee remote desktop URL instruction.

iii
Table of Contents
PREFACE .............................................................................................................................. 1
Purpose ............................................................................................................................... 1 Prerequisites ....................................................................................................................... 1 Help ..................................................................................................................................... 1
CONFIGURING THE CITRIX RECEIVER ...................................................................................... 2
iPad/Android ........................................................................................................................ 2
APPENDIX A: CONFIGURING THE CITRIX RECEIVER – IPAD DETAILED INSTRUCTIONS ................ 3
APPENDIX B: CONFIGURING THE CITRIX RECEIVER ANDROID DETAILED INSTRUCTIONS. ......... 14

Allstate Two-Factor Authentication Service (TFAS) – Citrix Receiver User Guide
PROPRIETARY Page 1 ALLSTATE INFORMATION SECURITY
Preface
Purpose
This document is intended to assist end users on how to configure the Citrix Receiver app on
their iPad or Android tablet so they can connect to Shared Virtual Desktop environment (SVD) /
Dedicated Virtual Desktop environment (DVD) and Employee Remote Desktop environment
(ERD).
Prerequisites
End users need to have a Citrix Receiver application (available in the App Store or Google Play)
installed on their iPad or Android device and a security token registered to their Allstate NT id.
Help
Please contact ATSC if there are questions about the citrix receiver setup instructions.

Allstate Two-Factor Authentication Service (TFAS) – Citrix Receiver User Guide
PROPRIETARY Page 2 ALLSTATE INFORMATION SECURITY
Configuring the Citrix Receiver
iPad/Android
If you don’t have the Citrix Receiver already, download it from App Store or Google play depending on the device used.
Users who currently use the Citrix receiver to access Shared Virtual Desktop environment (SVD) / Dedicated
Virtual Desktop environment (DVD) and Employee Remote Desktop environment (ERD) should delete their
current Citrix receiver account and follow the steps below to create a New Citrix Receiver Account.
Steps to Configure the Citrix Receiver Client
Open the Citrix Receiver App.
Remove any old Account entry.
Click Add Account.
In the Address field For SVD/DVD environment Enter:https://my.allstate.com
In the Address field For ERD environment Enter :https://erd.allstate.com
Enter your own custom Description name.
Enter your Allstate NT User Name.
Enter your Allstate NT Password.
Enter your Domain. (ex. Mast_Hodc)
Security Token Option should be turned ON
Select “Domain + Security Token”
Click Add or Save the settings.
Select the New Account and log on.
Enter your Allstate NT Password and Security Token.
Click Log on or Connect.
Once you login, you will see the Specific application. Tap on it.
Your Desktop will then load.
You are now connected and can start working.
Note: URL Address is different for (SVD/DVD) and ERD environment. The screen prints below won’t show the ERD URL address.

Allstate Two-Factor Authentication Service (TFAS) – Citrix Receiver User Guide
PROPRIETARY Page 3 ALLSTATE INFORMATION SECURITY
Appendix A: Configuring the Citrix Receiver – iPad detailed
instructions
This first step assumes you have the Receiver app loaded on your iPad and have been using it. If not, then get the Receiver app loaded and start with Step 6 below. The Citrix Receiver app is available in the Apple App Store.
1. Start the Citrix Receiver App.
You will need to delete the old Account settings.
Select the “Settings” Option in the upper right corner of the screen.

Allstate Two-Factor Authentication Service (TFAS) – Citrix Receiver User Guide
PROPRIETARY Page 4 ALLSTATE INFORMATION SECURITY
2. Tap the “Accounts” menu option.
3. Select the Account that is currently used to log on to SVD/DVD/ERD environment. In this case the Account is named “Allstate Virtual Apps”.

Allstate Two-Factor Authentication Service (TFAS) – Citrix Receiver User Guide
PROPRIETARY Page 5 ALLSTATE INFORMATION SECURITY
4.Select “Delete Account”

Allstate Two-Factor Authentication Service (TFAS) – Citrix Receiver User Guide
PROPRIETARY Page 6 ALLSTATE INFORMATION SECURITY
5. Select “Delete” on the Warning Message.
This should take you back to the Citrix Receiver Add screen.

Allstate Two-Factor Authentication Service (TFAS) – Citrix Receiver User Guide
PROPRIETARY Page 7 ALLSTATE INFORMATION SECURITY
6. Open the Citrix Receiver App and Click “Add Account”

Allstate Two-Factor Authentication Service (TFAS) – Citrix Receiver User Guide
PROPRIETARY Page 8 ALLSTATE INFORMATION SECURITY
7. Enter For (SVD/DVD) https://my.allstate.com in the Address field and click next.
For Employee Remote Desktop Environment type https://erd.allstate.com in the Address field and click next.
Note: URL Address is different for (SVD/DVD) and ERD environment. Please use the appropriate URL.

Allstate Two-Factor Authentication Service (TFAS) – Citrix Receiver User Guide
PROPRIETARY Page 9 ALLSTATE INFORMATION SECURITY
5. Enter your own custom label in the Description field.
6. Enter your Allstate NT ID in the Username field.
7. Enter your Allstate Domain name (ex Mast_HODC) in the Domain field.
8. Set the Security Token value to “ON”.
9. Make sure the “Domain + Security Token” is selected.
10. Click “Save”
Note: URL Address is different for (SVD/DVD) and ERD environment. Please use the appropriate URL.

Allstate Two-Factor Authentication Service (TFAS) – Citrix Receiver User Guide
PROPRIETARY Page 10 ALLSTATE INFORMATION SECURITY
14. Enter your Allstate
NT password and six-digit Security Code from your Security Token into the Token field and Tap “Log On”.
Note: You must log on in order to complete the setup of this new Citrix Receiver Account.
Note: If you are not prompted to enter your Token (a.k.a. Security Code), please log off completely from SVD/DVD/ERD environment and then select the newly added Account and try to log in again.

Allstate Two-Factor Authentication Service (TFAS) – Citrix Receiver User Guide
PROPRIETARY Page 11 ALLSTATE INFORMATION SECURITY
15. Once you login, you
will see the „MyND‟ application. Tap on it. In the case of ERD environment the screen sequence and appearance will be different.

Allstate Two-Factor Authentication Service (TFAS) – Citrix Receiver User Guide
PROPRIETARY Page 12 ALLSTATE INFORMATION SECURITY
16. Tap on ‘My Network Desktop’ to launch MyND.
In the case of ERD environment the screen sequence and appearance will be different.

Allstate Two-Factor Authentication Service (TFAS) – Citrix Receiver User Guide
PROPRIETARY Page 13 ALLSTATE INFORMATION SECURITY
17. Your Desktop will then load.
In the case of ERD environment all the available resources would be displayed.

Allstate Two-Factor Authentication Service (TFAS) – Citrix Receiver User Guide
PROPRIETARY Page 14 ALLSTATE INFORMATION SECURITY
Appendix B: Configuring the Citrix Receiver Android
detailed instructions.
Screen Pictures will differ based on the Android device. A Samsung Galaxy Tablet is used for
below Job aid.
1. You need to have the Citrix Receiver App Installed. This is available in the Android Marketplace or Google Player on the Android phone or tablet. If you already have this installed, move on to Step 2.

Allstate Two-Factor Authentication Service (TFAS) – Citrix Receiver User Guide
PROPRIETARY Page 15 ALLSTATE INFORMATION SECURITY
2. Launch Citrix Receiver.
If you have an existing SVD/DVD/ERD Account, remove it.
Once removed, or to Add a new account, click on “Set up my enterprise apps”
3. Enter the following
information for the new Account.
“Address” must be: https://my.allstate.com “Description” can be your own custom wording. “User Name” is your Allstate NT ID. “Password” is optional at this point. If you enter it, it will be used later to log you in, but won’t be saved on this device.
“Domain” is your Allstate NT
Domain (i.e. Mast_HODC).
For Employee Remote Desktop Environment type https://erd.allstate.com in the Address field and click next.
Note: URL Address is different for (SVD/DVD) and ERD environment. Please use the appropriate URL.

Allstate Two-Factor Authentication Service (TFAS) – Citrix Receiver User Guide
PROPRIETARY Page 16 ALLSTATE INFORMATION SECURITY
3. Click on the Drop Down for Security Token Options and Select:
Domain + Security Token
Click on Add when finished
4. On the next screen, you will see your new account created.
Click on this account to login to SVD/DVD/ERD.
In the case of ERD environment the screen sequence and appearance will be different.

Allstate Two-Factor Authentication Service (TFAS) – Citrix Receiver User Guide
PROPRIETARY Page 17 ALLSTATE INFORMATION SECURITY
5. Enter your password (if you didn’t in the previous screen) and Passcode (a.k.a Security Code from your registered token and Tap Connect.
6. Once you login, you will see the SVD/DVD/ERD application.
Note: If you are not asked to enter your Passcode during login, then please log off and select the newly added Account and log in again.