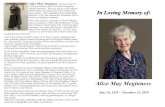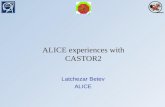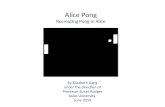Alice Start Part Four
-
Upload
craig-perkins -
Category
Education
-
view
5.858 -
download
0
description
Transcript of Alice Start Part Four

AliceLearning to program: Part Four
Creating Sounds, Making Billboards, Fun with 3-D Text, New Events, and Rotating Objectsby Ruthie Tucker and Jenna Hayes
Under the direction of Professor Susan RodgerDuke University, July 2008

Creating a Sound in Alice
-Click on world in the object tree.
-Go to the properties tab.
-Click on the plus sign next toSounds.
-We are now going to make your character actually speak.

-Click on the record sound button. *(Make sure the volume on your computer is on)
-Type in a name for the sound file.Call it jennaHello. We are going to make Jenna say “Hello?” when she answers her phone.
Naming the Sound

-Click Record, say “Hello?”, and then click Stop when you are done.
Click play to hear it. If you don’t like it, record again and click ok.
-Your sound will appear on the properties pane under Sounds.
Recording the Sound

-Click on Jenna in the object tree.
-Click on methods, and findanswercellphone. Click on editNext to that to see the code foranswercellphone.
Editing answercellphone

Drag a Do together into your code above your Jenna say and then drag the say method into it.
Find your sound again in world properties, and then drag it into the Do together with your say method.
Adding the Sound to your Code

Set the duration of your say method so it matches approximately the length of your sound file.
Now your character can speak!Play and try out the sound.
Changing Duration

“As Seen By”
• “As Seen By” is a function that allows you to rotate an object around another object.
• We will make Jenna Circle around the horse.

As Seen By (Continued)-First, drag a camera set point of view to command to the end of my first method and set it to original position, so you can see all your characters again at the end of your animation.

As Seen By (Continued)Now, click on Jenna in the object tree and find her turn method. Drag and drop it at the end of my first method. Tell her to turn right 1 revolution.

As Seen By (Continued)Click on more… next to your Jenna turn right command. Select asSeenBy and then horse1.
Now play your animation to see what happens. Jenna should circle around the horse.

As Seen By (Continued)• Try Changing the object
after “as seen by” from the horse to the camera.
• Jenna should disappear off the right side of your screen and reappear on the left side.
• In this picture she is circling off screen, around the horse.

As Seen By Conclusion• You can use “as seen by” to have an object
rotate around another object.• Whichever object you select first will do the
rotating and whichever object you select after “as seen by” will be rotated around.
• Example: Jenna turn left 1 revolution as seen by the horse means that Jenna will rotate around the horse.

Making a Billboard-We will now show you how to make billboards in Alice.
-This is a way you can take pictures that you make in Paint or find on the Internet and use them in your Alice world.

Getting Started
• Go online and find a picture that you like
• In this case it is a stable scene, taken from Google Images.
• Save this image onto your desktop or a folder that is easily accessible.
• Ours is saved on the desktop, as a .jpg

Billboards
• Now click on File and select “make a billboard.”

Billboard
• A pop up box will appear in the middle of your screen.
• Select the .jpg image from your desk top
• Select “import.”

Billboard
• This should import a small picture of your .jpg image into your Alice world (shown behind the people)

Billboards
• Now click on your billboard and stretch it out so that it is big enough to be the background to your animation.

3-D TextLets add some 3-D text to
our worldThis can say “That’s all
folks”
• You can change the font below in this square.
• Once you have selected the font it will appear in your world.

3-D Text
• Your text should appear in your world like this.
• You can move it around using the buttons at the right.
• Your screen should look like this.

Coloring Your Text• If you want to color your text you
can go to the properties tab of your text and change the color
• It should automatically appear on your 3-D text, in your animation

Animating Your TextYou can animate your text to spin around, and do
things just like any other object in your world, simply by writing a method. Let’s write a new method to move the 3-D text in and spin it around.

Animating your Text
• Write a new class level method that looks like this.
• Call it “animate.” • Change the event “when the worlds starts” to call
the “animate” method and try it out!

New Events
• Now lets try a different event.
• Try creating another simple event.
• Select “When the mouse is clicked on something.”
• When the mouse is clicked on Jenna, Jenna say “What a beautiful day”.

Wrapping up
• Finally lets add the 3-D text call to animate to our World.myfirstmethod.
• We need to set the camera back to “Original Position” and then call “That’s all folks.Animate”
• Add this to the very end of your world.myfirstmethod.
• Change the event for “when the world starts” back to “myFirstMethod”
• Now your entire world should play as before with the 3-D text animating at the very end

Now you should have two events in your animation
• Press “N” and click on Jenna when your story plays
• If you want to learn more about Events, see the “Events Tutorial”.

Congratulations! You now know much of what is possible in the Alice world. Explore on your own, and see what new things you can create and do! Feel free to try our other tutorials to learn more.
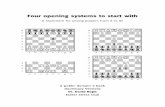




![arXiv:1802.05102v2 [quant-ph] 15 Feb 2018 · Alice Bob 8.2 ± 0.4 Bob Alice 7.5 ± 0.3 Bob Bob 8.5 ± 0.4 Reference time: ( 10.1 ± 0.1) ns Table I Time measurement results. The four](https://static.fdocuments.in/doc/165x107/601f972550e9e7061c30373d/arxiv180205102v2-quant-ph-15-feb-2018-alice-bob-82-04-bob-alice-75-.jpg)