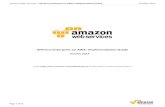Madrid Alfresco Day 2015 - John Pomeroy - Why Alfresco in today’s Digital Enterprise?
Alfresco AVM User Help Enterprise
-
Upload
rajesh0201 -
Category
Documents
-
view
248 -
download
0
Transcript of Alfresco AVM User Help Enterprise
-
7/31/2019 Alfresco AVM User Help Enterprise
1/26
Enterprise 4.0
Using the AVM
-
7/31/2019 Alfresco AVM User Help Enterprise
2/26
2 Enterprise 4.0
Contents
Using the AVM...........................................................................................................................3
Setting up a Web Project.................................................................................................... 3
Creating a web form....................................................................................................3
Creating a web project................................................................................................ 4
Working with Web Project Content..................................................................................... 8
Viewing a web project and its contents.......................................................................8
Adding content to a web project................................................................................. 9
Maintaining web project content................................................................................12
Publishing a Web Project.................................................................................................. 19
Deploying a snapshot................................................................................................ 19
Rolling back to a previous snapshot......................................................................... 21
Maintaining web forms...................................................................................................... 22
Editing a web form.................................................................................................... 22
Deleting a web form.................................................................................................. 23
Maintaining a web project................................................................................................. 23
Editing the web project settings................................................................................ 23
Inviting users to a web project.................................................................................. 24
Deleting a sandbox from a web project.................................................................... 25
Deleting a web project...............................................................................................25
WCM roles and tasks........................................................................................................26
-
7/31/2019 Alfresco AVM User Help Enterprise
3/26
Using the AVM
Using the AVM 3
Using the AVM
Todays websites are becoming more and more complex with greater amounts of dynamiccontent, interactivity, and user-generated content.
Companies are looking for web infrastructure solutions that are:
Flexible to customize by web application developers
Easy to update by business users with content tools they already use
Integrated with full business process support and audit capability
Scalable to support large quantities of content and high numbers of users
This end user online help describes how to use Alfresco WCM functionality with the AlternativeVersioning Model (AVM).
Setting up a Web Project
To set up an Alfresco web project, you must set up web forms and a web project.
Creating a web form
A web form is a form created by a web developer for use in web projects. The web form is usedby a Content Contributor to capture content and store it as XML content in the repository.
Web forms enable Content Contributors to create structured XML content based on an XMLschema (XSD). When configured with one or more rendering engine templates, a web form cangenerate multiple renditions of the XML content (for example, HTML and PDF).
There are three main steps involved in creating a web form:
Specify general properties, including the XML schema to describe the XML content beingcollected and output path patterns that will be used when writing form content to therepository.
Select and configure one or more rendering engine templates to use for generatingrenditions of the XML content collected.
Select a default workflow to use when content generated by this form is submitted.
You can create a web form within the Web Forms space (Company Home > Data Dictionary> Web Forms), which is created automatically when you install WCM 2.1. You can also performthis task as part of creating a web project.
1. Navigate to the Web Forms space (Company Home > Data Dictionary > Web Forms).
2. In the Create menu, click Create Web Form.
The Create Web Form Wizard opens.
3. In Step One, Web Form Details, provide information about the web form you want tocreate, as follows.
a. To the right of the Schema box, click Browse to locate and upload the desired XMLschema file. This file will have the extension XSD. Upon selecting the XML schemafile, several fields are populated with default values.
b. Edit the Root element, Name, and Title values as desired.
c. Enter a Description for the web form, if desired.
d. Enter the Output path pattern to use when saving content generated from this webform.
-
7/31/2019 Alfresco AVM User Help Enterprise
4/26
Using the AVM
4 Enterprise 4.0
Click for guidelines on specifying this pattern. For more information, refer to http://wiki.alfresco.com/wiki/WSF.
4. Click Next.
5. In Step Two, Configure Templates, select and configure one or more rendering enginetemplates, if required, for the form being created.
a. To the right of the Rendering Engine Template File box, click Browse to locate andupload the desired template file. This file will have the extension XSL. Selecting theXML schema file populates some fields with default values.
b. Ensure the correct value is set for the Rendering Engine: for an FTL template file(plain text output), select FreeMarker; for an XSL template file (HTML file output),select XSLT; for an XSL-FO template file (XML file output), select XSL-FO.
c. Edit the Title as desired.
d. Enter a Description for the rendering engine template file.
e. In the Rendition mimetype list, select how the web form content is to be rendered.
f. Enter the Output path pattern to use when saving content generated from this web
form.
Click for guidelines on specifying this pattern.
g. Click Add to List to add the template.
h. Repeat this process to add and configure another template, if desired.
6. Click Next when all templates are added.
7. In Step Three, Configure Workflow, specify the default workflow for the web form beingcreated, if desired.
Configure workflow for a web form if you want the form to have the same workflow eachtime it is used in a web project. If you plan to use the web form in different projects that
may require different workflows, you may want to configure the workflow when you createthe web project, rather than specifying it for the web form itself.
To select a default workflow, click Yes and select the desired workflow in the listprovided.
Click No not now to configure the workflow when creating a web project.
8. Click Next.
9. In Step Four, Summary, review the information and click Finish to create the web form asspecified.
The new web form appears as a space in the Web Forms space.
Creating a web project
You create a web project using the Create Web Project Wizard. The wizard automates thecreation of a source repository, called a Staging Sandbox, and a set of development repositories,called user sandboxes. The number of user sandboxes created corresponds to the number ofusers invited to work on the web project.
There are seven main steps involved in creating a web project:
Specify basic web project details
Indicate if you are creating a new project or using the structure of an existing project
Configure deployment servers Select and configure the web forms to be used with this project for generating web content
http://wiki.alfresco.com/wiki/WSFhttp://wiki.alfresco.com/wiki/WSF -
7/31/2019 Alfresco AVM User Help Enterprise
5/26
Using the AVM
Using the AVM 5
Configure workflow for content added to this project that is not generated by a web form
Select the users who will work on the web project and assign user roles to them
Email a notification to the invited users
You can set up the entire web project at once or do it in stages. Only the first two steps arerequired; once you complete these, you can save the web project.
The Web Projects space is created automatically when you install WCM 2.1.
1. Navigate to the Web Projects space (Company Home > Web Projects).
2. In the Create menu, click Create Web Project.
The Create Web Project Wizard opens.
3. In Step One, Web Project Details, enter the basic web project details as follows.
a. Provide a Name and DNS name. Both entries are required.
The entry in the Name box will be displayed in the repository as the project name. TheDNS name provided will be used by the virtualization server to preview and test thewebsite or web application contained within the web project. The DNS name must be
alphanumeric only and cannot contains spaces.
b. Enter a Title and Description for the web project, if desired.
c. Select the check box Use as a template? to indicate this web project can be used asa template when creating a new web project.
d. In the Preview Provider list, select the desired method for previewing this webproject.
4. Click Next.
5. In Step Two, Create From Existing Web Project, specify if you are creating a new emptyproject or if you are basing the new project on an existing web project.
You can base your web project on any existing project, whether or not it has beenspecified as a template for web projects. When you do this, the web forms, workflow,users, and Staging Sandbox structure configured for the selected web project are copiedto the web project being created.
To create the web project from scratch, select Create a new empty Web Project.
To base the new web project on an existing project, select Create a Web Projectbased on an existing one. In the list of template web projects, select the webproject on which you want to base the new project. If the desired project doesnot appear, click Show All Web Projects beneath the list and then make yourselection.
6. Click Next.
7. In Step Three, Configure Deployment Receivers, specify the deployment receiver(s) forthis web project. You can specify multiple receivers in this step.
a. Click Add Deployment Receiver.
b. Provide the server details.
The Host and Port are required. The Host is the host name of the destination server,which can be a name or an IP address. The Port is the RMI port on the destinationserver that you want to connect to. The default values are 44100 for a standalonedeployment engine and 50500 for a repository backed deployment engine.
c. Click Add.
d. Configure additional receivers in the same manner, as necessary.
-
7/31/2019 Alfresco AVM User Help Enterprise
6/26
Using the AVM
6 Enterprise 4.0
8. In Step Four, Configure Web Content Forms, click Add to List to the right of the web formyou want to use with this web project.
The Select Web Forms list displays the available web forms. To create a new web form,click Create Web Form beneath the list. The new web form will be added to the SelectWeb Forms list. It is also added in the Web Forms space (Company Home > DataDictionary > Web Forms).
9. In the Selected Web Content Forms section, click Web Form Details and follow thesesteps to edit details of the selected web form for the current web project.
The default values displayed were set when the web form was created. Configuring aweb form within a web project does not affect the original form located in the Web Formsspace.
a. Edit the Output path pattern as necessary. This is the path to use when savingcontent generated by the web form.
Click for guidelines on specifying this pattern.
b. In the Workflow list, select the desired default workflow if you want content generatedfrom this web form to follow a review procedure.
c. Click OK to save the updated details.
10. In the Selected Web Content Forms section, click Configure Workflow and follow thesesteps to configure the workflow defaults for this web form within the current web project.
If the selected web form has a default workflow specified, the icon is displayed and theConfigure Workflow button is enabled, indicating that you must configure the workflow.Note that the Configure Workflow feature allows you to configure workflow for a specificweb form within the web project; this does not configure workflow for the web project as awhole.
a. In the Type of Review list, select Serial or Parallel.
Select Serial to allow only one reviewer to review the file at a time. Once the firstreview is complete, the file is passed to the next reviewer in the chain. Select Parallelto allow several reviewers to review the file simultaneously.
In a parallel review, the content is read-only for the reviewers. You must select Serialto allow the reviewers to edit the content themselves.
b. In the search box, type the full or partial name of the user you want to add and clickSearch.
Leave the search box empty and click Search to return a list of all users. Selecting todisplay all users may take some time if there are many users in the system.
c. In the results list, click to select the user to add and click Add to List.
If the review is to be serial, you must add the users in the order in which you wishthem to perform the review. If the review is to be parallel, the order does not matter. Inthis case, use SHIFT to select multiple, consecutive users from the list and use CTRLto select multiple, non-consecutive users.
d. Repeat this process to add all desired users to the list.
Click (Remove) to remove a user from the list.
e. Click OK to save the updated details.
11. In the Selected Web Content Forms section, click Configure Templates and followthese steps to configure the rendering engine templates to use for this web form within the
current web project.
-
7/31/2019 Alfresco AVM User Help Enterprise
7/26
Using the AVM
Using the AVM 7
You perform this step only when the selected web form is associated with one or moretemplates.
a. Click Add to List to the right of the template you want to associate with the web formfor this web project.
b. For this template in the Selected Templates list, edit the Output path pattern asnecessary. This is the path to use when saving content generated by the web form.
Click for guidelines on specifying this pattern.
Click (Remove) to remove a template from the list.
c. Click OK to save the template configuration for the web form.
12. While still in Step Four of the Create Web Project Wizard, add and configure additionalweb forms for this web project in the same manner, if desired.
To remove a web form from the web project, click (Remove).
13. Click Next once all web forms are configured for this web project.
14. In Step Five, Configure Workflow, click Add to List to the right of the workflow you want toselect and configure for this web project as a whole. The workflow defined in this step willbe applied to all content not generated by forms, as well as form-generated content withouta defined workflow.
You can add the Web Site Submission workflow any number of times in this step. Foreach instance of the workflow added, you can configure a different chain of reviewers. Ifyou modify the pattern match in the Filename pattern match box, you can allow eachreviewer to review different sections of the website or different types of content.
For example, you could assign one user the task of reviewing content under /assets andanother user the task of reviewing content under /products.
The workflow is added to the Selected Workflows list on this page. The icon indicatesthat you must configure the workflow.
15. Click Configure Workflow and perform these steps to configure the workflow defaults forthe current web project.
a. In the Type of Review list, select Serial or Parallel.
Select Serial to allow only one reviewer to review the file at a time. Once the firstreview is complete, the file is passed to the next reviewer in the chain. Select Parallelto allow several reviewers to review the file simultaneously.
In a parallel review, the content is read-only for the reviewers. You must select Serialto allow the reviewers to edit the content themselves.
b. In the search box, type the full or partial name of the user you want to add and clickSearch.
Leave the search box empty and click Search to return a list of all users. Selecting todisplay all users may take some time if there are many users in the system.
c. In the results list, click to select the user to add and click Add to List.
If the review is to be serial, you must add the users in the order in which you wishthem to perform the review. If the review is to be parallel, the order does not matter. Inthis case, use SHIFT to select multiple, consecutive users from the list and use CTRLto select multiple, non-consecutive users.
d. Repeat this process to add all desired users to the list.
Click (Remove) to remove a user from the list.
-
7/31/2019 Alfresco AVM User Help Enterprise
8/26
Using the AVM
8 Enterprise 4.0
e. Specify a value in the Filename pattern match box.
The default is .* indicating that any web project file not generated from a web form willpass through the defined review process.
f. Click OK to save the workflow settings.
In Step Five, Configure Workflow, click (Remove) to remove a workflow from theproject.
16. Click Next.
17. In Step Six, Add Users, follow these steps to select the users for this web project andassign roles to them. If you are creating the web project based on an existing project, theusers and their roles may already be assigned. Each user invited to a web project is givena sandbox for web content development.
a. Select Users or Groups. In the search box, type the full or partial name of the user/group you want to add and click Search.
You must enter a minimum of two (2) characters.
b. In the Results list, click to select the users/groups to invite.
Use SHIFT to select multiple, consecutive items; use CTRL to select multiple, non-consecutive items. Select multiple users/groups only when you want to assign themthe same role.
c. In the Role list, click a role for the selected user(s)/group(s).
d. Click Add to List.
Click (Remove) to remove a user from the list.
e. Add additional invitees in the same manner, as required.
18. Click Next once all users/groups have been added.
19. In Step Seven, Email Users, choose one of the following options: Click No if you do not want the invited users to be notified of the invitation by email.
Click Yes if you want the invited users to be notified of the invitation by email, thencomplete the Subject and Message boxes. You can write your own message, orselect a template from the User Template menu and click Insert Template.
20. Click Next.
21. In Step Eight, Summary, review the information and click Finish to create the web projectas specified.
The new web project appears in the Web Projects space.
Working with Web Project Content
Once a project has been set up, you can view, add, edit, and manage the web project content.
Viewing a web project and its contents
There are various views available within a web project, each view providing a different level ofinformation and allowing a specific set of actions to be performed. The jumping off point for eachview is the Web Projects space (Company Home > Web Projects).
Viewing the web project detailsThe Web Project Details page displays the web project properties.
-
7/31/2019 Alfresco AVM User Help Enterprise
9/26
Using the AVM
Using the AVM 9
You can access this view from either the Web Projects space or the Sandbox view.
1. Use one of the following two methods to navigate to the Web Projects space (CompanyHome > Web Projects) to display the existing web projects.
Click (View Details) for the web project of interest in the Browse Spaces pane.
Click the name of the web project you want to view to display the Sandbox view. In
the Actions menu, click View Details.2. Click Close.
Displaying the Sandbox view
Each user associated with a web project has their own space, called a sandbox, which containsthe existing web project content. Within the sandbox the user manages the content independentlyfrom changes made by other users.
The sandboxes available for you to view depend upon your assigned role. Content Managers andContent Publishers can view the Staging Sandbox, their own sandbox, and all user sandboxes.Content Contributors and Content Reviewers see only the Staging Sandbox and their own
sandbox. Your personal sandbox is labelled My Sandbox. By default, only the Staging Sandboxand your user sandbox appear in the Sandbox view. When available, select the option Show AllSandboxes in this view to display all sandboxes available to you.
1. Use one of the following two methods to navigate to the Web Projects space (CompanyHome > Web Projects) to display the existing web projects.
Click (View Details) for the web project of interest in the Browse Spaces pane.
Click the name of the web project you want to view to display the Sandbox view. Inthe Actions menu, click View Details.
2. In the Browse Spaces pane, click the name of the web project you want to view.
Alternately, click to the left of the desired web project.
Viewing the sandbox contents
Within a sandbox, the web project files are organized in folders. The sandbox displays all websiteor web application content.
The actions available within your personal sandbox depend upon your assigned role.
At any time, click the web project name in the breadcrumb path to return to the Sandbox view.
1. Navigate to the Sandbox view of the web project you want to work with.
2. Click Browse Website in the pane of the sandbox whose contents you want to view.
Alternately, click in the Staging Sandbox to view the contents of that sandbox; click
in a user sandbox to view the contents of that sandbox.
As you navigate the folder structure in the Browse Folders pane, a navigation path isdisplayed beneath the space header indicating your current location. Click any folder in thepath to step back to that view.
Adding content to a web project
Just as in a standard Alfresco space, there are multiple methods of adding and creating contentfor a web project.
-
7/31/2019 Alfresco AVM User Help Enterprise
10/26
Using the AVM
10 Enterprise 4.0
In addition to creating web content within a project, you can upload individual files from yourcomputer and perform a bulk import. To help organize your website or web application content,you can create folders as needed.
Creating web content
Within a web project, you can create XML, HTML, and Plain Text web content.
Use a web form associated with the project to create XML web content using the CreateWeb Content Wizard. The resulting content is saved to a path specified within the web formconfiguration.
If you override the web form selection to create HTML or Plain Text content, the resulting file willbe saved to the root directory of the web project.
1. Navigate to the Sandbox view of the web project you want to work with.
2. In your user sandbox (My Sandbox), open the Create Web Content Wizard in one of thefollowing two ways:
Click to expand the Web Forms list, which displays the available web forms.
Click Create Content for the web form you want to use to create the content.
Click or Browse Website to display the sandbox contents. In the Createmenu, click Create Web Content.
The Create Web Content Wizard opens.
3. In Step One, Web Content Details, enter the general properties for the web content beingcreated.
a. Enter a name for the file in the Name box.
b. Leave the Type as Content.
c. In the Content Type list, select the type of content you want to create: HTML, PlainText, or XML.
If there is no web form associated with the web project, only the options HTML andPlain Text are available.
If a web form is associated with the project, selecting HTML or Plain Text overridesthe web form selection. The resulting file does not follow workflow rules configured forthe specified web form and the file is saved to the root project directory.
d. In the Web Form list, select the web form to use to create/generate the web content.
The message No Web Forms available is displayed if web forms have not been
specified for this web project.When you start the Create Web Content Wizard from the Web Forms list in theSandbox view, the Web Form list defaults to the selected web form and is noteditable.
4. Click Next.
5. In Step Two, Author Web Content, enter your content.
The fields and controls presented in this step are dictated by the selected web form. If aweb form is not available, enter your content in the editing area provided.
The symbol indicates that an entry is required.
Some controls display a set of icons along the bottom edge of their panel. Use thesecontrols as follows:
-
7/31/2019 Alfresco AVM User Help Enterprise
11/26
Using the AVM
Using the AVM 11
add a duplicate empty field immediately beneath the current one
move the content from the current field to the one immediately above
move the content from the current field to the one immediately below
delete the field, including its contents
6. Click Next.
7. In Step Three, Summary, select Submit [content name] when wizard finishes if you nolonger intend to work on this content item and wish to immediately submit it.
When workflow is defined, selecting this option submits the content for review. In thiscase, the content is available only for preview until approved or rejected. If workflow isdefined for both the form and the project, the form workflow is followed. When no workflowis defined, the content is submitted to the Staging Sandbox.
If you choose not to submit the content as part of the edit process, you can initiate thesubmit process separately. See Submitting content items on page 16.
To view the new content before finalizing the task, click .
8. Click Finish.
If you clicked the Submit check box on the Summary page, the Submit Items page isdisplayed. See Submitting content items on page 16 for details on completing this page.
When the submit action is not selected, you return to the Sandbox view. The ModifiedItems list in My Sandbox displays the newly created web content.
Uploading content from your computer
The basic process for uploading a file from your computer into a web project is the same as whenuploading content to a standard Alfresco space.
1. Navigate to the Sandbox view of the web project you want to work with.
2.
Click or Browse Website in your user sandbox (My Sandbox) to display thecontents of the sandbox.
3. Within your sandbox, navigate to the folder to which you want to upload the file.
4. In the Create menu, click Add Content.
5. On the Add Content page, click Browse.6. Locate the file on your computer that you want to upload and click Open.
A message informs you that your upload was successful.
7. Verify the General Properties information and click OK.
The uploaded content appears in the Browse Files pane.
8. Return to the Sandbox view and click to expand the Modified Items list in My Sandbox.
The newly added content is displayed.
Importing content
Once created, a new web project contains no content. Use the Bulk Import feature to quicklyimport content to populate your web project.
-
7/31/2019 Alfresco AVM User Help Enterprise
12/26
Using the AVM
12 Enterprise 4.0
This feature enables you to import a WAR or ZIP file into a user sandbox. Importing the fileinto the specified location expands the package to its original structure. Existing content in thesandbox is not overwritten.
1. Navigate to the Sandbox view of the web project you want to work with.
2.
Click or Browse Website of the user sandbox into which you want to import a file.
This displays the contents of the selected user sandbox.
3. In the Create menu, click Bulk Import.
The Bulk Import page appears.
4. Click Browse and locate the file you want to import.
5. Select the desired file and click Open.
The uploaded file is displayed in the Uploaded Content box.
6. Select the option ZIP file contains high-byte filename characters such as Japanese,Chinese or Korean if applicable.
7. Confirm this is the file to upload and click OK.
The import may take several minutes. Once complete, the Bulk Import page closes andthe sandbox displays the imported content.
Creating a folder
Within a web project, use folders to store and organize your web content. Create the folderswithin your personal sandbox as you need them.
1. Navigate to the Sandbox view of the web project you want to work with.
2.
Click or Browse Website in your user sandbox (My Sandbox) to display the
sandbox contents.3. In the Browse Folders pane, navigate the folder structure as necessary until the header
displays the name of the folder in which you want to create a new folder.
4. In the Create menu, click Create Folder.
5. On the Create Folder page, type the relevant folder information.
6. Click OK.
The Browse Folders pane displays the newly created folder.
Maintaining web project content
Within a web project, you have your own space, called a sandbox, where you can work with yourwebsite or web application content.
In WCM, you do not need to check out content in order to work with it. When you create, import,modify, or delete a content item, Alfresco automatically locks the item to prevent editing clashes.
The lock icon displaying a padlock with a key ( ) indicates that you, the currently logged in user,own that lock and are permitted to perform actions on it, including edit, submit, or undo (revert)
changes to that item. The lock icon displaying only a padlock ( ) indicates that the content itemis currently non-editable as it is owned by another user. In this case, the Edit and Delete buttonsare removed from the Actions list. A convenient tooltip displays the user who currently owns thelock. When another user owns a lock, a limited set of actions are available to you.
When a locked content item needs to be made available to another user and the owner is
unavailable to release the lock, a Content Manager or Administrator can unlock ( ) the
-
7/31/2019 Alfresco AVM User Help Enterprise
13/26
Using the AVM
Using the AVM 13
item in the user sandbox. Use this feature carefully as it does present an opportunity forconflicting edits on that item.
A content item under editorial review and until approved or rejected is available only forpreview. Content items promoted to editorial review remain in the Modified Items list of the usersandbox but are locked. In this case, those items can be edited only in the context of the reviewor edit task itself. This prevents any user making modifications to the content underneath thereviewer.
Editing web content
The Edit Web Content Wizard enables you to edit the content created by a web form withinthe same form that was used to create the content. When you save the edits, the web formrenditions, if applicable, are automatically regenerated and saved.
1. Navigate to the Sandbox view of the web project you want to work with.
2. Use one of the following methods to locate the content item you want to edit:
In your user sandbox (My Sandbox), click to expand the Modified Items list.
In your user sandbox (My Sandbox), click to expand the Web Forms list. Click
Browse Content to display a list of all content items within the web project thatwere generated from the associated web form.
Click (Browse Website) for your personal sandbox in the User Sandboxespane. In the sandbox, navigate the folder structure to locate the content item.
3. Click (Edit) for the content item of interest.
The Edit Web Content Wizard opens.
4. In Step One, Author Web Content, make changes to the content as required.
5. Click Next.
6. In Step Two, Summary, review the content. If all work on this content is complete, selectthe Submit option to immediately submit the updated content.
When workflow is defined, selecting this option submits the content for review. In thiscase, the content is available only for preview until approved or rejected. If workflow isdefined for both the form and the project, the form workflow is followed. When no workflowis defined, the content is promoted to the Staging Sandbox.
If you choose not to submit the content as part of the edit process, you can initiate thesubmit process separately. See Submitting content items on page 16.
To view the updated content before finalizing the task, click .
7. Click Finish.The content item and its renditions, if applicable, are updated and displayed in theModified Items list.
Editing content not generated from a web form
Content items not generated from a web formcontent that was uploaded or imported, or HTMLand plain text documents created within the projectmust be edited locally on your computer.
Inline editing of HTML and plain text documents is not available within web projects.
1. In the web project, locate the content item you want to edit.
2. Click (Edit) for that item.
3. Follow the directions on the page displayed to save the file to your computer.
-
7/31/2019 Alfresco AVM User Help Enterprise
14/26
Using the AVM
14 Enterprise 4.0
4. On your computer, open the file with the relevant desktop application, make the requiredchanges, and save the file.
Once edited, you must update the file in the web project.
Updating web content
The Update function enables you to update a file in the web project with content from your
computer. The name of the content item being updated remains the same but the content isreplaced.
1. Navigate to the Sandbox view of the web project you want to work with.
2. Use one of the following methods to locate the content item you want to update:
In your user sandbox (My Sandbox), click to expand the Modified Items list.
In your user sandbox (My Sandbox), click to expand the Web Forms list. ClickBrowse Content to display a list of all content items within the web project thatwere generated from the associated web form.
Click (Browse Website) for your personal sandbox in the User Sandboxespane. In the sandbox, navigate the folder structure to locate the content item.
3. Click (Update) for the item of interest.
4. On the Update page, click Browse.
5. Locate the file on your computer that you want to upload and click Open.
6. Click Update.
Rolling back changes
The Revert action enables you to roll back a content item to the last submitted version of the file.
All changes made since the file was last submitted will be lost. If a content item has never beensubmitted, there is no version to revert to, so the item will be deleted.
You can perform this action on a single item, a selection of items, or all items in the ModifiedItems list in your sandbox.
1. Navigate to the Sandbox view of the web project you want to work with.
2. In the My Sandbox pane, click to expand the Modified Items list.
3. In the Modified Items list, select the content item(s) to revert, as follows:
To revert a single content item, click (Revert) for that content item.
To revert multiple content items, enable the check box for each item you want torevert and click Undo Selected at the top of the Modified Items list. Click thetopmost check box to select all items in the list. Click an enabled check box todeselect it.
To revert all content items, select Undo All in the top right corner of your usersandbox.
When you revert a single item, there is no prompt to confirm the action. The item isimmediately reverted to its last submitted version and cleared from the Modified Items list.
When you select multiple items (Undo Selected, Undo All), a message prompts you toconfirm the action.
4. Click OK if prompted to confirm the action.
-
7/31/2019 Alfresco AVM User Help Enterprise
15/26
Using the AVM
Using the AVM 15
The selected files are reverted to their last submitted version. If a selected file had neverbeen submitted to staging, it is deleted from the sandbox. All reverted files are clearedfrom the Modified Items list.
Previewing web content
The preview feature enables you check the layout and content of your web project files, and testthe links, before submitting the content. You can preview both folders and individual files; you can
also preview the entire website or web application.
The current view of the Staging Sandbox (the most recent snapshot) is used as a baseline for allsandboxes in the web project. This means that each user, in their own sandbox, has a completeand dynamic view of the current, approved, and submitted content for the web project. Whenpreviewing the web project within your personal sandbox, you are seeing how the site would lookif all changes in your sandbox were submitted and integrated with the current snapshot.
The virtualization server must be running in order to use the preview feature. Start the server asfollows:
1. In Windows Explorer, browse to the Alfresco root directory.
2. Double-click virtual_start.bat.A DOS console opens. When a message similar to INFO: Server startup in 92753 msappears, the preview functionality will be available.
Previewing a folder or individual file
You can preview individual files in the Modified Items list of your sandbox. This action is alsoavailable when browsing content within a sandbox (user or Staging).
1. Navigate to the Sandbox view of the web project you want to work with.
2. Use one of the following methods to locate the content item you want to preview:
In your user sandbox (My Sandbox), click to expand the Modified Items list.
In your user sandbox (My Sandbox), click to expand the Web Forms list. ClickBrowse Content to display a list of all content items within the web project thatwere generated from the associated web form.
Click (Browse Website) for your personal sandbox in the User Sandboxespane. In the sandbox, navigate the folder structure to locate the desired folder orfile.
3. Click (Preview File or Preview Folder depending on your selection).
A separate browser window or a new tab opens displaying the selected file or folder.
Previewing the web project
You can preview the web project from both a user sandbox and the Staging Sandbox.
In the Staging Sandbox, the preview displays the current version of the web project: the mostrecent staging snapshot.
In a user sandbox, the preview displays a virtualized view of the modified items from the userssandbox integrated with the current snapshot. This allows the user to see how the website or webapplication would look and behave if the changes were submitted.
1. Navigate to the Sandbox view of the web project you want to work with.
2. Click Preview Website in the pane of the sandbox whose contents you wish to preview.A separate browser window or a new tab opens displaying the website or web application.
-
7/31/2019 Alfresco AVM User Help Enterprise
16/26
-
7/31/2019 Alfresco AVM User Help Enterprise
17/26
Using the AVM
Using the AVM 17
Leave the search box empty and click Search to return a list of all users. Selecting todisplay all users may take some time if there are many users in the system.
c. In the results list, click to select the user to add and click Add to List.
If the review is to be serial, you must add the users in the order in which you wishthem to perform the review. If the review is to be parallel, the order does not matter. Inthis case, use SHIFT to select multiple, consecutive users from the list and use CTRLto select multiple, non-consecutive users.
d. Repeat this process to add all desired users to the list.
Click (Remove) to remove a user from the list.
e. Click OK to save the configuration and return to the Submit Items page.
7. Optionally, when the Content Launch section is displayed, use the date and time controlsto set the date (day, month, year) and time (hours, minutes) at which all content listedin the Modified Items list will be launched to the Staging Sandbox. Until that time, thecontent will reside in the Content Awaiting Launch section.
Click None to display the date and time controls, if they are not already displayed.
Click Today to display the current date and time.
Click None to clear any set launch date.
8. In the Content Expiration section, use the date and time controls to set the date (day,month, year) and time (hours, minutes) at which all content listed in the Modified Items listwill expire.
Click Set expiration date for all modified items to display the controls, if they arenot already displayed.
Click Today and then Apply To All to set the expiration date for all content listed tothe current day and time.
Click None and then Apply To All to clear any set expiration dates in the ModifiedItems list.
9. In the Modified Items section, confirm the content items you are promoting to staging.Although part of a content set, you can preview and change expiration dates for individualitems.
Click (Preview File) to display the selected file in a separate browser window.
Click (Change Expiration Date) to display the Change Expiration Date page.Click None to display the date and time controls, if they are not already displayed.If an expiration date is already set, edit it as desired. Click Today to display the
current day and time; click None to clear the expiration date. Click OK to save thechanges.
10. On the Submit Items page, click OK to promote the content as specified.
As the submit action runs in the background, the submitted items remain in the ModifiedItems list until the submission process is complete.
Resolving conflicts
When a conflict is detected, the submission will not complete and will appear as a conflict in theModified Items list for you to correct.
When a locked item is purposely unlocked, it is possible for two versions of the same file to exist
in different user sandboxes. When both are submitted to staging, being routed first through theappropriate workflow if one is defined, the file to complete submission first updates the staging
-
7/31/2019 Alfresco AVM User Help Enterprise
18/26
Using the AVM
18 Enterprise 4.0
store. When the second file completes submission and attempts to update the staging store, aconflict is detected.
To resolve the conflict, you must revert the conflicted content item, reapply your changes, andresubmit the item.
1. Navigate to the Sandbox view of the web project you want to work with.
2. In the My Sandbox pane, click to expand the Modified Items list.
Items in conflict appear highlighted in the list.
3. In the Modified Items list, click (Revert) to revert a single conflicted item.
When you revert a single item, there is no prompt to confirm the action. The item isimmediately reverted to its last submitted version and cleared from the Modified Items list.Optionally, click Revert all Conflicts to revert all conflicted items at once.
4. In your sandbox, you can now locate the reverted item, edit it as necessary, and resubmitit to staging.
Comparing snapshots
The Recent Snapshots list enables you to compare the content of one snapshot againstanother within the same web project and compute a list of files that are different between the twosnapshots.
1. Navigate to the Sandbox view of the web project you want to work with.
2. In the Staging Sandbox, click to expand the Recent Snapshots list.
3. Select the desired action for the snapshot of interest. The options are:
Compare to Current Snapshot
Compare to Previous Snapshot
Compare to Any Snapshot
When you choose Compare to Any Snapshot, you must select a Store and specifythe Version of the snapshot from that store to compare against. Use the Previous andNext buttons to select the version number or type the desired version in the box and clickRefresh.
4. Click Close to return to the Sandbox view.
Managing content awaiting launch
The Content Awaiting Launch list in the Staging Sandbox is a separate staging environment.Submitted and approved content is held here until a specified launch date and time, at whichpoint it will be promoted to the Staging Sandbox as a snapshot.
In the Actions list, Preview Contents enables users to view the content awaiting launch in thecontext of the current staging snapshot.
In addition to viewing the content in this staging environment, you can compare current and futureversions of the website or web application; override the set launch date and submit the contentimmediately; and cancel the pending launch altogether.
Comparing versions
The Visual Comparison action enables you to do a side-by-side comparison of the version of theweb project waiting to be promoted to staging and the current staging snapshot.
1. Navigate to the Sandbox view of the web project you want to work with.
2. Click to expand the Content Awaiting Launch list.
-
7/31/2019 Alfresco AVM User Help Enterprise
19/26
-
7/31/2019 Alfresco AVM User Help Enterprise
20/26
Using the AVM
20 Enterprise 4.0
2. In the Staging Sandbox, click to expand the Recent Snapshots list.
Use the filter options provided at the top of this list to limit the items displayed. You canchoose to view all snapshots or those submitted today, within the past 7 days, or within thepast 30 days.
3. In this list, locate the snapshot you want to deploy and click (Deploy) in the Actionscolumn for that item.
The Deploy Snapshot page opens. Each server indicated in the web project properties(the Deploy To entry) is represented on this page with a check box.
4. Select the server(s) to which you want to deploy the selected snapshot.
When the selected snapshot is being deployed for the first time, all servers are selected bydefault. Ensure only the desired servers are selected.
5. Click OK.
The page title changes to Monitor Deployment. The symbol on this page displays theprogress of the deployment on each server you are deploying to.
Once complete, the status is displayed:
When successful, the symbol and the message Deployment Successful aredisplayed.
When unsuccessful, the symbol and the message Deployment Failed aredisplayed.
You can monitor the deployment progress on this page or return to the Staging Sandboxand monitor the progress there.
6. Click Close.
7. In the Staging Sandbox, click to expand the Recent Snapshots list.
The Status column indicates the status of the snapshot you deployed. There are fourpossible values:
IN PROGRESSDeployment is currently occurring on one or more servers
LIVEDeployment was successful to all servers selected
PARTIAL FAILUREDeployment to one or more servers selected has failed
FAILEDDeployment to all servers selected has failed
This column displays IN PROGRESS until the deployment is complete. Click Refresh inthe upper right corner of the Staging Sandbox to update the status.
Viewing deployment reports
After deployment, a report detailing the most recent deployment is made available.
Once deployment is complete, whether successful or not, the View Deployments option appearsin the upper right corner of the Staging Sandbox. When deploying a snapshot to multiple servers,this option becomes available once the first deployment is complete. To see a report on all
servers, access the report when the snapshot status is no longer IN PROGRESS.
1. In the Staging Sandbox, click View Deployments in the upper right corner.
-
7/31/2019 Alfresco AVM User Help Enterprise
21/26
Using the AVM
Using the AVM 21
The report displays a pane for each server to which the snapshot was deployed. Thereport information details:
deployment status: Deployment Successful or Deployment Failed
snapshot deployed (snapshot number)
deployment start and end time
user who deployed the snapshot
reason for failure (if applicable)
deployment details
2. Click to expand the Details list.
If a deployment does not result in any changes to the destination server because it isalready up to date, the deployment is considered successful but a Details list will not bedisplayed in the report.
3. Click to expand the More Deployment Reports list.
This list displays all previous deployment attempts. You can choose to view all attempts orthose made today, yesterday, within the past 7 days, or within the past 30 days.
Use the All filter carefully as it can return a great deal of information making the page slowto render.
4. Click an entry in this list to view the associated deployment report.
5. Click Show Last Deployment Report to return to the report for the most recentdeployment attempt.
6. Click Close to return to the Staging Sandbox.
Deleting the deployment reports
When no longer needed, you can clear out the old deployment reports. This action deletes all
deployment reports across all sandboxes for the current web project.
This feature is available only for Content Managers and Administrators.
1. In the Staging Sandbox, click Delete All Deploy Reports in the Actions menu.
A message prompts you to confirm the deletion of all deployment reports.
2. Click Yes to confirm the deletion.
Rolling back to a previous snapshot
The Revert action in the Staging Sandbox enables you to roll back to a previous snapshot. This
creates a new snapshot of that version, which becomes the current staging snapshot.The new snapshot in the staging history chain is simply the older version being pulled forward.Because the current staging snapshot is the baseline for all sandboxes in the web project, eachuser instantly has an updated context for previewing and editing.
When you want to publish a previous version of the website, it is recommended that you first rollback to the desired snapshot. This will allow usersContent Contributors, Content Publishers,Developers, and Designersto correct errors, add content, and test the site before deploying it.Once ready for publishing, you deploy the updated snapshot.
1. Navigate to the Sandbox view of the web project you want to work with.
2. In the Staging Sandbox, click to expand the Recent Snapshots list.
-
7/31/2019 Alfresco AVM User Help Enterprise
22/26
Using the AVM
22 Enterprise 4.0
Use the filter options provided at the top of this list to limit the items displayed. You canchoose to view all snapshots or those created today, within the past 7 days, or within thepast 30 days.
In the Status column, the currently deployed snapshot is marked LIVE.
3. In this list, locate the snapshot you want to revert to and click (Revert) in the Actions
column for that item.
A message beneath the header indicates the reversion was successful. The RecentSnapshots list contains the new version of the website or web application.
Because the current staging snapshot is the baseline for all sandboxes in the web project,each user instantly has an updated context for previewing and editing. Users can nowwork with this current snapshot to update and test the content.
Once all necessary changes have been made, the appropriate snapshot can be deployedto publish the site.
Maintaining web forms
You can edit and delete web forms, as necessary.
Editing a web form
You can edit an existing web form to update the general properties; select and configure theassociated rendering engine templates; and specify workflow for content generated by the webform.
Note that editing a web form in the Web Forms space within the Data Dictionary will affectexisting web projects currently using that form. When you edit a web form, a message at the topof Step One indicates the web projects currently using the form.
Use the Next and Back buttons to walk through the steps in the Edit Web Form Wizard.
1. Navigate to the Web Forms space. This can be found at: Company Home > DataDictionary > Web Forms.
2. In the Browse Spaces pane, click (Edit Web Form) for the web form you want to edit.
The Edit Web Form Wizard opens.
3. In Step One, Web Form Details, edit the general properties.
a.To remove the current schema, click (Remove) to the right of the schema.
4. In Step Two, Configure Templates, select and configure, or remove, rendering enginetemplates.
a. To select and configure a template, refer to the topic Creating a web form on page3.
b.To remove a template, click (Remove) to the right of the template in the SelectedRendering Engines list that you wish to remove for this web form.
5. In Step Three, Configure Workflow, specify or clear default workflow for the web form.
When you configure the workflow as part of the web form, the form will have the sameworkflow each time it is used in a web project. If you plan to use the web form in differentprojects that may require different workflows, you would want to configure the workflowwhen you create the web project, rather than specifying it for the web form itself.
a. To select a default workflow, click Yes and select the desired workflow in the listprovided.
-
7/31/2019 Alfresco AVM User Help Enterprise
23/26
-
7/31/2019 Alfresco AVM User Help Enterprise
24/26
Using the AVM
24 Enterprise 4.0
To remove a deployment server from the current project, click (DeleteDeployment Server).
5. In Step Three, Configure Web Content Forms, add web forms in the Select Web Formslist to the current web project and then configure the web forms in the Selected WebContent Forms list for generating the website content.
To create a new web form, click Create Web Form. The new web form will be added to
the Select Web Forms list. It is also added in the Web Forms space (Company Home >Data Dictionary).
6. In the Selected Web Content Forms list, configure the selected web forms as follows:
a. Click Web Form Details to edit details of the selected web form for the current webproject. Click OK to save the updated details.
b. Click Configure Workflow to configure the workflow defaults for this web form withinthe current web project. This does not configure workflow for the web project as awhole. Click OK to save the workflow configuration for the web form.
c. Click Configure Templates to configure the rendering engine templates to usefor each web form within the current web project. Click OK to save the template
configuration for the web form.
To remove a web form from the project, click (Remove).
7. In Step Four, Configure Workflow, edit the existing web project workflow as required. Theworkflow defined in this step will be applied to all content not generated by forms, as wellas form-generated content without a defined workflow.
To remove a workflow from the project, click (Remove).
8. In Step Five, Summary, review the information and click Finish to save the updated webproject.
Inviting users to a web project
The Invite Web Project Users feature enables you to add users to an existing web project andassign roles to them.
You can invite both individual users and user groups to a web project. Each user invited to a webproject is given a sandbox for web content development. When you add a group, each user withinthat group is given a sandbox.
To change the role of a user already associated with the web project, you must delete the userssandbox and then add the user again with the appropriate role assigned.
1. Navigate to the Sandbox view of the web project you want to work with.
2. In the Actions menu, click Invite Web Project Users.
The Invite Web Project Users page opens.
3. In Step One, Invite Users, select the users you want to add to this web project and assignroles to them.
a. Select Users or Groups. In the search box, type the full or partial name of the user/group you want to add and click Search.
Leave the search box empty and click Search to return a list of all users. Selecting todisplay all users may take some time if there are many users in the system.
b. In the Results list, click to select the users/groups to invite.
-
7/31/2019 Alfresco AVM User Help Enterprise
25/26
Using the AVM
Using the AVM 25
Use SHIFT to select multiple, consecutive items; use CTRL to select multiple, non-consecutive items. Select multiple users/groups only when you want to assign themthe same role.
c. In the Role list, click a role for the selected user(s)/group(s).
d. Click Add to List.
Click (Remove) to remove a user from the list.
e. Add additional invitees in the same manner, as required.
4. Click Next once all users/groups have been added.
5. In Step Two, Notify Users, choose one of the following options:
Click No if you do not want the invited users to be notified of the invitation by email.
Click Yes if you want the invited users to be notified of the invitation by email, thencomplete the Subject and Message boxes. You can write your own message, orselect a template from the User Template menu and click Insert Template.
6. Click Next.
7. In Step Three, Summary, review the information and click Finish.
Deleting a sandbox from a web project
Deleting a users sandbox removes that user and all content contained within the sandbox fromthe web project. This does not affect the web project as a whole. The delete action cannot bereversed.
1. Navigate to the Sandbox view of the web project you want to work with.
2. Locate the user sandbox you want to remove from the web project and in the MoreActions menu, click Delete.
A message prompts you to confirm the deletion of the selected sandbox.
3. Click OK.
Deleting a web project
Deleting a web project is much like deleting any space within Explorer. You can perform thistask in the Web Projects space. You can also perform this task on the Details page or in theSandbox view of the web project being deleted.
It is important to note that this is an irreversible task. Deleting a project removes all content withinthat project from the repository.
1. Navigate to the Web Projects space (Company Home > Web Projects) to display theexisting web projects.
2. Delete the web project in one of the following three ways:
a.Click (Delete) for the web project you want to delete.
b.In the Browse Spaces pane, click (View Details) for the web project you want todelete. In the Actions list on the Details page, click Delete.
c. Click the name of the web project you want to delete to display the Sandbox view. Inthe Actions menu, click Delete.
3. At the prompt, click OK to confirm the deletion of the web project.
-
7/31/2019 Alfresco AVM User Help Enterprise
26/26
Using the AVM
WCM roles and tasks
There are four user roles available within Alfresco Web Content Management (WCM): ContentManager, Content Publisher, Content Contributor, and Content Reviewer.
When a user is invited to join a web project, the role assigned to the user dictates the functionalityavailable to that user within that specific web project.
Note that the WCM roles are different from the Alfresco roles.
Role Responsible for
ContentManager
Creating a new web project, including:
Setting up a basic Staging and Promotion model
Configuring web forms and templates for web publishing
Configuring workflow for editorial review of site changes
Reviewing and approving content from the Alfresco dashboard
Rolling back published website changes by reverting to an older site snapshot
ContentPublisher
Creating and updating reusable XML content using browser-based forms
Automatically generating web pages from multiple XML content
Promoting changes to the website and submitting for editorial review
Staging and scheduling content releases for future publication
Reviewing expired content for update or removal from the site
Maintaining link integrity of a site for any promoted set of changes
ContentContributor
Creating new documents and automatically promote PDF renditions to the website
Creating and updating reusable XML content using browser-based forms
ContentReviewer
Reviewing and approving content from the Alfresco dashboard
Checking quality, correctness, and integrity of the site prior to content approval
A fifth role, Web Developer, is not configured as a role within the application. The Web Developerwill be an administrative user responsible for:
Creating new users
Creating new web forms in the Alfresco Web Forms library
Creating and associating templates with web forms for multi-channel output
Developing and maintaining application code using standard development tools againstAlfrescos virtual file system interface (CIFS)