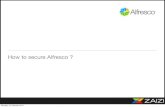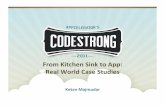Alfresco 3 Enterprise Content Management Implementation · Alfresco 3 Enterprise Content Management...
Transcript of Alfresco 3 Enterprise Content Management Implementation · Alfresco 3 Enterprise Content Management...
Alfresco 3 Enterprise Content Management Implementation
Munwar Shariff Vinita Choudhary Amita Bhandari Pallika Majmudar
Chapter No. 5 "Implementing Document Management"
For More Information: www.packtpub.com/alfresco-3-enterprise-content-management-
implementation/book
In this package, you will find: A Biography of the authors of the book
A preview chapter from the book, Chapter NO.5 "Implementing Document Management"
A synopsis of the book’s content
Information on where to buy this book
About the Authors Munwar Shariff is the CTO of CIGNEX. CIGNEX is the leading provider of open source Enterprise Content Management (ECM) solutions for businesses and government agencies.
He has worked as the chief architect and manager of engineering teams for eighteen years in the field of system software, Internet applications, and mobile applications for clients in the United States, Japan, Germany, UK, Hong Kong, Malaysia, and India.
He is an expert in Content Management Systems (CMS). Since co-founding CIGNEX in late 2000, he has successfully delivered more than 80 CMS applications using various open source technologies. He has written a number of articles on open source CMS, is an experienced trainer, and a frequent speaker at conferences related to this topic.
Munwar earned his MS in Digital Electronics and Advanced Communications from REC Surathkal in India. He has authored two technical books on open source CMS—"Plone Live" and "Alfresco Enterprise Content Management Implementation".
For More Information: www.packtpub.com/alfresco-3-enterprise-content-management-
implementation/book
Vinita Choudhary is a senior consultant at CIGNEX. She has extensive experience in working in a variety of environments with cross-functional, multi-cultural teams as a business analyst and has provided feedback on usability and functional gaps in process flows and proposed solutions.
She has re-organized existing repository of documentation, written guidelines for document creation, filing and change control, wrote reference and training material for software developers and published the same. She is involved in providing pre sales support to the sales team and has worked on process streamlining for the company and various documentation aspects. Vinita holds a Masters in Computer Applications degree from Gujarat University, India.
Amita Bhandari is a senior consultant at CIGNEX. As a senior developer, she has rolled out numerous Alfresco deployments world-wide. She has extensive experience in implementing Enterprise Web Applications using J2EE technologies such as JSP, Servlets, Spring, Hibernate, Web Services, Web Scripts and MVC Frameworks.
She has worked with clients in media and gaming, healthcare and e-governance. She trained many students in Java and advanced Java technologies. She holds a Masters in Computer Applications from Rajasthan University, India.
Pallika Majmudar is a consultant at CIGNEX Technologies. She is very experienced in Java/J2EE domain including the frameworks such as Struts, Spring, Hibernate, Web services, and Web scripts.
She has worked on various CMS applications for the customers in United States, Hong Kong and India. She has implemented Alfresco for clients across verticals like Media, Healthcare, Hi-tech and Communications. Pallika has earned her Masters in Computer Application degree from Gujarat University, India.
For More Information: www.packtpub.com/alfresco-3-enterprise-content-management-
implementation/book
Alfresco 3 Enterprise Content Management Implementation For the past ten years, we have been implementing various Content Management Systems. We talk to customers who have made multi-million dollar implementations of proprietary software, and faced all kinds of challenges, including vendor lock-in, a rigid code base, and expensive upgrades. At CIGNEX, our focus has been provide value to our customers by using open source alternatives to commercial CMS products.
Alfresco 3 offers true Enterprise Content Management (ECM) by providing an open source alternative to Microsoft SharePoint, Documentum, and Interwoven. It is the most popular Java-based CMS, with over 1.5 million downloads, 50,000 live sites, 74,000 community members, and more than 150 application extensions in Forge.
Unlike most other open source CMSes, which offered only web content management, Alfresco provided a wide range of solutions to Enterprise customers, with an impressive roadmap. Most importantly, it is created using entirely open standards. This excited us a lot, and we started implementing Alfresco in many enterprises. We became the Platinum System Integration partner of Alfresco. As part of an implementation, we also train our customers so that they are equipped with all of the information required to manage their systems. We have trained many users, administrators, and developers in Alfresco. This book distils the hands-on approach of my training courses into a concise, practical book.
This book focuses on business needs rather than technical syntax. We start by showing the reader how to do something—a step by step example. We explain how that process worked. Then, we explain what other options are available, and how they fit into the overall picture. We hope this helps the reader to 'generalize' from such examples. We hope that you take advantage of this book by setting up a flexible enterprise Content Management System for your company and customers.
Your feedback is very valuable to us. You can contribute by reporting any errors that you find in this book, making suggestions for new content that you'd like to see in future updates, and commenting and blogging about this book
What This Book Covers This book will take you through the complete cycle of implementing, customizing, and administering your ECM installation. The topics that this book covers are as follows:
Chapter 1 includes an overview of the Alfresco architecture and the key features of the software. It explains various use cases for using Alfresco for your document management, records management, web content management, and collaboration requirements, and also provides a future roadmap.
For More Information: www.packtpub.com/alfresco-3-enterprise-content-management-
implementation/book
Chapter 2 provides valuable tips on how to choose the right installation for you, and also describes installation of the software and how to start using it.
Chapter 3 gives the basic information about Alfresco Explorer and also provides you with various ways of configuring Alfresco, according to your business needs.
Chapter 4 describes working with users and setting up security, including LDAP and Active Directory integration. This chapter also introduces concepts such as "Single Sign-on", and the daisy chaining of multiple membership sources.
Chapter 5 describes how to use Alfresco as a smart document repository, providing automatic version tracking and control, and accessing the repository from the Web, shared network folders, or FTP. It also includes a description of searching and editing documents directly from Microsoft Office Tools.
Chapter 6 teaches you how to automate document management tasks by using business rules and various content transformations.
Chapter 7 explains how to design custom content types.
Chapter 8 teaches you how to automate your business process by using the advanced workflow concepts of Alfresco 3.
Chapter 9 integrates Alfresco with external applications. This chapter also includes examples of integrations with Liferay Portal, iPhone, Facebook, iGoogle, Microsoft Outlook, Adobe Flex, and the Ffmpeg video transcoder.
Chapter 10 explains how to build collaborative web sites by using document libraries, wikis, blogs, forums, calendars, discussions, and social tagging.
Chapter 11 explains how to customize the user interface and create your own dashboard layouts, presenting content in custom ways that are relevant to your business.
Chapter 12 explains how to content easy to find by using search, content categorization and metadata. It also includes a description of Alfresco's Open Search features.
Chapter 13 describes how to collect paper documents and forms, transforming them into accurate, retrievable information, and delivering content into an organization's business applications.
Chapter 14 explains effective administration and the maintenance of the system for efficient performance and high availability. It also explains how administrators can set up Alfresco 3 for multiple business units in a single-instance, multi-tenant environment.
For More Information: www.packtpub.com/alfresco-3-enterprise-content-management-
implementation/book
Implementing Document Management
This chapter introduces you to the basic features of creating and managing content in Alfresco by using Alfresco Explorer. With Alfresco, you can manage any type of document, such as HTML, text, XML, Microsoft Offi ce documents, Adobe PDF, Flash, scanned images, multimedia, and video fi les. You will also understand the concepts of creating and using categories and smart spaces. This chapter also focuses on the most important aspect of adopting a new Enterprise Content Management system, which is migrating the existing data and using it effectively. In this chapter, you will learn various secure ways of sharing your content online, by using syndication features.
By the end of this chapter, you will have learned how to:
Create spaces and load them with documentsAutomatically control document versioningLock, Check In, and Check Out documentsCategorizing content so that you can facilitate searchingAccess documents in the Alfresco repository from your web browser, a network drive, FTP, or WebDAVSearch and edit Alfresco documents directly from Microsoft Offi ce toolsRecover deleted contentCreate and use space templatesMigrate existing documents to AlfrescoCreate and use discussions for spaces and documentsEnable RSS syndication in order to share content
•
•
•
•
•
•
•
•
•
•
•
For More Information: www.packtpub.com/alfresco-3-enterprise-content-management-
implementation/book
Implementing Document Management
[ 128 ]
Managing spaces A space in Alfresco is nothing but a folder that contains content as well as sub spaces. The space users are the users invited to a space to perform specifi c actions such as editing content, adding content, discussing a particular document, and so on. The exact capability that a given user has within a space is a function of their role, or rights.
Let's consider the capability of creating a sub-space. By default, in order to create a sub-space, one of the following must apply:
The user is the administrator of the systemThe user has been granted the Contributor roleThe user has been granted the Coordinator roleThe user has been granted the Collaborator role
Similarly, to edit space properties, a user will need to be the administrator or be granted a role that gives them rights to edit the space. These roles include Editor, Collaborator and Coordinator. For more information about user roles on a space, refer to Chapter 4.
Space is a smart folder Space is a folder with additional features, such as, security, business rules, workfl ow, notifi cations, local search capabilities, and special views. The additional features, which make the space a smart folder, are explained as follows:
Space security: You can defi ne security at the space level. You can designate a user or a group of users who can perform certain actions on the content in a space. For example, on the Marketing Communications space in the Intranet, you can specify that only users in the marketing group can add content, and other users can only see the content. Space business rules: Business rules, such as transforming content from Microsoft Word to Adobe PDF and sending notifi cations when content gets into a space, can be defi ned at the space level.Space workfl ow: You can defi ne and manage the content workfl ow on a space. Typically, you will create a space for the content that needs to be reviewed, and a space for the content that has been approved. You will create various spaces for dealing with the different stages that the work fl ows through, and Alfresco will manage the movement of the content between those spaces.
••••
•
•
•
For More Information: www.packtpub.com/alfresco-3-enterprise-content-management-
implementation/book
Chapter 5
[ 129 ]
Space events: Alfresco triggers events when content moves into a space, when content moves out of a space, or when content is modifi ed within a space. You can capture such events at the space level, and trigger certain actions, such as sending email notifi cations to certain users.Space aspects: Aspects are additional properties and behavior that can be added to the content, based on the space in which it resides. For example, you can defi ne a business rule to add customer details to all of the customer contract documents that are in your intranet's Sales space. Space search: Alfresco search functions can be limited to a space. For example, if you create a space called Marketing, then you can limit the search to documents within the Marketing space, instead of searching the entire site.Space syndication: Content in a space can be syndicated by applying RSS feed scripts to a space. You can apply RSS feeds to your News space, so that other applications and web sites can subscribe to this feed for news updates.Space content: Content in a space can be versioned, locked, checked-in and checked-out, and managed. You can specify certain documents in a space to be versioned, and others not.Space network folder: Space can be mapped to a network drive on your local machine, enabling you to work with the content locally. For example, by using CIFS interface, a space can be mapped to the Windows network folder.Space dashboard view: Content in a space can be aggregated and presented using special dashboard views. For example, the Company Policies space can list all of the latest policy documents, that have been updated in the past one month or so. You can create different views for Sales, Marketing, and Finance departmental spaces.
Why space hierarchy is important Like regular folders, a space can have child spaces (called sub spaces). These sub spaces can have further sub spaces of their own. There is no limitation on the number of hierarchical levels. However, the space hierarchy is very important for all of the reasons specifi ed above, in the previous section. Any business rules and security defi ned for a space is applicable to all of the content and sub spaces within that space.
•
•
•
•
•
•
•
For More Information: www.packtpub.com/alfresco-3-enterprise-content-management-
implementation/book
Implementing Document Management
[ 130 ]
In the previous chapter, you created system users, groups, and spaces for various departments, as per the example. Your space hierarchy should look similar to the following screenshot:
A space in Alfresco enables you to defi ne various business rules, a dashboard view, properties, workfl ow, and security for the content belonging to each department. You can decentralize the management of your content by providing access to departments at the individual space levels.
The example of the Intranet space should contain sub spaces, as shown in the preceding screenshot. If you have not created spaces yet, as per the example given in previous chapter, then you must do it now, by logging in as the administrator. The examples that are used in the remaining chapters of this book refer to these spaces. It is also very important to set the security (by inviting groups of users to these spaces), as explained in the previous chapter.
Editing a space Using a web client, you can edit the spaces that you have added previously. Note that you need to have edit permissions on the spaces to edit them, as explained in the previous chapter.
Editing space properties Every space has clickable actions, as identifi ed in the following screenshot:
For More Information: www.packtpub.com/alfresco-3-enterprise-content-management-
implementation/book
Chapter 5
[ 131 ]
These clickable actions are dynamically generated for each space—based on the current user's permissions on that space. If you have copy permission on a space, then you will see the copy icon as a clickable action for that space. On clicking the View Details action icon, the detailed view of a space will be displayed, as shown in the following screenshot:
For More Information: www.packtpub.com/alfresco-3-enterprise-content-management-
implementation/book
Implementing Document Management
[ 132 ]
The detailed view page of a space allows you to select a dashboard view for viewing and for editing existing space properties, to categorize the space, to set business rules, and to run various actions on the space, as shown in the preceding screenshot.
To edit space properties, click on the Edit Space Properties icon, as shown in the preceding screenshot. You can change the name of the space and other properties, as needed.
Deleting space and its contents From the list of space actions, you can click on the Delete action to delete the space. You need to be very careful when deleting a space as all of the business rules, sub spaces and the entire content within the space will also be deleted.
Moving or copying space by using the clipboard From the list of space actions, you can click on the Cut action to move a space to the clipboard. Then you can navigate to any space hierarchy, assuming that you have the necessary permissions to do so, and paste this particular space, as required.
Similarly, you can use the Copy action to copy the space to some other space hierarchy. This is useful if you have an existing space structure (such as a marketing project or engineering project), and you would like to replicate it, along with the data that it contains.
The copied or moved space will be identical in all respects to the original (source) space. When you copy a space, the space properties, categorization, business rules, space users, all content within the space and, all of the sub spaces, along with their content, will also be copied.
Creating a shortcut to a space for quick access If you need to frequently access a space, then you can create a shortcut (similar to the Favorite option in Internet and Windows browsers) to that space, in order to reach the space in just one click. From the list of space actions, you can click on the Create Shortcut action to create a shortcut to the existing space. Shortcuts are listed in the Shelf towards the left-hand side.
Choosing a default view for your space There are four different out of the box Space View options (as shown in the following screenshot). These options support the display of the space's information.
The Details View option provides listings of sub spaces and content, in horizontal rows.
•
For More Information: www.packtpub.com/alfresco-3-enterprise-content-management-
implementation/book
Chapter 5
[ 133 ]
The Icon View option provides a title, description, timestamp, and action menus for each sub space and content item present in the current space. The Browse View option provides a title, description, and a list of sub spaces for each space.The Custom View is disabled and appears in gray. This is because you have not enabled the dashboard view for this space. In order to enable the dashboard view for a space, you need to select a dashboard view (refer to the icon in the Custom View box, shown in the preceding screenshot).
Sample space structure for marketing project Let us say that you are launching a new marketing project called Switch to open source ECM. You can create your own space structure within the Marketing Project space to manage content. For example, you can have a space called Drafts to house all of the draft marketing documents and so on. Go to the Company Home > Intranet > Marketing Communications space, and create a new space called Switch to open source ECM, and then create various sub spaces under it, as shown in the following screenshot:
•
•
•
For More Information: www.packtpub.com/alfresco-3-enterprise-content-management-
implementation/book
Implementing Document Management
[ 134 ]
The new marketing project space and the sub spaces created are used in the remaining examples listed in this chapter, in order to manage content.
Managing content Content can be in any format, as mentioned at the start of this chapter. By using the Alfresco web client application, you can add or modify content and its properties. You can categorize content, lock content for editing, and can maintain several versions of the content. You can delete content, and you can also recover deleted content.
This section uses the space that you have already created as a part of your Intranet sample application. As a part of the sample application, you will manage the content in the Intranet > Marketing Communications space. Because you have secured this space earlier, only the administrator (admin) and the users belonging to the Marketing group (Peter Marketing and Harish Marketing) can add content to this space. You can log in as Peter Marketing to manage the content in this space.
Creating content A web client provides two different interfaces for adding content. One can be used to create inline editable content, such as HTML, text, XML, and the other can be used to add binary content, such as Microsoft Offi ce fi les and scanned images.
You need to have one of the the administrator, contributor, collaborator, or coordinator roles on a space to be able to create content within that space. For more information about the user roles on a space, refer to Chapter 4.
Creating text documents To create an HTML fi le in a space, carry out the following steps:
1. Ensure that you are in the Intranet > Marketing Communications > Switch to open source ECM > 02_Drafts space.
2. In the header, click on Create > Create Content. The fi rst pane of the Create Content wizard appears, as shown in the following screenshot. In this wizard, and in any Alfresco wizard, you can track your progress through the wizard from the list of steps shown on the leftmost side of the pane.
For More Information: www.packtpub.com/alfresco-3-enterprise-content-management-
implementation/book
Chapter 5
[ 135 ]
3. Provide the name of the HTML fi le, select HTML as the Content Type, and then click on the Next button. The Enter Content pane of the wizard appears, as shown in the following screenshot. Note that Enter Content is now highlighted in the list of steps on the leftmost side of the pane.
For More Information: www.packtpub.com/alfresco-3-enterprise-content-management-
implementation/book
Implementing Document Management
[ 136 ]
4. You can see that there is a comprehensive set of tools to help you format your HTML document. Enter some text, using some of the formatting features.
5. If you know HTML, then you can also use the HTML editor by clicking on the HTML icon. The HTML source editor is displayed. Once you update the HTML content, click on the Update button to return to the Enter Content pane in the wizard, with the contents updated.
6. After the content has been entered and edited in the Enter Content pane, click on Finish. You will see the Modify Content Properties screen, which can be used to update the metadata that is associated with the content, as shown in the following screenshot:
7. If you are satisfi ed with the properties, then click on the OK button to return to the 02_Drafts space, with your newly-created fi le inserted in it.
You can launch the newly created HTML fi le by clicking on it. Your browser will automatically be launched for most of the common fi le types, which are HTML, text, and PDF. If the browser does not recognize the fi le, then you will be prompted by a Windows dialog box containing the list of applications, to choose an application. This is the normal behavior if you try to launch a fi le on any Internet page.
Uploading binary files such as Word, PDF, Flash, Image, MediaUsing a web client, you can upload content from your hard drive. Choose a fi le from your hard disk that is not an HTML or text fi le. I shall choose the Alfresco_CIGNEX.doc fi le from my hard disk, for the sample application. Ensure that you are in the Intranet > Marketing Communications > Switch to open source ECM > 02_Drafts space.
For More Information: www.packtpub.com/alfresco-3-enterprise-content-management-
implementation/book
Chapter 5
[ 137 ]
To upload a binary fi le to a space, carry out the following steps:
1. In the space header, click on the Add Content link. The Add Content Dialog window is displayed.
2. To select the fi le that you want to upload, click on the Browse button. In the File Upload dialog box, browse to the fi le that you want to upload, select it, and then click on the Open button. Alfresco inserts the full path name of the selected fi le in the Location text box.
3. Click on the Upload button to upload the fi le from your hard disk to the Alfresco repository. A message informs you that your upload was successful, as shown in the following screenshot:
4. Click on the OK button to confi rm. The Modify Content Properties Dialog is displayed
5. Verify the pre-populated properties and enter information in the text boxes as required. Click on the OK button to save and return to the 02_Drafts space.
The fi le that you have uploaded appears in the Content Items pane. Alfresco extracts the fi le size from the disk properties of the fi le, and includes the value in the size fi eld. Now that you have two fi les, you can edit them as you like.
For More Information: www.packtpub.com/alfresco-3-enterprise-content-management-
implementation/book
Implementing Document Management
[ 138 ]
Editing content You can edit the content in Alfresco in three different ways: by using the Edit Online, Edit Offl ine, and Update actions. Note that you need to have edit permission on the content to edit them, as explained in the previous chapter.
Online editing of HTML, text, and XML HTML fi les and plain text fi les can be created and edited online. If you have edit access to a fi le, then you will notice a small pencil (Edit Online) icon as shown in the following screenshot:
Clicking on the pencil icon will open the fi le in the appropriate editor. Each fi le type is edited in its own WYSIWYG editor. Once you select the option to Edit Online, a working copy of the fi le will be created for editing, and the original fi le is locked, as shown in the following screenshot:
The working copy can be further edited, as needed, by clicking on the Edit Online button. Once you are done with editing, you can commit all of the changes to the original document, by clicking on the Check In icon.
If, for some reason, you decide to cancel the editing of a document and discard any changes that you have made, then you can do so by clicking on the Cancel File Editing button. If you cancel the editing of a document, then the associated working copy is deleted, and all of the changes made to it since it was checked out will be lost.
For More Information: www.packtpub.com/alfresco-3-enterprise-content-management-
implementation/book
Chapter 5
[ 139 ]
Offline editing of files If you want to download a fi le onto your local machine, edit it locally, and then upload the updated version to Alfresco, then you might consider using the Edit Offl ine option, as shown in the following screenshot:
Once you click on the Edit Offl ine button, the original fi le is automatically locked. A working copy of the fi le is created for download. Then a window is displayed, giving you the option to save the working copy of the document locally on your personal computer, as shown in the following screenshot:
For More Information: www.packtpub.com/alfresco-3-enterprise-content-management-
implementation/book
Implementing Document Management
[ 140 ]
If you don't want to automatically download the fi le for offl ine editing, you can turn off this feature. In order to deactivate Offl ine Editing, click on the User Profi le icon in the top menu, and deselect the option for Offl ine Editing, is shown to be selected in the following screenshot:
The working copy can be updated by clicking on the Update New Version button. Once you have fi nished editing the fi le, you can commit all of the changes to the original document, by clicking on the Check In icon. Alternatively, you can cancel all of the changes by clicking on the Cancel File Editing button, as shown in the following screenshot:
For More Information: www.packtpub.com/alfresco-3-enterprise-content-management-
implementation/book
Chapter 5
[ 141 ]
Uploading updated content If you have edit access to a binary fi le, then you will see the Update action icon in the drop-down list for the More actions link, as shown in the upcoming screenshot. If you click the Update icon, then the Update pane is displayed. Click on the Browse button to upload the updated version of the document from your hard disk. It is always a good practice to check out the document and update the working copy, rather than directly updating the document. Checking the fi le out avoids confl icting updates by locking the document, as explained in the previous section.
Content actions Content has clickable actions (icons), as shown in the upcoming screenshot. These clickable actions are dynamically generated for content, based on the current user's permissions for that content. For example, if you have copy permission for the content, then you will see the Copy icon as a clickable action for that content.
For More Information: www.packtpub.com/alfresco-3-enterprise-content-management-
implementation/book
Implementing Document Management
[ 142 ]
Deleting contentClick on the Delete action, from the list of content actions, to delete the content. When the content is deleted, all of the previous versions of that content object will also be deleted.
Moving or copying content using the clipboard From the list of content actions, as shown in the screenshot above, you can click on the Cut action to move content to the clipboard. Then, you can navigate to any space hierarchy and paste the cut content into it, as required.
Similarly, you can use the Copy action to copy the content to another space.
Creating a shortcut to the content for quick accessIf you need to access a particular content object very frequently, then you can create a shortcut (similar to the way you can with Internet and Windows browser's Favorite option) to that content, in order to reach the content in one click. From the list of content actions, as shown in the preceding screenshot, you can click on the Create Shortcut action to create a shortcut to the content. Shortcuts are listed in the Shelf on the left-hand side.
Managing content properties Every content item in Alfresco has p roperties associated with it. Refer to the preceding screenshot to see the list of properties, such as Title, Description, Author, Size, and Creation Date. These properties are associated with the actual content fi le, which is named Alfresco_CIGNEX.doc.
The content properties are stored in relational database and are searchable using Advanced Search options.
What is Content Metadata? Content properties are also known as Content Metadata. Metadata is structured data, that describes the characteristics of the content. It shares many similar characteristics with the cataloguing that takes place in libraries. The term Meta derives from the Greek word denoting a nature of a higher order or more fundamental kind. A metadata record consists of a number of pre-defi ned elements that represent specifi c attributes of the content, and each element can have one or more values.
For More Information: www.packtpub.com/alfresco-3-enterprise-content-management-
implementation/book
Chapter 5
[ 143 ]
Metadata is a systematic method for describing resources, and thereby simplifying access to them. If access to the content is required, then it should be described using metadata, so as to maximize the ability to locate it. Metadata provides the essential link between the information creator and the information user.
Although the primary aim of metadata is to improve resource discovery, metadata sets are also being developed for other reasons, including:
Administrative controlSecurityManagement of informationContent rating Rights management
Metadata extractorsTypically, in most Content Management Systems, once you upload the content fi le, you need to add the metadata (properties), such as the title, description, and keywords, to the content manually. Most of the content, such as Microsoft Offi ce documents, media fi les, and PDF documents contain properties within the fi le itself. Therefore, it is double the effort, having to enter those values again in the Content Management System, as well as in the document.
Alfresco provides built-in metadata extractors for many popular document types, that extract the standard metadata values from a document, and populates the values automatically.
This is very useful if you are uploading the documents through FTP, CIFS, or a WebDAV interface, where you will not have to enter the properties manually, as Alfresco will transfer the document properties automatically.
Editing metadataTo edit metadata, you need to click on the Edit Metadata icon in the content details view. Refer to the Edit Metadata icon shown in the upcoming screenshot, which shows a detailed view of the fi le Alfresco_CIGNEX.doc. You can update the metadata values, such as Name and Description, for your content items. However, certain metadata values, such as Creator, Created Date, Modifi er, and Modifi ed Date are read-only values, and you cannot change them. Certain properties, such as, Modifi er and Modifi ed Date will be updated by Alfresco automatically, whenever the content is updated.
•
•
•
•
•
For More Information: www.packtpub.com/alfresco-3-enterprise-content-management-
implementation/book
Implementing Document Management
[ 144 ]
Adding additional propertiesA dditional properties can be added to the content in two ways. One way is to extend the data model and defi ne more properties for a content type. More information on this is provided in Chapter 7.
The other way is to dynamically attach the properties and behaviour through Aspects. By using aspects, you can add additional properties, such as Effectivity, Dublin Core Metadata, and Thumbnailable, to the content. More information on this is provided in Chapter 6.
Library servicesL ibrary services are common document management functions for controlling the users through permissions, for creating multiple instances of a document (versioning), and for providing users with access into a document to make the changes (checking-in or checking-out).
VersioningS o far, you have learned about creating spaces, adding fi les, and editing them. You might have more than one person who can edit a document. What if somebody edits a document and removes a useful piece of information? Well, you can make use of the versioning features of Alfresco to resolve such issues.
V ersioning allows the history of previous versions of a content to be kept. The content needs to be Versionable, in order for versions to be kept. You can enable versioning in four different ways:
1. Individually: To enable versioning for an individual content object item, go to the View Details page and click on the Allow Versioning link. The screenshot on the next page illustrates how to enable versioning on an individual content item.
2. Using Smart Spaces: A business rule can be set for a space to allow versioning of all of the content or selected content within that space. More information about this is provided in Chapter 6.
3. By Type: By default, versioning is disabled for all of the content types in the Alfresco content model. Versioning can be enabled for a specifi c content type, irrespective of the location of the content. More information about this is provided in Chapter 7.
4. Globally: Alfresco can be confi gured globally to enable versioning for all content throughout the site. More information about this is provided in Chapter 7.
For More Information: www.packtpub.com/alfresco-3-enterprise-content-management-
implementation/book
Chapter 5
[ 145 ]
Enable versioning for sample fi le that you have already uploaded to the system. Go to the Intranet > Marketing Communications > Switch to open source ECM > 02_Drafts space and view the details of Alfresco_CIGNEX.doc fi le. Click on the Allow Versioning link to enable versioning, as shown in the following screenshot. You will immediately notice that a version with a version number of 1.0 is created.
At the time of writing this book (Alfresco version 3.1), reverting back to an older version of the content is not supported. There is a plan to support this feature in future releases of Alfresco. The workaround is to download the older version and upload it again as the current version.
For a checked out content, the version is updated when the content is checked in. The version number is incremented from the version number of the content object that was checked out.
Auto VersioningA uto versioning can be enabled by editing the content properties and selecting the Auto Version checkbox.
If auto versioning is enabled, then each Save of the content results in an incremented version number, when the content is edited directly from the repository. Each Update (upload) of the content also results in a new version (with an incremented version number) being created.
I f auto versioning is not enabled, then the version number is incremented only when the content is checked in.
For More Information: www.packtpub.com/alfresco-3-enterprise-content-management-
implementation/book
Implementing Document Management
[ 146 ]
Check In and Check OutBy using the versioning feature, you can ensure that all of the changes made to a document are saved. You might have more than one person who can edit a document. What if two people edit a document at once, and you get into a mess with two new versions? To resolve this issue, you'll need to use the library services.
Library services provide the ability to check out a document, reserving it for one user to edit, while others can only access the document in read-only mode. Once the necessary changes have been made to the document, the user checks in the document, and can either replace the original, or create a new version of the original.
Check Out locks the item and creates a working copy that can be edited (both the content and the details). Check In replaces the original item with the working copy, and releases the lock.
Checking out documentsE nsure that you are in the Intranet > Marketing Communications > Switch to open source ECM > 02_Drafts space. Click on the Check Out action for the Alfresco_CIGNEX.doc fi le, as shown in the following screenshot:
The Check Out pane is displayed, as shown in the following screenshot. You can either check out the fi le into the current space or to any other pre-defi ned space. As a best practice, it is recommended that you check out the working copy to your own Home Space.
F or the current example, choose to check out the fi le to the In the current space option, and click on the Check Out button. You will return to the 02_Drafts space.
For More Information: www.packtpub.com/alfresco-3-enterprise-content-management-
implementation/book
Chapter 5
[ 147 ]
You will see two copies of the same document, as shown in the following screenshot. The original version of the fi le has a lock. This indicates that no one else can check out this fi le until you have checked it in again. The original version of the fi le can't be edited (there is no Edit icon) and cannot be checked out (there is no Check Out icon). The desired effect of all of these features is that you cannot edit a checked out fi le, either deliberately or accidentally.
You can only update the working copy. The checked out fi le has Working Copy inserted into the fi le name. The Working Copy can be edited and checked in.
Checking in the working copyU pdate the Working Copy of the Alfresco_CIGNEX (Working Copy).doc fi le. Updating the document is explained earlier in this chapter in the Upload updated binary fi le section. After you have updated the working copy, you can check in by clicking the Check In button, as shown in the screenshot above. Once you click on the Check In action, you will see the Check In dialog window, as shown in the following screenshot:
For More Information: www.packtpub.com/alfresco-3-enterprise-content-management-
implementation/book
Implementing Document Management
[ 148 ]
I f you have only made a few minor changes to the fi le, then you should select the Minor Change checkbox. By selecting the Minor Change checkbox, you will be able to increment only the number after the decimal (for example, from 1.1 to 1.2); otherwise, you will increment the number before the decimal (from 1.0 to 2.0).
For this example, select the Minor Change option, and provide some meaningful version notes. Version notes are very important documentation to help understand the differences between various versions of the same document.
There will no longer be a Working Copy of the document. Notice the latest modifi cation timestamp of the original document. If you click on the View Details action and scroll down to the Version History, then you will see that the history has been updated, as shown in the following screenshot:
Undo Check Out to unlock a documentN ow that you are able to use the library services, you might still have questions, such as, how long does a fi le remain checked-out? Can we see who checked it out and when? And who can cancel the lock?
A document remains in the checked out state (locked), until either the working copy is checked in or somebody cancels the checked out status from the working copy. To cancel a check out, locate the Working Copy of the document, and click on the Cancel File Editing button, as shown in the following screenshot:
For More Information: www.packtpub.com/alfresco-3-enterprise-content-management-
implementation/book
Chapter 5
[ 149 ]
This action will delete the working copy and release the lock, as if the Check Out had not taken place.
The owner of the document, or a coordinator, or an administrator can unlock the document by executing the Cancel File Editing action on the Working Copy. Other users, who have read access to the space, can still see the Working Copy of the document but they can never edit or check in the document. The possible actions on a Working Copy by other users are shown in the following screenshot:
You can enable auditing in the Alfresco repository, and display the audit trail information, such as who locked the content and when. More information about auditing is covered in Chapter 14.
Categorizing contentCa tegorization allows information to be classifi ed in a number of ways. Various technologies use various terminologies such as hierarchies, taxonomies and ontology for the same concept.
In Alfresco, all of the content can be linked to one or more categories. Categories are defi ned and managed by administrators only. Categories can have sub-categories, and there is no limitation on the number of categories that can be defi ned, or depth of the hierarchy. Categorization aids in searching, and the advanced search form in Alfresco allows you to search for content based on categories.
Managing categoriesCa rry out the following steps to create two new categories called Technology and Products for your sample application:
1. In any space, click on the Administration Console icon in the top tool bar. The Administration Console pane is displayed.
For More Information: www.packtpub.com/alfresco-3-enterprise-content-management-
implementation/book
Implementing Document Management
[ 150 ]
2. Click on the Category Management link. The Category Management pane is displayed, as shown in the following screenshot. Notice the existing categories, such as, Software Document Classifi cation, Regions, and Languages.
3. In the header, click on the Create | Add Category link to create a new category.
4. As an example, create a new category called Open-Source Products. Under that new category, create a few sub-categories, such as Alfresco and Plone.
You can add additional categories and sub-categories, and can edit the existing categories.
Adding categories to contentIn order to categorize content, you need to have one of the administrator, editor, collaborator, or coordinator roles, on that content.
T o enable categorization for an individual content item (say Alfresco_CIGNEX.doc), go to the View Details page, and then click on the Allow Categorization link. Click on the Change Category icon, as shown in the following screenshot, to apply categorization to the content.
For More Information: www.packtpub.com/alfresco-3-enterprise-content-management-
implementation/book
Chapter 5
[ 151 ]
Yo u will see the Modify categories dialog, as shown in the upcoming screenshot. Apply two different categories to the content. Click on the OK button to confi rm the assignment. You will see that these two categories are assigned to your document, in the View Details page.
Search content by categoryCategorization helps to narrow down a search, or fi lters the search results. From the earlier example, we will search for marketing documents containing the text Content, and categorized under Open Source Products | Alfresco.
For More Information: www.packtpub.com/alfresco-3-enterprise-content-management-
implementation/book
Implementing Document Management
[ 152 ]
C lick on the Advanced Search link from the drop-down list of the search menu. From the form options, click on the Show me results in the categories pane. Click on the Click here to select a category link. Select the Open Source Products | Alfresco category, and provide this text to search for in the Look For text box. Then, click on the Search button.
Managing multilingual contentYo u can make content multilingual by selecting the Make Multilingual action, as shown in the following screenshot. You need to select the base language (Pivot Translation) and, optionally, add other translations.
Once multilingual support has been added to a fi le, you will see the following window in the view details page. You can change the properties, such as Pivot Translation, by clicking on the Edit button, as shown in the following screenshot:
For More Information: www.packtpub.com/alfresco-3-enterprise-content-management-
implementation/book
Chapter 5
[ 153 ]
You can add translations, with or without a fi le. In either case, a new content object will be created in the selected language. Clicking on the Add Translation link will open up a dialog box, enabling you to upload a fi le with the selected language translation, as shown in the following screenshot:
Versions of Multilingual ContentAt the time of writing this book, Alfresco's multilingual support is very basic. It is equivalent to associating—and thus, grouping—the documents. All of the latest versions of the documents are associated as one logical document group, as shown in the following screenshot. The latest version of the English document could be 1.0. The German translated version could be 1.1, whereas the Japanese version could be 2.0.
For More Information: www.packtpub.com/alfresco-3-enterprise-content-management-
implementation/book
Implementing Document Management
[ 154 ]
Mu ltilingual fi les are related to each other, and for all other purposes they are treated as separate fi les within Alfresco. They can have different versions, different metadata, different categorization, and different workfl ow processes. All of these translated fi les will show up in the Search result, if they match the search criteria.
Deleting Multilingual ContentYo u can't delete the base fi le if it has translated fi les available for it. In our example (as shown in the following screenshot), the content, with the base language set in English (with the icon EN), has two translations available: German (with the icon DE) and Japanese (with the icon JA). You will see that you cannot delete the base English version. However, you can delete the translated versions. If a particular content does not have translated content, then it can be deleted.
Using network drives to manage content Out of the box installation includes a web client, that you can use to connect to the Alfresco repository through a web-based application. In addition to a web client, Alfresco supports various client applications for accessing the repository content using protocols such as FTP, WebDAV, and CIFS.
CIFS CIFS is an enhanced version of Microsoft's Server Message Block (SMB). It is the standard way for computer users to share fi les across the intranet and Internet. CIFS enables collaboration on the Internet by defi ning a remote fi le-access protocol that is compatible with the way that applications already share data on local disks and network fi le servers.
CIFS supports the usual set of fi le operations, such as open, close, read, write, and seek. CIFS also supports the locking and unlocking of fi les and records. CIFS allows multiple clients to access and update the same fi le, while preventing confl icts by providing fi le sharing and fi le locking. CIFS servers support both anonymous transfers and secure, authenticated access to named fi les.
For More Information: www.packtpub.com/alfresco-3-enterprise-content-management-
implementation/book
Chapter 5
[ 155 ]
CIFS helps you to map the Alfresco space to your local fi le system folder, thus giving you the fl exibility of working with fi les in the repository, as though they are in your local fi le system. You will be able to bulk upload fi les to the server and edit them directly by using your desktop applications.
Mapping the drive As an example, you will now map one of your spaces, say Intranet | Marketing Communications, as your local folder.
To map a space as a network drive in Windows Explorer, follow the steps given below:
1. In Windows Explorer, click on the Tools | Map Network Drive link. The Map Network Drive dialog is displayed, as shown in the preceding screenshot.
2. Select an unused drive letter (say, M for the Marketing Communications space).
3. In the Folder text box, type \\AlfrescoServerNameA\Alfresco\Intranet\Marketing Communications. Please note that you have to append a capital letter A at the end of your machine name. The syntax is: \\YourMachineNameA\alfresco\YourSpaceName.
4. Click on the Finish button. Because the space is secured, the system will prompt you for authentication.
5. Type in your Alfresco username and password when prompted.
For More Information: www.packtpub.com/alfresco-3-enterprise-content-management-
implementation/book
Implementing Document Management
[ 156 ]
Another easy way of mapping your space as a network folder in your local fi le system is by using a web client. Go to the space and click on the Open Network Folder icon, as shown in the following screenshot:
Once a space is mapped as a network folder, you can browse the space as if it is a local folder. The following screenshot illustrates that you could browse your Alfresco content on your local fi le system, and the server name is YourMachineNameA, as shown in the following screenshot:
For More Information: www.packtpub.com/alfresco-3-enterprise-content-management-
implementation/book
Chapter 5
[ 157 ]
Drag-and-drop documents in Alfresco through CIFS Once a space has been mapped as a network drive, you can drag-and-drop fi lesfrom your local hard disk onto the Alfresco server. Similarly, you can copy fi les from the Alfresco server to your local hard disk.
For example, drag-and-drop an image fi le from your hard disk into your Intranet > Marketing Communications > Switch to open source ECM > 02_Drafts space.
People belonging to a department can map their department-specifi c space, and can transfer fi les from their local fi le system to this space.
As an administrator, you can map the root space (Intranet) to your local drive, and bulk transfer documents between the server and the local machine.
Check Out and Check In documents in CIFSCarry out the following steps, to try the Check Out and Check In functions for a document in CIFS:
1. In Windows Explorer, locate the 02_Drafts folder, and drag-and-drop the Alfresco_CIGNEX.doc fi le (or any other fi le) onto the __CheckInOut.exe fi le, in order to check out the fi le.
2. Notice that a working copy of the document is made, and the original document is locked, as shown in the following screenshot.
3. Make your changes to the working copy by directly editing it, using your favorite editor.
4. Click on the __Alfresco icon (as shown in the preceding screenshot), given in CIFS, in order to open the web client interface directly from your CIFS folder. You can verify that the fi le has been checked out in the web client interface as well. You will notice that changes made to the Alfresco repository through the CIFS interface are also visible in the web client user interface.
5. Once again, drag-and-drop the working copy onto __CheckInOut.exe, in order to check in the fi le. You will see that the working copy fi le is checked in and deleted. The original fi le is updated and unlocked.
For More Information: www.packtpub.com/alfresco-3-enterprise-content-management-
implementation/book
Implementing Document Management
[ 158 ]
If auto versioning is enabled on the document, then you will also notice that the changes made to the document are versioned. This is a great advantage for content authors, as they can edit the documents in their local fi le system using their choice of editors, as well as maintain various versions in the Alfresco repository automatically.
The sample works fi ne with Windows Internet Explorer and other web browsers, which already contain the CIFS plugin. If you are using an older version of Firefox or any web browser that does not contain the CIFS plugin, then you need to install the plugin to take advantage of this feature.
For the Firefox (or Mozilla) browser, a plugin is available on the sourceforge.net site. To install the Firefox extension, carry out the following steps:
1. Browse to the URL: http://sourceforge.net/projects/alfresco2. Click on the green box named Download3. Scroll down to the Firefox extension, and click on the Download link4. Click on the link alfrescoext-0.9.xpi5. In the list of download sites, click on the Download link for the site
nearest to you6. Allow permission to install the extension
File Transfer Protocol FTP is useful for transferring fi les from your local fi le system to the remote server. By using any FTP client, you can connect to the Alfresco server, as if it were an FTP site, and you can upload to and retrieve fi les from it.
If you are connecting to a space, then all of the space's rules are applied and all of the space's permissions are enforced. If versioning is enabled, then content will be versioned, regardless of how it is updated.
Issue the following commands via the DOS command prompt to use FTP, to upload a fi le from a local hard disk to your Intranet > Marketing Communications > Switch to open source ECM > 02_Drafts space.
> ftp localhostLogin as: admin/admin> ls> cd Alfresco> ls> cd Intranet> ls> cd Marketing*
For More Information: www.packtpub.com/alfresco-3-enterprise-content-management-
implementation/book
Chapter 5
[ 159 ]
> cd Switch*> cd 02_Drafts> put c:\press2A.txt> ls
Verify that the text fi le is now present in the Alfresco repository. Similarly, you can use any FTP client application to connect to the Alfresco repository and access fi les.
WebDAV WebDAV is primarily designed to be used for editing and managing fi les on remote Web servers in a structured way. For example, an application such as Adobe Photoshop can directly open a fi le in the Alfresco Content Repository and edit it. This gives you the fl exibility of using your own favorite editor to edit content on the Alfresco server.
If you are connecting to a space, then all of the space's rules are applied and all of the space's permissions are enforced. If versioning is enabled, then content will be versioned, regardless of how it is updated.
If you have a WebDAV client, then you can access the Alfresco server by using the URL, http://localhost:8080/alfresco/webdav/.
Windows explorer can be used as a WebDAV enabled fi le mount, by accessing the URL, as shown in the following screenshot:
For More Information: www.packtpub.com/alfresco-3-enterprise-content-management-
implementation/book
Implementing Document Management
[ 160 ]
You can only edit the content and not the metadata of the content by using CIFS, FTP, or WebDAV access.
Microsoft Office 2003 add-ins For Microsoft Windows users, a natural way of working with the fi les is by using the Microsoft Offi ce tools. It would be a tedious job for Content Managers to have to search and locate the documents using an Alfresco web client, copy them onto their local desktop, edit them, upload them to Alfresco, and secure them. How about having all of the features mentioned above in your choice of editor itself?
Alfresco provides Offi ce add-ins for MS Word 2003, MS Excel 2003, and MS PowerPoint 2003, to allow them to manage the content directly from those tools. This improves the productivity of Content Managers.
Support for Microsoft Office 2007 Although the Alfresco add-ins were developed for Microsoft Offi ce 2003, they are also compatible with Microsoft Offi ce 2007.
If you are using Microsoft Offi ce 2007 on Windows Vista, then the add-in is not effective, as it provides read-only access to the repository. Unfortunately, this is a known problem with Vista, as Microsoft has rewritten the WebDAV parts of Vista. You may consider the workarounds that are provided at the following URL:
http://blogs.msdn.com/sharepoint/archive/2007/10/19/known-issue-office-2007-on-windows-vista-prompts-for-user-credentials-when-opening-documents-in-a-sharepoint-2007-site.aspx
Installation Download the Alfresco offi ce add-ins (ZIP fi le) from the source forge web site, by visiting the following URL:
http://sourceforge.net/project/showfiles.php?group_id=143373&package_id=237030
An individual installer (for Microsoft Word, Excel, and Power Point), as well as a combined installer, is available for download. Select an appropriate add-in to download.
Unzip the ZIP fi le and run the Setup.exe fi le contained within it. The set-up program will download the components that are needed, from the Microsoft web site.
For More Information: www.packtpub.com/alfresco-3-enterprise-content-management-
implementation/book
Chapter 5
[ 161 ]
Once the set-up is complete, you can open the Offi ce tool and use the add-in. For example, for MS Word 2003, you will notice a new button named Alfresco. For MS Word 2007, you will notice the add-in, as shown in the following screenshot:
Configuration Click on the Alfresco button to open the add-in window. You need to confi gure the add-in, by clicking on the link provided at the bottom of the add-in window.
Provide the URL details for the web client, WebDAV, and CIFS, as shown in the upcoming screenshot. No matter how you access the repository, you will still have to go through Alfresco's security rules. Provide the Userid and password for the purpose of authentication. The access to the Alfresco repository will be based on the authorization of the user.
Click on the Save Settings button to go the main screen. If you have more than one Alfresco server to connect to, then you might have to manually change the settings as needed. Currently, there is no facility for storing the settings for more than one Alfresco server.
For More Information: www.packtpub.com/alfresco-3-enterprise-content-management-
implementation/book
Implementing Document Management
[ 162 ]
Features of MS Word add-in The Alfresco add-in allows you to carry out the following activities directly from Microsoft Word. Refer to the following screenshot for more details:
My Alfresco: Displays the My Alfresco dashlets.Browse Spaces: Browses the entire repository for spaces and fi les.Search: Searches the repository for keywords.View Details: Views the details of the selected document.Workfl ow: Starts workfl ow for the active document.Tags: Allows you to add tags to the document.Transform to PDF: Transforms the selected MS Word document into PDF.Insert into Word: Inserts the selected document into Microsoft Word for editing.Save to Alfresco: Saves the current document to the current space. If the document has not been given a fi lename yet, then a pop-up panel will prompt you for one.
••••••••
•
For More Information: www.packtpub.com/alfresco-3-enterprise-content-management-
implementation/book
Chapter 5
[ 163 ]
Editing a file in Word To edit a fi le in Microsoft Word, double-click on the fi le name. The fi le is opened directly for editing. The MS Word fi le is locked for others, while it is being edited by you, as shown in the upcoming screenshot. You can perform all of the Alfresco repository activities, such as adding new tags and initiating a workfl ow approval process. Saving the fi le in Microsoft Word will directly save it in the Alfresco repository. If auto version is enabled, then it will be versioned automatically.
When you close the fi le in MS Word, or exit from MS Word, the fi le will be unlocked in the repository.
Recovering deleted content When you delete an item (either content or space) in Alfresco, the item is not deleted from the server, but is moved to a temporary store called Archive Space Store. This gives you a chance to recover items that were deleted. Deleted items will be kept in the temporary store forever, until you decide to either recover or purge them. These features are available to administrators through the Manage Deleted Items action.
For More Information: www.packtpub.com/alfresco-3-enterprise-content-management-
implementation/book
Implementing Document Management
[ 164 ]
To test these features, log in as an administrator, create a couple of dummy fi les in any space, and then delete them. Click on the User Profi le Icon option, located above the menu item, and then click on the Manage Deleted Items button. The Manage Deleted Items pane appears, as shown in the following screenshot:
Y ou can list all of the deleted content by clicking on the Show All button, as highlighted in the preceding screenshot. You can also search for deleted items by name, by content, by date, or by the person who deleted it, by using the search options provided. Select the item that you previously deleted, and then click on the Recover Listed Items icon, as shown in the preceding screenshot. You will notice that the item is recovered to the original space.
When an item is recovered, it is removed from the archive space store and moved to the original space from which it was deleted.
Purged items are deleted forever and cannot be recovered. Because the deleted items will otherwise be in the temporary store forever, it is a good practice to purge them periodically. It is also recommended that you take regular backups of your data. More information about maintenance and backups is provided in Chapter 14.
For More Information: www.packtpub.com/alfresco-3-enterprise-content-management-
implementation/book
Chapter 5
[ 165 ]
The Data Dictionary and space templatesThe Company Home space is the root space. It contains sub-spaces such as Data Dictionary, Guest Home, and Users Home Spaces. Let's learn more about these sub-spaces:
The Data Dictionary spaceT he Data Dictionary space contains all of the user-managed defi nitions, as shown in the following screenshot:
Th e scripts and templates contained in these spaces are covered, in detail, in the coming chapters of this book. For the time being, note that the Data Dictionary space is a shared resource. All of the scripts and templates provided in the Data Dictionary space can be defi ned by the administrators and can be used by the users. The Data Dictionary space contains the following sub spaces:
Email Templates: T he Email Templates sub space contains email templates for notifying users of an invite to a space or document, and for sending notifi cations to users based on a rule or an action. Email templates are written in the FreeMarker template language, and will have the .ftl fi le extension.
•
For More Information: www.packtpub.com/alfresco-3-enterprise-content-management-
implementation/book
Implementing Document Management
[ 166 ]
Messages: T he Messages sub-space contains message fi les, which are part of the content model. Message fi les are nothing but property fi les that contain multi-lingual messages to be displayed. One of the ways of customizing the messages is to include them in the <extension>/messages folder. However, this requires Alfresco to be restarted after they have been included. The message fi les added to this space do not require Alfresco to be restarted.Models: The Models sub-space contains custom model fi les. As explained earlier, the model fi les added to this space do not require Alfresco be restarted. More information about model fi les is provided in Chapter 7.Presentation Templates: T he Presentation Templates sub-space contains presentation templates that are useful for consolidating and viewing content in different ways. Presentation templates are written in the FreeMarker template language and will have the .ftl fi le extension.RSS Templates: T he RSS Templates sub-space contains RSS templates, which are useful for providing RSS feeds for spaces. More information about RSS templates is provided in Chapter 10.Saved Searches: The Saved Searches sub-space contains pre-built queries which are saved by the user from the search results page. Each user will have their own private saved searches. This space will also contain all of the saved searches that have been publicly shared by users.Scripts: T he Scripts sub-space contains the JavaScript fi les that are used to perform certain operations on content.Space Templates: T he Space Templates sub-space contains space structures that can be used as templates for creating new spaces. Any space can be saved as a space template for future use for a space structure and for data. More about space templates is provided in the upcoming section.Web Client Extension: T he Web Client Extension sub-space contains dynamic web client customizations. This newly-added space simply provides an additional source for loading and overriding the web client confi guration.Web Forms: T he Web Forms sub-space contains Alfresco Web Content Management (WCM) web form defi nition fi les.Web Scripts: The Web Scripts sub-space contains new custom web scripts. Web Scripts are explained in detail in Chapter 9.Web Scripts Extensions: T he Web Scripts Extensions sub-space contains the web script fi les that are used to override the existing web script fi les.Workfl ow Defi nitions: T he Workfl ow Defi nitions sub-space contains workfl ow defi nition fi les. The custom workfl ow fi les that are added to this space do not require Alfresco to be restarted.
•
•
•
•
•
•
•
•
•
•
•
•
For More Information: www.packtpub.com/alfresco-3-enterprise-content-management-
implementation/book
Chapter 5
[ 167 ]
Space templates for a reusable space structureI n the earlier sections of this chapter, you created a marketing project in the Company Home > Intranet > Marketing Communications > Switch to open source ECM space. Let us assume that you are going to launch many such marketing campaign projects in your marketing department. Each marketing project space will have a similar structure, used to hold the project information. For example, your marketing project space has marketing templates, draft documentation, and approved marketing collateral. Moreover, each project will have a hierarchy of spaces, security settings, business rules, notifi cations, and workfl ows.
Instead of having to repeatedly create the same structure for each project, you can maintain a Marketing project template, and simply replicate it for every new project. Therefore, all the work that you do manually can be done in a few seconds, by simply using such a template.
To give you an idea, Company Home > Data Dictionary > Space Templates contains a built-in space template called Software Engineering Project, as shown in the following screenshot:
This represents a typical engineering project space structure, with sub-spaces for documentation, discussions, quality assurance, user-interface design, and project presentations. You can use the Software Engineering project template and keep on replicating it for every new engineering project. If the template does not exactly match your needs, then you can add or delete some spaces in the template itself.
Note that the Software Engineering Project template does not contain rules. This is because the rules will vary from one company to another (for example, because the workfl ow processes will vary). For your own company projects, adding rules and standard content will increase the value of the space template.
For More Information: www.packtpub.com/alfresco-3-enterprise-content-management-
implementation/book
Implementing Document Management
[ 168 ]
Creating a new space template for reuse Carry out the following steps to create your own space template for your Marketing Projects, using the existing space structure:
1. Log in as an administrator and go to the Company Home > Data Dictionary > Space Templates space.
2. Click on the Create | Advanced Space Wizard link. The Create Space Wizard pane is displayed.
3. Click on the Based on an existing space option button, and then click on the Next button to go to the second pane, which is titled Space Options.
4. Navigate to and select the Company Home > Intranet > Marketing Communications > Switch to open source ECM option. Click on the Next button to go to the Space Details pane.
5. In the Space Details pane, enter an appropriate title (such as Marketing Project) for your space template, and then click on the Finish button to confi rm.
You will notice a new space template called Marketing Project in Company Home > Data Dictionary > Space Templates. Examine the space structure.
Using an existing space template to create a new space You can reuse the Marketing Project space template to create new marketing projects. To create a new Marketing Project, ensure that you are in the Company Home > Intranet > Marketing Communications space, and carry out the following steps:
1. In the space header, click on Create | Advanced Space Wizard.
For More Information: www.packtpub.com/alfresco-3-enterprise-content-management-
implementation/book
Chapter 5
[ 169 ]
2. The fi rst pane of the Create Space Wizard is displayed. Click on the Using a template option button, and then click on the Next button.
3. The Space Options window of the wizard appears, as shown in the following screenshot:
4. Choose the Marketing Project template, and then click on the Next button.5. The Space Details pane of the wizard appears, as shown in the
following screenshot.
6. Specify your new project name, and then click on the Finish button to confi rm.
7. You can now browse around your new space and compare it with the Marketing Project space template. You will notice that the space contents are identical.
For More Information: www.packtpub.com/alfresco-3-enterprise-content-management-
implementation/book
Implementing Document Management
[ 170 ]
Discussions on spaces and documents Alfresco provides a special type of space called Discussion forums for collaboration. You can leverage the extensive security framework to provide access to these spaces in order to promote collaboration. You can also set up inter-departmental collaboration using spaces, allowing multiple people to work on documents within a particular space.
By using the collaborative features, the author of a document can invite others to work on the document and participate in general discussions about the document.
Discussion forums for collaboration A Discussion forum is a web-based facility for holding discussions, also commonly referred to as Internet forums, web forums, message boards, discussion boards, discussion groups, bulletins, or simply forums.
In Alfresco, a forum space is special space that can contain other forum spaces or forums (discussion forums). A forum is essentially a space composed of a number of member-written topics, each comprising a discussion or conversation in the form of a series of member-written replies. These replies can be posted by group members, as defi ned by the administrator. In some cases, this can be done anonymously or, in the case of a secure forum, only by registered members. These topics remain saved on the web site indefi nitely, or until they are deleted by a moderator.
To summarize, you can have one or more forum spaces in Alfresco. Each forum space can have one or more forums. Each forum can have one or more topics. Each topic can have one or more replies. All of the forums, topics, and replies are searchable.
Forum space A forum space contains a discussion forum. As an example, create a forum space in the Engineering Department space by carrying out the following steps:
1. Log in to the Alfresco web client and go to the Company Home > Intranet > Engineering Department space.
2. From the Create menu drop-down list, choose the Advanced Space Wizard option, as shown in the following screenshot:
For More Information: www.packtpub.com/alfresco-3-enterprise-content-management-
implementation/book
Chapter 5
[ 171 ]
3. The Create Space Wizard window is displayed, showing multiple steps. From the options available, select the From scratch option, and then click on the Next button located on the right-hand side of the screen.
4. You will see a window for step 2, which is to select space options. Choose Forum Space, and then click on the Next button, to view step 3.
5. In step 3, provide a name for your forum (say Engineering Discussions), and then click on the Finish button.
Creating discussion forums in the forum space You can create other forum spaces or discussion forums within a forum space.
Go to the forum space that was created above, which is named Engineering Discussions. When you click on the Create drop-down menu at the top, you will see options for creating forum spaces, or forums within a forum space, as shown in the following screenshot. Click on the Create Forum action, and create a few new forums.
Creating topics in the forum You can create various topics within a discussion forum. The topics are a type of content item such as a plain-text item.
For More Information: www.packtpub.com/alfresco-3-enterprise-content-management-
implementation/book
Implementing Document Management
[ 172 ]
Click on a forum (say Alfresco Technology), and then click on the Create Topic button, to create a topic, as shown in the following screenshot:
Replying to topicsUsers, who have access to this topic can reply with messages. The users can also reply to the replies. There is no limitation on the number of replies. As an administrator, you can edit or delete a particular topic or post (reply).
Departmental forums and security Forums and topics are types of spaces, and they are governed by the same permissions as other spaces. Users may be invited to the forums and the topics, through the assignment of certain roles.
The following table explains the roles and permissions for forums:
Role PermissionConsumer Can copy or view details (of the forum and its topics).Editor Consumer permissions, plus can edit posts (within topic).
May edit details of forum and topics.Contributor Consumer permissions, plus can create a topic in the forum.
Can post to a topic or post a reply within a topic.
For More Information: www.packtpub.com/alfresco-3-enterprise-content-management-
implementation/book
Chapter 5
[ 173 ]
Role Permission
Coordinator Consumer permissions, plus can create a topic.Can view or edit details of the forum and topics.Can manage the space and the users of the forum and topics.Can post to a topic and can cut or delete a topic.Can post a reply or edit a post.
The following table explains the roles and permissions for topics:
Role PermissionConsumer Can copy or view a topic.Editor Consumer permissions, plus can edit a topic.
Can edit the details of topics.Contributor Consumer permissions, plus can post to a topic or post a reply
within a topic.Coordinator Consumer permissions, plus can post to a topic.
Can post a reply.Can edit a post.Can delete a post.
When the option Inherit parent space permissions is disabled, no user can view the discussions unless explicitly invited. Even the Coordinators of the forum cannot see the topic. Those users who have been invited, have the access rights (as stated above), corresponding to their role.
Defining forums for groups within a department By setting the appropriate security, each group within a department can have a discussion forum, and each project can have a separate discussion forum that is specifi c to that project. As a sample exercise, go to the Company Home > Intranet > Engineering Department > ProjectA space, delete the Discussions space and create Discussions as a forum space. Create a few project-specifi c discussion forums and topics. Invite various users to participate in the discussions, by giving them the Contributor role for the discussion forum. Test this by logging in as various users, and by participating in the discussions.
For More Information: www.packtpub.com/alfresco-3-enterprise-content-management-
implementation/book
Implementing Document Management
[ 174 ]
Inter-department collaboration through spaces You can use the existing security framework to allow groups and individuals to access certain spaces and collaborate on content.
Managing space users As an owner of a space, you can invite other users to your space to view, add, or edit content. On any space, the More Actions | Manage Space Users link shows a list of users that have permission to work on content in that space. You can click on the Invite link to invite individual users or groups, and assign to them the appropriate permissions. More details about securing a space are provided in Chapter 4.
Space collaboration through email All users who have access to a space, can communicate using email. In order to send an email to the users of a space, click on the More Actions | View Details link, and then click on the Email Space Users action. As a result, the Email Space Users pane appears.
The groups and individual users who have access to this space are listed as email Message Recipients. You can choose to email the entire group or only certain users in the group, by expanding the group icon.
Starting a discussion on a specific space You can start a discussion on a specifi c space directly, by clicking on the Start Discussion action, provided in the actions menu, as shown in the following screenshot:
Once the discussion has been started, you will see a discussion forum icon that can be used to view the discussions on the space.
For More Information: www.packtpub.com/alfresco-3-enterprise-content-management-
implementation/book
Chapter 5
[ 175 ]
Content collaboration Similar to collaboration for a specifi c space, you can collaborate on individual content items as well. You can start a discussion for a specifi c document directly, by clicking on the Start Discussion action, which is provided on the actions menu.
It is always a good practice to start a discussion for a document in the workfl ow process. This allows various people to make and review comments, as well as capture all of the review data, as the document goes through various approval steps.
Owner invites individuals to collaborate on content As an owner of content, you can give the Editor role to another individual, to allow them to edit the content. In the content's View Details screen, the Manage content users action provides a list of users that have permission to work on content.
The process for inviting users to collaborate on content is similar to that for space collaboration. However, the invited users should have the correct roles on the content and the parent space.
RSS syndication In order to share the information in a space with external systems such as RSS feeds, you need to enable RSS Feed for that space.
Go to the details page of the News space, and click on the Enable RSS Syndication icon, as shown in the following screenshot:
For More Information: www.packtpub.com/alfresco-3-enterprise-content-management-
implementation/book
Implementing Document Management
[ 176 ]
A new window is displayed, enabling you to select the RSS template that is to be applied to the space as an RSS feed. The RSS templates are custom scripts that determine the content to be shown as feeds. Alfresco comes with a built-in standard RSS template, called RSS_2.0_recent_docs.ftl, which renders a valid RSS2.0 XML document, showing the documents in the current space that have been created or modifi ed in the last seven days. Choose the default RSS template from the drop-down menu, and then click on the OK button.
I n order for anonymous users to be able to view the news feeds, they must have read permission on the News space. This means that the Guest (anonymous) user must have the Consumer role (READ access) for this space, in order for the RSS feed to be publicly viewable.
This can be achieved by using the Manage Space Users dialog, and inviting the Guest user into the News space.
It is very important to ensure that the guest user has the Consumer role on the space to view the RSS feeds of that space.
Using RSS feeds Let us test the RSS syndication features on the News space. Once RSS feeds are enabled on a space, the RSS Feed Link icon is visible, as shown in the following screenshot:
By clicking on the RSS Feed Link, you can view the RSS feeds of the News space in the web browser. You can view the RSS feeds of the News space in any RSS feeds enabled web browser or RSS aggregator.
Version 7.0 of Microsoft Explorer has a built-in RSS feeds viewer. You can receive content automatically by subscribing to a web feed and specifying the interval, at which Internet Explorer should check the web site for updates. To view your feeds, click on the Favorites Center button, and then click on the Feeds link. This allows you to subscribe to feeds from Internet Explorer, and read them in other programs, such as email clients.
For More Information: www.packtpub.com/alfresco-3-enterprise-content-management-
implementation/book
Chapter 5
[ 177 ]
RSS templates The news information that is displayed as an RSS feed is controlled by the RSS template. RSS templates are custom scripts written in the FreeMarker template language. All of the RSS templates in Alfresco are located in the Company Home > Data Dictionary > RSS Templates space.
You can either customize an existing template by editing it, or can add a new RSS template by clicking on the Add Content link that is provided, as shown in the preceding screenshot.
Migrating existing content into Alfresco If you want your Enterprise Content Management initiative to be successful, then you need to make sure that you can move your existing content into the new system. Most enterprises will have content in the form of fi les (on local or shared hard disks), email attachments, faxes (for example, invoices), and scanned images. It is very important to move the content to a centralized and highly scalable content repository such as Alfresco.
Alfresco is a powerful Content Management System for the enterprise, and supports various ways of migrating existing content in the enterprise.
Drag-and-drop content to the network drive You can drag-and-drop (bulk upload) content from your local hard disks to the Alfresco server by using options such as CIFS, FTP, or WebDAV. Refer to the Use network drives to manage content section in this chapter, for details of how to move content from your hard disk to the Alfresco server.
The problem with this approach is that you will have to manually update the metadata (properties) of the content.
Using web services to migrate content Alfresco provides a very rich web services API. By using this, you can transfer your fi les, as well as their metadata, to the Alfresco server.
Alfresco also provides RESTful Web Services (known as Web Scripts). By using these, you can easily migrate content to the Alfresco server. RESTful Web Script is a very suitable and fl exible solution for integrating Alfresco with any other application, and will most likely be the best solution among all of the available options. More information about Web Scripts is provided in Chapter 9.
For More Information: www.packtpub.com/alfresco-3-enterprise-content-management-
implementation/book
Implementing Document Management
[ 178 ]
With the web services approach, the content, along with the properties, associations, and security settings, can be migrated effi ciently.
The ACP Generator's bulk upload utility The ACP Generator project provides a tool for bulk uploading content into any Alfresco repository. It reads custom content models, as well as a comma-separated values (CSV) list of required property and category values for each content item, and then creates an ACP fi le.
The syntax is as follows:
acpGeneratr arg1 arg2 arg3 arg4 arg5Where:Arg1: The path and filename of the custom model to be used. Arg2: The path to the directory where the content to be imported is locatedArg3: The destination pathArg4: The content type we're dealing withArg5: The csv file of property values
Example:
acpGeneratr "D:\PIER\ACPGeneratr\sampleModel.xml" \ACPGeneratr\content ..\ACPGeneratr\testDestDir dm:gqa "D:\PIER\ACPGeneratr\faqlist.csv"
This will create the defi ned destination folder, and within it, a folder with all of the content and the required xml fi le. All you need to do is zip it into an ACP fi le, and import it to Alfresco. More details about this tool are provided on the Alfresco Forge site, at http://forge.alfresco.com/projects/acpgeneratr/.
SummaryYou can customize Alfresco's features, such as smart spaces, library services, and security, in order to implement your enterprise document management requirements. Various interfaces, such as web client, CIFS, FTP, and WebDAV can be used to manage the content in the Alfresco repository. The content can be edited on your local desktop, using your choice of content editors. The Microsoft Offi ce add-in provides a more natural way of managing the content, and thus improves productivity.
You can enable discussions on spaces and individual documents in order to facilitate collaboration. You can enable RSS syndication to share information with external systems or users. Moreover, you can use various ways of merging your existing content into Alfresco, by using free tools and web services.
For More Information: www.packtpub.com/alfresco-3-enterprise-content-management-
implementation/book
Where to buy this book You can buy Alfresco 3 Enterprise Content Management Implementation from the Packt Publishing website: http://www.packtpub.com/alfresco-3-enterprise-content-management-implementation/book
Free shipping to the US, UK, Europe and selected Asian countries. For more information, please read our shipping policy.
Alternatively, you can buy the book from Amazon, BN.com, Computer Manuals and most internet book retailers.
www.PacktPub.com