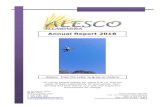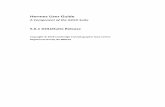Alesco User Guide
-
Upload
florencio-diasnes-reyes-jr -
Category
Documents
-
view
219 -
download
0
Transcript of Alesco User Guide

8/3/2019 Alesco User Guide
http://slidepdf.com/reader/full/alesco-user-guide 1/20
ALESCO HRIS - USER GUIDEFOR FACULTY AND ADMIN USERS
Log on to Alesco ..................................................................................................................... 2 Log off Alesco ......................................................................................................................... 2 Change Alesco password....................................................................................................... 3 System Navigation..................................................................................................................3 Icon Toolbar............................................................................................................................ 5 Closing Multiple Form Tabs.................................................................................................... 6 Quick Keys.............................................................................................................................. 6 Finder Function....................................................................................................................... 7 Wildcard Search Function - Querying the Database .............................................................7 Employee Selection Screen ................................................................................................... 8 Position Selection ................................................................................................................... 9 Occupancies ......................................................................................................................... 10
Substantive Occupancy........................................................................................................ 12 Concurrent Occupancy.........................................................................................................12 Higher Duties Occupancy.....................................................................................................12 Leave .................................................................................................................................... 13 Base Work Pattern – Display – FD963 ................................................................................13 Leave Enquiries – Accruable – FL600 .................................................................................13 Leave Bookings (After May 1998) ........................................................................................ 14 Leave Bookings (Prior to June 1998)...................................................................................15 Employee Pay History ..........................................................................................................15 Payslip – Display – FC775 ...................................................................................................15 Pay Breakdown – Display – FC869 .....................................................................................16 GL Breakdown – Display – FC935.......................................................................................16
Year to Date Earnings – Display – FD042...........................................................................17 Year to Date Payroll – Display – FD747 ..............................................................................17 Timesheets ........................................................................................................................... 18 Timesheet Display – FC924 ................................................................................................. 18 Glossary of Terms ................................................................................................................19

8/3/2019 Alesco User Guide
http://slidepdf.com/reader/full/alesco-user-guide 2/20
Page 2 of 20
Log on to Alesco
Step 1: Click on the Alesco icon
Step 2: Enter your username. This is provided when you first receive access to Alescofrom Systems Management, Human Resources.
Step 3: Enter your password. This is also provided when you first receive access to Alescofrom Systems Management, Human Resources. The first time you log into Alesco you areprompted to change the password. When prompted, type in a new password, and re-enterthe password to confirm it has been entered correctly.
Step 4: Enter the database field. The database will always be "HISPROD" (HumanResources Information System - Production Version).
Step 5: Click on the Connect button.
Log off Alesco
Step 1: Click on the EXIT icon from the toolbar (left hand corner of the icon toolbar) orchoose EXIT from the ACTION pull down menu.
Step 2: Click the "Yes" button to the message "Are you sure you want to exit from thisALESCO session?" This logs you out of Alesco. By clicking the "No" button, you return tothe Navigator Window of Alesco.
There is a new tab EXIT button in the top left of the form page which allows you to exitfrom one or all tabs that may be open. It will not exit you from Alesco.

8/3/2019 Alesco User Guide
http://slidepdf.com/reader/full/alesco-user-guide 3/20
Page 3 of 20
Change Alesco password
Step 1: Click on the OPTIONS icon on the toolbar (towards the right).
Step 2: New form will open. Click on the CHANGE PASSWORD button (bottom centre).
Step 3: When the prompt appears, enter the current password, enter a new password andthen re-type the new password to confirm. Press enter (or click OK) when completed. Exitfrom OPTIONS (cross in top right corner or cancel button).
System Navigation
When you have successfully logged into Alesco, the following screen is displayed. Theappearance of this screen depends on the security profile created for the user.
Icon Toolbar Direct Menu
Folders Menu
EmployeeSelector Tab
Pull DownMenus
FavouritesMenu

8/3/2019 Alesco User Guide
http://slidepdf.com/reader/full/alesco-user-guide 4/20
Page 4 of 20
PULL DOWN MENUSThe Pull Down Menu (across the top of each screen) functions like the correspondingmenus in Windows applications. To access the Pull Down Menu, click once with the leftmouse button on the menu item. A new sub-menu drops down. Move the cursor down the
sub-menu with the mouse and click once to select the required function.
ICON TOOLBARThe Icon Toolbar provides quick access to the most used functions in Alesco using yourmouse. The icons have "hint text" to assist you. Position the cursor over the icon and waitwithout clicking the mouse and the hint text is displayed.
DIRECT MENUThe Direct field is a fast way to locate forms and menus. Type the form code and pressenter or double-click to list the menus and forms available.
FOLDERS MENU
The Folders Menu is the main menu for the application. When you first start Alesco, themenu shows the major functions available. Each closed folder contains sub-menus.When the folder is open the sub-menus are displayed.
The Folders Menu will remain visible on the left hand side of the screen when you open aform.
FAVOURITES MENUThe Favourites Menu allows you to save the forms that you use most often to a singlelocation, rather than using the Direct field or going through the Folders Menu. To saveforms to the Favourites Menu, right click on the form you wish to add. This will pop up the“Add to Favourites” button. Click and it will save the form to Favourites.
THE EMPLOYEE PRE-SELECTAllows users to pre-select an employee record and then retain the record CurrentSelection menu as you move between various elements of the employee's record, without
the need to reselect the employee at each change of function, if you are looking at detailsfor one person then uncheck the Selection Screen box then this screen does not display.
If you wish to change between employees at the same time, ensure this box is checked.The Selection Screen check box is now located in the OPTIONS menu (same location asfor password change). See more on the Selection Screen in 6.0.

8/3/2019 Alesco User Guide
http://slidepdf.com/reader/full/alesco-user-guide 5/20
Page 5 of 20
Icon Toolbar
The Icon Toolbar provides quick access to the most used functions in Alesco using yourmouse.
Click the EXIT icon to exit the Alesco session or to exit current form.
Click the SAVE icon to save new or changed information to the database (only availablewith processing access).
Click the ENTER QUERY icon to enter query mode.
Click the EXECUTE QUERY to execute the query.
Click the CANCEL QUERY icon to stop the execution of your query.
Use the RECORD NAVIGATION icons to scroll up and down in lists.
Click the EDIT icon to access a text box for entry or editing of long text items.
Click the INSERT icon to insert a new record (only available with processing access).
Click the DELETE icon to delete data (only available with processing access).
Click the REPORT MONITOR icon to display report details, such as status(Running/Completed.
Click the DOWN KEY icon to select the next record.
Click the PRINT icon to print the current screen to the local printer.
Click the AUDIT icon to access the audit details for most data records in Alesco.
Click the SHOW/HIDE MENU icon to display/hide the Folder Menu.
Click the FAVOURITES icon to display/hide the Favourites Menu.
Click the HELP icon to access the Alesco on-line help system.

8/3/2019 Alesco User Guide
http://slidepdf.com/reader/full/alesco-user-guide 6/20
Page 6 of 20
Closing Multiple Form Tabs
You can open multiple forms which will display as tabs across the right hand view pane.
To close/exit from tabs click on the CLOSE FORMS icon (top left of view pane) or rightclick anywhere within the form and choose EXIT.
Choose All Tabs or Current Tab as required. Will not allow you to exit from a chain.
This will not exit you from the Alesco session, just the forms you have opened.
Quick Keys
Execute Query F8Enter Query F7Wildcard %Next Screen EnterExit Ctrl + Q (note this is Q not q)Code Lookup F9Help F1Next Item TabPrevious Item Shift + TabNext Record Shift + Down ArrowPrevious Record Shift + Up Arrow
Previous Tab Ctrl + Shift + F5Next Tab Ctrl + Shift + F6Cancel Esc

8/3/2019 Alesco User Guide
http://slidepdf.com/reader/full/alesco-user-guide 7/20
Page 7 of 20
Finder Function
The Finder function is available in various fields and is used to find the codes available in aspecific field.
Position the cursor in the field. Click the LIST icon, press F9, or double-click. This revealsa window listing all codes available for that field. The following is an example of using thefinder function for Leave Codes.
Scroll through the listing using the scroll bar on the right, or use the arrow keys on thekeyboard.
Alternatively, search the list by the first word of the code. Type the first few letters of theword. As each letter is entered, the list is shortened to display only those recordscommencing with those letters. When you see the desired item, double-click on it or clickonce and press ENTER. Use the BACKSPACE key on the keyboard to increase the list.
Wildcard Search Function - Querying the Database
Alesco uses the % character as a "wildcard". The wildcard can be used in functions suchas Query, Code Lookup, Position Selection and Employee Selection.
The Wildcard (%) can be used at the beginning, middle and/or the end of a word.Below are some examples of matches.
ming% %ming %ming% %mi%ng%Ming, Lee Ho Yao, Derek Wey-Ming Dominguez, Sophia
Fleming, Ian JamesMing, Lee HoYao, Derek Wey-Ming
Dominguez, SophiaFleming, Ian JamesMerrington, Jessica JaneMilton, Angela SusanMing, Lee HoYao, Derek Wey-Ming
Use the FinderFunction in each
field required to viewthe available codes.

8/3/2019 Alesco User Guide
http://slidepdf.com/reader/full/alesco-user-guide 8/20
Page 8 of 20
Step 1 Enter a query by pressing F7 or click on the ENTER QUERY icon.
Step 2 Type "%s%mers%" to find employees whose surname includes the word sommers.
Step 3 Run the query by pressing F8 or click on the EXECUTE QUERY icon.
Step 4 Employees with the surnames Sommers, Summers, Somersby, Jones-Sommers,etc. is displayed.
The query function is not case sensitive.
Employee Selection Screen
This screen searches for employees. If all fields are left blank, the system returns allemployees within your faculty/school. To narrow the selection criteria enter data in one ormore fields. For ease of searching, it is recommended that you search on the employeenumber or name field.
To check different details for the same employee, hide this screen by removing the tick inthe Selection Screen check box (within the OPTIONS icon).
Employee Enter an employee number (8 digits – 3 leading 0s, 5 numbers).
Job Enter the job number for the employee. If left blank, all job records will display.(Lookup available for this field).
Name Enter the employee’s full name (Surname, FirstName, SecondName) or use the %wildcard.
Substantive Classification Enter the usual classification of an employee (ignoressecondments, higher duties or other occupancy records).
Company/Organisational Level Enter Company Levels (CLevels). If this field is left blank thesystem searches through all CLevels that you have access to.
Sound Like Surname You can search for employees by entering a name that soundslike the employee’s surname. This method is notrecommended as the search time is consuming.

8/3/2019 Alesco User Guide
http://slidepdf.com/reader/full/alesco-user-guide 9/20
Page 9 of 20
Position Selection
The following screen displays when a position-related menu option is chosen. It is used toretrieve position data using any of the fields on the screen.
Use the fields below to enter selection criteria. If a field is left blank, the system searchesthe whole database. The % wildcard may be used in the position or title fields.
Position Enter position number (if the position number is known, use onlythis field for your search).
Title Enter the position title, ie. admin%off%
Active Records Only Current position occupants
As at Nominate a date if required
Active From Enter a date or a range of dates to find positions which are activein that timeframe. If left blank all position records for the entirelife of the system are displayed.
Classification Enter or look up Classification code.
Employment Status Enter or look up Employment Status Code.
Position Category Enter or look up the Position Category Code.
Company/Organisation Level Enter Company Levels (CLevels) if known. If this field is leftblank the system searches through all CLevels.
Action Field Tick Return Position # = defaults to Position Lookup pageTick Show Occupants at date = Shows occupants at datenominatedTick Show most current occupants = Shows occupants at currentdate nominated

8/3/2019 Alesco User Guide
http://slidepdf.com/reader/full/alesco-user-guide 10/20
Page 10 of 20
Occupancies
An occupancy is an individual’s employment record. It has a start and end date and alldetails within the record are constant. If any details change, a new occupancy should becreated.
There are three types of occupancies:
1. Substantive
2. Concurrent
3. HDA (Higher Duties or Acting)
To view employee occupancies, choose 0206 View Employee Occupancies from the mainmenu, and double-click on the function FC039 Employee Occupancies, or enter FC039 in
the Direct field.
ACTIVE DURING__AND__:To see occupancies from a specific date, or in a specific date range, enter the start (andend date if applicable). Leave blank to see all occupancies.
SUBSTANTIVE, CONCURRENT & HIGHER DUTIES OCCUPANCY:Tick the radio button to display the different type of occupancies.
Click on the desired record and press enter.This opens the Employee Occupancy Detail screen (FC790).

8/3/2019 Alesco User Guide
http://slidepdf.com/reader/full/alesco-user-guide 11/20
Page 11 of 20
The details stored against an employee’s occupancy record are:
• Commencement date of the occupancy record
• End date of the occupancy record
• Position number
• Position title
• Organisation level
• Reason for occupancy commencement
• Employment status• Administration location of occupancy
• Pay point
• Location (may be different to the administration location)
• Date next event due, e.g., increment
• Roster details (for part-time employees)
• Source of funding for the occupancy
• Position category
• Work function
• Award/Classification/Step of the occupancy
• Casual percentage to be applied if applicable
•
DEST statistics code• Total hours of the occupancy
• Average hours Fraction of full time
• Standard hours per week
• Salary details: Annual, Monthly, Fortnightly, Weekly and Hourly
• General Ledger details
• Allowances attached to the occupancy

8/3/2019 Alesco User Guide
http://slidepdf.com/reader/full/alesco-user-guide 12/20
Page 12 of 20
Substantive Occupancy
• A current employee has a current substantive occupancy within each job.
• There is no limit to the number of substantive occupancies an employee may havein the system.
• A new occupancy record must be created if significant changes are made to anemployee’s occupancy, e.g., a change to salary details or project grant numberrequires a new occupancy but a new Admin Location does not. The start date ofthe new occupancy indicates when the occupancy change became effective.
• The system recognizes the most current occupancy for transactions. In this way,occupancies can be added to overlay the original appointment and the system actsupon the most current occupancy at the date of processing the transaction/enquiry.
• When occupancy details change, it may not always be necessary to add a newoccupancy. If the change is not related to a specific date, such as a new location,
the user may change that particular detail within the occupancy rather than addinga new occupancy. An audit trail is kept but the impact on other modules is suchthat a new occupancy is not absolutely necessary. It will however initiateretrospective pay processing.
Concurrent Occupancy
• Concurrent occupancies should be used for periods of secondment. A concurrentoccupancy will superannuate the individual to the level of their concurrentoccupancy, i.e., if an individual had a substantive occupancy at a general staffLevel 5 and was seconded to a Level 6 position for 2 or more years, (s)he would
receive superannuation benefits on the Level 6 rate of pay.• The details of the original appointment remain the same and a concurrent
occupancy is added.
• For payroll purposes, the rate of pay is the salary of the concurrent occupancy.
Higher Duties Occupancy
• If the employee is relieving in a higher duties position for a period of time, HDAoccupancy is added. The individual does not receive superannuation benefits tothe higher level position, i.e., in the above Concurrent Occupancy example, the
Level 5 individual would only be superannuated to the Level 5 rate of pay.• For payroll purposes, the rate of pay is the salary of the concurrent or substantive
occupancy (whichever is current). The difference between the salary of the HDAoccupancy and the current occupancy is paid as a ‘Higher Duties Allowance’,multiplied by the proficiency factor.
• When processing transactions, the system finds the current occupancy by lookingfirst at HDA, then the Concurrent record and finally at the Substantive record. Thismeans if an employee has a current HDA occupancy, details of that occupancy areused in the transaction. If the employee has no HDA but has a current Concurrentoccupancy, details of that occupancy are used in the transaction.

8/3/2019 Alesco User Guide
http://slidepdf.com/reader/full/alesco-user-guide 13/20
Page 13 of 20
Leave
Choose 0500 Leave Administration from the Navigator Window, choose 0540 Enquire onLeave Records and select the sub-menu as required, or enter the function code in theDirect field.
Base Work Pattern – Display – FD963
This screen displays the commencement date, days, hours of work, position fraction,whether occupies a substantive or concurrent occupancy, and roster type which matchesdays worked.
Leave Enquiries – Accruable – FL600
This screen is used to determine an employee's accruable leave balances. The date maybe specified in the Enquiry Date field. The type of leave may be specified in the LeaveCode field, or leave this field blank to display all leave types.

8/3/2019 Alesco User Guide
http://slidepdf.com/reader/full/alesco-user-guide 14/20
Page 14 of 20
COMMON LEAVE CODES:ALL: Annual leave loading, which is paid to staff annually in DecemberLSL: Long service leave (Academic staff displayed in calendar days, general
staff in hours)
STDL: Study leave (Academic staff only)REC: Recreation or annual leaveSICK: Sick leave (including Carer’s Leave)TOIL: Time off in lieuPURCH: Employee Funded Purchased leave
LEAVE: Displays the type of leaveACTUAL: Displays the amount of leave available.PRO RATA: Displays the amount of leave that is accruing towards the next full
entitlement.TOTAL: Displays the total actual and pro rataUNIT: Displays if the leave entitlement is hours (H), calendar days (C) or
days (D).NEXT ACCRUALANNIVERSARY: Displays when the next entitlement will accrue.FRACTION: Displays the fraction that the employee works (100 being a full time
employee).ACTUAL: Displays the amount of leave available.PRO RATA: Displays the amount of leave that is accruing towards the next full
entitlement.
Leave Bookings (After May 1998)
Choose sub-menu FE291 Leave Bookings Summary. The screen below is used to view anemployee's leave bookings.
LEAVE: Displays the type of leave taken.UNIT: Displays if the leave booked as hours (H), days (D), or calendar days (C)START: Displays the first day of the leave.END: Displays the last day of the leave.AMOUNT: Displays the total amount of leave taken for the period.SALARY %: Displays the amount of salary received (normally 100%)ADV PAY: Displays if the salary was requested to be paid in advance of the leave.CFM: Displays whether or not the leave is confirmed (Tick for Yes, Blank for No).FORMULA: Displays the formula used to determine the leave accruals.MED CERT: Displays if a medical certificate was provided (Y for Yes, N for No)

8/3/2019 Alesco User Guide
http://slidepdf.com/reader/full/alesco-user-guide 15/20
Page 15 of 20
Leave Bookings (Prior to June 1998)
Choose the sub-menu FD173 Prior Leave History. This screen displays leave bookingsmade prior to the implementation of Alesco (June 1998). This information is from theprevious HR system.
Employee Pay History
Choose 0600 Payroll Management from the Navigator Window, then 0640 Payroll Results.
Payslip – Display – FC775
This screen displays the employee's payslip for each period. Deductions, disbursements,leave bookings and employer superannuation payments are displayed on individual tabs.

8/3/2019 Alesco User Guide
http://slidepdf.com/reader/full/alesco-user-guide 16/20
Page 16 of 20
Pay Breakdown – Display – FC869
This screen displays each transaction for an employee's pay in detail. Use the arrow keyson the keyboard to scroll through individual transactions.
The screen displays the period number, the period end date, pay group (all current UWAstaff are in the "UWA" pay group) and the pay day. Also listed in detail are the paymenttype and paycode, units paid, the hourly rate and the total amount. The award,
classification and step are displayed, as are the payrun number and bank disbursementidentification number. Use the keyboard arrow keys or the record navigation icons to scrollthough the payment details.
GL Breakdown – Display – FC935
This screen displays the General Ledger transactions or project grants that salary ischarged to for an employee. Use the keyboard arrow keys or the record navigation iconsto scroll to the appropriate record.

8/3/2019 Alesco User Guide
http://slidepdf.com/reader/full/alesco-user-guide 17/20
Page 17 of 20
PAYRUN: The payrun number that the pay was processed in. It will not default to themost current pay period. Press F7 to find required pay period, then F8.
PAYCODE: "E" Earnings, "D" Deductions, "N" Nett, "S" Superannuation, "O" On costs.ONCOST: Lists the on costs. (eg Workers compensation "ELA", Payroll Tax "PRT")
START DATE: The start of the pay period.OCC: The occupancy of the employee ("SUB" Substantive, "CON" Concurrent,
or "HDA" Higher Duties Allowance).ACCOUNT: Lists the account that the costs have been charged to.AMOUNT: Lists the amount charged to each account.
Year to Date Earnings – Display – FD042
To view the earnings that an employee hasreceived for a specific period. This formincorporates all jobs at the University for thedates entered.
Year to Date Payroll – Display – FD747
The start date defaults to thecurrent financial year up to thecurrent pay period for eachtype of payment. This functionis job specific and does notincorporate all jobs at theUniversity for the period.
Specify the dates required inDD-MON-YYYY format in the"From" and "To" fields.
Use the keyboard arrow keysor the record navigation iconsto scroll through the records.

8/3/2019 Alesco User Guide
http://slidepdf.com/reader/full/alesco-user-guide 18/20
Page 18 of 20
Timesheets
Choose 0600 Payroll Management from the Navigator Menu, and select 0619 ViewTimesheet / Manual Payments.
Timesheet Display – FC924
* Processing only available to Human Resources
Displays the timesheets that have been entered for an employee.
Enter the employee number in the Employee field. If the correct job number is displayedtab or press Enter to continue to Step 3.
Enter the job number in the Job field, type the job number then press enter. The cursormoves to the Date column. (Press F8 to show all timesheets that have been entered.)
You can search for a specific workdate by pressing F7 or the Enter Query icon. Enter thedate required in DD-MON-YYYY format and press F8 or the Execute Query icon to search.

8/3/2019 Alesco User Guide
http://slidepdf.com/reader/full/alesco-user-guide 19/20
Page 19 of 20
Glossary of Terms
AwardThe salary maintenance within Alesco consists of awards, classifications and steps. Theaward generally determines the conditions of employment such as hours worked,overtime, and penalties, eg, award code GEN for general staff covered by the GeneralStaff Agreement, award code ACAD for academic staff etc.
Chains (Workflows)A method of calling a group of programs from a menu selection. It allows the user tocollect data regarding an employee in one process.
ClassificationThe salary maintenance within Alesco consists of awards, classifications and steps.Classification refers to the level of the employee, eg, Level A academic staff member(Associate Lecturer), Level 5 general staff member.
CLevelCLevel is the term used to identify each Company Level of the organisation structure.
FreezeThe process of freezing a position means that no new employees can be hired into thatposition. The Alesco Budget and Commitments module will not budget for any vacantportion of a frozen position.
JobAn employee within Alesco is allocated a unique employee number which always remainsthe same; no matter how many times the employee leaves and returns. The Job numberreflects each separate instance of employment. Each job contains at least one substantiveoccupancy. Another example of when an employee would require more than one job is ifthe employee is part time in two different areas of the organization or casual in another.The employee requires a different method of salary calculation for each different type ofappointment and therefore requires another job number.
OccupancyAlesco operates under the assumption that every employee will have at least onesubstantive occupancy within each job. The substantive occupancy is the base record ofthe employee's history. The record has a start and end date and all details within thatrecord are constant. The details stored in an occupancy are the award/classification and
step of the employee, location, organisation level, roster details, position number, positiontitle. An example of a substantive occupancy would be an employee commencing on 01-JAN-2006 and finishing on 31-DEC-2006. The substantive record for this job would befrom 01-JAN-2006 to 31-DEC-2006. If there was a change to the employee's details suchas award/ classification/step commencing on 06 MAR-2006, a second occupancy recordwould be created. This second record would be from 06-MAR-2006 to 31-DEC-2006. Thesystem will pay according to the first record, until 05-MAR-2006, then the secondoccupancy record will commence.

8/3/2019 Alesco User Guide
http://slidepdf.com/reader/full/alesco-user-guide 20/20
Page 20 of 20
Alesco recognises three types of occupancies: the Substantive occupancy, as explainedabove, is the base record and every employee must have a substantive record within each
job; A Concurrent occupancy is where the employee is seconded to perform the dutiesof another position. If the secondment is to a position at a higher level for 2 years or more,
the employee is superannuated to that higher level, ie, the employee is a general staffmember whose substantive position is a level 5 and who is seconded to a level 6 positionwill receive superannuation benefits at the level 6 salary. A concurrent occupancy is not asecond job and, generally, is not a permanent arrangement.); and Higher Duties (HDA)occupancy is where the employee is being paid an allowance for acting in a positionhigher than their substantive or concurrent occupancy. An employee with an HDAoccupancy will not be superannuated to a higher level.
QueryAn Oracle term used to describe the process of requesting information from the database,eg. a list of employees or a list of relevant codes.
RetrospectivityAlesco HMS provides the facility to retrospectively adjust employee details. The 'startdate' of the record being changed is used as the effective date for a retrospectiveadjustment. If that start date is prior to the current pay cycle the Alesco HMS PayrollAdministration module will review the transaction and make an adjustment if required.
StepThe salary maintenance within Alesco HMS system consists of awards, classificationsand steps. Within each award/classification combination, there can be any number ofsteps. Each step relates to a different salary value, e.g., Level 5 step 1, Level C step 2.
WildcardAlesco HMS
uses the % character as a wildcard key. The % wildcard can be used whenyou want to retrieve information but do not know the full details, for example, the spellingof a name or an employee number. The % wildcard can be used anywhere in functionssuch as Query, Code Lookup, Position Selection and Employee Selection. The % wildcardcan be positioned at the start of, or part way through the search string in a field.


![User Guide...User. {{]}]} {}]}](https://static.fdocuments.in/doc/165x107/60918ca14327954d24291644/-user-guide-user-.jpg)

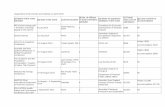





![SAP HowTo Guide - Unlocking User SAPStar [User Guide]](https://static.fdocuments.in/doc/165x107/544ac849b1af9f7c4f8b4bd1/sap-howto-guide-unlocking-user-sapstar-user-guide.jpg)