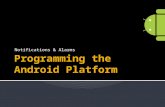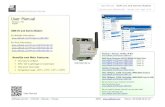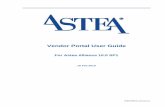Alarms User Guide - erpprod.jos.com.hkerpprod.jos.com.hk/asteaalliance100/help/User... · Alarms...
Transcript of Alarms User Guide - erpprod.jos.com.hkerpprod.jos.com.hk/asteaalliance100/help/User... · Alarms...

ALARMS-10.0.0.1-A
Alarms User Guide
For Astea Alliance 10.0 SP1
09 Mar 2010

Alarms User Guide
Page ii
Filename
Alarms User Guide.doc
Revision History
Rev Date Author Description Approved by Date
1.0 October 2009 Dave Benjamin Initial Document Yossi Buzaglo October 2009

Alarms User Guide
Page iii
Copyright
Copyright ©2010 by Astea International, Inc. All rights reserved.
This copyright notice is a precaution against inadvertent publication and does not constitute an acknowledgment that publication has occurred nor does it imply any waiver of confidentiality or proprietary rights.
The information in this document, which is confidential proprietary information belonging
solely to Astea International Inc. is provided pursuant to the terms of a certain License Agreement between Astea International and the recipient and may not be reproduced, published, or otherwise disclosed without the prior express written authorization of Astea International Inc.
Use, duplication, or disclosure by the U.S. Government is subject to restrictions set forth in subdivision (b) (3) (ii) of the Rights in Technical Data and Computer Software at section 52.227-7013, of the Federal Acquisition Regulations.
The information in this document is subject to change without notice and should not be construed as a commitment by Astea International Inc.
The following are registered trademarks of Astea International Inc.: Astea, ServiceAlliance, Alliance Enterprise, Astea CRM Suite, Astea Alliance.
The following are trademarks of Astea International Inc.: Astea Objects, SalesAlliance, AllianceExecutive, AllianceLink for Financials, AllianceProjects.
Acrobat Reader Copyright ©1987-2010 Adobe Systems Incorporated. All rights reserved.
Internet Explorer, MS SQL Server and Microsoft Windows are trademarks of Microsoft Corporation.
Other products and brand names such as: Oracle, are registered trademarks or trademarks of their respective companies.
Printed in the United States of America.

Alarms User Guide
Page iv
Table of Contents
About this Guide .................................................................................................................. 1
What You Should Know ........................................................................................................................... 1
Target Audience ....................................................................................................................................... 1
Creating Alarms ................................................................................................................... 2
Creating Manual Alarms ........................................................................................................................... 5
Adding Conditions to Alarms .................................................................................................................... 7
Personalizing Alarms ................................................................................................................................ 8
Setting up Alarm Replacement ............................................................................................................... 10
Using My Alarms Queue ........................................................................................................................ 11
Using Event Broker for Alarms ............................................................................................................... 11
Using Escalation Rules for Alarms ................................................................................... 12
Status Tracking Max Time ...................................................................................................................... 12
Creating an Alarm from an Escalation Rule ........................................................................................... 12 AlarmStatusMaxTime API .............................................................................................................. 16
Escalation Rules for SLA Tracking on a Service Order ......................................................................... 16 AlarmSLATracking API .................................................................................................................. 18

Alarms User Guide
Version: Rev. A Page 1 Astea Proprietary and Confidential
About this Guide
This document describes the Alarm notification system that notifies users of
important events, without the user being required to request the data.
What You Should Know
Alarms and notifications are based on user subscriptions. Although some alarms
are mandatory based on the user’s role within the software, users can change
certain attributes of the alarms.
A manager can select to replace another manager for a set period of time and
receive their messages and notifications. Similarly, a manager can assign one of
his staff to receive notifications for another who is absent for a period of time; all
events to the replaced person are re-directed to the temporary replacement.
Target Audience
The information contained in this document is relevant to administrators,
technical specialists and end users.

Alarms User Guide
Version: Rev. A Page 2 Astea Proprietary and Confidential
Creating Alarms
1. To open the Alarms module, go to: Application Setup > Advanced
Functions > Collaboration Setup > Alarms.
The Alarms module is displayed.
2. Click to open the New Alarm page.
The New Alarm page is displayed.
NOTE: All fields marked with a red asterisk * are mandatory.

Alarms User Guide
Version: Rev. A Page 3 Astea Proprietary and Confidential
3. Enter an Alarm ID and Description.
4. Choose the Event Type from the drop-down-list (Document Creation,
Document Status Tracking, Status Tracking Max Time, SLA Tracking, or
Manual).
5. Choose the Document Type from the drop-down-list (Service Order,
Customer Support, Repair Order, Sale Order, Sales Quotation, Field
Quotation, Contract Quotation, Contract, Purchase Requisition, Internal
Material Order, FCO, Customer Return, Vendor Return, Warranty Claim,
Vendor Contract, PSA (Project), or Non Document).
6. Click the Calendar icon and choose the Effective From date.
Today’s date is automatically entered, if you want the alarm to be effective
from a future date, choose it from the calendar.
NOTE: Only use the Effective To date if you want the alarm to be active
for a set period of time. If you want the alarm to be active
indefinitely, leave the Effective To date empty.
7. Click Save and Continue.
The Alarm Info page is displayed.
8. Check the Alert Types (Sound, Pop Up, Email. and SMS) that you want the
alarm’s target/s to receive.
NOTE: Checking any Mandatory checkbox denies the alarm’s target/s
the option to unsubscribe from the alarm or the alarm’s alert type.

Alarms User Guide
Version: Rev. A Page 4 Astea Proprietary and Confidential
9. Choose the sound that is played to alert the alarm’s target/s from the Sound
Name drop-down-list.
10. Choose the alarm’s Target, by Role ID, Action Group, or Generic (by
subscription).
Click the lookup icon to choose the Role ID or Action Group from the
list.
11. Choose the Document Status for tracking from the drop-down-list.
The statuses available are determined by the Document Type.
NOTE: The Document Status that you choose determines when the alarm
is sent. For example: if you choose SA assigned from the list, the
alarm is sent when an SA is assigned to the order, if you choose
SA dispatched, the alarm is sent when the SA is dispatched to the
customer site.
SLA Tracking is relevant only when SLA Tracking is set as the
Event Type.
12. Enter the Subject of the alarm and the alarm’s text to the Message Info
section.
NOTE: Clicking opens a lookup window where you can choose the
predefined columns that are sensitive to the document type.
For example: choosing Request ID from the list means that the
field is populated with the Request ID from the related order, as
per the example below.
The Alarm’s subject cannot be more than 120 characters.

Alarms User Guide
Version: Rev. A Page 5 Astea Proprietary and Confidential
Creating Manual Alarms
Manual Alarms are not connected to any Event or Document Type.
1. To open the Alarms module, go to: Application Setup > Advanced
Functions > Collaboration Setup > Alarms.
The Alarms module is displayed.
2. Click to open the New Alarm page.
The New Alarm page is displayed.
NOTE: All fields marked with a red asterisk * are mandatory.
3. Enter an Alarm ID and Description.

Alarms User Guide
Version: Rev. A Page 6 Astea Proprietary and Confidential
4. Click the Event Type drop-down-list and choose Manual.
NOTE: When Manual is chosen as the Event Type, the Document Type
becomes unavailable (grayed out).
5. Click the Calendar icon and choose the Effective From date.
Today’s date is automatically entered, if you want the alarm to be effective
from a future date, choose it from the calendar.
NOTE: Only use the Effective To date if you want the alarm to be active
for a set period of time. If you want the alarm to be active
indefinitely, leave the Effective To date empty.
6. Click Save and Continue.
The Alarm Info page is displayed.
7. Check the Alert Types (Sound, Pop Up, Email. and SMS) that you want the
alarm’s target/s to receive.
NOTE: Checking any Mandatory checkbox denies the alarm’s target/s
the option to unsubscribe from the alarm or the alarm’s alert type.
8. Choose the sound that is played to alert the alarm’s target/s from the Sound
Name drop-down-list.

Alarms User Guide
Version: Rev. A Page 7 Astea Proprietary and Confidential
9. Choose the alarm’s Target, by Role (Node), Role (Action Group), Action
Group, or Generic (by subscription).
Click the lookup icon to choose the Role (Node), Role (Action Group),
Action Group¸ or Generic (by Subscription) according to the selection you
made in step 9 from the list.
NOTE: For information on alarm subscription, see the Personalizing
Alarms section below.
10. Enter the Subject of the alarm and the alarm’s text to the Message Info
section.
NOTE: Clicking opens a lookup window where you can choose the
predefined columns that are sensitive to Node ID or Action Group
ID.
When a value of column is not found (no data found) or the
column name is not valid, the message will contain the column
name from the message.
For example: adding a product to a message when there is no
product on the order.
The Alarm’s subject cannot be more than 120 characters.
11. Click Save.
Adding Conditions to Alarms
The Condition tab enables you to fine tune the alarms.
For example: If you choose Node ID under Column Name and then enter a
specific Node to Column Value, the alarm is only sent when the selected Node is
used on the order.
NOTE: The content available in the drop-down-list of the Column Name is
determined by the Document Type.

Alarms User Guide
Version: Rev. A Page 8 Astea Proprietary and Confidential
Click Save to save your settings.
Personalizing Alarms
TIP: The following process applies when subscribing to alarms, as well
as to personalizing alarms that you are already subscribed to.
Alarms and their alert types can be personalized. You can choose which sound
files are used, whether to receive E-mail notification, a Popup message, or an
SMS message to your mobile phone.
NOTE: Alert types defined as mandatory cannot be personalized. Only
Alert Types that were not set as mandatory can be personalized.
1. In order to personalize or subscribe to an alarm, go Personal Info. >
Alarms personalization.
The Alarms Personalization page is displayed.

Alarms User Guide
Version: Rev. A Page 9 Astea Proprietary and Confidential
2. From the Alarms drop-down-list choose to view either; All, To My Action
Group, Role, or Generic, and click Search.
3. Click to add the selected line to the Personalized Alarms section at the
bottom of the page and check/uncheck the boxes that you want to
personalize.
NOTE: Checking the Accumulated checkbox enables you to receive
popup alarms that were sent to you while you were not logged in
to the system. This is unchecked by default.
4. Click Apply to save your changes.

Alarms User Guide
Version: Rev. A Page 10 Astea Proprietary and Confidential
Setting up Alarm Replacement
You may choose to replace (providing that you have the required permissions)
another user as the receiver of certain alarms, or choose another user to receive
your alarms for a set period of time, you can monitor the alarms that are sent to
other users, and view the list of replacements for all alarms.
1. In order to open the alarm replacement module, go to Application Setup >
Shared Functions > Collaboration Setup and choose either I replace,
Monitoring, Replaced by, or Replacement.
Replacement Options Description
I Replace List of persons whose alarms I am receiving.
Replaced By List of persons receiving my alarms.
Monitoring List of persons whose alarms I am monitoring. You receive all of the alarms that are sent to the person whose alarms you are monitoring.
Replacement List of persons and their replacements. Here you can choose which users will replace other users (usually used by administrators only).
2. Click Add to choose the person that you replace.
3. Choose the Alarm ID (if no Alarm ID is chosen, you will replace the user for
all of the alarms that they are designated to receive).
4. Choose the From and To dates and click Save.

Alarms User Guide
Version: Rev. A Page 11 Astea Proprietary and Confidential
Using My Alarms Queue
All alarms that you were sent and have not been dismissed are saved to the My
Alarms Queue module.
1. In order to open Non Dismissed Alarms, go to Application Map > General >
My Alarms Queue.
2. To dismiss an alarm, select the alarm line and click Dismiss.
Using Event Broker for Alarms
Event Broker provides the Alarm module with new and changed statuses on
documents that alarms are required for. Document Creation and Document
status Tracking are the two types of events that Event Broker is used for.
Event Broker by default includes all of the alarm modules.

Alarms User Guide
Version: Rev. A Page 12 Astea Proprietary and Confidential
Using Escalation Rules for Alarms
Status Tracking Max Time
Tracking Max time is used to trigger an alarm at the set time period. For
example: If you set the max time to 10 minutes for SA assigned, the alarm will
be triggered 10 minutes after the alarm was set.
Tracking Max time works according to the predefined escalation rule.
For example: if the max time is set to 10 minutes and the escalation rule is set to
5 minute, escalation saves all the relevant information for the previous 10 minute
period every 5 minutes.
Creating an Alarm from an Escalation Rule
For this example we are using the event type Status Tracking Max Time.
However, the same applies to all event types other than SLA Tracking, which is
explained below.
NOTE: We’ve provided the pre-written escalation rules for alarms.
However, you should check that the SQL statement of each rule is
optimized for your database.
1. Open the Order Status module and find the relevant order status.
For this example we are using SA assigned status (ID 200).
2. Open the Alarm module and click New to create a new alarm.
3. Enter the Alarm ID and description
4. Choose the Event Type (Status Tracking Max Time in our example)
5. Choose the Document Type (Service Order).
6. Click Save and Continue to open the Alarm's main page.

Alarms User Guide
Version: Rev. A Page 13 Astea Proprietary and Confidential
On the main page you must check the Active checkbox in order to activate the
alarm.
7. Choose the Alert Types; Sound, Email, Popup, or SMS.
NOTE: You may choose one or more alert types. If mandatory is chosen,
the setting cannot be changed or personalized.
8. Choose the alarm's Target, for our example we chose an Action Group.
9. Set the Effective From date.
Only use the Effective To date if you want the alarm to run for a set period
of time only.
10. Choose SA assigned as the document status.
11. Set the Max Time.
Max Time uses hours, so if you want to use minutes you need to use 0.5 for
example, which sets the alarm to every 0.5 hours (30 minutes, 0.25 = 15
minutes).
12. Set the Start From time.
Start From is the current date and time minus the number of hours chosen
as the value, for example: if you use 48 and the date is 1/1/2010 at 12:00,
the system searches for all orders that were modified or created within the 48
hours before 1/1/2010 at 12:00.
13. Enter the Message subject and text.

Alarms User Guide
Version: Rev. A Page 14 Astea Proprietary and Confidential
14. Click Save and open the Escalation Rule Builder.
15. Create the AlarmStatusMaxTime rule (we provide this rule as a sample).
16. Double-click Update Action to edit the rule and then click Edit to open the
XML Editor.
17. Save the rule and click File > Generate Code.
18. Open Astea Configuration Editor and find the relevant profile > Escalation
rules > Rules > click Add New Section and name it the same name that
you gave to the rule earlier and click OK.
19. Click the Browse button on the right side of the screen that is displayed and
browse to Installation path > Escalation > Documents > Output.
20. Select the rule that you created earlier and click Open.
21. Click Save on the Configuration Editor.

Alarms User Guide
Version: Rev. A Page 15 Astea Proprietary and Confidential
NOTE: Ensure that True is set, which enables the rule, if False is set the
rule is disabled.

Alarms User Guide
Version: Rev. A Page 16 Astea Proprietary and Confidential
AlarmStatusMaxTime API
<root xmlns:dt="urn:schemas-microsoft-com:datatypes">
<session email='' alias=''>
<state bc_name='service_order'>
<action name="execquery">
<attribute in_var="" out_var="" is_stored_proc='Y' entity_name="alarm"
query_name="get_sp_alarm_status_max_time"/>
</action>
</state>
</session>
</root>
Escalation Rules for SLA Tracking on a Service Order
The Escalation Rules for SLA Tracking on a Service Order are different to all other
escalation rules, as explained by the following example.
1. Open the Alarms module and Click New to open the New Alarm page.
2. Enter the Alarm ID and description
3. Choose the Event Type (SLA Tracking in our example)
4. Choose the Document Type (Service Order).
5. Click Save and Continue to open the Alarm's main page.
6. Choose the Alert Types; Sound, Email, Popup, or SMS.
NOTE: You may choose one or more alert types. If mandatory is chosen,
the setting cannot be changed or personalized.
7. Choose the alarm's Target, for our example we chose an Action Group.
8. Set the Effective From date.
Only use the Effective To date if you want the alarm to run for a set period
of time only.
9. Choose the Time Element under the SLA Tracking section; Open Time, SLA
Callback, SLA Arrive, or SLA Resolve.
10. Enter the Time Diff. and Expected Time (Before or After).
11. Set the Start From time.
Start From is the current date and time minus the number of hours chosen
as the value, for example: if you use 48 and the date is 1/1/2010 at 12:00,
the system searches for all orders that were modified/created within the 48
hours before 1/1/2010 at 12:00.

Alarms User Guide
Version: Rev. A Page 17 Astea Proprietary and Confidential
12. Enter the Message subject and text.
13. Click Save and open the Escalation Rule Builder.
14. Create the AlarmSLATracking (we provide this rule as a sample).
15. Double-click Update Action to edit the rule and click Edit to open the XML
Editor.
V_db_tz is the time zone setting of the server that runs the escalation service.
For example: your escalation server is in New York (GMT -5) but the customer
is in Texas (GMT -6). The server time zone is the one that must be set in the
escalation rule's XML editor.
NOTE: All the relevant Rules for SLA Tracking exist by default, all you
need to do is generate codes and add entries to the Global.XML
escalation section.
16. Save the rule and click File > Generate Code.

Alarms User Guide
Version: Rev. A Page 18 Astea Proprietary and Confidential
17. Open Astea Configuration Editor and find the relevant profile > Escalation
rules > Rules > click Add New Section and name it the same name that
you gave to the rule earlier and click OK.
18. Click the Browse button on the right side of the screen that is displayed and
browse to Installation path > Escalation > Documents > Output.
19. Select the rule that you created earlier and click Open.
20.Click Save on the Configuration Editor.
AlarmSLATracking API
<root xmlns:dt="urn:schemas-microsoft-com:datatypes">
<session email='' alias=''>
<state bc_name='service_order'>
<action name="execquery">
<attribute in_var="" out_var="" is_stored_proc='Y' entity_name="alarm"
query_name="get_sp_alarm_so_sla_tracking"/>
<attribute dtype="argument" in_var="" name="v_db_tz" value="GMT+02"
operator="="/>
</action>
</state>
</session>
</root>
TIP: Refer to the Escalation User Guide.pdf for more information on
Escalation Rules.