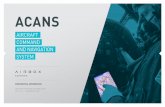Airbox Fastplan Manual
-
Upload
hoangkhanh -
Category
Documents
-
view
237 -
download
0
Transcript of Airbox Fastplan Manual

Airbox Fastplan Manual January 1, 2013
1
Airbox Fastplan Manual

Airbox Fastplan Manual January 1, 2013
2
LICENSE AGREEMENT
© 2013 Airbox Aerospace Limited United Kingdom, all rights reserved.
By installing or using Airbox Software, you indicate your acceptance of the following licensing agreement:
Terms: The word ‘Airbox’ refers to Airbox Aerospace, a limited company registered in the United
Kingdom. The term ‘User’ refers to anyone owning or operating an Airbox navigation system.
Airbox GPS systems are not certified as, nor intended as primary navigation tools. The user agrees not to rely on data provided by Airbox and to hold Airbox harmless against any third party claims that might arise from any breach of this term by the user.
Neither Airbox Aerospace Ltd nor any other company connected with the supply of data
associated with Airbox products accepts any liability for the accuracy of the information provided. Nothing in the systems supersedes any legislation, rules, regulations or procedures contained in any operational document issued by Her Majesty’s Stationary Offices or its affiliates, the Civil
Aviation Authority, the Joint Aviation Authority, EASA, ICAO, the manufacturers of aircraft, engines and systems, or by the operators of aircraft throughout the world.
Airbox navigation systems may contain data whose copyright belongs to the following organisations: UK Civil Aviation Authority, Ordnance Survey, Jeppesen GmbH, Crecy Publishing Ltd,
Pooleys Flight Equipment and NATS enroute PLC (NERL) and there may be additional terms associated with the use of their data, which are available on request.
Airbox warrants that all parts of this product shall be free from manufacturing defects for a period of one year from the date of first purchase. It is the user’s responsibility to take good care of the
product and use it in accordance with manufacturers guidelines.
Airbox Aerospace Ltd grants the user a single, non-‐exclusive, non-‐transferable license to install and use the software on a single computer terminal. The user furthermore agrees to use the
software only for private, non-‐commercial use. Commercial licenses are available, but must be purchased separately. No part of the software or accompanying literature and packaging may be copied or reproduced without the specific written permission of Airbox.
Airbox systems are supplied as portable, not installed, navigation devices. Airbox Aerospace
limited accepts no liability which results in any way, howsoever caused, from installation or attempted installation of these devices into an aircraft.
Your personal information may be collected and stored by Airbox so that we can give you a high level of customer service, however no personally identifiable information will be passed to third
parties without your permission, excepting where required by law.
This agreement is governed by and shall be construed in accordance with the laws of England and Wales whose courts shall have exclusive jurisdiction to determine all claims relating to this Agreement.

Airbox Fastplan Manual January 1, 2013
3
1 Introducing Fastplan About this manual
We have tried to lay out this manual in a logical way to guide you through processes in the way that we think you are likely to undertake them. We have taken great care to make our products easy to use and include all of the information that you need. The best advertisement for our product is satisfied customers and so, if after reading this manual and viewing the tutorials on our website, there is anything you do not understand, please do call or email our office for help. For contact information, please see the useful contact information section of this manual.
Required Reading
We know that it is tedious to have to read through a manual before using your new planning software, but it is vital to your safety that you understand the points below.
1. Airbox Fastplan is a planning aid only. Nothing within the software fulfils any legal requirements placed on the pilot.
2. Airbox is not a substitute for common sense. You should always check the information that you see displayed. Some of the information on the system, particularly the terrain data, is indicative only and should not be relied on.
3. It is your responsibility to ensure that the data on the system is up to date. If you need to update any charts for a planned flight please do contact us at least 3 days prior to your trip so we can ensure you have enough time to update your device.

Airbox Fastplan Manual January 1, 2013
4
2 The Basics Installing the software from DVD
When you insert the Airbox DVD into your computer, it will automatically load the installation program after a few seconds. Please follow the on-‐screen instructions. Once the program has installed correctly, depending on what you specified, you may have an icon for the program either on your computer desktop and/or in the start menu. To load the program, simply double-‐click one of these icons.
Tip: If you have autorun disabled on your computer, then the disc will not automatically load. In which case you can manually load the software by opening a file explorer window, navigating to the disc and opening setup.exe
Installing the Software from a Download
When you click on the download link, you should be given the option to “save or run” the file, please select “run”. Once the file has downloaded, please follow the on-‐screen instructions. Once the program has installed correctly, depending on what you specified, you may have an icon for the program either on your computer desktop and/or in the start menu. To load the program, simply double-‐click one of these icons.
First Run
The first time you run Fastplan you will need to enter all of the required registration information shown on the screen. Once you have filled this in please click on the option ‘Get Code’ you will then receive an email giving you the correct unlock code. Please enter this into the red box provided. If you do not receive this information please contact Airbox by telephoning the office during normal working hours.

Airbox Fastplan Manual January 1, 2013
5
Opening Screen
When you first open Fastplan you will notice an Airbox News box appear, you can choose to not show this box by un-‐ticking the box in the bottom left hand corner. Airbox News will inform you with any offers or updates that we have.
*** thundercloud information***
The Map Screen
The map screen is laid out with the map in the middle, with information about the chart, current position at the bottom and controls at the top. Commonly used functions have an icon above the map and by default there will be a sidebar on the left. If you wish, you can make Fastplan full-‐screen by selecting ‘Full Screen’ from the view menu at the top of the page.

Airbox Fastplan Manual January 1, 2013
6
Panning and Zooming the map
The map is moved around by holding down the left mouse button over a point on the map and then moving the mouse in the desired direction. You can also move the map using the cursor keys on your keyboard
Tip: You can use the ‘Find’ box on the right-‐hand side of the tool-‐bar at the top of the screen to jump instantly to airfields and other points of interest.
The map is zoomed (or magnified) by rolling the wheel of your mouse forwards and backwards. You can also zoom the map in and out using the plus and minus keys on your keyboard.
Tip: The fastest way to move large distances on the map is to zoom out, move the map and then zoom back in.
The Sidebar
On the left of the map, you will see the sidebar, from which useful functions can be accessed quickly. If you want to hide the sidebar, you can do so easily using the button immediately below the ‘File’ menu.
If an item on the sidebar is not showing in full, you can maximise it by pressing on the title of that option.

Airbox Fastplan Manual January 1, 2013
7
3 Planning Your First Route Select the right chart series
If you have multiple chart series installed on your Airbox, you can switch to the most appropriate chart series for your planned route by clicking on the drop-‐down menu at the top of the map screen.
Select a start and destination
There are two ways to put in a start point and a destination.
The first is to select them directly on the map. To do this, locate your start point, right-‐click over it and select ‘append waypoint’, then find your destination and do the same.
Tip: If you already have a route defined, you can clear it from the route menu

Airbox Fastplan Manual January 1, 2013
8
The other way to input start and destination is to click on the ‘A to B’ icon in the top left of the screen (or select ‘create new route’ from the File menu).
This will then bring up boxes allowing you to put in both the start and destination airfields (and VRPs, Navaids etc).

Airbox Fastplan Manual January 1, 2013
9
Altering the route to avoid airspace and obstacles
Once you have a basic two point route in the system, you can add new waypoints. To move the route to avoid obstacles, all you need to do is hold down the left mouse button over the route and drag it to where you want to move it. The software will automatically insert a new waypoint when you do this. Should you decide to get rid of a waypoint, you can right-‐click the mouse on it and select ‘delete waypoint’.
IMPORTANT: Airbox will not automatically divert your route to avoid airspace, obstacles, or high ground, this is entirely your responsibility
‘Snap To’ facility
Fastplan will automatically snap your route to airfields, navaids, VRPs and user waypoints if you move it near to these points. If you want to edit the distance on this feature go to Tools > Settings > Display > Snap to distance. But please note that with this feature switched off, your waypoint list will not show names automatically, and runways will not show for new waypoints.
Waypoint lists
In the sidebar at the bottom, your route will be shown, complete with waypoints, distances and bearings. You can also bring up a list which you can print by clicking on the route briefing tab.

Airbox Fastplan Manual January 1, 2013
10
Checking for restricted airspace and high ground
You can check restricted airspace along the route by right clicking on the airspace and selecting ‘airspace information’ from the pop-‐up box (see picture above). This will give you all information held on airspace at any height and restricted at that point When you hover the mouse over the airspace that you are looking at the area of airspace will be highlighted in pick (see picture above).
You can check the height of the terrain by simply moving your mouse over the map. At the bottom of the screen, you will see a height readout for that point.
Please note that the height readout display will not always agree with spot heights, this is because information held within the system is based on the average height for a small area, rather than a point.

Airbox Fastplan Manual January 1, 2013
11
Highlighting airspace which is controlled
You can highlight the airspace which is controlled on your route, by selecting ‘Airspace’ from the sidebar. You will need to manually tick the airspace you want to be shown, when you close down Fastplan this information will be reset.
The software will show all controlled or potentially hazardous airspace on the map between the altitudes you have selected in the sidebar.
Tip: If you have a lot of airspace turned on, this can slow down your computer. It’s best to ensure that your
planned flight altitude is set in the sidebar before overlaying the airspace.
Route Profile
You can also bring up a profile of the terrain and airspace on your route by selecting ‘show route profile’.
When you have the profile on the map, you can get more information on airspace simply by moving the mouse over it. You can get further information by left-‐clicking on it. Please note, that if your route is long, your whole route will not be contained on the screen at one time, so you will need to use the scroll bar at the bottom of the screen to move along it.

Airbox Fastplan Manual January 1, 2013
12
Checking airfield information
You can check information on an airfield by right-‐clicking on it and selecting ‘airport information’ from the popup menu.
If you click on the box marked ‘Runway’ in the sidebar on the left of the screen, Fastplan will overlay runways onto the map.

Airbox Fastplan Manual January 1, 2013
13
Setting the altitude of your flight
You can set the altitude range over which you’re planning to fly. The advantage of doing this is that information such as NOTAMs and airspace will then only show if relevant to the flight which you’re planning. You can set a lower and upper limit by adjusting the bars in the sidebar on the left-‐hand side of the screen.
Visualising the route in Google Earth™
Google Earth™ is a powerful tool that allows the user to view the world in 3D with terrain and high-‐resolution ground photography. The principle advantage for the pilot is that it can give awareness of aerodromes, airspace and important points on the route before take-‐off.
Fastplan will transfer the route complete with controlled airspace relevant to that route into Google Earth. You can then select from the Google Earth sidebar the different classes of airspace that you wish to see.
TIP: You may find it useful to look at airfields you’re planning to visit in Google Earth, to give yourself awareness of what the approach will look like.
TIP: If you don’t already have Google Earth, you can download it from http://earth.google.com

Airbox Fastplan Manual January 1, 2013
14
4 Synchronising with your Airbox Synchronising data with your Airbox navigation system
When carrying out a sync on your Airbox Device you will need to make sure the GPS is switched off, take the SD Card out and insert this into the PC directly. We would not recommend connecting via a USB lead as this can take longer and also cause the sync to fail.
There are three options you have when syncing your Airbox system.
• Copy routes between your Airbox Device and Fastplan • Sync your Airbox Device with Fastplan, or update your Airbox Device software • Restore your Airbox Device to a previous state
To Sync your Airbox you can click on the icon on the top bar or go to Tools > Sync Airbox.

Airbox Fastplan Manual January 1, 2013
15
When you sync your Airbox system with Fastplan you will be warned that Fastplan will close down while you carry out the sync. You will need to click OK to this message and the sync box will then appear.
Copy routes between your Airbox Device and Fastplan
This sync option will allow you to copy your routes to and from your Airbox Device. You will also be able to transfer flight logs from your Airbox Device to Fastplan.
Sync your Airbox Device with Fastplan, or update your Airbox Device software
This is the option you will need to take if you want to do a full sync on your Airbox Device. When choosing this option you will be updating any charts, software or if you have an error on your Airbox Device and need to repair it this option is best for you.
Restore your Airbox Device to a previous state
You will only need to choose this sync option if you want to go back to an earlier copy of your SD Card.

Airbox Fastplan Manual January 1, 2013
16
From the picture above you can see that there are extra functions to the sync if you choose to use them.
Skip Backup – this will make the sync process a little faster as it will not include the backup of the card.
Show Chart Selection – if you only want certain charts to be transferred over to your SD Card then you will need to select this option.
Perform Factory Reset – this will wipe all information from your SD Card and put the software on as new. You will need an unlock code for your device if you choose this option. Please note this will only be available within Airbox working hours.
IMPORTANT! Do not disconnect the SD Card from the PC whilst the sync is happening. You will get a message on the sync box informing you of when this is complete.
IMPORTANT! If you notice strange behaviour in your Airbox device after synchronising it with Fastplan, the
first thing to do is to retry the synchronisation. Airbox are available to give you technical support, but most problems of this type are caused by a failed synchronisation, or the synchronisation process being
interrupted

Airbox Fastplan Manual January 1, 2013
17
5 NOTAMs, Weather, Flight Guides
and Subscriptions’
We are trying to make your life easier
We are working hard to make the Airbox system cater to your needs and provide you with the data that you need, when you need it.
NOTAMs
Airbox provides a live NOTAM service, to allow you to be absolutely up to date with the latest notices. NOTAMS are displayed on the map as red shaded areas. To turn on NOTAMs on or off you will need to select them from the option on the sidebar to the left hand side of Fastplan. If you cannot see them please check that you have a strong internet connection

Airbox Fastplan Manual January 1, 2013
18
and retry. Please note that the download may take a minute or two depending on your internet connection. When the NOTAMs are turned on, you can filter them by selecting standard criteria from the drop-‐down boxes in the sidebar on the left.
To get more information about a NOTAM, you can right click on it and select it. Please be aware that there may be many NOTAMs overlapping each other or even directly on top of one another. When you bring up the next of a NOTAM, you have the option to move to the next or previous NOTAM in the list.

Airbox Fastplan Manual January 1, 2013
19
Tip: A very useful feature for filtering NOTAMs is the date search in the sidebar. You can select the date of
your 16 | Airbox Aerospace intended flight and even the actual time and see only relevant NOTAMs.
IMPORTANT! NOTAMs change on a minute by minute basis, we recommend checking NOTAMs as close to
the time when you’ll actually be flying as possible.
IMPORTANT! The Airbox NOTAM service, just like any third party NOTAM service, does not replace your statutory duty to check NOTAMs through the official source in the country in which you will fly

Airbox Fastplan Manual January 1, 2013
20
Weather
When the weather is turned on, you will see weather icons appear on the map. The icons will indicate the general weather and the direction of the wind. You can look into each icon for further details by right-‐clicking on it and selecting Weather. If you can’t see the weather, then make sure that you are connected to the internet.
Tip: If you have weather and runways both turned on, then you can see the direction of wind relative to the runway and hence establish which runway is likely to be in use and whether there’s a crosswind component.

Airbox Fastplan Manual January 1, 2013
21
Wind
You can now add wind detail to the map screen on Fastplan, you can toggle this on or off by using the menu on the left hand side of the map screen.
Flight Guide and Approach Plates (require subscription)
Where installed and available Pooleys Flight Guide pages and approach plates can be brought up within Fastplan and shown on the map. To access them, right-‐click with the mouse on an airfield and select the appropriate plate from the approach plates menu. You can print approach plates for airfields on your route, from the Route Briefing page.

Airbox Fastplan Manual January 1, 2013
22
Subscriptions
Airbox allow you to subscribe to a variety of official ICAO charting all over the world as well as free updates which include – weather, NOTAMs, airspace and software. The advantage of subscribing to charts is that you know that when they change, you will immediately have the latest version. You can see more information about the options available on our website at http://users.airboxaero.com/Subscriptions.aspx
To view feeds that you are subscribed to you will need to go to Tools > Updates > ThunderCloud Subscriptions. Here you will have a full list of your current subscriptions, whether they are installed, valid and the date of expiry.
If you have recently purchased a new chart and it has not yet downloaded you will need to click on ‘Check For Updates’ then ‘Show Downloads’. You will need to be connected to the internet to download subscriptions.

Airbox Fastplan Manual January 1, 2013
23
6 Other Features Flight Logs
Airbox automatically keeps a log of your flights; you can access these through the filters menu on the left hand side of the map screen. If you tick the box next to the flight log, it will be overlaid onto the map. You can also view, edit the names and export flight logs as GPX files by right clicking on the log entry.
Custom/User Waypoints
You may wish to put in custom airstrips, heli-‐sites or turning points. This can be done simply within the software. To create such a waypoint, right-‐click roughly where you want the point to be created. Now select ‘Create User Waypoint’. The system will then offer you a dialogue box with the co-‐ordinates of the point where you clicked. You can now adjust the exact co-‐ordinates if you wish and also give a name, frequency and altitude to the point. Once done, you will be able to navigate to this point through the standard ‘plan route’ screen of the software

Airbox Fastplan Manual January 1, 2013
24
Loading and Saving Routes
You can save a route onto your computer for loading later. To do this, select Files > Save Route or click the ‘save’ icon at the top of the map screen.
If it’s a route that you do often, you can mark it as a favourite so that you can find it more easily later.
Loading a route is equally simple, you select ‘Open Route’ from the file menu or click the ‘Load Route’ button at the top of the map screen.
You can shorten the list to show only favourite routes by clicking the ‘favourites’ icon.
Tip: You can export and import routes to and from Airbox using the GPX format, which is a commonly used route format compatible with a wide variety of devices. Through this you can also email routes to others.

Airbox Fastplan Manual January 1, 2013
25
Checking Chart and Airspace Versions
It is very important to be sure that you are using the latest charts to plan your route. You can check the chart versions on the map screen, by looking at the chart name at the very bottom of the screen, as you move your mouse over the map.
You can check the latest airspace and software versions by going to Help > About. All airspace updates can be done through the Airbox website -‐ http://www.airboxaero.com/support/airspace-‐updates/ and software updates will be downloaded automatically. If you do not receive these software updates automatically please do contact the
office.
IMPORTANT! It is absolutely your responsibility to ensure that you are using the latest airspace and chart versions on the system.

Airbox Fastplan Manual January 1, 2013
26
Filing VFR and IFR flight plans direct from Fastplan
Fastplan allows filing of flight plans straight from the software. To do so, you will need an account with RocketRoute (see www.rocketroute.com for details of how to sign up). The details of this account should be entered in Tools > Settings > RocketRoute Account. Once your route has been successfully input to Fastplan, you simply press the Rocket button in the toolbar, or select Tools > File a Flight Plan with RocketRoute. Your details will then automatically be entered into RocketRoute and your flight plan can be immediately filed.
Route Briefing (Plogs)
Route briefing can be selected from one of the tabs at the top of the screen. As many fields as possible will be automatically filled by Fastplan (depending on your subscription level). Additional fields can be selected and filled in by clicking on them and typing. You can save specific Plogs for recall later from the file menu at the top of the screen.
Tip: Information in the plog, such as time en-‐route, will be partly based on your aircraft parameters. Fastplan allows you to set up aircraft in the options menu, so that you can have multiple aircraft ready to go.

Airbox Fastplan Manual January 1, 2013
27
Approach plates and flight guide plates can be printed as part of the briefing pack, by selecting them from the ‘approach plates’ button on the Route Briefing page. Please note that you will only be allowed to print off pages relevant to your route, as this forms part of the basis of Airbox’ contract with the approach plate and flight guide providers. Route briefings can be printed using the print button at the top of the page on the Route Briefing page.
Weight and Balance
Weight and balance can be automatically calculated for your aircraft from the ‘Weight and Balance’ tab. You can set your baggage and reserve fuel etc from this page.
IMPORTANT! Weight and balance calculations given here are based on information entered by you in the
aircraft setup page (accessible from the Tools menu). It will and can only be as accurate as the information which you enter. Attempting to fly with an aircraft out of limits can be extremely dangerous. You must
double-‐check any information that the weight and balance calculator gives.

Airbox Fastplan Manual January 1, 2013
28
8 Data and Chart Licensing Agreements
CAA INTERNATIONAL LTD
DATA LICENCE AGREEMENT
1. Licence. CAA International Ltd (“the Owners”) hereby grant you (either an individual or entity) a nonexclusive, non-‐transferable licence to use the data loaded on the CD-‐ROM (“the Data”) in accordance with the terms of this (“Licence Agreement”). You may not copy, modify, alter,
electronically transfer, decompile or reverse engineer the Data in any way, other than to make one copy of the Data for back-‐up purposes. It is also your responsibility to ensure that, before loading the
Data, you have made adequate back-‐ups of the application software and data stored on your computer. In opening the sealed CD-‐ROM, you will be deemed to have accepted the terms of this Licence Agreement.
2. Restrictions. This licence is personal to you and you may not assign, transfer or sub-‐licence the
Data to any other person without the express written consent of the Owners. You may only use the Data on one single computer and one single PDA (Pocket PC or other Win CE device) that you own or use. Once you have installed the Data on your computer or PDA, you may use the Data on a different
computer or PDA only if you first delete the Data installed on the first computer or PDA. Printouts of the charts are limited to ‘screen-‐dumps’ and may be taken for your own use including for use in educational and personal research documents and projects. Copyright in this material irrespective of
its form of presentation will however vest in the Owners. Printouts may not however under any circumstances be taken and included in documents or publications either in print, photocopy or electronic form to be circulated for republication, promotional purposes or sale.
3. Limitations of Remedies. The Owners exclude all liability, (whether in contract, tort or otherwise)
arising from the use or interpretation of the Data. The Owners liability for any direct loss arising from any defect in the CD-‐ROM or the Data is limited to your purchase price. Except as set out in this Licence Agreement, in no event will either the Owners or their group companies, licensors, suppliers
or agents be liable to you for any loss or damage of any kind (except personal injury or death resulting from the Owners’ negligence), including any loss of profits, loss of anticipated savings or other indirect or consequential damages

Airbox Fastplan Manual January 1, 2013
29
Useful Contact and Company Information
Our office is open during normal business hours from Monday to Friday.
The office will be closed on most public holidays and between Christmas and the New Year.
Main Switchboard: +44 (0)1235 227 360
E-‐mail contacts:
Technical queries [email protected]
Airbox Aerospace is a UK company, registration number 06534784
Registered office: Harvard House, Downsview Road, Wantage, Oxon, OX12 9FF, United Kingdom