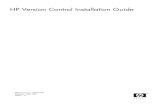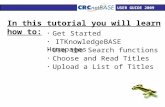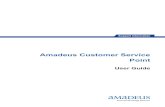Air Gate Max Userguide
-
Upload
david-rodriguez -
Category
Technology
-
view
2.295 -
download
2
description
Transcript of Air Gate Max Userguide

1
AirGateMax Outdoor Wireless
AP with Home-plug
Quick Installation Guide
Version 1.1
Sep, 2008

2
TRADEMARKS
All names mentioned in this document are trademarks or registered trademarks of their
respective owners.
The manufacturer provides this document “as is,” without warranty of any kind, neither
expressed nor implied, including, but not limited to, warranty of fitness for the particular
purpose for which it is intended.
The manufacturer may make improvements and/or changes in this manual or in the
product(s) and/or the program(s) described in this manual at any time.
This document may include technical inaccuracies and/or typographical errors.

3
FCC & CE Compliance Statement
These limits are designed to provide reasonable protection against radio interference in a residential
environment. This equipment can generates, uses and radiate radio frequency energy and, if not installed
and used in accordance with the instructions, may cause harmful interference to radio communications.
However, there is no guarantee that interference will not occur in a particular installation. If this
equipment does cause harmful interference to radio or television reception, which is found by turning the
equipment ON and OFF, the user is encouraged to try to reduce the interference by one or more of the
following measures:
• Reorient or relocate the receiving antenna
• Increase the separation between the equipment and the receiver
• Connect the equipment into an outlet on a circuit different from that to which the receiver is connect to
• Consult a dealer or an experienced technician for assistance
CAUTION!
The Federal Communication Commission warns the user that changes or modifications to the unit not
expressly approved by the party responsible for compliance could void the user’s authority to operate the
equipment.

4
Package Content
Please check enclosed product and its accessories before installation. Your outdoor AirGateMax with home-plug
package should contain the following items:
One outdoor AirGateMax(with one built-in Ethernet powerline adaptor)
One Ethernet Powerline Adaptor (Plug type chosen by the user).
One Ethernet cable.
One AC power cable.
Two European AC plastic-plugs.
One mount-bracket
Two mount-bolts.
One CD-disk

5
Hardware Description
AirGateMax LED indicator
The LED indicator displays information about the device’s status.
Power LED (red)
Power ON The AirGateMax is power on Power OFF The AirGateMax is not receiving power.
Ethernet LED (green)
ON The Ethernet port is on and ready to receiving/transmitting data
OFF The Ethernet port is not connected or not power on Ethernet
Flashing The Ethernet port is receiving/transmitting data
Ethernet Powerline Adaptor LED Indicator
The LED indicator displays information about the device’s status.
Power LED
ON The Ethernet Powerline adaptor is power on Power OFF The Ethernet Powerline adaptor is not receiving power
Powerline LED
ON Another Powerline port is detected on the same Powerline network
OFF Did not detect any other Powerline port on the same powerline network.
Flashing The Powerline port is transmitting/receiving data
Ethernet LED
ON The Ethernet port is on and ready to receiving/transmitting data
OFF The Ethernet port is not connected or not power on Ethernet
Flashing The Ethernet port is receiving/transmitting data

6
Mounting kit
Mount the AirGateMax on the outdoor wall.
Step1. Drill two holes on wall

7
Step2. Insert plastic-plug into wall
Step3. Mount-Bolt to locking the Mount-Bracket

8
Step4. Slid into Mount-Bracket
Step 5 Run AC cable
Run the AC cable from the AirGateMax into the house proper location with a wall socket. Plug AC cable into the socket.
Special attention: If you must use the AC cable extension. You do not use the
twisted pair AC cable extension. It will affect to data transmission performance.

9
Installation and Setup
Congratulations on choosing an outstanding wireless product. This guide gives comprehensive instructions on installing
and using the Outdoor Wireless AirGateMax with home-plug.
Hardware Pre-configuration
Before adding the outdoor AirGateMax to an existing Ethernet network, you may need to set basic parameters —
security (WEP), basic device name, wireless, and IP address — to make the device compatible with the existing
network.
This device is pre-configured as a DHCP client. It has to be connected to a DHCP server in order to get an IP
address. If there is no DHCP server available, Pre-configuration can also be carried out through Kick Start. As long as
the AP and the management station are on the same physical Ethernet LAN, Kick Start will find the device and let you
set basic parameters.
Installation
The following steps are to install the connections for the equipment:
� Plug AirGateMax’s AC cable into the socket. The plug’s gound pin is recommended to be connected for the sefety. Simply plug the Ethernet Powerline Adaptor into an ordinary power outlet in any place of your house. Connect the
end of the Ethernet (RJ-45) cable to an available Ethernet port of your ADSL broadband Router or network.
� Connected PC’s Ethernet Jack directly to router port for setting AirGateMax configuration.
If a DHCP server is present, you can also connect the AirGateMax to the network, let it obtain IP settings via DHCP, and
use Kick Start to learn (and optionally adjust) those settings.
Complete antenna alignment.
This can require cooperation between the AirGateMax installer and a network technician. Typically, the technician will
replace the connection with a crossover connection to a laptop computer, and measure link performance while the
installer adjusts the aim of the antenna.

10
How to Login
User has to connect the computer Ethernet port to ADSL router via Ethernet cable. Meanwhile one end of home-plug
connected to ADSL router and network with DHCP server. The other end of home-plug has to connect via AC cable with
power to AirGateMax device. The IP address of the AirGateMax outdoor AP obtained from DHCP server. . Before
connection, you have to make sure that your computer obtained the same IP address subnet as the AirGateMax outdoor
AP, Start your computer and open WEB browser. Then enter http:// IP address of the AirGateMax outdoor AP obtained
from DHCP in the address box.
Then you will see the welcome page as following.
There are two operating mode in this web-based management, Admin mode and User mode. In the Admin mode, you
can modify and change all the settings and parameters. You also can click the User Mode items at left panel to enter the
user mode to just view all settings and parameters.

11
User Mode
When you click the user mode item at left panel, you will see below screen, you have to input the user name - telme and
password - telmenet. then place the enter key. You can start to browser the status of device.
User Mode provides the all status of the device. User can only read the parameter of the device.

12
System Status Summary
In this screen, you will see the all current settings and status of this AirGateMax outdoor AP.
Type Show the type of device.
Model Name and Number It is the model name of this outdoor device.
System Up Time Show the time from system up to now.
Device Mode Device mode is selected by user, such as Access Point, CPE etc.
MAC address MAC address of this device.
Wireless OP Mode Show the device wireless mode by user setting.
Wireless SSID SSID which is set for wireless.

13
Wireless BSSID It displays the ID of current BSS, which uniquely identifies each BSS.
Wireless Channel The WiFi channel which you use currently.
Country Code ISO 3166-1 standard codes for the named of country.
IP Address/Subnet/ Gateway Show the device IP address, IP Subnet, Gateway IP.
Firmware Application Version The current version of firmware installed in this device.
Hardware Type The current version of this outdoor AP hardware.
Firmware Kernel Build Date The date/version of this firmware (Kernel) released.

14
Station List
In this screen, you will see the all the devices connected to this AirGateMax outdoor AP. You can click the “update” to
refresh the status immediately.
Note: This item only show in the modes of AP and Bridge.
MAC Address The MAC address of the devices which connected to this AP or Bridge.
Signal Strength (dbm) The signal strength of the device.
Refresh Time (sec) You can determine the refresh rate of this screen. The duration unit is in seconds.

15
Counters
The AirGateMax outdoor AP keeps count of successful and failed wireless transfers, as well as octet and error counts.
The Refresh Time is the number of seconds between automatic updates of the counter display. Click Update to force
the device to refresh the display immediately.

16
Admin Mode
You want to enter to Admin Mode, click the ‘Admin Mode’on the last figure to enter into Admin Mode. Enter the User
name and Password. The user name and password must be inquired from Telme service center. Then, you can entry
the Admin Mode.
After then you will see below page. At left panel, there are configuration menus for modification and change all settings
and parameters. Just click on the desired setup item to expand the page in the main navigation panel. The setup pages
covered in this browser-based management utility are described below.

17
In the Admin Mode use the links at the left to
� View and change device settings
� Check important settings and attributes, and monitor device operation
� Reboot the device (this is required to make most configuration changes take effect)
� Restore the device’s factory settings and power on settings.
� Load new firmware code into the device
� Save your device configuration or restore the backup configuration to device.
� Switch to “user mode” (in which you can view but not change device settings)

18
System Configuration
Basic Settings
The device supports only AP mode.
Basic settings at present have only device name to be modified, you will see the below page.
Device Name Maximum 20 characters alpha-numeric (space allowed). You can assign a unique
human-friendly name that allows to be easily identified.
Notes:
1. After modifying the configuration parameters, you must click “Save&Apply”
for taking effect.

19
TCP/IP Settings
Use this panel to adjust the outdoor AP Internet Protocol (IP) settings. These allow administrative access over the LAN.
The outdoor AP can obtain IP settings from a DHCP server, in which case the settings may change from time to time.
Alternatively, you can input fixed IP settings yourself.
See below for the figure and details.
Enable DHCP Client This device supports DHCP client and can obtain the IP address from a DHCP server. You
can enable this if you want DHCP server to assign the IP address.
Note: If the DHCP client enabled but the connection to the DHCP server is failed, the IP
address will be kept in blank (0.0.0.0).
Fixed IP Address This field can be modified only when you click NO in above field. If your system manager has
assigned you a static IP setting, then you have to enter the information provided.
Address Mask Manually assigns a subnet mask to the outdoor AP.
Gateway Specifies the default gateway IP address (if required).

20
Wireless Settings
Wireless interface settings depend on what is the current mode selected. If “wireless settings” is selected, you will see
the below figure.
SSID Identifies the wireless LAN domain that this AP is in. You can type an existing domain name or
create a new one that contains up to 32 characters. Currently this SSID is fixed as
“AirGateMax-Free”, read only.
RF Mode The device is 11g/b.
Transmission Rate In this field, you can set up the wireless transmission rate manually. The default setting is
Auto, the transmission rate will be changed automatically. In 11g and 11b/g mode, you can
select 54Mbps, 48Mbps, 36Mbps, 24Mbps, 18Mbps, 11Mbps, 5.5Mbps, 2Mbps and 1Mbps to
fix the transmission rate. In 11b mode, you can select 11Mbps, 5.5Mbps, 2Mbps and 1Mbps to
fix the transmission rate. For most networks the default setting is Auto which is the best
choice. When you select Auto, the transmission rate will select an optimal rate for the device.
If any obstacles or interference are present, the system will automatically fall down to a proper
lower rate.
Channel This field allows user to set the channel manually. You can just select the channel you want to
specify or Auto.
The number of channels supported depends on the regulatory domain. All outdoor AP
communicates with the client must be set to the same channel.

21
Hide SSID Enable this function to stop broadcast the SSID beacon. This is one of the security methods.
User Isolation Check “yes” to stop the AP forward packets between Stations.
Enable WDS Feature? Check “yes” to enable WDS (Wireless Distribution System) to extend the wireless coverage.

22
Encryption Settings
Here you can configure the security of your wireless network by using WEP. You will see the following page when click
the “Encryption” in the left.
Encrypt Method Here provides two kinds of Encrypt methods. - Disable
- WEP Open System
- WEP Shared Key
- WPA Pre-Shared Key
- WPA RADIUS

23
WEP Open System and Shared Key
When you select the “WEP Open System” or the “WEP Shared Key”, you will see the following page:

24
WEP Shared Key
Key Length Click the Key Length field will prompt you a window to select 64bit, 128bit Encryption.
Default key In this field you can select which WEP key to be as default.
WEP Key You should specify what kind type of WEP key that you want to use, ASCII or Hex. Ten
hexadecimal digits or five ASCII characters are needed if 64bit WEP is used; 26 hexadecimal
digits or 13 ASCII characters are needed if 128bit WEP is used.
There are two types of authentication methods in the IEEE 802.11 standard for security, Open System and Shared Key.
With Open System authentication, a wireless station can connect to any network and receive any messages that are not
encrypted. With Shared Key authentication, only those stations that possess the correct authentication key then can
connect to the network. In IEEE 802.11, the wireless devices operated in Open System by default.
If the wireless devices are configured to “Shared Key” authentication mode, then the WEP data encryption will be used.
If the Access Point is using “Open System”, then the wireless client will need to be set to the same authentication mode.
If the Share Key authentication is used then both the sender and recipient will share a secret key. The panel is the same
as WEP open system’s panel.

25
WPA Pre-Shared Key
When you select the “WPA Pre-Shared Key”, you will see the following page:
WPA Pre-Shared Key You should specify what kind type of key that you want to use,
Choose type of Passphrase, minimum 8 and maximum 63 ASCII characters.
Choose type of Hex, 64 hexadecimal digits.

26
WPA RADIUS
When you select the “WPA RADIUS”, you will see the following page:
The RADIUS server settings are the same as 802.1x.
RADIUS Server IP Address: - specify the IP address of the RADIUS server
Authentication Port: Specify the Port defined at the Server. Default: 1812
Accounting Port: 1Specify the Port defined at the Server. Default: 1813
Shared Secret: Secret pin code between device and Server.

27
MAC Access Control
This feature lets you limit access to the network through the device. You can list up to 1000 stations that are to be granted or denied access. 3 check boxes let you select the method of access control:
• Disabled: Disable MAC-address access control. This is the default setting.
• Accepted List: Only wireless stations whose MAC addresses are on the list are allowed to connect through the access point.
• Denied List: Wireless stations whose MAC addresses are on the list are prevented from connecting through the access point.
To add a wireless station to the list, click the Add icon on the right side of the MAC Access Control panel. You will be prompted to enter:
• The wireless station’s MAC address.
• A name for the station.

28
Wireless stations registered in the MAC Address Control Table can be individually turned on or off. For example, if you
have enabled the Accepted List option, you can check the Not Use box for any listed station; the status of this station’s
entry will be disabled, and the access point will then refuse all connection attempts from that station. Clear the Not Use
box to let the selected method of access control take effect on this station.
MAC Address List :
Index Index number of MAC address list.
Status Disables or enables an individual entry
Address The MAC address of a wireless station
Identification Identification for the wireless station
Select all User is able to select all index station for deletion.

29
Advanced 802.11 Settings
This page is to let you adjust the advanced radio settings.
RTS Threshold: the number of bytes a packet must contain to trigger RTS/CTS (Request to Send/Clear to Send)
handshaking. The RTS Threshold is a mechanism for avoiding data collisions. When you deploy a AP/station and
connect to the Access Point. The AP/station and its Access Point will build up a Request to Send (RTS) mechanism.
When the AP/station will transmit data to the Access Point, the AP/station will send a RTS to the Access Point first to
inform that it is going to transmit the data. Upon receipt, the Access Point will respond with a CTS message to all other
AP/stations within its cover range to notify them to defer transmission. The AP will also confirm the requested AP/station
that it has reserved the time-frame for transmission.
The default value is 2346. Recommend minor modification of this value.
To modify the RTS packet size to a smaller number will degrade the transmission throughput.
Fragmentation Threshold let you to set up the transmission package size.
The “Enable 802.11h” provides the 802.11h enable or disable the selection. 802.11h please you refer to IEEE 802.11h
standard.

30
Telme settings
The Telme setting provide the mechanism for management center monitoring the network alive. The information will be
sent to management server according to the server address after Heartbeat time-out reach. The Heartbeat interval
value is from 10 to 86400. The default Heartbeat interval value is 10800. The HeartBeat server address can be input the
host name or IP address.

31
Configuration Tools
The configuration tools use the “Backup” tool to save the current device configuration to a file named “config.bon”. You
are able to then use the “Restore” tool to restore the saved configuration to the AirGateMax device.

32
Status
System Status Summary
In this screen, you will see the all current settings and status of this AirGateMax outdoor AP.
Type Show the type of device.
Model Name and Number It is the model name of this outdoor device.
System Up Time Show the time from system up to now.
Device Mode Device mode is selected by user, such as Access Point, CPE etc.
MAC address MAC address of this device.
Wireless OP Mode Show the device wireless mode by user setting.
Wireless SSID SSID which is set for wireless.
Wireless BSSID It displays the ID of current BSS, which uniquely identifies each BSS.

33
Wireless Channel The WiFi channel which you use currently.
Country Code ISO 3166-1 standard codes for the named of country.
IP Address/Subnet/ Gateway Show the device IP address, IP Subnet, Gateway IP.
Firmware Application Version The current version of firmware installed in this device.
Hardware Type The current version of this outdoor AP hardware.
Firmware Kernel Build Date The date/version of this firmware (Kernel) released.

34
Station List
In this screen, you will see the all the devices connected to this AirGateMax outdoor AP. You can click the “update” to
refresh the status immediately.
Note: This item only show in the modes of AP and Bridge.
MAC Address The MAC address of the devices which connected to this AP or Bridge.
Signal Strength (dbm) The signal strength of the device.
Refresh Time (sec) You can determine the refresh rate of this screen. The duration unit is in seconds.

35
Counters
The AirGateMax outdoor AP keeps count of successful and failed wireless transfers, as well as octet and error counts.
The Refresh Time is the number of seconds between automatic updates of the counter display. Click Update to force
the device to refresh the display immediately.

36
Device Security
Under the default (factory) setting, the password is required for logging onto the AirGateMax outdoor AP. Use this panel
to change, create, or delete a user mode password (0-20) characters, spaces allowed, if a password already exists, you
must supply to make any changes.
Current Password Enter your current password if exist.
New Password Set your new password. The password can be up to 20 characters long. Password can contain letter, number and space. It is case sensitive.
Repeat New Password Re-enter the new password for confirmation.

37
Device Restart
The AirGateMax outdoor AP sometimes must be restart to ensure that all configuration changes are applied. Some
settings, even if saved and reported by the outdoor AP as its current settings, do not take effect until the o AirGateMax
outdoor AP is restarted.
Click Restart to take effect.

38
Restore Default
Use this panel to restore the device’s factory settings or power-on settings. The device will restart itself and come back
on line with an IP address of DHCP assigned (or power-on IP).
Click Restore Default to take effect.

39
Firmware Upgrade
New firmware code giving the device enhanced capabilities may become available from time to time. Use this panel to
send the contents of a firmware file to the device. The device will install the code in place of its current code and then
restart itself. Be careful not to interrupt this process. Be motioned, the process of firmware upgrade should not be
interrupted. The previous settings will be retained after a firmware update.
You can enter the new firmware’s path and a file name directly (i.e. D:\sample\new_firmware.gz.sgn). Or you can click
the Browse button and find the new firmware then open it.
Click Begin to start firmware upgrade.

40
How to use KickStart to scan the devices’ IP
Install the KickStart
Open the Start menu, choose Run, browse to the KickStart directory on the disc, and select and run Setup.
After a brief progress display, a window titled Welcome will appear.
1. Click Next.
A message for users of early (pre-SE) Windows 98 and Windows NT 4.0 will appear. If the station is running either of
these products, read the message carefully. It is reproduced in full below. If the system needs upgrading, you must
exit Setup, carry out the upgrade, and start again.

41
It is assumed in the remaining instructions that you are willing to accept all of the setup program’s default settings.
2. Click Next, and then continue clicking Next until a Finish button appears.
The sequence of windows that will appear during this process is shown below.

42
3. Click Finish.
A shortcut icon for running KickStart will appear on your desktop. A new folder, WLAN, will be added to the Start
menu’s Programs section, and it will lead to commands for running and uninstalling KickStart.

43
Using KickStart
Launch and operate KickStart as follows:
1. Double-click the KickStart shortcut icon, or choose the KickStart command from the Start menu.
A window explaining KickStart’s purpose will appear.
2. Click Next.
KickStart’s main window will appear, and a search for compatible devices will begin.
After a few seconds, information about the bridges found will appear. (If none are found, click Refresh.)

44
NOTE: Because all new bridges are set to the same IP address, it is best not to connect them to the
same LAN for configuration at the same time, as was done to create the example above.
Also, you should avoid leaving the factory-set IP address unchanged, even if it is suitable for your
network. Many devices today come preset to this address for easier configuration, so it should be
regarded as a reserved address.
3. Change the KickStart password of any bridge that still has the factory-set password.
The factory-set password is admin. To replace it, click the bridge’s entry with the mouse’s secondary button (usually
the button furthest from your body) and choose the Change Password command that pops out.
In the window that appears, type the current password once and the new password twice. A KickStart password can
be up to 20 characters long. Click OK when done.

45
The password will be saved on the bridge, and a message indicating success will appear. Click OK to return to the
main KickStart window.
4. Move the highlighting to the entry for the bridge that you want to configure, and then click Next.
Two things can happen:
● If KickStart finds the bridge’s IP address suitable for starting the configuration process, it will immediately offer to
start up your default browser and make it link to the bridge’s configuration interface. The Set IP dialog box shown
below will not appear. Go directly to step 5.
● If KickStart finds that the bridge’s IP address needs to be changed, the Set IP dialog box shown below will
appear.

46
The message at the bottom and the color of the “IP settings suitability indicator” tell you that the bridge’s IP
settings must be changed to allow full communication with the computer.
IP addressing is a complicated subject beyond the scope of this user’s guide. Consult the network administrator
if unsure about how to complete the following procedure.
Find an unused IP address on the subnet the devices are attached to, and type it in. Then type in the full TCP/IP
network’s subnet mask. Make sure the “suitability indicator” turns green. If you want the bridge’s configuration
interface to be accessible from outside the linked LANs, type the IP address of the appropriate router or other
gateway into the Default Gateway box.
Finally, click in the Password box, type the bridge’s current KickStart password, and click OK.
KickStart will indicate that it is ready to start your browser and point it to the bridge’s configuration interface.
5. Click Finish to start the browser (user mode), Previous to search again, or Cancel to simply quit.
Clicking Previous will take you back to step 2. Clicking Cancel will close KickStart without starting the browser.
Clicking Finish will start up the computer’s default browser and make it link to the bridge’s configuration interface.
This interface is explained in the following chapter.