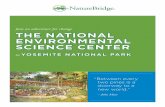aimsweb Implementation - NESC
Transcript of aimsweb Implementation - NESC

aimsweb® Implementation Getting Started – Management & Account Setup

Copyright Notice
All aimsweb® materials and content are protected under the United States
copyright law and include-but are not limited to:
• Software (including screenshots or images of the software)
• PowerPoint's, handouts, training guides, software guides, manuals, scripts, and
other assorted documentation in the form of print, digital, or other medial
format
• Videos or other media
For more information, please see the aimsweb License Agreement
(http://www.aimsweb.com/license-agreement)
Copyright© 2014, Pearson Education, Inc. or its affiliate(s). All Rights Reserved

Technology & System Requirements
Supported Browsers - FireFox, Google Chrome, Opera, Internet Explorer, and Safari
Portable Document Files (PDFs) - Ensure all computers have Adobe® Reader. For MAC users, ensure that
FireFox preferences are set to use Adobe Reader
Active X - Ensure that Active X is not blocked
Pop-up Blockers - Ensure that pop-up blockers do not interfere with aimsweb
Email - Ensure that school or district email accounts can receive external emails from Pearson.com, with or
without attachments
Cookies - Permit cookies for the use of aimsweb
Java - Ensure that you have Java enabled in your browser
Display - Scalable with a minimum resolution of 1024x768
CPU - 2.33Ghz or faster processor
Memory - 2GB RAM (4GB RAM recommended for optimal performance)
Required Plug-ins or Applications - Flash Player 11.6 and Adobe Acrobat Reader 10.1.7 or higher
Operating Systems - Microsoft® Windows® 7 (32 bit and 64 bit), Windows 8 (Classic and Modern), or Mac OS
X v10.7 or v10.8
For further assistance with technology setup, please call or email our Technical Support Team at
866-313-6194, option 1 or [email protected]

Learning Objectives
Understand where to go for help and support
Understand customizable features
Understand account setup (import vs. manual setup)
Understand aimsweb user roles
Understand what aimsweb is

What is aimsweb?

aimsweb is a web-based data management tool
designed to track student progress with
embedded and printable assessments
Web-based data management &
reports
Printable assessment materials
Track students performance over
time

Components of aimsweb
Fall Universal Screening
There are two main components of aimsweb:
Benchmarking & Progress Monitoring
Both components may be used independently or together to provide a
complete picture of student growth!
+

Benchmark Screening
• Three times per year (fall, winter, spring)
• ALWAYS on grade level
• Option to test all or a few students
• Specific measures are used at each grade level
• K-12 National Norms available
• Helps monitor the efficacy of our instructional programs
Benchmark Screening

Progress Monitoring
Progress Monitoring
• Occurs as often as weekly
• On or off grade level
• Can monitor any skill at any grade level
• Has the ability to show interventions and goal changes
• Allows educators to track students response to instruction/intervention

New aimsweb Mobile
The new aimsweb mobile website allows for
the ability to administer, view, and
score benchmark screening and monitoring
assessments, among other related tasks, on
mobile devices.
The aimsweb mobile website can be accessed
through the following link:
https://aimsweb2.pearson.com/aimsweb-
mobile/
To access, open the browser, enter the URL,
and log in with your aimsweb credentials.

What are the different user roles in aimsweb?

Hierarchy of User Roles
User Role Permissions:
Account, District, School
Manager – account management,
add/edit/enter data, view/print
reports, account hierarchy design
setup
Administrator - account
management and set up only. Cannot
edit/view data.
Account/District/School
Reporter - read-only access at
specific hierarchical level
District/Class Teacher - enter/edit
data, view classroom and PM reports
for all students in class, download
materials/norms tables, and create
custom groups
aimsweb Account Manager/Reporter/
Administrator
District A Manager/Reporter/Teacher
School A Manager/Reporter/Teacher
Class
Teacher
District B Manager/Reporter/Teacher
School B Manager/Reporter/Teacher
Class
Teacher

Key Notes about Users

How do I set up my aimsweb account?

Methods for Account Setup
• Use templates to efficiently add district, schools, classes, students, and users
Import
• Manually add district, schools, classes, students, and users Manual

What do I need to know about importing?

The Import will load your:
• Import all districts in the account Districts
• Import all schools in the account Schools
• Import student information and demographics as selected
Students
• Import classes and teachers Classrooms & Teachers
• Import users for each district, school, and class
Users
• Import benchmark and progress monitoring scores
Scores

Key Notes about Imports
• Access the import templates at this link: https://www.brainshark.com/pearsonassessments/vu?pi=zGVziHG7pzEAq5z0 (under the Attachments tab)
• The Roster and User imports will do everything you need to set up your account – HIGHLY RECOMMENDED!
• Importing prevents duplication!
• You can import data into the system as often as necessary
• Successfully imported data will be available in your account the next business day

Additional Resources for
Imports Take a look at our Import Tutorial
(https://www.brainshark.com/pearsonassessments/
vu?pi=zGVziHG7pzEAq5z0), which will assist you
in building your Roster, User, and/or Score import
templates!
In order to access and download the import
templates, click on the Attachments Tab, per the
screen shot to the right.
For help or support with your Import files, please
contact our data import team at
1-866-313-6194 (press option 1, then 3) or

Once you’ve completed and correctly formatted
the import template, navigate to the Admin tab
in your account and select New > Import:
Importing Data through the Software
Next, set up your import based on it’s
specifications. If successful, your data will be
available in your account the next business day!

What do I need to know about manual account setup?

Manual Setup Option
• Add Districts one by one Districts
• Add Schools one by one Schools
• Add Classes one by one Classes
• Add Students one by one Students
• Add Users one by one Users

Navigate to the School System tab of
your account. Select the box for All
Districts, and select Add
Adding Districts Manually
Add in the District information and
select Add

Adding Schools Manually
After a District has been added,
click on the district name and select
the Add button
Add in the School information and
select Add

Adding Classes Manually
After a School has been added,
click on the school name and select
the Add button
Add in the Class information and
select Add

Adding Students Manually
Add in the Student information and
select Add
After a Class has been added,
click on the class name, select Students from
the drop down menu, and select
the Add button

Adding Users Manually
Add in the User information and
select Add
Navigate to the Users tab of
your account. Select the box for All
Districts, and select Add

Additional Resources for
Manual Account Setup Take a look at our Manager Tutorial
(https://www.brainshark.com/pearsonassessments/vu?pi=zIFzegdwjz23Juz0),
which will assist you in manually setting up your account!
Chapters you’ll want to pay close attention to are as follows:
Add Districts (chapter 8)
Add Schools (chapter 14)
Add Classes (chapter 17)
Add Students (chapter 20)
Add Teacher & Additional Users (chapter 22)
For help or support with your account setup, please contact your
Implementation Manager.

How can I customize my account?

Customization Options
Once you have completed the account setup process, either by
the import or manual route, you may choose to customize
some features within your account.
Here are the options available for customization:
Benchmark windows and non-school days
Report Criteria
Interventions
RtI tasks
Account preferences

Customizing Benchmark Windows

Customizing Benchmark
Windows
The aimsweb default testing windows are:
Fall (September 1st – October 15th)
Winter (January 1st – February 1st)
Spring (May 1st – June 1st)
If your implementation plan does not coincide with the
aimsweb default testing windows noted above, you may set up
customized testing windows for Fall, Winter, and Spring.

Key notes about Custom
Benchmark Windows
Set up the benchmark windows BEFORE you begin entering data.
Custom benchmark windows and non-school days cannot be changed once a score is entered for the current school year
Custom benchmark windows are limited to 3. Start and End Dates cannot overlap or land on a weekend
Benchmark windows can only be customized for the current school year – not for future school years

Additional Resources for
Custom Benchmark Windows
Take a look at our Manager Tutorial
(https://www.brainshark.com/pearsonassessments/vu?pi=zIFzeg
dwjz23Juz0), which will assist you in setting up custom
benchmark periods!
Chapters you’ll want to pay close attention to are as follows:
Calendars (chapter 33)
For help or support with your account setup, please contact
your Implementation Manager.

Customizing Report Criteria

Norm Referenced – Students may be compared to peers at the
national, district, or school level
Criterion Referenced – Students may be compared to either
the aimsweb default cut scores or customized cut scores
Types of Report Comparisons

Benchmark Comparison Report
using Norm Referenced Profile
• Student performance is reflected by
the colored bars
• There are five categories of
performance:
–Well Above Average
(91st -99th percentile)
–Above Average
(76th -90th percentile)
–Average
(26th -75th percentile)
–Below Average
(11th -25th percentile)
–Well Below Average
(1st -10th percentile)

Students are compared to
either default or
customized cut scores
that represent meaningful
outcomes
Benchmark Comparison Report
using Criterion Profile (cut score)

aimsweb Default Cut Scores
Tier 3: <15th percentile
Tier 2: 15th-34th percentile
Tier 1: 35th percentile nationally
Tier 3: <15th percentile
Tier 2: 15th-45th percentile
Tier 1: 45th percentile nationally
Tests of Early Literacy (TEL)
Tests of Early Numeracy (TEN)
Oral Reading (OR)
Maze
M-CAP
M-COMP

Customize your Report Profile
with Locally Determined Cut
Scores
In addition to the aimsweb default targets, you may create custom targets, cut scores, and recommendations
Customizations are added at the district or school level
The customizations within reports occur at the level they
were developed (district or school) and below

Key Notes about
Customizing Report Criteria
aimsweb default cut
scores cannot be edited or
deleted
Cut scores can be set for 3, 4, or 5 tiers with
the top tier always being the highest
Once a report profile is saved, the number of tiers cannot be
changed
The username of the editor is documented

Take a look at our Manager Tutorial
(https://www.brainshark.com/pearsonassessments/vu?pi=zIFzeg
dwjz23Juz0), which will assist you in setting up custom
customized report profiles!
Chapters you’ll want to pay close attention to are as follows:
Add Report Profiles (chapter 30)
For help or support with your account setup, please contact
your Implementation Manager.
Additional Resources for
Custom Report Profiles

Create Custom Interventions

Interventions
Interventions are added at the district
or school level
Interventions exist at the level created and
below
Interventions in use or created at a higher
level cannot be edited or deleted
Districts and school may set up their own
interventions

Additional Resources for
Custom Interventions
Take a look at our Manager Tutorial
(https://www.brainshark.com/pearsonassessments/vu?pi=zIFzeg
dwjz23Juz0), which will assist you in setting up custom
interventions!
Chapters you’ll want to pay close attention to are as follows:
Adding Interventions (chapter 26)
For help or support with your account setup, please contact
your Implementation Manager.

Create Customized RtI Tasks

Tasks may be
used as online
planning or work
forms!
To the right are
default tasks
within your
Account.
History
Team Members
Tasks
• Review
• Assessment
• Observation
• Meeting
• History
• Documentation
• Referral Information
• Team Members

Key Notes about Tasks
aimsweb provides default task type forms that can be customized
Once created, users can create an attachment such as a note, video, sound recording, or any non-executable file to include in the task
While creating a task, account managers will see only the Task Types design window. Users will see only the completed task

Additional Resources for Tasks
Take a look at our Manager Tutorial
(https://www.brainshark.com/pearsonassessments/vu?pi=zIFzeg
dwjz23Juz0), which will assist you in setting up tasks!
Chapters you’ll want to pay close attention to are as follows:
Add Task Types (chapter 28)
For help or support with your account setup, please contact
your Implementation Manager.

Customized Account Preferences

Account Preferences
Allow districts,
schools, and teachers to
set their own default
Report Profile view
Allow districts and schools to add their own tasks and inter-ventions
Allow teachers to view and download benchmark
probes
Allow teachers to view Group
Reports (norm tables)
Activate and de-activate measures

Additional Resources for
Account Preferences
Take a look at our Manager Tutorial
(https://www.brainshark.com/pearsonassessments/vu?pi=zIFzeg
dwjz23Juz0), which will assist you in setting up account
preferences!
Chapters you’ll want to pay close attention to are as follows:
Settings (chapter 31)
Measures (chapter 32)
For help or support with your account setup, please contact
your Implementation Manager.

Helpful Password Information
For help or support with login
information or password resets,
please contact our technical
support team at 1-866-313-6194
(option 1) or at
Passwords must consist of at least seven characters - one upper and one lowercase letter, one number or one special character
Passwords are set to expire based on a 60-day interval and are not to be reused within the same calendar year
Temporary passwords must be changed at the first logon
The user is locked out of aimsweb after 5 unsuccessful attempts to login

•Take a look at our additional training resources
(http://www.aimsweb.com/aimsweb-recorded-training-
tutorials), which provides past webinar recordings and
tutorials for Administration & Scoring, software, progress
monitoring, and more!
• If you’re interested in our Professional Development options,
take a look at our training options page
(http://www.aimsweb.com/training) for more info!
Additional Training Resources

Key Contacts for Help and
Support
General Technical Support 866-313-6194, Option 1
Imports/Exports & Data Inquiries 866-313-6194, Option 1, then Option 3
Sales & Order Inquiries 866-313-6194, Option 2
Schedule Professional
Development
866-313-6194, Option 3
Billing Inquiries 866-313-6194, Option 4

Please take our Implementation Survey
(https://www.surveymonkey.com/s/C7F8WFZ) and let us
know how we’re doing!
Survey