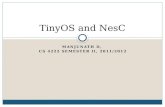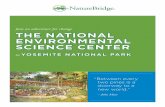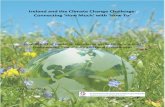Cadena 2.0: nesC Manual
Transcript of Cadena 2.0: nesC Manual

Cadena 2.0: nesC Manual
A reference manual for using Cadenato develop nesC/TinyOS applications
Todd Wallentine

Cadena 2.0: nesC Manual: A reference manual for using Cadena todevelop nesC/TinyOS applicationsTodd WallentineCopyright © 2007 The SAnToS Laboratory, KSU


iv
Table of Contents1. Overview ....................................................................................................................... 1
Manual Overview ....................................................................................................... 1Cadena ..................................................................................................................... 1TinyOS and nesC Overview ......................................................................................... 2
2. Preparing for the Tutorial ................................................................................................. 3TinyOS Plugin Installation ........................................................................................... 3
3. Create ........................................................................................................................... 4Overview .................................................................................................................. 4New TinyOS Project ................................................................................................... 4
New Project Wizard ............................................................................................ 5New TinyOS Module .................................................................................................. 5New TinyOS Interface Type ......................................................................................... 7New TinyOS Component Type ..................................................................................... 8New TinyOS Scenario ............................................................................................... 12New TinyOS Component Instances .............................................................................. 13New TinyOS Scenario Instances .................................................................................. 15New TinyOS Connection ........................................................................................... 16New TinyOS Module from a nesC Interface .................................................................. 16New TinyOS Module from a nesC Module .................................................................... 19New TinyOS Scenario from a nesC configuration ........................................................... 20New TinyOS Module from nesC interfaces and modules .................................................. 22
4. Import ......................................................................................................................... 24Overview ................................................................................................................. 24Import Interface Type into an Existing Module .............................................................. 24Import Component Type into an Existing Module ........................................................... 25
5. Generate ...................................................................................................................... 27Overview ................................................................................................................. 27Configure Code Generation ........................................................................................ 27
Turn Auto Generation On/Off ............................................................................. 27Delete Old Model Artifacts ................................................................................. 28Source Code Destination .................................................................................... 28
Generate nesC Configuration ...................................................................................... 28Generate nesC Configuration using Editors Context Menu ........................................ 28Generate nesC Configuration using Navigator Context Menu .................................... 28Generate nesC Configuration using Toolbar Button ................................................. 29Generate nesC Configuration using Menubar ......................................................... 29
Generate nesC Module ............................................................................................... 29Generate nesC Module using Editors Context Menu ................................................ 29Generate nesC Modules using Editors Context Menu ............................................... 30Generate nesC Modules using Navigator Context Menu ........................................... 30Generate nesC Modules using Editors Toolbar Button ............................................. 30Generate nesC Modules using Menubar ................................................................ 30
6. Share .......................................................................................................................... 31Overview ................................................................................................................. 31Share using archive: Exporting .................................................................................... 31Share using archive: Importing .................................................................................... 32Share using CVS ...................................................................................................... 33
7. Explore ....................................................................................................................... 37Overview ................................................................................................................. 37
8. Maintain ...................................................................................................................... 38Overview ................................................................................................................. 38

Cadena 2.0: nesC Manual
v
Glossary .......................................................................................................................... 39Bibliography .................................................................................................................... 42

vi
List of Figures1.1. The Cadena meta-modeling language ............................................................................... 23.1. Eclipse New Project Wizard ........................................................................................... 53.2. New TinyOS Project Wizard .......................................................................................... 53.3. New Module Step 1 ...................................................................................................... 63.4. New Module Step 2 ...................................................................................................... 63.5. New Module Step 3 ...................................................................................................... 73.6. New Module Step 5 ...................................................................................................... 73.7. New nesC Interface Step 1 ............................................................................................. 83.8. New nesC Interface Step 2 ............................................................................................. 83.9. New Component Type Step 1 ......................................................................................... 93.10. New Component Type Step 2 ....................................................................................... 93.11. New Component Type Step 3 ...................................................................................... 103.12. New Component Type Step 4 ...................................................................................... 103.13. New Component Type Step 5 ...................................................................................... 113.14. Properties view before setting a parameter ..................................................................... 113.15. Properties view after setting a parameter ....................................................................... 123.16. New Scenario Wizard ................................................................................................ 133.17. Importing Modules to Scenarios .................................................................................. 133.18. Scenario Overview ................................................................................................... 143.19. Component Instance Wizard ....................................................................................... 143.20. New Scenario Instance Wizard ................................................................................... 153.21. New Scenario Instance Wizard ................................................................................... 163.22. Import Interface Wizard: Select New Module Location ................................................... 173.23. Import Interface Wizard: Select Interface File ............................................................... 183.24. Import Interface Wizard: Confirmation Page ................................................................. 193.25. Import nesC Module ................................................................................................. 203.26. New Cadena Scenario ................................................................................................ 213.27. Select Configuration File ............................................................................................ 213.28. Scenario Imports ....................................................................................................... 223.29. Missing Imports ........................................................................................................ 234.1. nesC Interface File Import Dialog: Empty ....................................................................... 244.2. nesC Interface File Import Dialog: StdControl ................................................................. 254.3. nesC Module File Import Dialog: Empty ......................................................................... 254.4. nesC Module File Import Dialog: TimerM ...................................................................... 265.1. nesC Code Generation Project Properties for Surge ........................................................... 276.1. Export ...................................................................................................................... 316.2. Export Wizard Page 2 ................................................................................................. 326.3. Import ...................................................................................................................... 326.4. Import Wizard Page1 .................................................................................................. 336.5. Import Wizard Page2 .................................................................................................. 336.6. Open Perspective ........................................................................................................ 346.7. Select a Perspective .................................................................................................... 346.8. Add new location ....................................................................................................... 356.9. New CVS location ...................................................................................................... 356.10. Sharing your project .................................................................................................. 36

1
Chapter 1. OverviewManual Overview
The Cadena 2.0: nesC Manual was created as a complete reference manual for the Cadena/TinyOSdevelopment environment. It has a feature-centric focus meaning that it describes features and how theyare used. This is slightly different than the Cadena 2.0: nesC Tutorial which provides a task-centric focusmeaning that it describes tasks and how they can be accomplished using features available in the Cadena/TinyOS development environment.
This manual starts with this overview which includes a little background information as well as somepointers to more details about those topics. It then continues with directions to prepare you for the featuresdocumented in this manual. After that, there are several chapters that provide details about the featuresavailable in the Cadena/TinyOS development environment. Each chapter focuses on a loose collection offeatures. Each section in a chapter provides details on a specific feature available.
CadenaCadena is an Eclipse-based extensible integrated modeling and development framework for component-based systems. Cadena's models are type-centric in that multi-level type systems are used to specify andenforce a variety of architectural constraints relevant to development of large-scale systems and softwareproduct lines.
Cadena provides the following capabilities to system architects, infrastructure developers, and systemdevelopers:
• Define modeling environments for widely-used component models: Cadena's meta-modelingcapabilities can be used to formally capture the definition of widely used component models such asthe CORBA Component Model (CCM), Enterprise Java Beans (EJB), and nesC (a component modelfor sensor networks built on TinyOS). Meta-models can include attributes that represent settings andparameters for underlying middleware frameworks on which systems will be deployed.
• Define domain-specific component models: Cadena meta-modeling can also be applied to specify newcomponent models, including domain-specific component models that are tailored to the characteristicsof a particular domain or underlying middleware capabilities.
• Flexibly combine and extend multiple component models in a single system: Cadena meta-models(called styles) can be directly manipulated using style operations. This provides a variety of powerfuland useful capabilities to system architects.
• Styles can be extended through inheritance. This enables reuse of meta-model definitions, andfacilities refinement of platform definitions (multi-step platform-independent to platform-specificmodel refinement).
• Multiple styles can be combined within the same architecture model environment to supportdevelopment of systems of systems that incorporate multiple component models.
• Define end-to-end model-driven development environments: Cadena's base set of capabilities canbe extended using plug-in mechanisms based on the Eclipse plug-in architecture. This enablesinfrastructure developers to build end-to-end model-driven development environments that includefacilities for editing component implementations, model-level configuration of middleware capabilities,code generation, simulation, verification, and creating system builds. Plug-ins can also be developed

Overview
2
to link other development tools including tools for requirements capture and down-stream class-levelmodeling tools such as Rational Rose or Modeler or iLogix Rhapsody.
Figure 1.1. The Cadena meta-modeling language
TinyOS and nesC OverviewTinyOS is "an open-source operating system designed for wireless embedded sensor networks. It featuresa component-based architecture which enables rapid innovation and implementation while minimizingcode size as required by the severe memory constraints inherent in sensor networks" [TinyOS:URL].
nesC is "an extension to the C programming language designed to embody the structuring concepts andexecution model of TinyOS" [nesC:URL].
The Cadena team chose to develop plugins to support end-to-end development for TinyOS/nesC for manyreasons. The first is as an example of what can be done using Cadena. The second is as a testbed forour research ideas. The final reason is to help support a team of developers at K-State that are currentlyexperimenting with sensor network technologies and applying them in some unique ways. So we decidedthat developing the tools in Cadena would be very helpful to them and allow them to experiment in moreefficient ways (by using product-line development technologies).

3
Chapter 2. Preparing for the TutorialThis manual assumes your computer meets the system requirements, has the prerequisite software, and hasCadena with the TinyOS plugins installed. For more details about the system requirements, prerequisitesoftware, and installing Cadena, see the Cadena 2.0: Install Guide. Details on installing the TinyOS pluginsare provided below.
TinyOS Plugin InstallationTo use this manual, you must have the TinyOS plugins installed into your Eclipse/Cadena environment.We assume you have read the Cadena 2.0: Install Guide and have installed the prerequisite software andCadena on a system that meets the system requirements. We also assume you know how to install pluginsusing the Eclipse Update Manager.
This tutorial relies upon the following plugins:
1. edu.ksu.cis.cadena.platform.tinyos
2. edu.ksu.cis.cadena.platform.tinyos.parser
Be sure to install those using the Eclipse Update Manager. For more information on this you can see theCadena 2.0: Install Guide and the Eclipse web site [Eclipse:URL].

4
Chapter 3. Create
OverviewThis chapter provides details about features that involve the creation of artifacts. This includes tasks relatedto creating projects, creating files, and creating models. Each section in this chapter is a different featurethat will help you create Cadena artifacts.
The sections in this chapter are:
• New TinyOS Project: Create a new TinyOS Project using the Wizard
• New TinyOS Module: Create a new TinyOS Module using the Wizard
• New TinyOS Interface Type: Create a new TinyOS Interface Type using the Wizard
• New TinyOS Component Type : Create a new TinyOS Component Type using the Wizard
• New TinyOS Scenario: Create a new TinyOS Scenario using the Wizard
• New TinyOS Component Instance: Create a new TinyOS Component Instance using the Wizard
• New TinyOS Scenario Instance: Create a new TinyOS Scenario Instance using the Wizard
• New TinyOS Connection: Create a new TinyOS Connection
• New TinyOS Module from a nesC Interface: Create a new TinyOS Module from a nesC Interface usingthe Wizard
• New TinyOS Module from a nesC Module: Create a new TinyOS Module from a nesC Module usingthe Wizard
• New TinyOS Scenario from a nesC Configuration: Create a new TinyOS Scenario from a nesCConfiguration using the Wizard
• New TinyOS Module from nesC Interfaces and Modules: Create a new TinyOS Module from nesCInterfaces and Modules using the Wizard
Note: There is no ordering to the sections.
New TinyOS ProjectOne of the first tasks when developing nesC/TinyOS applications in Eclipse is creating a new project. Thisis made easier through a Wizard for creating a new TinyOS project. This section walks you through theuse of that Wizard.
The new TinyOS Project Wizard provides a step-by-step guide to creating a project that will be used forTinyOS application development. The Wizard makes it so easy that you simply have to provide a nameand the rest is done for you.
Naming a project has the same restrictions as other Eclipse projects.

Create
5
New Project WizardThe first step in creating a new TinyOS project is to start the New Project Wizard dialog. This is donein many ways. The easiest way is using the main menu by selecting "File" | "New" | "Project". This willresult in a new dialog being shown that looks like Figure 3.1, “Eclipse New Project Wizard”.
Figure 3.1. Eclipse New Project Wizard
Select the "TinyOS Project" and press "Next". This will result in a page that prompts you for a projectname. This can be seen in Figure 3.2, “New TinyOS Project Wizard”. Enter a name and press "Finish".
Figure 3.2. New TinyOS Project Wizard
The end result is that a new Eclipse project will be created in the workspace with the given name. Thatproject will also be set to have the Cadena and TinyOS project natures. Finally, it will create the defaultdirectory structure for Cadena projects and set up the Cadena specification path appropriately.
New TinyOS ModuleHere you will learn how to create a new Cadena Module using the nesC style. This section assumes youhave a nesC/TinyOS project created.

Create
6
Right click on your open project and go to "New->Other" as seen in Figure 3.3, “New Module Step 1”.This can also be done by pushing "Ctrl-N" or going to "File->New->Other...".
Figure 3.3. New Module Step 1
Under the Cadena Folder click on "Cadena Module" and press "Next". This can be seen in Figure 3.4,“New Module Step 2”.
Figure 3.4. New Module Step 2
This will bring to you the Cadena Module Wizard. First type a name of your new module. At the momentthe module is not associated with any style. Click the "Browse" button under style and select "http://Cadena.projects.cis.ksu.edu/tinyos/nesC.style". This process is illustrated in Figure 3.5, “New ModuleStep 3”. Now Press "OK".

Create
7
Figure 3.5. New Module Step 3
Your nesC module is now created and should open automatically. It is added to your nesC/TinyOS projectas shown in Figure 3.6, “New Module Step 5”. (You can also open it by clicking on your name.module file)
Figure 3.6. New Module Step 5
New TinyOS Interface TypeThis section teaches you how to make an "Interface Type". Interfaces are used to define how componentswill eventually connect together. This section assumes you have an open nesC/TinyOS project and aCadena module that you can edit.
Open your module file and switch to the table view. To switch to the table view click on the "Table" tabon the lower left hand side of the "Module Overview".
In the Module Detail View there are two different sections. The left side deals with Component Types andthe right side deals with Interface Types. Right click under the "Interface Types" section and select "AddInterface Type->NesCInterface". This step can be seen in Figure 3.7, “New nesC Interface Step 1”.

Create
8
Figure 3.7. New nesC Interface Step 1
The New Kind Wizard is now open and all you have to do is enter a name. Type in "Leds" and press enter.This step can be seein in Figure 3.8, “New nesC Interface Step 2”.
Figure 3.8. New nesC Interface Step 2
A new interface should now be created. It will show up in the "Interface Types" table.
New TinyOS Component TypeThis section will teach you how to create a new Component Type. It will go on to teach you how toadd ports to a component. Ports are used to connect components together. To be able to add ports to acomponent you need to have interfaces defined. This is explained in the section called “New TinyOSInterface Type”. At the end of this section you will also find instructions on setting a Port's parameter (orcreating a parameterized-interface-instance).

Create
9
First open up the table view in the module file. Then right click on the "Component Types" side and click"Add Component Type-> NesCComponent". This step can be seen in Figure 3.9, “New Component TypeStep 1”.
Figure 3.9. New Component Type Step 1
This opens up a new component wizard. Name the component "BlinkM". You can also see under "Kind"that it is a "NesCComponent". You can see this step in Figure 3.10, “New Component Type Step 2”. Whenyou are done press "Finish".
Figure 3.10. New Component Type Step 2
Now your nesC Component Type has been created! You will see it appear in the "Component Types" box.Now with your "Component Type" created you can add ports to it. Remember you need some interfacescreated before you can create ports.
Highlight the "BlinkM" component type and right click. Go to "Add Port->provides". This step can beseen in Figure 3.11, “New Component Type Step 3”

Create
10
Figure 3.11. New Component Type Step 3
This will open the Add Port wizard. Under "Interface" click browse and click "Leds" and click "Ok".Under "Name" type "Leds". Then click "Finish". This step can be seen in Figure 3.12, “New ComponentType Step 4”.
Figure 3.12. New Component Type Step 4
When you are done your module file should look like Figure 3.13, “New Component Type Step 5”.

Create
11
Figure 3.13. New Component Type Step 5
At this point you may need to mark a port as being parameterized. In the nesC Reference Manual (Section5 "Component Specification" on page 5), they refer to these as interface-parameters and look like thefollowing. interface Timer[uint8_t id] To specify this in Cadena you will need to use the Properties view.
The Properties view is an Eclipse-builtin view that shows a table-tree view of properties for the selectedobject. Cadena uses this view to see the properties of elements in the model. For example, a nesC interfacecan have operations. The model in Cadena represents these as properties. The same is true for markinginterface instances as parameterized.
The begin using the Properties view in Eclipse select the Window -> Show View -> Other from the menusat the top of the Eclipse window. This will result in a dialog being shown that has a tree of views thatcan be shown. Under General you will find a view named Properties. Select it and it will appear in thecurrent Eclipse perspective.
Now that the Properties view is open, you can select parts of the model and the properties will be shownin that view. In this case, select a Port from the Component Types tree and the properties will be shown.An example of this can be seen in Figure 3.14, “Properties view before setting a parameter”.
Figure 3.14. Properties view before setting a parameter
Once you have the Port selected that will be parameterized, you can start making modifications to themodel. Specifically, you will first need to change the hasParameter property from unset to true. To do this,double-click the value side of the table (where it says unset: double click to set). That will bring up thedrop-down menu where you can choose true or false. Select true. This denotes your intention to make thisa parameterized interface instance. Once that is done you will need to give that parameter a name and a

Create
12
type (both specified as string values). In this case, double-click each and enter the value you wish to set(e.g., the name could be id and the type could be uint8_t). An example of this can be see in Figure 3.15,“Properties view after setting a parameter”.
Figure 3.15. Properties view after setting a parameter
Note: There is currently a bug in the Properties view which forces the user to select something else beforethe model is updated. So once you set a value, select anything else in the Properties view or anything elsein Eclipse. De-selection causes an event so that the model will be updated with your changes.
New TinyOS ScenarioThis section will teach you how to create a new Scenario using the nesC style. This section assumes youalready have an open nesC/TinyOS project.
With your project highlighted, right click and go to "New->Other...". This will open up a window with a listof different wizard you can use. Under the "Cadena" folder click on "Cadena Scenario" and click "Next".
Now the "Cadena Scenario" wizard should be open. Under the "Style" section click the "Browse" button.This should bring up a window with a list of styles. Select "http://Cadena.projects.cis.ksu.edu/tinyos/nesC.style" and click "OK".
Your scenario wizard should look similiar to Figure 3.16, “New Scenario Wizard”. Click "Finish". Thiswill create your scenario. You can open it under the "scenario" folder in your project.

Create
13
Figure 3.16. New Scenario Wizard
New TinyOS Component InstancesThis section will teach you how to add a nesC component instance to your Cadena scenario. This sectionassumes you already have a nesC scenario created, a nesC/TinyOS project open, and a module with somecomponent types created.
Double click to open your scenario file. (You can find it under the "scenario" folder of your project) Thiswill bring you to the "Scenario Overview". The first thing you have to do is add which module files youwant to use to your scenario.
To add a module file to your scenario first make sure you are in the "Scenario Overview". Then clickthe "Add" button under "Imported Modules". This will bring up a window where you can select whichmodules you want to import. You can see this in Figure 3.17, “Importing Modules to Scenarios”.
Figure 3.17. Importing Modules to Scenarios

Create
14
Put a check the box by every module file you want to import. (In this case the file "module.module"is selected) When you are finished press "OK". In your "Scenario Overview" you should now see whatmodules you are importing into your scenario. It will look similiar to Figure 3.18, “Scenario Overview ”.
Figure 3.18. Scenario Overview
You can either add new components into the "Table View" or the "Graph View". To get into these click onthe tabs at the lower left hand side of the "Scenario Overview". If you are in the "Table View" right clickunder the "Instances" section and go to "Add Component Instance -> NesCComponent". If you are in the"Graph View" just right click anywhere and go to ""Add Component Instance -> NesCComponent".
The "Component Instance Wizard" should now be open. Under "Type" click "Browse" and select thecomponent type you want to use and click "OK". This can be seen in figure Figure 3.19, “ComponentInstance Wizard”. Now give your component instance a name and select "Finish". Your componentinstance should now be created. If you are in the "Table View" it will show up under the "Instances" list.If you are in the "Graph View" it will show up visually as a rounded-edge rectangle. (How it is visuallydepicted will depend on your style)
Figure 3.19. Component Instance Wizard

Create
15
New TinyOS Scenario InstancesThis section will teach you how to add a Scenario Instace to an existing scenario. A Scenario Instance isbasically another scenario represented as a box that you can plug into. This useful so you don't have tore-create all the components within a scenario just to use the functionality.
This section assumes an open nesC/TinyOS project with two cadena scenarios using the nesC style. Thissection also will use the files from nesC tutorial track1 as an example.
First open the the Scenario you want to add an instance to and Open the "Graph" view. (The tab for the"Graph" view can be found on the lower left hand corner of a scenario's overview page)
Right click anywhere and select "Add scenario instance". This will bring up the "Scenario Instance" wizard.Under the scenario drop down box select the scenario you want to use. Then give your scenario instacea meaningful name. This process is illustrated in Figure 3.20, “New Scenario Instance Wizard ”. Whenyou are done click "Finish".
Figure 3.20. New Scenario Instance Wizard
Now a scenario has been added. This will look like Figure 3.21, “New Scenario Instance Wizard ”. Youcan tell them apart from components by their different apperance. If you have exposed ports in the scenarioyou can actually connect to the scenario instace and use its functionality.

Create
16
Figure 3.21. New Scenario Instance Wizard
New TinyOS ConnectionThis section will teach you how to create connections between instances in a Scenario. It will go on todescribe how to set parameter values for connections involving parameterized-interface-instances. Thissection assumes you have a TinyOS project that includes a Scenario with at least two instances.
More information on this topic can be found in the Cadena manual (section 5, sub-section 6 "Connections").
The basic idea is to create a connection between two port instances (each port instance is associated witha single instance - either a scenario or component instance). There are many ways to do this but we willonly detail one way here (all 4 methods are similar so once you know one, you will be able to do them all).
To start with, move to the Graph view. Once there, select one of the ports that you wish to connect.After selecting the port, right-click to bring up a context-menu which will include an item for "NewConnection for Port" which has a sub-menu item based upon the type of port (it will either be aNesCInterfaceConnector.serverSide or a NesCIntefaceConnection.clientSide). Select that menu item anda new dialog will be shown (Bind Connector Roles). This dialog presents you with half of the connectionalready specified (it took the selection you made in the graph view as the first half of the connection). Youshould now select the "empty" side of the connection and use the Binding drop-down menu to select theother half of the connection. Once selected, press Finish and the connection will be created for you.
You have now successfully created your first connection. In some cases, you will now need to set aparameter value for a parameterized-interface-instance connection. To do this, you must switch to the tableview. After doing so, find the connection that you wish to set the parameter for and select the side uponwhich to set it. If you double-click it, the Properties view will be shown.
Once selected, you should double-click to set the value of parameterValue to your specific need. Forexample, you may want to set the value using the unique function in nesC (unique("Timer")).
New TinyOS Module from a nesC InterfaceThis section will teach you how to create a new Module from an nesC interface. This section assumes youalready have a nesC/TinyOS project open and have access to a nesC interface file. This section will use anesC interface file named "leds.nc" but will work with any valid nesC interface file.

Create
17
First go to "File->Import..." and select "Import nesC Interface File". This will bring you to the first pageof the import wizard.
Click the "New" button to specify that you want to create a new module file instead of adding to an existingone. Then type in a meaningful name for your new module. Then click "Browse" and select the "module"folder of the project you want to import the interface to. This step can be seen in Figure 3.22, “ImportInterface Wizard: Select New Module Location ”. Select "OK" then Click "Next".
Figure 3.22. Import Interface Wizard: Select New Module Location
Now click the "Browse" button and find the nesC interface file you want to import. When you import yournesC interface file it will populate the commands of your interface in the "Operations" table. This willlook like Figure 3.23, “Import Interface Wizard: Select Interface File ”. If you accidently select a file thatis not a nesC interface the wizard will tell you the error with the file. This is one way that Cadena helpsyou work with nesC files. When you are done click "Next".

Create
18
Figure 3.23. Import Interface Wizard: Select Interface File
The next page of the wizard is the "Confirmation Page" and lets you make sure that you are importingthe interface that you wanted. This can be seen in Figure 3.24, “Import Interface Wizard: ConfirmationPage ”. Double check you are importing the correct file. When you are done press "Finish" and your nesCinterface will be imported into a new module.

Create
19
Figure 3.24. Import Interface Wizard: Confirmation Page
New TinyOS Module from a nesC ModuleThis section will teach you how to create a new Cadena module file from a nesC module file. This sectionassumes that you have already imported or created the interface types needed for the nesC module andthat you have an open nesC/TinyOS project. This section will use files from "track1" of the nesC tutorialas an example but you can use any nesC module file.
First go to "File->Import..." and select "Import nesC Module File". This will bring you to the first pageof the import wizard.
Click the "New" button to specify that you want to create a new module file instead of adding to an existingone. Then type in a meaningful name for your new module. Then click "Browse" and select the "module"folder of the project you want to import the interface to. This step can be seen in Figure 3.22, “ImportInterface Wizard: Select New Module Location ”. Select "OK". Then Click "Next".
Now click the "Browse" button and find the nesC module file you want to import. When you import yournesC module file it will populate the ports of your module in the "Ports" table. If you accidently select a filethat is not a nesC module the wizard will tell you the error with the file. When you are done click "Next".
The next page of the wizard helps you choose what interface types you want to use with your module.You need to have your interface types already defined in a module file. Click the "+" button to open up awindow with a list of your different module files in your project. Put a check mark by the modules you wantto use and press "OK". This process is illustrated in Figure 3.25, “Import nesC Module ”. (This exampleshows a nesC module file named "BlinkM" being imported. It requires the interface types "StdControl","Timer", and "Leds" to continue. Because they are already defined in a module file named "blinkModule"we simply import that module and continue )
When you are done press "Next".

Create
20
Figure 3.25. Import nesC Module
The last step is the confirmation page to make sure you are importing the correct nesC module with theinterfaces you want. When you are done press "Finished". A new Cadena module with your nesC moduleimported as a component type will be created.
New TinyOS Scenario from a nesCconfiguration
This section will teach you how to create a new Cadena scenario from a nesC configuration file. Thissection assumes you have an open nesC/TinyOS project and that you have the interface and componenttypes that the nesC configuration file uses already defined in a Cadena module. This section will use filesfrom "track1" of the nesC tutorial as an example but you should be able to use any valid nesC configurationfile.
First go to "File->Import..." and select "Import nesC configuration File". This will bring you to the firstpage of the import wizard. (You can also right click on your project or anywhere within the packagemanager)
The first page of the import wizard asks you to specify wether you will import the nesC configuration fileto an existing Cadena scenario file or wether you create a new file. In this case we will create new Cadenascenario. First give your scenario a meaningful name. Then click "Browse" and select the "scenario" folderof the project you want to import the interface to and press "OK". This process is illustrated in Figure 3.25,“Import nesC Module ”. When you are finished press "Next".

Create
21
Figure 3.26. New Cadena Scenario
The next page of the import wizard will ask you to specfiy your nesC configuration file. Under "File"click the "Browse" button and select your file. The wizard will now populate information about your nesCconfiguration file in various places. The different components used will show up under the "Components"section. The different connections will show up under "Connections". If you are scenario has any portsthey will show up in the "Ports" section. This is illustrated in Figure 3.27, “Select Configuration File”.When you are finished press "Next".
Figure 3.27. Select Configuration File

Create
22
The next page of the wizard will let you know what types are missing and what needs to be imported. Weneed to import the Cadena module files that have the component and interface types defined in them. Pressthe "+" button and put a check mark by the module files that you want to use. This process is illustrated inFigure 3.28, “Scenario Imports”. After you import the correct module files no missing types will remain.When you are finished with this page click "Next".
Figure 3.28. Scenario Imports
The last step is the confirmation page to make sure you are importing the correct nesC configuration withthe interfaces tyupes you want. When you are done press "Finished". A new Cadena scenario with yournesC configuration will be created.
New TinyOS Module from nesC interfaces andmodules
This section will teach you how to create a Cadena module from nesC interfaces and modules. This sectionassumes that you have an open nesC/TinyOS project and access to nesC files. This section will use the filesfrom track1 of the Cadena nesC tutorial. It will show an example of importing a nesC module "blinkM.nc"and its interfaces "stdControl.nc", "leds.nc", and "timer.nc".
First go to "File->Import..." and select "Import types from nesC files" and select "Next".
Click the "New" button to specify that you want to create a new module file instead of adding to an existingone. Then type in a meaningful name for your new module. Then click "Browse" and select the "module"folder of the project you want to import the interface to. This step can be seen in Figure 3.22, “ImportInterface Wizard: Select New Module Location ”. Select "OK". Then Click "Next".
This next page of the wizard is the section where you actually import your nesC module and interfacefiles. Under the "nesC module" section click the "+" button to open the file seclect window. Now click

Create
23
"Browse" and select the nesC module file you want to import. This window will show you what interfacesare needed for the module file. Click ok and now your module nesC is setup to be imported.
If you don't know remember exactly what interface files you need to import then you can click the "Next"button. This will bring you to a page where it lists all the missing interfaces. This can be seen in Figure 3.28,“Scenario Imports”. (In this case the wizard shows what interfaces are missing for the BlinkM module).Press "Back" to go the prevous screen.
Figure 3.29. Missing Imports
Now under the interface section push the "+" button and select the remaining interfaces. You can keepchecking wether or not you have all the correct interfaces imported by repeating the last step. When youare done click "Next" and this will take you to a confirmation page. On this page you can make surey allyour imports are correct. Click "Finish" when you are done and your new module will be created.

24
Chapter 4. ImportOverview
This chapter provides details about features that involve the importing of artifacts. This includes tasks toimport projects and nesC files into Cadena. Each section in this chapter is a different feature that will helpyou import artifacts.
The sections in this chapter are:
• Import Interface Type into an Existing Module: Import a nesC interface file into a Cadena Module
• Import Component Type into an Existing Module: Import a nesC module file into a Cadena Module
Note: There is no ordering to the sections.
Import Interface Type into an Existing ModuleImporting an Interface Type into an existing Module from a nesC interface file can be done in many ways.Each of them has a different starting point but all of them have the same result.
The following instructions assume that there is an existing TinyOS project that has an existing nesC modulein the Cadena Module path. The instructions further assume that you have that Module open in the CadenaModule Editor.
There are three starting points for importing a nesC interface file into the currently selected Module.
• Menu: "TinyOS Actions" | "Import nesC Interface"
• Tool-bar: "Import nesC Interface" button
• Context-Menu: Right-click in the Editor | "TinyOS Actions" | "Import nesC Interface"
Each of these results in a dialog being shown that looks like Figure 4.1, “nesC Interface File ImportDialog: Empty”.
Figure 4.1. nesC Interface File Import Dialog: Empty
To find the nesC file to import, press the "Browse" button and locate the file. Once you have selected thefile, the dialog will be populated with the information from the interface (as seen in Figure 4.2, “nesCInterface File Import Dialog: StdControl”). Check that the interface name and list of operations are correct

Import
25
and once you have confirmed this, press the "Finish" button. This will import the selected nesC interfaceinto the current Module as an Interface Type.
Figure 4.2. nesC Interface File Import Dialog: StdControl
Import Component Type into an ExistingModule
Importing a nesC module file into an existing Module can be done in many ways. Each of them has adifferent starting point but all have the same result.
The following instructions assume that there is an existing TinyOS project that has an existing nesC modulein the Cadena Module path. The instructions further assume that you have that Module open in the CadenaModule Editor.
There are three starting points for importing a nesC module file into this Module.
• Menu: "TinyOS Actions" | "Import nesC Module"
• Tool-bar: "Import nesC Module" button
• Context-Menu: Right-click in the Editor | "TinyOS Actions" | "Import nesC Module"
Each option results in a dialog that looks like Figure 4.3, “nesC Module File Import Dialog: Empty”.
Figure 4.3. nesC Module File Import Dialog: Empty

Import
26
Use that dialog to browse the filesystem to find the nesC module file you want to import. This can be doneby pressing the "Browse" button and using the file system browser. Once the file is selected, the name ofthe Module and the ports declared on that Module will be shown. Check the information for accuracy andwhen satisfied, press "Finish". As a result, the specified nesC module will be imported into the currentlyselected Module as a Component Type.
Figure 4.4. nesC Module File Import Dialog: TimerM
You should note that the dialog does not help you resolve any missing Interface Types that are referred toin that Component Type. It will warn you of this fact and won't permit you to proceed. This means thatyou must have them available in that Module prior to using that dialog (either directly or through the nesCmodule import functionality).

27
Chapter 5. Generate
OverviewThis chapter provides details about features that involve the generation of artifacts. This includes codegeneration as well as other features related to generation. Each section in this chapter is a different featurethat will help you to generate artifacts.
The sections in this chapter are:
• Configure Auto Generation: Shows how to configure the nesC source generation engine for a project
• Generate nesC Configuration: Generate a nesC configuration from a Scenario
• Generate nesC Module: Generate a nesC module from a Component Type
Note: There is no ordering to the sections.
Configure Code GenerationEvery TinyOS project now has the ability to generate nesC source code automatically when the modelchanges. [Note: To be more precise, it will be automatically generated when the model is saved.] To makethis happen, we provide the ability to configure if it is turned on, if it will delete older portions of the model,and where it will store the generated code. The three sections that follow detail each of these configurations.
Figure 5.1. nesC Code Generation Project Properties for Surge
Turn Auto Generation On/Off
Auto-generation of nesC source code can be turned on or off at any time by the user using the ProjectProperties. To do this, you should select the project you want to configure, right-click to bring up thecontext-menu, and select Properties. This will bring up a dialog that looks like Figure 5.1, “nesC CodeGeneration Project Properties for Surge”. Switch to the nesC Code Generation page and you will see theon/off switch which is a checkbox labeled "Automatically generate nesC code when the Cadena model issaved". If this is checked, code generation is turned on, otherwise code generation is turned off.

Generate
28
Delete Old Model ArtifactsWhen auto-generation occurs, it might be the case that a portion of the model has been removed. Whenthis happens, the auto-generation engine can do one of two things. It can either ignore it or it can removethe code that it generated for that part of the model. In most cases, you won't want to turn this on but ratherdelete these portions manually. The danger here is that you will accidentally delete a portion of the modeland lose any code that you had written in the nesC source file. So be cautious with this setting and makesure you know what you are doing.
To configure the auto-generation engine to automatically delete old artifacts simply select the check-box labeled "Automatically delete nesC code when the corresponding Cadena artifacts are deleted". Anexample of this can be seen in Figure 5.1, “nesC Code Generation Project Properties for Surge”.
Source Code DestinationThe auto-generation feature allows you to set a location for the source to be stored when it is generated.You can use the default location (a folder named src in the root of the project) or any folder that exists inthat project. An example of this dialog can be seen in Figure 5.1, “nesC Code Generation Project Propertiesfor Surge”. You can see a radio box that allows you to select the default (radio button labeled with Default)or a user-defined folder in the project (radio button labeled Project and then select the folder using theBrowse button).
Generate nesC ConfigurationAn important feature of the Cadena TinyOS platform plugin is the ability to generate nesC source from themodel. Specifically, a user will need to generate a nesC configuration file from a Scenario that they havecreated using Cadena and the TinyOS platform plugin. This section will walk you through this process,which can be accomplished in 4 different ways.
Before working through this section you will need to have a Cadena/TinyOS project that has a Scenariothat uses the nesC style.
Generate nesC Configuration using Editors ContextMenu
One way to generate a nesC configuration is to use the context-menu in the Scenario Editor. This might bethe most convienent method when you are working in the editor and don't want to move the mouse very far.
To generate the nesC configuration in this way you must have the Scenario opened and be in either the tableor graph view. Once in either view right-click to bring up the context menu. On that menu you will see asub-menu named TinyOS Actions. Expanding that sub-menu will display a single action named "GenerateConfiguration File". Selecting this will cause the code generation engine to generate the configurationand place it into the configured location (see the section called “Source Code Destination” for more onconfiguring this location).
Generate nesC Configuration using Navigator ContextMenu
One way to generate a nesC configuration is to use the context-menu in the Navigator or Package Explorerviews. This might be the most convienent method when you are not working in the Scenario Editor (i.e.,you don't have the Scenario opened).

Generate
29
To generate the nesC configuration in this way you must have the Scenario file selected in the Navigatoror Package Explorer. Once selected, right-click to bring up the context-menu. In that menu you willsee a sub-menu named TinyOS Actions which contains a single action named "Generate ConfigurationFile". Selecting this will cause the code generation engine to generate the configuration and place it intothe configured location (see the section called “Source Code Destination” for more on configuring thislocation).
Generate nesC Configuration using Toolbar Button
One way to generate a nesC configuration is to use the toolbar button that is available when the Scenarioeditor is open. This is the most user-friendly method since it is easy to find.
To generate the nesC configuration in this way you must have the Scenario opened. When it is, you willsee the button next to the other toolbar buttons and has a tooltip of "Export nesC Configuration File forthis Scenario". Selecting this will cause the code generation engine to generate the configuration and placeit into the configured location (see the section called “Source Code Destination” for more on configuringthis location).
Generate nesC Configuration using Menubar
One way to generate a nesC configuration is to use the menubar action that is available when the Scenarioeditor is open. This is the used by people who prefer menu systems.
To generate the nesC configuration in this way you must have the Scenario opened. When it is, you willsee the a menu at the top of the screen named "TinyOS Actions". In that menu you will see an action named"Export nesC Configuration File". Selecting this will cause the code generation engine to generate theconfiguration and place it into the configured location (see the section called “Source Code Destination”for more on configuring this location).
Generate nesC ModuleAn important feature of the Cadena TinyOS platform plugin is the ability to generate nesC source from themodel. Specifically, a user will need to generate a nesC module file from a Component Type that they havecreated using Cadena and the TinyOS platform plugin. This section will walk you through this process,which can be accomplished in 5 different ways.
Before working through this section you will need to have a Cadena/TinyOS project that has a Modulethat uses the nesC style.
Generate nesC Module using Editors Context Menu
One way to generate a nesC module is to use the context-menu in the Module Editor. This might be themost convienent method when you are working in the editor and don't want to move the mouse very far.It will also be the only way to generate a single nesC module file (as opposed to generating nesC modulefiles for all Component Types in a Module file).
To generate the nesC module in this way you must have the Module opened and be in the table view. Oncethere you should select the Component Type that you want to generate code for. Right-click it and thecontext-menu will be shown that has an action named "Generate nesC Module File". Selecting this willcause the code generation engine to generate the module file and place it into the configured location (seethe section called “Source Code Destination” for more on configuring this location).

Generate
30
Generate nesC Modules using Editors Context MenuOne way to generate a nesC modules is to use the context-menu in the Module Editor. This might be themost convienent method when you are working in the editor and don't want to move the mouse very far.
To generate the nesC modules in this way you must have the Module opened and be in the table view.Once there you can right-click anywhere to bring up the context-menu. On that menu you will see a sub-menu named TinyOSActions which contains an action named "Generate All Module Component Code".Selecting this will cause the code generation engine to generate the module files for each ComponentType in this Module file and place it into the configured location (see the section called “Source CodeDestination” for more on configuring this location).
Generate nesC Modules using Navigator Context MenuOne way to generate a nesC modules is to use the context-menu in the Navigator or Package Explorerviews. This might be the most convienent method when you are not working in the Module Editor (i.e.,you don't have the Module opened).
To generate the nesC modules in this way you must have the Scenario file selected in the Navigator orPackage Explorer. Once selected, right-click to bring up the context-menu. In that menu you will see a sub-menu named TinyOS Actions which contains an action named "Generate All Module Component Code".Selecting this will cause the code generation engine to generate the module files for each ComponentType in this Module file and place it into the configured location (see the section called “Source CodeDestination” for more on configuring this location).
Generate nesC Modules using Editors Toolbar ButtonOne way to generate a nesC modules is to use the Toolbar button available in the Module Editor. This isthe most user-friendly method since it is easy to find.
To generate the nesC modules in this way you must have the Module opened. When it is opened a toolbarwill be available that has a button on it with a tooltip saying "Export the nesC Module code for theComponents in this Module". Selecting this will cause the code generation engine to generate the modulefiles for each Component Type in this Module file and place it into the configured location (see the sectioncalled “Source Code Destination” for more on configuring this location).
Generate nesC Modules using MenubarOne way to generate a nesC modules is to use the menubar available in the Module Editor. This is theused by people who prefer menu systems.
To generate the nesC modules in this way you must have the Module opened. When it is opened a menuwill be available that has an action in it named "Export nesC Module Code". Selecting this will causethe code generation engine to generate the module files for each Component Type in this Module fileand place it into the configured location (see the section called “Source Code Destination” for more onconfiguring this location).

31
Chapter 6. Share
OverviewThis chapter provides details about features that involve sharing artifacts. This includes sharing throughversion control and through project/artifact exporting. Each section in this chapter is a different featurethat will help you to share artifacts.
The sections in this chapter are:
• Share using archive: Exporting
• Share using archive: Importing
• Share using CVS
Note: There is no ordering to the sections.
Share using archive: ExportingOne way to share a project is to export it into an archive file. This allows you to share your project witha colleague or move it to a different computer with no hassle. To ensure compatibilty between computersmake sure you have the same JDK version and Cadena versions.
The first step is to get into the Package Explorer where you can see all your projects. Then right click onthe project you want to share and click "Export...". This will look like Figure 6.1, “Export”.
Figure 6.1. Export
This brings up the export wizard in Eclipse and shows the multiple ways a project can be exported. Select"Archive file" and click "Next".

Share
32
The last part of the export wizard lets you select where to export your archive. This can be done by clickingthe "Browse" button. Once you have done this click "Finish" and an archive of your project will be madein the location specified. This can be seen in Figure 6.2, “Export Wizard Page 2”.
Figure 6.2. Export Wizard Page 2
Share using archive: ImportingImporting an existing project into Eclipse from an archive is very easy. You will make use of the Eclipseimport wizard for existing projects.
To start the process, right click in the Package Explorer and select "Import". This can be seen in Figure 6.3,“Import”.
Figure 6.3. Import

Share
33
This is the Eclipse import wizard. Select "Existing projects into workspace". This can be seen in Figure 6.4,“Import Wizard Page1”. Then click Next.
Figure 6.4. Import Wizard Page1
Now check the radio button next to "Select Archive File". Click the "Browse" button and select the archiveof a project you want to import. Click the finish button and the project will be imported into Eclipse. Youcan see this step in Figure 6.5, “Import Wizard Page2”.
Figure 6.5. Import Wizard Page2
Share using CVSCVS stands for Concurrent Versions System and is a way to share projects among team members. It allowsmultiple users to "check out" a project, make changes, and commit those changes. This is a very basicexplanation that only scratchs at the surface of what is possible with CVS.
This section will show you how to setup CVS within Eclipse and share a project. This part assumes youhave access to a CVS server and have an account already setup.
This first step is to open the CVS perspective in Eclipse. You can do this by going to the "Window" menuand selecting "Open Perspective->Other".

Share
34
Figure 6.6. Open Perspective
The "Select Perspective window" opens up showing you the different Perspectives that Eclipse hasavailable. Click on "CVS Repository Exploring" and press OK. This can be seen in Figure 6.7, “Select aPerspective”. The Eclipse UI will change as you are taken to the new perspective. The CVS Repositoriesview is similiar to the Package Explorer but it is used for connecting browsing and creating connectionsto CVS repositories.
Figure 6.7. Select a Perspective
Now you can add a CVS server and start sharing your projects. Right click in the CVS Repositories spaceand select "New->Repository location". This can be seen in Figure 6.8, “Add new location”.

Share
35
Figure 6.8. Add new location
In the "Add CVS Repository" Window you can fill out the information for your CVS server. This can beseen in Figure 6.9, “New CVS location”. Normally the repository path is "/cvsroot/mylocation" but thiscould be different for your CVS server. There are different types of connections. Many CVS repositoriesuse the "pserver" connection type. Some use the "ext-ssh" which is an encrypted connection. Once againthis will vary on the server you have.
Figure 6.9. New CVS location
Once you are done click Finish and the new CVS location will be added. Now you can share a projecton your CVS site.
Switch back to the perspective you were using to manage the project. Once there, right click on the projectyou want to share and select "Team->Share Project". The next screen you will see will ask you which CVS

Share
36
location you want to use. You can see this in Figure 6.10, “Sharing your project”. Select your repositorylocation and push the next button.
Figure 6.10. Sharing your project
Choose to "Use Project name as module name". This means that on the CVS server your project name willbe what people see. Click next through until finished.
Now that your project is shared someone else on your team can connect to your CVS server and "checkout" your project. This is done by right clicking on a project in your CVS and selecting "Check out".When they are done modifying the project they can commit it by right clicking on the project and go to"Team->Commit...".
To make sure you have the most recent version of your project click on your project, go to "Team->Update". This will make sure you have the current version of the project that's on your CVS server.

37
Chapter 7. ExploreOverview
This chapter provides details about features that involve exploring artifacts. This includes viewing andsearching features to allow the user to learn about their projects and models. Each section in this chapteris a different feature that will help you explore the artifacts.
The sections in this chapter are:
• ?
Note: There is no ordering to the sections.

38
Chapter 8. MaintainOverview
This chapter provides details about features that involve maintaining artifacts. This includes configurationand settings for projects and models. Each section in this chapter is a different feature that will help youin maintaining artifacts.
The sections in this chapter are:
•
Note: There is no ordering to the sections.

39
GlossaryCadena An Eclipse-based extensible integrated modeling and development framework for
component-based systems.
TinyOS An open-source operating system designed for wireless embedded sensornetworks. It features a component-based architecture which enables rapidinnovation and implementation while minimizing code size as required by thesevere memory constraints inherent in sensor networks.
nesC An extension to the C programming language designed to embody the structuringconcepts and execution model of TinyOS.
Eclipse An open source community whose projects are focused on building an opendevelopment platform comprised of extensible frameworks, tools and runtimes forbuilding, deploying and managing software across the lifecycle.
When we refer to Eclipse it is usually as an IDE or platform and not the projector community.
workspace An Eclipse term that refers to the central hub for all user data. This is a specificfolder/directory. A good quote from the Eclipse website is "you can think of theplatform workbench as a tool that allows the user to navigate and manipulate theworkspace".
project An Eclipse term that refers to a specific type of resource in the workspace. Tobe more specific, a workspace contains a collection of projects. Projects containfiles and folders.
Module File A Cadena term that refers to a file that contains a Cadena Module.
Scenario File A Cadena term that refers to a file that contains a Cadena Scenario.
Scenario A Cadena term that refers to a collection of instances (component, scenario, andconnector) that define a modeled application.
Module A Cadena term that refers to the description of the types available in the modelwhich will be used at the Scenario tier. Modules contain definitions of Types thatare used to define Scenario instances.
Style A Cadena term that refers to the description of the platform that will be modeledat the other tiers of Cadena (module and scenario tiers). In other words, the stylehelps define a language to use in the Module tier. Styles contain definitions ofKinds (and Meta-Kinds) that are used to define Module Types.
nesC Interface A TinyOS/nesC term that refers to a collection of methods (or method signatures)with a name. In nesC, components (modules and configurations) provide and useinterfaces.
nesC Module A TinyOS/nesC term that refers to a component that holds logic. This uses andprovides interfaces, commands, and events. It also holds the logic that maps to thedefined interfaces, commands, and events.
nesC Configuration A TinyOS/nesC term that refers to a component that does not hold logic. Aconfiguration defines a collection of components (modules and configurations)

Glossary
40
and connectors as well as an optional collection of interfaces, commands, andevents that it uses and provides. This holds no logic.
Nature An Eclipse term that refers to flags set on Eclipse projects. These flags helpEclipse behave in a prescribed way. For example, certain actions, features, andbuilders are only available in projects with certain natures. For example, theCadena Specification Path can only be defined in a project with a Cadena nature.
Specification Path A Cadena term that refers to the path Cadena uses to find the model specificationsavailable in a project. This includes three distinct paths for styles, modules, andscenarios.
Interface Type ...
Component Type ...
Component Instance ...
Scenario Instance ...
TinyOS Module A Cadena/nesC term that refers to a Cadena Module that is set to use the nesCstyle.
TinyOS Scenario A Cadena/nesC term that refers to a Cadena Scenario that is set to use the nesCstyle.
Architectural DefinitionLanguage (ADL)
...
Product-Line Development ...
Software Product Lines (SPL) ...
Middleware ...
Type ...
Service ...
Meta Model ...
Component ...
Interface ...
Connector ...
Meta Kind ...
Kind ...
Platform ...
Port Option ...
Role ...
Interface Kind ...

Glossary
41
Component Kind ...
Connector Kind ...
Instance ...
Level ...
Layer ...
Assembly ...

42
Bibliography[Eclipse:URL] Eclipse . “{Eclipse} Website”. 2001.
[nesC:URL] “nesC Web Site”.
[TinyOS:URL] “TinyOS Web Site”.
[Cadena:URL] “{\sc Cadena} Web Site”.