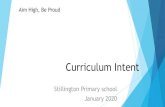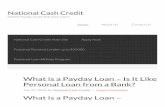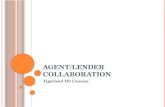AIM+ Lender Connect Collaboration – Direct Operations ...
Transcript of AIM+ Lender Connect Collaboration – Direct Operations ...

AIM+ Lender Connect Collaboration – Direct Operations Reference Guide
© 2016 Stewart. All rights reserved. | (800) STEWART | stewart.com | MM/YY | 1
Lender Connect Integration
Lender Connect is an integrated solution used by Stewart Direct Operations offices to electronically receive and respond to Closing Insight™ events sent from a Lender within AIM+.
NOTE: Refer to the Using AIM+ > Lender Connect section of the AIM+ Online Help file for more information.
I. Closing Instruction Fee Comparison and Update
When a new electronic order is accepted, the Lender sends the local office Closing Instructions. You will receive an email notification alerting you the File Event is updated and event number 431 – Closing Instructions has been added to the file. Follow the steps below to complete the event.
Steps
1. Access AIM+ Lender Connect within the file. Select the Closing Instructions event in the work queue, then download and save the PDF that is received with the event from the lender. Next, click Update to start the compare and update process. The compare screen will render displaying the current AIM+ Closing Disclosure values and the lender values.
2. Review and select the fee(s) you wish to import and then click Save. Select fees using one of the methods below: � Select the Fee Name and Amount to be imported into the AIM+ file.
� To import all Lender Values, click Select All.
1. After you receive the Update Complete confirmation message, close and then re-open the file to populate the imported data into the file.

AIM+ Lender Connect Collaboration – Direct Operations Reference Guide
© 2016 Stewart. All rights reserved. | (800) STEWART | stewart.com | MM/YY | 2
I. Continued: Closing Instruction Fee Comparison and Update
Importing Fee Data
Certain fees may not import because the fee types are not yet set up in AIM+. By printing the Compare screen and reviewing the imported data in the AIM+ Closing Data Entry Group will provide the ability to verify. Fees that were not imported will need to be manually entered. Also, fees that are included on promulgated lines of the Closing Disclosure will not automatically import and will also require manual entry. You will find the data needed on the lender’s Closing Disclosure. Refer to section I step 2 on downloading the document.
NOTE: Currently the import supports non-promulgated lines on page 2 of the Closing Disclosure. The export supports all page 2 data, including what has been entered on promulgated lines in AIM+. The remaining Closing Disclosure values are merged from the lender data. The export is the merge of the lender data and the AIM+ data for delivery back to the lender.
Reviewing Imported Fee Details Data
If the fee was sent from the lender via Closing Insight and selected to be imported, the following will default in the Fee Details window:
� The Fee Name selection will populate with the lender designated fee type.
� The CD Paid to Type selection will populate with the lender designated party type. If you need to change the selection, deselect the Lender Value checkbox to the left of the field.
NOTE: If the fee is manually added, by default, Third Party Provider will be selected if not provided by the lender via Closing Insight. Make the appropriate selection and if unsure, contact your lender.
� The Optional Fee Type selections will populate based off the lender data sent via Closing Insight. If you need to change the selection, deselect the Lender Value checkbox to the left of the field.
Reviewing Imported Closing Disclosure Loan Terms Data
When working in the Loan Terms tab, the Period field in the Principal & Interest section will populate with the lender information and cannot be edited.

AIM+ Lender Connect Collaboration – Direct Operations Reference Guide
© 2016 Stewart. All rights reserved. | (800) STEWART | stewart.com | MM/YY | 3
I. Continued: Closing Instruction Fee Comparison and Update
Reviewing Imported Fee Details Data
If the fee was sent from the lender via Closing Insight and selected to be imported, the following will default in the Fee Details window:
� The Fee Name selection will populate with the lender designated fee type.
� The CD Paid to Type selection will populate with the lender designated party type. If you need to change the selection, deselect the Lender Value checkbox to the left of the field.
NOTE: If the fee is manually added, by default, Third Party Provider will be selected if not provided by the lender via Closing Insight. Make the appropriate selection and if unsure, contact your lender.
� The Optional Fee Type selections will populate based off the lender data sent via Closing Insight. If you need to change the selection, deselect the Lender Value checkbox to the left of the field.
Reviewing Imported Closing Disclosure Loan Terms Data
When working in the Loan Terms tab, the Period field in the Principal & Interest section will populate with the lender information and cannot be edited.

AIM+ Lender Connect Collaboration – Direct Operations Reference Guide
© 2016 Stewart. All rights reserved. | (800) STEWART | stewart.com | MM/YY | 4
I. Continued: Closing Instruction Fee Comparison and Update
Reviewing Imported Closing Disclosure Cash to Close Data
When working in the Calculating Cash to Close tab of the Closing Disclosure Details window, if the file was sent from the lender via Closing Insight, the Loan Estimate fields will populate with the lender information and cannot be edited. You can select the Lender Value check box to populate the Final Closing Costs Financed field with the imported lender data.
Purchase Close Disclosure Refinance Closing Disclosure
Steps
1. Navigate to the Parties Data Entry Group to confirm the Lender and Loan Information are correct and then navigate to the Closing Data Entry Group within the AIM+ file to review imported fees and enter the remaining fee data that was not imported. Then click
Print and generate a Preview to verify the changes. When you are ready to submit the Closing Disclosure, send it to SureClose and then navigate back to the Lender Connect Data Entry Group.
NOTE: Previewing the Closing Disclosure is what merges the data and gets the file ready to be delivered to the lender.
2. Select the Closing Instructions event again, enter any Notes (if applicable), and then click Submit to Lender.

AIM+ Lender Connect Collaboration – Direct Operations Reference Guide
© 2016 Stewart. All rights reserved. | (800) STEWART | stewart.com | MM/YY | 5
I. Continued: Closing Instruction Fee Comparison and Update
Steps
6. The Closing Disclosure Validation page will display for you to compare the AIM+ generated Closing Disclosure with the Lender information. Click Validate.
7. Review items listed in the Hard Stops and Flags sections (if any).
� If corrections are needed, go to the Closing Data Entry Group and make the required changes, and then repeat Steps 1-6. � If no corrections are needed, click Submit.
NOTE: The Submit button is located at the bottom of the screen. If Submit is not selected, the Closing Disclosure will not get delivered to the Lender.

AIM+ Lender Connect Collaboration – Direct Operations Reference Guide
© 2016 Stewart. All rights reserved. | (800) STEWART | stewart.com | MM/YY | 6
I. Continued: Closing Instruction Fee Comparison and Update
Email notification is sent to TEFS indicating that the file is updated and the appropriate event can be triggered. TEFS emails are sent to the Common Workflow address.
II. Modified Closing Instruction Fee Comparison and Update
The Lender will send any modifications to the order through Lender Connect. You will receive an email notification alerting you the File Event is updated and event number 432 – Closing Modifications Requested has been added to the file. To complete this event, follow the steps reflected in the I. Closing Instruction Fee Comparison and Update section above but this time select the Closing Modifications Requested event in the Lender Connect Data Entry Group. An email notification is automatically sent to TEFS indicating that the file is updated and the appropriate event can be triggered.
III. Final Approved Closing Disclosure from Lender
When the Lender has approved the closing statement, you will receive an email notification alerting you the File Event is updated and event number 435 – Closing Statement Distributed by Provider has been added to the file. To complete this event, follow the steps reflected in the Closing Instruction Fee Comparison and Update section above but you will be selecting the Closing Statement Distributed by Provider event in the Lender Connect Data Entry Group.
� If changes are required, make the necessary changes and then notify the TEFS team to reopen the final Closing Disclosure.
� If correct and no changes need to be made, perform normal closing and post-closing functions. An email notification is automatically sent to TEFS indicating that the file is updated and the appropriate event can be triggered.

AIM+ Lender Connect Collaboration – Direct Operations Reference Guide
© 2016 Stewart. All rights reserved. | (800) STEWART | stewart.com | MM/YY | 7
IV. Closing Insight Email Notifications for Affiliate Process
Event Code
Recipient Trigger/Action for Delivery to
Recipient Email Subject
431 TEFS Inbound from Lender Alert: Event 431 has been received for <AIM+ File#>
431 Local Office Contact entered in Stewart Connect
After TEFS submits to Local office from Stewart Connect
Event Update Note: The body of the email indicates the AIM+ files#, event code and TEFS comments. (see screenshots)
432 TEFS Inbound from Lender Alert: Event 432 has been received for <AIM+ File#>
432 Local Office Contact entered in Stewart Connect
After TEFS submits to Local office from Stewart Connect
Event Update Note: The body of the email indicates the AIM+ files#, event code and TEFS comments. (see screenshots)
434 TEFS Inbound from Lender Alert: Event 434 has been received for <AIM+ File#>
435 TEFS Inbound from Lender Alert: Event 435 has been received for <AIM+ File#>
435 Local Office Contact entered in Stewart Connect
After TEFS submits to Local office from Stewart Connect
Event Update Note: The body of the email indicates the AIM+ files#, event code and TEFS comments. (see screenshots)
438 TEFS Inbound from Lender Alert: Event 438 has been received for <AIM+ File#>
438 Local Office Contact entered in Stewart Connect
After TEFS enters email address and Selects Switch to CI
ALERT: File <file#> Converted to Closing Disclosure
439 TEFS Inbound from Lender Alert: Event 439 has been received for <AIM+ File#>

AIM+ Lender Connect Collaboration – Direct Operations Reference Guide
© 2016 Stewart. All rights reserved. | (800) STEWART | stewart.com | MM/YY | 8
V. Email Notification from Local Office to TEFS
Email Subject Action Needed
Alert: File # <AIM+filenum> is Ready for Review in Stewart Connect
Submit the appropriate event to the lender. 406 or 433
NOTE: All emails are triggered when the local office clicks the Submit to Lender button in Lender Connect.
VI. Other Closing Insight Events
Event Code
Product Event Description Inbound/Outbound/Both Event Description
1001 All ERROR: Schema Validation Inbound Error in XML
4062 Closing Closing Statement Results Inbound Closing Statement Results
220 All Comment Both Comment
222 All Comment Action Required Both Comment and simultaneously indicates an action is required.
180 All Document Delivered Inbound Sends documents to the Lender
240 All Service Cancelled Both Cancel Order Request
780 Title Final Docs. Posted Inbound Final Policy has been delivered
460 All Document Attached by Lender
Inbound Lender sends this event to deliver documents.
500 Title Curative Cleared Inbound Notifies Lender the curative process is complete
537 Title Packaging the document and data (see Event Description).
Outbound Event 150 – Document delivered by provider Event 385 – Data delivered by provider
410 Doc Signing
Order Assigned Info. Outbound Signing agents contact info has been assigned
NOTE: The events below are also received during the Common Workflow process.