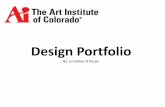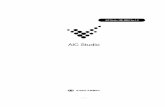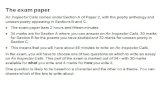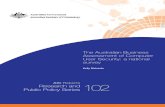AIC Network 111号 - ||...
Transcript of AIC Network 111号 - ||...
111F e b . 2 0 1 3
“AIC Network”は、アンドールのソフトウェア「CADSUPER」及び「周辺アプリケーション」を、より効果的に使っていただくための情報を提供し、提案するメディアです。また、CAMへの展開をはじめとする、他ソフトへのスムーズで有効的なデータの活用法をサボートします。さらには、CAD・CAM業界の動向をお知らせするとともに、ユーザー相互のコミュニケーション・メディアとして機能することも狙いとしています。ユーザーが大いなる実りを結ぶために、対話を重視する情報発信基地一一それが“AICNetwork”です。
※本誌記載の価格には、消費税は含まれておりません。※記載されている会社名、製品名は、各社の商標および登録商標です。
C O N T E N T S
アンドールホームページ
http://www.andor.co.jp/
#w i n t e r
バージョンアップCADSUPER FXⅡ VER.8.0 1CADSUPER Works 2013 9
Question & AnswerCADSUPER Works 2012年度版 12
AIC
Netw
ork2013年2月15日発行 No.111
FAX 078-392-9811 アンドール(株)行き
この情報紙は、弊社ユーザー登録情報に基づいて送付しております。登録情報に変更がございましたら、変更内容をご記入の上、FAXを送信して頂くようお願い申し上げます。
ご住所・ご担当者の変更 および ご提供方法変更 連絡
ご担当者名
部署名
ご担当者名
部署名
FAX番号電話番号
住所
会社名
変更前 変更後
(フリガナ)
(フリガナ)
(フリガナ)
(フリガナ)
〒〒
封筒の宛名ラベル右下の番号をご記入下さい。 No.
「気にはなってるけど、買うのはちょっと・・・」という物は、誰にでも一つや二つはあると思いますが、私の場合、その一つがロボット掃除機です。必要性から考えると、狭い我が家には必需品とは対極にあることは間違いないのですが、どうも気になってしかたない商品の一つなのです。そんな中、昨年、ネットで興味深い記事を見つけました。ASCII . jpの「最新ロボット掃除機6台を一挙レビュー メイドロボも間近!? ロボット掃除機の実力を見よ!」です。iRobotのルンバをはじめ、シャープや東芝など6社の製品を徹底比較した大型連載記事。キレイ度から騒音、メンテナンスなどあらゆる角度から検証するだけでなく、実
際に掃除しているところを動画で見ることもできます。各社ともスマート家電の名にふさわしく、中にはスマホとの連動や関西弁でおしゃべりするものまであり、ほとんどメイドかペットみたいです。そんな中、私の目を引いたのが、ツカモトエイムの「ロボットクリーナー ミニ」。各社5万円~10万円する中、同機はなんと1万円以下。必要最小限の機能しかありませんが、掃除の実力は他社に引けをとらない様子。「欲しい!」気持ちを抑えられず、高いおもちゃと割り切って、ついに2012年末に購入してしまいました!実際に使ってみた感想は次号にてご紹介したいと思います。なお、前述の記事では市場価格が7500円となっていましたが、私が購入したときは10,300円でした。さらにこ
の記事を書くにあたって再度調べてみると、私の購入したモデルはもう無く、新機種?(違いがよくわからない)が1万円で発売されていました。
F r o m E d i t o r s
■AIC Networkお届け方法の変更
どちらかに○印をご記入 ください
メール連絡希望 @
郵送希望
ご担当者様 Mail アドレス(インターネット利用)
メールアドレスご記入の際は、アルファベットのオウ「 O 」と数字のゼロ「 0 」、アンダーバー「 _ 」とハイフン「 - 」の違いが分かるように、ご協力をお願い致します。メールでご連絡いただける場合は、[email protected] へお願い致します。
http://www.andor.co.jp/
AIC Network編集部〒650-0021
神戸市中央区三宮町2-5-1三宮ハートビル9F
Tel. 078-325-8181 Fax. 078-392-9811
本社〒103-0023
東京都中央区日本橋本町4-8-14東京建物第3室町ビル
Tel. 03-3243-1711 Fax. 03-3243-0511
1AIC Network No.111 Feb.2013
Version up
CADSUPER FXⅡ Ver.8.0での新機能・改善機能についてご紹介させて頂きます。
■パラメトリック機能パラメトリック機能とは、作図された線分の長さや角度、円・円弧の径をパラメトリックに変更できるように定義する機能です。コマンドは、『パラメ定義』と『パラメ更新』の2つのコマンドが用意されています。定義は、通常要素の「長さ」、「角度」、「径」、「コーナーR」にできます。また、「数値」、「変数」、「数式」などが指定できます。
通常要素に定義出来るもの:・長さ:[編集]メニューの変形コマンドのように、
基準線の長さを変更させる定義です。・角度:2線分間の角度を変更させる定義です。・円・円弧の半径:円・円弧の半径を変更させる
定義です。・角丸め(コーナーR):角丸めの円弧半径を変更
させる定義です。
例)横を変数設定し、角R=横の長さ/5の数式指定する場合
新機能編
-パラメ更新手順-<変数(LL1)の値の変更を行う場合>①メニュー[ツール]-[パラメ]-[パラメ更新]を実行。②「変数管理」をクリック。
数式指定:LL1/5と入力。
何も入力しない場合は、現在の長さの値が有効となります。今回は、“LL1”と入力。
⑦変数名「R1」、数式「LL1/5」を入力し、[登録]。
※「変数」をクリックすると既に登録されている変数リストから選択することができます。
-パラメ定義手順-①メニュー[ツール]-[パラメ]-[パラメ定義]を実行。②変形対象を選択し、[確定]。
③基準線を選択。
⑤[OK]をクリックすると、パラメ定義リストに戻ります。変更箇所は赤色文字で表示されます。
※定数の変更は、変更する変数名を選択し、定義変更で行います。
③変数名「LL1」を指定し、[変更]。④値「60」を入力し、[OK]。
⑥続けて変形対象を選択し、[確定]。
④変数名「L1」、数式「LL1」を入力し、[登録]。
③
③
④
⑤
②
⑥
AIC NetworkVe
rsion
up
Ver.8.0
2AIC Network No.111 Feb.2013
Version up
更新されて全長が長くなります。
⑥[一括更新]を実行し、「閉じる」。
※パラメ定義した形状を複写すると、定義も同時に複写されます。
※パラメ定義した形状を部品として保存すると、その部品をシンボル挿入する際に定義により形状を変更することができます。
類似形状には、非常に便利です。
■要素限定表示指定要素限定表示機能は、表示対象として認識した要素のみを表示して作図、編集できるようにした機能です。不必要な部分を一時的に表示対象外にすることにより、不要な認識がなくなり、設計の効率がより一層よくなります。コマンド定義-[ツールバー]タブ-「限定表示」にあるアイコンで実行します。
→限定表示する要素を指定します。→限定表示を終了します。→限定表示選択要素を表示します。→限定表示非選択要素を表示します。→限定表示機能の利用状態を切替えします。
限定表示する要素を指定
選択要素を表示
グレー表示
非選択要素を表示
グレー表示
要素限定表示非表示要素については、[ユーザープロパティ設定]-「表示」でグレイアウト/非表示に切替えできます。
■距離、角度吸着機能従来は、水平、垂直方向で吸着一致していましたが、新機能では、単位長さの整数倍の長さ、単位角度の整数倍の角度に対して、吸着できるようになりました。
コマンド定義-[ツールバー]タブ-「キーボード用」にある アイコンで表示/非表示の切り替えができます。
フリーハンドでも丁度の距離、角度に簡単に吸着できます。
移動・複写時に非常に便利です。
移動/複写時の距離、角度表示も可能になりました。
表示される文字色によって吸着状態がかわります。
詳細スナップ設定については、[ユーザープロパティ設定]-「マウス」タブ-「距離・角度吸着利用」でグレイアウト/非表示に切替えできます。また[詳細指定]でコマンドごとの表示方法を指定することができます。
水平・垂直の吸着機能 単位長さ整数倍例
角度の吸着機能 単位長さ整数倍例
吸着をしていない 黒
要素認識中 青
距離・角度吸着中 緑
AIC NetworkVe
rsion
up
Ver.8.0
3AIC Network No.111 Feb.2013
Version up
レイヤ状態選択 レイヤセット状態変更レイヤ状態変更
■PDFの保存図面の保存形式として「PDF保存」が選択できるようになりました。
標準機能としてPDF出力機能を搭載しました。出力ユーティリティを使用することにより一括して出力することができます。
レイヤ関連
[ツール]-[オプション]-[ユーザーオプション]の[プリンタ/PDF]タブ内-「PDFの出力先を指定する」でファイル出力先を設定します。
出力先の設定
出力ユーティリティの[ツール]-[標準出力先の設定]の画面
■レイヤ状態設定ダイアログ・現在使用中のレイヤ(要素の存在するレイヤ)を表示します。
・用紙のみのレイヤにも、縮尺ごとに固定レイヤを作成します。
・投影図レイヤセットの属性変更ができます。
現在使用中のレイヤが一目でわかり便利です。
寸法線にチェック
用紙に縮尺毎の固定レイヤが作成されます。レイヤを作成する手間が改善されました。
・寸法や文字のコマンドを起動した場合、それぞれの縮尺に沿った文字、寸法レイヤに切り替わります。
レイヤを切り替える手間が改善されました。寸法コマンドを実行
■レイヤパネル表示・レイヤ状態色を背景色としてパネル上に表示します。
Ver.7までの表示 Ver.8の表示
レイヤ状態が直感的にわかるようになりました。
[ユーザープロパティ設定]-[全般2]タブ-レイヤパネル内の「状態色を背景色に利用」で切り替えできます。
■タッチパネル対応タッチ入力でビューイング機能を利用することができます。パンニング :スライド(指2本)ズーミング :ピンチ原図 :ダブルタップ再表示 :プレスアンドタップ最大化 :上方向フリック元サイズに戻す :下方向フリック図面切替 :左方向フリック -> 次の図面をアクティブ
図面に 右方向フリック -> 最後方図面をアクティ
ブ図面に
スライド:指2本を等間隔のまま滑らせる
ピンチ:指2本の間隔を変化させる広げる:ズームイン狭める:ズームアウト
ダブルタップ:指2本で同時に画面をタッチ
ブレスアンドタップ:一方を置いたまま、他方を画面タッチする
※Windows8は、フリック動作に未対応です。
4AIC Network No.111 Feb.2013
Version up
レイヤ状態選択 レイヤセット状態変更レイヤ状態変更
キーボード入力で指定のウインドウをすぐに表示できます。
※コマンド操作中にレイヤセットの切り替えができ、非常に便利になりました。
■高DPI表示対応Windowsのディスプレイ設定にある文字の拡大表示率が変更された場合に、文字が切れたりせず、正しく見えるように対応しました。中や大に設定しても文字やダイアログのアイテムが重なったりしなくなりました。
■レイヤ分割表示レイヤ分割表示中にウインドウ番号を入力すると、指定のウインドウが最大化されます。(0入力で分割表示に戻ります)
コマンドの強化関連■重複要素認識・拡大ウインドウ中でも「重複要素認識」ができるようにしました。これにより、画面を拡大する操作を極力抑えることができるようになりました。
■サーチループ機能の強化外形ループ+内包ループの合計50ループしかでき なかったループ数制限を拡大しました(最大30000)。これにより、内包ループが多い場合でも、(ハッチングなどで)想定どおりの形状が作成できるようになります。また、周要素指定時の確認メッセージの有/無を選択できるようにしました。これにより、閉ループ検出時の確認メッセージの表示を抑えることができるようになりました。
■データ変換「使用レイヤのみ変換」状態でFX→FXⅡ→FXと利用した場合、FX上でレイヤ番号がずれないよう対応しました。
FXデータの取込(使用レイヤのみ変換)Ver7までの変換(→FX)LayGrp1010203:
Ver8での変換(→FX)LayGrp1010306:
FXⅡ上のレイヤ(レイヤセット:LaySet1内)
LaySet1-01LaySet1-03LaySet1-06:
文字が重なったりしない。
■ジェスチャ用機能搭載ジェスチャ割り付けにレイヤ状態切替機能/レイヤ状態/レイヤセット状態切替機能を選択できるようになりました。
移動/複写-[レイヤ間]コマンドのコマンドモード1で、分割表示するレイヤセットが選択できます。
5AIC Network No.111 Feb.2013
Version up
認識条件設定
部分的に認識
選択時に認識設定で「矩形で切断する」を選択していると切断形状で保存できます。
-部分保存コマンド部分保存コマンドで、異縮尺の要素を保存できるようになりました。
縮尺が異なる図形も部分保存で選択することができます。
メニュー[ファイル]-[部分保存]
原図:1/1
部分拡大図:2/1
■編集コマンド-結合コマンドの複数結合コマンドモードによって、範囲認識をし、認識要素内の一直線上にある線分同士、同一円上にある円弧同士を結合します。※一括で結合する機能のため、離れている線分、円弧同士は結合しません。
②抑制動作寸法抑制動作解除時に寸法形状を維持するか単純要素に展開するかを指定します。
曲線抑制動作解除時に曲線形状を維持するか単純要素に展開するかを指定します。
部品抑制動作解除時に部品形状を維持するか単純要素に展開するかを指定します。
何度もグループ解除する手間を省くことができ、非常に便利です。
-一括グループ解除一括でグループ解除できるようになりました。また、寸法、曲線、部品も同時に展開するかどうかを指示できるようになりました。
①解除動作例)直線と寸法線をグループ結合し、その後、部品をグループ結合したもの。
最後に結合していた階層が一階層解除されます。(この例では、部品が解除)
全ての結合していた階層が解除されます。(ここでは、線、寸法線、部品に解除)
-パラメータファイルの自動判別複数拡張子(CADSUPER図面など)でリスト表示中、選択したファイルによってパラメータ指定が可能になりました。※ただし、1拡張子種類につき1種類のパラメータ指定となります。
■ファイルコマンド-ツリー表示切り替え「ツリー表示」をクリックするとフォルダの参照画面で、フォルダの指定ができます。設定方法:[ファイル]-[開く]-[設定]の「フォルダ
をダイアログで指定する」を選択します。通常の表示画面
フォルダの表示がない場合に、フォルダの参照画面を表示。
単一
一括
②①
6AIC Network No.111 Feb.2013
Version up
対称編集
確定
実寸系
用紙系
■寸法コマンド-面の肌コマンドダイアログに作図イメージを表示できるようになりました。
形状を確認でき、わかりやすくなりました
-溶接記号複数個所で折り曲げできるようになりました。
-寸法伸縮寸法伸縮で引上げ長の有無を指定できるようになりました。メニュー[寸法]-[伸縮]
■その他機能-プロッタ出力プロッタ出力用データム塗潰し設定が追加されました。[システムローカル設定]-[表示/出力]タブ-「プロッタ出力」で設定します。
システムローカル設定画面
プロッタ出力画面
-機械要素機械要素で配置できる形状を最新のJISに合わせます。Ver7版
規格範囲のサイズを表示!
Ver8版
-レイヤ色表示時動作の設定「レイヤ別色」表示中、スタイル色で作図する設定を追加します。[ユーザープロパティ設定]-[表示]タブ-「レイヤ色表示時動作」で設定します。
■図面展開コマンド(オプション)の強化-投影図コマンドのレイヤオプション投影図ビューを指定しての配置、レイヤを指定しての配置を追加しました。メニュー[投影図]-[投影図]または、[断面図]で配置先を指定します。
投影図回転・等角投影図・補助投影図にも同等機能を搭載します。
コマンド起動後、スペースキーで設定ダイアログを表示できます。
-異縮尺レイヤ間編集時の改善異縮尺レイヤ間編集時、寸法・文字・ハッチングについて「用紙系」or「実寸系」を選択できます。
寸法線動作 ハッチング動作文字動作
寸法線、文字、ハッチングは、見た目同じ大きさになります。
寸法線、文字、ハッチングは、縮尺に合わせて1/2になります。
例)複写先の縮尺が、複写元の1/2の場合
-対称形状のドラッグ表示対称編集(複写・移動)時の軸指定時に対称形状ドラッグを表示します。
7AIC Network No.111 Feb.2013
Version up
-断面図の改善断面ハッチングを「スタイル」から指定できるように対応しました。メニュー[投影図]-[断面図]-「ラインスタイル」で設定します。
描きたい線種ですぐに描画!
-投影図移動/複写の改善「移動方向」「確認表示」の動作モードを追加しました。
水平・垂直方向の移動/複写が簡単にできます。
-投影図・断面図 作成時の改善「投影図」「断面図」等の生成時に自動補正を実行できるようにしました。[ユーザープロパティ設定]-[投影]-「自動補正を実行する」で設定します。
■その他の機能・操作パネル2のコマンド名をツリーと同じ表記に設定できます。
旧表示 新表示
切替え可能
ユーザープロパティ設定-「全般2」
メニューに慣れている方は、よりコマンド名がわかりやすくなりました。
-3Dデータの保存・削除機能・投影図プロパティのダイアログから、配置した投影図にリンクする3DデータのParasolid形式保存ができるようになりました。これにより投影図として配置したIGESのデータを他形式のデータとして変換保存が可能になります。
※CADSUPER Worksから配置したデータも同様です。
・投影図プロパティのダイアログから、配置した投影図にリンクする3Dデータの切り離しを可能にしました。3Dデータが全ての投影図から切断されると、その3Dデータはファイルの保存の対象から外れます。
※投影図ビューから切断すると、元には戻せないのでご注意ください。
データが非常に軽くなります。
メニュー[投影図]-[プロパティ]の画面
不要な3Dデータの削除
-「水平拘束」、「垂直拘束」コマンド投影図水平拘束・投影図垂直拘束において、従来は軸方向一致しかできませんでしたが、V8では軸方向一致させず、原点だけ水平・垂直に合わせるモードを追加しました。
例)水平拘束
軸方向一致なしの指定で図形をそのままの方向で配置できるようになりました。
水平位置のみ一致軸方向の一致
軸方向一致・・・なし軸方向一致・・・あり
8AIC Network No.111 Feb.2013
Version up
・面取り/角丸めコマンドで形状確認無し設定ができるようになりました。
・雲形指定点数を200点に拡大しました。
注意!実行するとUNDO機能がきかないので、削除前に戻すことができなくなります。
形状及び色が変わります。
・平行線の「追い寸」作図時、UNDOで作図を戻れるようにしました。(1回のみ)・文字認識領域を拡大しました。・レイヤセットコンボボックスに縮尺表示しました。・起動時にフォルダ欠損を警告表示するようにします。・線分作図時、長さ入力と軸拘束を同時利用できます。・未使用属性を一括で削除するコマンドを追加しました。コマンド定義-[ツールバー]タブ-「ツール」 にある アイコンで「未使用属性最適化」を実行することができます。
・長さ寸法ドラッグのカーソルを通常時/形状固定時で別形状・色にしました。
通常
Shiftキーで切り替え
形状固定
・図面詳細比較機能で傾き指定、領域指定、基準点指定をモードで選択でできるように機能改善しました。
①傾き指定双方 :基本図面・対象図面の双方で傾きを指定。基本図面 :基本図面でのみ、傾きを指定。対象図面 :対象図面でのみ、傾きを指定。しない :傾きを指定しません。
①
V7は、「双方」だけサポート。 V8は、他に「基本図面」「対象図面」「しない」を選択できます。
双方で指定。
例)「基本図面」のみ指定。
② ③
V7は、領域指定が必ず必要。
V7は、双方で基準点指定が必ず必要。
②領域指定する :領域を指定。しない :領域を指定しない。
③基準点指定する :基本図面・対象図面の双方で、基準点
を指定。絶対原点 :基本図面・対象図面の双方で、絶対原
点を基準点とします。配置原点 :基本図面・対象図面の双方で、配置原
点を基準点とします。相対原点 :基本図面・対象図面の双方で、相対原
点を基準点とします。図面原点 :基本図面・対象図面の双方で、図面原
点を基準点とします。V8では、領域指定、基準点指定の選択肢が増えて、より実用的になりました。
・「スタイル色化」コマンドを全オープン図面対象に実行できるようにしました。
・簡易な線端変更コマンドを追加しました。コマンド定義-[ツールバー]タブ-「ツール」にある アイコンで「線端簡易変更」を実行することができます。
変更したい線端を始点側の線端種で選択し、変更したい線端部分をクリック。
9AIC Network No.111 Feb.2013
Version up
<従来までのレイヤ配置>
CADSUPER Works 2013の新機能でこんな使い方ができます!
2次元と3次元機能をつなげる「連携機能」の新機能をご紹介します。お客様より3次元→2次元への投影図作成時の機能追加要望・改善要望が多かったため、それらの要望を重点的に機能強化しました。詳細な情報は、バージョンアップ時にお客様に発送される資料「2次元/3次元連携機能 取扱説明書」をご参照願います。
①投影図コマンド設定の改善(詳細タブの廃止)投影図コマンドの設定画面がシンプルに使いやすくなりました!従来までは、「標準タブ」と「詳細タブ」のタブを切り替えて設定を覚えながら作業しておりましたが、2013年度版からタブを廃止し、1つの画面内で設定を行えるように改善したため、全体の設定を把握することができます。
2次元⇔3次元連携機能
<従来までの設定画面>どちらか一方の画面しか表示させることができませんでした。
表示しきれない部分は、スクロールバーで移動させる手間もありました。
<2013年度版の設定画面>画面を切り替えることなく、全体の設定を確認することができます。
②レイヤ配置機能が強化!レイヤへの投影手法が増えました!要素ごと(隠れ線・正接エッジ・部品表)にレイヤ分けした状態の投影はできておりましたが、「1つのレイヤにすべての要素を投影したい」「指定したレイヤに投影したい」というご要望にお応えし、レイヤ配置の機能を追加致しました。この機能は、レイヤセットを作成しないので、よりシンプルなレイヤ構成で作図することができます。さらに、指定したレイヤに投影図を追加することができるので、既存図面に追加投影したあとに、レイヤ間移動する手間を省くことができます。
標準タブ 詳細タブ
AIC NetworkVe
rsion
up
20132次元/3次元統合CADシステム
10AIC Network No.111 Feb.2013
Version up
<2013年度版>
「レイヤ間移動」の必要なし!
※レイヤセットも「多面図」の1種類のみとシンプルな構成になります。
③原点/重心の投影ができます!3次元の原点や重心位置を投影することができます!軸物など重心位置が重要になってくる製品をモデリングするときに、3次元CAD上で常にその重心を表示させることができる上、投影図を作成するときにその重心位置を配置することができます。今まで3次元CADで重心位置を測定し、2次元CADで点を打っていた作業を省くことができます。また、原点位置を投影することで、アセンブリの構成部品ごとに投影する際に、原点を一致させた状態で投影させることができるようになります。
<3次元での重心表示>
<2次元へ重心点配置>
④寸法線連想性が強化されました!投影図を更新した際の寸法線更新の精度が向上しました!今までは投影図を更新したときに、FXⅡで記入した2次元寸法線はシステムが自動でその寸法線の更新対象を抽出してきました。寸法線配置時とは異なる要素を対象に更新が行われる場合があります。「□候補の優先選択を行う」に を入れて更新すると、寸法線配置時の対象要素をより正確に対象としますので、2次元CADでの寸法線編集をする手間を軽減させることができます。
⑤レイヤ色属性のインポートができます!FXⅡで設定したレイヤ色を、スケッチ色として取り込むことができます。FXⅡでレイヤ色を設定したレイヤに要素を作図し、それらの要素をエクスポートするときに、レイヤ色をスケッチ色として継承し、CADSUPER Worksにインポートする機能を追加しました。さらに「2Dto3D」でモデリングを行うと、そのスケッチ色で色付けしてボディ作成することができます。
⑥2Dto3Dコマンドが強化便利になりました!CADSUPER Worksの独自のモデリングコマンド「2Dto3D」がより使いやすくなりました!立体を作成するコマンドを終了することなく、押し出し・カット・回転・面取りなどのモデリングタイプ切り替えだけで、連続してモデリングできる特長を持っております。今回からその2Dto3Dタイプ切り替えボックスを画面上(マウスの近く)に表示させるショートカット(キーボード“D”)を追加しました。画面上にボックスを表示させることによって、マウスの移動量が軽減され、モデリング中の思考の妨げをなくします。
3次元で重心を表示させるには、「挿入」-「参照ジオメトリ」-「重心」を選択します。モデルの重心が変わると、重心点の位置も更新され、さらに重心からの距離を測定することもできます。2次元図面に投影するときは詳細設定の「 重心」にチェックを入れると投影することができます。※3次元で表示させていなくても、2次元に重心点を投影することは可能です。
11AIC Network No.111 Feb.2013
Version up
・フラットツリー表示モデル名の上で「右クリック」-「ツリー表示」-「フラットツリービューを表示」を選択すると、フィーチャーの中に隠れていたスケッチ情報が、作成された順番で表示されます。
CADSUPER Works3次元機能部分で新しく搭載された機能・強化された機能をご紹介いたします。今回は、数ある新機能の中でも“今すぐ使える5つの機能”をご紹介させて頂きます。その他の強化内容、詳細な機能紹介に関しましては、CADSUPER Works2013年度版を起動し、「ヘルプ」-「新機能マニュアル」をご参照願います。
①ビューセレクターの搭載!ビューセレクターを利用することで、よりモデルに対して直感的に向きを変更することができるようになります!表示方向ダイアログボックス(ヘッズアップビューツールバーあるいはスペースキーで表示されます)で、「ビューセレクター」アイコンをオンにしていると、モデルのまわりに四角のボックスが表示されます。そのボックスの面をクリックすると、選択した面に対して垂直にモデルの向きが変わります(挿絵では、正面の向きに切り替わっています)。※ビューセレクターが不要な場合は、ビューセレクターのアイコンを押して「オフ」状態にすることもできます。
3次元基本操作編
◆トップレベルアセンブリの表示
◆アセンブリのみの表示
②フラットツリー表示/履歴のお気に入り登録ができるようになりました!履歴の検索・編集がさらに便利になりました!モデルを作成してきた履歴の中からスケッチを探し出して再度編集する作業は、3次元設計をしているとよくあることです。従来は、編集したいスケッチを選択するには、長いモデル作成履歴の中で、しかもフィーチャー階層の下に隠れているスケッチを探し出す必要があります。フラットツリー表示を利用すると、フィーチャーの下に隠れているスケッチが表示されるようになります。さらに、スケッチ自体をお気に入り登録することで、瞬時にスケッチにアクセスすることができます。
・お気に入りフィーチャー登録よく利用するスケッチやフィーチャーの上で「右クリック」-「お気に入りに登録」を選択すると、履歴の最上部にある「お気に入りフォルダ」内にショートカットを作成することができます。
③クイックフィルター搭載!データを開くとき、ファイルのフィルタリングが便利になりました!毎回、拡張子を変更して表示を切り替えることなく「クイックフィルター」ボタンを押すだけで、ファイルの種類ごと(部品・アセンブリ・図面)に表示を切り替えることができます。さらに、トップアセンブリのみを瞬時に表示させることができるので、データを素早く開くことができます。
12AIC Network No.111 Feb.2013
Version up
④キーワードからオプション項目を検索!CADシステムの設定を変更したいとき、オプションの設定場所を探すのに、時間がかかった経験はありませんか?そんな時、キーワードを入力すれば、そのキーワードに関する設定項目を検索することができます。例えば、寸法矢印の形状を変更したいとき、「ツール」-「オプション」右上の検索ボックスで『矢印』と入力すると、『矢印』の設定に関する設定のリストが表示されます。
「CADSUPER Worksってどんなことができるの?」と導入前にお問い合わせいただいた内容や、導入後に「この設定はどこでするの?こんな機能はある?」とサポートに問い合わせいただいた内容をご紹介したいと思います。昨年実施しました“CADSUPER新バージョン発表セミナー(ユーザー会)”でご紹介しましたFAQ事例の一部をご紹介します。
Q:マウス操作を2次元と3次元で、なるべく違和感なく操作したい!(初期設定では、2次元と3次元のマウスの拡大/縮小が反転しています。また、マウスジェスチャーの起動方法も違っています。これらマウス操作の違いを一緒に合わせる方法をご紹介します)A:①拡大/縮小の向きを合わせる(FXⅡに合わせる)方法【3次元で設定】
CADSUPER Worksの「ツール」-「システムオプション」-「表示」の中で、「 マウスホイールの拡大/縮小の反転」にチェックを入れます。
②マウスジェスチャーを右クリックで起動する方法【2次元で設定】
※中ボタンを手前に回転(縮小)奥に回転(拡大)
※右クリックを押しながらドラック(マウスジェスチャー)
CADSUPER FXⅡの「ファイル」-「ユーザープロパティ設定」-「マウス」タブの中で、「パン・ズーム 中央ボタンで利用」にチェックを入れます。
⑤相互運用性が実現!CADSUPER Works2013年度版で作成したモデルをCADSUPER Works2012年度版SP5で読み取ることができるようになります!CADSUPER Worksは下位互換がないため、中間ファイルに変換してデータのやり取りをしています。しかし、2013年度版のデータを2012年度版SP5で読み取れることで、中間ファイルに変換させることなく、データを参照することができます。(モデル形状・モデルプロパティ情報)社内のバージョンアップ移行期間中、データ変換のロスをなくし、スムーズにバージョンアップできるようにサポート致します。※バージョンアップ期間中をサポートするためのデータ取り込み機能になります。下位互換ができるわけではありませんので、ご注意ください。
AIC Network2012年度版
13AIC Network No.111 Feb.2013
Question & Answer
<マルチボディ> <検証><アセンブリ変換で 合致条件追加>
Q:表示を2次元的に三面図のような画面でモデリングしたい!
A:ヘッズアップビューツールバーの「4面ビュー」を選択すると一角法もしくは三角法で3次元の画面を切り替えることができます。
※初期設定では第1角法になっておりますが「システムオプション」-「表示/選択」-「4面ビューポートの投影タイプ」を「第3角法」に変更できます。
Q:押し出し量へのボックス切り替えが大変!
A:「Tabキー」を押すと、毎回クリックで切り替えなくても、入力ボックスが切り替わります。※ほかにも、「OK」をクリックしなくても、右クリックから「 O K 」を選択、あるいは「Ente r」でOKの意味にもなります。
Q:自動的にモデルに色を割り当てるには?(CADSUPER Worksでは、マルチボディ機能を使って部品ファイルの中に複数の形状を作成することができます。その時、すべての形状の色が灰色一色のため、見づらかった経験はありませんか?それらの形状を識別しやすくするために、外観の色を自動的に割当てながら、モデリングする方法をご紹介します)
A:「CADSUPER Works」-「設定」-「ボディ」の中で、「 自動的にボディ色を設定する」にチェックを入れます。<通常は灰色一色> <形状ごとに自動的に色づけしながらモデリング>
※後で色づけしたい場合には、「CAD S U P E R Works」-「ボディ色設定」コマンドですべての形状に色付けすることができます。
Q:マルチボディ機能で作成した組図イメージで干渉チェックはできるの?(通常は、部品同士の干渉を確認するためにはアセンブリ機能が必要です。しかし、CADSUPER Worksでは、部品ファイルの中で干渉チェックできます。)
A:「CADSUPER Works」-「ボディ干渉チェック」を実行します。干渉している項目をクリックすると、干渉部分の体積を表示させる事もできます。
Q:マルチボディで作成した組図イメージをアセンブリのように動かしたい!(マルチボディで作成した形状は、あくまで部品ファイルとしての情報しかないため、動かすことができません。そのマルチボディ形状をアセンブリファイルに変換させる方法をご紹介します。)
A:「挿入」-「フィーチャー」-「ボディ保存」を起動し、アセンブリに変換したい形状を選択して「アセンブリ作成」を実行します。
※一度アセンブリに変換してしまえば、別部品を挿入して設計検証をしたり、部品同士を動かしながら衝突個所を発見したり、アセンブリでの機能を活用することができます。
Q:平面図を基準とした三面図を3次元にインポートするときはどうするの?(初期設定では、正面を基準とした三面図インポートを想定しておりますが、図面によっては平面を基準とした三面図もあります。そのときのスケッチインポート方法をご紹介します。)
A:スケッチインポートの「三面図スケッチ」で「 平面図基準」にチェックを入れて実行します。インポートしたい面は平面の配置ボタンで調整できます。
正面図から押し出し量(スケッチ)選択
平面図から輪郭選択
14AIC Network No.111 Feb.2013
Question & Answer
Q:輪郭を取りたい線が作図線(輪郭を認識しない線)のときはどうするの?(3次元のスケッチでは、輪郭を認識する実線と輪郭を認識しない作図線の2種類があります。FXⅡ図面で中心線や隠線の線種は、3次元では「作図線」の認識になります。そこで、作図線を「実線」に変更させる方法をご紹介します。)
A:2Dto3Dモデリングコマンドの「作図ジオメトリ」タイプを利用します。「作図ジオメトリ」を選択し、実線に変更したい作図線を選んで実行すると、輪郭を認識できる実線へと変更させることができます。
Q:2次元の図面へ投影するときに、中心線や寸法線も配置したいときは?
A:①中心線を投影するときは、投影図コマンドのオプション「 中心線を出力する」にチェックを入れて実行します。
②同じく投影図コマンドのオプション「 アノテートアイテムを投影配置する」にチェックを入れて実行します。寸法線を出力する場合、3次元形状を作成するために利用した寸法線すべてを投影するのか、参照寸法線のみを投影するのか、選択することができます。
Q:隠線や正接エッジを出力したくないときは?
A:投影図コマンドの詳細タブ「データ出力形式」で隠線や正接エッジの出力設定ができます。
Q:3次元の穴形状をFXⅡの部品属性へ変換させるには?
A:投影図コマンドのオプション「 穴形状を部品に置き換える」にチェックを入れて実行します。最初に投影するときには、部品の割り当てをする必要があるので、詳細タブの穴メニュー「穴部品変換設定」で割り当てます。
Q:投影図更新をしたとき、FXⅡで描いた寸法線も更新させるにはどうするの?(CADSUPER Worksでは、3次元モデルから2次元投影図を取得した後、3次元形状の変更があった時に、投影図更新を行うことができます。その時、2次元のFXⅡで作成した寸法線も連動して更新させることもできます。)
A:下記2つのポイントを押さえて投影図更新コマンドを実行すると、FXⅡで描いた寸法線も追従して更新できます。①投影図を取得する時に、「 投影図更新を有効にする」「 投影図連想性を追加する」にチェックを入れて投影図を取得する。②FXⅡの寸法線は、寸法線レイヤに配置しておく。
<3次元での変更>
<2次元での更新>
FXⅡで追加した寸法線
3次元形状と3次元寸法はもちろんのこと、FXⅡで作図した寸法線も連動して更新されます。
AIC
Netw
ork2013年2月15日発行 No.111
FAX 078-392-9811 アンドール(株)行き
この情報紙は、弊社ユーザー登録情報に基づいて送付しております。登録情報に変更がございましたら、変更内容をご記入の上、FAXを送信して頂くようお願い申し上げます。
ご住所・ご担当者の変更 および ご提供方法変更 連絡
ご担当者名
部署名
ご担当者名
部署名
FAX番号電話番号
住所
会社名
変更前 変更後
(フリガナ)
(フリガナ)
(フリガナ)
(フリガナ)
〒〒
封筒の宛名ラベル右下の番号をご記入下さい。 No.
「気にはなってるけど、買うのはちょっと・・・」という物は、誰にでも一つや二つはあると思いますが、私の場合、その一つがロボット掃除機です。必要性から考えると、狭い我が家には必需品とは対極にあることは間違いないのですが、どうも気になってしかたない商品の一つなのです。そんな中、昨年、ネットで興味深い記事を見つけました。ASCII . jpの「最新ロボット掃除機6台を一挙レビュー メイドロボも間近!? ロボット掃除機の実力を見よ!」です。iRobotのルンバをはじめ、シャープや東芝など6社の製品を徹底比較した大型連載記事。キレイ度から騒音、メンテナンスなどあらゆる角度から検証するだけでなく、実
際に掃除しているところを動画で見ることもできます。各社ともスマート家電の名にふさわしく、中にはスマホとの連動や関西弁でおしゃべりするものまであり、ほとんどメイドかペットみたいです。そんな中、私の目を引いたのが、ツカモトエイムの「ロボットクリーナー ミニ」。各社5万円~10万円する中、同機はなんと1万円以下。必要最小限の機能しかありませんが、掃除の実力は他社に引けをとらない様子。「欲しい!」気持ちを抑えられず、高いおもちゃと割り切って、ついに2012年末に購入してしまいました!実際に使ってみた感想は次号にてご紹介したいと思います。なお、前述の記事では市場価格が7500円となっていましたが、私が購入したときは10,300円でした。さらにこ
の記事を書くにあたって再度調べてみると、私の購入したモデルはもう無く、新機種?(違いがよくわからない)が1万円で発売されていました。
F r o m E d i t o r s
■AIC Networkお届け方法の変更
どちらかに○印をご記入 ください
メール連絡希望 @
郵送希望
ご担当者様 Mail アドレス(インターネット利用)
メールアドレスご記入の際は、アルファベットのオウ「 O 」と数字のゼロ「 0 」、アンダーバー「 _ 」とハイフン「 - 」の違いが分かるように、ご協力をお願い致します。メールでご連絡いただける場合は、[email protected] へお願い致します。
http://www.andor.co.jp/
AIC Network編集部〒650-0021
神戸市中央区三宮町2-5-1三宮ハートビル9F
Tel. 078-325-8181 Fax. 078-392-9811
本社〒103-0023
東京都中央区日本橋本町4-8-14東京建物第3室町ビル
Tel. 03-3243-1711 Fax. 03-3243-0511