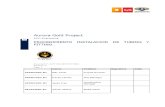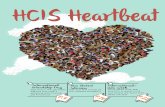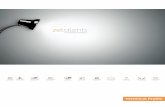A(HCIS) FOR THE INTEGRATED MAINTENANCE R INFORMATION … · 2011. 5. 13. · AL/HR-TP- 1993-0035...
Transcript of A(HCIS) FOR THE INTEGRATED MAINTENANCE R INFORMATION … · 2011. 5. 13. · AL/HR-TP- 1993-0035...
-
AL/HR-TP- 1993-0035
AD-A277 184
HUMAN COMPUTER INTERFACE SPECIFICATIONSA(HCIS) FOR THE INTEGRATED MAINTENANCE
R INFORMATION SYSTEM (IMIS)MS Jeffrey L. WamplerS David R. GunningT Cher E. Wynkoop, Capt, USAF (IDR HUMAN RESOURCES DIRECTORATEO LOGISTICS RESEARCH DIVISION Mal
N 2698 G Street 00Wright-Patterson Air Force Base, Ohio 45433-7604G moo
Laurie L. Quill Wc
UNIVERSITY OF DAYTON RESEARCH INSTITUTE
L CSERIAC PROGRAM OFFICEA Wright-Patterson Air Force Base, Ohio 45433-6573B DTIC Laura L. Moormano E,-ECTE EAGLETECHNOLOGYR MAR 2 11994m 4124 Linden Avenue, Suite 202AS FR D Dayton, Ohio 45432T F OCTOBER 19930Ry INTERIM TECHNICAL PAPER FOR PERIOD MARCH 1990 TO APRIL 1992
Approved for public release; distribution is unlimited
, 3 DTICCL " ... V
AIR FORCE MATERIEL COMMANDWRIGHT-PATTERSON AIR FORCE BASE, OHIO 45433-6573
-
NOTICES
When Government drawings, specifications, or other data are used for anypurpose other than in connection with a definitely Government-relatedprocurement, the United States Government incurs no responsibility or anyobligation whatsoever. The fact that the Government may have formulated or inany way supplied the said drawings, specifications, or other data, is not to beregarded by implication, or otherwise in any manner construed, as licensing theholder, or any other person or corporation, or as conveying any rights orpermission to manufacture, use, or sell any patented invention that may in anyway be related thereto.
The Public Affairs Office has reviewed this paper and it is releasable to theNational Technical Information Service, where it will be available to the generalpublic, including foreign nationals.
This paper has been reviewed and is approved for publication.
JEFFREY L. WAMPLERSystems Engineer
BERTRAM W. CREAM, ChiefLogistics Research Division
-
Form ApprovedREPORT DOCUMENTATION PAGE OMB No. 0704-0188
r'Oe C',t~rj I'l',' ,p t -, -nI' tr :e ii -u ' p Oct Cýrw nudirithe time for r.-vieweq instrucmons, searhrrnq .sstrrg data sources,, rtther ,J •dn a5wta• • Pt h, , ,e-ded, a od eItn`4 ,,,a -- '. • nr • I.p" o ofinform vton Send r ommenms re'aaing this burden estimate or any )ther aspeDt of thiý01e.~, '?''oIt I CltC m.rs C', reC rq 'I ,l~ n,,-, &s~h e1 C t, eadouatl '-- p. e, 1)r~enrn lire fo Mnornmation QOreratrc-r. and R~epoli%, 1215 eipieron()v,% 1,, aCv. St'1 '204 q,, . ,,. 'I 32-4302 Aid I II.0t) .. , ý,,I -,r"tempt Ind 'tud ii Parperwork eourl,!)n Project(0104-O 188),Washinqton, DC 20503
1. AGENCY USE ONLY (Leave blank) 2. REPORT DATE 3. REPORT TYPE ANW) DATES COVERED
I October 1993 Interim - March 1990 to April 19924. TITLE AND SUBTITLE S. FUNDING NUMBERS
Human Computer Interface Specifications (HCIS) for the C - F33615-88-C-0024Integrated Maintenance Information System (IMIS) PE - 63106F
PR - 29506. AUTHOR(S) TA - 00
Cher E. Wynkoop WU - 09Jeffrey L. Wampler Laurie L. QuillDavid R. Gunning Laura L. Moorman
7. PERFORMING ORGANIZATION NAME(S) AND ADDRESS(ES) 8. PERFORMING ORGANIZATION
Armstrong Laboratory REPORT NUMBERHuman Resources DirectorateLogistics Research Division2698 G StreetWright-Patterson AFB, OH 45433-7604
9. SPONSORING/ MONITORING AGENCY NAME(S) AND ADDRESS(ES) 10. SPONSORING /MONITORINGArmstrong Laboratory AGENCY REPORT NUMBERHuman Resources Directorate AL/HR-TP-i993-0035Logistics Research Division2698 G StreetWright-Patterson AFB, OH 45433-7604
11. SUPPLEMENTARY NOTES
ALIHRG Technical Monitor: Jeffrey L. Wampler, AL/HRGO,(513) 255-2606
12a. DISTRIBUTION/AVAILABILITY STATEMENT 12b. DISTRIBUTION CODE
Approved for Public Release; distribution is unlimited
13. ABSTRACT (Maximum 200 words)
The Armstrong Laboratory Logistics Research Division (AL/HRG) is developing a proof-of-conceptIntegrated Maintenance Information System (IMIS). The IMIS will demonstrate the capability toaccess and integrate maintenance information from multiple sources and present the information totechnicians and maintenance personnel through hand-held and workstation computers. A significantpart of IMIS is the user interface. Current practices in the DoD procurement process do notemphasize the specification of a system's user interface as requirements. Instead, the userinterface is often designed as the system develops. This paper documents a baseline user interfacespecification for all IMIS applications and a detailed user interface specification for an interactiveelectronic technical manual (IETM) presentation system.
14. SUBJECT TERMS MU.IIF 15. NUMBER OF PAGESinteractive electronic technical manuals technical data 1 46IMIS user interface 16. PRICE CODEmaintenance information
17. SECURITY CLASSIFICATION 18. SECURITY CLASSIFICATION 19. SECURITY CLASSIFICATION 20. LIMITATION OF ABSTRACTOF REPORT OF THIS PAGE OF ABSTRACT
Unclassified Unclassified Unclassified SAR
NSN 7540-01-280-5500 Standard Form 298 (Rev 2-89)I Prescribed by ANSI Sid Z39-18
298-102
-
TABLE OF CONTENTS
seetion
FIG U RES ........................................................................................................................... viii
TA BLES .......................................................................................................................... ixPREFA CE .......................................................................................................................... x
ACRONYMS AND ABBREVIATIONS ...................................................................... xi
SU M M A RY ....................................................................................................................... 1-11. INTRO D U CTIO N ........................................................................................................ 1-1
2. IM IS H ARD W A RE ..................................................................................................... 2-1
2.1 Maintenance Information Workstation Hardware ................................ 2-1
2.2 Portable M aintenance A id H ardware ................................................... 2-1
2.3 A ircraft Interface Panel H ardw are ....................................................... 2-22.4 Maintenance Information Workstation Keyboard/Portable
M aintenance A id Keypad ..................................................................... 2-22.4.1 Keyboard Feedback .............................................................................. 2-3
2.4.2 H ard-Function Keys ............................................................................. 2-3
2.4.3 Soft -Function Keys ...................................... .................................. 2-6
2.5 System Response Tim es ....................................................................... 2-8
3. IM IS D ISPLA Y SCREEN .......................................................................................... 3-1
3.1. H eader Region ...................................................................................... 3-1
3.1.1 Title Bar ................................................................................................ 3-2
3.1.2 M enu Bar .............................................................................................. 3-2
3.2 Content Region ..................................................................................... 3-2
3.3 M essage Line ........................................................................................ 3-2
3.4 Icon Region .......................................................................................... 3-23.5 Software-Generated Function Key Labels ........................................... 3-33.6 Maintenance Information Workstation and Portable Maintenance
A id D isplay D ifferences ....................................................................... 3-4
Accesion For
NTIS CRA&IDTIC TAB 07Una:nouncetd IDJust.f .cat". ; ..... .............
Dist' ib~jtio: I
Availv a -'d , orDit SpecialA I
-
TABLE OF CONTENTS (Continued)
Sc tion4. POINTER/CURSOR MOVEMENT AND SELECTION ........................................... 4-1
4.1 The Pointer ........................................................................................... 4-2
4.1.1 M oving the Pointer ............................................................................... 4-24.1.2 Pointer Stability .................................................................................... 4-4
4.2 The Cursor ............................................................................................ 4-4
4.2.1 Cursor Shapes ....................................................................................... 4-4
4.2.2 M oving the Cursor ............................................................................... 4-4
4.2.3 Cursor Stability .................................................................................... 4-9
4.2.4 Selecting Item s with the Cursor ........................................................... 4-94.3 Tab Groups ........................................................................................... 4-10
4.3.1 M oving Between Tab Groups .............................................................. 4- 104.3.2 Display Characteristics of Tab Groups ................................................ 4- 11
4.3.3 Default Tab Groups .............................................................................. 4-11
4.4 Supplem ental Inform ation .................................................................... 4-124.4.1 Display Characteristics of Supplemental Information Items ............... 4-134.4.2 Pointer and Cursor Movement with Supplemental Information
Item s ..................................................................................................... 4-15
4.4.3 Selection of Supplemental Information Items ...................................... 4-15
4.4.4 Returning to Prim ary Inform ation ........................................................ 4-164.5 Pointer/Cursor Setup ............................................................................ 4-16
5. M ENU S ........................................................................................................................ 5-1
5.1 Hierarchical Selections ......................................................................... 5-15.2 M enu Bar .............................................................................................. 5-2
5.2.1 D isplay Presentation of the M enu Bar ................................................. 5-3
5.2.2 M enu Bar Contents ............................................................................... 5-3
5.2.3 Pointer/Cursor Movement and Selection within the Menu Bar ........... 5-3
5.3 Pull-Down M enus ................................................................................ 5-65.3.1 Display Presentation of Pull-Down M enus .......................................... 5-6
5.4 Pop-Up M enus ..................................................................................... 5-8
5.4.1 D isplay Presentation of Pop-Up M enus ............................................... 5-95.4.2 Pointer/Cursor Movement and Selection in Pop-Up Menus ................ 5-10
iv
-
TABLE OF CONTENTS (Continued)
Section6. D IA LOG BO XES ....................................................................................................... 6-1
6.1 G eneral Characteristics of D ialog Boxes ............................................. 6-1
6.1.1 D ialog Box Title ................................................................................... 6-2
6.1.2 D ialog Box Contents ....................................................................... 6-2
6.1.3 D ialog Box Push B uttons ..................................................................... 6-2
6.1.4 Pointer/Cursor Movement and Selection within Dialog Boxes ........... 6-4
6.2 D ialog Types ........................................................................................ 6-6
6.2.1 M essage D ialog Boxes ......................................................................... 6-7
6.2.2 Single-/M ultiple-Choice D ialog Boxes ................................................ 6-7
6.2.3 List Boxes ............................................................................................. 6-9
6.2.4 Fill-Ins .................................................................................................. 6-11
6.2.5 Com posite D ialogs ............................................................................... 6-16
7. D A TA PA NES ............................................................................................................ 7-1
7.1 G eneral Characteristics of D ata Panes ................................................. 7-1
7.1.1 D isplay Presentation of D ata Panes ..................................................... 7-17.1.2 Pointer/Cursor Movement and Selection within Data Panes ............... 7-1
7.2 Text ....................................................................................................... 7-2
7.2.1 Text Fonts ............................................................................................. 7-2
7.2.2 Considerations in Character Case D isplay ........................................... 7-4
7.3 G raphics ............................................................................................... 7-4
7.3.1 D isplay of G raphics .............................................................................. 7-5
7.3.2 H ighlighting G raphics for Selection .................................................... 7-5
7.4 Tables ................................................................................................... 7-5
7.4.1 D isplay of Tables ................................................................................. 7-5
7.4.2 H ighlighting Tables for Selection ........................................................ 7-6
7.4.3 A lphanum eric Input in Tables .......................................... e .................. 7-6
7.5 V ideo .................................................................................................... 7-7
7.6 U ser Prom pts ........................................................................................ 7-7
7.6.1 D isplay of U ser Prom pts ...................................................................... 7-7
7.6.2 Pointer/Cursor Movement and Interaction with User Prompts ............ 7-8
V
-
TABLE OF CONTENTS (Continued)
Sction7.7 M anipulation of Data Pane Contents ................................................... 7-8
7.7.1 Scrolling Data Panes ............................................................................ 7-8
7.7.2 Unique Requirements for Scrolling Different Data Panes ................... 7-12
8. TECHNICAL ORDER PRESENTATION SPECIFIC CAPABILITIES .................... 8-1
8.1 Com posite Screens ............................................................................... 8-18.1.1 Screen Com ponents .............................................................................. 8-1
8.1.2 Screen Layout ....................................................................................... 8-1
8.2 Procedural Inform ation ........................................................................ 8-38.2.1 Titles for Procedural Inform ation ......................................................... 8-4
8.2.2 Input Conditions ................................................................................... 8-4
8.2.3 Presentation of Steps ............................................................................ 8-8
8.2.4 Follow-On Conditions .......................................................................... 8-118.2.5 Navigation and Other IMIS Functions in Procedural Information ..... 8-128.2.6 Alerts and System Notification M essages ............................................ 8-178.2.7 Interactive Electronic Technical Manual Changes ............................... 8-21
8.3 Descriptive Inform ation ....................................................................... 8-21
8.3.1 Theory of Operation ............................................................................. 8-21
8.3.2 Diagram s .............................................................................................. 8-22
8.4 Parts Inform ation .................................................................................. 8-23
8.5 M enu Bar .............................................................................................. 8-268.5.1 M ain M enu Options ............................................................................. 8-26
8.5.2 M em o ................................................................................................... 8-29
8.5.3 Bookm ark ............................................................................................. 8-31
9. REFERENCES ............................................................................................................ 9-1
10. BIBLIOG RAPHY ....................................................................................................... 10-1
vi
-
TABLE OF CONTENTS (Continued)
APPENDIX A
PORTABLE MAINTENANCE AID KEYPAD CHANGE .................................... A-1
APPENDIX B
USER INTERFACE DESIGN ISSUES ................................................................... B-1
APPENDIX C
TECHNICAL ORDER PRESENTATION IMPLEMENTATION ISSUES ........... C-i
vii
-
FIGURES
Figur Title2-1 Maintenance Information Workstation Keyboard ............................................ 2-1
2-2 Personal M aintenance A id Keypad Layout ...................................................... 2-2
3-1 Screen Region Layout ...................................................................................... 3-1
4-1 Cursor M ovem ent Between A ligned Item s ...................................................... 4-5
4-2 Cursor Movement Between Nonaligned Adjacent Items ................................. 4-6
4-3 Cursor Movement Between Nonaligned Nonadjacent Items ........................... 4-7
4-4 Supplemental Information in Text and Graphics Panes ................................... 4-14
4-5 Supplem ental Inform ation W ithin a Table ....................................................... 4-15
5-1 View s of a Typical Hierarchy .......................................................................... 5-2
5-2 M enu Bar System ............................................................................................. 5-5
5-3 Pop-Up M enu ................................................................................................... 5-9
5-4 Scrollable Pop-Up M enu .................................................................................. 5-10
6-1 D ialog Box D isplay .......................................................................................... 6-2
6-2 Radio Button Dialog Box ................................................................................. 6-8
6-3 Check Box Dialog Box .................................................................................... 6-9
6-4 List Box ............................................................................................................ 6-10
6-5 Software-Generated Alphanumeric Keyboard ................................................. 6-15
6-6 Com posite D ialog Box ..................................................................................... 6-17
7-1 Inactive Scroll Bars .......................................................................................... 7-9
7-2 Active Scroll Bars ............................................................................................ 7-11
8-1 Screen Layout Tem plates ................................................................................. 8-2
8-2 Procedural Inform ation Title Screen ................................................................ 8-5
8-3 Required Conditions ......................................................................................... 8-7
8-4 Procedural Steps .............................................................................................. 8-9
8-5 Follow -O n Conditions ...................................................................................... 8-12
8-6 H azard Icon Descriptions ................................................................................. 8-18
8-7 W arning A lert ................................................................................................... 8-19
8-8 Caution A lert .................................................................................................... 8-20
8-9 Note A lert ......................................................................................................... 8-20
8-10 System M essage ............................................................................................... 8-21
8-11 Illustrated Parts Breakdown ............................................................................. 8-24
8-12 Detailed Part Inform ation ................................................................................. 8-25
A-i Updated Portable Maintenance Aid Keypad Layout ........................................ A-2
viii
-
TABLES
2aal aR
2-1 Integrated Maintenance Information System Response Times.................. 2-9
3-1 Integrated Maintenance Information System Icons ......................................... 3-3
4-1 Pointer Shapes .................................................................................................. 4-2
4-2 Cursor Shapes ................................................................................................... 4-4
7-1 Text Fonts ......................................................................................................... 7-2
7-2 Character Specifications ................................................................................... 7-3
7-3 Table Layout .................................................................................................... 7-6
ix
-
PREFACE
This report provides an initial description of the Integrated Maintenance Information System
(IMIS) user interface. The work was performed by a combination of organizations supporting
the demonstration IMIS development. IMIS is being sponsored under General Dynamics
Electronics (GDE) Contract No. F33615-88-C-0024 and General Dynamics Fort Worth (GDFW)
Contract No. F42600-89-D-0685.
Special thanks to Clark Moskop, Kent Cross, Kathleen Kaler, and Norina Finley of GDE; and
Ray Daley and Deb Evans of Applied Sciences Associates, Inc., for their inputs during the initial
phases of development. Thanks also to Shawn Gruver, Suzette LaGray, Todd Praisner, and
Vinnie Botticelli of GDFW for their graphics support and significant input on Section 8.
Without their input, this document would not have been possible.
x
-
ACRONYMS AND ABBREVIATIONS
2D Two Dimensional
3D Three Dimensional
AFTO Air Force Technical Order
AlP Aircraft Interface Panel
AL/HRG Armstrong Laboratory, Logistics Research Division
API Application Programmers Interface
ASA Applied Sciences Associates, Inc.
CAMS Core Automated Maintenance System
CDM Content Data Model
CEMS Comprehensive Engine Management System
DoD Department of Defense
FOC Follow-On Conditions
FSCN Federal Stock Code Number
GCSFUI General Content, Style, Format, and User-Interface
GDE General Dynamics Electronics Division
GDFW General Dynamics Fort Worth Division
HCIS Human Computer Interface Specification
IETM Interactive Electronic Technical Manual
IMIS Integrated Maintenance Information System
IMIS DM Integrated Maintenance Information System Diagnostic Module
xi
-
ACRONYMS AND ABBREVIATIONS (Cont'd)
IPB Illustrated Parts Breakdown
JCALS Joint Computer-Aided Logistic Support
LCD Liquid Crystal Display
MIL-STD Military Standard
MIW Management Information Workstation
NSN National Stock Number
O-Level Operational Level
OH Overhead
0I Object Interface
PC Personal Computer
PDR Preliminary Design Review
PMA Portable Maintenance Aid
QTY Quantity
RC Required Conditions
R&D Research and Development
SBSS Standard Base Supply System
SDD Software Design Document
SUPP INFO Supplemental Information
TBD To Be Determined
TK Tool Kit
TO Technical Order
xii
-
ACRONYMS AND ABBREVIATIONS (Cont'd)
UI User Interface
WUC Work Unit Code
xiii
-
SUMMARY
This technical paper describes work in progress on a User Interface Specification for
the Integrated Maintenance Information System (IMIS). The IMIS is a research and
development (R&D) effort being conducted by the Armstrong Laboratory, Logistics Research
Division (ALIHRG) to access and integrate maintenance information from multiple sources
and present necessary information to maintenance personnel through portable and desk-top
computers.
This specification is the culmination of several years of R&D performed by AL/HRG.
The Human Computer Interface Specification (HCIS) encompasses software and hardware
user interface (UI) requirements for a proof-of-concept demonstration IMIS. The HCIS
defines the way each user interface type will look and behave. It describes generic UI
components (e.g., pop-up menus and pointer/cursor movement) and a specific instance of an
application (technical order presentation). The level of detail provided in the HCIS will be
enough for geographically separated developers to build human-computer interfaces that are
consistent in their look and behavior.
The HCIS is a baseline specification. It is anticipated that changes will occur as the
demonstration IMIS is developed. Upon completion of the project, the baseline HCIS will be
updated and will represent the final UI of the demonstration IMIS.
1. INTRODUCTION
The Armstrong Laboratory, Logistics Research Division (AL/HRG) is developing a
proof-of-concept Integrated Maintenance Information System (IMIS) (Link et al., 1987). The
IMIS will demonstrate the capability to access and integrate maintenance information from
multiple sources and present the information to technicians and maintenance personnel
through hand-held and workstation computers. Results of the program will form the basis ofrequirement specifications for such a system. Specifications developed by the project will be
proven effective through rigorous field evaluations by Air Force maintenance technicians. As
a result, IMIS will improve the capabilities of maintenance organizations to efficiently use
available manpower and resources, and effectively meet combat sortie-generation
requirements.
The modem maintenance environment is being increasingly inundated with computer-
based information systems. Examples include the Core Automated Maintenance System
1-1
-
(CAMS), Standard Base Supply System (SBSS), the Comprehensive Engine Management
System (CEMS), and the Joint Computer-Aided Logistic Support (JCALS) System.
Additionally, many aircraft systems contain on-aircraft diagnostics capabilities (built-in tests)
which require technicians to interact with various displays in the cockpit to perform their job.
Soon, Interactive Electronic Technical Manuals (IETMS) will be introduced into the
maintenance world, adding yet another computer aid. Each new maintenance aid forces
technicians to learn yet another system. The IMIS is being developed by AL/HRGO to
facilitate the use of the valuable information these systems offer while eliminating the
specialization required for each.
The IMIS will consist of a Maintenance Information Workstation (MIW) for use as a
server and as an interface to the standard base-level computer systems, a Portable
Maintenance Aid (PMA) for flight-line use, and an aircraft interface panel (AIP) for interacting
with aircraft systems. The PMA will be a very small, portable computer/display which will
display IETMs, present troubleshooting diagnostics aids (Cooke et al., 1991), and interface
with on-aircraft systems (via the 1553 bus) and ground-based computer systems (via Radio
Frequency to the MIW). The PMA will provide a single, integrated source of the information
needed to perform maintenance on the flight line.
One of the most important aspects of a new computer application, such as IMIS, is the
UI. The UI is the layout and presentation of information on the computer screens and the
controls used to work with the presented data. The technician does not care how the internal
system works, only that the application is easy to learn and supports his/her work efficiently
and effectively.
Unfortunately, Military Standard (MIL-STD) 2167A, the standard for software
procurement (Department of Defense [DOD], 1988), does not require a mechanism for UI
specifications in the formal procurement process. Uls are often built as the system develops,
leaving little room for change without causing major impacts on cost/schedule.
The IMIS Statement of Work was based on MIL-STD-2167A and did not contain any
requirement for UI specifications. To attack this problem, a UI working group was formed
prior to Preliminary Design Review (PDR) to specify a baseline UI for IMIS. The working
group consisted of software and human factors representatives from the lab, the prime
contractors, and their subcontractors. Previous laboratory/contractor documents and draft
DoD specifications were used as a starting point for the UI (Corner, 1990;
DTRC/AFHRL/AFLC, 1992a; DTRC/AFHRL/AFLC, 1992b; Moorman & Quill, 1991;
1-2
-
Quill, 1992). Building upon these initial documents, the working group developed a UIspecification for the IMIS called the Human Computer Interface Specification (HCIS).
The challenge of developing a consistent UI is compounded by the fact that IMIS is
being developed by two geographically separated developers: General Dynamics Electronics
Division (GDE) and General Dynamics Fort Worth Division (GDFW). The GDE team is
responsible for integration of information (i.e., interplatform communications, external data
communication, and software modules) and the display of nontechnical manual maintenanceinformation (Work Order, Debrief, Schedules, Parts Ordering, etc.). GDFW is responsible
for authoring and displaying the electronic technical manuals or IETMs.
The IMIS project is employing graphical UI techniques to enhance the presentation of
maintenance data. Current technology provides UI styles, such as MOTIF (Open SoftwareFoundation, 1991). The IMIS contractors are using tool kits (TKs) which support such
styles. However, these TKs provide much flexibility and, therefore, implementation by
several teams may lead to an inconsistent UI. The HCIS details a specific UI to ensureconsistent interaction with maintenance data.
The purpose of the HCIS is to ensure the development of consistent and user-friendly
interfaces across IMIS platforms and maintenance information types. This involves providing
a format from which independent developers can develop applications that will fit into the set
of IMIS applications in a seamless fashion. Using the HCIS will make all IMIS applications
seem as one.
The scope of the HCIS encompasses the software and hardware UI requirements forIMIS. It describes generic UI components in Sections 1 through 7 (e.g., pop-up menus and
pointer/cursor movement) which apply to all IMIS applications, and a specific instance of an
IMIS application in Section 8 (i.e., Technical Order [TO] Presentation)1 . The level of detail
provided is enough for geographically separated developers to build applications that are
consistent in their look and behavior.
1 The TO presentation system assumes the presence of TO data developed in a format compliant with theIETM-Data Base, a type C data specification promulgated by AL/HR (DTRC/AFHRLJAFLC, 1992a). TheIMIS U1 is specified in terms of generic UI requirements and specific implementations of the genericrequirements. The generic Ul description is contained in this paper. Except for TO Presentation, the specificimplementation designs (storyboards and state transition diagrams) are contained in the IMIS Software DesignDocument (SDD) (General Dynamics Electronics Division, 1992).
1-3
-
Note that several appendices support this paper by providing additional information
pertaining to the UI design. The HCIS is a baseline specification, but several Lhanges have
occurred between the time the baseline was established and press time. See Appendices A,
B, and C for recent changes to the HCIS.
1-4
-
2. IMIS HARDWARE
The IMIS hardware consists of the MIW, PMA, and AIP hardware segments.
Each display device, or segment, will have a common set of functions which allow the user
to interact with the data being presented. A brief description of the segments and functions
are contained in the following sections.
2.1 Maintenance Information Workstation Hardware
The MIW hardware consists of a SUN Sparcstation 1 with a mouse input device, a
19-inch color monitor with a resolution of 1160 x 1280 pixels, and a personal computer
(PC)-style keyboard. The keyboard layout for the MIW hardware platform is shown in
Figure 2-1. A template will be used to supply the function keys on the MIW keyboard with
IMIS-specific function labels.
Tab IP [ IDIE7 8 9
A S P F G H JKLn 4 5 6 7
~ ASDF HJKL;'Ennsi IZIXICIVJ BINIMI, 1. 1/ 2 3 nieCtCm ANt 0a
Figure 2-1: Maintenance Information Workstation Keyboard
2.2 Portable Maintenance Aid Hardware
The PMA is a 10.5-x-9.5-x-2.5-inch, six-pound device. The display screen is an
8-x-6-inch transflective Liquid Crystal Display (LCD) with a 640-x-480 pixel resolution.
There are 30 keys on the device. The actual keypad color is specified according to
MIL-STD- 1472D (DoD, 1989) as being Grey Number 26492 with Black Number 17038
lettering. Key labels will be printed in all capital letters. An example layout for the PMA is
shown in Figure 2-2.
2-1
-
wwww DEL
ME [I F I • *
Figure 2-2: Personal Maintenance Aid Keypad Layout
2.3 Aircraft Interface Panel Hardware
The AIP hardware platform will be a repackaged PMA with identical keypad and
display. For the remainder of this document, all references to the PMA will be applicable
to the AIP.
2.4 Maintenance Information Workstation Keyboard/Portable
Maintenance Aid Keypad
The keyboard provides a basic set of key functions for:
• moving and selecting with the cursor
• entering alphanumeric characters (MIW) and numeric characters (MIW &
PMA)
* displaying the menu bar
• accessing help
• turning on/off the display backlight (PMA)
2-2
-
Additionally, the keyboard contains a set of eight "soft-function keys" for situation-
specific functions. These functions are available on the MIW and PMA hardware
segments.
The functions required to interact with IMIS will be supplied by hard-function- and
soft-function keys. Hard-function keys involve generic user interaction functions, such as
data entry and cursor movement. The functions supplied by hard-function keys are more
fully described in Section 2.4.2.
Soft-function keys invoke IMIS functions which are application-specific or specific
to the current task the user is performing. Soft-function keys are more fully described in
Section 2.4.3.
2.4.1 Keyboard Feedback
When a key is pressed, immediate (less than 0.1 second) visual feedback is
provided on the screen to indicate that the key press was successfully registered. If the
natural result of the key press provides immediate visual feedback (e.g., a pointer or cursor
movement), no other feedback is necessary. If the result of the key press is not immediate,
the pointer will change shape (i.e., a watch or hourglass) until the result occurs (see
Section 4). If a currently inoperative key is pressed, there will be a visual indication that
the key is inoperative.
If a keystroke which requires a new screen, is pressed, the screen will refresh
immediately. If the response time to draw a new screen or complete a transaction is greater
than five seconds, a progress indicator will be displayed in a pop-up window in the center
of the current window (Salvendy, 1987). The progress indicator will dynamically change
to indicate the amount of data transferred compared to the total amount which must be
transferred. This information can be expressed textually (total percent transferred, e.g.,
27%), graphically (a box which fills as the data is transferred), or both. The progress
indicator will have, at a minimum, a function that will allow the user to cancel the
transaction. When the new screen is ready for the display, the pop-up window will
automatically disappear.
2.4.2 Hard-Function Keys
Of the 30 IMIS-specific keys on the MIW keyboard and PMA keypad, 22 keys will
be available for use in most IMIS applications. These are the hard-function keys wflich
2-3
-
include: data-entry keys (a numeric keypad with period) and cursor-movement keys (arrow
keys, TAB, BACKTAB, and DELETE). The MIW keyboard will also have alphanumeric
keys in the traditional keyboard arrangement (Figure 2-1). Descriptions of the basic 22
hard-function keys appear in the following sections.
2.4.2.1 Arrow Keys
There will be four arrow keys, one for each of the four directions: up, down, left,
and right. Pressing an arrow key will move the cursor in the direction indicated by that
arrow key. Arrow keys are used for cursor movement within the current display screen.
The arrow keys will have an autorepeat capability; that is, if an arrow key is held
down, the directional signal sent to the presentation system will be repeated every to be
determined (TBD) seconds. Pointer movement is more fully described in Section 4 of this
document.
Arrow keys are designated hard-function keys on both the PMA and MIW.
2.4.2.2 TAB Key
The TAB function, described in Section 4, will allow the user to move the cursor
between fields (tab groups) on the screen. The TAB key is a designated hard-function key
on both the PMA and MIW
2.4.2.3 BACKTAB Key
The BACKTAB function, described in Section 4, will allow the user to move the
cursor to the previous Tab Group. The BACKTAB key is a designated hard-function key
on the PMA and assigned to the [ Tab] keys on the MIW.
2.4.2.4 SELECT Key
The SELECT key activates (or selects) the object at the current cursor location.
These objects, for example, may be menu choices or text and graphics for which
supplemental information is available. Object selection is discussed in more detail in
Section 4. The SELECT key is a designated hard-function key on the PMA and will be
assigned to the F9 key on the MIW.
2-4
-
2.4.2.5 Pointing Device
The pointing device will move the pointer around the display device. All pointing
devices will have their own select function which will activate the object under the current
pointer location. The pointer is discussed in Section 4.
On the PMA, a thumbknob will be used to move the pointer with a built-in select
function. On the MIW, a mouse input device will be used for pointer movement and the
left mouse button will be the pointer select key.
2.4.2.6 MENU Key
The MENU key is a push-button key that toggles the menu bar on/off. Whenpressed, it displays the menu bar and input focus is shifted to the menu bar. If the menu
bar is on the screen when the MENU key is pressed, the menu bar will be removed and the
input focus will return to the underlying application. The menu bar is described in
Section 5.
The MENU key is a designated hard-function key on the PMA. On the MIW, a
menu button will be available on the top left comer of the window border. Additionally,
the menu function will be assigned to the F10 key on the MIW.
2.4.2.7 Number Keys and Decimal Point
There will be ten number keys for numeric data entry (0-9). Keys 1 through 9 will
also be used to select menu items. There will also be a decimal point key (".") for entering
numeric data.
2.4.2.8 DELETE Key
The DELETE key is used to remove individual characters while editing fill-ins.
DELETE erases the character to the left of the cursor while in the insert mode, and erases
the character under the input cursor while in the overstrike mode. DELETE will have an
autorepeat capability and will be a designated hard-function key on both the PMA and
MIW.
2-5
-
2.4.2.9 HELP Key
The HELP function displays on-line documentation which provides assistance for
the task at hand (contextual help) and general system help. The description of HELP is
TBD. The HELP Function is a designated hard-function key on the PMA and assigned to
the F12 key on the MIW.
2.4.2.10 LIGHT Key
The LIGHT function will allow the user to toggle the PMA display backlight on and
off. This function will not exist on the MIW.
2.4.3 Soft-Function Keys
There will be eight labeled keys on the keyboard which are known as the"soft-function keys." These keys will be used to present situation-specific functions and
information to the user and will be reconfigured by the system depending on the current
context. For example, they will be used for navigating the system, accessing information,
interacting with dialog boxes, and performing other functions. As the user proceeds
through various information displays, the functionality of these keys will change to match
the situation. For example, when the user is viewing a troubleshooting screen, these keys
will provide access to alternate diagnostic actions. In general, these keys will provide easy
access to those functions and information that must be used to perform a specific task.
Functions assigned to the soft-function keys will have a consistent key assignment
across all applications or modules. Additionally, functions with similar behavior but
different labels (e.g., Back and Cancel) will share a common soft-function key assignment.
The functions which will be supported by either soft-function keys or the menu bar are
described below.
2.4.3.1 Next
The Next function moves the user forward through sequential information (presents
the next section, module, step, paragraph, pane, etc., pertinent to the user's context).
When the Next function is used, the state table internal to IMIS will be updated to indicate
the logical unit which the user has completed. The user can move through a fixed sequence
and complete a maintenance scenario by primarily using the Next function. This function
will typically be assigned to the Fl key.
2-6
-
2.4.3.2 Back
The Back function moves the backwards navigation through sequential information.
It returns the user to the beginning of the previous unit of information (i.e., it does not
retrace all the screens seen by the user) and will undo any changes made to the state table
by the previous unit. The displays which the user will see when pressing Back will consist
ef logical units which were not the result of tangential actions by the user (e.g., accessing
the menu bar or Help). The Back function will typically be assigned to the F7 key.
2.4.3.3 Cancel
The Cancel function closes the current dialog box or menu. In dialog boxes, the
Cancel function resets all system variables to the state prior to entering the dialog box. The
Cancel key will typically be assigned to the F7 key.
2.4.3.4 Return
The Return function will be used when the user transfers to a new thread of
information and wishes to return to the previous thread. Return will take the user back to
the point at which the previous thread had been left (e.g., in TO Presentation, when the
user goes from a procedure step to Theory of Operations and returns to the procedure).
When the user invokes Return while in a process that would change the state table,
the state table in IMIS will be returned to its original state (prior to entering the current
thread of information). In this use of Return, the user is presented with a dialog box
containing a statement to the effect that using Return will "undo" all previous work, and
will prompt the user for acknowledgement before proceeding. Return will be inactive
during the display of procedural information. The Return key will typically be assigned to
the F8 key.
2.4.3.5 Quit
The Quit function allows the user to leave an application. Invoking Quit indicates to
the system that the user has completed the session or finished using the application. The
system will give the user the opportunity to save data unless it has already been saved by
the system. The Quit function will be available through the menu bar.
2-7
-
2.4.3.6 Home
The Home function returns a scrolled image to its original state after scrolling has
occurred. Home will only be available after scrolling has occurred. The Home function
will typically be assigned to the F5 key.
2.4.3.7 Supp Info
The Supp Info function toggles on and off the highlighting of every item on the
screen with links to supplemental information (theory, parts, etc.). The Supp Info function
will only be displayed when data on the current screen has links. Use of the Supp Info
function is described in Section 4. The Supp Info function will be assigned to the F4 key.
2.4.3.8 Keyboard
The Keyboard option displays a simulated keyboard for alphanumeric entry. The
keyboard function is described in Section 4.
2.4.3.9 Options
The Options function displays a list of items from which the user can select to enter
into a fill-in. The Option function is described in Section 4.
2.4.3.10 Pointer/Cursor Setup
The Pointer Mode function will allow the user to adjust the behavior of the pointer
on the MIW or PMA. The Pointer Mode function, described in Section 4, will be available
through the menu bar.
2.5 System Response Times
IMIS will support the response times appearing in Table 2-1 (DoD, 1989).
2-8
-
Table 2-1: Integrated Maintenance Information System Response Times
System Interaction Response Time Maximum AcceptableDefinition Time (Secs)
Key Response Key depression until 0.1positive response (e.g.,
_ _ _ _ __ "click")
Frame Advance From end of request until 1.0first few lines are visible
XY Entry From selection of field until 0.2visual verification
Function From selection of command 2.0until response
Simple Update Change to simple image 0.5(e.g., new menu list)
Complex Update Change to complex image 2.0(e.g., a scale change ofexisting image)
Inquiry (Simple) From command until display 2.0of a commonly usedmessage
Inquiry (Complex) Response message requires 10.0seldom-used calculations ingraphic form
Error Feedback From entry of input until 2.0error message appears
2-9
-
3. IMIS DISPLAY SCREEN
The display screen for the PMA and each open window on the MIW will be dividedinto five regions: Header, Content (which is subdivided into different types of data panes
[see Section 7]), Message Line, Icon, and Function Key Label Regions. See Figure 3-1
for screen region layout.
Header Region
Content Region
Message Line Icon RegionFunction Key Label Region
Figure 3-1: Screen Region Layout
3.1 Header Region
The Header Region (a box across the top of the screen) contains a title bar or,alternately, a menu bar. The Header Region will be visually separated from the ContentRegion and will normally display the tide bar, except when the menu bar is active.
3-1
-
3.1.1 Title Bar
The tide bar contains a one-line tidle describing the information displayed in the
content region. The title will be centered (to aid in creating symmetry) and displayed in all
caps in the title font. For example, when TO information is presented, the title bar will
contain the title of the displayed TO task.
3.1.2 Menu Bar
The menu bar, when visible, consists of a maximum of nine numbered menu titles,
representing nine pull-down menus which give the user access to all IMIS functional areas.
Menu-display characteristics are described in Section 5.
3.2 Content Region
The Content Region, or screen body, contains the text, graphics, tables, prompts,
and dialog boxes which constitute the information content of the screen. The rules for
displaying these contents are discussed in detail in Sections 6 and 7. All text which appears
in the Content Region will appear in either the normal, title, or system font. (For additional
information on display of text see Section 7.)
3.3 Message Line
The Message Line is reserved for instructional messages to the user. The content of
these messages ranges from how to proceed through the application to informational
messages regarding the current state of the system or the result of an action taken by the
system. Text in this area will be left justified, mixed case, and displayed in the system
font. Descriptions of exact messages will be specified in each application description.
3.4 Icon Region
The Icon Region will be located to the right of the Message Line (see Figure 3-1).
This region will display icons which will convey visual cues about the current state of thesystem. Only one icon of each currently active type will be displayed. If the user selects
an icon, all messages pertaining to that type of icon will be displayed (selection of icons is
discussed in Section 4). Icons will be displayed in this region in a consistent location
throughout all IMIS applications. Table 3-1 contains a description of each icon and
illustrates the order in which icons will appear in the icon area.
3-2
-
Table 3-1: Integrated Maintenance Information System Icons
4 Warning Indicates TO warning is in effect for the current
maintenance action.
SCaution Indicates TO caution is in effect for the current
maintenance action.
• Note Indicates TO note is in effect for the current
maintenance action.
M Memo Indicates that the user has generated a memo attachedto the current step/information displayed.
21 Bookmark Indicates that the current step/information on thescreen has been bookmarked.
C Change Indicates that a change has been made to the currentstep/information.
Stopwatch Indicates that the stopwatch is running and counting
the elapsed time of the current application or task.
3.5 Software-Generated Function Key Labels
The software-controlled function key labels appear at the bottom of the screen.
These labels correspond to the function keys on the hardware devices. Each key label will
be visually distinct from the adjacent function key labels. On the MIW, the function keylabels are selectable by the mouse or function keys (F1 through F8) on the workstation
keyboard. On the PMA, the functions will be selectable via the function keys located
directly below each label. The font size to be used, the allowable number of characters per
label, and abbreviation/truncation rules will be determined through prototyping. The
functionality of the function keys are reassigned depending upon the application being
performed. Specific reassignment of the keys is discussed in the appropriate sections.
3-3
-
3.6 Management Information Workstation and Portable Maintenance AidDisplay Differences
The interaction style of any application running on either the PMA or MIW will be
the same. However, IMIS applications running on the MIW will be optimized to take
advantage of the large screen display and mouse input device. Other differences between
the PMA and MIW will be determined as required to optimize the UI for each device while
maintaining a consistent UI among hardware platforms.
The major differences between the M1W and PMA are soft-function key label
selection, menu bar activity, and the ability to have multiple windows open simultaneously.
On the PMA, the soft-function keys are mapped to function keys F1 through F8.To reduce the number of selectable items on the screen, these labels will not be accessible
with the pointer/cursor. On the MIW, these functions will be selectable via the pointer.
Another potential difference between PMA and MIW is menu bar activity. The
application window on the MIW should be made large enough to support both a menu bar
and title in the header region simultaneously. The menu bar on the MIW should be located
in the line directly above the header region so that both the menu bar and application can be
active at the same time.
Unlike the PMA, the MIW will support multiple applications running concurrently.
Each window on the MIW will be opened to a default size based on the IMIS application.
The windows will have a border (that highlights when active) and a title that will not appear
on the PMA. The windows will have the ability to overlap, with the active window
displayed on top. The user will be able to close a window, resize a window, and change
the location of a window on the screen as described in the Motif Style Guide (Open
Software Foundation, 1991).
3-4
-
4. POINTER/CURSOR MOVEMENT AND SELECTION
All IMIS applications will be designed to support user control via the keyboard, a
pointing device, or both. The intent is to design applications that provide users a choice of
input devices so they may choose the input style that suits their needs. Within this
framework, users will be able to use the keyboard or a pointing device to position the input
focus to any portion of an application.
The pointing device provides a basic "point and click" capability which enables the
user to move to (or point at) and select (click) items in an application. The pointer is a
physical representation of the pointing device location in the application. The cursor
provides an alternative way to point and click (without a pointing device) by using the
arrow keys on the keyboard. The cursor is a physical representation of where the keyboard
is focused in the application.
In addition to the navigation functions described earlier in this document, users may
interact with an application by changing input focus (via the arrow keys or pointing device)
and activating selectable items on the display device. Selectable items are objects on the
screen that perform an action when activated (selected). They allow the user to conversewith and request information from an application. Examples of selectable items are menu
items, checkboxes, and linked text and graphics. The user has three different ways to
make item selections; these are as follows.
The user may position the pointer over the item of interest using the pointing
device, then press and release the pointer select button to activate the item.
The user may position the cursor over the item of interest using TAB
functions and/or the arrow keys, then use the SELECT function to activate
the item.
If the item of interest is associated with a number or function key, the user
can select the item by pressing the associated key.
This selection capability will be used for a variety of purposes. For example, the
user would have the option to:
select a menu item to "pop up" a submenu of choices,
4-1
-
* click on a check box to record a completed maintenance action,
• select a word to read its glossary definition,
* select a subsystem from the system-subsystem-subassembly hierarchy,
• click on a graphic call-out to access information related to the depicted part,
• select a component in a block diagram to display a more detailedsubdiagram, or
* click on a warning icon to review the related warning message.
A description of pointer and cursor behavior is contained in the following sections.
4.1 The Pointer
The pointer on both the PMA and MIW will be used to select items such as menuchoices and selectable objects on the screen. The pointer will be a black arrow with awhite border as shown in Table 4-1. The white border will keep the pointer from
"disappearing" when positioned over black objects. The user may move the pointer byusing a pointing device (mouse on the MIW and thumbknob on the PMA).
Table 4-1: Pointer Shapes
Pointer Input Pointer Waiting Pointer
The pointer will change shape to provide a visual indication of different situations tothe user. The pointer will change into an input pointer when positioned over a text entryarea such as a fill-in. Additionally, the pointer will change into a waiting pointer (see
Table 4-1) when the system is busy processing.
4.1.1 Moving the Pointer
The pointer is moved across the screen with the pointing device. On the MIW,moving the mouse across a surface causes the pointer to move a set number of pixels
across the screen in the direction the mouse is being moved. Similarly, the thumbknob on
4-2
-
the PMA will move the pointer a set number of pixels across the screen in the direction the
thumbknob is being pressed.
A pointing device allows rapid movement of the pointer to any region of the screen.
The user will move the pointer to the item of interest, then select the item by pressing and
releasing the pointer select function (left mouse button on the mouse or select function on
the thumbknob).
In the PMA or within a window of the MIW, the user can move the pointer
anywhere on the screen and select an object. For the MIW only, IMIS may have several
applications opened in several overlapping windows. The user can switch between
multiple IMIS windows by moving the pointer from one window into a different window,
then pressing and releasing the pointer select button. This will activate the new region and
shift the keyboard focus to the selected window.
The user can move the pointer by one of two means: dragging the pointing device
or clicking the pointing device. The nature of the selection process for the pointer is
different in both modes.
4.1.1.1 Dragging the Pointing Device
Dragging the pointing device requires the user to press and hold down the pointer
select button while moving the pointer. When dragging the mouse within a menu,
selectable items will highlight (i.e., turn reverse video) as the pointer passes over them. If
the tip of the pointer moves within the boundary of a selectable region, that region will
highlight. If the user releases the mouse button while over a selectable item, that item will
activate. If the pointer moves outside the boundary of a highlighted region while dragging,
that region will de-highlight.
4.1.1.2 Clicking the Pointing Device
Clicking the pointing device requires the user to place the pointer over the selectable
item of interest, then press and release the pointer select button. When clicking the pointer,
selectable items will highlight (invert) as the pointer device button is pressed and activate
when the button is released. If the user moves the pointer off a selectable item while the
pointer select button is depressed, the item will de-highlight and the activation will be
nullified.
4-3
-
4.1.2 Pointer Stability
The default location for the pointer will be the middle of the display device. The
pointer will remain in the same screen coordinate location unless the user intentionally
moves the pointer, at which time the pointer will move as indicated by the movement
chosen.
4.2 The Cursor
Both the PMA and MIW cursors will be used to select items such as menu choices
and selectable objects on the screen. The cursor identifies the area or item on the screen
where the keyboard is focused. In most cases, the user will move the cursor by using the
arrow keys or the pointer. If selectable items are labeled with numbers or function key
labels, the number or function keys may move the cursor.
4.2.1 Cursor Shapes
The cursor highlights (outlines) the selectable item on which it rests. The shape of
the cursor changes with the type of selectable item. For example, when using a menu, the
cursor highlights one menu item at a time. In this instance, the cursor is the same shape as
a menu item (a box) as shown in Table 4-2.
Table 4-2: Cursor Shapes
Input Cursor Input CursorCursor (insert) (overstrike)
When the keyboard is focused on a fill-in or other text entry area, the cursor
changes into an input-cursor shape. The input cursor will be presented to mark the screen
location for the next entry. The shape of the input cursor will be a vertical bar (during
insert mode) or an inverted box (during overstrike mode) as shown in Table 4-2.
4.2.2 Moving the Cursor
The arrow keys will move the cursor from one selectable object to another, or
"leap" between selectable objects.
4-4
-
There are four arrow keys which move the cursor up, down, left, or right. Each
arrow action causes the cursor to "leap," or jump, from its current location to the nearest
selectable item in the direction of the arrow key being depressed.
4.2.2.1 Leaping Between Aligned Areas
When selectable areas are aligned, whether vertically and/or horizontally, pressing
the arrow key will cause the cursor to leap to the nearest selectable item in the direction of
the arrow key being depressed (see Figure 4-1). When the cursor reaches the selectable
item closest to the edge of the active screen region, additional presses of the arrow key willnot cause the cursor to move any further (i.e., the cursor will not "wrap around" to the
other side of the active screen region).
Figure 4-1: Cursor Movement Between Aligned Items
4.2.2.2 Leaping Between Nonaligned Adjacent Areas
The following rules govern leaping between nonaligned adjacent areas on the
display screen (see Figure 4-2).
Up Arrow: Move the cursor to the selection item left and directly above the
currently highlighted selection item.
Down Arrow: Move the cursor to the selection item left and directly below the
currently highlighted selection item.
4-5
-
Right Arrow: Move the cursor to the top selection item directly to the right of the
currently highlighted selection item.
Left Arrow: Move the cursor to the top selection item directly to the left of thecurrently highlighted selection item.
Figure 4-2: Cursor Movement Between Nonaligned Adjacent Items
4.2.2.3 Leaping Between Nonaligned Nonadjacent Areas
Leaping within a region of nonadjacent items could result in a situation like that
shown in Figure 4-3. In the case where regions are not adjacent, a specialized cursormovement method will be used to move from one selectable region to the other. As shown
in the diagram, the upper-left-hand corner of the selectable region will be used as the
anchor point from which the tabbing algorithm will work. Two cursor movement schemeswill be used for each display: a horizontal and a vertical method.
4-6
-
[FEWFigure 4-3: Cursor Movement Between Nonaligned Nonadjacent Items
The horizontal cursor movement scheme will assign an order to all selectable
regions on the display based on the anchor point. The order will assign the regions moving
pixel-by-pixel horizontally across the display, wrapping down to the next line, and againmoving horizontally across the display until the bottom-right comer of the display is
reached. The left and right arrow keys will move the cursor in the horizontal direction.
For example, in Figure 4-3, continually pressing the right arrow from region A wouldmove the cursor to C, then B, then D, then E, then F, then G. Continually pressing the left
arrow key from G would result in movement opposite from the one just described (i.e., G,
F, E, D, B, C, A).
The vertical cursor movement scheme will assign an order to all selectable regions
on the display based on the anchor point. The order will assign the regions moving
pixel-by-pixel vertically down the display, wrapping up to the next column, and again
moving vertically down the display until the bottom-right comer of the display is reached.
The up and down arrow keys will move the cursor in the vertical direction. For example,
in Figure 4-3, continually pressing the down arrow from region A would move the cursor
to B, then F, then E, then G, then D, then C. Continually pressing the up arrow key from
region C would result in movement opposite from the one just described (i.e., C, D, G, E,
F, B, A).
Some obvious deficiencies exist with this method (especially in relation to intuitive
movements of the cursor); however, this method does assure that the user can reach every
4-7
-
available selectable region on the display (which is a problem with many of the alternative
methods).
4.2.2.4 Moving the Cursor via the Pointing Device
As indicated earlier, the user may use the keyboard (arrow keys and Select) or the
pointing device (mouse and left button or thumbknob and thumbknob button) to interactwith an application. Primarily, the keyboard controls the cursor and the pointing device
controls the pointer. The user cannot move the pointer with the arrow keys. However, thepointing device can move the cursor by simply clicking the pointer on a selectable item.For example, the pointer can be used to move the cursor from the beginning to the end of atext string by placing the pointer at the end of the text string and clicking the left mouse
button. Another example is that when dragging the pointer in a menu, the user is
essentially dragging the cursor with the pointer. Detailed pointer/cursor behavior for alluser interface components is described in the appropriate sections.
The user may use the pointer to switch input focus between screen regions (tabgroups) or between concurrent applications (windows). By placing the pointer on another
screen region and clicking the pointer select button, the system will switch keyboard focusto that region or window.
If the pointer were placed on top of a selectable item in the new region within thecurrent window, that item would activate. If the pointer were not placed on a selectableitem within the current window, the cursor would move to the upper-left-most selectable
item in the new region.
If the pointer were placed on top of a selectable item in another window, the cursorwould be placed on top of that item. To activate the item, the user must press the select key
or the pointer select function. If the pointer is placed within a tab group (see Section 4.3
for an explanation of tab groups) and is not on a selectable item, the cursor will move to theupper-left-most selectable item in the tab group of the new window. If the pointer is notplaced within a tab group of the new window, the cursor will move to the upper-left-most
selectable item in the upper-left-most tab group of that window.
4.2.2.5 Moving the Cursor via the Function or Number Keys
Another way to move the cursor is to press the number or function key associatedwith a selectable item on the display screen. This will cause the cursor to move to the
4-8
-
selectable item and activate it. After the item is activated, the cursor will either move into
another modal window linked to the selectable item or remain on the selectable item.
4.2.3 Cursor Stability
The cursor will remain on the same screen location unless one of the following
situations occurs:
the user intentionally moves the cursor, at which time the cursor will move
as indicated by the movement chosen; and/or
a dialog box, pop-up menu, or other modal "window" is invoked by thesystem or the user, at which time the cursor will move into the upper left-
most selectable region of that window. If there are no active selectable areasin a window, the cursor will not appear in that window.
When switching between applications and back again, the cursor will return to itslocation in the previous window or application.
4.2.4 Selecting Items with the Cursor
The user has two ways to use the keyboard (or keypad) to select items on the
display: using the select function or using the number/function keys. These selectiontechniques are described in the following sections.
4.2.4.1 Selecting an Item via the SELECT Function
Once the user has highlighted the item of interest, he/she may select the item bypressing the SELECT function. The SELECT function will be a dedicated SELECT key onthe PMA keypad and the F9 key on the MIW keyboard. The highlighted region willacknowledge the keystroke and respond to the activation. The nature of the item'sresponse depends on the nature of the item. For example, if the item is a menu action, that
action will be executed; if the item is a check box, the box will be checked; and, if the item
is a selectable word, the associated links of that word will be displayed in a menu.
4-9
-
4.2.4.2 Selecting an Item via the Number or Function Keys
If the item of interest is associated with either a number or function key, the user
can select the item by pressing the associated number or function key. In this method, the
user does not have to press the SELECT key.
To make selections via the number keys, numbers must be associated with the
selections. Menu items and choices in a dialog box may be numbered. Graphic
components in a diagram may be numbered, such as within a troubleshooting block
diagram.
Groups of numbered selections must never contain more than nine items.
Whenever an active selection is numbered, the user may use the number keys to select that
item. Whenever an active selection is not numbered, the user must use the arrow keys or
pointing device to select the item.
4.3 Tab Groups
At any time, an IMIS application or window may contain many selectable items.
To eliminate haphazard cursor movement associated with numerous selectable items on the
screen, windows will be broken into fields of related selectable items called "tab groups."
Tab groups allow for sequential interaction with the data (Open Software Foundation,
1991).
Cursor movement will be constrained to selectable items within a tab group. The
user will use the pointer or cursor to move between selectable items within a tab group.
The TAB function provides an explicit action for the completion of an interaction with a tab
group and shifts keyboard focus to the next tab group (i.e., the user will make input into
the presentation system and press the TAB function to move to the next field). Potential tab
groups are: individual data panes within the content region, scroll bars, the icon area, fill-
ins, choice lists, and menus (see Section 6 for an example of tab group interaction).
4.3.1 Moving Between Tab Groups
The user will interact with items in another tab group by Tabbing to that field or
using the pointer. The user can change tab groups by placing the pointer in a screen region
(other than the active screen region) and clicking. Keyboard focus will shift to the new tab
group and the cursor will move into that tab group.
4-10
-
The TAB and BACKTAB functions allow the user to move the keyboard focus
between tab groups. TAB moves the cursor to the next field and BACKTAB moves thecursor to the previous field. Repeated key presses will cycle the user through the tab
groups in the active window. When engaging TAB and BACKTAB, the system will not
acknowledge a tab group that does not have selectable items.
When moving between tab groups, the cursor will be positioned on the upper-left-
most selectable item within the tab group (except for fill-ins). Tabbing will occur in a left-
to-right and top-to-bottom fashion. Repeating the TAB function will cycle the input focus
through all the tab groups in the active window. For example, if there are multiple rows of
tab groups, the input focus will shift across the first row until the right-most item is
reached. Further tabs will wrap the input focus to the left-most item in the second row and
eventually across to the right-most field in the second row. This process will continue until
the last tab group is reached (the bottom-right comer of the active window). Pressing TAB
from the last group will return the keyboard focus to the original (top-left-most) tab group.
The user cannot use the TAB function to leave modal windows such as dialogs or
menus; he/she must make some input to the dialog or menu before moving the cursor to
another screen region. Some windows within an application, such as dialog boxes, may
have selectable items sectioned into tab groups. Each user interface component has a
description of pointer/cursor movement and tab groups.
4.3.2 Display Characteristics of Tab Groups
The active tab group will be distinguished from the other tab groups by giving the
appearance of being raised in a three-dimensional (3D) environment (color or grey-scale) or
outlined in a two-dimensional (2D) (monochrome) environment.
4.3.3 Default Tab Groups
Each information type in IMIS will have a default tab group. This is the screen
region that will have keyboard focus when the application is initially displayed. Normally,
the default tab group will be the upper-left-most tab group in the window. The user will
remain in the default tab group unless he/she intentionally switches to another. The default
tab group is often the screen region that requires the most user interaction.
4-11
-
4.4 Supplemental Information
To reduce the number of selectable items on the screen at any given time, only those
items which are required to perform the primary task are selectable (e.g., menu choices,
fill-ins, options in a prompt, items in a dialog box, call-outs of a graphic, icons, etc.).However, the data which supports maintenance may have links to additional or
supplemental information. For example, a graphic component in a technical manual mayhave data base links to parts information or theory of operation. There can be supplemental
information associated with any IMIS application.
Supplemental information is information or data which is linked to the information
currently on the screen and used by the user to support his/her performance of the primarytask. Supplemental information is supportive of the primary task and information used in
task performance.
The user may choose to view the items in the current window with supplementalinformation by engaging the Supp Info function. When Supp Info is engaged, only thoseitems to which cross-referenced or additional information is linked are selectable. The
Supp Info function toggles on/off the activation of items with supplemental information.
Different aspects or applications of IMIS will have different types of supplemental
information available. For example, during the presentation of TO procedures,
supplemental information may be linked to text and/or graphics such as Theory ofOperation, schematics, Illustrated Parts Breakdowns (IPBs), and other information
available to support the user while performing the current maintenance task.
There may also be supplemental information available which will provide help. Thecategories of supplemental information associated with system messages may include, butare not limited to, an explanation of the message, directions on how to respond to themessage, and examples of such responses. Labels for fill-in fields, table headers, and rowlabels will have supplemental information which will include an explanation of the contentsof the field, directions for determining the contents, the format of the contents, andexamples of the contents.
4-12
-
4.4.1 Display Characteristics of Supplemental Information Items
When the Supp Info function is engaged, the bounding perimeter of each item in the
active window for which there is supplemental information will become visible and
selectable. Both text and graphic items will be denoted by making the bounding perimetervisible. The bounding perimeter of selectable text and graphic call-outs will make theselectable area visually distinct. For text, the bounding perimeter will surround theselectable word(s). For graphics, the bounding perimeter will surround the graphic
component or the call-out pointing to the selectable graphic (see Figure 4-4).
4-13
-
THE TITLE WILL APPEAR HERE
This is an example of text in a text pane.
Gun Cntrol0UnSp
InfoTHE TITLE WILL APPEAR HERE
This is an example om a texpaei
Gun ControlUntl
Figure 4-4: Supplemental Information in Text and Graphics Panes
For tables, the Supp Info function will cause a rectangular box to appear within
each selectable cell, bounding the contents of the cell (see Figure 4-5). When Supp Info is
4-14
-
engaged, the cursor will move to the top-left-most selectable item within the current tab
group.
Part Reference Name DescriptionNumber Designation
A123 569 DBT90 Dead Bolt Used allover aircraft
suppINFO
Part Reference Name DescriptionNumber Designation
A123 569 DBT90 Dead Bolt Used al ii over aircraft
Figure 4-5: Supplemental Information Within a Table
4.4.2 Pointer and Cursor Movement with Supplemental Information Items
When the Supp Info function is engaged, the items with supplemental informationwithin the content region will be delineated. Only those items in the active tab group will
become selectable. Any items which were selectable to perform the primary task will be
inactive. Cursor movement via the arrow keys will be constrained to those selectable itemswithin the active tab group. The user must activate the TAB function or use the pointer to
select supplemental information from another screen region.
4.4.3 Selection of Supplemental Information Items
The selection of supplemental information items can be performed in two ways:highlighting the item with the cursor and pressing select or clicking the pointing device on
the item.
When an item with supplemental information is selected by the user, a pop-up menu
(see Section 5.4) will appear that lists all the available supplemental information types for
4-15
-
that item. After the user selects the desired information type from the menu, the system
will display the associated information.
4.4.4 Returning to Primary Information
After the user has reviewed the supplemental information, he/she will be returned to
the display of primary information from which the supplemental information was accessed.
If the user accesses a supplemental information selection and reviews it in its entirety, using
the NEXT function at the completion of the review will return the user to the primary
information mode. If the user does not review all the data supplied by a supplemental
information selection, he/she will use the RETURN function to go back to the screen from
which the supplemental information mode was accessed. In this case, the cursor will either
rest on the upper-left-most primary information item or not be displayed (if no selectableitems exist), and the Supp Info function will be deactivated.
4.5 Pointer/Cursor Setup
The Menu Bar will contain an option for "Pointer Setup." If this option is selected
a Pointer Setup dialog box will be presented which contains entries for the user to set the
following parameters.
The pixel distance for image movement while scrolling can be selected
(e.g., one pixel, ten pixels, or fifty pixels at a time).
Turbo speed can be on or off. Both the arrow keys and the thumbknob on
the PMA will have a "turbo" movement facility. That is, the speed of cursor
and pointer movement will increase with the length of time the key is
depressed.
4-16
-
S. MENUS
There are three types of menus: the Menu Bar, pull-down menus, and pop-up
menus. Once the user accesses the Menu Bar, various functions are available through pull-
down menus. Pop-up menus provide the user with context-specific access to information
that will help in performing the assigned tasks (e.g., TO presentation, opening work
orders, scheduling, etc.).
The purpose of the menu system is to allow users to branch off the pre-established
path through IMIS so they can take certain actions or access specific information in support
of the overall task. That is, a menu allows the user to perform actions such as opening
work orders, reviewing aircraft status, calling up utility programs, accessing supplemental
information associated with a selected item, accessing help, etc. The Menu Bar and pull-
down menus will allow access to overall system information, utilities, and application-
specific aids, or will allow a review of various types of information. These accessing
schemes will be available through activation of the Menu Bar.
Pop-up menus are similar to pull-down menus but are used for different purposes.
For example, pop-up menus may contain a list of supplemental information linked to a
selectable item or a list of items to enter into a fill-in (e.g., filling in work unit codes). The
contents of pop-up menus are driven by the selected item and the information linked to that
selection.
5. 1 Hierarchical Selections
Hierarchical selections consist of selectable items which have been organized into a
multiple-level structure. Figure 5-1 illustrates two different views of the same hierarchical
structure. First is the cascading view in which levels of the hierarchy are represented by
layers of cascading regions. Menus are typically arranged in a cascading view. Second is
an outline view in which levels of the hierarchy are represented by indentation. List boxes
are a variation of menus and are typically displayed in the outline view (see Section 6.2.3
for a description of list boxes). Note that the numbering system used in Figure 5-1 is for
explanation purposes and is not meant to be used as a guideline for numbering hierarchical
selections.
5-1
-
Cascading View Outline View
Top Item' 1. Top ItemS1.1. Subitem 1 1.1. Subitem 1
1.2. Subitem 2 1.1.1. Sub-subitem1.1.2. Sub-subitem
1.3. Subitem 3 3..1.1.3. Sub-subitem1.3.2.1.2. Subitem 21.3. Subitem 3
1.3.1. Sub-subitem1.3.2. Sub-subitem
Figure 5-1: Views of a Typical Hierarchy
5.2 Menu Bar
The Menu Bar provides the primary area of access for IMIS system functions. TheMenu Bar and pull-down menus are used together to provide the user with overall system
access. Menus on the Menu Bar are used to select options that remain constant in the
system.
In the PMA, the Menu Bar will not be visible to the user. To display the Menu Bar,
the user must activate the MENU function. The MENU function will toggle the Menu Bar
on and off. When the MENU function is activated, the Menu Bar will be displayed across
the top of the screen where the Title Bar is usually located. When displayed, the input
focus will be on the Menu Bar. The Menu Bar cannot be accessed when the user is within
a dialog box.
For the MIW, the MENU function can be activated by selecting the window menu
button (on the top-left comer of the window border) or by pressing the menu function key
on the keyboard. The menu will be displayed on a line above the header region. The user
can interact with the application while the menu is displayed. In this case, the Menu Barwill be in a separate tab group.
To deactivate the Menu Bar, the user will have to either execute a menu item, press
Cancel, or use the MENU function. When the Menu Bar is deactivated, the Title Bar will
be displayed and the cursor will be located on the upper-left-most selectable item of the
content region or the cursor parking region (if no selectable items exist).
5-2
-
5.2.1 Display Presentation of the Menu Bar
The Menu Bar will consist of a maximum of nine Menu Bar regions and each
region (i.e., selectable area) will be assigned a title. All pull-down menus on the Menu Bar
will have nine or fewer items. Menu Bar regions will be evenly spaced horizontally across
the top of the screen with a maximum of two lines. Menu Bar titles will be used to identify
the function of that selectable region to the user. Each Menu Bar title will be numbered
consecutively from one to nine starting on the left side of the screen (see Figure 5-2). Each
number will be followed by a period, one space, and the menu name. Menu names shall be
a descriptive label, with the initial character uppercased, that clearly differentiates that title
from other titles in the Menu Bar as well as from other menu items in the menu system.
The Menu Bar regions will be visually distinct from the Content Region. Each
menu title will be centered top-to-bottom within the Menu Bar and will be left justified
within the Menu Bar Reg