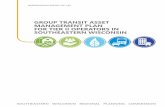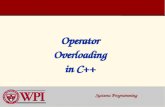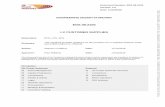AgSync Operator PRO. V. 1.8“Show Asset Location.” licking the asset icon on the map will give...
Transcript of AgSync Operator PRO. V. 1.8“Show Asset Location.” licking the asset icon on the map will give...

AgSync Operator PRO. V. 1.8.2

1 AgSync, Inc. / Operator Pro / Version 1.8.4
Contents MAIN SCREEN FEATURES .................................................................................................... 4 ORDER SIDEBAR FEATURES ................................................................................................. 5 GETTING STARTED .............................................................................................................. 6
Where can I get the Operator Pro app? ......................................................................... 6
How do I obtain a login (username) to use the app? ..................................................... 6
Change password / Forgot Password ............................................................................. 6
Can I have more than one login? .................................................................................... 6
How do I Iog out? ............................................................................................................ 6
What happens if I change the screen mode on the device? Portrait vs Landscape? ...... 6
MAP ..................................................................................................................................... 6 What do the pins on the map stand for? ........................................................................ 6
How do I open the map menu? ...................................................................................... 7
How do I change my map type? ..................................................................................... 7
How do I zoom to my location? ...................................................................................... 7
How do I activate public &/or private annotations? ...................................................... 7
How do I activate Driftwatch? ........................................................................................ 7
How do I see acres per polygon on the map? ................................................................ 7
How do I add a field entrance or field note annotation? ............................................... 7
How can I keep the map from losing my location? ........................................................ 8
How can I add weather layers to the map? .................................................................... 8
Set Wind and Dew Point threshold. ................................................................................ 8
View assets on map. ....................................................................................................... 8
ORDERS ............................................................................................................................... 9 How do I find my orders? ................................................................................................ 9
How can I sync my orders? ............................................................................................. 9
How to filter orders? ....................................................................................................... 9
How do I search orders? ................................................................................................. 9
How can I sort orders in list by chosen ones - Selected? ................................................ 9
How can I view a field on the map? ................................................................................ 9
How to choose an order. ................................................................................................ 9
How to choose multiple orders. ................................................................................... 10
How to choose multiple orders by Task ID. .................................................................. 10
How to view selected order fields on map. .................................................................. 10
How can I view field details? ......................................................................................... 10
How can I see an order overview? ................................................................................ 10
See handler and early entry PPE on workorders .......................................................... 10

2 AgSync, Inc. / Operator Pro / Version 1.8.4
How to reassign an order to another operator? .......................................................... 11
What do the icons on the order lines stand for? .......................................................... 11
PRODUCTS ......................................................................................................................... 12 How do I view product summary for an order, task or selected orders? ..................... 12
How do I change or edit products on an order? ........................................................... 12
How do I add product on an order? .............................................................................. 12
How do I delete product on an order? ......................................................................... 12
How do I edit products on an order? ............................................................................ 12
BLENDS .............................................................................................................................. 12 How do I enable the blend function? ........................................................................... 12
How do I create Batches? ............................................................................................. 12
APPLY / COMPLETION ....................................................................................................... 13 How do I navigate to a field? ........................................................................................ 13
How do I turn on recording flight swaths? ................................................................... 13
How do I record flight swaths? ..................................................................................... 13
How do I start application of an order? ........................................................................ 13
How do I start application of multiple orders? ............................................................. 14
How do I finish field application?.................................................................................. 14
How do I enter multiple order completion information? ............................................. 14
How do I save completion information?....................................................................... 14
How can I start an application and finish it later? ........................................................ 14
How do I change the status of an order? ...................................................................... 14
How can I review my completion data? ....................................................................... 15
There are no records under my reports icon? .............................................................. 15
How can I get the weather to auto-load on the order completion window? .............. 15
Auto-Save Completions (auto saved weather stats). ................................................... 15
TROUBLESHOOT ................................................................................................................ 15 My username isn’t working .......................................................................................... 15
I can’t reassign orders. .................................................................................................. 15
I can only see my orders. .............................................................................................. 16
I don’t see all my orders. .............................................................................................. 16
I completed a field and it still shows on the order sidebar. ......................................... 16
My weather isn’t loading. ............................................................................................. 16
I completed an order and it was wrong. ....................................................................... 16
How do I get it back to change the completion data? ................................................. 16
I accidentally started a field, how can I reverse this? ................................................... 16
How will I know I have the most recent version of Operator Pro? .............................. 16
Nothing happens when I click the Dashboard icon on the toolbar. ............................. 16

3 AgSync, Inc. / Operator Pro / Version 1.8.4
COMPATIBILITY ................................................................................................................. 17 iOS Devices .................................................................................................................... 17
Android Devices ............................................................................................................ 17

4 AgSync, Inc. / Operator Pro / Version 1.8.4
MAIN SCREEN FEATURES

5 AgSync, Inc. / Operator Pro / Version 1.8.4
ORDER SIDEBAR FEATURES

6 AgSync, Inc. / Operator Pro / Version 1.8.4
GETTING STARTED
Where can I get the Operator Pro app? Operator Pro is available for download from the iTunes App Store for iOS devices or Google Play Store for Android devices.
How do I obtain a login (username) to use the app? You will need an AgSync operator login. You can call sales or support at AgSync to get an account. If you have an account or username, you can contact us or your system admin to add this functionality.
Change password / Forgot Password
>> >> Profile
If you want to change your password click the Menu icon, the person icon, then click
profile. This will prompt you to log into AgSync and allow you to edit your profile settings
including your password. The new password will be needed at next login. If you forgot
password, just click the “forgot password” on the login screen to reset.
Can I have more than one login? A person or company can have as many operator users as necessary. There is a per user charge.
How do I Iog out?
>> >> Logout
Click the map menu icon to open the user tools. Under the user tool icon you will find the logout area. Click the log out button at the top and you will be successfully logged out of the app.
What happens if I change the screen mode on the device?
Portrait vs Landscape? Operator Pro is designed to work in both portrait and landscape mode on tablets only. Android and iOS phones work in portrait mode only.
MAP What do the pins on the map stand for? Flags and pins on the map are markers of scheduled fields. Showing who field is assigned
to and what the order status is of the corresponding field.
FLAG: field is assigned to you.
PINPOINT: field is scheduled to another personnel.
PUSH-PIN: field that is un-assigned. The numbers on the markers match the order’s priority number and the colors indicate the status of the order.

7 AgSync, Inc. / Operator Pro / Version 1.8.4
Assigned to user, scheduled. Assigned to other, scheduled.
Un-assigned, scheduled.
Assigned to user, in-process Assigned to other, in-process.
Un-assigned, in-process
Assigned to user, completed. Assigned to other, completed.
Un-assigned, completed
How do I open the map menu?
Clicking the menu icon will open the dropdown menu items. Re-clicking the icon will close the dropdown.
How do I change my map type?
>>
The default map mode is hybrid mode [satellite with roads overlay]. You can switch to roads view by clicking the map menu icon and toggling between the default (hybrid) and roads view.
How do I zoom to my location?
>>
With the map menu open, click the zoom icon. This will zoom the map to your GPS location.
How do I activate public &/or private annotations?
>> >> Private Annotations / Public Annotations
With the map menu open, click the layers icon. This will open the annotation options. Choose public or private or both. These stay active while you are logged into this session.
How do I activate Driftwatch?
>> >> Driftwatch
With the map menu open, click the layers icon. This will open the annotation options. Choose Driftwatch. These stay active while you are logged into this session.
How do I see acres per polygon on the map?
>> Operator Pro now gives pilots and applicators the ability to click on one or more polygons and/or field boundaries and receive the total number of acres of the area selected. With the map menu open, click the select poly icon. This will allow the user to click on a polygon (field) on the map and see the acres for just that one polygon. To unselect all the fields at once, click the select poly icon again.
How do I add a field entrance or field note annotation?
>> >> Add Point Annotation (non-gps) /Add Point Annotation (GPS)
With the map menu open, click the add annotation icon. This will open the add annotation options. If you want the annotation to be put at your GPS location, then choose GPS. If you want to choose the location of the annotation choose (non-GPS) and you can click the map to choose the location of the annotation. The annotation options

8 AgSync, Inc. / Operator Pro / Version 1.8.4
are Field Entrance or Notes. A pop-up will show and allow entry of the Annotation Type, whether the annotation is public or private, and a start and end date. Notes can also be added if necessary. Holding down on the icon on the map will reveal the details. (tablet only-doesn’t reveal details on phone version).
How can I keep the map from losing my location?
>>
With the map menu open, click the location icon. This locks the map view to your location. If you move outside the map viewing area, the app will reposition to follow you. Unselect the locator to stop following.
How can I add weather layers to the map?
Clicking the weather widget on the lower left side of the map will open the weather layers options. Click on a layer to enable it. Layers available are: Radar, Current Temperature, Current Winds, Dew Point, Humidity. One layer can be chosen at a time and you can deactivate the layer by deselecting it.
Set Wind and Dew Point threshold.
Clicking the Settings (gears icon) on the upper right side of the toolbar will open the settings. In the SPRAY THRESHOLDS section you can enter desired Wind and Dew Point numbers. If the boundary in the order falls within these thresholds the app will indicate with a red colored icon. If it is outside the threshold it will be green. To view the Wind and Dew Points click the three bars on the bottom of the map screen to open the weather window.
View assets on map.
Users in Operator Pro can view other users or equipment, (assets) in their account on the map. To turn on functionality, click the map menu,
then, click the layers option and choose “Show Asset Location.” Clicking the asset icon on the map will give the personnel name on a map popover.

9 AgSync, Inc. / Operator Pro / Version 1.8.4
ORDERS How do I find my orders?
Clicking the left sidebar map icon will open the Order Sidebar. The list defaults to orders assigned to you. If you are missing orders you will need to sync those to the app.
How can I sync my orders?
Click >> >> Sync
Clicking sync will update the app to bring in any new orders that may have been assigned since the last sync time.
How to filter orders?
>>
In the Order Sidebar click the Order filter. To see All orders click Clear >> Done. Options to filter by are: Personnel: You can choose as many as you have permissions to see. Account: If you have more than one main accounts you can filter between or view them all. Operation Type: Choose the operation(s) you want to have load. Staging Location: Choose your staging location. Status: Choose the order status. Customers: Click the customer(s) orders you want to view. Product Mix: Choose from available options.
How do I search orders?
>>
With the Order Sidebar open, type the search criteria in the search window, then click the Search button on the keyboard.
How can I sort orders in list by chosen ones - Selected?
After choosing the orders you want by clicking inside the box, then choose the Selected tab above the list. This action will reorganize the orders by: First listing the orders you have selected, followed by any orders previously started and are partially completed, these will be stamped with a time date
stamp, lastly the remaining orders will show by oldest first.
How can I view a field on the map? In the order sidebar click on the section where the order is listed. This will choose the order and load the map with the corresponding field. If you are using an iPhone or iPod you may need to click on the map for full view.
How to choose an order. With the order sidebar open, find the order you want to start, click the arrow to open the field details and the map zooms to the field. If the map does not zoom to the field you can re-click the order anywhere on the order line to populate the map.

10 AgSync, Inc. / Operator Pro / Version 1.8.4
How to choose multiple orders.
With the order sidebar open, find the orders you
want to start, click the box on the order section.
Keep choosing until you’ve got all the fields you
want to work on.
How to choose multiple orders by Task ID.
With the order sidebar open, click The Task Id” All, then click the task
number(s) you wish you select. This will select all orders in that task
for easy multiple completion.
How to view selected order fields on map.
To show only the orders you’ve chosen on the map, click the orders selected icon
on the map. Once activated it will only show chosen orders (orders you have check marked on the order list). Un-activated it will show all work orders in the order list.
How can I view field details?
On the Order Sidebar, click the arrow next to the field name and the order details will open. From there you can scroll thru the Field Overview details. Tapping “More” under this section will load additional field and customer details.
How can I see an order overview? On the Order Sidebar, click the arrow next to the field name and the order details will open. From there you can scroll thru the Order Overview details. Tapping “More” under this section will load additional order details such as Order ID, Status, Applicator, Retailer and Crop.
See handler and early entry PPE on workorders On the orders list choose an order and click it, you will be
presented with the order details screen. In the product
section there will be WPS and an icon IF there is a product
that requires handler or PPE data. Click the icon and then you
can toggle between Handler and Early Entry PPE.

11 AgSync, Inc. / Operator Pro / Version 1.8.4
How to reassign an order to another operator? In the order list, click the order you need to re-assign. When the field loads on the map, click and hold down on the field in the map until a popup window appears. Choose “Reassign Order” from the window. You will be given a list of operators to reassign the order to. Click the operator and it automatically assigns task to the new operator and removes it from your default order list. **Note: reassigned orders will need to be synced in the newly assigned operator’s app.
What do the icons on the order lines stand for? The number to the right of the Farm name is the order priority number. It
indicates the place in the task which the order is listed.
The personnel icon indicates who owns the order.
A green dot means the order belongs to you.
A yellow dot means the order is assigned to another personnel.
A red dot means the order is unassigned.
The calendar to the right of the order number shows days left in the application window.
The arrow icon is a status indicator and also a button to open the order details.
Green means scheduled, needs applied.
Blue means order is in process.
Grey means partially complete.
Checkered means completed / pending review.
If there are notes on the field, the note icon will appear on the order line. The note details can be found by opening the order details.

12 AgSync, Inc. / Operator Pro / Version 1.8.4
PRODUCTS How do I view product summary for an order, task or
selected orders?
Click the right sidebar map icon and the Product Summary sidebar will open. You can toggle between order, task and selected order listings. To narrow the product summary criteria, you will need to filter the Order Sidebar to show only the orders you want product information for.
How do I change or edit products on an order? At completion of an order, the order details are listed. There you can add a new product, edit rate or delete a current product.
How do I add product on an order? At completion of an order, the order details are listed. To add a new product, click the “Add Product” then you can add the new product to the order. Click Save when finished.
How do I delete product on an order? At completion of an order, the order details are listed. To delete a listed product, find the product in the window and swipe left, then you can choose Delete product.
How do I edit products on an order? At completion of an order, the order details are listed. To edit a listed product, find the product in the window and click the pencil icon next to it. Then you can edit, supplier, rate, UOM, and add a pest.
BLENDS How do I enable the blend function? Clicking the settings icon (gear icon). Scroll to Blends, toggle blends on, (or off). Scroll to Batches and set the default for loads. Set Equal loads or Full loads. If you set a default blend load you can edit that when creating a batch if necessary. It will not change the default setting but will update the current blend.
How do I create Batches? Find the order in the order sidebar. Click the order to load order details. Click the Blend icon on the toolbar above the map. This will open the task window. Toggle the orders you want to add to the blend. Then click Next

13 AgSync, Inc. / Operator Pro / Version 1.8.4
Now you can create the Batches:
Click the > to select UOM of batches. Enter the batch value. Toggle between Equal and
Full loads. Click Done to create batches.
APPLY / COMPLETION How do I navigate to a field? Load the map with the boundary by clicking on the order in the order listing. Click and hold down on the boundary, and a pop up window will appear containing the field details (tablets only), along with navigate to field button. Clicking “navigate to” button will give turn by turn directions from your current GPS location to that specific field. To start the navigation click Start in right hand corner. To close the navigation mode click Close in lower left side corner.
How do I turn on recording flight swaths?
To enable the logging of swaths in the app. click the settings icon then under
SWATH toggle on or off the function. You can also adjust your swath width and increase
or decrease the polygon grouping. Polygon grouping adjusts the viewable swath image in
the app in order for the app to operate at maximum efficiency. The more polygons
grouped the less processing power is needed.
How do I record flight swaths? Once you start an order by clicking the Start icon, the swatch recording begins, it will stop
once you stop the job and enter your completion data. The swath data will clip to the
boundary in the app and on completion reports. Once the job is done the data is sent to
AgSync and can be previewed there by choosing the order on the orders tab then
choosing the Verification Data Actions icon and choosing preview spray data.
How do I start application of an order?

14 AgSync, Inc. / Operator Pro / Version 1.8.4
When ready to start an order, drill into the order and on the map a play button will appear. By clicking on the play button the field’s start time is set and the field will now be shown as in progress in AgSync.
How do I start application of multiple orders?
To enable the completion of multiple orders at once, click the settings icon then under MULTI-COMPLETION, toggle on or off the function.
Find the orders in the Order List column. Click the box on the order line, a check mark will appear indicating the order is chosen. Once all the orders that need applied are chosen you can begin the application. By clicking on the play button on the map, the field’s start time is set and the field will now be shown as in progress in AgSync.
How do I finish field application?
When the field is completed click the checkmark [finish] icon on the map. This will prompt a completion box allowing the entry of completion data. Also, when clicking on the finish icon the completed time is now set.
How do I enter multiple order completion information? Once the completion window is open the screen will list the orders and ordered acres, you can edit the acres by clicking on the number and changing.
How do I save completion information? Clicking the word “Save” in the toolbar will save the completion data and change the status from “in process” to “Completed Pending Review” or “Partially Complete”.
How can I start an application and finish it later?
Once you have started application of an order you can click the finish icon. This will give you the completion data entry window. By choosing ‘Partially Complete“, as the order status, will document the data you have entered and allow you to come back later and start and finalize the field. Choosing Pending Review finished the completion settings and lets the office know the order is completed and ready to be verified.
How do I change the status of an order?
With the field loaded on the map, Click Start then Finish and then in the completion data window click the Order Status line, a new window will appear with the option to save as “Partially Complete” or “Pending Review”.

15 AgSync, Inc. / Operator Pro / Version 1.8.4
How can I review my completion data?
If the order is in Completed Pending Review status you can look under the reports icon to review or edit your entries. Click the green arrow next to the Completion Record you want.
There are no records under my reports icon? If no records are showing, it could be your order filter is not allowing you to view those. Go back to the order list and be sure “Pending Review” is listed as viewable and any orders still in that status will load. Once the information is accepted in the AgSync system as “Completed Verified”, you can no longer edit this information and the order will become unavailable to you. If you want to ensure you data does not get verified, you should keep the order status at ‘partially-complete’ until you are finished.
How can I get the weather to auto-load on the order
completion window?
>> Weather >> Auto-Fetch (on/off)
Choose Settings in the toolbar and then in the Weather section you can toggle on and off the auto-fetch functionality.
Auto-Save Completions (auto saved weather stats).
>> Auto Save Completions >> Toggle (on/off)
Choose Settings in the toolbar and then in the Auto Save Completions section you can toggle on and off the auto-save functionality. This will enable the Operator Pro system to auto create multiple completion records per the specified time interval. Time Interval: Time allowed before next completion record is created. Idle Time: Setting the Idle Time tells the system how many minutes to allow for idle time. When in the boundary if the machine becomes idle, then the system will not record a new completion record until the Idle Time setting is up. Out of Field Time: When outside of current started field boundary this sets the time allowed before a current completion record is closed.
TROUBLESHOOT My username isn’t working .
Check capitalization on your password. Some devices automatically capitalize the first character.
Sometimes it will be necessary to close down the app. To do this double click the home button and then swipe up on the app window to close it.
If this is your first time using Operator Pro, you are required to verify your username. This is done by logging into agsync.com. From the navigation bar select, Login, then AgSync Login, not Operator Login. Enter your operator username and password. You will receive an email to verify your username and email. After verification you will be able to log into the app.
I can’t reassign orders. Your username may not have appropriate permissions to reassign. This is setup in your account settings under the personnel and equipment tab in AgSync. If you do not have

16 AgSync, Inc. / Operator Pro / Version 1.8.4
access to this, contact the appropriate person in your organization to update your permissions.
I can only see my orders. By default the Operator Pro app will list the orders assigned to you specifically. To see all orders you have permission to view, you will need to filter and add those personnel. To do this, click the filter icon, here you can choose the criteria to populate the list. Add the personnel you want to see and click Done.
I don’t see all my orders.
You may need to sync your app. Map menu >> >> Downloads >> Sync to update orders and order status. If the orders are synced check the filter criteria in the orders list. Click the filter icon and preview the criteria you have listed to be sure it is what you are needing.
I completed a field and it still shows on the order sidebar. Orders remain on the app until they are Complete verified in AgSync. Click the Map menu then User Tools then Sync to update orders and order status. If you don’t want to see orders you have completed and are pending review you can filter those out thru the Order filter.
My weather isn’t loading. Weather is loaded based on your GPS location. You may have a signal strength issue. It is recommended to log out and sign back into the app to see if the weather will load with a new session.
I completed an order and it was wrong.
How do I get it back to change the completion data?
If the order is still in pending review status you can click on it and then click Reports tab in the toolbar. This will load the completion records. Click the green arrow to open the record you need to edit. Click Save when done. If the order is Completed Verified in the AgSync system the order will no longer be available to you in the app. You will need to change the status of the order in AgSync back to Pending Review to make appropriate changes in the app.
I accidentally started a field, how can I reverse this?
If you click the start application button and you didn’t want to, you can click the
stop button, . This will allow you to go find and start the order you had intended on starting.
How will I know I have the most recent version of Operator
Pro? Check with the Google Play Store or the Apple App Store to see if there is an update available. Click to update if available.
Nothing happens when I click the Dashboard icon on the
toolbar.

17 AgSync, Inc. / Operator Pro / Version 1.8.4
The dashboard functionality is not activated yet. When it becomes available there will be an update to the app and we will notify users via a product update bulletin on our website.
COMPATIBILITY The Operator PRO app is a mobile device application. It can be downloaded and installed
to Apple iOS devices and Android iOS devices.
iOS Devices
iPad, iPhone, iPod touch. iOS 10.0 or later.
Android Devices
Devices running Android OS 6.0 or later.