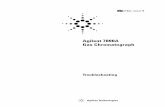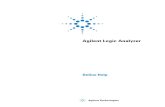Solving Difficult Cable Measurements - Agilent Network Analyzer
Agilent G3163A Real-Time Gas Analyzer
Transcript of Agilent G3163A Real-Time Gas Analyzer

Agilent G3163A Real-Time Gas Analyzer
Getting Started
Agilent Technologies

Notices© Agilent Technologies, Inc. 2002
No part of this manual may be reproduced in any form or by any means (including elec-tronic storage and retrieval or translation into a foreign language) without prior agree-ment and written consent from Agilent Technologies, Inc. as governed by United States and international copyright laws.
Manual Part NumberG3163-90110
EditionFirst edition, August 2002
Printed in USA
Agilent Technologies, Inc.2850 Centerville Road Wilmington, DE 19808-1610 USA
Warranty
The material contained in this docu-ment is provided “as is,” and is sub-ject to being changed, without notice, in future editions. Further, to the max-imum extent permitted by applicable law, Agilent disclaims all warranties, either express or implied, with regard to this manual and any information contained herein, including but not limited to the implied warranties of merchantability and fitness for a par-ticular purpose. Agilent shall not be liable for errors or for incidental or consequential damages in connec-tion with the furnishing, use, or per-formance of this document or of any information contained herein. Should Agilent and the user have a separate written agreement with warranty terms covering the material in this document that conflict with these terms, the warranty terms in the sep-arate agreement shall control.
Technology Licenses The hardware and/or software described in this document are furnished under a license and may be used or copied only in accor-dance with the terms of such license.
Restricted Rights Legend
If software is for use in the performance of a U.S. Government prime contract or subcon-tract, Software is delivered and licensed as “Commercial computer software” as defined in DFAR 252.227-7014 (June 1995), or as a “commercial item” as defined in FAR 2.101(a) or as “Restricted computer soft-ware” as defined in FAR 52.227-19 (June 1987) or any equivalent agency regulation or contract clause. Use, duplication or disclo-sure of Software is subject to Agilent Tech-nologies’ standard commercial license terms, and non-DOD Departments and Agencies of the U.S. Government will receive no greater than Restricted Rights as defined in FAR 52.227-19(c)(1-2) (June
1987). U.S. Government users will receive no greater than Limited Rights as defined in FAR 52.227-14 (June 1987) or DFAR 252.227-7015 (b)(2) (November 1995), as applicable in any technical data.
Safety Notices
CAUTION
A CAUTION notice denotes a haz-ard. It calls attention to an operat-ing procedure, practice, or the like that, if not correctly performed or adhered to, could result in damage to the product or loss of important data. Do not proceed beyond a CAUTION notice until the indicated conditions are fully understood and met.
WARNING
A WARNING notice denotes a hazard. It calls attention to an operating procedure, practice, or the like that, if not correctly per-formed or adhered to, could result in personal injury or death. Do not proceed beyond a WARNING notice until the indicated condi-tions are fully understood and met.
Acknowledgement of TrademarksMicrosoft®, Windows®, and Excel® are registered trademarks of Microsoft Corpora-tion.
2 Getting Started

Contents
Getting Started
Installation 6
Minimum computer requirements 6
MSD ChemStation 6
Real Time Gas Analyzer 6
Theory of operation 7
Setting up the hardware 9
Connecting sample lines to the sample tee after temperature and pressure controllers 9
Temperature controller operation and maintenance 9
Changing the interface temperature 9
Pressure sensor operation and maintenance 10
To connect the pressure sensor to the cross: 10
To connect the pressure sensor controller to the PC: 10
To configure the pressure sensor controller: 11
To zero the pressure sensor: 11
System options 12
Creating a method 14
Method components 15
Instruments components 16
Tuning the RTGA 17
Add the additional instruments (e.g., the pressuretransducer) 19
Signals components 20
Calculations component (optional) 23
Data channels component 25
Process monitoring parameters 27
Completing the method 28
3

4
Acquiring data 30
Preparation 30
Start the run 32
Stop the run 32
Getting Started

Agilent G3163A Real-Time Gas AnalyzerGetting Started
Getting Started
The Agilent G3163A Real-Time Gas Analyzer (RTGA) monitors gaseous process streams and produces trend plots and Excel-compatible data files.
The hardware consists of:
• An Agilent Technologies 5973N Mass Selective Detector, with the Real-Time Gas Analyzer hardware interface
• An Agilent 19265B Temperature Controller/thermal jacket
• An MKS PDR2000 Pressure Gauge/Controller
• A sample inlet valve
• Associated plumbing
• A personal computer (PC), as described on the next page
The analyzer is controlled by Agilent 5973 MSD ChemStation software. Method creation and data processing are done by MS Sensor 2.0 (Diablo Analytical, Inc.) software. Both programs run on a personal computer (PC).
5Agilent Technologies

Installation
6
Hardware and software are installed by Agilent Technologies personnel, who also check out the entire system. The information on this page is provided for the user for future reference.
Minimum computer requirements
• 300 MHz Pentium PC with a minimum of 128 MB system memory
• 2 Gbyte hard drive
• Windows 2000
MSD ChemStation
See the MSD ChemStation documentation for the installation procedure. MSD ChemStation software, including BootP and the SICL drivers, must be correctly installed before running Real Time Gas Analyzer software. Software revision must be G1701 DA (D.00.00.38) or higher.
Real Time Gas Analyzer
Before installing the Real Time Gas Analyzer software, read the document release notes.htm in the root directory of the Real Time Gas Analyzer CD-ROM. This document contains installation and usage information that may not be included in the software manual or help file.
Install Real Time Gas Analyzer on the same drive as MSD ChemStation. To begin installation, run the program setup.exe in the root directory of the Real Time Gas Analyzer CD-ROM. Follow the on-screen instructions.
Getting Started

Theory of operation
Getting Started
The sample interface for the Real Time Gas Analyzer is shown in Figure 1.
Figure 1 The sample interface
Sampling tee
Sampling cross
Pressuretransducer
To MSDIsolationvalve
Orifice Orifice
Process stream in
To RV12roughing pump
Process stream out
The interface consists of a sampling tee and a sampling cross. Sample input tubing is connected to the top of the sampling tee. One branch of the tee is connected to the sampling cross while the other is a vent line for excess sample. Since only a small fraction of the sample input will flow into the sampling cross, the bulk of the sample can be routed back into the process, if desired, or vented.
A fixed orifice (30 µm i.d.) limits the amount of sample that is drawn. The first orifice is in between the sampling tee and the
7

8
sampling cross. One branch of the cross connects to the large vacuum pump (RV12). This pump reduces the pressure in the cross and pulls the majority of the sampled stream out to waste.
A second leg on the cross allows a precision pressure transducer to read the cross pressure. This signal can be used to adjust the data for changes in sample pressure.
The final branch contains a second orifice that further limits the amount of sample reaching the mass spectrometer and allows the mass spectrometer to maintain the necessary vacuum. The default restrictor size is 50 µm for this stage.
Flow then passes through a vacuum isolation valve that is useful for troubleshooting and maintenance. The outlet of the isolation valve connects to the mass spectrometer interface and directs the sampled stream to the ionization region in the mass spectrometer.
The two orifices and the large vacuum pump allow the high vacuum mass spectrometer to directly sample a gaseous input with minimal dwell time. A thermal jacket envelopes the sampling tee and the cross to maintain the desired sample temperature until high vacuum is encountered. The Agilent 19265B Temperature Controller regulates this temperature to the user-selected setpoint.
If excess sample is to be vented, it is recommended that some length of tubing be attached to the outlet of the sample tee to limit back diffusion of air into the cross.
Getting Started

Setting up the hardware
Connecting sample lines to the sample tee after temperature and pressure controllers
Getting Started
The sample input and output connections are standard 1/16-inch Swagelok fittings. By using 1/16-inch tubing, the dwell time of the sample line can be minimized without introducing a large pressure drop. The sample input is connected to the top of the interface and the vent or process return is connected to the bottom of the interface. To make a new fitting connection, make sure the tube is fully inserted into the fitting body. Finger-tighten the fitting and then tighten ¾ of a turn with a 5/16-inch wrench on the compression nut and a 5/16-inch wrench on the adapter body.
If necessary, user-supplied fittings can be used to adapt process lines to the 1/16 inch required for the interface. Heating the sample lines is the responsibility of the user.
Temperature controller operation and maintenance
Changing the interface temperature
The control panel of the 19265B temperature controller is shown in Figure 2.
Figure 2 Thermal controller interface
SPI PV
°C SV
MENU ^/MAX >/MIN ENTER
100.0
100.0
9

10
While the controller is running, it should flash SPI intermittently in the Process Value (PV) window. This is normal.
On the 19265B controller, the setpoint can be changed with the following keystrokes.
1 Press MENU once. The SetPoint Value (SV) lower display flashes in the hundreds place.
2 Press ^/MAX to increase this value. Then press >/MIN to move to the next place. Repeat until the value desired is loaded.
3 Then press ENTER to load the new value.
Maximum temperature for the interface is 200 °C. Do not enter values
Pressure sensor operation and maintenance
NOTEhigher than this into the controller.
To connect the pressure sensor to the cross:
The pressure sensor is connected to the sampling cross with standard VCR4 fittings. To install a new pressure sensor, loosen the cap fitting with a 5/8- and 3/4-inch or adjustable wrenches.
Use the lint-free gloves included with the MSD ship kit to handle the VCR4 gasket. Carefully place the gasket on top of the cross fitting and place the pressure sensor on top of the gasket. This is best done if the female fitting on the pressure sensor is slid back to allow the sealing surfaces to meet.
Finger-tighten the male and female nut assemblies. Using the wrenches, tighten the fittings an additional 1/8 of a turn.
To connect the pressure sensor controller to the PC:
Two cables are included with the pressure sensor controller. One (part no. CB628S-3-10) is for connecting the sensor to the controller while the other (part no. CBPDR-1-10) is for connecting the controller to the PC. An appropriate power cord is also included for the sensor controller.
Getting Started

Getting Started
To configure the pressure sensor controller:
The controller has no On/Off switch so, once it is plugged in, the LED display will light and begin to flash. To obtain accurate readings, the PDR 2000 Controller needs to be configured for the sensor in terms of units, full scale, and zero.
1 To begin configuration, press the [Select] button on the controller. The display will flash OFF and the LED indicator will be on SetPt1 Hi.
2 Press [Select] four times so that Units is indicated. Use the [Raise] and [Lower] buttons to scroll through the options until torr is shown. Press [Select] to choose torr; the controller will advance to the Calibrate option.
3 Press [Select] again to move to the Full Scale option. Make sure that the controller is set to the pressure sensor channel (CH1 or CH2, CH1 preferred), then use [Raise] and [Lower] to set the full scale value to that of the sensor. For the sensor supplied with the RTGA interface, this value is 10 torr.
The controller is now configured and ready to be zeroed.
To zero the pressure sensor:
The sampling pressure sensor needs to be zeroed initially and periodically. To check the current zero setting, make sure that the roughing pump for the interface is on. Close the isolation valve to the mass spectrometer and plug the sample input and output branches on the sampling tee. Allow the roughing pump to run for at least 15 minutes.
The pressure sensor can be zeroed in two places. A zero adjustment is located on the transducer itself and can be turned with a small flat-blade screwdriver. Zeroing can also be done on the controller front panel. Make sure that the channel selection is on the pressure sensor to be zeroed (typically CH 1). Press the [Select] button until the Zero LED is lit. Using the [Raise] and [Lower] buttons, adjust the readout to 0.000 torr.
If either component (pressure sensor or power supply) is replaced, the
NOTEsystem will need to be rezeroed.11

12
If the sensor still cannot be zeroed, please refer to the MKS manual included with your system.
System options
NOTE MSD ChemStation software must be installed and configured before starting the MS Sensor software. Refer to the MS Sensor manual for more information on advanced topics such as the Method Wizard, a simplified user interface for routine operation.
1 To start the software, double-click the MS Sensor icon on the desktop or run C:\MSSensor\MSSensor.exe. The top screen and the current event log appear (Figure 3).
2 Select Tools/Options from the menu at the top of the screen. The Options dialog box appears (Figure 4).
Figure 3 Top screen
Getting Started

Getting Started
3 Root method directory. Select Browse and choose a directory for storing methods. The default directory isC:\MSSensor\methods. The user can choose to put methods in a more convenient place if desired.
4 Default data directory. Select Browse and specify the path to the data directory for storing data folders. It is best to place the data directory on the same drive as the MSD ChemStation software that controls your Agilent 5973 MSD.
At the bottom of the window, the user can select a default program, such as Notepad or Excel, to open the data text file. If the user has specified that an application will use CSV files, it will launch that application when the file is accessed. In addition, the user can select the Use the specified application and browse to find the executable.
Figure 4 System options
13

Creating a method
14
All data acquisition is controlled by a method. This section describes how to create a simple method that monitors the laboratory air.
Methods are not single files. Methods are directories named with a .m extension that contain sets of .rcp (recipe) files. When creating a new method, the directory is created first. The recipe files to fill that directory are created later as the user specifies method components in the Edit Method window.
1 Run C:\MSSensor\MSSensor.exe to start the software. For ease of use, we suggest creating a shortcut icon on the desktop to do this.
2 Select [Method/New] from the menu at the top of the screen. The Method Directory Specification screen appears (Figure 5).
3 Type a name in the Selected Method field. For this example, we suggest the name Roomair.
Figure 5 Specifying a method directory
Getting Started

Getting Started
4 Select OK to create the new method directory and close the dialog box. The Edit Method window opens (Figure 6).
Method components
Figure 6 Editing a method
A method consists of five components, which are created in the order shown in Table 1.
Table 1 Method components
Instruments Instruments are signal generating devices. Instruments can be added, deleted, or edited. The user must choose the instrument(s) to be used to acquire data and subsequently configure the selected instrument(s).
Signals Signals are the numeric data values obtained from the various instruments. Some instruments only generate a single signal (e.g., pressure) whereas others can generate multiple signals (e.g., MSD). Define the specific signals wanted here. In addition, a simple linear calibration for raw signal response can be defined by the user and applied directly to the raw signal.
15

16
Instruments components
Instruments components are created first. They define the source (or sources) of the signals. A method can, and usually does, contain multiple instruments components.
1 If the Edit Method window is not open for Roomair.m, select Method/Open/Roomair.m from the top screen to build the method.
2 To create an instrument, right-click the Instruments icon and select New Instrument in the Edit Method window or select Add Instrument from the Edit pull-down menu. The Add New Instrument dialog box appears (Figure 7).
Calculations In the calculations section, one can define mathematical functions to apply to signal values. Calculations can contain one or more signal values as well as constants, mathematical operators, and mathematical functions. An example is to apply a non-linear calibration function to a signal that displays a non-linear response over the concentration range of interest.
Data channels
Data channels are the final calculations that create real-time trend plots and tables. This component applies a second user-defined equation, which can contain calculation results, signal values, constants, mathematical operators, and mathematical functions. While a calculation applies to a specific signal from a specific instrument, data channels can combine data from multiple signals and instruments.
Processmonitoringparameters
This section allows the user to set the data acquisition rate, method run time and data signals collected, and to configure the display parameters for the data plots.
Table 1 Method components (continued)
Figure 7 Add New Instrument dialog box
Getting Started

Getting Started
3 The Instrument Description is the name of the instrument. Type 5973N in this field.
4 Select Agilent 5973N Network MSD from the Instrument Type drop-down window. Select Add and the MSD Acquisition Parameters window opens (Figure 8).
Figure 8 MSD Parameters
Add the masses desired for the method Roomair. In this case, masses 18 (water), 28 (nitrogen/carbon monoxide), 32 (oxygen), 40 (argon) and 44 (carbon dioxide) are appropriate. The system automatically determines the mass range to scan and puts these values in the signal selection window.
Click Open Tune Window to tune the RTGA.
Tuning the RTGA
Tuning the mass spectrometer standardizes its mass axis and relative response for a known calibration compound. For most applications on the RTGA, particularly fuel cell measurements, the mass spectrometer should be tuned for low molecular weight species. To optimize this performance, the mass
17

18
spectrometer software has automated tuning algorithms for a wide range of molecular weights (Full Range Autotune), low molecular weights (Low Range Autotune), and a special tuning algorithm for hydrogen-containing samples such as fuel cell systems (Hydrogen Tune). The latter two are most useful with the RTGA.
To tune the RTGA:
1 Click the Open Tune Window button in the 5973N Instrument Acquisition Parameters window. This launches the mass spectrometry tuning and control window.
For additional information about the mass spectrometer and its operation, refer to chapter 2, “Operating the MSD” in the 5973N hardware manual. For mass spectrometer software help, click Help in the tune window.
2 Check the system status by clicking Vacuum and selecting Vacuum/Temp status. If the instrument is not already pumped down, click Vacuum Status and select Pump Down. Normally the mass spectrometer will begin a pump-down cycle automatically after initialization. The software will prompt what actions to take and will indicate how long to let the system pump down before operation.
3 FOR NON-HYDROGEN APPLICATIONS, make sure the sample isolation valve is in the closed position and that the mass spectrometer is pumped down and equilibrated for at least 1 hour. In the tuning and control window, click Tune and select Low Range Autotune. The system will then tune the mass spectrometer and produce a tune report at the printer.
Archive this report as it will serve as a record of instrument performance and can be used to gauge maintenance intervals. The system is now ready to be calibrated for non-hydrogen applications.
4 FOR HYDROGEN APPLICATIONS, make sure the sample isolation valve is in the open position and the mass spectrometer is pumped down and equilibrated for at least1 hour. In addition, make sure that the RV12 sampling pump is turned on.
Getting Started

Getting Started
Connect a sample line to the top of the sampling tee and an appropriately vented exit line to the bottom of the sample tee. To tune the mass spectrometer for hydrogen, the sample stream should be 50 to 100% hydrogen with nitrogen the preferred balance gas. Adjust the sample flow so that 30 to50 mL/min is measured out the exit line.
In the tuning and control window, click Tune and select Hydrogen Tune. The system will then tune the mass spectrometer and produce both a low mass tune report and a hydrogen tune report at the printer.
Archive these reports as they will serve as a record of instrument performance and can be used to gauge maintenance intervals. The system is now ready to be calibrated for hydrogen applications.
Tuning should be performed when necessary and the final tune report should be kept in a log book. Use this information to detect the start of a tuning problem and to monitor the rise of the electron multiplier and ion focus voltages over time. These reports aid in planning ion source cleaning or multiplier replacement. More information on tuning can be located in the MSD ChemStation Help by typing tuning.
5 Save the 5973N instrument configuration.
Add the additional instruments (e.g., the pressure transducer)
Select the new instrument to be added from the pulldown menu (e.g., PDR-2000). Select OK. Configure the new instrument as appropriate (e.g., for the PDR2000, . . .).
If a pressure transducer is included in the interface, add another instrument. Name it (perhaps Pressure Transducer) and select the MKS PDR 2000. Select Add to open another window where the COMM port can be configured.
Make sure the cables connecting the pressure controller to the pressure sensor and the PC are correctly connected and the pressure controller has power. Once configured, select Test to verify the connection.
Click Save to exit.
19

20
Signals components
Now that instruments have been added to the method, signals must be defined and calibrated.
1 To create the first Signals component, right-click the Signals icon and select New Signal from the menu. The Edit Signal window opens (Figure 9).
Figure 9 Editing Signals
2 Signal Description is the name of the signal. Enter Water in the field.
3 The Instrument field specifies the instrument that will supply the signal. Select 5973N from the drop-down menu.
4 Select Mass Abundance in the Signal Type drop-down menu. In the Signal Index Values, select 18 for m/z from the list. Refer to the MS Sensor software manual for other signal types and usage.
5 Check the Create New Data Channel box. This will include the water signal as one of the values to be plotted.
Getting Started

Getting Started
6 The Linear Calibration function allows the user to enter a calibration equation for the analyte. Alternatively, the user can select the Calibrate button, enter the amount and signal data and the system will automatically calculate a linear calibration equation.
The system will use a default equation with a slope of 1 and an intercept of 0 if the user enters no information. For this test, do not change the calibration entries.
Select Save in the Edit Signal Screen to save the changes.
7 Create additional signals for each of the other masses. In addition, create a new signal for the total ion measurement. Name the signal Total Ion and set the signal type to Total Ion Signal. The Signal index values are grayed out with this choice since the system knows what signals to use as a source. Check the Create a New Data Channel box and click Save.
8 Finally, if you have another instrument (e.g., a pressure sensor) installed on the interface, create an additional signal for this named Pressure. Select Pressure Transducer as the instrument and CH 1 Pressure as the Signal Type. Check the Create a New Data Channel box and click Save.
The expanded trees in the method window should look like Figure 10.
Refer to NIST website for help in choosing m/z values.
21

22
Figure 10 Method window
Getting Started

Getting Started
Calculations component (optional)
1 To create a new calculation, right-click the Calculation icon and select New Calculation. The Edit Calculation window opens (Figure 11).
Figure 11 Editing a Calculation
2 Enter an appropriate label such as Normalized Composition Total into the Description field.
3 Click Formula and the Edit Component Formula window will appear. The window displays all available formula elements. To include a signal component in the formula, double-click the signal component in the list box. A small dialog appears which allows the user to choose from the raw signal, calibrated signal, calibration slope, or calibration intercept.
4 For this example, we will create a calculation to allow normalized percent compositions to be determined. For this calculation, we will need a sum of all the calibrated responses.
Double-click the Sig1: Water signal in the Components window and select the calibrated signal response. Click OK and (Sig1.Cal) will appear in the Current Formula window.
Click the + button in the Operators window and select the next calibrated signal. Repeat this procedure until all of the compound signals (signals 1 - 5) are added together (Figure 12).
23

24
Figure 12 Editing a Formula
5 Confirm the function is valid by selecting the Test button. If the calculation is acceptable, a window will appear stating that the expression is valid.
6 Click OK on the Edit Formula screen.
Getting Started

Getting Started
7 If this signal is desired in the real time plotting, select Create New Data Channel.
8 Save your calculation.
Data channels component
The fourth area of the method is the data channels section. The data channels are the real-time, plotted data in the Real-Time window. A data channel can be as simple as an unaltered signals component or something much more complex involving multiple signals and functions
Two display options are listed at the bottom of the window (Figure 13). Display Channel in Data Grid allows the values to be placed in a tabular format in the real-time windows. Display Channel in Trend Plot allows multiple plot windows to be used and signals with very dissimilar magnitudes (i.e. sample pressure and total ion) to be placed in different plots.
In the current example, several data channels already exist. They were created when the signals components were made. To complete the normalized composition data for water, let’s create a new data channel by right-clicking the Data Channel icon and selecting New channel or by clicking Edit and selecting Add Data Channel. Name the new data channel Norm Water and click Formula.
25

26
.
Figure 13 Editing a Data Channel
Formula allows the user to modify the existing formula for that data channel or create a new formula. In the Edit Channel Formula window, calculation components as well as signal components are selectable as signals. To finish the normalized composition signal for the water example, highlight the 0 in the constant box, enter 100, and click Insert. This is how numerical values are entered into the formula.
Click the multiplication sign followed by double-clicking the water signal in the components window. Choose the signal type for water. In this case, both calibrated signal response and raw signal response will give the same value since there is no calibration defined for water. Next, click the divide operator and then double-click the Normalized Components calculation signal. This will perform the required calculation and output it to a new data channel (Figure 14). In this way, the user can automatically preprocess the data before it is plotted or recorded and simplify the data output for evaluation.
Click OK on the Formula screen and save the data channel.
Getting Started

Getting Started
Figure 14 Normalized water channel
Process monitoring parameters
The final section of the method deals with the process monitoring parameters. To access these parameters, double-click the Process Monitoring Parameters tree or select Edit Process Monitoring parameters from the menu bar. A window with four tabs appears (Figure 15).
27

28
Figure 15 Process Monitoring dialog box
The Timing tab permits the user to set acquisition interval and run time. For this example, set Acquisition Interval to 2 seconds and Run Length to 10 minutes.
The Logging tab allows the user to select which components will be logged as data. Select Signal responses and Data Channel responses for this method.
Data Grid and Trend Plot allow the user to set the window size on the real-time logging and plotting displays. Set both at10 minutes.
Click OK on the Edit Process Monitoring Parameters screen.
Completing the method
The new method will look like Figure 16 when finished. Select File/Save to save the new method and then File/Exit to close the window. The method is now ready to run.
Getting Started

Figure 16 Completed method
Getting Started 29

Acquiring data
Preparation
30
Select Acquisition/Manual from the menu on the top screen to open the Real Time Gas Analyzer Manual Acquisition window (Figure 17).
Figure 17 Manual data acquisition
This example will use the method just created to acquire data from the ambient air. The Acquisition screen will open with the currently loaded method already listed.
1 Select the button next to the Method field to choose a method to run. When the Select Method window opens, choose the ROOMAIR.M directory and select OK. ROOMAIR.M will now appear in the Method field.
2 A folder is needed to store the acquired data. Select the button next to the Data File field. The Select Data file window opens. Like methods, data files are composed of several
Getting Started

Getting Started
individual files in one folder. Data File folders are named with up to eight characters ending with a .d extension.
3 To create a new data file, select the Data File field at the top of the window, type airtest into the field and select OK.
4 Notice that the two instruments used in the method are listed in the window on the right. 5973N and Pressure transducer are both offline. Click Initialize Instruments to bring the instruments online (Figure 18).
Figure 18 Initializing the instruments
Online status means that communication has been established with the instrument and it is ready to receive commands.
5 Select the Initialize Acquisition button to continue. Use the Sample Information window (Figure 19) to describe the sample and enter related information. Fill out the information fields as shown, then select OK.
31

32
Figure 19 Sample information
One window opens for each trend plot and the data grid used by the method. Since no information is acquired yet, the trend plots and data grid are empty. Note that the status indicators for the instruments have both changed to Ready. The user can now size the windows according to their preference.
Start the run
Start the run by pressing Start. Data will begin appearing in the grid and trend plot windows and the instrument status will change to Acquiring.
Stop the run
A running method collects data until Stop is pressed or the run time has elapsed. Once the method is stopped, the data can be reviewed in Excel or any other package capable of reading a .CSV file.
The data generated in the air sample run is illustrated in Figure 20. This is the data channel response data that was logged.
The signal channel response data is in a separate .CSV file named signals.
Getting Started

Getting Started
The data file can be directly accessed by selecting Tools/View Data File. A selection box will be presented that allows the user to select which of the saved data (signal results, calculation results, data channel results, or run log) to open. The data will be displayed by the application selected in the Tools/Options menu. Alternatively, you can open the data directory and then open the data files into a program such as Notepad or Excel.
Figure 20 Data from RTGA
33

34 Getting Started


Agilent Technologies
© Agilent Technologies, Inc.
Printed in USA, August 2002
G3163-90110